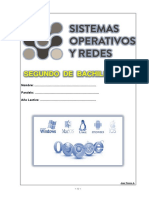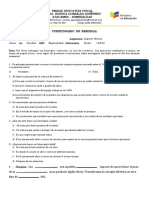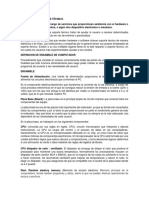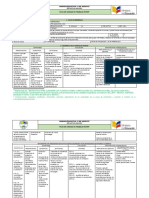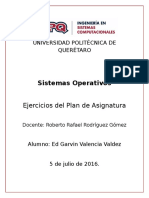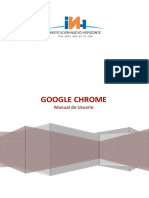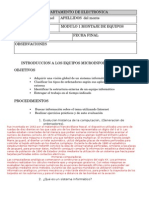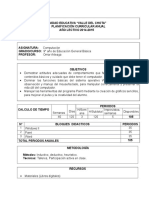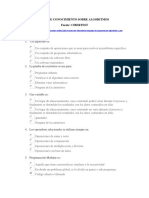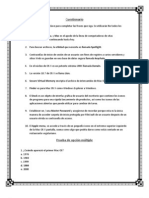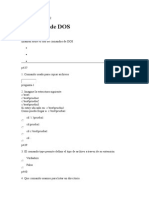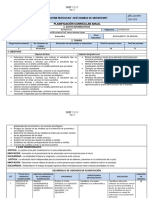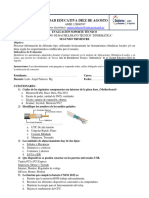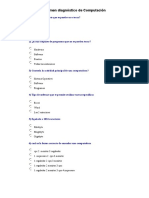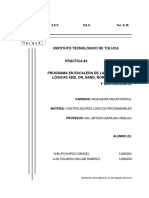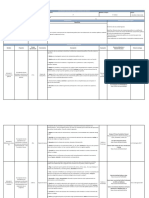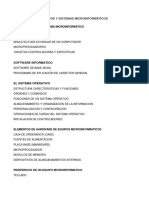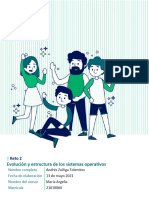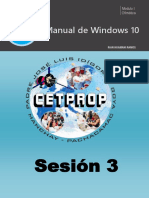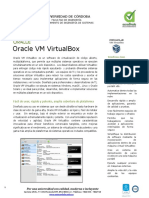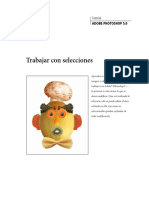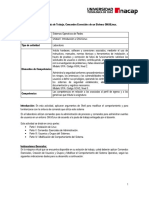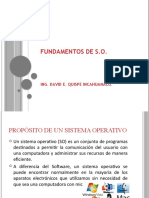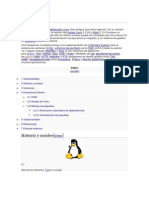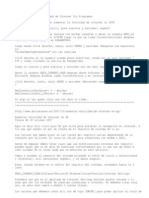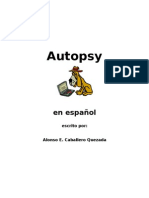Académique Documents
Professionnel Documents
Culture Documents
Ud 2 PDF
Transféré par
Eri Perez CorralTitre original
Copyright
Formats disponibles
Partager ce document
Partager ou intégrer le document
Avez-vous trouvé ce document utile ?
Ce contenu est-il inapproprié ?
Signaler ce documentDroits d'auteur :
Formats disponibles
Ud 2 PDF
Transféré par
Eri Perez CorralDroits d'auteur :
Formats disponibles
Sistemas
2 operativos
1.. Fu
uncio
ones del siistem
ma ope
erativo
o Las ventaanas
Los men nús
2. Cllasificació
ón de
e los sistem
mas op
perativ
vos La ficha y la cintta de op
pcioness
3. Evolu
ución de lo
os sisttemas operrativoos 6. El trataamiento o de la informa ación en Windows
Cuadrro com
mparrativo
o de lo
os siste
emas operatiivos Los tipoos de so
oportess y sus unidades
UNIX
X La estrructura lógica del discoo duro
Mac OS Tipos de particiones
El siste
ema de ficheroos
4. Los sistem
mas opera
ativoss de Microso
oft Archivvos y carpetas en Wind dows
MS-DOS Las caarpetas y su esttructuraa arborescente
Win
ndowss
7.. El sisstema Linux
5. Winndow ws y su enttorno
o gráficco Qué son las distribu ucioness Linux y sus escritorios
El escrito
torio de Wiindow
ws 7 Princcipales distribuuciones Linux
El menú ú Iniccio Caraacterístiicas y ve
entajas de Linux
30 Tecnologíaas de la Información y laa Comunicacción I - 1º Bachhillerato - Editoorial Donostiarra
UD-2-derechas-2015.indd 30 06/08/2015 13:03:37
Sistemas operativos
2
Conoce
1. Funciones del sistema operativo
El sistema operativo es el software principal, básico y necesario para el funcionamiento del
ordenador. Está formado por un conjunto de programas y funciones que gestionan el funcionamiento
del hardware y sobre el que se apoya el resto del software, conformando un entorno integrado de
trabajo para el usuario.
Entre sus funciones básicas, podemos destacar las siguientes:
• Proporciona una interfaz de comunicación entre el usuario y la máquina, empleando un lenguaje
común (órdenes o comandos) o mediante elementos visuales intuitivos (ventanas, menús,
cuadros de diálogo, etc.).
• Controla el funcionamiento de los distintos dispositivos del ordenador (memoria, disco duro,
tarjetas de vídeo y de sonido, impresoras, etc.) y hace que el usuario pueda acceder a ellos para
su uso y gestión. Es necesario que los distintos elementos del hardware sean reconocidos y
configurados por el sistema operativo cuando se instalan.
• Administra la instalación y ejecución de las aplicaciones del usuario, dotándolas de los recursos de
hardware necesarios y controlando los posibles errores de configuración que puedan generar.
• Controla el proceso de almacenamiento de la información en las distintas unidades de disco, así
como los movimientos de datos que se realicen entre los distintos componentes del ordenador.
El sistema operativo comienza a funcionar (carga del sistema) cuando finaliza el trabajo de la BIOS, esto
es, al encenderse o reiniciarse la computadora.
2. Clasificación de los sistemas operativos
A la hora de realizar una clasificación de los sistemas operativos, debemos atender a una serie de
factores: número de usuarios, de procesos, de procesadores, de equipos que pueden gestionar, etc.
• Sistemas monousuario y sistemas multiusuario. En los sistemas monousuario, sólo un
usuario puede trabajar con el sistema. A este grupo pertenecen los sistemas más primitivos, como
son MS-DOS, DR-DOS e IBM-DOS. En los sistemas multiusuario, varios usuarios pueden utilizar los
recursos del sistema a la vez. Es el caso de UNIX, Linux, Novell NetWare, Windows 2000, Windows
XP, Windows Vista, Windows 7, Windows 8, Windows 10, Mac OS y otros sistemas grandes, como
MVS, OS/400, etc.
• Sistemas monotarea y sistemas multitarea. Los sistemas monotarea (o monoprogramación)
no pueden ejecutar más de un programa a la vez, es decir, sólo un programa puede ocupar el
tiempo de respuesta del microprocesador. Puede darse el caso de un sistema multiusuario y
monotarea, en el cual se admiten varios usuarios al mismo tiempo, pero cada uno de ellos puede
estar haciendo sólo una tarea.
Los sistemas multitarea (o multiprogramación) permiten al usuario ejecutar varios programas a la
vez y con ellos el ordenador puede realizar varios procesos al mismo tiempo. La multitarea suele
asociarse a un mecanismo para la protección de la memoria del equipo, con el fin de evitar que
varios procesos concurrentes puedan usar el mismo espacio de direcciones y provocar conflictos.
• Sistemas monoproceso y sistemas multiproceso. Un sistema operativo monoproceso es
aquel que solamente es capaz de manejar un procesador de la computadora, de manera que si la
computadora tuviese dos, uno de ellos le sería inútil. Los sistemas multiproceso están diseñados
para trabajar con más de un procesador y pueden distribuir entre ellos su carga de trabajo.
Tecnologías de la Información y la Comunicación I - 1º Bachillerato - Editorial Donostiarra 31
UD-2-derechas-2015.indd 31 06/08/2015 13:03:42
Sistemas operativos
2
Conoce
• Sistemas de red y sistemas monopuesto. Un sistema operativo gestor de red (también
llamado sistema servidor) r está diseñado para ser instalado en un servidor de red. Contiene
herramientas para la autenticación de los usuarios en la red, el alojamiento de archivos y
programas compartidos, la definición de las políticas de acceso y seguridad, la canalización de
otros servicios (como el acceso a Internet), etc.
• Sistemas de software libre y sistemas de software propietario. Los sistemas que se
engloban en la categoría de software libre permiten su libren distribución e instalación en
los ordenadores. Además, los sistemas denominados abiertos permiten la modificación o
ampliación de su software. Por el contrario, el software propietario no puede modificarse ni
distribuirse gratuitamente.
• Sistemas de 16, 32 o 64 bits. Los sistemas operativos pueden estar diseñados para trabajar
en microprocesadores de 16, 32 o 64 bits. Consulta en la unidad anterior la capacidad de los
procesadores para procesar registros de una determinada cantidad de bits.
3. Evolución de los sistemas operativos
Los sistemas operativos han estados siempre ligados a la arquitectura de los ordenadores. Al igual
que hablamos de generaciones en la evolución de los ordenadores, también podemos distinguir
cuatro generaciones en los sistemas operativos:
• Primera generación (1945-1955). En esta generación todavía no podemos hablar de
sistemas operativos, puesto que la introducción de órdenes y datos a las máquinas se realizaba
IBM 701, el primer
mainframe.
directamente, sin un software intermedio. Esto hacía que el tiempo de preparación para realizar
una tarea fuera considerable.
• Segunda generación (1955-1965). Se caracteriza por el uso de sistemas de procesamiento
por lotes, donde los trabajos se reunían por grupos (lotes). Cuando se ejecutaba alguna tarea,
ésta tenía control total de la máquina. Al terminar cada tarea, el control era devuelto al sistema
operativo, el cual limpiaba, leía e iniciaba la siguiente tarea. También aparece el concepto de
nombres de archivo del sistema para lograr independencia de información. El primer sistema
operativo es el fabricado por General Motors para la máquina IBM 701.
• Tercera generación (1965-1980). En los años sesenta se producen cambios notorios en
diversos campos de la informática, con la aparición del circuito integrado. Cabe destacar en
esta época el sistema 360 de IBM, instalado en grandes máquinas llamadas mainframes.
En esta generación se introducen los conceptos de multiprogramación, tiempo compartido
y multiprocesador. En los años setenta se produce el boom de los miniordenadores y la
informática se acerca al nivel de usuario. En 1968 aparece el sistema UNIX, después muy
utilizado en entornos de gestión de redes y precursor de la red Internet. El campo empresarial
sigue dominado por los sistemas de IBM, como MVS.
• Cuarta generación (desde 1981). Con la introducción de las técnicas que permiten integrar
los componentes electrónicos, así como la reducción del tamaño y el aumento de la capacidad
de las memorias, los sistemas operativos se hacen más fáciles de usar y consiguen mayores
posibilidades. Se crean interfaces más sencillas de comunicación entre el usuario y la máquina,
como MS-DOS, y surgen sistemas gráficos como Mac OS y Windows. De las distintas evoluciones
del sistema UNIX, surge un sistema libre para ordenadores personales denominado Linux. En la
Los primeros ordenadores
personales. actualidad, la evolución de los sistemas está marcada por la aparición de nuevas tecnologías y
dispositivos, así como por la integración de sus funciones y entornos dentro de Internet.
32 Tecnologías de la Información y la Comunicación I - 1º Bachillerato - Editorial Donostiarra
UD-2-derechas-2015.indd 32 06/08/2015 13:03:42
Sistemas operativos
2
Conoce
Cuadro comparativo de los sistemas operativos
Gestor
Sistemas / familias Creador Licencia Usuarios Tareas Procesadores Interfaz
de red
Microsoft,
MS-DOS, DR-DOS,
Digital
PC-DOS Propietario Monousuario Monotarea Monoprocesador No Texto
Research,
(abandonados)
IBM
Windows 95, 98, ME,
Multiusuario
NT, 2000
Microsoft Propietario (usuarios no Multitarea Monoprocesador No Gráfica
(abandonados o en
concurrentes)
desuso)
Windows XP, Vista, 7,
Microsoft Propietario Multiusuario Multitarea Multiprocesador No Gráfica
8, 10
Windows 2000, 2003 y
Microsoft Propietario Multiusuario Multitarea Multiprocesador Sí Gráfica
2008 Server
Mac OS 7, 8, 9, X Apple Propietario Multiusuario Multitarea Multiprocesador No Gráfica
UNIX Open Group Propietario Multiusuario Multitarea Multiprocesador Sí Ambas
Linux (basado en Depende de Depende de
Multiusuario Multitarea Multiprocesador Sí Ambas
UNIX) distribución distribución
AIX, HP-UX, IRIX, MINIX, System V, Solaris, UnixWare, LynxOS, Digital UNIX (servidores)
Resto de sistemas
basados en UNIX
BSD (abandonado): FreeBSD, NetBSD, OpenBSD, GNU-Darwin
Familia IBM OS/2, OS/360, OS/370, OS/390, OS/400 (servidores)
Otros Familia CP/M, familia Mach, Novell NetWare, THEOS, DROPS, VMS, QNX, etc.
Actualmente, los sistemas operativos más usados son la familia Windows y la familia UNIX.
UNIX
UNIX es un sistema operativo portable (se puede instalar en máquinas de distinta tecnología),
multitarea y multiusuario. Fue creado en 1969 por un grupo de empleados de los laboratorios Bell
de AT&T, entre los que figuran Ken Thompson, Dennis Ritchie y Douglas McIlroy.
A finales de la década de los setenta y principios de los ochenta, la influencia de UNIX en los
círculos educativos (universidades) provocó que fuera adoptado a gran escala por varias compañías
informáticas que iniciaban su andadura por aquel entonces. Hoy en día, junto con los sistemas UNIX
certificados (Version 7 y System V), también se pueden encontrar sistemas similares a UNIX, como
Dennis Ritchie.
HP-UX, Solaris, AIX y Mac OS X), y los derivados de él, como Linux y la familia de los BSD.
UNIX es ideal para trabajar como servidor. Muchas grandes compañías y organismos oficiales del
mundo usan UNIX o algún sistema de la familia UNIX en sus servidores. El paquete de libre uso
Samba permite que una máquina UNIX actúe como servidor de puestos de trabajo Windows. Por
último, no conviene olvidar que UNIX ha sido el sistema precursor de la red Internet, puesto que en
él se desarrolló el protocolo TCP/IP.
Ken Thompson.
Mac OS
Mac OS es el sistema operativo desarrollado por la compañía Apple para sus ordenadores
Macintosh. Es uno de los primeros sistemas que incluyeron una interfaz gráfica de usuario
(1984). Las distintas versiones de este sistema han estado ligadas a la propia evolución de sus
máquinas, basadas en un microprocesador de marca Motorola (hasta 1994). Macintosh es la serie
de computadoras personales que más ha competido con los PC compatibles, que mayoritariamente
ejecutan Windows.
Tecnologías de la Información y la Comunicación I - 1º Bachillerato - Editorial Donostiarra 33
UD-2-derechas-2015.indd 33 06/08/2015 13:03:42
Sistemas operativos
2
Conoce
4. Los sistemas operativos de Microsoft
MS-DOS
En 1981, Microsoft compró un sistema operativo llamado QDOS que, después de unas pocas
modificaciones, se convirtió en la primera versión del sistema operativo de Microsoft: MS-DOS 1.0
(la sigla procede de Microsoft Disk Operating System
S ). En principio, Microsoft trabajó por encargo
de IBM para dotar de un sistema operativo a sus máquinas IBM PC.
Con la aparición de Windows 95 (año 1995), Microsoft dejó MS-DOS en un plano secundario.
Desde la versión Windows 2000, MS-DOS (con versión 7.1) dejó de existir como sistema operativo
autónomo y se convirtió en una parte integrada del sistema operativo Windows. En la actualidad,
el usuario no suele utilizar MS-DOS.
Bill Gates.
Windows
La historia de Windows comenzó en 1983, cuando Microsoft anunció el desarrollo de una interfaz
gráfica de usuario (GUI) para su sistema operativo MS-DOS, que era distribuido junto con los PC de
IBM y compatibles desde 1981.
La primera versión independiente de Microsoft Windows, la versión 1.0, fue lanzada el 20 de
noviembre de 1985. Tenía muy pocas funcionalidades y consiguió poca popularidad. Aun así,
introdujo el uso del ratón, menús desplegables y gráficos de pantalla e impresora independientes
del dispositivo. Estos primeros Windows, hasta llegar a Windows 95, no fueron sistemas operativos
en sí mismos, sino que fueron una extensión gráfica del MS-DOS.
Windows 95 apareció en agosto de 1995 y representó un cambio fundamental en la filosofía de
trabajo de los sistemas de interfaz gráfica de uso personal. Windows 95 llamó carpetas a los direc-
torios e introdujo el escritorio, la barra de tareas, soporte para nombres de archivo largos, etc.
Windows 98 fue una revisión menor de Windows 95, con más estabilidad y fiabilidad que su
predecesor. También incluía soporte para nuevos controladores de hardware, soporte para USB y
mejoras para el sistema de archivos, e incorporaba el navegador Internet Explorer (por lo cual tuvo
problemas legales).
Paralelamente fueron apareciendo otros sistemas de ámbito más profesional y estable, como
Windows NT 4.0 y sus sucesivas adaptaciones, que evolucionaron hacia Windows 2000 (NT 5.1).
Ésta fue una versión muy útil para los administradores de sistemas y tuvo éxito tanto en el mercado
de los servidores como en el de las estaciones de trabajo.
Windows ME (año 2000) fue muy criticado por sus problemas de estabilidad. De hecho, fue el último
sistema operativo de Windows basado en el núcleo de Windows 9x, teniendo a MS-DOS de fondo.
Windows XP (año 2001) fusionó la línea Windows NT/2000 y la línea Windows 95/98/ME, de forma
bastante satisfactoria. Utiliza el núcleo (kernel) de Windows 2000, reemplazando el viejo 16/32 bits
de los Windows 9x. A Windows XP le siguió Windows Vista (año 2007), que potencia aspectos de
seguridad.
Por su parte, en la gama de servidores, Windows lanzó Windows 2003 Server y, recientemente,
Windows Server 2008.
En el 2009 apareció Windows 7, pensado para el mundo inalámbrico debido al auge de los ordena-
dores portátiles. Incluye nuevas formas de trabajar y una interfaz modernizada.
Windows 8 apareció en el 2012. Incorpora una interfaz totalmente nueva, que permite su uso me-
diante el tacto, el ratón y el teclado, y una nueva barra de tareas y gestión. Cuenta con una pantalla
de inicio con azulejos que se conectan a personas, archivos, aplicaciones y sitios web.
Windows 10, lanzado en el año 2015, se adapta a todos los dispositivos, desde Xbox y PC hasta
teléfonos y tabletas. Recupera el menú Inicio, permite múltiples escritorios, puede ser manejado
mediante un asistente de voz llamado Cortana y cambia el navegador Explorer por uno nuevo
llamado Spartan.
34 Tecnologías de la Información y la Comunicación I - 1º Bachillerato - Editorial Donostiarra
UD-2-derechas-2015.indd 34 06/08/2015 13:03:43
Sistemas operativos
2
Conoce
5. Windows y su entorno gráfico
Los sistemas Windows actuales (7, 8 y 10) son sistemas multitarea, multiprocesador y multiusuario.
Desde Windows 7, las versiones se dividen principalmente en Home, para el PC del hogar, Profes-
sional, para el mercado empresarial, y Ultimate, que protege los datos del PC mediante BitLocker.
Windows 7 fue diseñado para trabajar con los procesadores actuales de varios núcleos. Existen versio-
nes de 32 bits y de 64 bits, que pueden admitir hasta 256 núcleos de procesadores.
Windows 8 viene preinstalado en muchas tabletas, convertibles, ultrabooks, portátiles y equipos
“todo en uno” nuevos. Funciona con el software de escritorio existente y con las apps de la tienda de
Windows. La versión Pro mejora las características de redes y el cifrado de datos.
Windows 10 es un único sistema que se adapta tanto a ordenadores como a smartphones y tabletas,
por lo que el llamado Windows Phone desaparece y pasa a ser una versión móvil del sistema. Esto per-
mite compartir muchas aplicaciones y contenidos entre los diferentes dispositivos del ecosistema del
usuario, siempre que funcionen con Windows 10 y gracias a la nube de Microsoft, OneDrive.
El escritorio de Windows 7
Después de arrancar el sistema Windows, lo primero que se verá será el escritorio, que es el área de
pantalla en la que se trabaja. El escritorio contiene, además de una imagen de fondo personalizable,
una serie de elementos o zonas:
• Barra de tareas. Situada en la parte inferior, muestra los botones correspondientes a las ventanas
de los programas abiertos o en ejecución, con lo que facilita el paso de uno a otro.
• Botón Inicio. Permite desplegar el menú Inicio, desde el que podemos realizar cualquier
operación con Windows, desde ejecutar programas hasta apagar el ordenador.
• Barra de inicio rápido. En la barra de tareas podemos incluir barras de herramientas
personalizadas, con una serie de botones que nos permitan abrir determinados programas o
recursos. La barra de inicio rápido, en concreto, se incluye en el sistema y contiene por defecto el
botón de acceso a Internet Explorer y el botón para mostrar el escritorio.
• Zona de notificación. Situada en el extremo derecho de la barra de tareas, contiene iconos
informativos (como el reloj, el estado del antivirus o el volumen) y otros programas (denominados
residentes).
• Iconos de acceso directo. Permiten acceder directamente al programa o recurso que
representan. Se pueden generar todos los que se deseen. Algunos de ellos ya están disponibles
desde el principio, como los de Equipo, Mis documentos y Papelera de reciclaje.
Tecnologías de la Información y la Comunicación I - 1º Bachillerato - Editorial Donostiarra 35
UD-2-derechas-2015.indd 35 06/08/2015 13:03:43
Sistemas operativos
2
Conoce
El menú Inicio
Con el menú Inicio podemos desplazarnos a través de las diferentes
opciones y programas de Windows. En general, cualquier tarea que se
pueda realizar en Windows se puede encontrar accediendo al menú
Inicio (figura 1).
Las ventanas
Una ventana es una caja o recuadro que muestra en pantalla un
contenido determinado. En la figura 2 puedes distinguir los elementos
básicos que suelen aparecer en la mayoría de ellas. La barra de título
contiene el nombre de la ventana. Si la ventana corresponde a un
programa abierto, suele incluir también el nombre del archivo que se
está usando dentro de esa aplicación.
Cuando tenemos varias ventanas abiertas, sólo una es la activa, y las
demás se encuentran en segundo plano. Puedes distinguir la ventana
activa porque su barra de título se muestra con un color más intenso
que las demás. Para cambiar la ventana activa (pasar de una ventana
a otra), puedes hacer clic sobre su botón de la barra de tareas o bien
Fig. 1 en algún sitio visible de la ventana con la que quieres trabajar. Para
mover una ventana puedes arrastrarla con el ratón haciendo clic en
su barra de título.
Fig. 2
Los menús
Las ventanas de la mayoría de los programas tienen una barra de herramientas de acceso rápido con
los iconos más usados y una línea de fichas situada justo debajo de la barra de título.
Cada ficha tiene una cinta de opciones con una serie de iconos separados en grupos que representan
una serie de órdenes o acciones que pueden ejecutarse con un programa. Para abrir una ficha, basta
con hacer clic sobre el nombre del menú o pulsar al mismo tiempo la tecla Alt y la de la letra del menú
subrayada (por ejemplo, en el caso de la figura 2, Alt + V).
Las fichas y la cinta de opciones
En la mayoría de los programas, las fichas se hallan justo debajo de la barra de menús. También
llamadas pestañas, hacen referencia al grupo de comandos que permiten desplegar.
Cada ficha despliega una cinta de opciones distinta, que a su vez separa los iconos en grupos de
comandos afines separados por una raya vertical.
En la esquina inferior derecha de cada grupo hay una flecha que inicia un menú más extenso de ese
grupo. Dicha flecha se llama iniciador de cuadro de diálogo.
36 Tecnologías de la Información y la Comunicación I - 1º Bachillerato - Editorial Donostiarra
UD-2-derechas-2015.indd 36 06/08/2015 13:03:43
Sistemas operativos
2
Conoce
6. El tratamiento de la información en Windows
Los tipos de soportes y sus unidades
Como ya vimos en el tema anterior, el hardware utilizado para guardar la información son los discos
(magnéticos y ópticos), ya que la memoria del ordenador (RAM) es volátil y se vacía cuando se
apaga el equipo.
Sin duda, el disco más utilizado de todos es el disco duro (hard disk), k o disco interno del PC,
puesto que es el de acceso más rápido y, generalmente, el de mayor capacidad. Por eso, los sistemas
operativos y las aplicaciones de usuario se instalan en un disco duro para funcionar. Como ya sabes,
un PC puede tener varios discos duros, e incluso contener más de un sistema operativo cargado en
ellos. El siguiente cuadro contiene los diferentes soportes de almacenamiento que en la actualidad
disponemos para almacenar la información:
Unidad lógica
Soporte Tecnología Tipos asignada
habitualmente
Discos duros Magnéticos IDE, SCSI, ATA, SATA C
Unidades CD-ROM, CD-RW, D
Ópticas
ópticas DVD-ROM, DVD-RW, etc.
Discos flexibles
(floppy disks) o Magnéticos 1,44 MB, 3½” A
disquetes
Tipo USB (pendrives y discos
Memorias De la E en
Magnéticas duros externos); tipo cámaras
externas adelante
fotográficas (CF, MS, SD, etc.)
Como puedes comprobar en el cuadro, el sistema operativo asigna a cada dispositivo de
almacenamiento del ordenador una letra del alfabeto, llamada unidad de disco. Por evolución,
la unidad A y B están reservadas para los disquetes, actualmente en desuso. El primer disco duro
siempre es la unidad C, y si existen varios, se usan las siguientes letras (D, E, F...). Después del disco
duro se suelen asignar las unidades del CD o DVD y, finalmente, las memorias de tipo Flash (USB y
tarjetas de cámaras fotográficas).
La estructura lógica del disco duro
Los discos duros están compuestos por pistas, sectores y cilindros, pero en su representación lógica,
la que ahora nos interesa, los discos duros están formados por un sector de arranque y una o
varias particiones.
El sector de arranque (master boot record,d MBR) es el sector que contiene la información de todas
las particiones presentes en el disco duro e identifica la que contiene un sistema operativo. Cuando
el ordenador de inicia, el MBR ejecuta el proceso de arranque hacia la partición que contiene el
sistema operativo.
En la mayoría de los casos, los discos duros contienen una sola partición o división del disco, pero es
posible crear o definir varias particiones. Por ejemplo, podemos tener una partición del disco duro
para el sistema operativo y las aplicaciones y otra para los ficheros del usuario (esto es muy común
en los servidores). En este caso, la primera partición será la unidad lógica C y la segunda será la D.
Teniendo esto presente, advertirás que el concepto de unidad lógica no siempre coincide con el
de unidad física. Como muestra la imagen de la derecha, un solo disco duro (unidad física) puede
albergar dos unidades lógicas. Otro ejemplo muy frecuente hoy en día es el de los fabricantes de
ordenadores que suelen incluir en los discos duros una partición, denominada recovery, y destinada
a restaurar el sistema operativo a su configuración inicial de fábrica.
Tecnologías de la Información y la Comunicación I - 1º Bachillerato - Editorial Donostiarra 37
UD-2-derechas-2015.indd 37 06/08/2015 13:03:44
Sistemas operativos
2
Conoce
Tipos de particiones
Los sistemas operativos y sus sistemas de archivos correspondientes sólo se instalan en unidades
lógicas, que son las divisiones (C, D, E) que los usuarios podemos manejar o ver. Pero el proceso
para generar una unidad lógica pasa antes por comprender qué tipo de particiones podemos tener
en un disco:
• Particiones primarias. En un disco duro sólo pueden existir cuatro particiones primarias
(divisiones principales). De estas cuatro posibles divisiones, puede que no esté utilizada
ninguna (disco duro sin particionar, tal y como viene de fábrica) o que estén utilizadas una,
dos, tres o las cuatro. Una partición primaria genera automáticamente una unidad lógica. Para
que un ordenador arranque adecuadamente y encuentre un sistema operativo, debe dirigirse
a la partición activa (sólo una de las particiones primarias de un disco puede ser la partición
activa). En ella estará alojado el sistema operativo.
• Particiones extendidas. Una partición extendida es una especie de partición primaria
especial que puede contener dentro de ella un número ilimitado de unidades lógicas. Se puede
crear una partición extendida cuando se necesite generar más de cuatro unidades lógicas en
un disco. Sólo puede existir una partición extendida por disco.
El proceso de creación de particiones y unidades lógicas suele estar guiado en la propia instalación
del sistema operativo. El caso más típico es el de un ordenador con un solo disco, una sola partición
primaria y una única unidad lógica que ocupa dicha partición (unidad C).
Un disco duro con
dos particiones y tres
unidades lógicas.
Partición en la instalación de Windows.
El sistema de ficheros
Un sistema de archivos es una estructura que permite tanto el almacenamiento de información
en una partición como su modificación y recuperación. Para que sea posible trabajar en una
partición es necesario asignarle previamente un sistema de archivos. Esta operación se denomina
dar formato a una partición. Generalmente, cada sistema de archivos ha sido diseñado para obtener
el mejor rendimiento con un sistema operativo concreto o con un soporte específico.
Sistema operativo Sistema de archivos
DOS, Windows 95 FAT16
Windows 95 OSR2, 98 FAT16, FAT32
Windows NT4, 2000, XP, 2003, Vista, 2008, 7, 8 NTFS
Linux Ext2, Ext3, ReiserFS, Linux Swap (FAT16, FAT32, NTFS)
Mac OS HFS, MFS
OS/2 HPFS
IRIX XFS
FreeBSD, OpenBSD, Solaris UFS (sistema de archivos UNIX)
AIX UFS (sistema de archivos UNIX)
38 Tecnologías de la Información y la Comunicación I - 1º Bachillerato - Editorial Donostiarra
UD-2-derechas-2015.indd 38 06/08/2015 13:03:44
Sistemas operativos
2
Conoce
Archivos y carpetas en Windows
Los archivos o ficheros son un conjunto de información que se almacena en algún medio (unidad
de disco) y que está identificado por un nombre representativo (nombre del fichero). Los archivos
pueden ser creados por el usuario para almacenar los trabajos realizados con las aplicaciones, o bien
propiedad del sistema operativo o de las aplicaciones del usuario para su propio funcionamiento.
Cada archivo es único dentro de su carpeta y es identificable por un nombre y una extensión
opcional que suele indicar su tipo de contenido. Los nombres de los archivos originalmente tenían
un límite de ocho caracteres, más tres caracteres de extensión; desde Windows 95, pueden utilizarse
muchos más caracteres. Además del nombre y la extensión, el sistema operativo también guarda
para cada archivo sus fechas de creación, de modificación y de último acceso. También poseen
propiedades (archivos ocultos, de sistema, de solo lectura, etc.).
Los archivos pueden clasificarse en dos grandes grupos: ejecutables y no ejecutables. En la siguiente
tabla se muestran algunos de los más frecuentes:
Tipos de archivos Extensiones Aplicaciones
Ejecutables, de configuración .bat, .com, .exe, .dat, .dll, .drv, .hlp, .fon, .ocx, Archivos del sistema
del sistema y librerías .sys, .tmp operativo y de aplicaciones
Audio .cda, .midi, .mp3, .wav, .wma, .wmp Reproductores de música
Vídeo .avi, .divx, .mov, .mpeg, .mp4, .wmv Reproductores de vídeo
Comprimidos .ace, .arj, .cab, .rar, .tar, .zip WinAce, WinRAR, WinZip, etc.
.bmp, .gif, .jpeg, .jpg, .pcx, .psd, .png, .tif,
Imágenes Visores y tratamiento de imágenes
.wmf, .dwg, .xcf
Texto .docx, .pdf, .txt, .rtf, .odt, .doc Procesadores de texto
Hojas de cálculo .xlsx, .ods, .xls Programas de hojas de cálculo
Presentaciones .pptx, .sdd, .odp, .ppt Programas de presentaciones
Bases de datos .accdb, .dbf, .odb, .mdb Gestores de bases de datos
.asp, .htm, .html, .jsp, .php, .xml, .url, .eml, Navegadores y programas de correo
Contenido de Internet
.mbx electrónico
Otros ejecutables .bin, .class, .c, .java, .vbs Compiladores de programación
Las carpetas y su estructura arborescente
Las carpetas (o directorios) son contenedores de archivos necesarios para organizar la informa-
ción de forma ordenada y eficiente. Puesto que en una unidad lógica caben miles de archivos, es
necesario agruparlos en carpetas para poder acceder a ellos sin dificultad.
Las carpetas también están identificadas por un nombre y forman una estructura arborescente.
Partiendo de la propia unidad de disco (directorio raíz), podemos crear una serie de carpetas en un
primer nivel. A su vez, de estas carpetas pueden surgir otras (subcarpetas o carpetas hijas del primer
nivel), y así sucesivamente, conformando la estructura en forma de árbol (figura 4).
La ruta o trayectoria (path), en Windows, designa la posición exacta de un archivo o una carpeta en
el disco dentro de la estructura arborescente. Primero hay que indicar la unidad de disco, seguida
de los dos puntos (:) y después hay que escribir las distintas carpetas, precedidas de la barra inversa
Fig. 3
(\), hasta llegar al elemento final. Por ejemplo, un archivo llamado Informe mensual.docx que se
encuentre en la subcarpeta Trabajos que depende de la carpeta Estudios de la unidad C tendrá
esta ruta:
C:\Estudios\Trabajos\Informe mensual.docx
Tecnologías de la Información y la Comunicación I - 1º Bachillerato - Editorial Donostiarra 39
UD-2-derechas-2015.indd 39 06/08/2015 13:03:44
Sistemas operativos
2
Conoce
7. El sistema Linux
Cuando se habla de la historia de Linux, se suele recurrir a una frase que su creador, Linus Torvalds,
escribió en el verano de 1991, en un mensaje a sus colegas: “Hola a todos. Estoy haciendo un sistema
operativo gratuito (es sólo un hobby, no será grande y profesional como GNU) para los clónicos 386
(486) AT. Se está gestando desde abril, y ya está casi preparado...”.
En 1983, Richard Stallman había iniciado el Proyecto GNU. Éste tenía como finalidad crear un
sistema operativo compatible con UNIX y los estándares POSIX, pero con la posibilidad de ser difundido
libremente. En 1985, Richard Stallman creó la Fundación del Software Libre (FSF) y desarrolló la licencia
pública general de GNU (GNU GPL) como marco legal para su difusión. En pocos años se desarrolló
Tux, la mascota de Linux.
mucho software libre bajo las siglas GNU. Sólo faltaba crear un sistema operativo, aspecto que Linux
llegó a completar: en 1991, Linus Torvalds, estudiante finlandés de 17 años, comenzó el proyecto que
en muy poco tiempo llegaría a ser el núcleo Linux. El sistema que inventó estaba basado en Minix (una
versión de UNIX destinada a los PC compatibles de la época) y para su programación usó el lenguaje C
(GNU C Compiler), que aún hoy sigue siendo el preferido para compilar Linux.
Durante los años siguientes a la aparición del núcleo Linux, las siglas GNU y Linux se han escrito juntas
con frecuencia (GNU/Linux), puesto que Linux se distribuía junto a otras aplicaciones GNU. Sin
embargo, con las sucesivas distribuciones y adaptaciones de Linux, muchos desarrolladores han ido
refiriéndose a este sistema simplemente como Linux, tanto por la comodidad del nombre como por el
gran número de ampliaciones para Linux que se han desvinculado del proyecto GNU.
El logo de GNU es la
cabeza de un ñu.
Qué son las distribuciones Linux y sus escritorios
Una distribución Linux (o distribución GNU/Linux) x es una variante de ese sistema operativo que
incorpora determinados paquetes de software para satisfacer las necesidades de un grupo específico
de usuarios. La creación de estas variantes ha dado origen, así, a ediciones hogareñas, empresariales
y para servidores. Pueden ser exclusivamente de software libre o también incorporar aplicaciones o
controladores privativos.
Para instalar Linux en nuestro ordenador tenemos dos posibilidades:
• Descargar desde Internet el núcleo (o kernel) del sistema operativo y luego los programas que
lo complementan y se usan habitualmente, lo cual implica grandes conocimientos, además de
Linus Torvalds, creador
muchas horas. Antes de que surgieran las primeras distribuciones, un usuario de Linux debía ser
del núcleo de Linux. algo experto en UNIX para poder instalar y manejar el sistema.
Linuxx era su nick en la red • Recurrir a una distribución que ya incorpora junto con el núcleo Linux las bibliotecas y herramien-
Usenet de la Universidad tas del proyecto GNU y de otros muchos proyectos y grupos de software. Las ventajas de usar una
de Helsinki.
distribución abarcan aspectos como la instalación asistida del sistema y su posible convivencia
con otro sistema operativo, la incorporación de aplicaciones de uso habitual (por ejemplo, Open-
Office.org) y la posibilidad de disponer de actualizaciones y revisiones constantes.
Las distribuciones Linux comenzaron a surgir poco después de que el núcleo Linux fuera utilizado
por otros programadores, además de los creadores originales, puesto que había mayor interés en
desarrollar un sistema operativo que en desarrollar aplicaciones, interfaces para los usuarios o un
paquete de software conveniente.
Otro aspecto importante, aunque independiente de la distribución, es la elección del escritorio con
el que se desea trabajar. En los últimos años, los entornos gráficos han sido un factor importante para
el éxito y la utilización de un determinado sistema operativo. Mientras que, por ejemplo, en Windows
o en Mac OS el escritorio es más o menos personalizable pero único, en el caso de Linux hay varios
Richard Stallman, tipos de escritorios. Los más usados son GNOME y KDE. Precisamente, una de las ventajas de este
fundador del proyecto
GNU.
sistema es que, aunque la distribución que elegimos viene con un escritorio por defecto, en muchos
casos podemos cambiar ese escritorio por otro o, incluso, hacer convivir GNOME y KDE bajo la misma
distribución.
40 Tecnologías de la Información y la Comunicación I - 1º Bachillerato - Editorial Donostiarra
UD-2-derechas-2015.indd 40 06/08/2015 13:03:45
Sistemas operativos
2
Conoce
Principales distribuciones Linux
Distribución Uso y características
Distribución para propósitos generales, basada en RPM, que se caracteriza por
ser un sistema estable. Es mantenida gracias a una comunidad internacional
Fedora
de ingenieros, diseñadores y usuarios que informan de fallos y prueban nuevas
tecnologías. Cuenta con el respaldo y la promoción de Red Hat.
Esta empresa fue la primera en lanzar un live CD, un CD que inicia el sistema
Linux cuando el PC arranca, sin necesidad de instalarlo en el disco duro. Posee
SUSE una herramienta de instalación del sistema, denominada Yast, que ha sido
considerada una de las mejores. SUSE también es una versión muy orientada al
mundo empresarial.
Es una de las distribuciones más modernas, orientada al usuario sin experiencia.
Mandrake
Es compatible con Red Hat y usa el escritorio KDE por defecto.
Lo más característico de esta distribución es que no es propiedad de ninguna
empresa, sino que está desarrollada por un amplia comunidad de personas que
prestan su trabajo a la idea. Sus distintas versiones van tomando su nombre de
Debian
los personajes de la película Toy Storyy (actualmente vamos por Lenny). Aun así,
se considera una de las versiones más estables y completas, y es posiblemente la
más difundida.
Es una distribución basada en Debian actualmente muy popular. Suele
enfocarse a computadores personales, aunque también proporciona soporte
Ubuntu
para servidores. Concentra su objetivo en la facilidad y libertad de uso, la fluida
instalación y los lanzamientos regulares de actualizaciones (repositorios).
En España se han desarrollado muchas distribuciones de Linux auspiciadas por entidades públicas,
como universidades y gobiernos de las comunidades autónomas, y están destinadas al ámbito
educativo y de infraestructuras. En sus orígenes, la mayoría eran distribuciones basadas en Debian
Woody; luego, muchas han adoptado la base de Ubuntu. El escritorio más utilizado suele ser
GNOME. En este apartado tenemos: Linex (Extremadura), Guadalinex (Andalucía), MAX (Madrid),
Molinux (Castilla-La Mancha), Linkat (Cataluña), AugustuX (Aragón), Asturix (Asturias), LliureX
(Comunidad Valenciana), EHUX (País Vasco), Trisquel (Galicia) y LinuxGlobal (Cantabria).
Características y ventajas de Linux
Linux es un sistema multitarea y multiproceso. Además de estas características, Linux es un sistema
multiplataforma y portable: se puede ejecutar en microprocesadores típicos de ordenadores
personales (como Intel, AMD, PowerPC) y en ordenadores con arquitectura más específica para
servidores (Alpha, ARM, Motorola, MIPS, IBM, etc.).
Linux es también un sistema operativo multiusuario, lo que significa que puede ser empleado
de forma segura por varios usuarios simultáneamente. Pero, por motivos de seguridad, sólo puede
existir un único usuario root (superusuario), capaz de cambiar la configuración general del sistema,
lo cual puede también conducir a daños irreparables. Por este motivo, además del usuario root, es
imprescindible crear otros usuarios, que deben tener su propia cuenta de usuario.
Entre las principales ventajas de este sistema cabe destacar su robustez, estabilidad y rapidez. A
esto hay que añadir, como sistema libre, la gratuidad del software, el hecho de que sea modificable
y la gran cantidad de aplicaciones que hay disponibles en Internet. Finalmente, en los últimos años
se ha hecho un esfuerzo por desarrollar distribuciones más fáciles de instalar y usar para la mayoría
de los usuarios.
Tecnologías de la Información y la Comunicación I - 1º Bachillerato - Editorial Donostiarra 41
UD-2-derechas-2015.indd 41 06/08/2015 13:03:45
Sistemas operativos
2 Practica paso a paso
Práctica 1. Administrar discos. El panel de control de Windows (I)
Ejercicio 1. El administrador de discos
El administrador de discos es una herramienta del sistema que muestra
las unidades físicas del ordenador, así como las particiones y las
diferentes unidades lógicas que se encuentran en dichas particiones.
1. Para ejecutar el administrador de discos, abre el menú contextual
de Equipo y haz clic sobre la opción Administrar. En la ventana
que emerge, haz clic en la opción Administración de discos, que
se encuentra en la parte izquierda.
2. En la zona de la derecha podrás ver las distintas unidades de disco y
particiones que tiene el disco duro de tu ordenador. Comprueba qué
tipo de sistema de archivos tiene tu disco duro (FAT32, NTFS...).
3. Abre el archivo P1_E1_administradoresdediscos.docx del CD
virtual. Interpreta las dos imágenes, A y B. Para cada una de estas
imágenes escribe en el apartado correspondiente los siguientes
datos: número de discos; número de particiones, su tipo y su
tamaño; número de unidades lógicas totales y a qué partición
corresponde cada unidad lógica; posible espacio sin particionar.
4. Guarda el documento modificado en tu carpeta de trabajo como
P1_E1_nombreapellido.
Ejercicio 2. El panel de control: el sistema y los dispositivos
El panel de control es un recurso especial de Windows que se estructura
en forma de carpeta. Dentro de ella se encuentran las utilidades,
programas y herramientas que permiten cambiar la configuración de
gran parte del sistema.
Podemos acceder al panel de control desde varios sitios; por ejemplo,
desde Inicio / Panel de control, o desde su icono correspondiente
dentro de Equipo.
1. Encontrarás las opciones agrupadas por temas. En el grupo
Sistema y seguridad, haz clic sobre Ver información básica
y se mostrará la información relativa a la versión de Windows y su
service pack. En la parte inferior podrás comprobar la memoria
total de tu PC (RAM).
2. Pincha en Hardware y sonido en la nueva ventana y selecciona
Administrador de dispositivos. Esto abre una ventana muy
importante del sistema operativo: los dispositivos instalados en tu
PC y sus controladores (o drivers). Puedes desplegar los distintos
elementos para conocer cuáles tiene tu ordenador.
Cada vez que se instala un nuevo hardware en el ordenador (módem,
tarjeta de red, tarjeta de sonido, etc.), su controlador aparece aquí
reflejado. Si algún controlador tiene una advertencia (interrogante de
color amarillo), significa que no está funcionando bien o que no tiene
el driver correcto.
42 Tecnologías de la Información y la Comunicación I - 1º Bachillerato - Editorial Donostiarra
UD-2-derechas-2015.indd 42 06/08/2015 13:03:45
Sistemas operativos
Practica paso a paso
2
Práctica 2. El panel de control de Windows (II)
Ejercicio 1. Trabajar con varios usuarios
Como ya hemos comentado, Windows es un sistema multiusuario, lo
cual permite crear varios usuarios en el sistema, con distintos permisos
e, incluso, con la posibilidad de tener sesiones distintas abiertas a la vez.
Para crear un usuario en el sistema debemos seguir los siguientes pasos:
1. Haz doble clic sobre el icono Cuentas de usuario y protección
infantil del panel de control. Ve a Agregar o quitar cuentas de
usuario.
2. Haz clic en la opción Crear una nueva cuenta.
3. Escribe TuNombreApellido como nombre de usuario, elige la
opción Administrador del equipo y haz clic en Crear cuenta.
4. Vuelve a la ventana Cuentas de usuario y haz clic en Administrar
otra cuenta. Luego pulsa sobre el icono de la cuenta de usuario
que acabas de crear y selecciona la opción Crear una contraseña.
Escribe como contraseña TuNombre en las dos primeras cajas de
texto y pulsa Crear contraseña.
5. Cierra el panel de control y accede a Inicio / Cerrar sesión.
También puedes escoger la opción Cerrar sesión en el cuadro
Apagar sistema.
6. El sistema mostrará de nuevo la pantalla de bienvenida. Elige como
usuario TuNombreApellido, introduce tu contraseña e inicia
sesión con él.
7. Puedes adaptar el tema de Windows, el menú Inicio, etc., a tu
gusto. Con este usuario realizarás el resto de las prácticas de esta
unidad.
Ejercicio 2. Agregar o quitar programas
Agregar o quitar programas (Programas y características, en
Windows Vista) es una herramienta que se emplea, sobre todo, para
el mantenimiento del PC, ya que muestra los programas instalados y
permite eliminar los que ya no utilizamos.
1. Descarga de Internet la última versión del programa Adobe
Acrobat Reader (puedes encontrarlo en www.acrobat.com) e
instálalo siguiendo las indicaciones de la página de la descarga.
Después, comprueba que este programa funciona y aparece en el
menú Inicio.
2. Entra en el panel de control y haz doble clic en Programas. Haz Al igual que ocurre con otras opciones del panel de control,
clic sobre Desinstalar un programa. Espera a que el sistema los programas se instalan desde el CD del fabricante de la
muestre todas las aplicaciones instaladas. aplicación o ejecutando el archivo de descarga de Internet
(generalmente, Setup o Instalar).
3. Comprueba el apartado correspondiente al programa Adobe
Acrobat Reader que acabas de instalar y haz clic sobre él para
que quede seleccionado.
4. Pulsa el botón Quitar que aparece en la zona del programa y sigue
los pasos para desinstalarlo.
Tecnologías de la Información y la Comunicación I - 1º Bachillerato - Editorial Donostiarra 43
UD-2-derechas-2015.indd 43 06/08/2015 13:03:45
Sistemas operativos
2 Practica paso a paso
Práctica 3. Manejar archivos comprimidos
Principales extensiones de archivos Un archivo comprimido es aquel que está “transformado” (mediante
comprimidos y sus programas
técnicas de modificación de sus bits) de modo que ocupa menos es-
Extensión Aplicación original pacio en el soporte de almacenamiento. La razón más obvia para com-
primir es ahorrar espacio, pero en la práctica surge a la hora de empa-
.zip WinZip quetar varios archivos en un único archivo comprimido con objeto de
.rar WinRAR enviarlo en un e-mail.
.ace WinAce
En la tabla de la izquierda puedes ver la extensión de los archivos com-
primidos (que marca el tipo de archivo que es) y los programas que
originalmente los gestionan.
Windows puede descomprimir archivos comprimidos con extensión
.zip sin tener instalado el programa WinZip. La opción Extraer la pue-
des encontrar en el menú contextual de los archivos con esta exten-
sión y da paso a un práctico asistente que ayuda a descomprimirlos.
No obstante, si también quieres comprimir y descomprimir archivos de
otras extensiones, deberás tener instalado algún otro programa, como
WinRAR, por ejemplo.
En este ejercicio vamos a comprimir cinco fotos generando un único ar-
chivo comprimido con WinRAR. Después seguiremos el proceso inverso
con un archivo comprimido que contiene ocho fotos.
1. Entra en Internet y descágate el programa WinRAR desde su página
oficial (www.winrar.es). Puedes guardar la descarga en el escrito-
rio.
2. Ejecuta la descarga de WinRAR (winrar380es.exe) y sigue los pa-
sos del asistente para instalar el programa en tu ordenador.
3. Abre la carpeta P3_Comprimir del CD virtual y selecciona todos
los archivos que contiene. Seguidamente pulsa el botón derecho
del ratón sobre esta selección y elige la opción Añadir al archivo.
Esto abre el cuadro de diálogo del programa WinRAR.
4. En este cuadro, pulsa el botón Examinar y elige como ubicación
del archivo comprimido tu carpeta de trabajo de esta unidad. Es-
cribe como nombre del archivo P3_nombreapellido y pulsa el
botón Abrir.
5. A continuación pulsa Aceptar. Tras unos segundos, el programa
generará el archivo comprimido, que, como podrás apreciar, es más
manejable y portable que la carpeta original.
6. Ahora selecciona el archivo P3_galaxias.rar del CD virtual. Elige
la opción Extraer ficheros en el menú contextual del archivo e in-
dica como ubicación de destino una carpeta llamada P3_Galaxias
que irá dentro de tu carpeta de trabajo. Escribe la ruta adecuada-
mente y el programa creará esta carpeta en tu carpeta de trabajo.
7. Pulsa Aceptar y comprueba los archivos generados.
44 Tecnologías de la Información y la Comunicación I - 1º Bachillerato - Editorial Donostiarra
UD-2-derechas-2015.indd 44 06/08/2015 13:03:46
Sistemas operativos
Practica paso a paso
2
Práctica 4. El escritorio GNOME (I)
Ejercicio 1. Elementos del escritorio GNOME
GNOME es posiblemente el escritorio más utilizado de Linux, puesto
que está considerado el más opensource, es decir, el más típico del
mundo del software abierto.
GNOME es un acrónimo de GNU network object model environment
(entorno de trabajo en red orientado a objetos), por lo que forma parte
Este escritorio está desarrollado y mantenido por la fundación
del más amplio proyecto GNU. El escritorio GNOME es un escritorio de GNOME, cuyos objetivos son básicamente crear herramientas
trabajo que permite a los usuarios utilizar y configurar fácilmente el de accesibilidad, estándares y tutoriales para que los desarro-
sistema desde una interfaz gráfica que incluye: lladores adapten sus aplicaciones y éstas sean accesibles.
• Panel: permite lanzar aplicaciones y presentar el estado de fun-
Lo primero que observamos es que hay dos barras de
cionamiento del sistema. herramientas, una situada en la parte superior de la ventana
• Escritorio: en él se abren las aplicaciones para utilizarlas. y otra en la parte inferior. Estas barras son los paneles de
GNOME.
• Aplicaciones y herramientas de escritorio.
Una vez introducidos el nombre de usuario y la contraseña para poder
iniciar la sesión, obtenemos la pantalla del escritorio. La apariencia
general de este escritorio se muestra en la figura siguiente.
Usos del ratón
El botón izquierdo del ratón, normalmen-
te, permite elegir una opción de un menú
o activar un icono. El botón derecho tiene
diversas aplicaciones en función del con-
texto. El botón del centro permite pegar
el texto que se haya seleccionado con el
ratón. Si tu ratón sólo tiene dos botones,
puedes realizar esta acción pulsándolos
ambos simultáneamente.
El espacio entre el borde superior y el panel inferior es el escritorio
en sí. En él se abren las ventanas de aplicación y se pueden situar los
iconos de las aplicaciones o elementos utilizados con más frecuencia,
llamados lanzadores. En este ejercicio crearemos un lanzador para
ejecutar el programa de edición de gráficos GIMP.
1. Se puede crear un lanzador nuevo haciendo clic con el botón
derecho del ratón sobre el área del escritorio y eligiendo la opción
Crear un lanzador.
2. Escribe “GIMP” en el cuadro Nombre y después pulsa el botón
Examinar.
Tecnologías de la Información y la Comunicación I - 1º Bachillerato - Editorial Donostiarra 45
UD-2-derechas-2015.indd 45 06/08/2015 13:03:46
Sistemas operativos
2 Practica paso a paso
3. En la ventana que se abre tenemos que elegir la ruta siguiente:
/usr/bin/gimp. Observa que en Linux (heredero del sistema UNIX)
las rutas utilizan la barra (/) en lugar de la barra inversa (\) que usa
Windows. Para poder llegar a esta ubicación tendrás que elegir en
la parte izquierda Sistema de archivos.
4. Pulsa Aceptar y comprueba el nuevo lanzador que hemos
generado en el escritorio (haz doble clic en él para ejecutar GIMP).
Luego cierra el programa.
Un método alternativo para crear un lanzador es arrastrar directamente
al escritorio, con el ratón, el nombre de la aplicación, que encontramos
en Aplicaciones / Gráficos / GIMP.
De los lanzadores podemos obtener tres resultados:
• Si el elemento es una aplicación, la ejecuta.
• Si el elemento son datos, arranca el programa predeterminado
para abrir estos datos.
• Si el elemento es un directorio, arranca el navegador de archivos
predeterminado, Nautilus, y muestra el contenido del directorio.
Ejercicio 2. Gestionar y personalizar los paneles
Los paneles son altamente configurables y personalizables. Permiten
añadir y quitar objetos para que se adapten a las necesidades y
En la parte derecha del panel superior se muestran algunas mi-
niaplicaciones, como Fecha y hora, Volumen o Actualiza- preferencias del usuario. Se pueden crear múltiples paneles, cada
ciones disponibles. uno con su propia apariencia, sus propiedades y sus contenidos. Esta
En el panel inferior también hay algunas miniaplicaciones, flexibilidad permite crear un entorno de escritorio personalizado. Un
como Mostrar escritorio (a la izquierda) o Papelera (a la de- panel puede contener menús y lanzadores.
recha). Junto a ésta última podemos ver las áreas de trabajo,
que estudiaremos más adelante. En el centro hay un espacio, Por ejemplo, vamos a añadir el lanzador de la aplicación Writer de
llamado Lista de ventanas, donde se muestra qué ventanas LibreOffice en el panel superior:
de aplicación hay abiertas aunque estén minimizadas.
1. Pulsa el botón derecho del ratón sobre un sitio vacío del panel
superior y elige la opción Añadir al panel.
2. En la ventana correspondiente, escoge el elemento Lanzador de
aplicaciones y pulsa Adelante.
3. A continuación baja en la lista de aplicaciones hasta el grupo
Oficina y despliégalo haciendo clic en la flecha que le precede.
Después escoge la aplicación LibreOffice Writer y pulsa el botón
Añadir.
Las entradas de menú son también lanzadores, por lo que desde el
propio menú se pueden añadir lanzadores al panel haciendo clic con el
botón derecho en la entrada de menú deseada.
Para modificar el aspecto de un panel, pulsa el botón derecho del ratón
sobre un sitio vacío del mismo y elige la opción Propiedades. Practica
con las distintas opciones que encuentras en esta ventana.
De la misma forma podemos proceder para crear un panel nuevo o
para eliminar un panel. Los nuevos paneles que generes se situarán
en alguno de los lados del escritorio que todavía se encuentren vacíos.
Después puedes moverlos a otra zona de la pantalla arrastrándolos con
el ratón.
46 Tecnologías de la Información y la Comunicación I - 1º Bachillerato - Editorial Donostiarra
UD-2-derechas-2015.indd 46 06/08/2015 13:03:47
Sistemas operativos
Practica paso a paso
2
Práctica 5. El escritorio GNOME (II)
Ejercicio 1. Identificar los menús y las aplicaciones
Los paneles del escritorio GNOME contienen menús y, por tanto, es
posible utilizar una combinación de menús y paneles para realizar
tareas. Están disponibles los siguientes menús (aunque éstos pueden
cambiar ligeramente de una distribución a otra):
• Menú Aplicaciones. Va acompañado del logotipo de la distribu-
ción. Es el menú que sirve para acceder a las principales aplicacio-
nes del sistema, agrupadas por categorías.
• Menú Lugares. Permite el acceso directo a carpetas importantes
como la carpeta personal o el escritorio, a las unidades del equipo
(disco duro, unidades de CD o DVD) y a los servidores de red que
puedan estar configurados.
• Menú Escritorio. Contiene acceso a herramientas de configura-
ción, administración y ayuda, así como la opción Salir, que per-
mite terminar la sesión iniciada y apagar el equipo, reiniciarlo o
ponerlo en estado de hibernación. Por ejemplo, para acceder a los El menú Aplicaciones en la distribución Molinux.
distintos temas de escritorio de que dispone el sistema haz clic en
Escritorio / Preferencias / Tema.
Ejercicio 2. Manejar ventanas
El manejo de las ventanas en los diferentes escritorios de Linux es
similar al de Windows. Por ejemplo, abre la aplicación Konqueror,
que podrás encontrar en Aplicaciones / Internet, e identifica la
barra del título, la barra de información (parte inferior) y los botones de
minimizar, maximizar y cerrar, y comprueba las opciones del botón del
menú (parte superior izquierda).
Ejercicio 3. Las áreas de trabajo
Las áreas de trabajo son un recurso del escritorio muy útil cuando el
panel inferior se llena de aplicaciones minimizadas y es difícil saber
cuántas tenemos abiertas. GNOME posee en la parte inferior derecha
un paginador de áreas de trabajo en el que se ubican al menos cuatro
rectángulos, que representan cuatro escritorios.
1. Abre el accesorio KolourPaint, que se encuentra en Aplicaciones
/ Accesorios.
2. Haz clic en el segundo rectángulo de las áreas de trabajo y en
esta área abre el navegador Epiphany, que se encuentra en
Aplicaciones / Internet.
3. Pulsa la combinación Ctrl + Alt + flecha derecha para situarte en
la tercera área de trabajo. Abre en ella el accesorio Kcalc y el cliente
de correo Evolution.
4. Pulsa el botón derecho del ratón sobre la zona de áreas de trabajo
y elige la opción Preferencias para abrir el cuadro de preferencias
del sector de áreas de trabajo. En este cuadro, aumenta el número
de áreas de trabajo a 5 y activa la opción Mostrar los nombres
de las áreas de trabajo en el selector. Después desactiva esta
opción y pulsa Cerrar.
Tecnologías de la Información y la Comunicación I - 1º Bachillerato - Editorial Donostiarra 47
UD-2-derechas-2015.indd 47 06/08/2015 13:03:47
Sistemas operativos
2 Practica paso a paso
Práctica 6. Manejar la información en Linux (I)
Ejercicio 1. Los navegadores de archivos
Las diferentes distribuciones de Linux poseen distintos programas
para administrar la información del ordenador. En concreto, dentro del
escritorio GNOME de Debian o de Ubuntu tenemos un navegador de
archivos (Nautilus), que está en Aplicaciones / Herramientas del
sistema. Otro programa presente en la mayoría de las distribuciones
para este propósito es Konqueror. Suelen ser los equivalentes al
explorador de Windows.
Ejercicio 2. Comprender cómo Linux estructura la información
Directorio Descripción La forma en que Linux estructura la información del disco duro es
distinta a la de Windows. El sistema de archivos de Linux sigue todas
Archivos binarios esenciales para el las convenciones de UNIX. Esto quiere decir, entre otras cosas, que
/bin
funcionamiento del sistema
no está ligado de una forma directa a la estructura del hardware. Por
Archivos que permiten iniciar el ejemplo, en este sistema no existe una distribución de unidades lógicas
/boot sistema, antes de que se ejecute el con letras al estilo Windows (C, D, E). De este modo, no existe la unidad
kernel C, sino el dispositivo hda. Si tenemos una unidad de CD-ROM y una
Configuraciones de los dispositivos regrabadora, el sistema las cataloga como CD-ROM 1 y 2, etc. En la
/dev
instalados siguiente figura puedes distinguir el sistema de archivos del disco duro
y dos volúmenes: una regrabadora y una memoria USB.
En este directorio se guardan los
/etc ficheros de configuración de los
programas instalados.
/home Directorios personales de los usuarios
Librerías compartidas y necesarias para
/lib
el sistema y los diferentes programas
Es un directorio que se suele usar para
/mnt
montajes temporales de unidades.
Archivos de aplicaciones que no son
/opt estrictamente necesarias para el
sistema
Sistema de archivos virtual donde se
Todo el sistema de archivos de UNIX tiene un origen único: la raíz
almacenan los procesos de la memoria (root), representada por el símbolo / (a este directorio raíz no se le
/proc
y del kernel y se obtiene información asigna letra). Bajo este directorio se encuentran todos los ficheros a los
de ellos que puede acceder el sistema operativo. Estos ficheros se organizan en
Es el directorio particular del distintos directorios. La misión y el nombre de éstos son estándar para
/root
superusuario o root. todos los sistemas UNIX. Puedes consultar esta estructura en la tabla
adjunta.
Archivos binarios esenciales para
/sbin
arrancar el sistema El concepto de ruta (path) de un fichero que has estudiado con el
sistema Windows también es aplicable en Linux; recuerda que es la
Archivos que contienen los parámetros
/sys
de configuración del sistema secuencia completa de directorios que se ha de recorrer para acceder a
un determinado fichero. La diferencia es que en Linux se deben escribir
Archivos temporales que se pierden al los distintos directorios separados con barras (/). Por ejemplo, el path
/tmp
apagar el PC.
completo para nombrar el archivo informe.txt que se encuentra en el
Es el directorio donde se almacenan las directorio Isabel de home es: /home/Isabel/informe.txt.
/usr
aplicaciones.
También en Linux se pueden emplear extensiones al final del nombre
Contiene los datos que se están de los archivos para indicar de qué tipo de ficheros se trata. Ejemplos:
/var
cambiando continuamente en el .txt (archivos de texto); .htm y .html (archivos HTML); .png, .jpg y
sistema, como logs del sistema, colas .jpeg (imágenes PNG o JPEG). También son similares a Windows las
de impresión, correos, etc.
técnicas del ratón para copiar y trasladar archivos de una carpeta a otra.
48 Tecnologías de la Información y la Comunicación I - 1º Bachillerato - Editorial Donostiarra
UD-2-derechas-2015.indd 48 06/08/2015 13:03:48
Sistemas operativos
Practica paso a paso
2
Práctica 7. Manejar la información en Linux (II)
Ejercicio 1. Manejar archivos y carpetas
Observa la figura del margen. Vamos a crear la estructura de archivos y
directorios que se muestra. Dentro del navegador de archivos, estarás
ahora situado en el directorio de tu usuario de trabajo que depende de
home (en la figura, el usuario se llama shaggy).
1. Para crear la carpeta Imágenes accede al menú Archivo y escoge
la opción Crear una carpeta. Escribe el nombre “Imágenes” y
pulsa Intro. Procede de la misma forma para crear el resto de las
carpetas hasta completar el árbol de la figura. Para apreciar mejor
la estructura de carpetas haz clic en el botón Lugares del panel
lateral del navegador y escoge la opción Árbol.
2. Para crear los archivos de texto, puedes utilizar cualquiera de los
procesadores de texto que tengas instalados. También puedes
elegir la opción Archivo / Crear un documento / Archivo
vacío para generar un documento vacío al que deberás dar un
nombre. La aplicación asociada para abrir archivos de texto es por
defecto gedit. Puedes comprobarlo haciendo doble clic en alguno
de los que vayas generando. Para crear los archivos de imágenes
puedes usar el programa KolourPaint u otro similar que tengas en Puedes cambiar las distintas visualizaciones del navegador de
tu ordenador. archivos mediante el menú Ver.
3. Una vez terminado el árbol de archivos y directorios, copia todos El botón Buscar sirve para localizar archivos en la estructura
de directorios.
los archivos de la carpeta Cumpleaños en la carpeta Trabajos.
Utiliza las mismas técnicas de selección y copia de archivos que en Cada usuario del sistema dispone de su propia papelera,
accesible desde el icono del escritorio o en la carpeta oculta
Windows. .trash.
4. Cambia el nombre del archivo Harry Potter de la carpeta
Artículos llamándolo ahora Moby Dick. Utiliza para ello el botón
derecho del ratón.
5. Elimina los archivos foto1 y foto3 de la carpeta Vacaciones en
una sola acción mediante la opción Mover a la papelera.
Ejercicio 2. Montar y desmontar dispositivos extraíbles
En Linux, para poder acceder a los archivos de un sistema tenemos
que realizar una operación denominada montaje del sistema de
archivos. Antes de que existiesen los entornos gráficos como GNOME,
montar y desmontar las unidades de disco requería utilizar varios
mandatos UNIX. Ahora sólo es necesario conectarlos y se montan
automáticamente. Al finalizar, hay que desmontarlos.
1. Conecta el dispositivo (por ejemplo, un pendrive) y espera a que el
sistema lo reconozca.
2. Accede a Escritorio / Preferencias / Unidades y soportes
extraíbles. Comprueba que están activadas las opciones Montar
unidades extraíbles al conectarlas en caliente y Montar
El directorio /mount contiene lo que se denominan puntos
soportes extraíbles al insertarlos. En este cuadro también de montaje. En este directorio se encontrarán todos los
puedes comprobar qué acciones están establecidas de forma sistemas de archivos que se hayan montado, es decir, estarán
automática para cada tipo de soporte. los CD, los USB, etc. También puedes ejecutar la herramienta
Escritorio / Administración / Disks.
3. Una vez que se ha trabajado con el dispositivo, pulsa el botón
derecho del ratón sobre su icono y elige la opción Desmontar el
volumen.
Tecnologías de la Información y la Comunicación I - 1º Bachillerato - Editorial Donostiarra 49
UD-2-derechas-2015.indd 49 06/08/2015 13:03:49
Sistemas operativos
2 Practica paso a paso
Práctica 8. Instalar programas en Linux
Ejercicio 1. Instalar software desde el escritorio
Existen dos formas de encontrar software disponible para Linux: com-
pilar formato fuente y descargar formatos binarios.
La primera consiste en descargar las aplicaciones (comprimidas con
extensiones .tar, .tar.gz, etc.) que contienen el código fuente de
un programa. Esta opción es un poco complicada para los usuarios
menos experimentados, porque a continuación hay que compilar estos
programas para que puedan ser reconocidos por el sistema.
La segunda opción es utilizar los gestores de paquetes que muchas
distribuciones tienen. Estos gestores de paquetes suelen ser RPM (Red
Hat Packet Manager) o Deb (usados en Debian). También los escritorios
GNOME y KDE poseen gestores propios. Asimismo, la mayoría de
las distribuciones GNU/Linux incluyen en sus repositorios muchas
aplicaciones de uso general.
Por ejemplo, si queremos instalar el cliente de correo electrónico
Thunderbird seguiremos estos pasos:
1. Entra en el navegador habitual de tu escritorio y descarga el archivo
.tar.gz desde la web de Mozilla (www.mozilla-europe.org/es/
products/thunderbird).
2. Descomprime el archivo .tar.gz en la ubicación que desees (por
ejemplo, /opt/thunderbird). Ten en cuenta que para ciertas
ubicaciones deberás contar con permisos de administrador. Para
descomprimirlo, pulsa el botón derecho del ratón sobre el archivo y
elige la opción Extraer aquí.
3. Para ejecutar Thunderbird, simplemente hay que ejecutar el
archivo llamado Thunderbird que está dentro de dicha carpeta.
Puedes hacerlo desde un navegador de archivos, como Nautilus o
Konqueror, o añadirlo a los menús de tu escritorio.
Ejercicio 2. Utilizar el comando apt-get
Los paquetes Debian y los de otras distribuciones proceden de
depósitos oficiales, de depósitos no oficiales y de CD-ROM. La lista de
estos depósitos se encuentra en la ruta /etc/apt/sources.list. Existen
numerosos sitios web donde encontrar las direcciones de las páginas
de descarga.
El comando apt-get siempre obtiene la versión más actual del paque-
te. Por ejemplo, para instalar el programa de dibujo Inkscape hay que
seguir estos pasos:
1. Ejecuta el accesorio Terminal de root desde la opción Aplica-
ciones / Accesorios y escribe la contraseña del root.
2. En la ventana del terminal escribe: “apt-get install inkscape”.
Automáticamente, el sistema descargará la versión más actual del
programa y lo instalará.
50 Tecnologías de la Información y la Comunicación I - 1º Bachillerato - Editorial Donostiarra
UD-2-derechas-2015.indd 50 06/08/2015 13:03:50
Sistemas operativos
Amplía y profundiza
2
Amplía 1. Desfragmentar el disco y comprobar errores
¿En qué consiste la opción de desfragmentar un disco?
www.zonafirefox.net
Utiliza tu procesador de texto habitual para explicar la utilidad de la herramienta
Desfragmentador de discos de Windows. Encuentra información en Internet
sobre la idoneidad o no de utilizarla con frecuencia.
En este mismo documento, explica también qué efectos y consecuencias tiene
activar las dos casillas de verificación que posee la herramienta Comprobar
errores que puedes ejecutar sobre una unidad de disco.
Para acceder al desfragmentador: Inicio / Todos los programas / Accesorios /
Herramientas del sistema / Desfragmentador.
Guarda el documento como A1_nombreapellido.
Amplía 2. Crear un punto de restauración del sistema
Cada vez que Windows instala un programa, o a intervalos programados
regularmente, se crean puntos de restauración que permiten, en caso de fallo,
recuperar el estado del sistema de modo que quede como estaba en ese momento.
También podemos crear puntos de restauración de forma manual:
1. Selecciona Inicio / Todos los programas / Accesorios / Herramientas
del sistema / Restaurar sistema y escoge la opción Crear punto de
restauración. Pulsa Siguiente.
2. Llama A2_nombreapellido al punto de restauración y haz clic en Crear.
Después pulsa el botón Inicio de este programa para regresar a las opciones
iniciales.
3. Escoge ahora la opción Restaurar mi equipo a un estado anterior y haz
clic en Siguiente. El programa mostrará los distintos puntos de restauración
creados en el equipo. Selecciona el punto de restauración que lleva tu nombre y
pulsa Siguiente. En la ventana siguiente, pulsa en esta ocasión Cancelar.
Amplía 3. Programas para gestionar particiones
Encuentra información sobre el uso de los programas que realizan particiones de
disco, como Partition Magic, y redacta con ella un documento en tu procesador
de texto habitual. Explica también cómo se utiliza la herramienta LILO (Linux
Loader) para gestionar el arranque de diferentes sistemas operativos. Completa
esta información indicando los pasos que se han seguir para que Linux y Windows
puedan convivir en un mismo PC.
Guarda el documento como A3_nombreapellido.
Amplía 4. Ver y cambiar los permisos de los archivos y directorios de Linux
En la solapa de permisos de los archivos y directorios de Linux encontramos los
distintos permisos que los usuarios tienen sobre estos elementos. Mediante el
comando chmod podemos cambiar los permisos. Abre el archivo A4_permisos
del CD virtual y, después de leer la información relativa a esta práctica, encuentra
información sobre el uso de este comando y practica con el árbol de archivos y
carpetas creado en la práctica 5.
Tecnologías de la Información y la Comunicación I - 1º Bachillerato - Editorial Donostiarra 51
UD-2-derechas-2015.indd 51 06/08/2015 13:03:51
Sistemas operativos
2 Repasa
RESUMEN DE LA UNIDAD
Un sistema operativo está formado por un conjunto de programas y funciones que gestionan el funcionamiento del
hardware y sobre el que se apoya el resto del software, conformando un entorno integrado de trabajo para el usuario.
Funciones básicas de un sistema operativo:
• Proporciona una interfaz de comunicación entre el usuario y la máquina.
• Controla el funcionamiento de los distintos dispositivos del ordenador.
• Administra la instalación y ejecución de las aplicaciones del usuario.
• Controla el proceso de almacenamiento de la información en las distintas unidades de disco, así como los movimientos
de datos.
Clasificación de los sistemas operativos: sistemas monousuario o multiusuario, sistemas monotarea o multitarea, sistemas
monoproceso o multiproceso, sistemas de red o monopuesto, sistemas de software libre o de software propietario, y
sistemas de 16, 32 o 64 bits.
La evolución de los sistemas operativos ha sido la siguiente: 1ª generación (1945-1955), 2ª generación (1955-1965), 3ª ge-
neración (1965-1980), 4ª generación (desde 1981).
Los sistemas operativos más usados son la familia Windows y UNIX.
UNIX es un sistema operativo portable, multitarea y multiusuario. Es ideal para trabajar como servidor.
Mac OS es el sistema operativo desarrollado por la compañía Apple para sus ordenadores Macintosh.
A Microsoft pertenecen MS-DOS y Windows (hasta el reciente Windows 10).
Un disco duro está compuestos por pistas, sectores y cilindros, pero en su representación lógica los discos duros están
formados por un sector de arranque y una o varias particiones.
Existen particiones primarias y particiones extendidas (son una especie de partición primaria especial que puede
contener dentro de ella un número limitado de unidades lógicas).
Linus Torvalds fue el creador del núcleo de Linux.
Una distribución Linux (o distribución GNU/Linux) es una variante de ese sistema operativo que incorpora determinados
paquetes de software para satisfacer las necesidades de un grupo específico de usuarios. La creación de estas variantes ha
dado origen, así, a ediciones hogareñas, empresariales y para servidores.
Las principales distribuciones de Linux son Ubuntu, SUSE, Mandrake, Debian y Fedora.
Entre las principales ventajas de Linux cabe destacar su robustez, estabilidad y rapidez. A esto hay que añadir, como
sistema libre, la gratuidad del software, el hecho de que sea modificable y la gran cantidad de aplicaciones que hay
disponibles en Internet.
EN LA RED: ENLACES DE INTERÉS
www.ubuntu-es.org
Comunidad Ubuntu en español con abundante documentación disponible.
www.wikilearning.com/curso_gratis/curso_de_linux-instalacion/4230-2
Una completa y ordenada guía de Linux.
windows.microsoft.com/es-es/windows/history
Conoce la historia de Windows y la cronología de los aspectos más destacados de sus primeros 25 años de desarrollo.
listas.20minutos.es/lista/distribuciones-linux-mas-famosas-357417
Comparativa de distribuciones Linux.
52 Tecnologías de la Información y la Comunicación I - 1º Bachillerato - Editorial Donostiarra
UD-2-derechas-2015.indd 52 06/08/2015 13:03:53
Sistemas operativos
Actividades
2
ACTIVIDADES DE REFUERZO
Después de estudiar el tema, realiza en tu cuaderno los siguientes ejercicios:
1. Ê Explica cuatro funciones básicas de un sistema operativo.
2. ÊÊ ¿Qué diferencia hay entre los sistemas monousuario y los multiusuario? ¿Qué es un sistema monotarea? ¿Y un sistema
monoproceso?
3. Ê Describe algún avance, salto o evolución que hubo entre cada una de las generaciones de sistemas operativos.
4. ÊÊ ¿Cuál son las características principales de UNIX?
5. Ê Elabora un listado de todas las versiones que han aparecido de Windows y describe cuál ha sido la evolución en cada una
de ellas con respecto a las anteriores.
6. Ê Enumera cinco elementos del escritorio de Windows 7 y describe su utilidad.
7. ÊÊ ¿Qué es y para qué sirve el MBR?
8. Ê ¿Qué diferencia hay entre una partición primaria y una partición extendida?
9. ÊÊ ¿Qué quiere decir que un sistema de archivos tiene formato FAT32?
10. ÊÊÊ ¿Qué diferencia hay entre FAT32 y NTFS?
11. ÊÊ Describe a qué tipo de archivos corresponden las extensiones: .exe, .wma, .mp4, .rar, .png, .odt, .xlsx, .odp, .accdb
y .php.
12. Ê Describe las características principales de Linux y sus principales ventajas frente a un sistema operativo propietario.
ACTIVIDADES EN INTERNET
Estándares POSIX
Busca información en Internet y crea un documento de texto que explique qué son los sistemas abiertos y los están-
dares POSIX, y qué ventajas presentan. Comenta asimismo qué relación guardan con UNIX y Linux. Guárdalo como
Internet1_nombreapellido.
Distribuciones Linux
Crea en un documento de texto una tabla con cuatro columnas y complétala para las principales distribuciones de Linux:
Distribución de linux Uso y características Última versión Comunidad de trabajo
Guárdalo como Internet2_nombreapellido.
Versiones portables
Descarga una versión portable de cualquier programa de software libre (puede ser Mozilla, VLC, Audacity, etc.). Ejecútala
desde un dispositivo portátil, como un pendrive, y comprueba que funciona.
Tecnologías de la Información y la Comunicación I - 1º Bachillerato - Editorial Donostiarra 53
UD-2-derechas-2015.indd 53 06/08/2015 13:03:53
Vous aimerez peut-être aussi
- 2do Bach MODULO SISTEMAS OPERATIVOSDocument3 pages2do Bach MODULO SISTEMAS OPERATIVOSJose Tinoco APas encore d'évaluation
- SD SES002 S2 Sistema BinarioDocument37 pagesSD SES002 S2 Sistema BinarioMiguel CuyaPas encore d'évaluation
- Trabajo Remedial 1eros Soporte TecnicoDocument8 pagesTrabajo Remedial 1eros Soporte TecnicoLuis Antonio Morales PullasPas encore d'évaluation
- PLANIF. MICRO BT PRIMERO A y B INFORMATICA JAVIER QUINTANA SISTEMAS Y SOPORTEDocument16 pagesPLANIF. MICRO BT PRIMERO A y B INFORMATICA JAVIER QUINTANA SISTEMAS Y SOPORTEjavier100% (1)
- Formato Informe 1Document32 pagesFormato Informe 1Jersy Janela Mamallacta Andi100% (2)
- Texto para La Exposicion Soporte Tecnico-EnsamblajeDocument4 pagesTexto para La Exposicion Soporte Tecnico-EnsamblajeNorvey Valencia100% (1)
- Interprete de ComandosDocument3 pagesInterprete de Comandosdavid lopezPas encore d'évaluation
- Put Redtec Soporte Tecnico Enero-Febrero 2021Document3 pagesPut Redtec Soporte Tecnico Enero-Febrero 2021walter_loachamin2545Pas encore d'évaluation
- Examen Tema 1Document6 pagesExamen Tema 1jose alberto mateosPas encore d'évaluation
- Cuestionario Sistemas Operativos MultiusuarioDocument13 pagesCuestionario Sistemas Operativos MultiusuarioEd ValenciaPas encore d'évaluation
- Modulo 2 Google Chrome-InhsacDocument50 pagesModulo 2 Google Chrome-InhsacSANDRA ELIZABETH PASTOR OLIVA100% (1)
- Examen Supletorio Sistemas OperativosDocument6 pagesExamen Supletorio Sistemas OperativosJuan Luis SaavedraPas encore d'évaluation
- Arquitectura Windows NTDocument19 pagesArquitectura Windows NTmorris starPas encore d'évaluation
- Cuadernillo Ejercicios ElectricidadDocument9 pagesCuadernillo Ejercicios ElectricidadÁngela GonzlezPas encore d'évaluation
- Put Redes 1roDocument20 pagesPut Redes 1rorenepatricio1Pas encore d'évaluation
- Equipos MicroinformaticosDocument3 pagesEquipos Microinformaticosmiguelillo100% (1)
- Plan Computacion NovenoDocument7 pagesPlan Computacion NovenoOmar ArteagaPas encore d'évaluation
- Planificacion Por DestrezasDocument2 pagesPlanificacion Por DestrezasJairo AndradePas encore d'évaluation
- Módulo de Diseño y Realización de Servicios de Presentación en Entornos Gráficos PDFDocument83 pagesMódulo de Diseño y Realización de Servicios de Presentación en Entornos Gráficos PDFMaura Anchundia Castro60% (5)
- 01 Introducción A La Programación Manual de Estudio Introduccion DatosDocument17 pages01 Introducción A La Programación Manual de Estudio Introduccion DatosmarubrPas encore d'évaluation
- Plan de Clase InformáticaDocument3 pagesPlan de Clase Informáticarvpaspuel_1990Pas encore d'évaluation
- Planificacion Fisica-3ero. BachilleratoDocument6 pagesPlanificacion Fisica-3ero. BachilleratoRicardo ChimbaPas encore d'évaluation
- Test de Conocimiento Sobre AlgoritmosDocument6 pagesTest de Conocimiento Sobre AlgoritmosElías Vilcachagua RoquePas encore d'évaluation
- Plan Curricular AnualDocument6 pagesPlan Curricular AnualYiyiFLoresPas encore d'évaluation
- MODULO - Aplicaciones de 4ta Generación y Herramientas CASEDocument72 pagesMODULO - Aplicaciones de 4ta Generación y Herramientas CASEOberman100% (2)
- Sistemas Operativos Segundo de Bachilerato Bloque CuatroDocument3 pagesSistemas Operativos Segundo de Bachilerato Bloque CuatroPABLO PACHECO100% (1)
- Cuestionario SistemasDocument5 pagesCuestionario Sistemasrdelgado28Pas encore d'évaluation
- Aplicaciones OfimaticasDocument2 pagesAplicaciones OfimaticasAndrea RodriguezPas encore d'évaluation
- Actividades Programacion y Base de DatosDocument11 pagesActividades Programacion y Base de Datosmaikolsofth100% (1)
- Examen de MSDOS 2Document13 pagesExamen de MSDOS 2rocevaPas encore d'évaluation
- PCA Estadistica 3BGU Ciencias 2019-2020Document7 pagesPCA Estadistica 3BGU Ciencias 2019-2020jjiménez_339513Pas encore d'évaluation
- Soporte Tecnico 3ro. Inf-Eva. 2T - 2023Document2 pagesSoporte Tecnico 3ro. Inf-Eva. 2T - 2023juanvillacr3z14Pas encore d'évaluation
- Plan Unidad Didactica 2bg MejiaDocument1 pagePlan Unidad Didactica 2bg MejiaSantiago CominaPas encore d'évaluation
- Cronograma Matemáticas Básicasl 2020-2 NormalDocument7 pagesCronograma Matemáticas Básicasl 2020-2 NormalCarlos Reyes100% (1)
- Examen Diagnostico de ComputacionDocument4 pagesExamen Diagnostico de ComputacionEdgar DiazPas encore d'évaluation
- Cuestionario de Memorias RAMDocument7 pagesCuestionario de Memorias RAMLesslie de RuizPas encore d'évaluation
- Practica 4Document9 pagesPractica 4Ismael Duran NavaPas encore d'évaluation
- Teor - A de Maquinas y Mecanismos (MEC)Document17 pagesTeor - A de Maquinas y Mecanismos (MEC)MiguelRodriguezCalderonPas encore d'évaluation
- Planeación POO2 U2Document4 pagesPlaneación POO2 U2Juan PellicerPas encore d'évaluation
- Diseño y Realizacion de Servicios de Presentacion en Entornos GraficosDocument21 pagesDiseño y Realizacion de Servicios de Presentacion en Entornos GraficosYessica Monar MonarPas encore d'évaluation
- Semana-5 Informatica Costa BT 2-AñoDocument22 pagesSemana-5 Informatica Costa BT 2-AñoLeninLópezVallejo0% (2)
- Guía Notacion Cientifica Grado10°Document5 pagesGuía Notacion Cientifica Grado10°David ZapataPas encore d'évaluation
- PDU3 Soporte 3bt FG-2021Document3 pagesPDU3 Soporte 3bt FG-2021Juan Luis SaavedraPas encore d'évaluation
- Preguntas de La Arquitectura Del ComputadorDocument4 pagesPreguntas de La Arquitectura Del ComputadorYordan Esteban SILVA GOMEZPas encore d'évaluation
- Equipo y Sistema Microprocesados 2 Bgu 2022-2023 ModifcDocument66 pagesEquipo y Sistema Microprocesados 2 Bgu 2022-2023 ModifcVictor Felix Mora MoranPas encore d'évaluation
- Principios de Entrada SalidaDocument51 pagesPrincipios de Entrada SalidaÁngel ZambranoPas encore d'évaluation
- Manuales de Los Sistemas OperativosDocument15 pagesManuales de Los Sistemas Operativostatiana gonzalezPas encore d'évaluation
- Equipos y Sistemas MicroinformáticosDocument3 pagesEquipos y Sistemas MicroinformáticosCris LópezPas encore d'évaluation
- Pca Segundo Bachillerato Sistemas Operativos y RedesDocument6 pagesPca Segundo Bachillerato Sistemas Operativos y RedesPABLO PACHECO100% (1)
- Soporte Tecnico 2doinforDocument36 pagesSoporte Tecnico 2doinforAnonymous yt3QCkgPas encore d'évaluation
- U3-Soporte Tecnico 1BTDocument2 pagesU3-Soporte Tecnico 1BTjuanjeremiasPas encore d'évaluation
- Taller Sistemas (Internet)Document18 pagesTaller Sistemas (Internet)orozcovalenciaPas encore d'évaluation
- Generaciones Del Computador 6°Document3 pagesGeneraciones Del Computador 6°CARLOS DANIEL RAMOS ROCHAPas encore d'évaluation
- 1 - Entorno de Las Aplicaciones OfimáticasDocument20 pages1 - Entorno de Las Aplicaciones OfimáticasSyriaC3Pas encore d'évaluation
- Planificación de Ppe Por Módulo. Módulo 1Document4 pagesPlanificación de Ppe Por Módulo. Módulo 1Andres TrujilloPas encore d'évaluation
- Listas de Utiles Primer Ano de BachilleratoDocument2 pagesListas de Utiles Primer Ano de BachilleratoAriana DutanPas encore d'évaluation
- Planificación Maravilloso Com Plus 8Document4 pagesPlanificación Maravilloso Com Plus 8Roberto Díaz APas encore d'évaluation
- E.S.M.P. 2doDocument17 pagesE.S.M.P. 2doArturo Zambrano100% (1)
- SOM02 TareaDocument8 pagesSOM02 TareaAkis BahilloPas encore d'évaluation
- Zuñiga Andres SO R2 U1Document5 pagesZuñiga Andres SO R2 U1zona.0076Pas encore d'évaluation
- Quitar Limite Mega Metodos PsiphonDocument14 pagesQuitar Limite Mega Metodos PsiphonJosé Gabriel Linares YapiasPas encore d'évaluation
- Sesión 03 - Manual de Windows 10Document24 pagesSesión 03 - Manual de Windows 10ivanPas encore d'évaluation
- Oracle VM Virtualbox: Universidad de CórdobaDocument13 pagesOracle VM Virtualbox: Universidad de CórdobaDeiver Jadid Reano NavarroPas encore d'évaluation
- Arranque PC - Bios - MBC - VBCDocument1 pageArranque PC - Bios - MBC - VBCjoseluismolina75Pas encore d'évaluation
- Informatica GABYDocument14 pagesInformatica GABYgisellePas encore d'évaluation
- Guia - Despacho A3docDocument50 pagesGuia - Despacho A3docyoPas encore d'évaluation
- Sesión 11Document15 pagesSesión 11Lucia VazquezPas encore d'évaluation
- Photoshop EspDocument14 pagesPhotoshop EspBoris LopezPas encore d'évaluation
- Como Hacer Un MySQL Cluster en UbuntuDocument40 pagesComo Hacer Un MySQL Cluster en UbuntuplanetsatdocumentPas encore d'évaluation
- Net Core - Conceptos GeneralesDocument38 pagesNet Core - Conceptos GeneralesJeffrey Cleeford MillienPas encore d'évaluation
- Arreglo Micro SDDocument6 pagesArreglo Micro SDAnonymous LaxUrEMdePas encore d'évaluation
- 1.1. - Guía de Trabajo, Comandos Esenciales de Un Sistema GNU-LinuxDocument3 pages1.1. - Guía de Trabajo, Comandos Esenciales de Un Sistema GNU-LinuxHenryPas encore d'évaluation
- KASPERSKYDocument3 pagesKASPERSKYDiana MeridaPas encore d'évaluation
- Ad GuardDocument2 pagesAd Guardjunior alvitresPas encore d'évaluation
- Informacion de Los Servidores de MicrosoftDocument3 pagesInformacion de Los Servidores de MicrosoftLuisPas encore d'évaluation
- Practica 3 Ev 1.2 Sistemas Operativos y Seguridad en La RedDocument5 pagesPractica 3 Ev 1.2 Sistemas Operativos y Seguridad en La RedOscar MendozaPas encore d'évaluation
- BiosDocument54 pagesBiosWilfredo Aliaga JuárezPas encore d'évaluation
- Penrose Asimov - Los Propios DiosesDocument1 pagePenrose Asimov - Los Propios DiosesmdparferPas encore d'évaluation
- Manual de Mac 101 - BásicoDocument85 pagesManual de Mac 101 - BásicoJesus Ruiz100% (1)
- Manual VPN SSLDocument9 pagesManual VPN SSLPagaduria EpctierraltaPas encore d'évaluation
- Mensajes Perfiles Sistemas AspelDocument3 pagesMensajes Perfiles Sistemas Aspelmgdd1234Pas encore d'évaluation
- Fundamentos de S.O.: Ing. David E. Quispe IncahuanacoDocument32 pagesFundamentos de S.O.: Ing. David E. Quispe Incahuanacouriel apazaPas encore d'évaluation
- WAF ApacheDocument17 pagesWAF Apacheedubayon8Pas encore d'évaluation
- Slackware Linux Wiki 14Document5 pagesSlackware Linux Wiki 14kill2believe13Pas encore d'évaluation
- 13.3.3.6 Lab - Configure Users and Groups in Windows PDFDocument7 pages13.3.3.6 Lab - Configure Users and Groups in Windows PDFJonathan Tatan GallardoPas encore d'évaluation
- Como Aumentar La Velocidad de Internet Sin ProgramasDocument6 pagesComo Aumentar La Velocidad de Internet Sin ProgramasKipkeZ100% (1)
- Pec2 Jaime Missael Tene UyaguariDocument12 pagesPec2 Jaime Missael Tene UyaguariJaime Tene100% (1)
- Autopsy ReydesDocument19 pagesAutopsy Reydespiabell89Pas encore d'évaluation
- Examen Practico de LinuxDocument10 pagesExamen Practico de LinuxJose a perezPas encore d'évaluation
- Ud2-Procesos Del SistemaDocument64 pagesUd2-Procesos Del SistemaGoogCraftPas encore d'évaluation