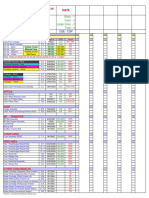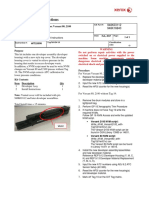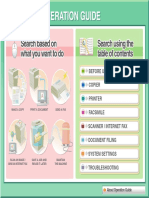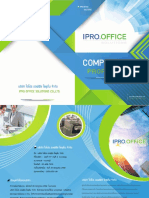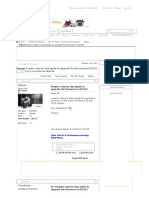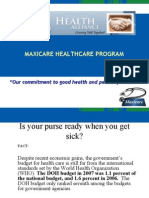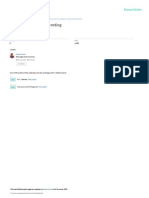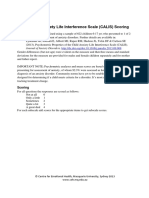Académique Documents
Professionnel Documents
Culture Documents
Wireless LAN Converter Setup Guide Eng
Transféré par
Chaipat WansiriCopyright
Formats disponibles
Partager ce document
Partager ou intégrer le document
Avez-vous trouvé ce document utile ?
Ce contenu est-il inapproprié ?
Signaler ce documentDroits d'auteur :
Formats disponibles
Wireless LAN Converter Setup Guide Eng
Transféré par
Chaipat WansiriDroits d'auteur :
Formats disponibles
Step1 Check the setup information Step2 Install Wireless LAN converter
・To set the encryption type to Mixed mode (Enterprise): Proceed to "Set the encryption type
1-1) Turn on the printer. Connect the AC adapter to this product, and When the POWER LED (at the top) turns
to Mixed mode (Enterprise) through a Web browser on the PC" on the back of this guide. 1 1-2) Check that [Ethernet - Rated Speed] on the printer is set to
2 the AC adapter's plug to an electrical outlet.
3 ON, turn ON the printer.
Wireless LAN Converter ・To set the encryption type manually: Proceed to "Step2 Install Wireless LAN converter".
・To set the encryption type automatically (WPS): Proceed to "Configure the network using
the default value ([Auto]) (as shown below).
1-3) Turn off the printer.
Setup Guide WPS" on the back of this guide.
Network name Specify the name to identify the wireless LAN environment. You
1-4) Use the provided network cable to connect this product to
Electrical outlet 1
the printer. Do not connect other devices (hub, router, etc) to this Confirm
(SSID) can enter up to 32 single-byte alphanumeric characters. Wireless LAN converter LED is ON
Thank you for purchasing Wireless LAN Converter (hereinafter "This product"). product. Be sure to use the network cable and make one-to-one
Before using this product, be sure to read "Safety Notes" in the User Guide of this Communication Select either Infrastructure mode or Ad-hoc mode.
mode For the Ad-hoc mode, set up the communication channel.
product and a printer connecting to this product for safety use.
This product is the wireless LAN converter which adds a wireless feature to our Encryption type Select the encryption type among No Encryption, WEP, Wireless LAN converter Printer
WPA2-PSK-AES, and Mixed mode (PSK). (Power OFF) 2
printers that are compatible with the wire LAN communication and this
WEP key Only when you select the WEP encryption type, select the WEP key
product. Also, wireless security feature of this product will allow secure use of Enter the System Administration
1
for using in the wireless LAN environment.
your network devices. mode and proceed to [Tools] > 2
This Setup Guide explains how to setup and use this product in a wireless Passphrase When you select the WPA2-PSK-AES or Mixed mode (PSK)* encryption type, [System Settings] > [Connectivity
specify the passphrase in 8 to 63 single-byte alphanumeric characters (8 to & Network Setup] > [Protocol Turn on the printer
network. Settings] > [Ethernet Settings].
64 characters for hexadecimal number). AC adapter
Check that [Ethernet - Rated
Author/Publisher: Fuji Xerox Co., Ltd. *: When you select Mixed mode PSK, an available encryption type (among Network cable
Speed] is set to [Auto].
Jun 2015 DE5921E2-1 (Edition 1) WPA-PSK-TKZP, WPA-PSK-AES, or WPA2-PSK-AES) is automatically selected.
Copyright © 2015 by Fuji Xerox Co., Ltd.
Printed in Japan 604P 07311
Step3 Configure the basic setting
Package contents Press [System Settings] > [Connectivity &
1 Enter the System Administration mode 2 Press [Tools]. 3 Network Setup] > [Wireless LAN Settings]. 4 Press [Common Settings].
Following items are bundled in this product. in your printer. Wi-Fi® Direct setting
□ Wireless LAN converter To enter the System Administration
□ AC adapter Proceed to ⑤. Enable [Wi-Fi Direct Settings] if it is disabled.
mode, refer to the User Manual of your
□ Network cable
□ Setup Guide (this document) printer.
Proceed to "Wi-Fi® Direct
Parts and function
setting".
If [Wireless LAN Settings] is not displayed, return to
【Front】 【Back】 Step 1 and check the connection to this product. Some
Select "Enabled".
printers are not compatible with this product.
Select [Infrastructure] or [Ad-hoc] and
5 Press [SSID] and specify the network 6 Press [Communication Mode...]. 7 press [Save].
8 Press [Encryption Settings...].
name. Configure the required setting and press [Update].
Push switch Starts this product in Configuration Mode: Press and hold the push
switch for 5 sec while this product is active.
Configures this product using WPS function: Press and hold the push Select a communication
switch for 10 sec while this product is active. □ Network name (SSID) mode.
Resets this product to factory default settings: Press and hold the push Enter the network name (SSID).
switch while turning on this product. Release the switch when the Link
LED on the LAN port turns to orange and then green.
Status LED (Yellow) BLINK: Waiting for connection when Link LED is OFF.
Transferring data when Link LED is ON.
LAN port Connects to the network cable.
Link LED (Green/Orange) ON (Green): Connected to 10BASE-T/100BASE-TX network
Power connector
ON (Orange): Connected to 1000BASE-T network
Connect AC adapter. 9 Configure the setting of [Encryption Settings...].
It may take a few minutes to complete the update.
This product is rebooted and the setting
10 Press [Update]. 11 is updated.
【Top】 【Bottom】
If you select [Ad-hoc] in ⑦
Save.
WLAN
STATUS
If you select [Infrastructure] in ⑦
Start the Wi-Fi® Direct connection to connect
Select "WEP".
your device to the printer after completing
administrator settings (See the section below).
POWER LED (Orange) Turns ON when this product is powered on.
WLAN LED (Green) ON: Running in Infrastructure mode Wi-Fi® Direct connection
OFF: Running in Ad hoc mode. Select an encryption type. Enable the Wi-Fi setting of a device to connect and select the printer as its destination. When the
BLINK: Processing setup using WPS feature. Save.
* Blinks together with STATUS LED when running in Configuration mode. device is within the radio waves of this product, the [Wi-Fi Direct接続] screen automatically
* Only when Wi-Fi Direct connection starts, the lamp repeats lightning If you select WEP appears on the control panel of the printer.
and blinking twice.
STATUS LED (Green) ON: A network connection is established.
BLINK: Transferring data Select "WEP".
* Blinks together with WLAN LED when running in Configuration mode. Select the desired transmission key.
Ethernet address The Ethernet address for the LAN port of this product. A device name is displayed.
The last 6 digits are the product's serial number.
Example) If the Ethernet address is 00:80:92:00:11:22 (noted as If you select WPA2-PSK-AES or Mixed Register a WEP key. Press the button to
008092001122), then the product's serial number is 001122. Select [Yes] for connection.
mode (PSK) display the keyboard and enter a WEP key. Proceed to ⑩.
Wireless standard mark means the following.
Using frequency band 2.4 GHz band
Transmission type DS-SS type / OFDM type
Assumed 40 m or less
interference distance Save. Note
Change of Uses entire band range while blocking the bands
・When the printer is in the save mode, leave the save mode before starting the connection.
Proceed to ⑩. ・The IP address of the printer is 10.128.146.100 to type into the device you are connecting to.
frequency of the "private radio station", "specified low power
radio station" and "amateur radio station". Select the desired Enter the passphrase. ・You need to enter a PIN code depending on the setting of the device to connect.
encryption type. In this case, enter the PIN code displayed on the control panel into the target device.
indicates the band available in IEEE802.11a/n.
Safety instructions Notes on Security
Configure the network using WPS To ensure safe and proper use, please read the following information carefully before using this product. The
Because a wireless LAN uses electromagnetic signals instead of a network cable to establish communication with
network devices, it has the advantage of allowing devices to connect to the network easily. However, a
safety instructions include important information on safe handling of the product and on general safety
disadvantage of this is that within a certain range, the electromagnetic signals can pass through barriers such as
NOTE issues. Cautions regarding the device connected to this product are also included.
walls, and if security countermeasures are not implemented in some way, problems such as the following may
- To perform the wireless configuration using WPS, your wireless router must support WPS. Please make sure that a wireless router supporting WPS is set up in your environment. occur.
- While performing this configuration, please temporarily move this product closer to your wireless router to make it easier for both devices to communicate. "Danger" indicates the existence of a hazard that could result in bodily injury if the safety instruction is not - Communication is intercepted by a third party
- Depending on your wireless router, WPS may need to be enabled manually. For details, refer to the operation manual that came with your wireless router. observed. - Unauthorized access to the network
- Leakage of personal information (ID and Card information)
- Do not allow physical impact: When damaged, unplug this product and the device from power and contact
- Spoofing and the falsification of intercepted data
your point of purchase. Failure to take this action could cause fire or an electrical shock.
- System crashes and data corruption
- If this product becomes hot, or you smell smoke, turn off the device, disconnect the power plug from this
WPS-PIN product, and then unplug the power cable from electric outlet immediately. If a foreign object (liquid, Nowadays, wireless LAN cards or access points are equipped with security measures that address such security
metal) gets into this product, turn off the device, disconnect the power plug, and then unplug the power problems, so that you can enable security-related settings for wireless LAN products in order to reduce the
With WPS-PIN (Wi-Fi Protected Setup -Personal Identification Number), you can authenticate and register the device you want to add a wireless LAN feature by
TM
cable from electric outlet immediately. likelihood of problems occurring.
entering the PIN code allocated to the wireless LAN converter. For more information, please contact your network administrator. - Failure to take this action could cause fire or an electrical shock. We recommend that you make yourself fully acquainted with the possible implications of what might happen if
- Contact your point of purchase about repairing this product. you use a wireless product without enabling security features, and that you configure security-related settings
- Keep the cord and cables away from children. They may be injured or receive a shock. and use wireless products at your own responsibility.
□ PIN code Set the PIN code allocated to the printer. - If the device has a ground wire, it must be used to prevent electrocution and power surges.
- Do not disassemble or modify this product. Contact your point of purchase about repairing this product.
Press [System Settings] > [Connectivity & - Do not disassemble or alter the AC adapter bundled with the product. Wireless Bridge SX-BR-4600WAN Specifications
1 Enter the System Administration mode 2 Press [Tools]. 3 Network Setup] > [Wireless LAN Settings].
in your printer. Operating environment Temperature : +0 C to +40 C , +32 F to +104 F
To enter the System Administration "Warning" indicates the existence of a hazard that could result in material damage if the safety instruction Humidity : 20% to 80%RH (Non-condensing)
is not observed. Storage environment Temperature : -10 C to +50 C , +14 F to +122 F
mode, refer to the User Manual of your
- When unplugging this product or a device, do not pull on the cord. The cord may break resulting in fire and/or Humidity : 20% to 90%RH (Non-condensing)
printer. electric shock. Pull only on the plug. EMI VCCI Class B / FCC Class B / ICES Class B / EN55022 / EN55024
- When moving this product, disconnect the power and device cables. Fire or electric shock may occur. Wired network interface 10BASE-T/100BASE-TX /1000BASE-T (Auto-sensing) x 1 port
- Always use the AC adapter bundled with this product. Other AC adapters may cause this product to Auto MDI/MDIX
malfunction. Wireless network interface IEEE802.11 a/b/g/n (2Tx2R)
- Verify all cables are properly and safely before using this product. (For channels you can use, check the regulations in your country.)
- When the product will not be used for an extended time, disconnect and unplug the power cable. Push Switch 1
- Do not allow physical impact: When damaged, unplug this product and the device from power and contact
LED Top POWER (Orange)
your point of purchase. Failure to take this action could cause fire or an electrical shock.
WLAN (Green)
- Do not use or store this product under the following conditions to avoid potential damage to this product.
Press [Start] and enter [PIN code] on the [Prohibited]
STATUS (Green)
Confirm that the WPS settinxxxg is complete
4 Press [WPS Settings (PIN Code)]. 5 control panel into the device to connect within 6 and press [Close].
- Hard vibrations
- Tilted or unstable places
LAN port Status (Yellow)
Link (Green/Orange)
2 minutes. Supported devices Network devices with a network port (RJ-45) on them
- Exposure to the direct rays of the sun
- Humid or dusty places Max number of devices that can be Single Client Mode: 1 device
- Wet place (kitchen or bathroom) connected
- Heated places (near stove or heater)
- Wide temperature change
Enter the PIN code. If the wireless connection - Strong electromagnetic field (near magnet, radio or wireless device)
Voluntary Control of EMI
setting fails, a message
This equipment is classified as Class-B ITE. Although this equipment is subject to be used in a
appears on the control panel Safety instructions regarding the radio waves domestic environment, radio interference may occur when there is a radio or television receiver near
of the printer. Check NOTE the equipment. Use this equipment properly according to the instruction manual.
Please note the following instructions:
above and return to step 4. VCCI-B
- Do not use this product near medical devices such as a heart pacemaker. The radio wave generated by this
product may interfere with the operation of these devices and may threaten one's life.
- Do not use this product near microwave ovens. The radio wave used by microwave ovens may cause
Even when you use this product properly, some radio wave condition sometimes causes interference to
interference to this product.
WPS-PBC Notes on wireless devices using 2.4GHz band:
radio or television reception.
In this case, pay attention to the following points:
This product uses a 2.4GHz band. This band of equipment is used by a microwave, industry, science, medical - Does this product keep away from a radio and a television?
With WPS-PBC (Wi-Fi Protected Setup-Push Button Configuration), you can authenticate and register the device required for wireless LAN settings by enabling the equipment and licensed in room or low power (non licensed) radio stations.
- Is another electrical outlet used for this product and a radio and a television?
WPS-PBC setting on the control panel of the printer. 1. Before you use this equipment, verify that it will not interfere with other broadcasting.
2. If interference happens, stop using the equipment or change the band. Contact us to discuss ways of
Press the push button on the device to connect Confirm that the WPxxxxxxS setting is
1 Press [WPS Settings (Push Button)]. 2 to in two minutes after pressing [Start]. 3 complete and press [Close]. avoiding interference (example: create the wall).
Notes on using 5GHz band:
Trademarks
This product uses a 5GHz band. This product does not support Ad hoc mode when it is running in 5GHz
band. - Wi-Fi and the Wi-Fi CERTIFIED logo are registered trademarks of the Wi-Fi Alliance.
- Wi-Fi Protected Setup and the Wi-Fi Protected Setup logo are trademarks of the Wi-Fi Alliance.
- Microsoft and Windows are registered trademarks of Microsoft Corporation in the United States
If the wireless connection and other countries.
setting fails, a message - Macintosh, Mac OS, and Safari are trademarks of Apple Inc registered in the United States and
other countries.
Follow the above steps ① - ③ appears on the control panel
- All other company and product names are registered trademarks and/or trademarks of their
for WPS-PIN to display this of the printer. Check NOTE
respective owners.
screen. above and return to step 1.
Set the encryption type to Mixed mode (Enterprise) through a Web browser on the PC
1 Use the provided network cable to 2 Connect the AC adapter to this product, 3 1
Confirm LED 4 Start a Web browser (Internet Explorer, Safari, etc) on the PC you are using for the
connect this product to the PC. and the AC adapter's plug to an is ON setup. The Web page of this product is displayed.
electrical outlet. If the web page is not displayed, enter "fujixerox" in the address bar of the Web
Push switch
browser and press the Enter key.
Wireless LAN converter Electrical outlet
fujixerox
Wireless LAN converter PC
2
2 Keep holding
1
WLAN Confirm 5 Click [System Configuration] > [Wireless
3 LEDs are
LAN Configuration] from the index on
STATUS the left side of the screen, and click
Network cable blinking
AC adapter [Detailed Configuration].
Push switch
6 Configure the required setting in a screen appeared.
4
7 Install a wireless LAN converter.
Release the push switch. (See "Step2 Install Wireless LAN converter".)
Vous aimerez peut-être aussi
- WorkCentre 7425 service logDocument1 pageWorkCentre 7425 service logChaipat WansiriPas encore d'évaluation
- Fuji Xerox Apeosport-Ii C4300/C3300/C2200 Series Security Kit For Asia Pacific Security TargetDocument57 pagesFuji Xerox Apeosport-Ii C4300/C3300/C2200 Series Security Kit For Asia Pacific Security TargetChaipat WansiriPas encore d'évaluation
- Versant Developer Assembly Kit InstructionsDocument1 pageVersant Developer Assembly Kit InstructionsChaipat WansiriPas encore d'évaluation
- WNA100 SetUp Config enDocument5 pagesWNA100 SetUp Config enChaipat WansiriPas encore d'évaluation
- Errorc Ir Advance 6055 6065 6075Document77 pagesErrorc Ir Advance 6055 6065 6075nafeesPas encore d'évaluation
- Service Manual: Ir6570/5570 SeriesDocument684 pagesService Manual: Ir6570/5570 SeriesVinicius MeversPas encore d'évaluation
- Mxm503n Us OpeDocument818 pagesMxm503n Us Opeiprocopiers iproofficePas encore d'évaluation
- 7328 DV and Toner - 1Document1 page7328 DV and Toner - 1Chaipat Wansiri100% (1)
- SB 2LF 0016 C290 - 1 - TCSD R1Document19 pagesSB 2LF 0016 C290 - 1 - TCSD R1Chaipat WansiriPas encore d'évaluation
- 16978824589328809038Document8 pages16978824589328809038Chaipat WansiriPas encore d'évaluation
- Ipro Office CompanyProfileDocument3 pagesIpro Office CompanyProfileChaipat WansiriPas encore d'évaluation
- Ir2018+2030 Series PartsDocument124 pagesIr2018+2030 Series PartsMabrouk Med Ali0% (1)
- CQ IssueDocument2 pagesCQ IssueChaipat WansiriPas encore d'évaluation
- Ccs 2012 - 12 - 26 SNXKP555245 1Document3 pagesCcs 2012 - 12 - 26 SNXKP555245 1Chaipat WansiriPas encore d'évaluation
- WorkCentre 5735-5790 Upgrade Instructions PDFDocument2 pagesWorkCentre 5735-5790 Upgrade Instructions PDFmohamedcopiers100% (1)
- Errorc Ir Advance c5051 5045 5035 5030Document109 pagesErrorc Ir Advance c5051 5045 5035 5030koaslosa100% (1)
- 7435 CalibrationDocument9 pages7435 CalibrationChaipat WansiriPas encore d'évaluation
- Upgrade The Firmware in IR2545Document6 pagesUpgrade The Firmware in IR2545Chaipat Wansiri100% (2)
- Black Strikes On Print - 20160427185016Document1 pageBlack Strikes On Print - 20160427185016Chaipat WansiriPas encore d'évaluation
- wc7228-7346 Code Error PDFDocument51 pageswc7228-7346 Code Error PDFChaipat WansiriPas encore d'évaluation
- CW Internet ServicesDocument132 pagesCW Internet ServicesChaipat WansiriPas encore d'évaluation
- Shoe Dog: A Memoir by the Creator of NikeD'EverandShoe Dog: A Memoir by the Creator of NikeÉvaluation : 4.5 sur 5 étoiles4.5/5 (537)
- Grit: The Power of Passion and PerseveranceD'EverandGrit: The Power of Passion and PerseveranceÉvaluation : 4 sur 5 étoiles4/5 (587)
- Hidden Figures: The American Dream and the Untold Story of the Black Women Mathematicians Who Helped Win the Space RaceD'EverandHidden Figures: The American Dream and the Untold Story of the Black Women Mathematicians Who Helped Win the Space RaceÉvaluation : 4 sur 5 étoiles4/5 (894)
- The Yellow House: A Memoir (2019 National Book Award Winner)D'EverandThe Yellow House: A Memoir (2019 National Book Award Winner)Évaluation : 4 sur 5 étoiles4/5 (98)
- The Little Book of Hygge: Danish Secrets to Happy LivingD'EverandThe Little Book of Hygge: Danish Secrets to Happy LivingÉvaluation : 3.5 sur 5 étoiles3.5/5 (399)
- On Fire: The (Burning) Case for a Green New DealD'EverandOn Fire: The (Burning) Case for a Green New DealÉvaluation : 4 sur 5 étoiles4/5 (73)
- The Subtle Art of Not Giving a F*ck: A Counterintuitive Approach to Living a Good LifeD'EverandThe Subtle Art of Not Giving a F*ck: A Counterintuitive Approach to Living a Good LifeÉvaluation : 4 sur 5 étoiles4/5 (5794)
- Never Split the Difference: Negotiating As If Your Life Depended On ItD'EverandNever Split the Difference: Negotiating As If Your Life Depended On ItÉvaluation : 4.5 sur 5 étoiles4.5/5 (838)
- Elon Musk: Tesla, SpaceX, and the Quest for a Fantastic FutureD'EverandElon Musk: Tesla, SpaceX, and the Quest for a Fantastic FutureÉvaluation : 4.5 sur 5 étoiles4.5/5 (474)
- A Heartbreaking Work Of Staggering Genius: A Memoir Based on a True StoryD'EverandA Heartbreaking Work Of Staggering Genius: A Memoir Based on a True StoryÉvaluation : 3.5 sur 5 étoiles3.5/5 (231)
- The Emperor of All Maladies: A Biography of CancerD'EverandThe Emperor of All Maladies: A Biography of CancerÉvaluation : 4.5 sur 5 étoiles4.5/5 (271)
- The Gifts of Imperfection: Let Go of Who You Think You're Supposed to Be and Embrace Who You AreD'EverandThe Gifts of Imperfection: Let Go of Who You Think You're Supposed to Be and Embrace Who You AreÉvaluation : 4 sur 5 étoiles4/5 (1090)
- The World Is Flat 3.0: A Brief History of the Twenty-first CenturyD'EverandThe World Is Flat 3.0: A Brief History of the Twenty-first CenturyÉvaluation : 3.5 sur 5 étoiles3.5/5 (2219)
- Team of Rivals: The Political Genius of Abraham LincolnD'EverandTeam of Rivals: The Political Genius of Abraham LincolnÉvaluation : 4.5 sur 5 étoiles4.5/5 (234)
- The Hard Thing About Hard Things: Building a Business When There Are No Easy AnswersD'EverandThe Hard Thing About Hard Things: Building a Business When There Are No Easy AnswersÉvaluation : 4.5 sur 5 étoiles4.5/5 (344)
- Devil in the Grove: Thurgood Marshall, the Groveland Boys, and the Dawn of a New AmericaD'EverandDevil in the Grove: Thurgood Marshall, the Groveland Boys, and the Dawn of a New AmericaÉvaluation : 4.5 sur 5 étoiles4.5/5 (265)
- The Unwinding: An Inner History of the New AmericaD'EverandThe Unwinding: An Inner History of the New AmericaÉvaluation : 4 sur 5 étoiles4/5 (45)
- The Sympathizer: A Novel (Pulitzer Prize for Fiction)D'EverandThe Sympathizer: A Novel (Pulitzer Prize for Fiction)Évaluation : 4.5 sur 5 étoiles4.5/5 (119)
- Her Body and Other Parties: StoriesD'EverandHer Body and Other Parties: StoriesÉvaluation : 4 sur 5 étoiles4/5 (821)
- P1007 PPPS For Raw Milk 1AR SD3 Cheese Risk AssessmentDocument304 pagesP1007 PPPS For Raw Milk 1AR SD3 Cheese Risk AssessmentNicholasPas encore d'évaluation
- En50443 - SC9XC - 11656 - Enq2e (Mod 7 10 10)Document32 pagesEn50443 - SC9XC - 11656 - Enq2e (Mod 7 10 10)Levente CzumbilPas encore d'évaluation
- Maxicare Individual and Family ProgramDocument43 pagesMaxicare Individual and Family Programbzkid82Pas encore d'évaluation
- Cash Flow Analysis: Restaurant Business PlanDocument44 pagesCash Flow Analysis: Restaurant Business Plankavirao87Pas encore d'évaluation
- Human Resource Management: Submitted By: Group # 6 Submitted To: Sir Usama NajamDocument23 pagesHuman Resource Management: Submitted By: Group # 6 Submitted To: Sir Usama NajamkamranPas encore d'évaluation
- EfAD BenchmarkJune2005 UKDocument55 pagesEfAD BenchmarkJune2005 UKCristina Dobrin ClaudiaPas encore d'évaluation
- As en 540-2002 Clinical Investigation of Medical Devices For Human SubjectsDocument8 pagesAs en 540-2002 Clinical Investigation of Medical Devices For Human SubjectsSAI Global - APACPas encore d'évaluation
- KPI and Supplier Performance Scorecard ToolDocument7 pagesKPI and Supplier Performance Scorecard ToolJayant Kumar JhaPas encore d'évaluation
- Fetal Products AllDocument1 pageFetal Products AllIon pasterfPas encore d'évaluation
- Refrigeration and Air Conditioning Technology 8th Edition Tomczyk Silberstein Whitman Johnson Solution ManualDocument5 pagesRefrigeration and Air Conditioning Technology 8th Edition Tomczyk Silberstein Whitman Johnson Solution Manualrachel100% (24)
- EIM GRADE 9 10 Q4 Module 1b - National Electrical Code NEC Provisions in Installing Wiring Devices - GFCI. - FinalDocument23 pagesEIM GRADE 9 10 Q4 Module 1b - National Electrical Code NEC Provisions in Installing Wiring Devices - GFCI. - FinalTitser Ramca100% (3)
- Sem-V Principle of Taxation Law PDFDocument3 pagesSem-V Principle of Taxation Law PDFAnantHimanshuEkkaPas encore d'évaluation
- Tata Bluescope Steel Limited, Jamshedpur.: Liquefied Petroleum Gas Material Safety Data SheetDocument6 pagesTata Bluescope Steel Limited, Jamshedpur.: Liquefied Petroleum Gas Material Safety Data Sheetsujit5584Pas encore d'évaluation
- Corn Genetics and Chi Square AnalysisDocument2 pagesCorn Genetics and Chi Square AnalysisBonifacius Budi NugrohoPas encore d'évaluation
- Un Primer Acercamiento A La Escritura Científica: OPI LabDocument66 pagesUn Primer Acercamiento A La Escritura Científica: OPI LabLolaPas encore d'évaluation
- Paket 4Document6 pagesPaket 4Lovis ShalahuddinPas encore d'évaluation
- Objectives and Aspects of School Health ServicesDocument4 pagesObjectives and Aspects of School Health ServicesRaed AlhnaityPas encore d'évaluation
- Chapter 3 NotesDocument10 pagesChapter 3 Notesmjamie12345Pas encore d'évaluation
- The Refugees - NotesDocument1 pageThe Refugees - NotesNothing Means to mePas encore d'évaluation
- Fundamentals of Plant BreedingDocument190 pagesFundamentals of Plant BreedingDave SubiyantoPas encore d'évaluation
- Exudate Detection For Diabetic Retinopathy With Circular HoughDocument7 pagesExudate Detection For Diabetic Retinopathy With Circular HoughAshif MahbubPas encore d'évaluation
- Plant and Animal Cells Crossword Puzzle: FreebieDocument5 pagesPlant and Animal Cells Crossword Puzzle: FreebieAref DahabrahPas encore d'évaluation
- CALIS ScoringDocument2 pagesCALIS ScoringIqbal BaryarPas encore d'évaluation
- CN LSHC The Future of Pharmacy en 031120Document8 pagesCN LSHC The Future of Pharmacy en 031120marina_netPas encore d'évaluation
- Preparation of Salts (Multiple Choice) QPDocument8 pagesPreparation of Salts (Multiple Choice) QPkhalil rehmanPas encore d'évaluation
- Seizure Acute ManagementDocument29 pagesSeizure Acute ManagementFridayana SekaiPas encore d'évaluation
- Rorschach y SuicidioDocument17 pagesRorschach y SuicidioLaura SierraPas encore d'évaluation
- Fuel System D28Document4 pagesFuel System D28Ian MuhammadPas encore d'évaluation
- Polymer MaterialsDocument31 pagesPolymer MaterialsDaithi Mac DomhnaillPas encore d'évaluation
- 2016 Ruptured Pseudoaneurysm of The Middle Meningeal ArteryDocument5 pages2016 Ruptured Pseudoaneurysm of The Middle Meningeal ArteryJulio Cesar Velasco CastroPas encore d'évaluation