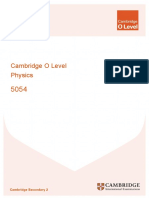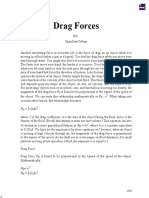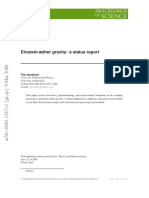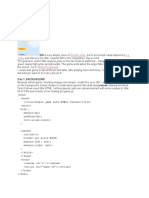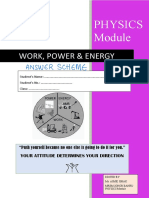Académique Documents
Professionnel Documents
Culture Documents
Additional Reference-3DMGF
Transféré par
White dragonCopyright
Formats disponibles
Partager ce document
Partager ou intégrer le document
Avez-vous trouvé ce document utile ?
Ce contenu est-il inapproprié ?
Signaler ce documentDroits d'auteur :
Formats disponibles
Additional Reference-3DMGF
Transféré par
White dragonDroits d'auteur :
Formats disponibles
3D Motion Graphics with 3DS Max Additional Reference Document
3D Motion Graphics with 3DS Max
Additional Reference Document
Session 01: Animation Basics
Scene Management
Scene Explorers enable designers and artists to organize data in a better fashion. Also, the usability of
Scene Explorers has been enhanced, which in turn helps in improving the productivity for scene
management. Highlights consist of a provision for workspaces, docking, and customizable quad menus.
Scene Explorer Menu
The Scene Explorer is made up of two menu choices, Standard and Enhanced which are, in turn, split as
shown here.
Standard Menu
Tools Menu
Open Explorer - This option displays the name of the most recently used explorer.
New Scene Explorer – This option is used to create a new scene explorer.
Saved Scene Explorers– This is applied to select a saved scene explorer.
Enhanced Menu
Scene Menu
Manage Scene Content
- New Scene Explorer - This option creates a new scene explorer
- Open Explorer - [Last Used] - This option displays the name of the explorer
Recent Scene Explorers submenu - This option displays the name of the most recently used
explorer
Scene Explorer Interface
The Scene Explorer interface is made up of toolbars, a table view of objects in the scene and a menu bar,
with a row designated for each object and a column designated for each object property which is displayed.
The available default layout in 3ds Max just shows object names, while 3ds Max Design in addition
displays colors and many different features. The layout can be modified to display the extra features, if
required. The modified Scene Explorer setups can be saved and also have the freedom to use any
modified setup as the default. Refer to Figure 1.1 to view a Scene Explorer interface.
Figure 1.1: Scene Explorer interface
© Aptech Ltd. Version 1.0 Page 1 of 25
3D Motion Graphics with 3DS Max Additional Reference Document
Scene Explorer can also dock the dialog box and each workspace contains a default, docked Scene
Explorer called the workspace Scene Explorer, as shown in Figure 1.2.
Figure 1.2: Default Workspace Scene Explorer
In addition, Scene Explorer can now swap between two different listing modes namely layer and hierarchy
by using the buttons on the Selection toolbar. Table 1.1 describes the function of each button. The Scene
Explorer is set to Sort by Hierarchy as shown in Figure 1.3.
Figure 1.3: Setting Scene Explorer to Sort by Hierarchy
Icon Functions
Enables Scene Explorer to Sort By Layer, offering drag-and-drop function for modifying layers.
Enables Scene Explorer to Sort By Hierarchy, offering drag-and-drop function for modifying
hierarchies.
Table 1.1: Mode Selection Buttons on the Selection Toolbar
Scene Explorer Features
Some of the features available in Scene Explorer are as follows:
Utilizing Layers to Organize a Scene: Layers are similar to transparent overlays over which you
can do a systematic grouping of various types of scene data, as shown in Figure 1.4. The objects
made have generally familiar features which encompass color, renderability, and display. Layers too
possess these features and the objects that they have can receive the features from their layers.
Figure 1.4: Objects within a layer
Scene Explorer Columns: The Scene Explorer columns give details and methods to change
different features of scene contents in 3ds Max. These contain text strings, checkboxes, numeric
quantities, and others. The Scene Explorer listing, as shown in Figure 1.5 can be arranged by
clicking a column heading. This can be reversed by clicking a second time.
Scene Explorer Toolbars: The Scene Explorer has many different toolbars for searching and
choosing items and fixing display filters. These are available by default as lower and upper toolbars.
Other toolbars are displayed to the left of the table. Refer to Figure 1.6 to view a Scene Explorer
Toolbar.
© Aptech Ltd. Version 1.0 Page 2 of 25
3D Motion Graphics with 3DS Max Additional Reference Document
Figure 1.5: Scene Explorer Figure 1.6: Scene Explorer Toolbar
Scene Explorer Menus: The main Scene Explorer menus (Refer to Figure 1.7) are active on the
dialog box menu bar. Also several context menus can be initiated once a user right-clicks on the
various user-interface elements available on the dialog box.
Figure 1.7: Toggle display toolbar Figure 1.8: Advanced Search dialog box
Manage Scene Explorer: The Scene Explorer or Container Explorer dialog box, when opened,
stays active for later usage even if it is closed. The Manage Scene Explorer dialog box can be used
to save, load, and open custom Scene Explorers, rename and delete current instances, and fix the
favorite Scene Explorer configuration as the default.
Advanced Search Dialog Box: The Advanced Search dialog box in Scene Explorer, as shown in
Figure 1.8, allows you to emphasize on objects in the Scene Explorer list by applying a combination
of search phrases to specify Boolean searches. For instance, one can use Advanced Search to
choose only the concealed non-geometry objects of an explicit color where the name begins with the
letter ‘F’.
Advanced Filter Dialog Box: The Advanced Filter dialog box, as shown in Figure 1.9, allows
restricting object display in Scene Explorer depending on combinations of filter conditions (filter
phrases). This means, you can apply it to hide all objects that don't satisfy the filter criteria. For
instance, one can use Advanced Filter to display only the concealed non-geometry objects of an
explicit color where the name begins with the letter ’F’.
Figure 1.9: Advanced Filter button
© Aptech Ltd. Version 1.0 Page 3 of 25
3D Motion Graphics with 3DS Max Additional Reference Document
1.1.4 Workspace Scene Explorers
Every workspace in 3ds Max includes a separate Scene Explorer, with the name Scene Explorer - [name
of workspace], available to the left side of the viewports, as shown in Figure 1.10.
Figure 1.10: Workspace Scene Explorer docked in 3ds Max interface
© Aptech Ltd. Version 1.0 Page 4 of 25
3D Motion Graphics with 3DS Max Additional Reference Document
Session 02: Working with Controllers
Pivot Point
All objects possess a pivot point. The pivot point indicates an object's local center and local coordinate
system as displayed in Figure 2.1.
The pivot point of an object can be used as:
The center for scaling and rotation when the Pivot Point transform center is chosen
The default location of a modifier center
The transform origin for linked children
The joint location for IK
Figure 2.1: Pivot point fixes hand to the center of the clock face
You are able to show and fine-tune the location and orientation of an object's pivot point instantly by
applying the Pivot functions in the Hierarchy command panel, as shown in Figure 1.36. Fine-tuning an
object's pivot does not affect any children linked to that object.
Figure 2.2: Pivot Functions in the Hierarchy Command Panel
© Aptech Ltd. Version 1.0 Page 5 of 25
3D Motion Graphics with 3DS Max Additional Reference Document
Modifiers
Modifiers are available to deform an object’s surface, apply material mappings, reshape objects, and
execute various different actions. Various types of modifiers are available. This chapter introduces the
theory of modifiers and defines the fundamentals of using modifiers.
Bend Modifier: Allows modifying the present selection up to 360 degrees around a single axis.
Noise Modifier: Regulates the location of an object's vertices through any set of three axes.
Skew Modifier: Creates a standard offset in an object's geometry.
Taper Modifier: Creates a gradually decreasing contour by increasing both ends of an object's
geometry.
Twist Modifier: Creates a twirling effect in an object's geometry.
Flex Modifier: Reproduces conditions of soft-body dynamics by applying virtual springs between an
object's vertices.
Let’s learn about each of these in detail.
Noise Modifier
The Noise Modifier enables you to simulate required variations in the shape of an object. For example,
you can use fractal settings to apply rippling patterns to show a flag in a wind. You can even create a
mountainous terrain from flat geometry.
Noise Modifier can be applied to any kind of object. However, the effects can be observed on objects with
a large number of faces.
Most Noise parameters include an animation controller. Phase consists of a default set of keys.
You can select the Noise Modifier using one of the following methods:
Standard Menu Make a selection Modifiers menu Parametric Deformers Noise
Modify panel Make a selection Modifier List Object-Space Modifiers Noise
The Noise gizmo alters the shape to aid in visualizing the effects of changing parameter settings, as shown
in Figures 2.3 to figure 2.6.
Figure 2.4: Adding texture to the plane
Figure 2.3: Plane with no noise applied
creates a calm sea
Figure 2.6: Textured plane with noise
Figure 2.5: Plane with fractal noise applied
creates a stormy sea
© Aptech Ltd. Version 1.0 Page 6 of 25
3D Motion Graphics with 3DS Max Additional Reference Document
To apply noise to an object, perform the following steps:
1. Select an object (Refer to Figure 2.7) and click the Noise Modifier button to apply the Noise Modifier
as shown in Figure 2.8.
2. Select a nonzero frame and enable the Auto Key to animate.
Figure 2.7: Selecting an object Figure 2.8: Noise Modifier button
3. In the Parameters menu, as shown in Figure 2.10 Strength group, increase the Strength values
along the three axes. Notice that as you increase the strength, the noise effects become visible.
4. Adjust scale in the Noise group. Lower values raise the aspects of the Strength settings, which enables
the effects to be prominent. If the process is being animated, then it is possible to modify parameters
while the animation runs to view the effects.
5. Select the sub-object level of the Noise Modifier to select a different source of noise effects and alter
center of the Modifier and the gizmo.
Terrain Effects
The Noise Modifier produces an unpredictable fractal noise fluctuation that results in a host of topological
and terrain effects when fixed for fractal applications. These effects can be animated or applied to model
static landscapes and other complicated forms.
Start with a wide object such as a multi-segment box available on the XY plane and execute the following
steps to create terrain effects:
1. Apply the Noise Modifier to the object.
2. In the Parameters menu Noise group, turn on Fractal. This activates the Roughness and Iterations
settings.
3. Modify the other parameters and raise the strength on the Z axis. Once a base terrain is available,
select sub-objects using Edit Mesh and set the Noise to produce mountains in a smaller region. Once
can also set a second Noise Modifier to intensify the first noise modifier.
Noise Modifier Stack
The Noise modifier controls the position of the vertices of an object along any permutation of the three
axes. This tool mimics different variations available in an object's shape.
By utilizing a fractal setting, one can attain different, flowing patterns, such as a flag in the wind. Using
fractal settings, one can also build mountainous terrain from flat geometry.
Refer to Figure 2.9 to view the Noise Modifier Stack.
Figure 2.9: Noise Modifier Stack
One can animate the sub-object transforms. One can also rotate, scale, or move the gizmo and center
sub-objects to modify the noise.
Noise Modifier Parameters
Noise Group
The controls available under this group help you control the appearance of the noise, and its result on the
physical distortions of an object. The controls are non-functional by default. You need to change the
settings to activate them.
© Aptech Ltd. Version 1.0 Page 7 of 25
3D Motion Graphics with 3DS Max Additional Reference Document
Seed: Creates a generic starting reference from the number that you fix. This is specifically helpful in
creating terrain, since each setting can result in a different configuration.
Scale: Fixes the size of the noise effect (not strength). Use larger values if you want smoother noise
as lower values give more jagged noise. By default, it is set to100.
Fractal: Results in a fractal effect based on current settings. By default it is turned off. When turned
on, it provides the following options:
Roughness: Selects the degree of fractal discrepancy. The lower values are not as rough as
higher values. It can range from 0 to 1.0. By default it is set to 0.
Iterations: Regulates octaves or iterations utilized by the fractal function. Smaller number of
iterations does not utilize more fractal energy and produce a smoother effect. An iteration of 1.0
is equal to switching off Fractal. It can range from 1.0 to 10.0. By default, it is set to 6.0.
Strength Group
This regulates the extent of the noise effect. Only if some strength is applied will there be a noise effect.
You can set the energy of the noise effect along the three axes. One can specify a value for a minimum
of one of these axes to produce a noise effect. The energy is set to 0.0.0.0.0.0 by default.
Animation Group
This group regulates the shape of the noise effect by covering a sine wave for the noise pattern to move
forward. This results in the noise being within limits, dulling out unpredictable extremes.
Animate Noise: This controls the joint result of Strength and Noise parameters. Following parameters
fine-tune the underlying wave. When Animate Noise is turned on, these parameters affect the overall
noise effect. However, Noise and Strength parameters can be animated individually; and do not need
Animate Noise to be turned on while playback or animation.
Frequency: Fixes the sine wave intervals. It also controls the promptness of the noise effect.
Advanced frequencies enable the noise vibrate quicker. Lower frequencies generate a gentle smooth
noise.
Phase: Changes the start and end points of the original wave. Animation keys are fixed by default at
either end of the active frame range. The effect of Phase can be better visible by changing these
positions in Track View. Choose Animate Noise to activate animation playback.
Figure 2.10: Noise Modifier Parameters
© Aptech Ltd. Version 1.0 Page 8 of 25
3D Motion Graphics with 3DS Max Additional Reference Document
Session 03: Animation Controllers
Free-Form Deformation (FFD) Modifier: Helps in computer animation and modeling rounded
shapes.
The Wave Modifier: Creates a wave effect in an object's geometry, giving you a choice of either using
two waves or combining them.
The Ripple Modifier: Creates a concentric rippling effect in an object's geometry in which either of
two different ripple effects can be applied or a combination of both.
The Bomb space warp: Explodes objects into their respective faces.
FFD Modifier
FFD is applied in computer animation for creating effects like dancing cars and gas tanks and also for
modeling rounded shapes for example, chairs and sculptures, as shown in Figure 3.1. The FFD modifier
encloses the chosen geometry with a lattice. You can change the form of the enclosed geometry by
adjusting the control points of the lattice. By switching on the Auto Key button it is possible to animate the
lattice points, and hence perform a change in the form of the geometry.
Figure 3.1: FFD deformation showing creation of a bulge in the snake
You can select the FFD Modifier using one of the following methods:
Modify panel Make a selection. Modifier List Object-Space Modifiers FFD 2x2x2, FFD
3x3x3, or FFD 4x4x4
Make a selection. Modifiers menu Free Form Deformers FFD 2x2x2, FFD 3x3x3, or FFD
4x4x4
Refer to Figure 3.2 to view the options available in the FFD modifier.
Figure 3.2: Options available in FFD Modifier
There exist three FFD modifiers, each providing an altered lattice resolution: 2x2x2, 3x3x3, and 4x4x4.
For example, the 3x3x3 modifier offers a lattice with three control points covering each of its dimensions.
This results in nine control points on each side of the object.
The source lattice of an FFD modifier is fitted to the geometry that it is allocated in the stack. This could
be a whole object, or a sub-object selection of faces or vertices.
FFD_Box and FFD_Cylinder Modifiers
There are two more configurable FFD modifiers that are ready to use – FFD_Box and FFD_Cyl modifier.
By using the FFD_Box and FFD_Cyl modifiers, you can make cylinder-shaped and box-shaped lattice
free-form deformation objects. These allow you to set the required number of points in the lattice, thus
providing more flexible usage. Both of these can be used as object modifiers and as space warps.
The number of control points in a FFD_Box generated by MAXScript is 4x4x4.
© Aptech Ltd. Version 1.0 Page 9 of 25
3D Motion Graphics with 3DS Max Additional Reference Document
The number of control points in a FFD_Cyl generated by MAXScript is always 4x6x4.
FFD Modifier Stack
Refer to Figure 3.3 to view the FFD Modifier stack.
Control Points: This is a sub-object level where you can choose and manipulate control points of the
lattice, individually or collectively. You can manipulate the control points to make changes to the shape
of the object. It is possible to apply standard transformation processes with the control points. The
points get animated if the Auto Key button is switched on when you change the control points.
Lattice: This sub-object level allows you to fix, rotate, or scale the lattice box individually from the
geometry. The Auto Key, if active, animates the lattice. During the initial application of an FFD, its
lattice is displayed to a bounding box neighboring the geometry. You can apply a deformation locally
by relocating or scaling the lattice such that only a subsection of vertices is available inside the volume.
Although the lattice volume is displayed in the bounding box of the chosen geometry, you can fix,
rotate, and/or scale the lattice box in order to alter only a subset of vertices. For this, you need to
select the Lattice sub-object level, and then apply one of the transform tools available to modify the
lattice volume in relation to the geometry.
Set Volume: By applying this sub-object level, of the deformation lattice control points change to
green, and you can choose and adjust control points without making any changes to the modified
object. This allows fixing the lattice accurately to irregular-shaped objects, allowing a better command
while changing the form.
Set Volume basically allows you to fix the initial state of the lattice. However, if you apply it when the
Auto Key button is turned on or after the animation of a control point, then it performs similar to as at
the Control Points sub-object level, changing the form of the object while you adjust the points.
FFD Modifier Parameters
FFD Modifier Parameters allows you to modify the object as per your need. Refer to Figure 3.4 to view
the FFD parameters.
Figure 3.3: FFD Modifier Stack Figure 3.4: FFD Parameters
© Aptech Ltd. Version 1.0 Page 10 of 25
3D Motion Graphics with 3DS Max Additional Reference Document
Dimensions Group
This fine tunes the unit measurements of the source volume and allows you to enter the amount of control
points available in the lattice. You may observe that the point dimensions get displayed next to the name
of the modifier available in the stack list.
Set Number of Points -This shows a dialog box that has three spinners labeled Length, Width, and
Height and OK/Cancel buttons. You can indicate the number of control points that you desire in the
lattice, and then click OK to confirm it.
Lattice dimensions -The script displays the present number of control points in the lattice, such as
3x4x4.
Ensure that you make alterations to the lattice dimensions prior to altering the locations of the lattice control
points. When you alter the number of control points with this dialog box, any alterations that made to the
control points are unavailable. This dialog box can be changed if required.
Display Group
This influences the exhibition of FFD in viewports.
Lattice - Draws lines joining the control points to create a grid and when these additional lines are
visible, they aid in visualizing the lattice.
Source Volume - Exhibits the lattice and control points in their original state. This is a crucial exhibit
at a time when you are fine tuning the source volume to influence specific vertices that exist within or
outside it.
One can briefly turn off the modifier by selecting the turn off the light bulb icon available in the
modifier stack display to identify the points that lie in the source volume, and hence will be
deformed.
Deform Group
This offers controls that indicate the vertices that are influenced by the FFD.
Only In Volume – By default this option is selected. It only deforms the vertices that lie inside the
source volume and not the ones outside it.
All Vertices - Changes the form of all vertices irrespective of their location based on the value in the
Falloff spinner. The change in form outside the volume is an ongoing estimation of the change in form
inside the volume. However, it needs to be remembered that degree of deformation depends on the
distance of points from the source lattice. The points far away from the source lattice experience
extreme deformation.
Falloff–This is activated only when All Vertices is selected. It fixes the distance from the lattice
that the FFD result will change to zero.
When fixed at 0, fallof is not available and it is equal to being turned off. All vertices are influenced
irrespective of their distance from the lattice.
The Falloff parameter units are indicated in comparison to the dimension of the lattice. A falloff of
1 creates an effect of 0 for points in the lattice length/height/width far off from the lattice (based on
which side they exist).
Tension/Continuity – This alters the tension and continuity of the deformation of splines. Although
the splines in an FFD are invisible, the lattice and control points indicate the structure that controls the
splines. Any alterations made to the control points bring about a change in the splines, which move
through each of the points. This change in the splines brings about the deformation in the geometry
of the object. Changing the tension and continuity of the splines results in changing their effect on the
object.
Selection Group
You can use the options present in this group choose the control points.
All X, All Y, All Z – Using one of these buttons, you can select the control points on the indicated local
dimension when you choose a control point. If you need to select all control points in two dimensions, you
need to turn on two buttons.
© Aptech Ltd. Version 1.0 Page 11 of 25
3D Motion Graphics with 3DS Max Additional Reference Document
Control Points Group
Reset – This brings back all control points to their default positions.
Animate Vertex<FFDBox> {<integer_index> | <integer_index_array> | #all} - Controllers are
applied to the specific indicated control points of the FFD modifier.
Once controllers are applied to the control points, control points are appended to the Master subAnim
and display as animatables in the Track View, permitting additional scripting of the control points.
Animate All – This allots Point3 controllers to all control points such that they can be promptly seen
in Track View. The control points of an FFD lattice cannot be seen in Track View by default since
controllers have not been allotted to them. However, when you animate a control point, a controller is
allotted and it gets to be seen in Track View. You can additionally append and delete keys and do
other important operations.
getDimensions<FFDBox> and setDimensions<FFDBox><Point3> - Receive and fix the quantity
of control points for the FFDBox modifier. The first value of component in the Point3 specifies the
amount of Width control points, the second value specifies the number of Length control points. The
third value specifies the number of Height control points. The smallest value for each component is 2.
Conform to Shape – This relocates each FFD control point to the meeting point of the changed object
with a straight line ranging from the center till the first location of the control point, in addition to an
offset distance indicated by the Offset spinner. If an instance of the FFD modifier is applied multiple
objects, no action is executed.
Inside Points – If this option is selected, only control points inside the object are influenced by
Conform to Shape.
Outside Points – If this option is selected, only control points outside the object are influenced by
Conform to Shape.
Offset – It specifies the length by which control points influenced by Conform to Shape are balanced
from the object surface.
About - This shows a dialog box with copyright and licensing information.
© Aptech Ltd. Version 1.0 Page 12 of 25
3D Motion Graphics with 3DS Max Additional Reference Document
Session 04: Animation Utilities and Constraints
Cameras and Camera Animation
Figure 4.1: Camera button
A camera presents a scene (Refer to Figures 4.2 and 4.3) from a particular angle or point of view. It can
be used to mimic motion picture, video cameras, or still-images in the actual world.
Camera objects can be created in the following three ways:
Create panel Cameras. Refer to Figure 4.1.
Standard menu: Create menu Cameras
Enhanced menu: Objects menu Cameras
You can also create a camera object by activating a Perspective viewport, and then selecting Create
Camera From View option on the Views menu.
Figure 4.2: Example of a camera in a scene Figure 4.3: Result after rendering through
the camera
After creating a camera, the viewports can be changed to modify point of view of the camera. Once a
camera viewport is active, the navigation buttons are converted to camera navigation buttons. The Modify
panel in conjunction with a camera viewport can now be used to change the camera's settings.
While utilizing the navigation controls for a camera viewport, the Truck, Pan, and Orbit movement can be
constrained to be vertical or horizontal only by using the Shift key.
Figure 4.4 displays a camera viewport which can be adjusted as though one is seeing through its lens.
Camera viewports can also be used for altering geometry and creating a scene for rendering. As a result,
multiple cameras are capable of providing different views of the same scene.
Figure 4.4: Camera Viewport
Figure 4.5 displays a Camera Correction modifier which enables one to adjust a camera view to 2-point
perspective.
© Aptech Ltd. Version 1.0 Page 13 of 25
3D Motion Graphics with 3DS Max Additional Reference Document
Figure 4.5: Camera Correction Modifier
In order to animate a point of view, the position of a camera can be animated. For example, if you want
walk inside a building or fly over a landscape, the camera's field of view can be animated to provide the
effect of zooming in.
Moreover, the Display panel's Hide By Category menu is a toggle button that enables one to turn on and
turn off the display of camera objects.
Commonly, the display of camera objects is controlled by creating them on separate layers. These layers
can be hidden by turning off the layer.
The Perspective Match utility enables a camera object to have the same point of view as a background
photograph. This facility is useful for site-specific scenes.
Camera Objects
Camera objects are of the following two types as shown in Figure 4.6:
Target Camera: This only views only the area around a target object. On creating a target camera, a
two-part icon appears that represents the camera and its target. Since the camera target and the
camera can be animated separately, target cameras are can be used easily when a camera does not
move along a path.
Free Camera: This camera views only the area in the direction of which the camera is aimed. On
creating a free camera, a single icon signifying the camera and its field of view is evident. Although
the camera icon visibly looks the same as a target camera icon, there is no separate target icon to
animate. Further, free cameras are easy to use once the camera's position is animated along a path.
If a selected camera is moved, ensure that its view matches that of a Spotlight, Perspective, or a different
Camera view.
Figure 4.6: Free camera has no target; Target camera has a sub-object target
© Aptech Ltd. Version 1.0 Page 14 of 25
3D Motion Graphics with 3DS Max Additional Reference Document
Camera Object Icons
Although the camera objects are visible in viewports, you can choose not to display them too. However,
the geometry that is displayed in the viewport is an icon specifying the orientation and location of the
camera.
As discussed in the previous section, target cameras generate double icon which represents the camera
(blue box crossing a blue triangle) and the camera target (a blue box). Also, free cameras generate a
single icon which represents the camera and the field of view.
Camera object rendered and not shaded. One can even extract the icons by utilizing Animation menu
Make Preview and enabling Cameras in the Display In Preview group.
When the scale of viewport is changed, the display of camera object icons is not scaled. Similarly when
you zoom in on a camera, the icon size does not change. However, the size of camera object icons can
be changed by modifying the value of Non-Scaling Object Size in the Viewports panel of the
Preferences dialog box.
Following are the effects on a camera object while using scale transforms:
Uniform Scale changes the target camera's Target Distance setting but has no effect on free camera.
Non-Uniform Scale and Squash modify the shape and size of the camera's FOV cone. The effect is
visible in the viewport. However, the camera's parameters do not update.
Choosing a Camera for Vertical Views
For vertically upward or downward views, a free camera is used. Using a target camera for vertical views
might give an error of unexpected movement. This is because 3ds Max constrains the up vector of the
target camera to the world positive Z axis. The up vector is the local positive Y axis.
However, this problem does not arise when a static camera is being used. If the camera is animated and
is set in a vertical position, either down or up, 3ds Max turns the Camera view to stop the up-vector from
being undefined. As a result a sudden change of view is created.
To Change a Viewport to a Camera View
In order to change a viewport to camera view, perform the following steps:
1. In viewport, select or right-click the Point-Of-View viewport label menu.
2. Select Cameras to display a submenu that lists the names of all cameras available in the scene.
3. Select the name of the camera. The viewport now displays the point of view of the camera.
C is the default keyboard shortcut for camera viewports. Selecting a camera is different from making a
camera viewport active. To modify a camera by utilizing its Modify panel and the viewport at the same
time, choose the camera and then enable the Camera viewport as active.
One can select to see a show of safe frame areas to help compose ultimate rendered output.
One can also automatically create a camera which is the same as the view in the active viewport and fix
the viewport to utilize the camera by pressing Ctrl + C.
To Match a Camera to a Viewport
1. (Optional) Select a camera.
2. Activate a Perspective viewport.
3. Press Ctrl+C.
4. If a camera is not selected, a new target camera is created where the field of view is the same as the
viewport. In case a camera was selected, camera is adjusted to match the perspective view and
modifies the viewport to a camera viewport.
To Control the Display of Camera Objects
To control the display of camera objects, select Display panel and turn Cameras on or off in the Hide
By Category menu as displayed in figure 4.7.
© Aptech Ltd. Version 1.0 Page 15 of 25
3D Motion Graphics with 3DS Max Additional Reference Document
Figure 4.7: Display Panel
Alternatively, select Tools menu Display Floater, and turn Cameras on or off on the Object Level tab.
When HideCameras is set to off, cameras are displayed in viewports. On the other hand, when Hide
Cameras is on, the camera does not appear at all. Once camera icons are presented, the Zoom
Extents commands include the icons in views. When the icons are not displayed, the Zoom Extents
commands disregard the icons.
To Modify the Display Size of Camera Icons
Select Customize Preferences Viewports, and set Non-Scaling Object Size. The default value is
1.0 in current units. The display size also modifies the dimension of helper objects, light icons, and other
non-scaling objects.
To Use the Modify Panel in Conjunction with a Camera Viewport
1. In a viewport, select the camera.
2. Activate the viewport by right-clicking Camera viewport without deselecting the camera. The Camera
viewport is active, however the camera is still designated in the other viewports.
3. Adjust the camera using its Parameters menu on the Modify panel, or using the viewport navigation
buttons.
4. The Camera viewport is updated as the parameters change.
Camera Animation
A camera can be animated by utilizing transforms or by modifying its creation parameters in separate key
frames while the Auto Key or Set button is on. This is because 3ds Max incorporates parameter values
and camera transforms between key frames.
Some possibilities and suggestions about some techniques are covered in this section. Generally it is best
to use a free camera when the camera needs to within a scene and a target camera must be used when
position of camera is set.
Moving a Camera along a Path
Architectural walkthroughs and roller coaster rides, all commonly use the technique of a camera following
a path.
In case the camera needs to turn or be close to the vertical (as on a roller coaster), a free camera
must be used. Here the Path Constraint is directly assigned to the camera object. As a result, the
camera follows the path. The camera’s point of view can be adjusted by adding pans or rotate
transforms. This setting is as good as filming with a hand-held camera.
While using a target camera, both the camera and its target must be linked to a dummy object. The
dummy object must then be assigned to the Path Constraint. This setting is as good as rising the
camera on a tripod. This is better than having, different paths for the camera and its target.
Following a Moving Object
The LookAtConstraint is used to enable the camera to automatically track a moving object.
The LookAtConstraint makes the object exchange the camera’s target.
In a target camera, the original target object is ignored. While in a free camera, the LookAt
Constraint makes it essentially as a target camera. Moreover, till such time the
LookAtConstraint assignment is in effect, the free camera move around the X and Y axes, and
also cannot be vertically aimed due to the up-vector Constraint.
A substitute method to make a camera follow a moving object is to link a target camera’s target to the
moving object.
© Aptech Ltd. Version 1.0 Page 16 of 25
3D Motion Graphics with 3DS Max Additional Reference Document
Panning
Perform the following steps to animate the pan of a camera:
1. Select the camera.
2. Activate the Camera viewport.
3. Turn Auto Key on, and move the time slider to whichever frame.
4. As displayed in figure 4.8), enable Pan in the viewport navigation tools, then move the mouse to pan
the camera.
Figure 4.8: Pan Button
Orbiting
Perform the following steps to animate the orbiting of any camera:
1. Select the camera.
2. Activate the Camera viewport.
3. Turn Auto Key on and advance the time slider to any frame.
4. Figure 4.9 displays Orbit button. Click the Orbit button in the viewport navigation tools and then move
the mouse to orbit the camera.
5. The target camera revolves around its target; while the free camera rotates around the target distance.
Figure 4.9: Orbit button
Zooming
Zooming moves in the direction of or far away from the camera’s subject matter by altering the lens’ focal
length. Zooming is different from dollying in which camera moves physically but leaves the focal length
unchanged. As a result, one can zoom by animating the camera’s FOV parameter value.
Creating Animated Cutaway Views
The creation of a cutaway view can be animated by animating either or both the location of the close by
or far away clipping planes.
© Aptech Ltd. Version 1.0 Page 17 of 25
3D Motion Graphics with 3DS Max Additional Reference Document
Session 05: Simulation and Effects
Bomb Space Warp
The Bomb space warp bursts objects into the respective faces as displayed in figures 5.1 and figure 5.2.
Figure 5.1: Sphere viewport icon Figure 5.2: Effect of exploding the Sphere
You can select the Bomb Space Warp using one of the following methods:
Create panel Space Warps Geometric/Deformable Object Type menu Bomb
Standard menu: Create menu SpaceWarps Geometric/Deformable Bomb.
Figure 5.3: Selecting the Bomb Space Warp
Perform the following steps to create a Bomb space warp:
1. On the Create panel, as shown in Figure 5.4, click Space Warps button, as shown in Figure 5.5. Select
Geometric/Deformable from the command panel, then on the Object Type menu, click Bomb.
Figure 5.4: Create Panel button Figure 5.5: Space Warps button
2. Create mesh objects to be exploded.
3. On the main toolbar, click Bind To Space Warp as shown in Figure 5.6.
Figure 5.6: Bind To Space Warp button
4. Move the mouse between all the objects and the Bomb space warp.
5. Adjust Bomb parameters to for the required effects.
© Aptech Ltd. Version 1.0 Page 18 of 25
3D Motion Graphics with 3DS Max Additional Reference Document
Bomb Space Warp Parameters
Refer to Figure 5.7 to view Bomb Space Warp parameters.
Figure 5.7: Bomb Space Warp Parameters
Explosion Group
Strength – Fixes the power of the bomb. If you want the particles to fly farther, use larger values. The
effect of the bomb depends on the distance of an object to the bomb. It reduces with the increase in
the distance.
Spin - Specifies the rate at which the fragments rotate. Spin is affected both by Chaos parameter and
Falloff parameter. The Chaos parameter can make different fragments rotate at different speeds and
the Falloff parameter makes the force of the explosion weaker as the fragments move away from the
bomb.
Falloff – Specifies the distance from the bomb, in world units, for the effect of the blast. Fragments
that are beyond this this distance are not influenced by the Strength and Spin settings, but are
influenced by the Gravity setting.
For instance, this is helpful for exploding the base of a building, the top of the building crumbling. To
observe the effect, place a bomb at the bottom of a long cylinder with multiple height segments and
modify Falloff to be smaller than the height of the cylinder.
Falloff On - Enable to utilize the Falloff setting. The range of the falloff looks like a yellow, tri-hooped
sphere.
Fragment Size Group
It includes two parameters that indicate the quantity of faces per fragment. Any stated fragment will have
a number of faces, arbitrarily decided, between the Min and Max values.
Min – Indicates the minimum quantity of faces per fragment to be arbitrarily created by the ‘explosion.’
Max – Indicates the maximum quantity of faces per fragment to be arbitrarily created by the ‘explosion.’
General Group
Gravity – Defines the acceleration due to gravity. Gravity is in the direction of the world Z axis.
However, one can also have negative gravity.
Chaos - Variation is added to the explosion to make uneven. 0.0 setting indicates complete uniformity.
1.0 is a more realistic setting. A number more than 1.0 results in the explosion to be more disorderly.
It can range from 0.0 to 10.0.
© Aptech Ltd. Version 1.0 Page 19 of 25
3D Motion Graphics with 3DS Max Additional Reference Document
Detonation – Defines the frame where the bomb detonates. Bound objects remain untouched prior to
this instance.
Seed - Modifies numbers generated randomly in the bomb. One can get a different bomb effect by
altering Seed while keeping constant the other settings.
Even if you are able to animate strength and gravity, the equations applied for projectile motion take for
granted that they are constant. Thus, motion will not be correct physically, but it may be visibly
interesting. However, if the bomb object is moving when the blast occurs, the result is not physically
correct.
Wave Modifier
Wave applies a standard gizmo and center, which you can change to multiply the possible wave effects
as shown in Figure 5.8
The Wave space warp has resembling characteristics, and is helpful in applying effects a huge set of
objects.
Figure 5.8: An object with the Wave modifier applied
You can select the Wave Modifier using one of the following methods:
Standard Menu
Modify panel Make a selection Modifier List Object-Space Modifiers Wave
Uses of Wave Modifier
You can use the wave modifier to:
Make waves in an object
Add a phase effect
Add a decay effect
Making waves in an object
Perform the following steps to make waves in an object:
1. Select an object and apply the Wave modifier. You can see the effect clearly by applying Wave to a
broad, flat object that has multiple segments.
2. Set either one or both values for the vertical height of the wave in current units or the amplitude. In the
outcome of Amplitude 1 is a sine wave from one edge to other. The outcome of Amplitude 2 is a wave
between opposite edges. You can reverse the position of peaks and troughs by using a negative value
in place of a positive value.
3. Set the distance of the wave in present units between crests of both waves and set the length of the
wave. An increase in the length will result in a smoother and shallower wave for given amplitude.
© Aptech Ltd. Version 1.0 Page 20 of 25
3D Motion Graphics with 3DS Max Additional Reference Document
Adding a phase effect
To add a phase effect, you can set a phase value to move the wave pattern over the object, as shown in
Figure 5.9. Positive and negative numbers shift the pattern in opposite directions. This effect is
specifically visible when animated.
Figure 5.9: Phase effect on a wave
Adding a decay effect
To add a decay effect, increase or decrease the amplitude value by setting a decay value. A decay value
reduces the amplitude since the distance from the center escalates. The wave gets concentrated at the
center, as the Decay value increases, and flattens until it disappears.
Wave Modifier Stack
The Wave Modifier Stack provides two sub-object levels, as shown in Figure 5.10.
Figure 5.10: Wave Modifier Stack
Gizmo – This sub-object level enables one to modify and animate the gizmo such as any other object,
by changing the effect of the Wave modifier. When you translate the gizmo, its center also gets
translated by an equal distance. Scaling and rotating the gizmo occurs with reference to its center.
Center - This sub-object level allows you to change and animate the center, change the Wave gizmo's
shape, and hence the shape of the wavy object.
Wave Modifier Parameters
Refer to Figure 5.11 to view the Wave Modifier Parameters.
Figure 5.11: Wave Modifier Parameters
Amplitude 1/Amplitude 2 - Amplitude 1 creates a sine wave through the gizmo's Y axis. Amplitude 2
makes a wave along the X axis; however peaks and troughs are seen in the same direction with both.
You can reverse the position of peaks and troughs by using a negative value in place of a positive
value.
© Aptech Ltd. Version 1.0 Page 21 of 25
3D Motion Graphics with 3DS Max Additional Reference Document
Wave Length – States the distance in present units amongst the crests of both waves.
Phase – Moves the wave pattern over the object. Positive numbers and negative numbers move the
pattern in opposite directions. This effect is specifically visible when animated.
Decay – Restricts the effect of the wave generated from its beginning as shown in Figures 5.12 and
5.13. A decay value reduces the amplitude at increasing distance from the center. The wave gets
intense at the center and then flattens until it vanishes as this value increases.
Figure 5.12: Decay value set to 0 Figure 5.13: Decay value set to 0.1
© Aptech Ltd. Version 1.0 Page 22 of 25
3D Motion Graphics with 3DS Max Additional Reference Document
Session 06: Rendering
Skylight
The Skylight light provides an alternate to daylight. It enables you to fix the color of the sky or allocate it a
map. The sky is exhibited as a dome above the scene in figure 6.1.
Figure 6.1: Skylight is modeled as a dome above the scene
Skylight can be added to a scene in the following three different ways:
Create panel Lights as displayed in figure 6.2. Click StandardObject Type menuSkylight
button
Standard menu: Select Create menu and then click Lights Standard LightsSkylight
Enhanced menu: Select Objects menu and then click LightsSkylight
Figure 6.2: Lights button
Figure 6.3: Model rendered with a single skylight, and light tracing
If the scene is rendered with the default scanline renderer, Skylight with advanced lighting of either
the Light Tracer or radiosity gives best results. Refer to Figure 6.3.
On the other hand, if the scene is rendered with the mental ray renderer, objects illumined by a Skylight
are displayed dark unless one turns on Final Gathering. The Final Gathering can be toggled on or off from
the Final Gathering (FG) menu of the Render Setup dialog box.
Using a Map with the Skylight
While using Skylight with a map, its effect can be enhanced by using the following guidelines:
Ensure that the mapping coordinates are either spherical or cylindrical.
Use sufficient samples for light tracing. Ideally, at least 1,000 samples must be used by setting the
Initial Sample Spacing to 4x4 or 8x8, and then setting the value of Filter Size to2.0.
© Aptech Ltd. Version 1.0 Page 23 of 25
3D Motion Graphics with 3DS Max Additional Reference Document
Before using the map, always use an image-processing application to blur it. A blurred map uses fewer
samples but provides good results. Moreover, when utilized with Skylight, a blurry renders it just well.
Skylight and Radiosity in Architectural Design
Radiosity will be processed correctly only when the Skylight in the scene is accompanied by walls with
closed corners and floors and ceilings with thickness under and over the walls. In other words, the 3D
model needs to be built just like any real-world structure.
In the absence of closed corners and appropriate wall thickness, the added Skylight will result in ‘light
leaks’, when radiosity is processed.
To prevent ‘light leaks’, you can use the following ways:
Ensure floors and ceilings have thickness. Adjust them by extruding the surfaces at a sub-object level
or by utilizing modifiers such as Extrude or Shell.
Create walls using the Wall command to ensure corners are constructed of solid objects instead of a
single, thin edge.
Ensure that floor objects extend under walls and ceilings extend over walls.
Using Render Elements with a Skylight
To output the lighting element of a skylight in a scene if Render Elements are used, where either light
tracer or radiosity is applied, the indirect, direct, and shadow channels of the light get attached. This results
in all the three elements of the skylight lighting being output to the Indirect Light channel.
To create a Skylight, perform the following steps:
1. On the Create panel, select Lights.
2. Select Standard from the drop-down list.
3. On the Object Type menu, select Skylight.
4. Select a viewport. The scene includes some light.
5. Set the creation parameters.
Skylight Parameters
Figure 6.4: Skylight Parameters
Refer to Figure 6.4. The skylight tools have the following parameters to set:
On–when checked, it turns the light on. Only when the light is on, shading and rendering can be used
to illuminate the scene. By default, this checkbox is on.
Multiplier–specifies a value by which the power of the light is amplified in a positive or negative
amount. For example, multiplier 2 will enable the light to be twice as bright. The default value of this
spinner is set at 1.0.
© Aptech Ltd. Version 1.0 Page 24 of 25
3D Motion Graphics with 3DS Max Additional Reference Document
However, when the multiplier is used to increase intensity, it can cause colors to appear ‘burned out.’
On the other hand, it can also generate colors that are not used in videos. Hence, ideally, Multiplier
must be fixed to its default of 1.0 except for when special effects are required in special cases.
Sky Color Group
The sky color group has the following parameters:
Use Scene Environment –when checked, the light is colored using the environment set up available
on the Environment panel.
Sky Color–enables you to select a tint for your skylight from a color swatch display and a Color
Selector. Refer to Figures 6.5 and 6.6.
Map Controls– Once checked, it assigns a map and indicates that map is activated, while the spinner
fixes the percentage of the map to be utilized (If the value is less than 100%, map colors are mixed
with the Sky Color).
Figure 6.5: rendered with a Figure 6.6: Skylight color and levels
plain white skylight from an HDR image
Render Group
The render group offers the following parameters to be set:
Cast Shadows–when checked, causes the skylight to cast shadows. However, by default, it is off.
Rays per Sample–specifies the number of rays that are used to compute skylight which falls on a
specific point in the scene. In case of an animation, a high value will eliminate flickering of light. Ideally,
value of 30, approximately, should eliminate flickering. Refer to Figure 6.12.
Figure 6.12: Escalating the Number of Rays Increases the Quality
of the Image and the Rendering Time
Ray Bias–specifies the lowest distance at which objects can create shadows on a specific point in the
scene. As a result, a value of 0 causes the point to create shadows upon itself. Similarly, setting it to
a large value stops objects close to a point from creating shadows on the point.
© Aptech Ltd. Version 1.0 Page 25 of 25
Vous aimerez peut-être aussi
- The Yellow House: A Memoir (2019 National Book Award Winner)D'EverandThe Yellow House: A Memoir (2019 National Book Award Winner)Évaluation : 4 sur 5 étoiles4/5 (98)
- The Subtle Art of Not Giving a F*ck: A Counterintuitive Approach to Living a Good LifeD'EverandThe Subtle Art of Not Giving a F*ck: A Counterintuitive Approach to Living a Good LifeÉvaluation : 4 sur 5 étoiles4/5 (5795)
- Shoe Dog: A Memoir by the Creator of NikeD'EverandShoe Dog: A Memoir by the Creator of NikeÉvaluation : 4.5 sur 5 étoiles4.5/5 (537)
- Elon Musk: Tesla, SpaceX, and the Quest for a Fantastic FutureD'EverandElon Musk: Tesla, SpaceX, and the Quest for a Fantastic FutureÉvaluation : 4.5 sur 5 étoiles4.5/5 (474)
- Grit: The Power of Passion and PerseveranceD'EverandGrit: The Power of Passion and PerseveranceÉvaluation : 4 sur 5 étoiles4/5 (588)
- On Fire: The (Burning) Case for a Green New DealD'EverandOn Fire: The (Burning) Case for a Green New DealÉvaluation : 4 sur 5 étoiles4/5 (74)
- A Heartbreaking Work Of Staggering Genius: A Memoir Based on a True StoryD'EverandA Heartbreaking Work Of Staggering Genius: A Memoir Based on a True StoryÉvaluation : 3.5 sur 5 étoiles3.5/5 (231)
- Hidden Figures: The American Dream and the Untold Story of the Black Women Mathematicians Who Helped Win the Space RaceD'EverandHidden Figures: The American Dream and the Untold Story of the Black Women Mathematicians Who Helped Win the Space RaceÉvaluation : 4 sur 5 étoiles4/5 (895)
- Never Split the Difference: Negotiating As If Your Life Depended On ItD'EverandNever Split the Difference: Negotiating As If Your Life Depended On ItÉvaluation : 4.5 sur 5 étoiles4.5/5 (838)
- The Little Book of Hygge: Danish Secrets to Happy LivingD'EverandThe Little Book of Hygge: Danish Secrets to Happy LivingÉvaluation : 3.5 sur 5 étoiles3.5/5 (400)
- The Hard Thing About Hard Things: Building a Business When There Are No Easy AnswersD'EverandThe Hard Thing About Hard Things: Building a Business When There Are No Easy AnswersÉvaluation : 4.5 sur 5 étoiles4.5/5 (345)
- The Unwinding: An Inner History of the New AmericaD'EverandThe Unwinding: An Inner History of the New AmericaÉvaluation : 4 sur 5 étoiles4/5 (45)
- Team of Rivals: The Political Genius of Abraham LincolnD'EverandTeam of Rivals: The Political Genius of Abraham LincolnÉvaluation : 4.5 sur 5 étoiles4.5/5 (234)
- The World Is Flat 3.0: A Brief History of the Twenty-first CenturyD'EverandThe World Is Flat 3.0: A Brief History of the Twenty-first CenturyÉvaluation : 3.5 sur 5 étoiles3.5/5 (2259)
- Devil in the Grove: Thurgood Marshall, the Groveland Boys, and the Dawn of a New AmericaD'EverandDevil in the Grove: Thurgood Marshall, the Groveland Boys, and the Dawn of a New AmericaÉvaluation : 4.5 sur 5 étoiles4.5/5 (266)
- The Emperor of All Maladies: A Biography of CancerD'EverandThe Emperor of All Maladies: A Biography of CancerÉvaluation : 4.5 sur 5 étoiles4.5/5 (271)
- The Gifts of Imperfection: Let Go of Who You Think You're Supposed to Be and Embrace Who You AreD'EverandThe Gifts of Imperfection: Let Go of Who You Think You're Supposed to Be and Embrace Who You AreÉvaluation : 4 sur 5 étoiles4/5 (1090)
- The Sympathizer: A Novel (Pulitzer Prize for Fiction)D'EverandThe Sympathizer: A Novel (Pulitzer Prize for Fiction)Évaluation : 4.5 sur 5 étoiles4.5/5 (121)
- Her Body and Other Parties: StoriesD'EverandHer Body and Other Parties: StoriesÉvaluation : 4 sur 5 étoiles4/5 (821)
- Newton-Cartan Theory and Teleparallel Gravity: The Force of A FormulationDocument12 pagesNewton-Cartan Theory and Teleparallel Gravity: The Force of A FormulationInês AlmeidaPas encore d'évaluation
- Early Life. The Cambrian PeriodDocument225 pagesEarly Life. The Cambrian Periodmisheyfoo92% (13)
- Class 8 - Science - Chapter 11 - Force and PressureDocument3 pagesClass 8 - Science - Chapter 11 - Force and PressureAnantPas encore d'évaluation
- en Free Fall Measuring GDocument4 pagesen Free Fall Measuring GAmit GangulyPas encore d'évaluation
- Learner Guide For Cambridge o Level Physics 5054Document50 pagesLearner Guide For Cambridge o Level Physics 5054Hussain Amir Ali100% (1)
- The Physics of SoccerDocument16 pagesThe Physics of SoccerSharmila RajPas encore d'évaluation
- Engineering Dynamics - Chapter 1 & 2 FinalDocument65 pagesEngineering Dynamics - Chapter 1 & 2 FinalPian Ethio MullerPas encore d'évaluation
- General Physics 1 by Hasan MaridiDocument233 pagesGeneral Physics 1 by Hasan MaridiEmily Tercio100% (1)
- Drag ForcesDocument10 pagesDrag ForcesFahadPas encore d'évaluation
- Physics WEB PDFDocument850 pagesPhysics WEB PDFKiron Sheiq100% (1)
- Topic 6 Circular Motion Abd Gravitation MCQDocument14 pagesTopic 6 Circular Motion Abd Gravitation MCQAmit BaratePas encore d'évaluation
- 1 - General PrinciplesDocument7 pages1 - General PrinciplesabasPas encore d'évaluation
- Static JLM 6th Ch5Document104 pagesStatic JLM 6th Ch5Nicolás TovarPas encore d'évaluation
- Dynamics and Relativity 1Document3 pagesDynamics and Relativity 1Teddy AmazonPas encore d'évaluation
- The Mass of The Oppenheimer Black Hole: Only Finite Mass Quasi Black Holes (Eternally Collapsing Objects'': IJMPD 2013Document18 pagesThe Mass of The Oppenheimer Black Hole: Only Finite Mass Quasi Black Holes (Eternally Collapsing Objects'': IJMPD 2013Dr Abhas MitraPas encore d'évaluation
- TiengAnh 10 Olympic QuangNam 2019Document9 pagesTiengAnh 10 Olympic QuangNam 2019Lily LilyPas encore d'évaluation
- B.Tech - Information Technology Curriculum and SyllabusDocument184 pagesB.Tech - Information Technology Curriculum and SyllabusS M Shamim শামীমPas encore d'évaluation
- Introduction To Petroleum Industry KFUPMDocument156 pagesIntroduction To Petroleum Industry KFUPMAbdul MajedPas encore d'évaluation
- Einstein-Æther Gravity: A Status Report: Ted JacobsonDocument18 pagesEinstein-Æther Gravity: A Status Report: Ted JacobsonEdel PonsPas encore d'évaluation
- Simple Game (HTML5 Canvas Tutorial)Document16 pagesSimple Game (HTML5 Canvas Tutorial)Marz ArcillasPas encore d'évaluation
- Reverse Engineering Podkletnov's ExperimentsDocument12 pagesReverse Engineering Podkletnov's ExperimentsArmando Milak PérezPas encore d'évaluation
- 1 Relativity - Student Copy NewDocument67 pages1 Relativity - Student Copy NewJojimar JulianPas encore d'évaluation
- NSSCO Physics SyllabusDocument52 pagesNSSCO Physics Syllabusiyloo100% (1)
- CBSE Class 11 Physics - Gravitation NotesDocument9 pagesCBSE Class 11 Physics - Gravitation NotesAyush GoelPas encore d'évaluation
- Relativity For BeginnersDocument14 pagesRelativity For BeginnersAriana WangPas encore d'évaluation
- Carpe Huang - DEG I - Lab Report Kinematics 1dDocument8 pagesCarpe Huang - DEG I - Lab Report Kinematics 1dChengxiang HuangPas encore d'évaluation
- Summary Mona ShalanDocument39 pagesSummary Mona Shalanromaehab201912Pas encore d'évaluation
- Chapter 6 - : Work and EnergyDocument25 pagesChapter 6 - : Work and EnergyMaimaiFabilonaDumalaogPas encore d'évaluation
- Trial Terengganu - QDocument9 pagesTrial Terengganu - Qshinichi_kesian6117Pas encore d'évaluation
- Work, Power & Energy Module JB (MS)Document17 pagesWork, Power & Energy Module JB (MS)Danil Mohd AzmaniPas encore d'évaluation