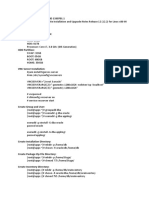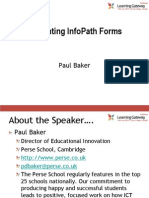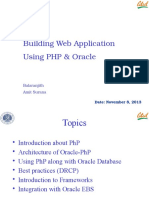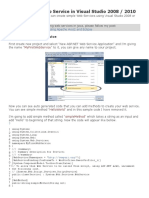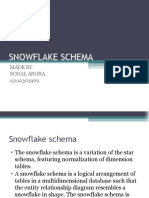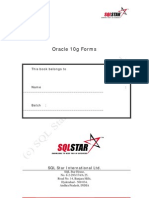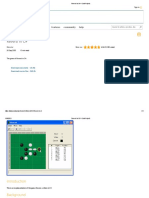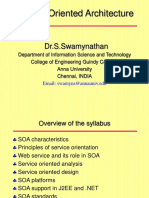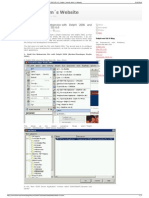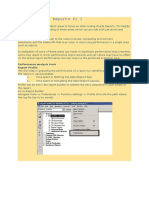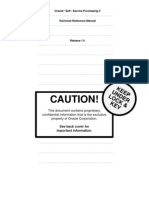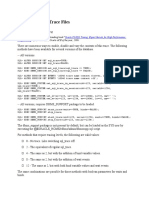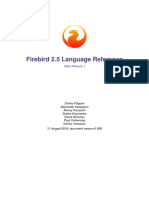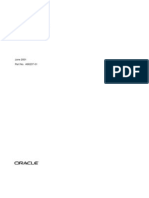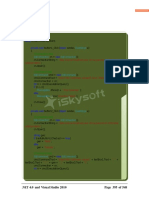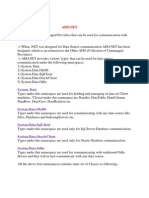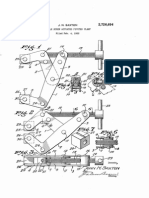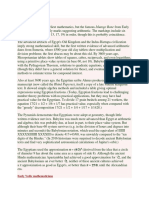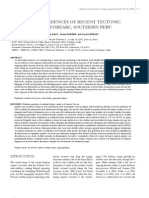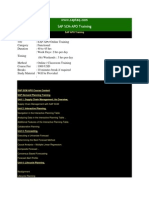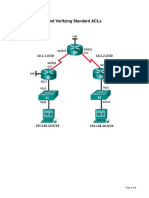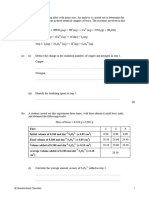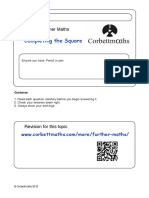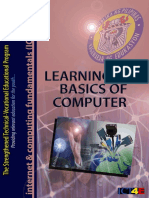Académique Documents
Professionnel Documents
Culture Documents
Internal Use Only : All Rights Reserved. No Spreading Without Permission of ZTE
Transféré par
MeiYen LimTitre original
Copyright
Formats disponibles
Partager ce document
Partager ou intégrer le document
Avez-vous trouvé ce document utile ?
Ce contenu est-il inapproprié ?
Signaler ce documentDroits d'auteur :
Formats disponibles
Internal Use Only : All Rights Reserved. No Spreading Without Permission of ZTE
Transféré par
MeiYen LimDroits d'auteur :
Formats disponibles
Internal Use Only▲
Introduction
Nowadays it is common in applications to have the functionality of reading the CSV data.
My current project needed one. Even after searching for long, I could not get one which
could satisfy my requirements. But after doing considerable amount of study, I came up
with the following tool. CSV files stand for Comma Separated Value files. They are
common text files with comma delimited values. Though the default delimiter is comma
(,), we can specify other characters as delimiters like the semi-colon (;), colon (:), asterisk
(*). But you cannot specify double quotes (") as a delimiter. I have used Microsoft Text
Drivers for reading the CSV data. You have to use ODBC connection for accessing the
CSV data. You can either create a DSN or use the connection string. If you create a DSN,
the schema.inifile gets created automatically in the folder where all your CSV files reside.
But if you use connection string, you have to create schema.ini file on your own. We are
going to see the latter approach.
All rights reserved. No spreading without permission of ZTE. Page1
Internal Use Only▲
Schema.ini File (Text File Driver)
When the Text driver is used, the format of the text file is determined by using a schema
information file. The schema information file, which is always named schema.ini and
always kept in the same directory as the text data source, provides the IISAM with
information about the general format of the file, the column name and data type
information, and a number of other data characteristics.
Using the demo application
For successfully running the application you need Test.csv file and a database with a table
having three columns. But all this is provided in the demo application. So you need not
worry. Follow these steps to run the demo application:
1. First run DBI.exe application.
2. The screen shown below will appear.
3. Fill the required details and click the button "Install".
4. Make sure that a folder named "Test" is created in "D:" drive with the Test.csv file in it.
5. Now run our main application i.e. FinalCSVReader.exe.
6. Keep the default folder and file path as it is.
7. First click "Import CSV data" to import the CSV data.
8. Now click "Save", to save the data in the database.
Using the source code
Some important parts of the code are discussed below
All rights reserved. No spreading without permission of ZTE. Page2
Internal Use Only▲
Create schema.ini
This is a function writeSchema(). It creates the schema.ini file dynamically.
Hide Shrink Copy Code
/*Schema.ini File (Text File Driver)
When the Text driver is used, the format of the
text file is determined by using a schema information
file. The schema information file, which is always named
Schema.ini and always kept in the same directory as the
text data source, provides the IISAM with information
about the general format of the file, the column name
and data type information, and a number of other data
characteristics*/
private void writeSchema()
{
try
{
FileStream fsOutput =
new FileStream (txtCSVFolderPath.Text+"\\schema.ini",
FileMode.Create, FileAccess.Write);
StreamWriter srOutput = new StreamWriter (fsOutput);
string s1, s2, s3,s4,s5;
s1="["+strCSVFile+"]";
s2="ColNameHeader="+bolColName.ToString ();
s3="Format="+strFormat;
s4="MaxScanRows=25";
s5="CharacterSet=OEM";
srOutput.WriteLine(s1.ToString()+'\n'+s2.ToString()+
'\n'+s3.ToString()+'\n'+
s4.ToString()+'\n'+s5.ToString());
srOutput.Close ();
fsOutput.Close ();
}
catch (Exception ex)
{
MessageBox.Show(ex.Message);
}
finally
{
}
All rights reserved. No spreading without permission of ZTE. Page3
Internal Use Only▲
Function for importing the CSV Data
This function ConnectCSV (string filetable) takes the .csv file name as argument
and returns the dataset containing the imported data.
Hide Shrink Copy Code
public DataSet ConnectCSV (string filetable)
{
DataSet ds = new DataSet ();
try
{
/* You can get connected to driver either by using
DSN or connection string. Create a connection string
as below, if you want to use DSN less connection.
The DBQ attribute sets the path of directory which
contains CSV files*/
string strConnString=
"Driver={Microsoft Text Driver (*.txt;*.csv)};
Dbq="+txtCSVFolderPath.Text.Trim()+";
Extensions=asc,csv,tab,txt;
Persist Security Info=False";
string sql_select;
System.Data.Odbc.OdbcConnection conn;
//Create connection to CSV file
conn = new System.Data.Odbc.OdbcConnection(
strConnString.Trim ());
// For creating a connection using DSN, use following line
//conn = new System.Data.Odbc.OdbcConnection(DSN="MyDSN");
//Open the connection
conn.Open ();
//Fetch records from CSV
sql_select="select * from ["+ filetable +"]";
obj_oledb_da=new System.Data.Odbc.OdbcDataAdapter(
sql_select,conn);
//Fill dataset with the records from CSV file
obj_oledb_da.Fill(ds,"Stocks");
All rights reserved. No spreading without permission of ZTE. Page4
Internal Use Only▲
//Set the datagrid properties
dGridCSVdata.DataSource=ds;
dGridCSVdata.DataMember="Stocks";
//Close Connection to CSV file
conn.Close ();
}
catch (Exception e) //Error
{
MessageBox.Show (e.Message);
}
return ds;
}
Code for inserting the data
This is a code written in the button's click event btnUpload_Click. This actually inserts
the data in the database.
Hide Shrink Copy Code
private void btnUpload_Click(object sender,
System.EventArgs e)
{
try
{
// Create an SQL Connection
// You can use actual connection
// string instead of ReadConFile()
SqlConnection con1=
new SqlConnection(ReadConFile().Trim());
SqlCommand cmd = new SqlCommand();
SqlCommand cmd1 = new SqlCommand();
// Create Dataset
DataSet da = new DataSet();
/* To actually fill the dataset,
Call the function ImportCSV and assign
the returned dataset to new dataset as below */
da=this.ConnectCSV(strCSVFile);
All rights reserved. No spreading without permission of ZTE. Page5
Internal Use Only▲
/* Now we will collect data from data table
and insert it into database one by one.
Initially there will be no data in database
so we will insert data in first two columns
and after that we will update data in same row
for remaining columns. The logic is simple.
'i' represents rows while 'j' represents columns*/
cmd.Connection=con1;
cmd.CommandType=CommandType.Text;
cmd1.Connection=con1;
cmd1.CommandType=CommandType.Text;
con1.Open();
for(int i=0;i<=da.Tables["Stocks"].Rows.Count-1;i++)
{
for(int j=1;j<=da.Tables["Stocks"].Columns.Count-1;j++)
{
cmd.CommandText=
"Insert into Test(srno,
"+da.Tables["Stocks"].Columns[0].ColumnName.Trim()+")
values("+(i+1)+",
'"+da.Tables["Stocks"].Rows[i].ItemArray.GetValue(0)+"')";
/* For UPDATE statement, in where clause you
need some unique row identifier. We are using
‘srno’ in WHERE clause. */
cmd1.CommandText=
"Update Test set "
+da.Tables["Stocks"].Columns[j].ColumnName.Trim()+"
= '"+da.Tables["Stocks"].Rows[i].ItemArray.GetValue(j)+
"' where srno ="+(i+1);
cmd.ExecuteNonQuery();
cmd1.ExecuteNonQuery();
}
}
con1.Close();
}
catch(Exception ex)
{
MessageBox.Show(ex.Message);
}
finally
All rights reserved. No spreading without permission of ZTE. Page6
Internal Use Only▲
{
btnUpload.Enabled=false;
}
}
All rights reserved. No spreading without permission of ZTE. Page7
Vous aimerez peut-être aussi
- AboveAverage ObjectDocument36 pagesAboveAverage ObjectJosef AnthonyPas encore d'évaluation
- XML and Web ServicesDocument176 pagesXML and Web ServicesJASPER WESSLYPas encore d'évaluation
- Oracle 9i Database Server: PL/SQLDocument160 pagesOracle 9i Database Server: PL/SQLSriharsha MajjigaPas encore d'évaluation
- 07 WebServices PDFDocument27 pages07 WebServices PDFSathish ChandramouliPas encore d'évaluation
- EBS12.2.4 Installation and Upgradation FinalDocument26 pagesEBS12.2.4 Installation and Upgradation FinalIrfan AhmadPas encore d'évaluation
- Integrating Info Path FormsDocument104 pagesIntegrating Info Path Formsapi-30367026Pas encore d'évaluation
- Nosql DatawarehouseDocument11 pagesNosql DatawarehouseGunjan chandwaniPas encore d'évaluation
- ApprendreDocument345 pagesApprendreELHEDDARIPas encore d'évaluation
- PHP & OracleDocument23 pagesPHP & OraclebalaranjithPas encore d'évaluation
- Create Simple Web Service in Visual Studio 2008Document8 pagesCreate Simple Web Service in Visual Studio 2008gatjePas encore d'évaluation
- Bookshop C++ OOP ASSIGNMENT SPPUDocument5 pagesBookshop C++ OOP ASSIGNMENT SPPUAniket LavandPas encore d'évaluation
- Snowflake Schema: Made By: Sonal Arora 13112303909Document8 pagesSnowflake Schema: Made By: Sonal Arora 13112303909Sonal AroraPas encore d'évaluation
- Forms Advanced TechniquesDocument359 pagesForms Advanced TechniquesErdem ÇerPas encore d'évaluation
- Serial Number Office 2013Document7 pagesSerial Number Office 2013Amos LimPas encore d'évaluation
- ZPL Vol2Document164 pagesZPL Vol2obanja1Pas encore d'évaluation
- Oracle 10g Forms: This Book Belongs ToDocument375 pagesOracle 10g Forms: This Book Belongs ToShaik Shaikshavali100% (1)
- Reversi in C#: Quick Answers Discussions Features Community HelpDocument11 pagesReversi in C#: Quick Answers Discussions Features Community HelpAngel SaezPas encore d'évaluation
- SoaDocument79 pagesSoaMeghanagraj MeghaPas encore d'évaluation
- Oracle Database 12c Gateway Installation and Configuration GuideDocument206 pagesOracle Database 12c Gateway Installation and Configuration GuideBupBeChanhPas encore d'évaluation
- Oracle Fusion Middle Ware Performance and Tuning GuideDocument312 pagesOracle Fusion Middle Ware Performance and Tuning GuideNguyen Trong CuongPas encore d'évaluation
- Oracle DBA WST 2015 MadhuDocument430 pagesOracle DBA WST 2015 MadhuRahulMinhas0% (1)
- AspnetDocument160 pagesAspnetBala SgPas encore d'évaluation
- Build A Simple Webservice With Delphi 2006 and Microsoft Server 2003 IIS 6.0Document7 pagesBuild A Simple Webservice With Delphi 2006 and Microsoft Server 2003 IIS 6.0kober1107Pas encore d'évaluation
- Tunning Report 6iDocument5 pagesTunning Report 6iMohammad NizamuddinPas encore d'évaluation
- ASP Net Web Pages With Razor Syntax BookDocument270 pagesASP Net Web Pages With Razor Syntax BookChiTownITPas encore d'évaluation
- PC 811 WebServicesProviderGuideDocument136 pagesPC 811 WebServicesProviderGuideSrini RayankulaPas encore d'évaluation
- Index: SOA Architecture Basics WSDL Soap XML Basics XSD BasicsDocument39 pagesIndex: SOA Architecture Basics WSDL Soap XML Basics XSD BasicsprofessionalmohitPas encore d'évaluation
- Understanding GRANT, DENY, and REVOKE in SQL Server: Sunnie ChungDocument5 pagesUnderstanding GRANT, DENY, and REVOKE in SQL Server: Sunnie ChungtebikachewPas encore d'évaluation
- OW 2005 Oracle .NET Stored Procedures and .NET ToolsDocument45 pagesOW 2005 Oracle .NET Stored Procedures and .NET Toolsmidhungbabu88Pas encore d'évaluation
- Operating System: COPE/Technical Test/Interview/Database Questions & AnswersDocument25 pagesOperating System: COPE/Technical Test/Interview/Database Questions & AnswersVasu DevanPas encore d'évaluation
- Oracle Self ServiceDocument340 pagesOracle Self ServiceJyoti HegdePas encore d'évaluation
- XML Security: September 13, 2006 Robert RichardsDocument52 pagesXML Security: September 13, 2006 Robert RichardshashmudePas encore d'évaluation
- Zebra ZPL-II ManualDocument396 pagesZebra ZPL-II ManualqphilboPas encore d'évaluation
- Data Acquisition in CSharpDocument40 pagesData Acquisition in CSharpLê Duy MinhPas encore d'évaluation
- Generating SQL Trace FilesDocument24 pagesGenerating SQL Trace FilesramaniqbalPas encore d'évaluation
- ADF Blob To DataLake ConnectorDocument13 pagesADF Blob To DataLake ConnectorMaheswar ReddyPas encore d'évaluation
- Generating Trace File With TKPROFDocument3 pagesGenerating Trace File With TKPROFvishal_vishnu11Pas encore d'évaluation
- Web Services GuideDocument140 pagesWeb Services GuideYaya KaryaPas encore d'évaluation
- Dbms PresentationDocument50 pagesDbms PresentationbalagopalbhallamudiPas encore d'évaluation
- Libreoffice 4.2 Impress GuideDocument282 pagesLibreoffice 4.2 Impress GuidemiltonmendietaPas encore d'évaluation
- Oracle Application R12 (12.1.3) Installation On Linux (64 Bit)Document34 pagesOracle Application R12 (12.1.3) Installation On Linux (64 Bit)jeeianPas encore d'évaluation
- Firebird LanguageDocument488 pagesFirebird LanguageJavier Hernandez OsorioPas encore d'évaluation
- Oracle 9i Data Warehousing GuideDocument618 pagesOracle 9i Data Warehousing Guideapi-25919427100% (1)
- EBS 122 Cum RCD ATGDocument143 pagesEBS 122 Cum RCD ATGhauryPas encore d'évaluation
- WinForms TrueDBGridDocument362 pagesWinForms TrueDBGridgusvader100% (1)
- JBoss Enterprise Application Platform-6.3-Administration and Configuration Guide-En-USDocument656 pagesJBoss Enterprise Application Platform-6.3-Administration and Configuration Guide-En-USPor Nuestro Futuro AhoraPas encore d'évaluation
- XML JavascriptDocument62 pagesXML Javascriptanon-506495Pas encore d'évaluation
- Virtualization Administration Guide-En-USDocument191 pagesVirtualization Administration Guide-En-USmani_588Pas encore d'évaluation
- Modern Web Applications with Next.JS: Learn Advanced Techniques to Build and Deploy Modern, Scalable and Production Ready React Applications with Next.JSD'EverandModern Web Applications with Next.JS: Learn Advanced Techniques to Build and Deploy Modern, Scalable and Production Ready React Applications with Next.JSPas encore d'évaluation
- Professional Microsoft SQL Server 2014 Integration ServicesD'EverandProfessional Microsoft SQL Server 2014 Integration ServicesPas encore d'évaluation
- Beginning Microsoft SQL Server 2012 ProgrammingD'EverandBeginning Microsoft SQL Server 2012 ProgrammingÉvaluation : 1 sur 5 étoiles1/5 (1)
- LOAD A CSV File Into A SQL Server Table Using SSISDocument19 pagesLOAD A CSV File Into A SQL Server Table Using SSISOumaima AlfaPas encore d'évaluation
- 2 SubirArchivosExcelASQLDocument4 pages2 SubirArchivosExcelASQLAnthony Alexander Alarcón MorenoPas encore d'évaluation
- VVVV V VVVVVVVVVVVVVVVVVVVVVV VVVV V VVVVVVVVVVVVVVVVVV VVVV V VVVVVVVVVVVVVDocument10 pagesVVVV V VVVVVVVVVVVVVVVVVVVVVV VVVV V VVVVVVVVVVVVVVVVVV VVVV V VVVVVVVVVVVVVsee_pawanPas encore d'évaluation
- Insertion - CS: Using Private Void ObjectDocument103 pagesInsertion - CS: Using Private Void ObjectNiranjan100% (1)
- AwsomeDocument6 pagesAwsomesandysirPas encore d'évaluation
- Bangarraju MaterialDocument13 pagesBangarraju Materialsmanne7100% (1)
- Formula Sheet: Basic Trigonometric IdentitiesDocument4 pagesFormula Sheet: Basic Trigonometric Identitieschetan temkarPas encore d'évaluation
- Steam Turbine ProtectionDocument5 pagesSteam Turbine ProtectionRajesh P100% (1)
- PPF CalculatorDocument2 pagesPPF CalculatorshashanamouliPas encore d'évaluation
- US2726694 - Single Screw Actuated Pivoted Clamp (Saxton Clamp - Kant-Twist)Document2 pagesUS2726694 - Single Screw Actuated Pivoted Clamp (Saxton Clamp - Kant-Twist)devheadbot100% (1)
- Famous MathematicianDocument116 pagesFamous MathematicianAngelyn MontibolaPas encore d'évaluation
- Geomorphic Evidences of Recent Tectonic Activity in The Forearc, Southern PeruDocument11 pagesGeomorphic Evidences of Recent Tectonic Activity in The Forearc, Southern PeruVayolait BardPas encore d'évaluation
- Therapeutic EffectsofWhole-BodyDevices Applying Pulsed Electromagnetic Fields (PEMF)Document11 pagesTherapeutic EffectsofWhole-BodyDevices Applying Pulsed Electromagnetic Fields (PEMF)Jeroan MonteiroPas encore d'évaluation
- Allison 1,000 & 2,000 Group 21Document4 pagesAllison 1,000 & 2,000 Group 21Robert WhooleyPas encore d'évaluation
- Student - The Passive Voice Without AnswersDocument5 pagesStudent - The Passive Voice Without AnswersMichellePas encore d'évaluation
- GS (2006) Vol 2 Rev20 S15 Steel ReinforcementDocument14 pagesGS (2006) Vol 2 Rev20 S15 Steel ReinforcementLap Chun TUNGPas encore d'évaluation
- From Assessment To Purchase - A Three-Stage ModelDocument15 pagesFrom Assessment To Purchase - A Three-Stage ModelRONAL EMERSON NOA ORTEGAPas encore d'évaluation
- Sap SCM TrainingDocument5 pagesSap SCM TrainingGLOBAL TEQPas encore d'évaluation
- Specializations MTech Software SystemsDocument5 pagesSpecializations MTech Software SystemsAkanksha SinghPas encore d'évaluation
- ElutriatorDocument9 pagesElutriatoratiyorockfan9017Pas encore d'évaluation
- Pile Test LoadingDocument10 pagesPile Test LoadingFeyisayo Ayomide OgunladePas encore d'évaluation
- API2000 Tank Venting CalcsDocument5 pagesAPI2000 Tank Venting Calcsruhul01Pas encore d'évaluation
- Rotational Dynamics-07-Problems LevelDocument2 pagesRotational Dynamics-07-Problems LevelRaju SinghPas encore d'évaluation
- Lab 3.1 - Configuring and Verifying Standard ACLsDocument9 pagesLab 3.1 - Configuring and Verifying Standard ACLsRas Abel BekelePas encore d'évaluation
- Redox TitrationDocument5 pagesRedox TitrationchristinaPas encore d'évaluation
- Class - B Complementary Symmetry Power AmplifierDocument3 pagesClass - B Complementary Symmetry Power AmplifierAnonymous SH0A20Pas encore d'évaluation
- Lynx LX v8Document5 pagesLynx LX v8Bambang KaryantoPas encore d'évaluation
- Completing The Square PDFDocument10 pagesCompleting The Square PDFgreg heffleyPas encore d'évaluation
- Nihonto Part IDocument38 pagesNihonto Part IGergő VidaPas encore d'évaluation
- STD XTH Geometry Maharashtra BoardDocument35 pagesSTD XTH Geometry Maharashtra Boardphanikumar50% (2)
- Articles On SidisDocument146 pagesArticles On SidisMircea492003100% (1)
- Zener Barrier: 2002 IS CatalogDocument1 pageZener Barrier: 2002 IS CatalogabcPas encore d'évaluation
- Icf 7 Module First YearDocument180 pagesIcf 7 Module First YearMarvin PanlilioPas encore d'évaluation
- Carel MxproDocument64 pagesCarel MxproPreot Andreana CatalinPas encore d'évaluation
- Corner ReflectorDocument1 pageCorner ReflectorYashPas encore d'évaluation