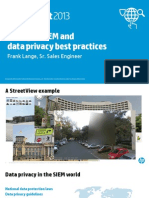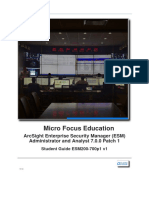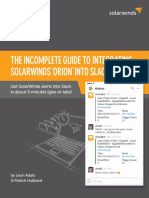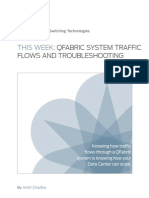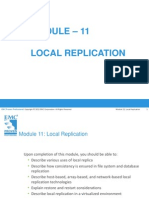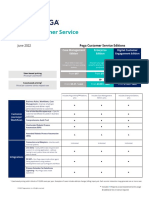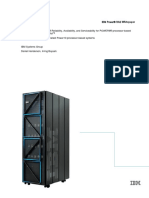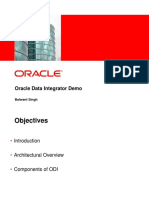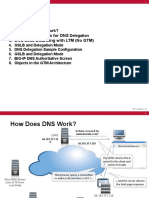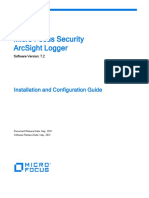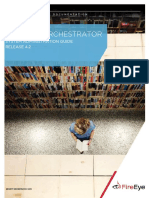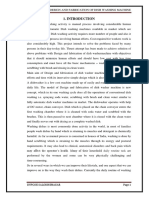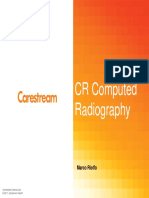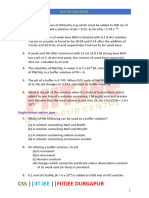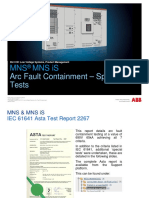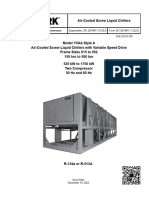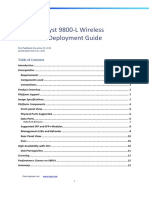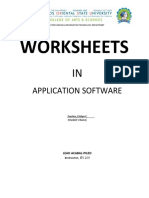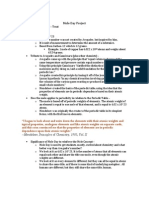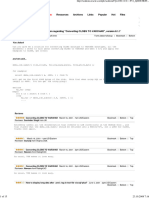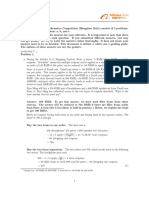Académique Documents
Professionnel Documents
Culture Documents
Arcsight Logger
Transféré par
Amit PandeyCopyright
Formats disponibles
Partager ce document
Partager ou intégrer le document
Avez-vous trouvé ce document utile ?
Ce contenu est-il inapproprié ?
Signaler ce documentDroits d'auteur :
Formats disponibles
Arcsight Logger
Transféré par
Amit PandeyDroits d'auteur :
Formats disponibles
Micro Focus Security
ArcSight Logger
Software Version: 6.6
Installation and Configuration Guide
Document Release Date: March 30, 2018
Software Release Date: March 30, 2018
Installation and Configuration Guide
Support
Contact Information
Phone A list of phone numbers is available on the Technical Support
Page: https://softwaresupport.softwaregrp.com/support-contact-information
Support Web Site https://softwaresupport.softwaregrp.com/
ArcSight Product Documentation https://community.softwaregrp.com/t5/ArcSight-Product-Documentation/ct-
p/productdocs
Micro Focus Logger 6.6 Page 2 of 78
Contents
About this Guide 6
Chapter 1: Overview 7
How Logger Works 7
Logger for Security, Compliance, and IT Operations 8
Chapter 2: Deployment Planning 10
Getting the Latest Documentation 10
Trial Licenses 10
Initial Configuration 11
Storage Volume 11
Storage Groups 11
Search Indexes 12
Receivers 12
Firewall Rules 13
Chapter 3: Setting Up a Logger Appliance 15
Running Logger on Encrypted Appliances 15
Installing the Logger Appliance 15
Configuring an IP Address for the Appliance 16
Setting Up the Appliance for Remote Access 17
Acquiring a License for the Logger Appliance 18
Connecting to the Logger Appliance 18
Initializing the Logger Appliance 19
Using the Logger Appliance Command Line Interface 20
Chapter 4: Installing Software Logger on Linux 24
Before You Begin 24
Downloading the Installation Package 24
Verifying the Downloaded Installation Software 24
How Licensing Works in Software Logger 24
Acquiring a License for Software Logger 26
Prerequisites for Installation 26
Increasing the User Process Limit and the Maximum Number of Open Files 28
Editing the logind Configuration File for RHEL 7.X 29
Installation 29
Using GUI Mode to Install Software Logger 29
Using Console Mode to Install Software Logger 33
Using Silent Mode to Install Software Logger 36
Micro Focus Logger (6.6) Page 3 of 78
Installation and Configuration Guide
Licenses for Silent Mode Installations 36
Generating the Silent Install Properties File 36
Installing Software Logger in Silent Mode 37
Connecting to Software Logger 38
Using Software Logger Command Line Options 39
Uninstalling Logger 40
Chapter 5: Installing Software Logger on VMware 42
Before You Begin 42
Downloading the Installation Package 42
Verifying the Downloaded Installation Software 42
How Licensing Works in Software Logger 42
Acquiring a License 44
Acquiring a License for a Software Logger 44
Preparing the Virtual Machine 45
Prerequisites for Installation 46
Installing Logger on the Virtual Machine 47
Connecting to Software Logger 51
Using Software Logger Command Line Options 52
Uninstalling Logger 53
Chapter 6: Configuring Logger 54
Receiving Events and Logs 54
Receivers 54
Enabling the Preconfigured Folder Follower Receivers 55
Configuring New Receivers 56
Sending Structured Data to Logger 57
Using SmartConnectors to Collect Events 57
SmartMessage 57
Configuring a SmartConnector to Send Events to Logger 57
Configuring SmartConnectors to Send Events to Both Logger and an ArcSight
Manager 58
Configuring SmartConnectors for Failover Destinations 59
Downloading SmartConnectors 59
Devices 59
Device Groups 60
Storage Rules 60
Sending Events from ArcSight ESM to Logger 61
Chapter 7: Alerts 63
Types of Alerts 63
Configuring Alerts 64
Chapter 8: Overview of the Logger User Interface 65
Micro Focus Logger (6.6) Page 4 of 78
Installation and Configuration Guide
Navigating the User Interface 65
Take Me To 65
Server Clock, Current User, and Options Dropdown 66
The Options Page 66
Logout 67
Summary 67
Dashboards 67
Chapter 9: Searching for Events 69
Example Queries 69
Syntax of a Query 69
Building a Query 70
Run a Query 71
Query Building Tools 71
Exporting Search Results 73
Saving Queries for Later Use 73
System Filters (Predefined Filters) 73
Tuning Search Performance 74
Example Queries 76
Other Logger Features 77
Scheduling Tasks 77
Archiving Events 77
Access Control on Logger Users 77
Enriching Data Through Static Correlation 77
Web Services 77
Send Documentation Feedback 78
Micro Focus Logger (6.6) Page 5 of 78
About this Guide
This guide describes how to install and initialize version 6.6 of the ArcSight Data Platform
(ADP) Logger and the standalone ArcSight Logger. It includes information on how to initialize the
Logger Appliance and how to install the Software Logger on Linux and on VMware VM.
Note: Where there are no specific differences, all types of Logger are called Logger in this
document. Where there are differences, the specific type of Logger is indicated.
Micro Focus Logger (6.6) Page 6 of 78
Chapter 1: Overview
ArcSight Logger is a log management solution that is optimized for extremely high event throughput,
efficient long-term storage, and rapid data analysis. An event is a time-stamped log entry, such as a
syslog message sent by a host, or a line appended to a log file. Logger receives and stores events;
supports search, retrieval, and reporting; and can forward selected events for correlation and analysis to
destinations such as a syslog server.
How Logger Works
Logger stores time-stamped log entries, called events, at high, sustained-input rates. Logger
compresses raw data, but can always retrieve unmodified data on demand, for forensics-quality
litigation data. Logger can receive data in the form of normalized CEF events from ArcSight
SmartConnectors, syslog messages, and log files directly from a device. Logger can then forward
received events to a syslog server or ArcSight ESM.
SmartConnectors are the interface between Logger and devices on your network that generate events
you want to store on Logger. SmartConnectors collect event data and normalize it into a Common
Event Format (CEF). For more information about CEF, search for “ArcSight Common Event Format
(CEF) Guide” in the ArcSight Product Documentation Community on Protect 724, and refer to
"Implementing ArcSight CEF."
Micro Focus Logger (6.6) Page 7 of 78
Installation and Configuration Guide
Once events have been stored on a Logger, you can do the following:
l Search for events that match a specific query.
l Generate reports of events of interest.
l Generate alerts when a specified number of matches occur within a given time threshold. Alerts can
notify you by e-mail, an SNMP trap, or a Syslog message.
l Establish dashboards that display events that match a specific query.
l Forward selected events to ArcSight ESM for correlation and analysis.
l Forward events to a syslog server.
Logger for Security, Compliance, and IT Operations
Although Logger’s applicability spans a wide array of industries, its search, reporting, and alerting
capabilities are directly applicable to security and compliance reporting, and for IT operations search.
Logger ships with predefined content filters that define queries for commonly searched security, IT
operations, and application development events. These include unsuccessful login attempts, the
number of events by source, and SSH authentications on UNIX servers. Therefore, you do not need to
define queries to search for many commonly searched events. You can also copy the predefined content
filters and modify them to suit your needs, thus saving time and effort required to start writing queries
from scratch. In addition, Logger also contains predefined reports for common security and device
monitoring use cases.
Micro Focus Logger (6.6) Page 8 of 78
Installation and Configuration Guide
For a complete list of predefined content filters and predefined reports, refer to the ArcSight Logger
Administrator’s Guide. Information about how to use predefined filters is included in "System Filters
(Predefined Filters)" on page 73.
Micro Focus Logger (6.6) Page 9 of 78
Chapter 2: Deployment Planning
Before installing Logger, you should plan how you will store events and how long you need to retain
them. Consider the information in the sections below when planning your deployment:
Getting the Latest Documentation
The latest version of the documentation for this release is available for download (in PDF format) from
the ArcSight Product Documentation Community on Protect 724.
Help is available through the Logger user interface (UI) . To access the online help from any user-
interface page, click the down-arrow by your user name and then select Help.
Trial Licenses
ArcSight Logger both come with a trial license that you can use for a 90 day evaluation period. After the
evaluation period is over, you will not be able to access any Logger features until you apply a valid
license.
The trial license gives you access to the following:
l All Logger features except Reporting.
l 5 GB per day ingested data volume. (Software Loggers only.)
l 90 GB Storage Volume.
Please upload your full license as soon as possible. To upload a new license, open System Admin in the
menu bar, and then click License & Update in the System section. For instructions, refer the System
Admin chapter of the Logger Administrator's guide.
Depending on whether your license entitles you to management by ArcMC, you can update the trial
license with either a standalone license or an ADP license. (ADP Loggers are managed by ArcMC.) After
you upload either license, the Reporting feature is enabled, and the licensed daily data volume and
storage volume are increased to the capacity of the license.
The ingested daily data volume of your Logger is displayed on the Data Volume page under
Configuration | Advanced > Data Volume. You can view your daily data limit and other license
information in Logger under Configuration | Advanced > License Information and under System
Admin > System > License & Update.
Micro Focus Logger (6.6) Page 10 of 78
Installation and Configuration Guide
Initial Configuration
The installation and initialization process sets up your Logger with an initial configuration described in
the sections below. You can do additional configuration on Logger to implement your retention policies.
See "Configuring Logger" on page 54. For further information, refer to the Configuration chapter of the
Logger Administrator’s guide.
Logger’s initial configuration is described in the sections below:
Storage Volume
Logger’s storage volume varies by version, up to the maximum of 12 TB. The initialization process sets
the storage volume. For Logger appliances, the storage volume is set to the maximum capacity for the
model or to 12 TB, whichever is smaller. For software Loggers, the storage volume is set to the maximum
capacity specified in the license or the available disk space, whichever is smaller.
Caution: If Logger’s maximum capacity is exceeded, events will begin to fall out of storage. For
information on how to retain these events, refer to the Configuration chapter of the Logger
Administrator’s Guide.
After installing Logger, you can view the current limits on the Configuration > Advanced > License
Information page. For instructions, refer to the Configuration chapter of the Logger Administrator’s
Guide. For more information about licenses, including how to upload a new one, refer to the System
Admin chapter of the Logger Administrator’s Guide.
Storage volume can be extended after installation, but not reduced. For more information on increasing
the storage volume, refer to the Configuration chapter of the Logger Administrator’s Guide.
Storage Groups
Two storage groups, the Default Storage Group and the Internal Event Storage Group, are created
automatically during Logger initialization.
These storage groups come preconfigured with the following settings:
Preconfigured Default Storage Group Settings
Attribute Appliance Logger Software Logger
Size 1/2 Storage volume capacity 1/2 Storage volume capacity
Retention Period 180 days 180 days
Micro Focus Logger (6.6) Page 11 of 78
Installation and Configuration Guide
Preconfigured Internal Storage Group Settings
Attribute Appliance Logger Software Logger
Size 5 GB 3 GB
Retention Period 365 days 365 days
Logger can have a maximum of fifty storage groups— two that pre-exist on your Logger (Internal
Storage Group and Default Storage Group) and forty-eight that you can create.
Adding more storage groups in Logger is determined by the partition size and the storage volume
available (up to 48 custom storage groups.)
Each storage group can have different settings. You can change the retention policy and size for all
storage groups, but you can only change the name of the user-defined storage groups. Refer to the
Configuration chapter of the Logger Administrator’s Guide for the details of adding and resizing
storage groups, and changing their retention policies.
Search Indexes
Logger comes prepared for full-text searches, also frequently used fields are indexed during
initialization. You can add additional fields to the index, but once a field has been added, you cannot
unindex it. Refer to the Search chapter of the Logger Administrator’s Guide for more information.
Receivers
The default installation includes several receivers. To start receiving events, you can direct your event
sources to the default receivers. After initialization, you can create additional receivers to listen for
events. Before a receiver can receive data, the port it is listening on must be opened through the
firewall. For more information, see "Firewall Rules" on the next page.
You can also change and delete receivers or disable and enable them as needed.
Tip: Be sure to update the firewall configuration whenever you add or remove a receiver.
The following receivers are set up and enabled with the default installation:
l A UDP receiver: Enabled by default.
The UDP receiver is on port 514/udp for Logger Appliances. If you are installing Software Logger as
root, the UDP receiver is on port 514/udp. For non-root installs, it is on port 8514/udp. If this port is
already occupied, the initialization process selects the next higher unoccupied port.
l A TCP receiver: Enabled by default.
The TCP receiver is on port 515/tcp for Logger Appliances. If you are installing Software Logger as
root, the TCP receiver is on port 515/tcp. For non-root installs, it is on port 8515/tcp. If this port is
already occupied, the initialization process selects the next higher unoccupied port.
Micro Focus Logger (6.6) Page 12 of 78
Installation and Configuration Guide
l A SmartMessage receiver: Enabled by default.
To receive events from a SmartConnector, download the SmartConnector and set the Receiver
Name to be “SmartMessage Receiver” when configuring the destination. The SmartMessage receiver
listens on the same port as the User Interface, 443/tcp on Logger appliances, and typically 443/tcp on
Software Logger installed as root, and 9000/tcp on Software Logger installed as non-root. The
Software Logger ports may vary.
Logger also comes pre-configured with folder follower receivers for Logger’s Apache URL Access Error
log, the system Messages log, and the system Audit log (when auditing is enabled on your Linux OS).
You must enable these receivers in order to use them.
Note: Logger’s Apache URL Access Error Log, http_error_log, is similar in format to the Apache
access_log. Only failed access attempts are included in the Apache URL Access Error Log.
For Software Logger, the preconfigured folder follower receivers include:
l Var Log Messages: /var/log/messages
l Audit Log: /var/log/audit/audit.log
l Apache URL Access Error Log: <install_dir>/userdata/logs/apache
/http_error_log
Note: The folder follower receiver for the /var/log/audit/audit.log is only created if the
folder /var/log/audit/ already exists on your system at installation time.
Auditing is disabled on some Logger Appliance models. Logger Appliances that have auditing enabled
will have the same preconfigured receivers as Software Logger.
When auditing is disabled on the system where Logger is installed, the preconfigured folder follower
receivers include:
l Var Log Messages: /var/log/messages
l Apache URL Access Error Log: /opt/arcsight/userdata/logs/apache
/http_error_log
For instructions on how to enable the preconfigured receivers, see "Receivers" on page 54. For more
information about all Logger receivers, refer to the Configuration chapter of the Logger
Administrator’s Guide.
Firewall Rules
Before Logger can receive data, some ports must be opened through the firewall.
l For Software Logger, you are responsible for setting up the firewall. After you first install or
Logger6.6, you should configure the firewall to be open only for the ports required for your
configuration.
Micro Focus Logger (6.6) Page 13 of 78
Installation and Configuration Guide
Caution: Micro Focus ArcSight strongly recommends that you configure your firewall so that
only the required ports are open.
l For the Logger Appliance, the firewall is preconfigured. Micro Focus ArcSight provides a script you
can use to update the firewall.
Tip: Be sure to update the firewall configuration whenever you add or remove any service that
requires an open port for incoming traffic, such as a receivers or SNMP polling.
Refer to the System Admin chapter of the Logger Administrator's Guide for a list of default ports and
other information.
Micro Focus Logger (6.6) Page 14 of 78
Chapter 3: Setting Up a Logger Appliance
This chapter describes how to rack mount your Logger appliance, and to configure an IP address and
initial settings for it. You do not need to run an installer when setting up your appliance; the Logger
software comes pre-installed on it. These basic steps enable you to start using your Logger Appliance:
For information on how to install Software Logger on Linux, see "Installing Software Logger on Linux"
on page 24. For information about installing Software Logger on VMware VM, see, "Installing Software
Logger on VMware" on page 42.
Running Logger on Encrypted Appliances
Logger can be run on encrypted hardware to help you to meet compliance regulations and privacy
challenges by securing your sensitive data at rest.
You can encrypt your L7600 Logger Appliance by using Micro Focus Secure Encryption, available from
the Server Management Software > Micro Focus Secure Encryption web page. For instructions, refer to
the Micro Focus Secure Encryption Installation and User Guide, available in PDF and CHM formats
through the Technical Support / Manuals link on that page.
L7600 Logger Appliances are encryption capable. They come pre-installed with everything necessary
for you to encrypt them using Micro Focus Secure Encryption. The length of time encryption takes
depends on the amount of data on the server being encrypted. In our testing, an L7600 Logger
Appliance with 7.5 TB of stored data took about 72 hours to encrypt. You can continue using Logger
while the encryption runs. You may notice some performance degradation after encrypting your
existing Logger appliance.
Caution: After encryption, you cannot restore your Logger to its previously unencrypted state.
Installing the Logger Appliance
Before you Begin:
l Redeem your license key by following the instructions in the enclosed “License Entitlement
Certificate” document. Redeeming this key gets you the license that you need to access Logger
functionality. For more information, see "Acquiring a License for the Logger Appliance" on page 18.
l Apply for an account on Protect 724 (https://www.protect724.hpe.com), the ArcSight user
community. You will need this account to access product documentation and other community-based
resources.
Micro Focus Logger (6.6) Page 15 of 78
Installation and Configuration Guide
To install the appliance:
1. Unpack the appliance and its accompanying accessories.
Note: Read carefully through the instructions, cautions, and warnings that are included with
the appliance shipment. Failing to do so can result in bodily injury or appliance malfunction.
2. Follow the rack installation instructions to securely mount it.
3. Make the rear panel connections.
4. Power on the appliance.
Configuring an IP Address for the Appliance
The appliance ships with the default IP address 192.168.35.35 (subnet mask 255.255.255.0) on eno1. To
begin setting up your appliance, follow the steps below to configure a new IP address on the Logger
Appliance command line interface (CLI).
To run a command in the Logger CLI, type it at the prompt and press Enter. For more information on
the command line interface, see "Using the Logger Appliance Command Line Interface" on page 20 or
enter help at the prompt for a list of available commands.
Note: You can configure your appliance with and IPv4 address, an IPv6 address or both.
To set up a new IP address:
1. Use one of the following methods to connect to the Logger (not the operating system) CLI:
l Log into Micro Focus ProLiant Integrated Lights-Out (iLO) and launch the remote console
feature. For more information, see "Setting Up the Appliance for Remote Access" on the next
page.
l Connect a keyboard and monitor to the ports on the rear panel of the appliance.
l Connect a terminal to the serial port on the appliance using a null modem cable with DB-9
connector. The serial port expects a standard VT100-compatible terminal: 9600 bps, 8-bits, no
parity, 1 stop bit (8N1), no flow control.
Once you are connected to the CLI, a log in prompt is displayed.
2. Enter the following default credentials to log in as the administrator:
Login: admin
Password: password
3. Configure an IPv6 address either by providing static IPv4 address or choosing auto (SLAAC)
configuration.
l For Static IPv4 configuration use following command format:
set ipv4 eno1 <ip>/<prefix>
Micro Focus Logger (6.6) Page 16 of 78
Installation and Configuration Guide
Example: set ipv4 eno1 192.0.2.5/24
l For Auto IPv4 configuration user following command format:
set ipv4 eno1 <ip> <subnetmask>
Example: set ipv4 eno1 192.0.2.5 255.255.255.0
4. Enter set defaultgw <ip>, replacing <ip> with your default gateway IP address.
5. Enter set hostname <domain>.<company.com>, replacing <domain>.<company.com> with
the fully-qualified domain name (FQDN) of the desired host.
6. Enter set dns <search_domain1>,<search_domain2> <nameserver1> <nameserver2>,
replacing each <search_domainN> with a search domain, and each <nameserverN> with the IP
address of a name server.
Example: set dns domain1.company.com,domain2.company.com 192.0.2.1 192.0.2.2
Tip: When using multiple search domains, separate them with a comma, but no space. When
using multiple name servers, separate them with a space but no comma.
7. Enter set ntp <ntp_server1> <ntp_server2> <ntp_server3> replacing <ntp_serverN>
with the NTP server you want to use to set the time.
Example: set ntp time.nist.gov
8. Enter show config to review the configuration settings you entered in previous steps. If needed,
change the settings.
Setting Up the Appliance for Remote Access
All ArcSight appliances are equipped with an Micro Focus ProLiant Integrated Lights-Out (iLO)
Advanced remote management card. Micro Focus strongly recommends setting up and configuring
your appliance for out-of-band remote access. Doing so ensures that you (and Customer Support, with
your permission and assistance) can remotely access the console of your appliance for troubleshooting,
maintenance, and power control.
Follow the directions in the Micro Focus ProLiant Integrated Lights-Out User Guide to set up your
appliance for remote access. The guide is available at
http://www8.hp.com/us/en/products/servers/ilo/index.html.
Note: The L7600 models require you to obtain and enter a license key. The iLO license is
preinstalled, but you should obtain and keep your iLO license key and documentation for potential
future use. This license key can be used with any replacement appliance.
Instructions for obtaining the license key are included on your License Entitlement Certificate. Once
you have obtained the license key, log into iLO, and then go to Administration > Licensing to
enter it.
Micro Focus Logger (6.6) Page 17 of 78
Installation and Configuration Guide
Acquiring a License for the Logger Appliance
A valid license file must be applied to the Logger Appliance before you can access some Logger
functionality. For information and restrictions, see "Trial Licenses" on page 10. To acquire the license,
follow instructions in the “Entitlement Certificate” document included in the shipment with your Logger
Appliance to redeem your license key. If you do not have that document, contact customer support at
https://softwaresupport.hpe.com.
Note: If you have multiple Loggers, you may need a separate license file for each of them,
depending on your purchase order.
After initializing Logger, you can view the specific details of the current license on the License
Information and License & Update pages (Configuration > Advanced > License Information and
System Admin > System > License & Update). For more information, refer to the Configuration and
System Admin chapters of the Logger Administrator’s Guide.
Connecting to the Logger Appliance
The Logger user interface (UI) is a password-protected web browser application that uses an encrypted
HTTPS connection. Refer to the ADP Support Matrix document available on the Protect 724 site for
details on Logger 6.6 browser support.
Logger’s publicly-accessible ports must be allowed through any firewall rules. For Software Logger, you
are responsible for setting up the firewall. Firewall rules are preconfigured on the Logger Appliance. See
"Firewall Rules" on page 13 for more information.
l For root installs, allow access to port 443/tcp as well as the ports for any protocol that the logger
receivers need, such as port 514/udp for the UDP receiver and port 515/tcp for the TCP receiver.
l For non-root installs, allow access to port 9000/tcp as well as the ports for any protocol that the
Logger receivers need, such as port 8514/udp for the UDP receiver and port 8515/tcp for the TCP
receiver.
Note: The ports listed here are the default ports. Your Logger may use different ports.
JavaScript and cookies must be enabled.
To connect and Log in for the first time:
1. Connect to Logger:
Use the URL configured during Logger installation to connect to Logger through a supported
browser.
For Software Logger: https://<hostname or IP address>:<configured_port>
Micro Focus Logger (6.6) Page 18 of 78
Installation and Configuration Guide
For Logger Appliance: https://<hostname or IP address>
where the hostname or IP address is that of the system on which the Logger software is installed,
and configured_port is the port set up during the Logger installation, if applicable.
2. The END USER LICENSE AGREEMENT is displayed. Scroll down to the bottom of the screen to
review and accept the EULA. After you accept, the Login screen is displayed.
3. Log in:
When the Login dialog is displayed, enter your user name and password, and click Login.
Use the following default credentials if you are connecting for the first time:
Username: admin
Password: password
Note: After logging in for the first time with the default user name and password, you will be
prompted to change the password. Follow the prompts to enter and verify the new password.
For more information about the Login screen and connecting to Logger, refer to the User Interface
and Dashboards chapter of the Logger Administrator's Guide.
Once you have successfully logged in, proceed to the section, "Initializing the Logger Appliance" below.
Initializing the Logger Appliance
After you accept the EULA and log in for the first time, the Logger Configuration screen is displayed.
On this screen, you can upload the license file and configure the initial settings for your Logger
Appliance. Once you complete that configuration, your Logger Appliance will be ready for use.
Note: The initialization of a Logger Appliance can only be changed by restoring Logger to its initial
factory settings. Refer to the Logger Administrator's Guide for more information.
Logger comes with a trial license that is good for 90 days. This license provides limited functionality.
You must upload your full ArcSight Data Platform Logger or standalone ArcSight Logger license access
the full functionality. See "Trial Licenses" on page 10 for more information.
If you do not have a license, see "Acquiring a License for the Logger Appliance" on the previous page.
To initialize the Logger Appliance:
1. You can upload a full license when you first connect or use trial license for now and upload the
license later.
l If you have a license, you can apply it now.
To apply the license, on the Logger Configuration screen, under Select License File to
Upload, navigate to or specify the path and file name of the license for the Logger Appliance,
and click Upload License.
Micro Focus Logger (6.6) Page 19 of 78
Installation and Configuration Guide
After the upload, the License pane displays updated license status information.
l If you do not to apply a license now, be sure to apply before the trial license expires.
2. Under System Locale Setting, select a Locale for this Logger Appliance from the drop-down list.
The locale setting ensures that the user interface displays information such as date, time, numbers,
and messages in the format and language appropriate for the selected country. Once configured,
this setting cannot be changed.
3. Under Date/Time Settings, ensure that the “Current Time Zone” and the “Current Time” settings
are correct for your environment.
Click Change Time Zone and Change Date/Time, respectively, to update the time settings. For
more information, refer to the System Admin chapter of the Logger Administrator’s Guide.
4. Click Save.
The Logger initialization process begins. Once the initialization is complete, the system reboots.
Now that you are done installing and initializing your Logger, go to the "Configuring Logger"
chapter of the Logger Installation Guide for information on how to set up your Logger to start
receiving events.
Now that you are finished installing and initializing your Logger, you can enable the preconfigured
receivers and configure devices, device groups, and storage groups necessary to implement your
retention policy. See "Configuring Logger" on page 54 and refer to the Configuration chapter of the
Logger Administrator's Guide for information on how to set up your Logger to start receiving events.
For more information about the login screen and connecting to Logger, refer to the User Interface and
Dashboards chapter of the Logger Administrator’s Guide.
Using the Logger Appliance Command Line Interface
The Logger appliance CLI enables you to start and stop the appliance as well as issue commands for the
Logger application.
Use one of the following methods to connect to the appliance Command Line Interface (CLI):
l Log into Micro Focus ProLiant Integrated Lights-Out (iLO) and launch the remote console feature.
For more information, see "Setting Up the Appliance for Remote Access" on page 17.
l Connect a keyboard and monitor to the ports on the rear panel of the appliance.
l Connect a terminal to the serial port on the appliance using a null modem cable with DB-9 connector.
The serial port expects a standard VT100-compatible terminal: 9600 bps, 8-bits, no parity, 1 stop
bit (8N1), no flow control.
l Once you are connected to the CLI, a Login prompt displays.
The following commands are available at the CLI prompt:
Micro Focus Logger (6.6) Page 20 of 78
Installation and Configuration Guide
Category Command Description
System Commands
exit Logout
halt Stop and power down the Logger Appliance
help Opens the command line interface help
reboot Reboot the Logger Appliance
Administrative Commands
show admin Show the default administrator user’s name
Authentication Commands
reset authentication Revert the authentication mechanism to the default, local
authentication. This can be useful if a different authentication
mechanism such as CAC, LDAP or Radius had been configured and
is somehow no longer working.
Configuration Commands
show config Show host name, IP address, DNS, and default gateway for the
Logger
Date Commands
show date Show the date and time currently configured on the Logger
set date Set the date and time on Logger
The date/time format is yyyyMMddhhmmss
Example date: 20101219081533
Default Gateway Commands
set defaultgw <IP> [nic] Set the default gateway for one or all network interfaces
show defaultgw [nic] Display the default gateway for all or the specified network
interface
DNS Commands
show dns Show the currently configured DNS servers on the Logger
set dns <sd> <ns> Set DNS name server(s)
set dns <sd1>,<sd2> <ns1> sd=search domain, ns = name server
<ns2>
You can add up to three name servers and six search domains
Micro Focus Logger (6.6) Page 21 of 78
Installation and Configuration Guide
Category Command Description
Note: When using multiple search domains, separate them
with a comma, but no space. When using multiple name
servers, separate them with a space but no comma.
Hostname Commands
show hostname Show the currently configured hostname on the Logger
set hostname <host> Set Logger’s host name
IP Commands
show ip [nic] Show the IP addresses of all or the specified network interface
set ip <nic> <IP> [/prefix] Set Logger’s IP address for a specific network interface
[netmask]
NTP Commands
set ntp <ntp server> <ntp Sets the NTP server addresses. This entry over writes the current
server> <ntp server> ... NTP server setting
You can specify as many NTP servers as you like. If you specify
multiple NTP servers, they are each checked in turn. The time
given by the first server to respond is used.
Example:
logger> set ntp
ntp.arcsight.com time.nist.gov 0.rhel.pool.org
show ntp Show the current NTP server setting.
Example:
logger> show ntp
ntp.arcsight.com time.nist.gov 0.rhel.pool.org
Password Commands
set password Set the password the current user’s account
Process Commands
restart process Restart a process
start process Start a process
status process Show process status
stop process Stop a process
Micro Focus Logger (6.6) Page 22 of 78
Installation and Configuration Guide
Category Command Description
SSL Certificate Commands
show sslcert Show the currently loaded SSL certificate on Logger
reset sslcert Creates and installs a new self-signed certificate with the original
default information, then restarts the HTTPS server.
diag sslcert Display the SSL session information
Micro Focus Logger (6.6) Page 23 of 78
Chapter 4: Installing Software Logger on Linux
You can install Software Logger on a Linux system or on a VMware virtual machine (VM). This chapter
explains what you need to know to install and start running Software Logger on a Linux system. It
includes information on the following topics:
For information about installing Software Logger on a VMware VM, see, "Installing Software Logger on
VMware" on page 42. For initialization information about the Logger Appliance, see "Setting Up a
Logger Appliance" on page 15.
Before You Begin
You need to have a server with supported operating system and storage available to install the
Software Logger. For information about the platforms on which you can install and use Logger, refer to
the Release Notes and ArcSight Data Platform Support Matrix for your version. These documents are
available for download from the ArcSight Product Documentation Community on Protect 724.
Downloading the Installation Package
The installation package is available for download from the Logger 6.5 Software Depot at
https://h20392.www2.hpe.com/portal/swdepot/index.do.
Verifying the Downloaded Installation Software
Micro Focus provides a digital public key to enable you to verify that the signed software you received is
indeed from Micro Focus and has not been manipulated in any way by a third party.
Visit the following site for information and instructions:
https://h20392.www2.hpe.com/portal/swdepot/displayProductInfo.do?productNumber=HPLinuxCode
Signing
How Licensing Works in Software Logger
Logger comes with a trial license that is good for 90 days. This license provides limited functionality.
You must upload your full ArcSight Data Platform Logger or standalone ArcSight Logger license access
the full functionality. See "Trial Licenses" on page 10 for more information.
If you do not have a license file, see "Acquiring a License for Software Logger" on page 26. Depending
on your purchase order, you need a separate license file for each instance of Software Logger. A license
file is uniquely generated for each Logger download.
Micro Focus Logger (6.6) Page 24 of 78
Installation and Configuration Guide
The type of license you have affects how the data volume restriction function works and what is
displayed on the Data Volume page.
l For ADP Loggers, ArcMC manages the license restrictions. Refer to the ArcMC Administrator's Guide
for more information.
l For standalone ArcSight Loggers, the data volume restriction function manages the license
restrictions.
The data volume restriction function adds the sum of the sizes of the events received on a given day to
compute the ingested daily data volume (the amount of data that comes into Logger per day). Logger
compares that value against the daily data limit in the license. If this limit is exceeded, Logger continues
to collect and store events, so that no events are lost. However, if the daily data limit is exceeded on
more than five days in a 30-day sliding window, all search-related features are disabled. You will not be
able to forward, search, or run reports on the collected events until the 30-day sliding window contains
five or less data limit violations.
For example, you install the Logger software on January 1 with an ingested daily data limit of 20 GB and
start collecting events. Your Logger receives more than 20 GB of event data on these dates: January
5th, 13th, 18th, 19th, and 20th. Because there are five violations so far, you can forward, search, and
report on the stored event data on January 21st. However, if there is another violation on January 30th,
you cannot forward, search, or report on January 31st because the number of violations has exceeded
the maximum allowed. (A search run on January 31st fails and the user interface displays a warning.) If
there are no additional ingested daily data violations from January 31st to February 4th, the ability to
forward, search, and report resumes on February 5th because the January 5th violation is now outside
of the 30-day window.
The Data Volume page (Configuration > Advanced > Data Volume) lists the data stored on your
Software Logger on day-by-day basis in the last 30 days. It also indicates the days on which data limits
were exceeded, as shown in the following figure.
Micro Focus Logger (6.6) Page 25 of 78
Installation and Configuration Guide
When a data limit violation occurs, the Search user interface displays a warning. If you exceed the daily
data limit frequently, you should consider purchasing a license that suits your needs. Contact your
Micro Focus ArcSight sales representative to purchase a new license. Once you obtain the new license,
follow the instructions in the ArcSight Logger Administrator’s Guide to apply it on your Logger.
Acquiring a License for Software Logger
Software Logger requires a license file for installation. To acquire the license, follow the instructions in
the Electronic Delivery Receipt you receive from Micro Focus in an email after you place the order. If you
do not have that document, contact customer support at https://softwaresupport.hpe.com.
After installing Logger, you can view the specific details of the current license on the License
Information and License & Update pages (Configuration > Advanced > License Information and
System Admin > System > License & Update). For more information, refer to the Configuration and
System Admin chapters of the Logger Administrator’s Guide.
Prerequisites for Installation
Make sure these prerequisites are met before you install the Logger software:
l Ensure that you are installing Logger on a supported platform. Refer to the Release Notes and
ArcSight Data Platform Support Matrix for this information. These documents are available for
download from the ArcSight Product Documentation Community on Protect 724.
l To retrieve logs correctly and prevent rotation, Software Logger requires 2 Linux OS pre-installed
packages (zip and unzip).
Micro Focus Logger (6.6) Page 26 of 78
Installation and Configuration Guide
l If you are installing on RHEL 7.X, edit the logind.conf file as described in "Editing the logind
Configuration File for RHEL 7.X" on page 29.
l Increase the user process limit on your Operating System, as described in "Increasing the User
Process Limit and the Maximum Number of Open Files" on the next page.
l Make sure that you have the latest supported tzdata rpm, tzdata2017b, installed on your OS before
installing Logger.
l Before deploying in a production environment, get valid license file. If you do not have a license file,
see "Acquiring a License for Software Logger" on the previous page. You may need a separate license
file for each instance of Logger. A license file is uniquely generated for each download.
l A non-root user account must exist on the system on which you are installing Logger, or the installer
will ask you to provide one. Even if you install as root, a non-root user account is still required. The
userid and its primary groupid should be the same for this account. The UID for the non-root user
should be 1500 and the GID should be 750. For example, to create the non-root user, run these
commands as root:
groupadd –g 750 arcsight
useradd –m –g arcsight –u 1500 arcsight
These commands create a non-root user named arcsight that will work with a Logger software
installation.
l Decide whether to install Logger while logged in as root or as a non-root user. Your installation
options vary depending on which user you choose.
Tip: If you are installing as a non-root user, the user must have privileges to write to the
installation directory and its sub-directories. For example, for the non-root user arcsight, use
the command chown -R arcsight:arcsight /opt/arcsight.
a. If you install as root, you can choose to configure Logger to start as a service and select the port
on which Logger listens for secure web connections.
b. If you install as the non-root user, Logger can only listen for connections on port 9000/tcp. You
cannot configure the port to a different value.
Note: The user must have privileges to write to the installation directory and its sub-
directories, for example, chown –R arcsight /opt/arcsight.
c. When upgrading, you cannot change a previous non-root installation to a root-user installation.
You will need to use the previously configured port 9000/tcp for accessing Software Logger.
l Install into an empty folder. If you have uninstalled Logger previously, and are installing into the
same location, be sure to remove any files that the uninstaller left in place.
l The hostname of the machine on which you are installing Logger cannot be “localhost.” If it is,
change the hostname before proceeding with the installation.
l You must not have an instance of MySQL installed on the machine on which you install Logger. If an
instance of MySQL exists on that machine, uninstall it before installing Logger.
Micro Focus Logger (6.6) Page 27 of 78
Installation and Configuration Guide
l If you are installing/ uninstalling Logger in console mode with a non-root user, you must unset the
DISPLAY environment variable by executing the following command unset DISPLAY.
o If you will be installing Logger over an SSH connection and want to use the GUI mode of
installation, make sure that you have enabled X window forwarding using the -X option so that
you can view the screens of the installation wizard.
o If you will be using PuTTY, you will also need an X client on the machine from which you are
connecting to the machine onto which you want to install Logger.
Increasing the User Process Limit and the Maximum Number of Open
Files
Before installing or upgrading Logger, you must increase the default user process limit while logged in
as user root. This ensures that the system has adequate processing capacity.
To increase the default user process limit:
1. Open the file /etc/security/limits.d/<NN>-nproc.conf.
(<NN> is 90 for RHEL or CentOS 6.X and 20 for RHEL and CentOS 7.X.)
l If you do not already have a /etc/security/limits.d/<NN>-nproc.conf file, create
one (and the limits.d directory, if necessary).
l If the file already exists, delete all entries in the file.
2. Add the following lines:
* soft nproc 10240
* hard nproc 10240
* soft nofile 65536
* hard nofile 65536
Caution: Be sure to include the asterisk (*) in the new entries. It is important that you add all of
the entries exactly as specified. Any omissions can cause system run-time errors.
3. Log out and log back in again.
4. Run the following command to verify the new settings: ulimit -a
5. Verify that the output shows the following values for “open files” and “max user processes”:
open files 65536
max user processes 10240
After you have increased the user process limit and met the other prerequisites, you are ready to install
Logger.
Micro Focus Logger (6.6) Page 28 of 78
Installation and Configuration Guide
Editing the logind Configuration File for RHEL 7.X
Before installing or upgrading Logger on Red Hat Enterprise Linux (RHEL) 7.1 or 7.2, you must modify
the inter-process communication (IPC) setting of the logind.conf file.
To modify the logind.conf file for RHEL 7.X:
1. Navigate to the /etc/systemd directory, and open the logind.conf file for editing.
2. Find the RemoveIPC line. RemoveIPC should be active and set to no.
Remove the # if it is there, and =change the yes to no if appropriate. The correct entry is:
RemoveIPC=no
3. Save the file.
4. From the /etc/systemd directory, enter the following command to restart the systemd-logind
service and put the change into effect:
systemctl restart systemd-logind.service
After you have modified this setting and met the other prerequisites, you are ready to install Logger.
Installation
Software Logger can be installed in three ways:
l GUI mode: A wizard steps you through the installation and configuration of Software Logger. You
must have an X-Windows server installed on your OS to use GUI mode.
l Console mode: A command-line process steps you through the installation and configuration of
Software Logger.
Tip: If you are installing remotely and bandwidth is an issue, console mode may allow you to
install Logger more quickly.
l Silent mode: You provide the input required for installation and configuration through a file.
Therefore, you do not need to interact with the installer to complete the installation and
configuration on each server. However, before you can use this mode, you must run the installation
and configuration using one of the other modes to record the input in a file.
Using GUI Mode to Install Software Logger
Make sure the machine on which you will be installing Logger complies with the specifications listed the
Release Notes for your version, and that the prerequisites listed in "Prerequisites for Installation" on
page 26 are met.
Micro Focus Logger (6.6) Page 29 of 78
Installation and Configuration Guide
Before you install, you must increase the user process limit on the OS, as described in "Increasing the
User Process Limit and the Maximum Number of Open Files" on page 28, and for RHEL 7.X only, modify
the logind.conf file, as described in "Editing the logind Configuration File for RHEL 7.X" on the
previous page.
You can verify that you have the correct installation file, as described in "Verifying the Downloaded
Installation Software" on page 24.
You can install Logger as a root user or as a non-root user. See "Prerequisites for Installation" on
page 26 for details and restrictions.
Note: If you will be installing the Software Logger over an SSH connection and want to use the GUI
mode of installation, make sure that you have enabled X window forwarding using the -X option so
that you can view the screens of the installation wizard. If you will be using PuTTY, you will also
need an X client on the machine from which you are connecting to the machine onto which you
want to install Logger.
To install the Logger software:
1. Run these commands from the directory where you copied the Logger installation file:
chmod u+x ArcSight-logger-6.5.1.8154.0.bin
./ArcSight-logger-6.5.1.0.8154.0.bin
2. The installation wizard launches. Click Next.
You can click Cancel to exit the installer at any point during the installation process.
Micro Focus Logger (6.6) Page 30 of 78
Installation and Configuration Guide
Caution: Do not use the Ctrl+C to close the installer. If you use Ctrl+C to exit the installer and
then uninstall Logger, uninstallation may delete your /tmp directory.
3. The License Agreement screen is displayed. Scroll to the bottom of the license agreement to review
the agreement and enable the “I accept the terms of the License Agreement” button.
4. Select I accept the terms of the License Agreement and click Next.
5. The installer checks that installation prerequisites are met:
l Operating system check—the installer checks to see if your device is running a supported
operating system. If you are not, a message displays, but it does not prevent you from installing
Logger software. This happens because some update scenarios start with an earlier OS.
Note: Micro Focus ArcSight strongly recommends that you upgrade to a supported OS
before installing. Refer to the ArcSight Data Platform Support Matrix for a list of supported
operating system platforms.
l Installation prerequisite check—If a check fails, Logger displays a message. You will need to fix
the issue before proceeding.
Example
An Intervention Required message displays, informing you that a parameter needs to be changed
from yes to no in the etc/logind.conf file. The message tells you what needs to be done. In this
example, quit the installer, and follow the instructions in "Editing the logind Configuration File for
RHEL 7.X" on page 29. When the file has been modified and saved, enter the installation command
again.
Once all the checks are complete, the Choose Install Folder screen is displayed.
6. Navigate to or specify the location where you want to install Logger.
The default installation path is /opt. You can install into this location or another location of your
choice.
7. Click Next to install into the selected location.
l If there is not enough space to install the software at the location you specified, a message is
displayed. To proceed with the installation, specify a different location or make sufficient space
available at the location you specified. Click Previous to specify another location or Quit to exit
the installer.
l If Logger is already installed at the location you specified, a message is displayed. Click Upgrade
to continue or Previous to specify another location. For upgrade instructions and information,
refer to the Release Notes for your version.
8. Review the pre-install summary and then click Install.
Installation may take a few minutes. Please wait. Once installation is complete, the next screen is
displayed.
Micro Focus Logger (6.6) Page 31 of 78
Installation and Configuration Guide
9. If you are logged in as root, the following prompts are displayed. Fill in the fields and click Next.
Field Notes
Non-root user If this user does not already exist on the system, you are prompted to supply one.
name
HTTPS port The port number to use when accessing the Logger UI.
You can keep the default HTTPS port (443/tcp) or enter any other port that suits your
needs. If you specify any port except 443/tcp, users will need to enter that port number in
the URL they use to access the Logger UI.
Configure Logger Indicate whether to configure Logger to run as a service.
as a service Select this option to create a service called arcsight_logger, and enable it to run at
levels 2, 3, 4, and 5.
If you do not enable Logger to start as service during the installation process, you can still
do so later. For instructions on how to enable Logger to start as a service after installation,
see "Using Software Logger Command Line Options" on page 39.
10. Select the locale of this installation and click Next.
11. Specify the path and file name of the license file and click Next.
Note: If you do not provide a license file, Logger installs a 90-day trial license that has
significant restrictions. See "Trial Licenses" on page 10.
The initialization screen is displayed.
Micro Focus Logger (6.6) Page 32 of 78
Installation and Configuration Guide
12. Click Next again to Initialize Logger components. Initialization may take a few minutes. Please wait.
Once initialization is complete, the configuration screen is displayed.
13. Click Next to allow Logger to configure storage groups and storage volume. Configuration may
take a few minutes. Please wait.
Once configuration is complete, Logger starts and the Configuration is Complete window displays
the Logger user interface URL.
14. Make a note of the URL and then click Done to exit the installer.
Now that you are done installing and initializing your Logger, you can use the URL you noted during
the installation to connect to Logger. For instructions and information, see "Connecting to Software
Logger" on page 38.
Using Console Mode to Install Software Logger
Make sure the machine on which you will be installing Logger complies with the specifications listed the
Release Notes for your version, and that the prerequisites listed in "Prerequisites for Installation" on
page 26 are met.
Before you install, you must increase the user process limit on the OS, as described in "Increasing the
User Process Limit and the Maximum Number of Open Files" on page 28, and for RHEL 7.X only, modify
the logind.conf file, as described in "Editing the logind Configuration File for RHEL 7.X" on page 29.
You can verify that you have the correct installation file, as described in "Verifying the Downloaded
Installation Software" on page 24.
You can install Logger as a root user or as a non-root user. See "Prerequisites for Installation" on
page 26 for details and restrictions.
To install the Logger software:
1. Run these commands from the directory where you copied the Logger installation file:
chmod u+x ArcSight-logger-6.5.1.8154.0.bin
./ArcSight-logger-6.5.1.8154.0.bin -i console
2. The installation wizard launches in command-line mode. Press Enter to continue.
==========================================================================
Introduction
------------
InstallAnywhere will guide you through the installation of ArcSight Logger
6.51.
It is strongly recommended that you quit all programs before continuing
with this installation.
Micro Focus Logger (6.6) Page 33 of 78
Installation and Configuration Guide
Respond to each prompt to proceed to the next step in the installation. If
you want to change something on a previous step, type 'back'.
You may cancel this installation at any time by typing 'quit'.
PRESS <ENTER> TO CONTINUE:
3. The next several screens display the end user license agreement. Press Enter to display each part
of the license agreement, until you reach the following prompt:
DO YOU ACCEPT THE TERMS OF THIS LICENSE AGREEMENT? (Y/N):
4. Type Y and press Enter to accept the terms of the License Agreement.
You can type quit and press Enter to exit the installer at any point during the installation process.
5. The installer checks that installation prerequisites are met:
l Operating system check—The installer checks to see if your device is running a supported
operating system. If you are not, a message displays, but it does not prevent you from installing
Logger software. This happens because some update scenarios start with an earlier OS.
Note: Micro Focus ArcSight strongly recommends that you upgrade to a supported OS
before installing. Refer to the ArcSight Data Platform Support Matrix for a list of supported
operating system platforms.
l Installation prerequisite check—If a check fails, Logger displays a message. You will need to fix
the issue before proceeding.
Example
If Logger is running on this machine, an Intervention Required message displays:
========================================================================
Intervention Required
---------------------
ArcSight Logger processes are active.
All ArcSight Logger processes must be stopped to allow installation to
proceed.
Type 'Quit' to exit this installer or 'Continue' to stop all ArcSight
Logger processes and continue with the installation.
->1- Continue
2- Quit
ENTER THE NUMBER OF THE DESIRED CHOICE, OR PRESS <ENTER> TO ACCEPT THE
DEFAULT:
In this case, you would enter 1 (or hit Enter) to stop Logger processes, or 2 to quit the installer.
Micro Focus Logger (6.6) Page 34 of 78
Installation and Configuration Guide
Once all checks complete, the installation continues, and the Choose Install Folder screen is
displayed.
6. From the Choose Install Folder screen, type the installation path for Logger and then press Enter.
The default installation path is /opt. You can install into this location or another location of your
choice.
7. Type Y and press Enter to confirm the installation location.
l If there is not enough space to install the software at the location you specified, a message is
displayed. To proceed with the installation, specify a different location or make sufficient space
available at the location you specified. Type quit and press Enter to exit the installer.
l If Logger is already installed at the location you specify, a message is displayed. Enter 2 to
continue with the upgrade and 1 to specify another location. For upgrade instructions and
information, refer to the Release Notes for your version.
8. Review the pre-install summary and press Enter to install Logger.
Installation may take a few minutes. Please wait. Once installation is complete, the next screen is
displayed.
9. If you are logged in as root, the following prompts are displayed. Type your response and press
Enter after each.
Field Notes
User Name If this user does not already exist on the system, you are prompted to supply one.
Tip: When installing Logger on VMWare VM, use the non-root user arcsight that
comes preconfigured on your system.
HTTPS Port The port number to use when accessing the Logger UI.
You can keep the default HTTPS port (443) or enter any other port that suits your needs.
If you specify any port except 443, users will need to enter that port number in the URL
they use to access the Logger UI.
Choose if you want Type 1 and press Enter to configure Logger as a service, or type 2 and press Enter to
to run Logger as a configure Logger as standalone.
system service. Select this option to create a service called arcsight_logger , and enable it to run at
levels 2, 3, 4, and 5.
If you do not enable Logger to start as service during the installation process, you still do
so later. For instructions on how to enable Logger to start as a service after installation,
refer to the Logger Administrator’s Guide.
10. Type the number for your desired locale, and press Enter:
l 1 for English
l 2 for Japanese
l 3 for Simplified Chinese
l 4 for Traditional Chinese
Micro Focus Logger (6.6) Page 35 of 78
Installation and Configuration Guide
11. Type the absolute the path to the license file and click Next.
Note: If you do not provide a license file, Logger installs a 90-day trial license that has
significant restrictions. See "Acquiring a License for the Logger Appliance" on page 18.
The initialization screen is displayed.
12. Press Enter again to initialize Logger components.
Initialization may take a few minutes. Please wait. Once initialization is complete, the configuration
screen is displayed.
13. Click Next to configure storage groups and storage volume and restart Logger
Configuration may take a few minutes. Please wait.
Once configuration is complete, Logger starts up and the next screen is displays the URL you should
use to connect to Logger.
14. Make a note of the URL and then press Enter to exit the installer.
Now that you are finished installing and initializing your Logger, you can use the URL you noted during
the installation to connect to Logger. For instructions and information, see "Connecting to Software
Logger" on page 38.
Using Silent Mode to Install Software Logger
Before you install Software Logger in silent mode, you need to create the properties file required for the
silent mode installation. Once you have generated the file, you can use it for silent mode installations.
Licenses for Silent Mode Installations
As for any Logger installation, each silent mode installation requires a unique license file. You must
obtain licenses as described in "Acquiring a License for Software Logger" on page 26 and place them on
the machines on which you will be installing Logger in silent mode, or ensure that the location where the
licenses are placed is accessible from those machines.
Generating the Silent Install Properties File
To generate a properties file for future silent installations:
1. Log in to the machine on which you can install Software Logger to generate an installation
properties file.
If you want the silent mode installations to be done as root user, log in as root. Otherwise, log in as
a non-root user.
2. Run these commands:
chmod u+x ArcSight-logger-6.5.1.0.8154.0.bin
./ArcSight-logger-6.5.1.8154.0.bin -r <path_for_generated_file>
Micro Focus Logger (6.6) Page 36 of 78
Installation and Configuration Guide
where <path_for_generated_file> is the location of the directory where the generated
properties file should be placed. The generated properties file is called installer.properties.
You cannot specify or change this name.
3. Install Logger in GUI mode. See "Using GUI Mode to Install Software Logger" on page 29.
4. Once the installation completes, navigate to the directory location you specified for the
installer.properties file earlier. Then go to "Installing Software Logger in Silent Mode"
below.
The following is an example of a generated installer.properties file.
# Wed Aug 14 18:27:49 PDT 2016
# Replay feature output
# ---------------------
# This file was built by the Replay feature of InstallAnywhere.
# It contains variables that were set by Panels, Consoles or Custom Code.
#Choose Install Folder
#---------------------
USER_INSTALL_DIR=/opt/Logger
#License Information
#-------------------
LICENSE_LOCATION=/home/user/arcsight.lic
Installing Software Logger in Silent Mode
Make sure the machine on which you will be installing the Software Logger complies with the platform
requirements listed in the Release Notes for your version, and that the prerequisites listed in
"Prerequisites for Installation" on page 26 are met.
If you are installing as root, make sure that non-root user account that you entered when generating
the silent mode properties file exists on the machines on which you are using the silent installer to install
Logger.
To install the Software Logger using the Silent mode:
1. Copy the silent mode properties file you generated previously to the same location where you have
copied the Logger software on the new system.
2. Edit the LICENSE_LOCATION property in the silent mode properties file to include the location of
license file for this instance of installation. (A unique license file is required for each instance of
installation.)
Or
Set the LICENSE_LOCATION property to point to a file, such as logger_license.zip. Then, for
each instance of the silent mode installation, copy the relevant license file to the location and
Micro Focus Logger (6.6) Page 37 of 78
Installation and Configuration Guide
rename it to logger_license.zip. Doing so will avoid the need to update the combined
properties file for each installation.
3. Run these commands from the directory where you copied the Logger software:
chmod u+x ArcSight-logger-6.5.1.8154.0.bin
./ArcSight-logger-6.5.1.8154.0.bin -i SILENT -f <path to
installer.properties>
The rest of the installation and configuration proceed silently, without requiring any input from you.
After the installation and initialization completes, you can use the URL created during the installation to
connect to Logger. For instructions and information, see "Connecting to Software Logger" below.
Connecting to Software Logger
The Logger user interface (UI) is a password-protected web browser application that uses an encrypted
HTTPS connection. Refer to the ADP Support Matrix document available on the Protect 724 site for
details on Logger 6.6 browser support.
Logger’s publicly-accessible ports must be allowed through any firewall rules. For Software Logger, you
are responsible for setting up the firewall. Firewall rules are preconfigured on the Logger Appliance. See
"Firewall Rules" on page 13 for more information.
l For root installs, allow access to port 443/tcp as well as the ports for any protocol that the logger
receivers need, such as port 514/udp for the UDP receiver and port 515/tcp for the TCP receiver.
l For non-root installs, allow access to port 9000/tcp as well as the ports for any protocol that the
Logger receivers need, such as port 8514/udp for the UDP receiver and port 8515/tcp for the TCP
receiver.
Note: The ports listed here are the default ports. Your Logger may use different ports.
JavaScript and cookies must be enabled.
To connect to Logger:
Use the URL configured during Logger installation to connect to Logger through a supported browser.
For Software Logger: https://<hostname or IP address>:<configured_port>
For Logger Appliance: https://<hostname or IP address>
where the hostname or IP address is that of the system on which the Logger software is installed, and
configured_port is the port set up during the Logger installation, if applicable.
After you connect, the Login screen is displayed.
Micro Focus Logger (6.6) Page 38 of 78
Installation and Configuration Guide
To log in:
When the Login dialog is displayed, enter your user name and password, and click Login.
Use the following default credentials if you are connecting for the first time:
Username: admin
Password: password
Note: After logging in for the first time with the default user name and password, you will be
prompted to change the password. Follow the prompts to enter and verify the new password.
For more information about the Login screen and connecting to Logger, refer to the User Interface and
Dashboards chapter of the Logger Administrator's Guide.
Once you have logged in successfully, you can enable the preconfigured receivers and configure
devices, device groups, and storage groups necessary to implement your retention policy. See
"Configuring Logger" on page 54 and refer to the Configuration chapter of the Logger Administrator's
Guide for information on how to set up your Logger to start receiving events.
Using Software Logger Command Line Options
The loggerd command enables you to start or stop the Logger software running on your machine. In
addition, the command includes a number of subcommands that you can use to control other processes
that run as part of the Logger software.
Note: If your Logger is installed to run as a system service, you can use your operating system’s
service command to start, stop, or check the status of a process on Logger.
<install_dir>/current/arcsight/logger/bin/loggerd
{start|stop|restart|status|quit}<install_dir>
/current/arcsight/logger/bin/loggerd {start <process_name> | stop <process_
name> | restart <process_name>}
To view the processes that can be started, stopped, or restarted with loggerd, click System Admin
from the top-level menu bar. Then, under System, pick Process Status. The processes are listed on the
right under Processes.
Micro Focus Logger (6.6) Page 39 of 78
Installation and Configuration Guide
The following table describes the subcommands available with loggerd and their purpose.
Command Purpose
loggerd start Start all processes listed under the System and Process sections in the figure
above. Use this command to launch Logger.
loggerd stop Stop processes listed under the Process section only. Use this command when you
want to leave loggerd running but all other processes stopped.
loggerd restart This command restarts processes listed under the Process section only.
Note: When the loggerd restart command is used to restart Logger, the
status message for the “aps” process displays this message:
Process ‘aps’ Execution failed
After a few seconds, the message changes to:
Process ‘aps’ running
loggerd status Display the status of all processes.
loggerd quit Stops all processes listed under the System and Process sections in the figure
above. Use this command to stop Logger.
loggerd start Start the named process. For example, loggerd start apache.
<process_name>
loggerd stop Stop the named process. For example, loggerd stop apache.
<process_name>
loggerd restart Restart the named process. For example, loggerd restart apache
<process_name>
You can also start and stop and view the status of Logger processes from the System Admin >
System > Process Status page. Refer to the Logger Administrator’s guide or online help for more
information.
Uninstalling Logger
If you will be uninstalling the Software Logger over an SSH connection and want to use GUI mode,
make sure that you have enabled X window forwarding using the -X option, so that you can view the
screens of the uninstall wizard. If you will be using PuTTY, you will also need an X client on the machine
from which you are connecting to the Linux machine.
Before uninstalling Logger, stop the Logger processes by using the loggerd stop command, as
described in Using Software Logger Command Line Options
Micro Focus Logger (6.6) Page 40 of 78
Installation and Configuration Guide
To uninstall the Logger software:
1. Enter this command in the installation directory:
./UninstallerData/Uninstall_ArcSight_Logger_6.51
The uninstall wizard launches.
2. Click Uninstall or press Enter to start uninstalling Logger.
Micro Focus Logger (6.6) Page 41 of 78
Chapter 5: Installing Software Logger on VMware
You can install Software Logger on a Linux system or on a VMware VM. This chapter explains what you
need to know to install and start running Software Logger on a VMware VM.
For information on how to install Software Logger on Linux, see Installing Software Logger on Linux.
For initialization information about the Logger Appliance, see Setting Up a Logger Appliance.
Before You Begin
You can deploy the Logger virtual machine (VM) on a VMware ESXi server, version 5.5 or greater. The
VM image includes the Logger 6.6 installer on 64-bit CentOS 7.4 operating system, configured with 16
GB RAM and four physical (and eight logical) cores. For more information on the release, refer to the
Release Notes and ArcSight Data Platform Support Matrix. These documents are available for
download from the ArcSight Product Documentation Community on Protect 724.
Downloading the Installation Package
The installation package for the latest version of Logger does not include an OVA file, instead take the
OVA file from 6.51_Q1001.ova, available for download from the Micro Focus Software Depot and
upgrade to Logger 6.51 by following the instructions from "Installing Software Logger on Linux" on
page 24
Verifying the Downloaded Installation Software
Micro Focus provides a digital public key to enable you to verify that the signed software you received is
indeed from Micro Focus and has not been manipulated in any way by a third party.
Visit the following site for information and instructions:
https://h20392.www2.hpe.com/portal/swdepot/displayProductInfo.do?productNumber=HPLinuxCode
Signing
How Licensing Works in Software Logger
Logger comes with a trial license that is good for 90 days. This license provides limited functionality.
You must upload your full ArcSight Data Platform Logger or standalone ArcSight Logger license access
the full functionality. See "Trial Licenses" on page 10 for more information.
Micro Focus Logger (6.6) Page 42 of 78
Installation and Configuration Guide
If you do not have a license file, see "Acquiring a License for a Software Logger" on the next page.
Depending on your purchase order, you need a separate license file for each instance of Software
Logger. A license file is uniquely generated for each Logger download.
The type of license you have affects how the data volume restriction function works and what is
displayed on the Data Volume page.
l For ADP Loggers, ArcMC manages the license restrictions. Refer to the ArcMC Administrator's Guide
for more information.
l For standalone ArcSight Loggers, the data volume restriction function manages the license
restrictions.
The data volume restriction function adds the sum of the sizes of the events received on a given day to
compute the ingested daily data volume (the amount of data that comes into Logger per day). Logger
compares that value against the daily data limit in the license. If this limit is exceeded, Logger continues
to collect and store events, so that no events are lost. However, if the daily data limit is exceeded on
more than five days in a 30-day sliding window, all search-related features are disabled. You will not be
able to forward, search, or run reports on the collected events until the 30-day sliding window contains
five or less data limit violations.
For example, you install the Logger software on January 1 with an ingested daily data limit of 20 GB and
start collecting events. Your Logger receives more than 20 GB of event data on these dates: January
5th, 13th, 18th, 19th, and 20th. Because there are five violations so far, you can forward, search, and
report on the stored event data on January 21st. However, if there is another violation on January 30th,
you cannot forward, search, or report on January 31st because the number of violations has exceeded
the maximum allowed. (A search run on January 31st fails and the user interface displays a warning.) If
there are no additional ingested daily data violations from January 31st to February 4th, the ability to
forward, search, and report resumes on February 5th because the January 5th violation is now outside
of the 30-day window.
The Data Volume page (Configuration > Advanced > Data Volume) lists the data stored on your
Software Logger on day-by-day basis in the last 30 days. It also indicates the days on which data limits
were exceeded, as shown in the following figure.
Micro Focus Logger (6.6) Page 43 of 78
Installation and Configuration Guide
When a data limit violation occurs, the Search user interface displays a warning. If you exceed the daily
data limit frequently, you should consider purchasing a license that suits your needs. Contact your
Micro Focus ArcSight sales representative to purchase a new license. Once you obtain the new license,
follow the instructions in the ArcSight Logger Administrator’s Guide to apply it on your Logger.
Acquiring a License
Software Logger requires a license file for installation. To acquire the license, follow the instructions in
the Electronic Delivery Receipt you receive from Micro Focus in an email after you place the order. If you
do not have that document, contact customer support at https://softwaresupport.hpe.com.
After installing Logger, you can view the specific details of the current license on the License
Information and License & Update pages (Configuration > Advanced > License Information and
System Admin > System > License & Update). For more information, refer to the Configuration and
System Admin chapters of the Logger Administrator’s Guide.
Acquiring a License for a Software Logger
A valid license file must be applied to Logger before you can access some Logger functionality. For
information and restrictions, see "Trial Licenses" on page 10. To acquire the license, follow the
instructions in the Electronic Delivery Receipt you received from Micro Focus in an email after you
placed the order.
Note: If you have multiple Loggers, you may need a separate license file for each of them,
depending on your purchase order.
Micro Focus Logger (6.6) Page 44 of 78
Installation and Configuration Guide
After installing Logger, you can view the specific details of the current license on the License
Information and License & Update pages (Configuration > Advanced > License Information and
System Admin > System > License & Update). For more information, refer to the Configuration and
System Admin chapters of the Logger Administrator’s Guide.
Preparing the Virtual Machine
Before you can install the Logger software, you must import and configure the VM. This section guides
you through the steps of importing and configuring the VM. As part of the operating system
configuration process, you will need to create a second hard disk before installing Logger. After you
add the second hard disk and power the system back on, the startup scripts attach the second hard disk
and format it with an XFS partition. This partition will be used for storing the Logger data.
Note: OVA is not available for Logger6.6. For more information on how to install Logger on
VMware, see "Installing Logger on the Virtual Machine" on page 47 .
Tip: The following procedure is a guide for importing and deploying an OVA file. Your exact steps
may vary, depending on your particular ESXi environment and deployment tools. For more
information about your particular environment and instructions on deploying the OVA file, consult
your ESXi or system administrator.
To import the virtual machine:
1. Open the vSphere client and connect to the ESXi server.
2. On the vSphere client, open the File menu and select Deploy OVF Template. The Deploy OVF
Template menu displays.
3. Enter the following information:
1 Select template — Browse to the Logger 6.5 installation file that you downloaded previously
and select it. Click Next.
2 Select name and location — Enter a name for the virtual machine. Browse to the data center or
folder location where the VM will reside. Filter your options, if necessary. Select a location and click
Next.
3 Select a resource — If there is more than one destination storage location available, select where
to store the virtual machine. Click Next.
4 Review details — Review the options you selected. Click Next.
5 Select storage — Select Thick provision lazy zeroed for the virtual disk format. If you have
multiple datastore locations, you can select or deselect locations in the Filter tab. Click Next.
6 Select networks — Select a destination network for each source and click Next.
7 Ready to Complete — Review your VM installation choices one more time, and click Finish to
confirm your selections and deploy the virtual machine.
Micro Focus Logger (6.6) Page 45 of 78
Installation and Configuration Guide
A progress bar displays the deployment progress. When the deployment is complete, the VM you
created is displayed in the ESXi server's list.
Note: The existing hard disk is for the Logger software. You must create another virtual hard disk
to store Logger data.
To add a second hard disk:
1. Select the new VM from the ESXi server's list and make sure it is powered off.
2. Right-click the VM to open the dropdown menu, and then select Edit Settings.
3. The Virtual Machine Properties dialog box opens. Click Add....
The Device Type panel displays a list of devices you can add.
4. Select Hard Disk and click Next.
5. The Select a Disk panel displays the type of disks you can use. Select Create a new virtual disk
and click Next.
6. The Create a Disk Panel displays virtual disk size and provisioning options.
l Set the Disk Size.
Caution: Be sure to set the Disk Size as large as possible. You cannot expand the hard disk
once created. The minimum size is 40 GB. Logger 6.6 supports up to 12 TB.
l Select Thick Provision Lazy Zeroed.
l Keep the default virtual device node and click Next.
7. The Ready to Complete panel displays options you selected. Click Finish to confirm your selections
and add the hard disk.
Once created, the new hard disk is displayed in the Hardware list.
8. Click OK and power on the new VM. The second hard disk is attached.
Prerequisites for Installation
The VM has the default root password arcsight. A non-root user, arcsight, with no password, is
also included. This user is required for installation.
Caution: For security reasons and so that you can SCP or SSH to your machine, change the root
password and add a password for the arcsight user as soon as possible.
Make sure these prerequisites are met before you install the Logger software on the VM:
l Boot up the operating system on the VM, log in, set the timezone, and do any other necessary
configuration before proceeding with the installation.
Micro Focus Logger (6.6) Page 46 of 78
Installation and Configuration Guide
l Configure the network on the VM as appropriate for your environment. The hostname must be
resolvable, either by the DNS server or by settings in /etc/hosts.
l SELinux and SSH are enabled on the OS, but the firewall is disabled. To ensure proper access to
Logger, enable a firewall and add your firewall policy to allow or deny devices as soon as possible. For
more information, see "Firewall Rules" on page 13.
l Before deploying in a production environment, get valid license file. If you do not have a license file,
see "Acquiring a License" on page 44. You may need a separate license file for each instance of
Logger. A license file is uniquely generated for each download.
l SCP the license to the VM and make a note of the file name and location; you will need them during
the installation process.
l Decide whether to install Logger while logged in as root or as the preconfigured non-root user,
arcsight. Your installation options vary depending on which user you choose.
a. If you install as root, you can choose to configure Logger to start as a service and select the port
on which Logger listens for secure web connections.
b. If you install as the non-root user, Logger can only listen for connections on port 9000/tcp. You
cannot configure the port to a different value.
Note: The user must have privileges to write to the installation directory and its sub-
directories, for example, chown –R arcsight /opt/arcsight.
c. When upgrading, you cannot change a previous non-root installation to a root-user installation.
You will need to use the previously configured port 9000/tcp for accessing Software Logger.
l Install into an empty folder. If you have uninstalled Logger previously, be sure to remove any files
that the uninstaller left in place.
l The hostname of the machine on which you are installing Logger cannot be “localhost.” If it is,
change the hostname before proceeding with the installation.
l You must not have an instance of MySQL installed on the machine on which you install Logger. If an
instance of MySQL exists on that machine, uninstall it before installing Logger.
Installing Logger on the Virtual Machine
Make sure the machine on which you will be installing Software Logger complies with the specifications
listed the Release Notes for your version, and that the prerequisites listed in "Prerequisites for
Installation" on the previous page are met.
Micro Focus Logger (6.6) Page 47 of 78
Installation and Configuration Guide
Preinstallation:
You can verify that you have the correct installation file, as described in "Verifying the Downloaded
Installation Software" on page 42.
You can install Logger as a root user or as the non-root user, arcsight. See "Prerequisites for
Installation" on page 46 for details and restrictions.
Note: You must install Logger in the /opt/arcsight/logger directory.
To install the Logger software:
1. Run these commands from the directory where you copied the Logger installation file:
chmod u+x ArcSight-logger-6.51.8154.0.bin
./ArcSight-logger-6.51.8154.0.bin -i console
2. The installation wizard launches in command-line mode. Press Enter to continue.
==========================================================================
Introduction
------------
InstallAnywhere will guide you through the installation of ArcSight Logger
6.51.
It is strongly recommended that you quit all programs before continuing
with this installation.
Respond to each prompt to proceed to the next step in the installation. If
you want to change something on a previous step, type 'back'.
You may cancel this installation at any time by typing 'quit'.
PRESS <ENTER> TO CONTINUE:
3. The next several screens display the end user license agreement. Press Enter to display each part
of the license agreement, until you reach the following prompt:
DO YOU ACCEPT THE TERMS OF THIS LICENSE AGREEMENT? (Y/N):
4. Type Y and press Enter to accept the terms of the License Agreement.
You can type quit and press Enter to exit the installer at any point during the installation process.
5. The installer checks that installation prerequisites are met:
l Operating system check—The installer checks to see if your device is running a supported
operating system. If you are not, a message displays, but it does not prevent you from installing
Micro Focus Logger (6.6) Page 48 of 78
Installation and Configuration Guide
Logger software. This happens because some update scenarios start with an earlier OS.
Note: Micro Focus ArcSight strongly recommends that you upgrade to a supported OS
before installing. Refer to the ArcSight Data Platform Support Matrix for a list of supported
operating system platforms.
l Installation prerequisite check—If a check fails, Logger displays a message. You will need to fix
the issue before proceeding.
Example
If Logger is running on this machine, an Intervention Required message displays:
========================================================================
Intervention Required
---------------------
ArcSight Logger processes are active.
All ArcSight Logger processes must be stopped to allow installation to
proceed.
Type 'Quit' to exit this installer or 'Continue' to stop all ArcSight
Logger processes and continue with the installation.
->1- Continue
2- Quit
ENTER THE NUMBER OF THE DESIRED CHOICE, OR PRESS <ENTER> TO ACCEPT THE
DEFAULT:
In this case, you would enter 1 (or hit Enter) to stop Logger processes, or 2 to quit the installer.
Once all checks complete, the installation continues, and the Choose Install Folder screen is
displayed.
6. From the Choose Install Folder screen, type the installation path for Logger and then press Enter.
The default installation path is /opt. The installation path on the VM image is
/opt/arcsight/logger. You must use this location. Do not specify a different location.
7. Type Y and press Enter to confirm the installation location.
l If there is not enough space to install the software at the location you specified, a message is
displayed. To proceed with the installation, specify a different location or make sufficient space
available at the location you specified. Type quit and press Enter to exit the installer.
l If Logger is already installed at the location you specify, a message is displayed. Enter 2 to
continue with the upgrade and 1 to specify another location. For upgrade instructions and
information, refer to the Release Notes for your version.
8. Review the pre-install summary and press Enter to install Logger.
Micro Focus Logger (6.6) Page 49 of 78
Installation and Configuration Guide
Installation may take a few minutes. Please wait. Once installation is complete, the next screen is
displayed.
9. If you are logged in as root, the following prompts are displayed. Type your response and press
Enter after each.
Field Notes
User Name If this user does not already exist on the system, you are prompted to supply one.
Tip: When installing Logger on VMWare VM, use the non-root user arcsight that
comes preconfigured on your system.
HTTPS Port The port number to use when accessing the Logger UI.
You can keep the default HTTPS port (443) or enter any other port that suits your needs.
If you specify any port except 443, users will need to enter that port number in the URL
they use to access the Logger UI.
Choose if you want Type 1 and press Enter to configure Logger as a service, or type 2 and press Enter to
to run Logger as a configure Logger as standalone.
system service. Select this option to create a service called arcsight_logger , and enable it to run at
levels 2, 3, 4, and 5.
If you do not enable Logger to start as service during the installation process, you still do
so later. For instructions on how to enable Logger to start as a service after installation,
refer to the Logger Administrator’s Guide.
10. Type the number for your desired locale, and press Enter:
l 1 for English
l 2 for Japanese
l 3 for Simplified Chinese
l 4 for Traditional Chinese
11. Type the absolute the path to the license file and click Next.
Note: If you do not provide a license file, Logger installs a 90-day trial license that has
significant restrictions. See "Acquiring a License for the Logger Appliance" on page 18.
The initialization screen is displayed.
12. Press Enter again to initialize Logger components.
Initialization may take a few minutes. Please wait. Once initialization is complete, the configuration
screen is displayed.
13. Click Next to configure storage groups and storage volume and restart Logger
Configuration may take a few minutes. Please wait.
Once configuration is complete, Logger starts up and the next screen is displays the URL you should
use to connect to Logger.
14. Make a note of the URL and then press Enter to exit the installer.
Micro Focus Logger (6.6) Page 50 of 78
Installation and Configuration Guide
Now that you are finished installing and initializing your Logger, you can use the URL you noted during
the installation to connect to Logger. For instructions and information, see "Connecting to Software
Logger" on page 38.
Connecting to Software Logger
The Logger user interface (UI) is a password-protected web browser application that uses an encrypted
HTTPS connection. Refer to the ADP Support Matrix document available on the Protect 724 site for
details on Logger 6.6 browser support.
Logger’s publicly-accessible ports must be allowed through any firewall rules. For Software Logger, you
are responsible for setting up the firewall. Firewall rules are preconfigured on the Logger Appliance. See
"Firewall Rules" on page 13 for more information.
l For root installs, allow access to port 443/tcp as well as the ports for any protocol that the logger
receivers need, such as port 514/udp for the UDP receiver and port 515/tcp for the TCP receiver.
l For non-root installs, allow access to port 9000/tcp as well as the ports for any protocol that the
Logger receivers need, such as port 8514/udp for the UDP receiver and port 8515/tcp for the TCP
receiver.
Note: The ports listed here are the default ports. Your Logger may use different ports.
JavaScript and cookies must be enabled.
Connecting to Logger:
Use the URL configured during Logger installation to connect to Logger through a supported browser.
For Software Logger: https://<hostname or IP address>:<configured_port>
For Logger Appliance: https://<hostname or IP address>
where the hostname or IP address is that of the system on which the Logger software is installed, and
configured_port is the port set up during the Logger installation, if applicable.
Logging into Logger
When the Login dialog is displayed, enter your user name and password, and click Login.
Use the following default credentials if you are connecting for the first time:
Username: admin
Password: password
Note: After logging in for the first time with the default user name and password, you will be
prompted to change the password. Follow the prompts to enter and verify the new password.
Micro Focus Logger (6.6) Page 51 of 78
Installation and Configuration Guide
For more information about the Login screen and connecting to Logger, refer to the User Interface and
Dashboards chapter of the Logger Administrator's Guide.
Once you have logged in successfully, you can enable the preconfigured receivers and configure
devices, device groups, and storage groups necessary to implement your retention policy. See
"Configuring Logger" on page 54 and refer to the Configuration chapter of the Logger Administrator's
Guide for information on how to set up your Logger to start receiving events.
Using Software Logger Command Line Options
The loggerd command enables you to start or stop the Logger software running on your machine. In
addition, the command includes a number of subcommands that you can use to control other processes
that run as part of the Logger software.
Note: If your Logger is installed to run as a system service, you can use your operating system’s
service command to start, stop, or check the status of a process on Logger.
<install_dir>/current/arcsight/logger/bin/loggerd
{start|stop|restart|status|quit}<install_dir>
/current/arcsight/logger/bin/loggerd {start <process_name> | stop <process_
name> | restart <process_name>}
To view the processes that can be started, stopped, or restarted with loggerd, click System Admin
from the top-level menu bar. Then, under System, pick Process Status. The processes are listed on the
right under Processes.
The following table describes the subcommands available with loggerd and their purpose.
Command Purpose
loggerd start Start all processes listed under the System and Process sections in the figure
above. Use this command to launch Logger.
loggerd stop Stop processes listed under the Process section only. Use this command when you
want to leave loggerd running but all other processes stopped.
loggerd restart This command restarts processes listed under the Process section only.
Note: When the loggerd restart command is used to restart Logger, the
status message for the “aps” process displays this message:
Process ‘aps’ Execution failed
After a few seconds, the message changes to:
Process ‘aps’ running
Micro Focus Logger (6.6) Page 52 of 78
Installation and Configuration Guide
Command Purpose
loggerd status Display the status of all processes.
loggerd quit Stops all processes listed under the System and Process sections in the figure
above. Use this command to stop Logger.
loggerd start Start the named process. For example, loggerd start apache.
<process_name>
loggerd stop Stop the named process. For example, loggerd stop apache.
<process_name>
loggerd restart Restart the named process. For example, loggerd restart apache
<process_name>
You can also start and stop and view the status of Logger processes from the System Admin >
System > Process Status page. Refer to the Logger Administrator’s guide or online help for more
information.
Uninstalling Logger
To uninstall the Logger software, simply delete the VM. Alternatively, you can uninstall the software
Logger from the VM.
If you will be uninstalling the Software Logger over an SSH connection and want to use GUI mode,
make sure that you have enabled X window forwarding using the -X option, so that you can view the
screens of the uninstall wizard. If you will be using PuTTY, you will also need an X client on the machine
from which you are connecting to the Linux machine.
Before uninstalling Logger, stop the Logger processes by using the loggerd stop command, as
described in Using Software Logger Command Line Options
To uninstall the Logger software:
1. Enter this command in the installation directory:
./UninstallerData/Uninstall_ArcSight_Logger_6.51
The uninstall wizard launches.
2. Click Uninstall or press Enter to start uninstalling Logger.
Micro Focus Logger (6.6) Page 53 of 78
Chapter 6: Configuring Logger
This chapter includes basic deployment and configuration information on the following topics. It is
applicable to all Logger types. If you have installed multiple Loggers, you must connect to each and
configure it separately or use ArcSight Management Center to make bulk configuration changes.
For more information on directly configuring and administering your Logger, refer to the Logger
Administrator’s Guide. For more information on configuring and administering your Logger using
ArcMC, refer to the ArcSight Management Center Administrator’s Guide. For more information on
setting Connectors, refer to the documentation for each Connector.
Receiving Events and Logs
Logger comes preconfigured with several receivers that are ready to receive events and log files directly
from devices and systems on your network, such as syslog servers, NFS, CIFS, or SAN systems.
Note: In order to retrieve logs correctly and prevent rotation, Software Logger requires 2 Linux OS
pre-installed packages: zip and unzip.
Logger can also receive events from ArcSight SmartConnectors that collect event data from sources on
your network. A subset of ArcSight SmartConnectors is supported for Trial Logger and available for
download from the same location from which you downloaded Logger. The Configuration Guides for
the supported SmartConnectors are included and available at the same web site. To learn more about
ArcSight SmartConnectors, visit http://www8.hp.com/us/en/software-solutions/enterprise-
security.html.
Receivers
Now that you have finished installing Logger, you can set up receivers to listen for events. Logger
comes preconfigured with several receivers that are ready to receive events and log files directly from
devices and systems on your network, such as syslog servers, NFS, CIFS, or SAN systems. You can use
the preconfigured receivers or add your own. Receivers can be disabled and re-enabled later. You can
add, change, and delete them as needed.
The preconfigured receivers include a TCP receiver, a UDP Receiver, and a SmartMessage receiver
already enabled and ready to receive events. Logger also comes preconfigured with folder follower
receivers for Logger’s Apache Access Error Log, the system Messages Log, and the system Messages
Audit Log (if auditing is enabled on your Linux OS).
Micro Focus Logger (6.6) Page 54 of 78
Installation and Configuration Guide
To receive data, a receiver's ports must be allowed through any firewall rules. See "Firewall Rules" on
page 13 for more information. You must enable these receivers in order to use them. See "Enabling the
Preconfigured Folder Follower Receivers" below for instructions.
The preconfigured receivers are described more detail in "Receivers" on page 12. For further information
on receivers, refer to the Configuration chapter of the Logger Administrator’s Guide.
Logger can also receive events from ArcSight SmartConnectors that collect event data from sources on
your network. To learn more about ArcSight SmartConnectors, visit
https://www.hpe.com/us/en/solutions/security.html.
Enabling the Preconfigured Folder Follower Receivers
The preconfigured receivers are described more detail in "Receivers" on page 12. For further information
on receivers, refer to the Configuration chapter of the Logger Administrator’s Guide.
When you first log in by using the URL you configured, the preconfigured folder follower receivers are
disabled. The Home page displays an Add Data button. Click Add Data ( ) to open the Receivers
page and enable the receivers.
Tip: Before enabling these receivers, you must make /var/log/audit/audit.log and
/var/log/messages readable by the non-root user you installed with or specified during Logger
installation.
To enable a receiver, click the disabled icon ( ) at the end of the row.
Alternately, you can navigate to the Receivers page from the menu to enable the receivers.
Micro Focus Logger (6.6) Page 55 of 78
Installation and Configuration Guide
To open the Receivers page from the menu and enable a receiver:
1. Open the Configuration > Data menu and click Receivers.
2. Identify the receiver you want to enable, and click the disabled icon ( ) at the end of that row.
For information on how to use the preconfigured SmartMessage receiver, see "Using SmartConnectors
to Collect Events" on the next page.
Configuring New Receivers
In addition to the out-of-box receivers, you can configure other receivers to meet your needs. Receiver
types include UDP, TCP, SmartMessage, and three types of file follower, File Transfer, File Receiver, and
Folder Follower Receiver.
You can configure the following types of receiver for Logger:
l UDP Receiver: UDP receivers listen for User Datagram Protocol messages on the port you specify.
The pre-installed UDP receiver is enabled by default.
l CEF UDP Receiver: UDP receivers that receive events in Common Event Format.
l TCP Receiver: TCP receivers listen for Transmission Control Protocol messages on the port you
specify. The pre-installed TCP receiver is enabled by default.
l CEF TCP Receiver: TCP receivers that receive events in Common Event Format.
l File Receiver: Depending on the type of Logger, file receivers read log files from a local file system,
Network File System (NFS), Common Internet File System (CIFS), or Storage Area Network (SAN).
File receivers read single or multi-line log files. They provide a snapshot of a log file at a single point in
time.
l Folder Follower Receiver: Folder follower receivers actively read the log files in a specified directory
as they are updated. If the source directory contains different types of log files, you can create a
receiver for each type of file that you want to monitor. To start using the pre-installed folder follower
receivers you must enable them.
l File Transfer: File Transfer receivers read remote log files using Secure Copy Protocol (SCP), Secure
file transfer protocol (SFTP), or File Transfer Protocol (FTP) protocol. These receivers can read
single- or multi-line log files. You can schedule the receiver to read a file or batch of files periodically.
Caution: The SCP and SFTP protocols on Logger appliances are not FIPS compliant.
Note: The SCP, SFTP, and FTP file transfer receivers depend on the FTP, SCP, and SFTP clients
installed on your system.
l SmartMessage Receiver: SmartMessage receivers listen for encrypted messages from ArcSight
SmartConnectors. To start using the pre-installed receiver, you must configure a SmartConnector to
send events to it. For instructions, see "Configuring a SmartConnector to Send Events to Logger" on
the next page.
Micro Focus Logger (6.6) Page 56 of 78
Installation and Configuration Guide
Sending Structured Data to Logger
Although Logger is message-agnostic, it can do more with messages that adhere to the Common Event
Format (CEF), an industry standard for the interoperability of event- or log-generating devices. Events
in Common Event Format (CEF) have more columns defined, making the data more useful.
Logger can receive structured data in the form of normalized CEF events from ArcSight
SmartConnectors, as shown in the illustration in "How Logger Works" on page 7.
For more information about the Common Event Format (CEF), refer to Implementing ArcSight CEF. For
a downloadable a copy of this guide, search for “ArcSight Common Event Format (CEF) Guide” in the
ArcSight Product Documentation Community on Protect 724.
Using SmartConnectors to Collect Events
Similar to ArcSight Manager, Logger leverages the ArcSight SmartConnectors to collect events.
SmartConnectors can read security events from heterogeneous devices on a network (such as firewalls
and servers) and filter events of interest (and optionally aggregate them) and send them to a Logger
receiver. Logger can receive structured data in the form of normalized Common Event Format (CEF)
events from the SmartConnectors.
This section gives basic information on each of these topics. For details, refer to the documentation for
that Connector and the SmartConnector User's Guide, available for download from the ArcSight
Product Documentation Community on Protect 724.
SmartMessage
SmartMessage is an Micro Focus ArcSight technology that provides an efficient secure channel for
Common Event Format (CEF) events between ArcSight SmartConnectors and Logger.
SmartMessage provides an end-to-end encrypted secure channel using Transport Layer Security (TLS).
One end is an ArcSight SmartConnector, receiving events from the many devices supported by ArcSight
SmartConnectors. The other end is a SmartMessage receiver on Logger.
Note: The SmartMessage secure channel uses TLS protocol to send encrypted events to Logger.
This is similar to, but different from, the encrypted binary protocol used between SmartConnectors
and ArcSight Manager.
Configuring a SmartConnector to Send Events to Logger
Logger comes pre-configured with a SmartMessage Receiver. To use it to receive events from a
SmartConnector, you must configure the SmartConnector as described below. You can also create new
SmartMessage receivers and configure the SmartConnectors with these newly created receivers. When
configuring a SmartConnector, be sure to specify the correct receiver name.
Micro Focus Logger (6.6) Page 57 of 78
Installation and Configuration Guide
To configure a SmartConnector to send events to Logger:
1. Install the SmartConnector component using the SmartConnector User’s Guide as a reference.
Specify Logger as the destination instead of ArcSight ESM or a CEF file.
Note: Refer to the documentation that came with your SmartConnector for instructions.
2. Specify the required parameters. Enter the Logger hostname or IP address and the name of the
SmartMessage receiver. These settings must match the receiver in Logger that listen for events
from this connector.
l To use the preconfigured receiver, specify “SmartMessage Receiver” as the Receiver Name.
l To use SmartMessage to communicate between an ArcSight SmartConnector and a Logger
Appliance, configure the SmartConnector to use port 443/tcp.
l To communicate between an ArcSight SmartConnector and Software Logger, configure the
SmartConnector to use the port configured for the Software Logger.
l For unencrypted CEF syslog, enter the Logger hostname or IP address, the desired port, and
choose UDP or TCP output.
Configuring SmartConnectors to Send Events to Both Logger and an ArcSight
Manager
You can configure a SmartConnector to send CEF syslog output to Logger and send events to an
ArcSight Manager at the same time.
For more information about the Common Event Format (CEF), refer to Implementing ArcSight CEF. For
a downloadable a copy of this guide, search for “ArcSight Common Event Format (CEF) Guide” on the
ArcSight Product Documentation Community on Protect 724.
1. Install the SmartConnector normally. Register the SmartConnector with a running ArcSight
Manager and test that the SmartConnector is up and running.
2. Start the SmartConnector configuration program again using the $ARCSIGHT_
HOME/current/bin/runagentsetup script (or arcsight agentsetup -w).
3. Select I want to add/remove/modify ArcSight Manager destinations, then choose Add new
destination.
4. Choose Logger and specify the requested parameters. Restart the SmartConnector for changes to
take effect.
Micro Focus Logger (6.6) Page 58 of 78
Installation and Configuration Guide
Configuring SmartConnectors for Failover Destinations
SmartConnectors can be configured to send events to a secondary failover destination when a primary
connection fails.
To configure a failover destination, follow these steps:
1. Configure the SmartConnector for the primary Logger as described above. The transport must be
raw TCP in order to detect the transmission errors that trigger failover.
2. Edit the agent.properties file in the directory $ARCSIGHT_HOME/current/user/agent,
where $ARCSIGHT_HOME is the root directory where the SmartConnector component was installed.
a. Add this property: transport.types=http,file,cefsyslog
b. Delete this property: transport.default.type
3. Start the SmartConnector configuration program again using the $ARCSIGHT_
HOME/current/bin/runagentsetup script (or arcsight agentsetup -w).
4. Choose I want to add/remove/modify and, with the primary Logger selected, choose Modify.
Then select Add failover destination.
5. Enter information for the secondary Logger.
6. Restart the SmartConnector for the changes to take effect.
7. For more information about installing and configuring ArcSight SmartConnectors, refer to the
ArcSight SmartConnector User's Guide, or specific SmartConnector Configuration Guides, available
from the ArcSight Product Documentation Community on Protect 724.
Downloading SmartConnectors
Contact your Micro Focus ArcSight sales representative or customer support for the location to
download the supported SmartConnectors. To learn more about ArcSight SmartConnectors, visit
https://www.hpe.com/us/en/solutions/security.html.
Devices
Logger begins storing events when an enabled receiver receives data or, in the case of a file receivers,
when the files become available. Using a process called autodiscovery, Logger automatically creates
resources called devices to keep track of source IP addresses and uses DNS to map them to hostnames.
Eventually, a device is created for each device from which Logger received events.
You can also create devices preemptively, by entering the IP addresses or hostnames of data sources
that you expect to be sending events to Logger. You might do this if you do not want to wait for
autodiscovery, or if you want to control the initial naming of each device. Discovered devices are named
for their host, or if the DNS lookup fails, for their IP address, and their receiver. For information about
creating devices, refer to the Configuration chapter of the Logger Administrator’s Guide.
Micro Focus Logger (6.6) Page 59 of 78
Installation and Configuration Guide
Device Groups
Device groups are containers or logical groupings for devices, in the same way folders (or directories)
contain files. They are a name for a group of devices. A given device can be a member of several device
groups. Each device group can be associated with particular storage group, which would assign a
retention policy.
You can change and delete device groups freely as your needs change. Setting up device groups initially
is not critical; incoming events that are not assigned to a device group are automatically sent to the
Default Storage Group. For the details of setting up device groups, refer to the Configuration chapter
of the Logger Administrator’s Guide.
Storage Rules
Events are stored in the Default Storage Group unless otherwise specified. Storage rules are a way to
direct events from certain device groups to certain storage groups. You can use them to implement
additional retention policies.
If you created additional storage groups, and want to send events to them, you can do that with
storage rules. If you choose not to create storage rules, events from all devices will be sent to the
Default Storage Group and use its specified retention policy.
If you want to implement multiple retention policies, you can create storage rules that associate the
specific device groups with the storage groups that implement the desired retention policy.
For example, you could create one device group for each retention policy. However, for more control,
you could associate device groups with storage groups and storage rules and use them to categorize
events. For example, you could search for events that match a certain pattern and which belong to a
particular device group, and send them to a particular storage group for retention based on event
category.
Storage rules are evaluated in order of priority; the first matching rule determines to which storage
group an event is sent. This approach means that a single device can belong to several device groups
without ambiguity about which storage group it will end up in.
Refer to the Configuration chapter of the Logger Administrator’s Guide for more information on
storage rules.
Micro Focus Logger (6.6) Page 60 of 78
Installation and Configuration Guide
Sending Events from ArcSight ESM to Logger
The ArcSight Forwarding SmartConnector can read events from an ArcSight Manager and forward
them to Logger as CEF-formatted syslog messages.
Note: The Forwarding SmartConnector is a separate installable file, named similar to these:
ArcSight-x.x.x.<build>.x-SuperConnector-<platform>.exe
ArcSight-x.x.x.<build>.x-SuperConnector-<platform>.bin
Use build 4810 or later for compatibility with Logger.
To configure the ArcSight Forwarding SmartConnector to send events to Logger:
1. Install the SmartConnector component normally, but cancel the installation when the
SmartConnector Wizard asks whether the target Manager uses a demo certificate.
When the first screen of the SmartConnector Configuration Wizard appears, asking about a demo
certificate, click Cancel.
2. Confirm that you want to exit, then click Done to dismiss the Install Wizard. This will install the
SmartConnector, but leave it un-configured.
3. Create a file called agent.properties in the directory $ARCSIGHT_HOME/current/user/agent,
where $ARCSIGHT_HOME is the root directory where the SmartConnector component was installed.
This file should contain a single line:
transport.default.type=cefsyslog
4. Start the SmartConnector configuration program again using the $ARCSIGHT_
HOME/current/bin/runagentsetup script (or arcsight agentsetup -w).
5. Specify the required parameters for CEF output. Enter the desired port for UDP or TCP output.
These settings will need to match the receiver you create in Logger to listen for events from
ArcSight ESM.
Parameter Description
IP/Host IP or host name of the Logger
Port 514 or another port that matches the receiver
Protocol UDP or Raw TCP
ArcSight Source Manager Host IP or host name of the source ArcSight Manager
Name
ArcSight Source Manager Port 8443 (default)
Micro Focus Logger (6.6) Page 61 of 78
Installation and Configuration Guide
Parameter Description
ArcSight Source Manager User A user account on the source Manager with sufficient privileges to read
Name events
ArcSight Source Manager Password Password for the specified Manager user account
SmartConnector Name A name for the ESM to Logger connector (visible in the Manager)
SmartConnector Location Notation of where this connector is installed
Device Location Notation of where the source Manager is installed
Comment Optional comments
To configure the Forwarding SmartConnector to send CEF output to Logger and send events to
another ArcSight Manager at the same time, see "Configuring SmartConnectors to Send Events to Both
Logger and an ArcSight Manager" on page 58.
For more information about the Common Event Format (CEF), refer to Implementing ArcSight CEF. For
a downloadable copy of this guide, search for “ArcSight Common Event Format (CEF) Guide” in the
ArcSight Product Documentation Community on Protect 724.
Micro Focus Logger (6.6) Page 62 of 78
Chapter 7: Alerts
You can configure your Logger to alert you by e-mail, an SNMP trap, or a Syslog message when a new
event that matches a specific query is received or when a specified number of matches occur within a
given time threshold.
You can also view the alerts through the Alert sub-menu pull down under the Analyze tab. When an
alert is triggered, Logger creates an alert event and sends a notification to the destinations you
configured previously.
Types of Alerts
Logger provides two types of alerts:
l Real time alerts
l Saved Search Alerts
The following table compares the two types of alerts.
Real Time Alerts Saved Search Alerts
No limit on the number of alerts that can be defined. Any number of alerts can be defined. All defined alerts
are enabled and effective; however, a maximum of 50
A maximum of 25 alerts can be enabled at any time.
alerts can run concurrently.
No limit on the number of configured e-mail destinations; No limit on the number of configured e-mail destinations;
however, you can only set one SNMP, one Syslog, and one however, you can only set one SNMP, one Syslog, and one
ESM destination. ESM destination.
Alerts are triggered in real time. That is, when specified These alerts are triggered at scheduled intervals. That is,
number of matches occurs within the specified threshold, when a specified number of matches occurs within the
an alert is immediately triggered. specified threshold, an alert is triggered at the next
scheduled time interval.
Only regular expression queries can be specified for these Queries for these alerts are defined using the flow-based
alerts. search language that allows you to specify multiple search
commands in a pipeline format, including regular
expressions. Aggregation operators such as chart and top
cannot be included in the search query.
To define a real time alert, you specify a query, match To define a Saved Search Alert, you specify a Saved
count, threshold, and one or more destinations. Search (which is a query with a time range), match count,
threshold, and one or more destinations.
A time range is not associated with the queries defined
for these alerts. Therefore, whenever the specified A time range (within which events should be searched) is
number of matches occurs within the specified threshold, specified for the query associated with these alerts.
an alert is triggered. Therefore, specified number of matches within the
Micro Focus Logger (6.6) Page 63 of 78
Installation and Configuration Guide
Real Time Alerts Saved Search Alerts
specified threshold (in minutes) must occur within the
specified time range. You can also use dynamic time
range (for example, $Now-1d , $Now , and so on).
For example, if a Saved Search query has these start and
end times:
Start Time: 5/11/2016 10:38:04
End Time: 5/12/2016 10:38:0 4
And, the number of matches and threshold are the
following:
Match Count: 5
Threshold: 3600
An alert will trigger if five or more events occur in one
hour anytime between May 11th, 2016 10:38:04 a.m. and
May 12th, 2016 10:38:04 a.m.
Configuring Alerts
Refer to the ArcSight Logger Administrator’s Guide for detailed instructions on how to create both
types of alerts.
Micro Focus Logger (6.6) Page 64 of 78
Chapter 8: Overview of the Logger User Interface
This section provides a high-level view of the Logger User Interface, with an emphasis on the Search
interface. For more information and for user interface options not discussed in this section, refer to the
ArcSight Logger Administrator’s Guide.
Navigating the User Interface
A navigation and information band runs across the top of every page in the user interface. It contains
menu tabs, a quick navigation field, events gauges, system clock, and a menu including Options, Help,
About, and Logout.
Bar gauges at the top of the screen provide an indication of the throughput and CPU usage
information available in more detail on the Monitor Dashboard ("Dashboards" on page 67). You can
change the range of the bar gauges on the Options page. The name of the logged-in user is shown
below the clock, to the right of the gauges.
Take Me To
To the right of the menu tabs, the Take me to... navigation box provides a quick and easy way to
navigate to any location in the user interface (UI). The Take me to... feature enables you to navigate to
any Logger feature simply by starting to type the feature’s name.
You can access the Take me to... navigation box by clicking in it or by using the Alt+o, Alt+p, or
Ctrl+Shift +o hot keys. As you type, a list of features that match drops down. Click an item in the list or
press enter to go to the specified feature.
Note: You can open the help for your current UI page by typing help in the Take me to...search
box.
Micro Focus Logger (6.6) Page 65 of 78
Installation and Configuration Guide
Server Clock, Current User, and Options Dropdown
The server clock is shown to the right of the bar gauges, along with the currently logged-in user’s name
and the options dropdown.
The server clock displays the Logger server’s system time. This may be different from the user’s local
time. Click the down-arrow by the user name to access the Options, Help, About, and Logout links.
The Options Page
The Options page allows you to set the range on the EPS In and EPS Out bar gauges. If the event rate
exceeds the specified maximum, the range is automatically increased.
From here, you can Upload a logo (.png file) and replace the ArcSight Logger logo with your custom
logo. The logo must be in .png format. The recommended size is 150 x 30 px and the maximum file size
is 1 MB.
Additionally, you can set the default start page (home page) for all users and specific start pages for
individual users here. The start page is the user interface page Logger displays when a user logs in.
Micro Focus Logger (6.6) Page 66 of 78
Installation and Configuration Guide
Logout
Click the Logout link on any page to return to the Login screen. Logging out is good security practice,
to eliminate the chance of unauthorized use of an unattended Logger session.
Logger automatically logs you out after a user-configurable length of time (15 minutes by default). To
change this length of time, refer to the ArcSight Logger Administrator’s Guide.
Summary
The Summary page is a global dashboard that provides summarized event information about your
Logger in one screen. It enables you to gauge incoming events activity and the status of indexing.
Dashboards
Dashboards are an all-in-one view of the Logger information of interest. You can assemble various
search queries that match events of interest to you, status of Logger components such as receivers,
forwarders, storage, CPU, and disk, or a combination of both on a single dashboard.
Each Dashboard contains one or more panels of these types: Search Results and Monitor. The Search
Results panels display events that match the query associated with the panel. The Monitor panels
Micro Focus Logger (6.6) Page 67 of 78
Installation and Configuration Guide
display the real-time and historical status of various Logger components such as receivers, forwarders,
storage, CPU, and disk.
For more details about Dashboards, refer to the ArcSight Logger Administrator’s Guide.
Micro Focus Logger (6.6) Page 68 of 78
Chapter 9: Searching for Events
Once Logger has stored events from heterogeneous sources on your network, you can search through
those events for a wide array of uses such as unsuccessful login attempts, the number of events by
source, SSH authentications. Additionally, you might want to include matching events in a report, or
forward events to another system such as ArcSight ESM.
You need to create queries to search for events. Queries can be as simple as a term to match, such as
“login” or an IP address; or they can be more complex, such as events that include multiple IP addresses,
ports, and occurred between specific time ranges from devices that belong to a specific device group.
Searching through stored events is very simple and intuitive on Logger. It uses a flow-based search
language that allows you to specify multiple search commands in a pipeline format. In addition, you can
customize the display of search results, view search results as charts, and so on.
Example Queries
Simple query examples:
l error
l sourceAddress=192.0.2.0
l hostA.companyxyz.com
Complex query example:
_storageGroup IN ["Default Storage Group"] _deviceGroup IN ["192.168.22.120
[TCPC]"] name="*[4924TestAlert]*" AND ("192.168.*" OR categoryBehavior
CONTAINS Stop) | REGEX=":\d31" | cef name deviceEventCategory | chart _count
by name
Syntax of a Query
A Logger search query contains one or more of the following types of expressions:
Query Element Description
Keyword expression A keyword: a word expressed in plain text; for example:
warning
failed
login
Micro Focus Logger (6.6) Page 69 of 78
Installation and Configuration Guide
Query Element Description
Field-based expression A field-based expression: searching for values in the fields of an event. This includes
searches for uncommon values in specific fields; for example:
name="failed login"
message!="failed login"
sourceAddress=192.0.2.0
Search operator A search operator expression: an expression that uses search operators to refine the data
expression that matches the expressions specified by the keyword and the field-based expression.
The following search operators are available in Logger 6.6:
cef, chart, dedup, eval, extract, fields, head, keys, rare,
regex, rename, replace, rex, sort, tail, top, transaction, where
Extraction operator The rex search operator is useful for syslog events (raw or unstructured data) or if you
expression want to extract information from a specific point in an event, such as the 15th character in
an event.
For example, to extract an IP address from the following event:
[Thu Jul 30 01:20:06 2009] [error] [client 69.63.180.245] PHP
Warning: Can't connect to 10.4.31.4:11211
and assign it to a field called “IP_Address”, use the following rex expression:
| rex "(?<IPAddress>\d{1,3}\.\d{1,3}\.\d{1,3}\.\d{1,3})"
Implied field extraction You can specify the event fields directly in queries; for example:.
operator
To display search results of the count of unique values device addresses in a chart form:
failed | chart _count by deviceAddress
To display search results of the most common values for the deviceAddress field in
table form. That is, the values are listed in order from the highest number of matches to
the lowest.
failed | top deviceAddress
For detailed usage and examples of the search expressions, refer to the ArcSight Logger
Administrator’s Guide.
Building a Query
When you build a query, you must specify the following elements:
l Query Expression: the search conditions to use when selecting or rejecting an event.
l Time range: the time range within which to search.
l Field Set: the fields of an event to display for matching events; for example, you can select to display
only the deviceAddress and deviceReceiptTime fields of matching events.
Micro Focus Logger (6.6) Page 70 of 78
Installation and Configuration Guide
In addition, you can also include constraints that limit the search to specific device groups and storage
groups. For more information about specifying constraints, refer to the ArcSight Logger
Administrator’s Guide.
l A Storage Group enables you associate a retention policy with it. Therefore, by defining multiple
storage groups, you can store events for different periods of time.
l A Device Group enables you to categorize devices of your choice into a group. You can associate a
device group to a storage rule that defines in which storage group events from a specific device
group are stored.
Run a Query
To run a query:
1. Click Analyze > Search.
2. Specify the query expression in the Search text box.
3. Select the time range and (optionally) the field set.
4. Click Go.
Tip: If your receive syntax error when running a query, ensure that the syntax of the query
follows the requirements specified in the “Syntax Reference for Query Expression” section of
the ArcSight Logger Administrator’s Guide.
Query Building Tools
Logger offers the following tools to assist you in building queries that are complex:
l Search Builder
The Search Builder tool is a Boolean-logic conditions editor that enables you to build search queries
quickly and accurately. The tool provides a visual representation of the conditions you are including
in a query. You can specify keywords, field-based conditions, and regular expressions using this tool.
In addition, the tool enables you to specify search constraints such as device groups and storage
groups.
Click Advanced Search below the Search text box to access this tool. For information about how to
use this tool, refer to the ArcSight Logger Administrator’s Guide.
Micro Focus Logger (6.6) Page 71 of 78
Installation and Configuration Guide
l Regex Helper
Creating a regular expression for the rex extraction operator can be complex and error prone. The
Regex Helper tool enables you to create regular expressions to use with the rex pipeline operator to
extract fields of interest from an event. This tool not only simplifies the task of creating regular
expressions for the rex operator but also makes it efficient and error free. For details about this tool,
refer to the ArcSight Logger Administrator’s Guide.
l Search Helper
Search Helper is a search-specific utility that provides the following features:
o Search History: Displays the recently run queries on Logger, thus enabling you to select and
reuse previously run queries without typing them again.
o Search Operator History: Displays the fields used previously with the search operator you have
entered in the Search text box.
o Examples: Lists examples relevant to the latest query operator you entered.
o Suggested Next Operators: List of operators that generally follow the current query. For
example, if you type logger, the operators that often follow are rex, extract, or regex.
o Help: Provides context-sensitive help for the last-listed operator in your query.
o List of Fields and Operators: Depending on the query you enter, Logger displays either a
complete list of fields that possibly match the field name you are typing, or a list of available
operators.
Micro Focus Logger (6.6) Page 72 of 78
Installation and Configuration Guide
Exporting Search Results
You can export search results in these formats:
l PDF: Useful in generating a quick report of the search results. The report includes a table of search
results and any charts generated for the results. Both raw and CEF events can be included in the
exported report.
l Comma-separated values (CSV) file: Useful for further analysis with other software applications. The
report includes a table of search results. Charts cannot be included in this format.
To export search results:
1. Run a search query.
2. Click Export Results. ( )
Saving Queries for Later Use
If you need to run the same query regularly, you can save it in two ways:
l Saved filter: Save the query expression, but not the time range or field set information.
l Saved search: Save the query expression and the time range.
For more information about saving queries and using them again, refer to the ArcSight Logger
Administrator’s Guide.
System Filters (Predefined Filters)
Your Logger ships with a number of predefined filters, also known as system filters. These filters define
queries for commonly searched events such as unsuccessful login attempts or the number of events by
source.
Micro Focus Logger (6.6) Page 73 of 78
Installation and Configuration Guide
To use a system filter:
1. Click Analyze > Search.
2. Click the Load a Saved Filter icon ( ) to view a list of all system filters.
3. Click Load+Close.
Tuning Search Performance
Search performance depends on many factors and will vary from query to query. Some factors that can
affect search performance are listed below.
To optimize search performance, ensure that you follow these recommendations:
l Take advantage of super indexes where possible, for the fastest search results. Refer to the ArcSight
Logger Administrator’s Guide for more information on how to search super-indexed fields.
l The amount of time it takes to search depends on the size of the data set that must be searched, the
complexity of the query, and whether the search is distributed across peers. To limit the data set,
ensure that time range you specify does not result in a query that needs to scan multimillions of
events.
l Limiting search to specific storage groups or peers typically results in better search performance than
when the storage groups or peers are not specified.
l Reduce the load on the system when your query needs to run, for example, scheduled jobs, running
multiple reports, or large number of incoming events.
Micro Focus Logger (6.6) Page 74 of 78
Installation and Configuration Guide
Tip: Full-text indexing and Field-based indexing for a recommended set of fields are
automatically enabled at Logger initialization time. In addition to these fields, Micro Focus
strongly recommends that you index fields that you will be using in search and report queries.
Refer to the ArcSightLogger Administrator’s Guide for more information on indexing fields.
Micro Focus Logger (6.6) Page 75 of 78
Example Queries
This section provides a few example queries that you can use on Logger. These queries assume that
your Logger is receiving and storing events. You can also modify these queries to suit your needs.
Tip: To form a rex expression, use the Regex Helper tool available on your Logger. For details
about the Regex Helper tool, refer to the ArcSight Logger Administrator’s Guide.
l Extract the IP address from any event that contains the word “failed” and show the top IP addresses:
failed | rex “(?<src_ip>[^ ]\d{1,3}\.\d{1,3}\.\d{1,3}\.\d{1,3})” | top
<src_ip>
l Extract the network ID from an IP address:
The IP address is captured by the first rex expression and the network ID (assuming the first three
bytes of the IP address represent it) to which the IP address belongs is extracted from the captured
IP address:
error | rex “(?<src_ip>[^ ]\d{1,3}\.\d{1,3}\.\d{1,3}\.\d{1,3})” | rex
field=src_ip “(?<net_id>\d{1,3}\.\d{1,3}\.\d{1,3})”
l Extract all URLs from events and generate a chart of the URL counts, excluding blank URLs:
http | rex “http://(?<customURL>[^ ]*)” | where customURL is not null |
chart _count by customURL | sort - _count
l Extract the first word after the word “user” (one space after the word) or “user=”:
The word “user” is case-insensitive in this case and must be preceded by a space character. That is,
words such as “ruser” and “suser” should not be matched.
user | rex “\s[u|U][s|S][e|E][r|R][\s|=](?<CustomUser>[^ ]*)” | chart _
count by CustomUser
Micro Focus Logger (6.6) Page 76 of 78
Other Logger Features
In addition to the Logger features highlighted in this guide, Logger provides many other features. This
section provides an overview of some of those features. For an in-depth understanding and how to use
Logger, refer to the ArcSight Logger Administrator’s Guide and ArcSight Logger Web Services API
Guide.
Scheduling Tasks
You can configure Logger to run jobs such as Configuration Backup, Event Archive, File Transfers, and
Saved Searches on recurring basis.
Archiving Events
Event Archives let you save the events for any day in the past, not including the current day. The
archive location can be a local directory or a mount point that you have already established on the
system on which Logger software is installed. You can also schedule a daily archive of the events. Index
information is not included in event archives. However, you can index an archive after it has been added.
This will enable searches on archived events to be as fast as searches in live storage.
Access Control on Logger Users
You can create users with different access privileges on Logger. For example, you create Joe with only
Logger search privileges and give Jane Logger search and administration capabilities.
Enriching Data Through Static Correlation
The Lookup feature enables you to augment data in Logger with data from an external file, and display
this data in the Search results. This enables geo-tagging, asset tagging, user identification, and so on,
through static correlation. For example, if you want the search results to include which country source
IP addresses are located in, you can create a file listing the IP addresses and countries and then upload
that file to Logger as a Lookup file. After that, you can use the lookup search operator to correlate the
sourceAddress field in the events and the IP address column in the Lookup file, and display the country
in the search results.
Web Services
Logger includes SOAP and REST web services that you can use to integrate Logger functionality in
your own applications. For example, you will be able to create programs that execute searches on stored
Logger events or run Logger reports, and feed them back to your third-party system. Refer to the
Logger Web Services API guide for more information on this feature.
Micro Focus Logger (6.6) Page 77 of 78
Send Documentation Feedback
If you have comments about this document, you can contact the documentation team by email. If an
email client is configured on this computer, click the link above and an email window opens with the
following information in the subject line:
Feedback on Installation and Configuration Guide (Logger 6.6)
Just add your feedback to the email and click send.
If no email client is available, copy the information above to a new message in a web mail client, and send
your feedback to arc-doc@hpe.com.
We appreciate your feedback!
Micro Focus Logger (6.6) Page 78 of 78
Vous aimerez peut-être aussi
- Paladion ArcSight Training1Document92 pagesPaladion ArcSight Training1Krishna Gollapalli100% (2)
- ArcSight SIEM Best PracticesDocument20 pagesArcSight SIEM Best Practicesivanc081Pas encore d'évaluation
- Workflow With HP ArcSight ESMDocument15 pagesWorkflow With HP ArcSight ESMGuntha NarayanPas encore d'évaluation
- Juniper OverviewDocument954 pagesJuniper OverviewsatyagoltiPas encore d'évaluation
- Ediscovery Platform - Vse+ Training Technical FeaturesDocument26 pagesEdiscovery Platform - Vse+ Training Technical FeaturesymlvPas encore d'évaluation
- ESM200-700 StudentGuideDocument228 pagesESM200-700 StudentGuideBrice TOSSAVI0% (1)
- 5 - SimpliVityDocument27 pages5 - SimpliVityDeepakPas encore d'évaluation
- Brochure For Silver-Peak Secure SD-WANDocument7 pagesBrochure For Silver-Peak Secure SD-WANAvikashPas encore d'évaluation
- FY14 H2 HP ArcSight EMEA Partner Certification GuideDocument16 pagesFY14 H2 HP ArcSight EMEA Partner Certification Guidesalah.elmrabetPas encore d'évaluation
- GH 162Document204 pagesGH 162Jamal UddinPas encore d'évaluation
- Veritas Netbackup ™ Enterprise Server and Server 8.0 - 8.X.X Os Software Compatibility ListDocument84 pagesVeritas Netbackup ™ Enterprise Server and Server 8.0 - 8.X.X Os Software Compatibility ListAbdulrahMan MuhammedPas encore d'évaluation
- VSE InfoScale Enterprise 2020 05Document20 pagesVSE InfoScale Enterprise 2020 05ymlvPas encore d'évaluation
- Eve Cook Book 4.11 2021Document270 pagesEve Cook Book 4.11 2021cofyinupsePas encore d'évaluation
- Arcsight Complete OverviewDocument46 pagesArcsight Complete OverviewAziz RhazlaniPas encore d'évaluation
- Isilon Best Practices Guide For iSCSI With OneFSDocument10 pagesIsilon Best Practices Guide For iSCSI With OneFSsundar.dct601Pas encore d'évaluation
- Infoscale Enterprise Vse+ Level TrainingDocument12 pagesInfoscale Enterprise Vse+ Level TrainingymlvPas encore d'évaluation
- CPX MASTER v1.1Document118 pagesCPX MASTER v1.1Rahul SwamiPas encore d'évaluation
- JAVA and GlassFish Server Upgrade Steps For LinuxDocument4 pagesJAVA and GlassFish Server Upgrade Steps For LinuxAshutosh MayankPas encore d'évaluation
- 1602 - SWI - Integrating SW and Slack EbookDocument58 pages1602 - SWI - Integrating SW and Slack Ebookishr1980Pas encore d'évaluation
- Hema (2 6)Document2 pagesHema (2 6)Ashok ThiyagarajanPas encore d'évaluation
- TW QFabric TrafficFlowsDocument82 pagesTW QFabric TrafficFlowsAlaa Al-saggafPas encore d'évaluation
- Smart Connector Users GuideDocument140 pagesSmart Connector Users GuideNike NikkiPas encore d'évaluation
- Data Guard 11gDocument450 pagesData Guard 11gXuan Sinh PhamPas encore d'évaluation
- Ps Cloud Block Store DsDocument3 pagesPs Cloud Block Store DsmukivePas encore d'évaluation
- Imperva - END - Pilot - (Virtual Appliances Only) v0319Document2 pagesImperva - END - Pilot - (Virtual Appliances Only) v0319Alessandro PazPas encore d'évaluation
- Oracle Exalogic Elastic Cloud Administration: D71299GC20 Edition 2.0 May 2011 D73135Document342 pagesOracle Exalogic Elastic Cloud Administration: D71299GC20 Edition 2.0 May 2011 D73135Dj Mc CloudPas encore d'évaluation
- Scripts 1Document23 pagesScripts 1nitindxtPas encore d'évaluation
- Simplivity Demo Script - V0.9Document5 pagesSimplivity Demo Script - V0.9Jesus Benjamin Donoso DonosoPas encore d'évaluation
- Presentacion Inicial Nutanix Enero 2019Document18 pagesPresentacion Inicial Nutanix Enero 2019diaridePas encore d'évaluation
- ESM AdminGuide v5Document226 pagesESM AdminGuide v5Andy CampbellPas encore d'évaluation
- Field Installation Guide v4 3Document54 pagesField Installation Guide v4 3Stalin JpsPas encore d'évaluation
- Dell XC630-10 Nutanix On Hyper-V Reference ArchitectureDocument54 pagesDell XC630-10 Nutanix On Hyper-V Reference ArchitecturePrincipled TechnologiesPas encore d'évaluation
- JD Edward On Hindustan PetroleumDocument18 pagesJD Edward On Hindustan PetroleumAmit DevPas encore d'évaluation
- Watson Assistant Services Deep Dive and Lab PDFDocument105 pagesWatson Assistant Services Deep Dive and Lab PDFpriyanjay100% (1)
- Com, Dcom, Com+Document20 pagesCom, Dcom, Com+Peter R. Egli100% (2)
- Cyber Attack Trends Analysis: Key Insights To Gear Up For in 2019Document47 pagesCyber Attack Trends Analysis: Key Insights To Gear Up For in 2019KarthikPas encore d'évaluation
- Module 11 Local ReplicationDocument40 pagesModule 11 Local ReplicationVinoth Kumar100% (2)
- HP ATP Server Solutions V2 - PD29287 PDFDocument312 pagesHP ATP Server Solutions V2 - PD29287 PDFDeepakPas encore d'évaluation
- Implementation of SAP SuccessFactors Time TrackingDocument37 pagesImplementation of SAP SuccessFactors Time TrackingRana AdelPas encore d'évaluation
- Pega Customer Service Pricing Matrix PDFDocument3 pagesPega Customer Service Pricing Matrix PDFPriyanshu YadavPas encore d'évaluation
- Veritas Databerg ReportDocument10 pagesVeritas Databerg Reportboulou750Pas encore d'évaluation
- Nutanix TN 2072 ESXi AHV Migration Version 2.2Document23 pagesNutanix TN 2072 ESXi AHV Migration Version 2.2Alejandro DariczPas encore d'évaluation
- Introduction To IBM® Power® Reliability, Availability, and Serviceability For POWER9® Processor-Based Systems Using IBM PowerVM™Document96 pagesIntroduction To IBM® Power® Reliability, Availability, and Serviceability For POWER9® Processor-Based Systems Using IBM PowerVM™jimmy2154Pas encore d'évaluation
- Forticonverter 6.0.1 Admin GuideDocument198 pagesForticonverter 6.0.1 Admin GuidezoumPas encore d'évaluation
- PL SQL Session3 Record Table CursorDocument42 pagesPL SQL Session3 Record Table CursorKollu ThrailokyaPas encore d'évaluation
- Oracle Data Integrator DemoDocument12 pagesOracle Data Integrator DemoBalwant SinghPas encore d'évaluation
- ArcSight ACSA ESM 4-0 CourseDocument8 pagesArcSight ACSA ESM 4-0 Courseumesh3959Pas encore d'évaluation
- Cloud Voucher Assessment TestDocument7 pagesCloud Voucher Assessment Testshahed fardousPas encore d'évaluation
- Smart Connector Users GuideDocument120 pagesSmart Connector Users Guidejarihd50% (2)
- Exercitii Curs 1Document224 pagesExercitii Curs 1vikolnikolaiPas encore d'évaluation
- GTM Advanced Topics - v5Document11 pagesGTM Advanced Topics - v5Agus HerdiyanaPas encore d'évaluation
- AnuragAbbu 4.6 Years Weblogic Administrator BangaloreDocument3 pagesAnuragAbbu 4.6 Years Weblogic Administrator Bangalorevali07Pas encore d'évaluation
- CIS Juniper OS Benchmark v2.0.0 PDFDocument447 pagesCIS Juniper OS Benchmark v2.0.0 PDFRanjeet SinghPas encore d'évaluation
- Pure Storage SeminarDocument1 pagePure Storage SeminarAnthony LoboscoPas encore d'évaluation
- HP NG1 Bookmarked2Document68 pagesHP NG1 Bookmarked2enco123encoPas encore d'évaluation
- Docu 96752Document396 pagesDocu 96752Belu IonPas encore d'évaluation
- Micro Focus Security Arcsight Logger: Installation and Configuration GuideDocument75 pagesMicro Focus Security Arcsight Logger: Installation and Configuration GuideBrice TOSSAVIPas encore d'évaluation
- Micro Focus Security Arcsight Logger: Installation and Configuration GuideDocument74 pagesMicro Focus Security Arcsight Logger: Installation and Configuration GuideJoyanta Kumar SahaPas encore d'évaluation
- Micro Focus Security Arcsight Logger: Installation and Configuration GuideDocument81 pagesMicro Focus Security Arcsight Logger: Installation and Configuration GuideJuan FernandezPas encore d'évaluation
- SO SAG 4.2.3 enDocument104 pagesSO SAG 4.2.3 enVaibhav SawantPas encore d'évaluation
- Dish Washer Mcachine ProjectDocument43 pagesDish Washer Mcachine ProjectVijay Powar60% (5)
- Applications of Heat PipeDocument17 pagesApplications of Heat PipeManikantaNaupadaPas encore d'évaluation
- Chapter # 1 ChemDocument3 pagesChapter # 1 ChemRana Hassan TariqPas encore d'évaluation
- JP MS Ramaiah Edhitha 2015Document21 pagesJP MS Ramaiah Edhitha 2015UtkarshPas encore d'évaluation
- Nadella Cam Follower PF810EDocument22 pagesNadella Cam Follower PF810EAldair MezaPas encore d'évaluation
- 3 CR Portfolio Dec2012Document94 pages3 CR Portfolio Dec2012mlatif12Pas encore d'évaluation
- Oxe Um ALE SoftPhone 8AL90653ENAA 1 enDocument36 pagesOxe Um ALE SoftPhone 8AL90653ENAA 1 enlocuras34Pas encore d'évaluation
- Fiitjee Fiitjee Fiitjee Fiitjee: Fortnightly Assessment QuizDocument8 pagesFiitjee Fiitjee Fiitjee Fiitjee: Fortnightly Assessment QuizIshaan BagaiPas encore d'évaluation
- Buffer SolutionDocument6 pagesBuffer SolutionAdrija MandalPas encore d'évaluation
- ABB MNS IAC Additional Test ReportDocument14 pagesABB MNS IAC Additional Test ReportSheik100% (1)
- Artigo - Control Tests For ConcreteDocument24 pagesArtigo - Control Tests For ConcreteRonald Rolim de Moura100% (1)
- 201 28-NM1 1Document186 pages201 28-NM1 1rajabalihvacPas encore d'évaluation
- Guide c07 742458Document14 pagesGuide c07 742458Chen ComsePas encore d'évaluation
- S1Agile EN RN I.1 PDFDocument10 pagesS1Agile EN RN I.1 PDFCorey PorterPas encore d'évaluation
- Data Structure and AlgorithmDocument12 pagesData Structure and Algorithmleah pileoPas encore d'évaluation
- Compressor Anti-Surge ValveDocument2 pagesCompressor Anti-Surge ValveMoralba SeijasPas encore d'évaluation
- TELEMETRY TEMPERATURE MONITOR (Project)Document34 pagesTELEMETRY TEMPERATURE MONITOR (Project)Judpraise AkumsPas encore d'évaluation
- Simultaneous Equations - Word ProblemsDocument27 pagesSimultaneous Equations - Word ProblemsSandy Wong0% (1)
- Mole Day Project Report RevisedDocument5 pagesMole Day Project Report Revisedapi-267301173Pas encore d'évaluation
- Just in Time AlgebraDocument289 pagesJust in Time AlgebraamaiscPas encore d'évaluation
- 6-OpProfiles PrintableDocument32 pages6-OpProfiles PrintableGon_1313Pas encore d'évaluation
- Project Robot ArmDocument62 pagesProject Robot ArmTechs Solutions RobotsPas encore d'évaluation
- Ruminant Digestive SystemDocument12 pagesRuminant Digestive SystemMacharia JosephPas encore d'évaluation
- SuperDeck All ModelsDocument12 pagesSuperDeck All Modelsarthur chungPas encore d'évaluation
- Converting CLOBs 2 VARCHARDocument15 pagesConverting CLOBs 2 VARCHARMa GicPas encore d'évaluation
- Relayoperationprinciples 141126065914 Conversion Gate01Document43 pagesRelayoperationprinciples 141126065914 Conversion Gate01kenlavie2Pas encore d'évaluation
- ASM Lab Record BookDocument36 pagesASM Lab Record BookNandan HegdePas encore d'évaluation
- Walking Bass Line Theory BasicsDocument11 pagesWalking Bass Line Theory BasicsKikemol Lv O100% (10)
- Ali Math Competition 3 English Reference SolutionsDocument11 pagesAli Math Competition 3 English Reference SolutionsJEREMIAH ITCHAGBEPas encore d'évaluation
- BXE Experiment No.3Document8 pagesBXE Experiment No.3DsgawaliPas encore d'évaluation