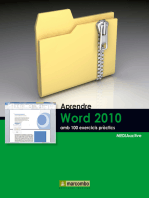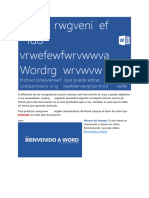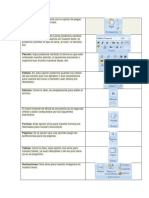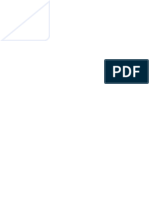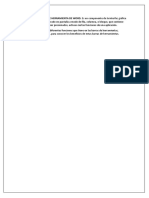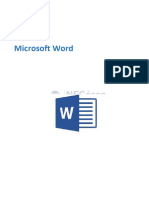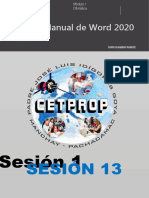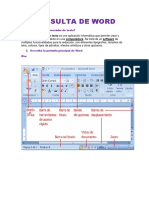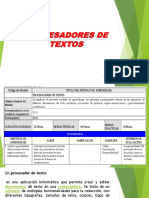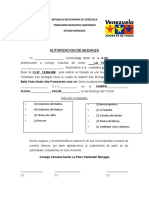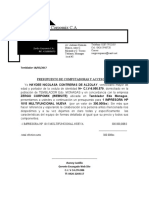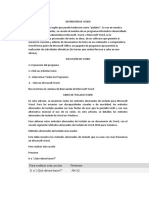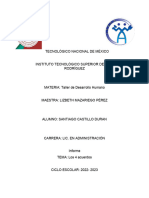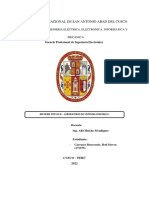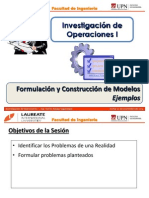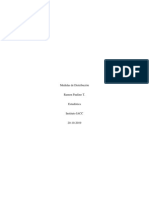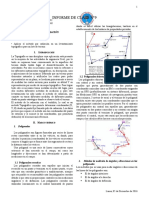Académique Documents
Professionnel Documents
Culture Documents
Definición de Word
Transféré par
Jhonny Gustavo Castillo BlancoCopyright
Formats disponibles
Partager ce document
Partager ou intégrer le document
Avez-vous trouvé ce document utile ?
Ce contenu est-il inapproprié ?
Signaler ce documentDroits d'auteur :
Formats disponibles
Definición de Word
Transféré par
Jhonny Gustavo Castillo BlancoDroits d'auteur :
Formats disponibles
DEFINICIÓN DE WORD
Word es un término inglés que puede traducirse como “palabra”. Su uso en nuestra
lengua, de todos modos, se vincula al nombre de un programa informático desarrollado
por la compañía estadounidense Microsoft. Word, o Microsoft Word, es la
denominación de un procesador de texto: es decir, de un software que permite al
usuario la creación y edición de documentos de texto en un ordenador o computadora.
Word forma parte de Microsoft Office, un paquete de programas que permite la
realización de actividades ofimáticas (las tareas que suelen llevarse a cabo en una
oficina).
EJECUCIÓN DE WORD
1.1 Ejecución del programa
1.-Click en el Botón Inicio
2.- Seleccionar Todos los Programas
3. - Click en Microsoft Word
Nos mostrara la ventana de Bienvenida de Microsoft Word.
LIBRO DE TECLADO WORD
En este artículo, se muestran todos los métodos abreviados de teclado para Microsoft
Word. Para los usuarios con discapacidades visuales o de movilidad, los métodos
abreviados de teclado pueden ser más fáciles de usar que la pantalla táctil y son una
alternativa esencial al uso de un ratón. En este artículo, se detallan los métodos
abreviados de teclado de Word en Windows.
Para obtener estos métodos abreviados de teclado en un documento de Word, vea el
vínculo siguiente: Métodos abreviados de teclado de Word 2016 para Windows.
Métodos abreviados de teclado más usados
Esta tabla muestra los métodos abreviados de teclado que se usan con más frecuencia
en Microsoft Word.
Para realizar esta acción
Presione
Ir a "¿Qué desea hacer?"
Para realizar esta acción Presione
Ir a "¿Qué desea hacer?" Alt+Q
Para realizar esta acción Presione
Abrir Ctrl+A
Guardar Ctrl+G
Cerrar Ctrl+R
Cortar Ctrl+X
Copiar Ctrl+C
Pegar Ctrl+V
Seleccionar todo Ctrl+E
Negrita Ctrl+N
Cursiva Ctrl+K
Subrayado Ctrl+S
Reducir el tamaño de Ctrl+Alt+<
fuente 1 punto
Aumentar el tamaño de Ctrl+Alt+Mayús+>
fuente 1 punto
Justificar texto en el centro Ctrl+T
Justificar el texto a la Ctrl+Q
izquierda
Justificar el texto a la Ctrl+D
derecha
Cancelar Esc
Deshacer Ctrl+Z
Rehacer Ctrl+Y
Zoom Alt+N, GO y, después, presione la tecla TAB en el cuadro de
para seleccionar el valor que desee.
CORRECCIÓN DE ERRORES WORD
Supongamos que está escribiendo, comete un error, y ve el subrayado
ondulado rojo.
Supongamos que corrige el error, pero entretanto ya perdió el ritmo y la
idea. Para evitar estas distracciones, puede desactivar la revisión
ortográfica y revisar la ortografía manualmente cuando haya terminado de
escribir. Se hace así.
Haga clic en Archivo > Opciones > Revisión, desmarque la
casilla Revisar la ortografía mientras se escribe y haga clic en Aceptar.
Para activar de nuevo la revisión ortográfica, repita el proceso y
seleccione la casilla Revisar la ortografía mientras se escribe.
Para revisar la ortografía de forma manual, haga clic
en Revisar > Ortografía y gramática.
Pero acuérdese de volver a activar la revisión ortográfica. Los errores de
ortografía y gramática pueden minar gravemente lo que está tratando de
comunicar, especialmente si su jefe, o su profesor, o esa persona de
RR.HH. los ve.
OPERACIONES BÁSICAS DE WORD
Guardar un archivo.
Después de modificar un documento, así como en el momento de su
creación, es importante guardarlo, guardar es almacenar en un archivo
dentro de una unidad (disco duro, extraíble, etc.) que seleccionemos,
estando así preparado para abrirlo cuando deseemos utilizarlo.
Word necesita saber dónde y con qué nombre quieres guardar un
documento, de ahí que la primera vez que lo guardemos nos pregunte por
ello.
Word siempre nos preguntara si hemos modificado un documento por si
queremos guardar los cambios, lee siempre los mensajes que te muestre
el ordenador. Deberemos diferenciar dos procesos de guardar, guardar un
documento nuevo, es decir, que todavía no existe en ninguna unidad de
disco, y guardar un documento que ya existe, ya que éste último puede
almacenarlo con el mismo nombre o con otro diferente.
Para guardar un documento nuevo, deberemos definir el nombre que
llevará y que servirá como identificación en el lugar donde se almacene.
Los pasos que utilizaremos serán, en el menú archivo seleccionamos
guardar, en la pestaña guardar seleccionaremos lugar y unidad donde
deseemos almacenar y en la línea nombre de archivo introducimos el
nombre que deseemos dar al archivo y por último hacemos clic sobre
guardar.
Para guardar un documento ya existente, tendremos dos posibilidades,
guardarlo con el mismo nombre o con un nombre diferente. Para guardar
los cambios en un documento conservando su nombre, simplemente
seleccionaremos archivo guardar. Para guardar un documento existente
con un nombre diferente seleccionaremos guardar como, en el cuadro
aparecerán los mismos pasos que al guardarlo por primera vez,
solamente que en la línea nombre de archivo deberá cambiar el que ya
tiene por otro nuevo.
Esta opción se utiliza para guardar el documento por primera vez y para
continuar guardando los avances en el mismo. Se accede a esta opción
de las siguientes maneras:
Abriendo el menú Archivo y seleccionando la opción Guardar
Haciendo clic en el icono Guardar de la Barra de Herramientas estándar
Pulsando la combinación de teclas Ctrl+G
Con cualquiera de las tres formas se abre el Cuadro de Diálogo Guardar
En el panel izquierdo se selecciona la carpeta en la que se desea guardar
el documento
Se hace doble clic para abrir la carpeta respectiva
Se escribe el nombre que se desea dar al archivo en el campo frente a
Nombre de Archivo
Se elige el tipo de archivo que se desea guardar abriendo las opciones de
Guardar como tipo, por ejemplo si se desea guardar para abrirlo con una
versión anterior de Word o como página Web
Opción Guardar como
Se ejecuta de la misma manera que Guardar. Esta opción permite:
Guardar el documento con otro nombre, haciendo una copia del mismo
Guardar el documento en otra unidad o carpeta
Guardar el documento como otro tipo de archivo diferente al original,
utilizando el seleccionador de tipo de archivo de la figura siguiente:
Abrir un documento.
Tras guardar un documento tenemos la posibilidad de volver a
utilizarlo, para ello tenemos dos posibilidades. Si el documento se
encuentra entre los últimos con los que hemos trabajado, su nombre se
encontrará en la lista situada sobre la opción Salir y para abrirlo,
simplemente haremos clic sobre él. Si no se encuentra en esa lista,
iremos a Archivo, Abrir, y en la persiana buscar en, seleccionaremos el
nombre, unidad o lugar donde se encuentre el archivo, y en la lista
seleccionaremos el documento deseado y haremos clic sobre el botón
abrir.
· Haga clic en la pestaña Archivo y, a continuación, haga clic en
Abrir.
· En el panel izquierdo del cuadro de diálogo Abrir, haga clic en la
unidad o carpeta que contiene el documento.
· En el panel derecho del cuadro de diálogo Abrir, abra la carpeta
que contiene el dibujo que desea.
ESTABLECER MÁRGENES EN WORD
Elegir una configuración de margen predefinida
1. Haga clic en Diseño > Márgenes.
Aparece la galería Márgenes con el margen Normal de una pulgada ya seleccionado.
2. Para cambiar los márgenes, haga clic en cualquiera de las demás opciones de la
galería Márgenes. Cada uno muestra las medidas del margen.
Notas:
Si su documento contiene varias secciones, el nuevo margen se aplicará
únicamente a la sección en la que se encuentra o en tantas secciones como las
que haya seleccionado.
Si quiere que el nuevo margen sea el predeterminado cada vez que abra Word,
haga clic en Márgenes > Márgenes personalizados (en la parte inferior de la
galería Márgenes). En la pestaña Márgenes del cuadro Documento, haga clic
en Predeterminado en la esquina inferior izquierda del cuadro y luego en Sí.
Crear márgenes personalizados
Si ninguno de los márgenes estándares concuerda con lo que desea, defina sus propios
márgenes.
1. Haga clic en Diseño > Márgenes > Márgenes personalizados (en la parte
inferior de la galería Márgenes).
2. En la pestaña márgenes, escriba los valores que desee.
Nota: Si quiere que el nuevo margen sea el predeterminado cada vez que abra Word, en
la pestaña Márgenes del cuadro Documento, haga clic en Predeterminado en la
esquina inferior izquierda del cuadro y luego en Sí.
Establecer márgenes de páginas opuestas
Utilice márgenes simétricos para configurar páginas opuestas en documentos de doble
cara, como libros o revistas, de manera que los márgenes de la página izquierda serán
una imagen reflejada de los de la derecha.
1. Haga clic en Diseño > Márgenes.
2. Haga clic en Reflejado.
Nota: Para cambiar los anchos de los márgenes reflejados, haga clic en Márgenes
personalizados en la parte inferior de la galería Márgenes. Escriba los nuevos valores en
los cuadros Interior y Exterior.
Agregar un margen de encuadernación para documentos enlazados
Un margen de encuadernación agrega espacio adicional a los márgenes laterales, al
margen superior o a los márgenes internos de un documento que planea enlazar. De esa
manera, se asegura de que el texto no se oculta con el enlace.
1. Haga clic en Diseño > Márgenes > Márgenes personalizados.
2. En el cuadro Encuadernación, escriba un valor para el ancho del margen de
encuadernación.
Cambiar la unidad de medida de margen
Establezca la unidad de margen de medida a lo que encuentre de mayor utilidad:
pulgadas, centímetros, milímetros, puntos o picas.
1. En el menú de Word, haga clic en preferencias y, a continuación,
en herramientas de edición y corrección, haga clic en General.
2. En el cuadro Mostrar medidas en unidades de, seleccione la unidad que
prefiera.
ESTABLECER EL TAMAÑO Y ORIENTACION DEL PAPEL
Elegir un tamaño de página
1. Seleccione la pestaña diseño de página .
2. En el grupo Configurar página , seleccione tamaño y haga clic en el icono que
representa el tamaño de página que desea. Por ejemplo, haga clic en letra
(vertical) 8,5 x 11 ". Si no ve el tamaño que desea, haga clic en más tamaños
de página preestablecidos o haga clic en crear nuevo tamaño de página para
crear un tamaño de página personalizado. Para obtener más información sobre
cómo crear nuevos tamaños de página personalizados, vea: cuadro de diálogo
tamaño de página personalizado.
Crear un tamaño de página personalizado
1. Seleccione la pestaña diseño de página .
2. En el grupo Configurar página , seleccione tamañoy, a continuación, crear
nuevo tamaño de página. En Página, escriba el ancho y el alto que desee.
Volver al principio
Cambiar el tamaño del papel
La impresora que use determina los tamaños de papel en los que puede imprimir. Para
comprobar la variedad de tamaños de papel en los que la impresora puede imprimir,
consulte el manual de la impresora o los tamaños de papel establecidos para la
impresora en el cuadro de diálogo Configurar impresión .
Para imprimir la publicación en hojas de papel que coincidan con el tamaño de página de
la publicación, asegúrese de que el tamaño de página y el tamaño de papel son iguales.
Si desea imprimir la publicación en un tamaño de papel diferente, por ejemplo, para
imprimir a sangre o para imprimir varias páginas en una hoja, cambie solo el tamaño del
papel.
1. En el menú archivo , haga clic en configurar impresora.
2. En el cuadro de diálogo Configurar impresión , en papel, seleccione el tamaño
de papel que desee en la lista tamaño .
Volver al principio
Cambiar la orientación de la página
Puede cambiar la orientación de la página a y de vertical y horizontal.
1. Seleccione la pestaña diseño de página .
2. En el grupo Configurar página , seleccione el menú desplegable orientación y
seleccione vertical u horizontal.
Volver al principio
Cambiar las medidas de la regla
¿Necesita medir el documento en centímetros, no en pulgadas? Puede cambiar la regla
a centímetros, picas, puntos o píxeles, junto con pulgadas.
Haga clic en Archivo > Opciones > Avanzadas y desplácese hasta los
parámetros Presentación. Busque Mostrar medidas en unidades de y cambie las
unidades.
Vous aimerez peut-être aussi
- Definición de Procesador de TextosDocument18 pagesDefinición de Procesador de TextosdaryelisPas encore d'évaluation
- Aprendre Word 2010 amb 100 exercicis pràcticsD'EverandAprendre Word 2010 amb 100 exercicis pràcticsÉvaluation : 4 sur 5 étoiles4/5 (1)
- Curso Practico de Microsoft Word 2010Document84 pagesCurso Practico de Microsoft Word 2010Dante VidalPas encore d'évaluation
- Caracteristicas y Tipos Del Procesador de TextosDocument9 pagesCaracteristicas y Tipos Del Procesador de TextosAlberto DíazPas encore d'évaluation
- Bienvenieffdo A WordDocument9 pagesBienvenieffdo A WordEdward GutiérrezPas encore d'évaluation
- Bienvenieffdo A WordDocument9 pagesBienvenieffdo A WordEdward GutiérrezPas encore d'évaluation
- Bienvenieffdo A WordDocument9 pagesBienvenieffdo A WordEdward GutiérrezPas encore d'évaluation
- 01 - Entorno de Trabajo y Barra de HerramientasDocument8 pages01 - Entorno de Trabajo y Barra de Herramientasomar rosales sanchezPas encore d'évaluation
- Conceptos Basicos de WordDocument48 pagesConceptos Basicos de WordcolobudnikPas encore d'évaluation
- Taller de Nivelacion Informatica P.iii DecimoDocument19 pagesTaller de Nivelacion Informatica P.iii DecimoEnalides Gastelbondo BarragánPas encore d'évaluation
- Bienvenieffdo A WordDocument9 pagesBienvenieffdo A WordEdward GutiérrezPas encore d'évaluation
- Entorno de WindowsDocument9 pagesEntorno de WindowsRana Petet CobanPas encore d'évaluation
- Bienvenieffdo A WordDocument9 pagesBienvenieffdo A WordEdward GutiérrezPas encore d'évaluation
- Barras de WordDocument5 pagesBarras de WordKarina AguillonPas encore d'évaluation
- Bienvenieffdo A WordDocument8 pagesBienvenieffdo A WordEdward GutiérrezPas encore d'évaluation
- Conceptos Basicos de WordDocument13 pagesConceptos Basicos de WordAnonymous 3ImoacXv100% (1)
- Temario Microsoft Word-CetecDocument77 pagesTemario Microsoft Word-CetecEduardo MartinezPas encore d'évaluation
- PSA11 ET II UsodeherramientasofimaticasDocument31 pagesPSA11 ET II UsodeherramientasofimaticasDaliaPas encore d'évaluation
- Práctica 2 WORDDocument4 pagesPráctica 2 WORDjmartinezvPas encore d'évaluation
- Bienvenidowdgsd A WordDocument9 pagesBienvenidowdgsd A WordEdward GutiérrezPas encore d'évaluation
- Bienvenidowdgsd A WordDocument9 pagesBienvenidowdgsd A WordEdward GutiérrezPas encore d'évaluation
- SssssssssssssssssssssssssssssssssssssBienvenido A WordDocument9 pagesSssssssssssssssssssssssssssssssssssssBienvenido A WordAlesandra Allca QuispePas encore d'évaluation
- Microsoft Word 2016: Unidad IDocument9 pagesMicrosoft Word 2016: Unidad IguilengrPas encore d'évaluation
- BBP BLN TRF Red HJK 3Document8 pagesBBP BLN TRF Red HJK 3mahesPas encore d'évaluation
- Ggggggggggggggggggggggggggggggggggggggggbienvenido A WordDocument9 pagesGgggggggggggggggggggggggggggggggggggggggbienvenido A WordKasandra Tinocco QuispePas encore d'évaluation
- JUAN YAIPEN ROIJASBienvenido A WordDocument9 pagesJUAN YAIPEN ROIJASBienvenido A WordAngel HerreraPas encore d'évaluation
- Bienvenido A WordDocument8 pagesBienvenido A WordverenicePas encore d'évaluation
- Pantalla de WordDocument41 pagesPantalla de WordLázaro Medina CórdovaPas encore d'évaluation
- Bienvenidowdgsd A WordDocument8 pagesBienvenidowdgsd A WordEdward GutiérrezPas encore d'évaluation
- Unidad IV - Informatica IIDocument6 pagesUnidad IV - Informatica IIMiichæl MatëǿPas encore d'évaluation
- RODERDocument8 pagesRODERGricelda SuarezPas encore d'évaluation
- Bienssssssssssssssssssssssssssssvenido A WordDocument9 pagesBienssssssssssssssssssssssssssssvenido A WordJeremy LopezPas encore d'évaluation
- Tema 2 - Aplicación de Las Herramientas de WordDocument13 pagesTema 2 - Aplicación de Las Herramientas de WordClari CorreaPas encore d'évaluation
- Bienvenidowdgsd A WordDocument8 pagesBienvenidowdgsd A WordEdward GutiérrezPas encore d'évaluation
- CARTILLA DE Microsoft WORD XP BásicoDocument48 pagesCARTILLA DE Microsoft WORD XP BásicoPedro Javier Morales BaquiroPas encore d'évaluation
- Definicion Del Entorno de WordDocument9 pagesDefinicion Del Entorno de WordPaty RomeroPas encore d'évaluation
- Bienvenido A WordDocument8 pagesBienvenido A WordCarlos LiPas encore d'évaluation
- Bienvenieffdo A WordDocument8 pagesBienvenieffdo A WordEdward GutiérrezPas encore d'évaluation
- DSDSDSDSDSDSDSDDocument8 pagesDSDSDSDSDSDSDSDLuisPas encore d'évaluation
- Tarea 1 Word Rodriguez NDDocument11 pagesTarea 1 Word Rodriguez NDlucy lilioPas encore d'évaluation
- Partes de La Interfaz de Word 2010Document120 pagesPartes de La Interfaz de Word 2010Aquiles ParraPas encore d'évaluation
- Bienvenido A WordDocument8 pagesBienvenido A WordChambi Zela YeniferPas encore d'évaluation
- PERROFWDWDocument8 pagesPERROFWDWJosue YucraPas encore d'évaluation
- Hoal MundoDocument8 pagesHoal MundoJosue YucraPas encore d'évaluation
- Bienvenido A Word: Escribe de Forma Elocuente, Con Un Poco de AyudaDocument8 pagesBienvenido A Word: Escribe de Forma Elocuente, Con Un Poco de AyudaWanda CardosoPas encore d'évaluation
- Bienvenido A WordDocument8 pagesBienvenido A Wordzunmy quispe quillePas encore d'évaluation
- Guía de MS WordDocument48 pagesGuía de MS Word608078Pas encore d'évaluation
- Sesion 13 - Procesador de TextoDocument11 pagesSesion 13 - Procesador de TextoIvan Huamani RamosPas encore d'évaluation
- Consulta de Word Ingrid Paola GutierrezDocument18 pagesConsulta de Word Ingrid Paola GutierrezINGRID PAOLA GUTIERREZ MARTINEZPas encore d'évaluation
- Procesadores de Textos - Primera ClaseDocument15 pagesProcesadores de Textos - Primera ClaseTania AriasPas encore d'évaluation
- Procesador de Texto Word - Jorge ManriqueDocument12 pagesProcesador de Texto Word - Jorge ManriqueManrique Lopez AndresPas encore d'évaluation
- Bienvenido A Word 4Document9 pagesBienvenido A Word 4jhonnierPas encore d'évaluation
- Bienvenido A FGGGDocument8 pagesBienvenido A FGGGKherem PriscilaPas encore d'évaluation
- Microsoft Word para Quinto de PrimariaDocument12 pagesMicrosoft Word para Quinto de PrimariaMer TJPas encore d'évaluation
- Microsoft WordDocument60 pagesMicrosoft Wordedwiichpas16Pas encore d'évaluation
- Bienvenido A Word AgainDocument8 pagesBienvenido A Word AgainPruebaPas encore d'évaluation
- Permiso MudanzaDocument1 pagePermiso MudanzaJhonny Gustavo Castillo Blanco100% (2)
- Presupuesto de ComputadorasDocument3 pagesPresupuesto de ComputadorasJhonny Gustavo Castillo BlancoPas encore d'évaluation
- Contrato de ArrendamientoDocument2 pagesContrato de ArrendamientoJhonny Gustavo Castillo BlancoPas encore d'évaluation
- Contrato de ArrendamientoDocument2 pagesContrato de ArrendamientoJhonny Gustavo Castillo BlancoPas encore d'évaluation
- Contrato Compra Venta CasaDocument2 pagesContrato Compra Venta CasaJhonny Gustavo Castillo BlancoPas encore d'évaluation
- Solicitud - TDC BICENTENRIODocument4 pagesSolicitud - TDC BICENTENRIOGlenda PulidoPas encore d'évaluation
- Contrato Compra VentaDocument2 pagesContrato Compra VentaJhonny Gustavo Castillo BlancoPas encore d'évaluation
- Constancia de TrabajoDocument1 pageConstancia de TrabajoJhonny Gustavo Castillo BlancoPas encore d'évaluation
- Definición de WordDocument9 pagesDefinición de WordJhonny Gustavo Castillo BlancoPas encore d'évaluation
- Método Simplex Primal, Dual, Variables Artificiales - DiegoDocument40 pagesMétodo Simplex Primal, Dual, Variables Artificiales - DiegoSandraPas encore d'évaluation
- POO UNED EXAMEN 2012 Junio C/ RespuestasDocument5 pagesPOO UNED EXAMEN 2012 Junio C/ RespuestasJavierPerezPas encore d'évaluation
- Actividad 3Document4 pagesActividad 3Jennifer MonteroPas encore d'évaluation
- Ejemplo Project Charter-Elaborado Por Empresa de AsesoriaDocument5 pagesEjemplo Project Charter-Elaborado Por Empresa de AsesoriaJavier ValverdePas encore d'évaluation
- Guia de Orientacion RAP 1Document5 pagesGuia de Orientacion RAP 1george424Pas encore d'évaluation
- Cómo Configurar El Emulador de PS2 (PCSX2)Document6 pagesCómo Configurar El Emulador de PS2 (PCSX2)Hugo DoncelPas encore d'évaluation
- Autorizacion Uso de ImagenDocument4 pagesAutorizacion Uso de ImagenCarlos PilcoPas encore d'évaluation
- Matriz de ConsitenciaDocument8 pagesMatriz de ConsitenciaSimon Laurente SaenzPas encore d'évaluation
- p7-pr-gc-002 Protocolo para La Validacion de Sist Compu FTIRDocument9 pagesp7-pr-gc-002 Protocolo para La Validacion de Sist Compu FTIRSebastian Lopez100% (1)
- 2do Informe de Los 4 AcuerdosDocument3 pages2do Informe de Los 4 AcuerdosSantiago Castillo DuranPas encore d'évaluation
- CV Victorandresmendozacandiotti 1Document1 pageCV Victorandresmendozacandiotti 1VictorMendozaPas encore d'évaluation
- Momentos Evolutivos Del Proceso de La Lengua EscritaDocument8 pagesMomentos Evolutivos Del Proceso de La Lengua EscritaFRANCISCO JAVIER CABRERA CASTILLEJOSPas encore d'évaluation
- Actividades Finales Sistemas OperativosDocument11 pagesActividades Finales Sistemas OperativosjospoliakovPas encore d'évaluation
- Ayuda Digital IsobusterDocument3 pagesAyuda Digital Isobusterenvion1Pas encore d'évaluation
- Guia7 AlgDocument7 pagesGuia7 Algandres HS100% (2)
- Informe Previo 6Document7 pagesInforme Previo 6ROD STEVEN CARRASCO BENAVENTEPas encore d'évaluation
- Guiones de Clase Computacion 783 PrincipiantesDocument14 pagesGuiones de Clase Computacion 783 PrincipiantesJonas Melendez75% (4)
- Cómo Hacer Un Simple Banner Animado Usando Flash CS3Document11 pagesCómo Hacer Un Simple Banner Animado Usando Flash CS3Luis PintoPas encore d'évaluation
- Examen ArquiDocument9 pagesExamen ArquiPaúlEduardoCervantesParvinaPas encore d'évaluation
- T1.3.1 IO I - UPN - Programación Lineal - Formulación - EjemplosDocument11 pagesT1.3.1 IO I - UPN - Programación Lineal - Formulación - Ejemplosjoel_va1Pas encore d'évaluation
- Hoja de Vida Andrea 1Document3 pagesHoja de Vida Andrea 1Carlos LopezPas encore d'évaluation
- Semana 4 EstadisticaDocument7 pagesSemana 4 EstadisticaAlberto Pauline100% (1)
- Cómo Configurar Las Opciones de Rendimiento en Windows XPDocument6 pagesCómo Configurar Las Opciones de Rendimiento en Windows XPCamilo André Elgueta BassoPas encore d'évaluation
- Ruido de CuantizaciónDocument4 pagesRuido de CuantizaciónDaniel Reyes VillarPas encore d'évaluation
- Ansipot t04Document2 pagesAnsipot t04Bryan Josue Mejia LazoPas encore d'évaluation
- Examen - Analista Programador - JuniorDocument6 pagesExamen - Analista Programador - JuniorZkym KonPas encore d'évaluation
- Tutorial Sobre Descripción Bibliográfica.Document21 pagesTutorial Sobre Descripción Bibliográfica.Jose_Pino100% (3)
- RadiacionDocument3 pagesRadiacionErick SanchezPas encore d'évaluation
- Sistemas Operativos UnmsmDocument2 pagesSistemas Operativos Unmsmalejandro raymundo pachecoPas encore d'évaluation
- 10 Ejemplos de Software en LineaDocument4 pages10 Ejemplos de Software en LineaAleydi Aviles33% (3)