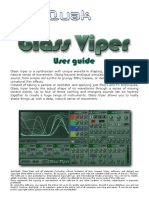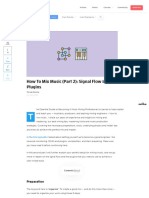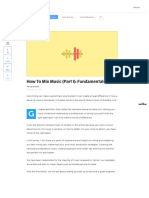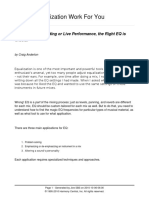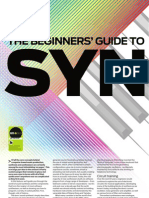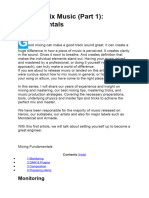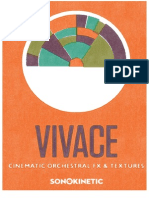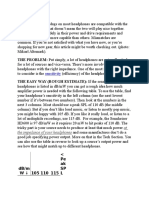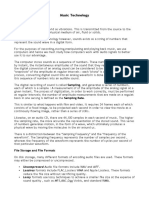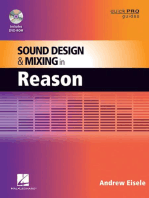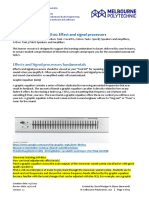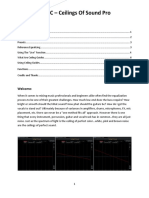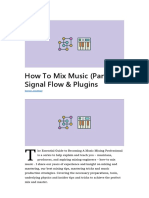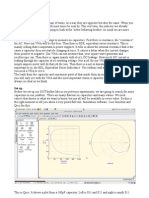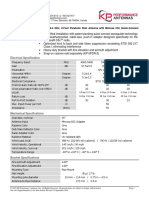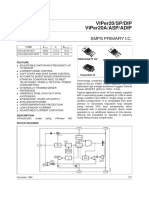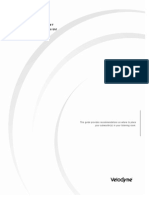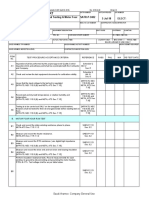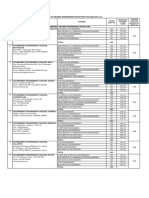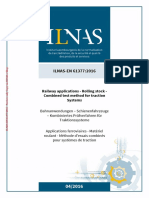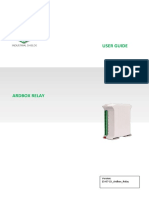Académique Documents
Professionnel Documents
Culture Documents
Expose Manual VST
Transféré par
Alex SanchezTitre original
Copyright
Formats disponibles
Partager ce document
Partager ou intégrer le document
Avez-vous trouvé ce document utile ?
Ce contenu est-il inapproprié ?
Signaler ce documentDroits d'auteur :
Formats disponibles
Expose Manual VST
Transféré par
Alex SanchezDroits d'auteur :
Formats disponibles
EXPOSE
A quality control application that will identify technical
issues in your audio.
© 2018 www.masteringthemix.com page 1! of 10
! EXPOSE
Overview
It’s common to see music released with technical issues that negatively affect the listening
experience. EXPOSE is a stand-alone application that helps you efficiently examine the
technical details of your audio.
Let’s say you selected the Spotify preset, EXPOSE will analyse your audio and pin-point
where any technical issues would arise on Spotify. With EXPOSE, it takes just a few
seconds to make sure you deliver the best listening experience every time.
What EXPOSE Will Tell You
Loudness Peak Stereo Field Dynamic Range
• Int LUFS • dBTP [True Peak • Left / Right Stereo • Short Term
[Integrated LUFS]. measured in Spread heat map. Dynamic Range.
‘Decibels True
• ST LUFS [Short Peak’]. • Phase Correlation • Loudness Range
Term LUFS]. heat map. [Measured in
• dB [Sample Peak Loudness Units].
measured in
‘Decibels’].
© 2018 www.masteringthemix.com page 2! of 10
! EXPOSE
Using EXPOSE
LOAD A TRACK: Open the application and drag your audio onto the dashboard. You can
load up to 50 tracks at a time.
PRESETS: In the bottom left corner you’ll see the presets. Click on the text and select
where your audio will be heard.
READINGS: The four sections give you detailed information about the loudness, peaks,
stereo/phase information, and dynamic range of your audio.
© 2018 www.masteringthemix.com page 3! of 10
! EXPOSE
IDENTIFY ISSUES: If EXPOSE detects that issues would arise, the section icon and
problematic readout will turn red. The waveform will also show you the exact location of
the issues.
ISOLATE ISSUES: Click on one of the numerical readouts to isolate those specific issues
on the waveform.
PREVIEW AUDIO: You can click on the waveform to preview that part of the audio. Once
you’ve identified what and where the technical issues are you can efficiently resolve them
in your DAW. Press space bar to start and stop continuous playback.
© 2018 www.masteringthemix.com page 4! of 10
! EXPOSE
LUFS
The LUFS [loudness units relative to full scale] measurement scale is extremely accurate at
displaying the perceived loudness of audio material.
Integrated LUFS
Integrated LUFS (or ‘int’) is an accumulating calculation that gives you the overall
loudness reading of your entire track. The closer to zero your track is, the louder it is. A
track that suffered from over-compression during the ‘loudness wars’ era might see
readings around -6 int LUFS. Spotify streams audio at around -14 int LUFS, which is
generally considered to be open and dynamic.
Short Term LUFS
Short Term LUFS (or ‘st’) in EXPOSE takes 3 second snapshots of your track and can show
you any potentially over-compressed parts of your track on the waveform. Once your
audio breaches around -6 st LUFS, it will affect how full bodied and punchy your audio is.
With EXPOSE you can efficiently identify if you have this issue in your track before you
release your final master.
Understanding the Issues
You can hover your mouse over any readout to see the target value for your selected
preset. You will also see preset specific text that will help you fix the issue. For example, if
your integrated LUFS value has breached the threshold then you’ll see:
© 2018 www.masteringthemix.com page 5! of 10
! EXPOSE
Peak
The Peak section gives you two readings: the true peak, measured in dBTP [decibels true
peak]. And the sample peak, measured in dB [decibels]
True Peak
The true peak meter in EXPOSE displays the absolute peak of an audio’s waveform as it
will be heard in the analogue realm through speakers. EXPOSE uses 16X oversampling.
All music created digitally in a DAW must be converted back to analogue before we can
hear it as audio waves. As part of this conversion a reconstruction filter is applied to round
off the stepped digital audio signal. This gives us a smooth listening experience. These
filters can cause slight changes in the levels of the audio. This can be a problem for the
signals that are close to 0dBFS and can cause clipping. A high-end digital to analogue
converter has headroom to compensate for this issue, but normal speakers won’t be able
to compensate for these inter-sample peaks. This means your mix won’t sound distorted
in the studio, but your peaks might become clipped when played through a laptop, smart
phone or home speaker system.
Peak
EXPOSE will give you the sample peak reading for your audio material. This focuses on
the peak level of the digital samples of your audio and is the same peak reading as you
would find on most DAW meters.
© 2018 www.masteringthemix.com page 6! of 10
! EXPOSE
Stereo Field
The stereo field section gives you two heat maps. One for the stereo spread and one for
the correlation.
Stereo Spread Heat Map
The Stereo Spread heat map will show you where your track is most prominently
positioned between the left and right channel. You’ll also see if your mix leans excessively
to one side at any point in the track. In most scenarios the goal would be to have a fairly
central mix without any excessively lopsided moments.
Correlation Heat Map
The Correlation heat map shows the degree of similarity between the left and right
channels. Readings near +1 indicates a well-balanced mix. If the heat map shows activity
that passes the central point towards -1, it indicates that the mix has phase issues. This
can cause the mix to fall apart when played back in mono.
What Causes Phase Issues And How To Reduce Them
Phase issues can creep into your mix when recording audio using two or more
microphones. In a nutshell, this is because the ‘nearly identical’ audio signals induce
comb filtering. This makes the sound weak and thin, rather than rich and full. Phase issues
can also be introduced by certain synth patches and the built-in effects within synths.
Different elements of your mix that have overlapping frequencies can also introduce
subtle phasing issues.
A good way to reduce phase issues whilst recording is to use the 3:1 rule. Place the
second mic three times the distance from the first mic that the first mic is from the source.
So, if your first mic is 10 cm for the source of the audio, the second mic should 30cm away
from the first mic. If you're at the mixing stage and can't re-record you can try a phase
alignment tool. Alternatively, you can try just nudging the audio a few milliseconds
forward or back. Even a small adjustment might have incredibly positive effects on the
phase of your mix. Do this whilst listening in mono through one speaker and listen for the
sweet spot where the audio stops phasing.
© 2018 www.masteringthemix.com page 7! of 10
! EXPOSE
Dynamic Range
The DR [dynamic range] reading will give you an insight into the short term dynamics of
your track. The Loudness Range [Measured in LU (loudness Units)] will tell you the
statistical measure of loudness variation of your entire track.
DR [Dynamic Range]
The DR reading looks at the short term punchiness of audio. The DR is created using a
ratio of the ‘short term LUFS’ to ‘peak level’ of your track (like a more accurate approach
to the ‘crest factor’, which uses RMS). The lower the number, the less dynamic range your
track has.
Loudness Range [Measured in LU (loudness Units)]
The Loudness Range will tell you the statistical measure of loudness variation of your
entire track. This long term reading will give you an idea of the difference in volume
between the verse, chorus and other sections of your track. Like the DR reading, the lower
the number, the less dynamic range your track has.
If there is a big difference in loudness between the various sections of your track then
your loudness range will be a higher number.
If the loudness of the various sections in your track are very similar or equal, the loudness
range will be smaller.
A loudness range between 6 LU to 12 LU shows that a track has a considerable difference
in loudness between the various sections.
© 2018 www.masteringthemix.com page 8! of 10
! EXPOSE
Settings
EXPOSE comes with presets that will help you understand where problems will arise in
different playback platforms, as well as five rename-able ‘user preset’ slots where you can
create your own thresholds. The selected preset is displayed in the bottom left corner of
EXPOSE. You can click on the arrows to toggle between different presets or you can click
on the preset itself to open up a list of all the presets to select which is most relevant for
your music.
To adjust the thresholds of the presets click the ’Cog’ icon in the top right corner, change
the numbers, and click save. If your audio breaches the set threshold, the section and
readout will turn red.
© 2018 www.masteringthemix.com page 9! of 10
! EXPOSE
Fixing The Issues
EXPOSE is a final quality control measure that will help you identify any technical issues
before you upload your track to your chosen distribution outlet. If you find an issue and
wish to make changes to your track, you will need to do so in your DAW. We have a
plugin called LEVELS (pictured below) that you can use on your master channel to monitor
the technical details of your music in real time.
LEVELS comes with a detailed manual and two free eBooks; Mixing with LEVELS and
Mastering With LEVELS. These eBooks will help you fix the technical problems in your
mix, so the next time you drop your track into EXPOSE, you wont see any red.
© 2018 www.masteringthemix.com page 10
! of 10
! EXPOSE
Vous aimerez peut-être aussi
- Using EXPOSE - Audio Quality Control ApplicationDocument21 pagesUsing EXPOSE - Audio Quality Control Applicationmiles vmwPas encore d'évaluation
- T4.2 Defined TermsDocument3 pagesT4.2 Defined TermsJonFromingsPas encore d'évaluation
- Mastering With LevelsDocument14 pagesMastering With LevelsStevePas encore d'évaluation
- Straight Ahead Jazz Horns ManualDocument15 pagesStraight Ahead Jazz Horns ManualMikeMoralesPas encore d'évaluation
- Sound #1Document28 pagesSound #1amalsharaf598Pas encore d'évaluation
- Glass Viper User Guide PDFDocument9 pagesGlass Viper User Guide PDFLeonardo MacielPas encore d'évaluation
- Audio Processing - Aravind AriharasudhanDocument40 pagesAudio Processing - Aravind AriharasudhanAravind AriharasudhanPas encore d'évaluation
- Beginners Quick-Step Guide To Mixing - A DIY Guide To Becoming A Pro MixerDocument19 pagesBeginners Quick-Step Guide To Mixing - A DIY Guide To Becoming A Pro MixerAlejandro Picco Plencovich100% (4)
- Mixing With LevelsDocument17 pagesMixing With LevelsmahdiwavePas encore d'évaluation
- Aalto: A Comprehensive Guide To Signals, Scribbles and PatchingDocument63 pagesAalto: A Comprehensive Guide To Signals, Scribbles and PatchingHigaru KawasakiPas encore d'évaluation
- How To Mix Music (Part 2) Signal Flow & PluginsDocument18 pagesHow To Mix Music (Part 2) Signal Flow & PluginsLeanghai LHPas encore d'évaluation
- Mixing With LevelsDocument12 pagesMixing With LevelsDan LeePas encore d'évaluation
- Clean Up Your Recordings (CM 197)Document16 pagesClean Up Your Recordings (CM 197)kagokontratoPas encore d'évaluation
- How To Mix Music (Part 1) FundamentalsDocument11 pagesHow To Mix Music (Part 1) FundamentalsLeanghai LHPas encore d'évaluation
- Music Production HandbookDocument15 pagesMusic Production HandbookTom JefersunPas encore d'évaluation
- Equalization For Rookies Soundbytes TechniquesDocument8 pagesEqualization For Rookies Soundbytes TechniquesDibuz LászlóPas encore d'évaluation
- PatguideaDocument5 pagesPatguideabendyzinho 8534Pas encore d'évaluation
- Recording Academy Workbook IVDocument9 pagesRecording Academy Workbook IVtommasoPas encore d'évaluation
- What Is Loudness? - Sonarworks BlogDocument8 pagesWhat Is Loudness? - Sonarworks BlogCHakornPas encore d'évaluation
- Making Equalization Work For You: Whether For Recording or Live Performance, The Right EQ Is CrucialDocument6 pagesMaking Equalization Work For You: Whether For Recording or Live Performance, The Right EQ Is CrucialMatthew WalkerPas encore d'évaluation
- Features: Audio and MIDI: Editing TechniquesDocument6 pagesFeatures: Audio and MIDI: Editing Techniquesmarcob89Pas encore d'évaluation
- How To Mix Music (Part 1) : Fundamentals: MonitoringDocument86 pagesHow To Mix Music (Part 1) : Fundamentals: MonitoringSilfredim MercuryPas encore d'évaluation
- MixingDocument86 pagesMixingSilfredim MercuryPas encore d'évaluation
- The Beginner's Guide To SynthsDocument11 pagesThe Beginner's Guide To SynthsAnda75% (4)
- An Impact Soundworks Sample Library Designed For Kontakt 5Document9 pagesAn Impact Soundworks Sample Library Designed For Kontakt 5Arai ParraPas encore d'évaluation
- Better Mixes Write-UpDocument4 pagesBetter Mixes Write-UpcurleycuzPas encore d'évaluation
- Audacity - HandoutsDocument3 pagesAudacity - HandoutsCrystal NathaliePas encore d'évaluation
- How To Use Logic FinalDocument11 pagesHow To Use Logic FinalAlex DalePas encore d'évaluation
- Understanding Compression in The Home Music StudioDocument8 pagesUnderstanding Compression in The Home Music StudioDoc Aaryan100% (1)
- MixingDocument86 pagesMixingmatmolinaoPas encore d'évaluation
- Opus8 ManualDocument8 pagesOpus8 ManualBruno AntônioPas encore d'évaluation
- Sonokinetic Vivace 1.1 - Reference ManualDocument14 pagesSonokinetic Vivace 1.1 - Reference ManualmadduxdavidPas encore d'évaluation
- Vo Lume, Pa RT 1: Fiddling With Fa D e R S: by Alex CaseDocument5 pagesVo Lume, Pa RT 1: Fiddling With Fa D e R S: by Alex CaseIDEHALLPas encore d'évaluation
- INTRO: While The Plugs On Most Headphones Are Compatible With TheDocument16 pagesINTRO: While The Plugs On Most Headphones Are Compatible With TheTri Minh DuongPas encore d'évaluation
- Signal To Noise Ratio or SNRDocument5 pagesSignal To Noise Ratio or SNRTopherJosephPas encore d'évaluation
- Music Technology: Digitalization of SoundDocument4 pagesMusic Technology: Digitalization of SoundfaheemPas encore d'évaluation
- Dabassprofessa's Guide To LMMSDocument16 pagesDabassprofessa's Guide To LMMSErrnPas encore d'évaluation
- Aalto: Making and Organizing Sounds WithDocument66 pagesAalto: Making and Organizing Sounds WithSharon ErosPas encore d'évaluation
- SoundDocument35 pagesSoundSandeep ThoniparambilPas encore d'évaluation
- Mixing With REFERENCE PDFDocument4 pagesMixing With REFERENCE PDFDan LeePas encore d'évaluation
- FULL GUIDE - Staying Tuned With The Spatial Audio Calibration ToolkitDocument24 pagesFULL GUIDE - Staying Tuned With The Spatial Audio Calibration ToolkitkalyanammisettyPas encore d'évaluation
- Music Production Handbook by Berklee OnlineDocument15 pagesMusic Production Handbook by Berklee OnlineMichael StefanoPas encore d'évaluation
- Berklee Music Production Handbook PDFDocument15 pagesBerklee Music Production Handbook PDFDebbie Wong100% (2)
- Audacity Tutorial: Digital SoundDocument7 pagesAudacity Tutorial: Digital Sound''Chaerul UmamPas encore d'évaluation
- 11lab11 PDFDocument11 pages11lab11 PDFWalid_Sassi_TunPas encore d'évaluation
- NeyDocument12 pagesNeyNicky AlejandrinoPas encore d'évaluation
- Introducing The CDP Sound Transformation Programs: Release 7 (MAC / PC)Document10 pagesIntroducing The CDP Sound Transformation Programs: Release 7 (MAC / PC)Fabian Gonzalez RamirezPas encore d'évaluation
- System Time Alignment Part 1Document11 pagesSystem Time Alignment Part 1Nam Tiến LêPas encore d'évaluation
- How To Program A Synthesizer by Tweak He Adz LabDocument7 pagesHow To Program A Synthesizer by Tweak He Adz LabTimothy Kiernan0% (1)
- Audacity HelpDocument9 pagesAudacity HelpFlora EdwardPas encore d'évaluation
- ALIVE-The EASIEST Way To Create SoundfontsDocument6 pagesALIVE-The EASIEST Way To Create SoundfontsRamon PazPas encore d'évaluation
- CAE102 2 Learner Resource Effects and Signal Processors ENG V2 Inc SidechainDocument14 pagesCAE102 2 Learner Resource Effects and Signal Processors ENG V2 Inc SidechainToby BrycePas encore d'évaluation
- Ceiling of Sound ProDocument8 pagesCeiling of Sound ProjulianbrePas encore d'évaluation
- The Beginner's Guide To EffectsDocument10 pagesThe Beginner's Guide To EffectsAnda89% (9)
- How To Mix Part 2Document9 pagesHow To Mix Part 2NickPas encore d'évaluation
- Synthesizer Cookbook: How to Use Filters: Sound Design for Beginners, #2D'EverandSynthesizer Cookbook: How to Use Filters: Sound Design for Beginners, #2Évaluation : 2.5 sur 5 étoiles2.5/5 (3)
- Audio Manual for Podcasts: Learn Digital Audio Basics and Improve the Sound of your Podcasts: Stefano Tumiati, #4D'EverandAudio Manual for Podcasts: Learn Digital Audio Basics and Improve the Sound of your Podcasts: Stefano Tumiati, #4Pas encore d'évaluation
- 44 Reasons Your Mixes Suck - A Mixing Engineer's GuideD'Everand44 Reasons Your Mixes Suck - A Mixing Engineer's GuideÉvaluation : 4.5 sur 5 étoiles4.5/5 (4)
- ADVAC Technical Guide 1VAL050501-TG Rev ADocument20 pagesADVAC Technical Guide 1VAL050501-TG Rev AKoko OkonePas encore d'évaluation
- VNA Hfst3 CapacitorDocument8 pagesVNA Hfst3 CapacitorAhmedPas encore d'évaluation
- UPQC Control StategyDocument10 pagesUPQC Control StategySuvra PattanayakPas encore d'évaluation
- Breaker Failure Protection - HRS 2012 - Brent Carper - Presentation SlidesDocument53 pagesBreaker Failure Protection - HRS 2012 - Brent Carper - Presentation Slidesshanks263Pas encore d'évaluation
- Sentry EEx User's Guide Jun 2015Document76 pagesSentry EEx User's Guide Jun 2015Paul BrooksPas encore d'évaluation
- Physics O Level Definition and Law and Principles ListDocument9 pagesPhysics O Level Definition and Law and Principles ListTien Wai NgPas encore d'évaluation
- Final Paper Chapter 1 4 But Need To EditDocument31 pagesFinal Paper Chapter 1 4 But Need To EditAlpha CapacitorPas encore d'évaluation
- Option H2 and H9 Modbus Communication 4189340442 UKDocument203 pagesOption H2 and H9 Modbus Communication 4189340442 UKdesrico20039088Pas encore d'évaluation
- KERC Conditions of SuplyDocument182 pagesKERC Conditions of SuplyshantappaPas encore d'évaluation
- Schneider GMSet AnalysisDocument5 pagesSchneider GMSet Analysiskiomitsu mekaruPas encore d'évaluation
- Globe Heat Catalogue 2019Document44 pagesGlobe Heat Catalogue 2019elvispanPas encore d'évaluation
- Hitachi A56-Xxx Nissan RenaultDocument6 pagesHitachi A56-Xxx Nissan RenaultburixthecatPas encore d'évaluation
- KP-5PDC5C-2: Electrical SpecificationDocument2 pagesKP-5PDC5C-2: Electrical SpecificationJose Danilo Caldera SaballosPas encore d'évaluation
- Rohde-Schwarz - Mustreads - Emc (2020 - 07 - 08 11 - 09 - 15 UTC)Document37 pagesRohde-Schwarz - Mustreads - Emc (2020 - 07 - 08 11 - 09 - 15 UTC)konradPas encore d'évaluation
- Le360 Le361 Le362Document134 pagesLe360 Le361 Le362Fredrik HallinPas encore d'évaluation
- Viper 20Document22 pagesViper 20promatis5746Pas encore d'évaluation
- Sub Placement Guide - Rev ADocument19 pagesSub Placement Guide - Rev AKrshankaShettyPas encore d'évaluation
- Saudi Aramco Test ReportDocument8 pagesSaudi Aramco Test Reportkarthi51289Pas encore d'évaluation
- AquaBplus EspecificacionesDocument4 pagesAquaBplus EspecificacionesJuan GarciaPas encore d'évaluation
- User Manual en d70 Data ControlDocument88 pagesUser Manual en d70 Data ControlMilandou Toudet BarthèsePas encore d'évaluation
- 1.eti-Psi-137 LaDocument30 pages1.eti-Psi-137 LaTarun BhatejaPas encore d'évaluation
- Fourier MathcadDocument11 pagesFourier MathcadAlberto OlveraPas encore d'évaluation
- Ee6502 Microprocessors and MicrocontrollersDocument2 pagesEe6502 Microprocessors and MicrocontrollersgokulchandruPas encore d'évaluation
- Rigasxp40ho4ggtps SpecDocument15 pagesRigasxp40ho4ggtps SpecAndi ArdanaPas encore d'évaluation
- List of Engineering Colleges of Gujarat 2013 14Document15 pagesList of Engineering Colleges of Gujarat 2013 14mitulPas encore d'évaluation
- Micom P130C: Feeder Management and Frequency Protection P130C/En M/B53Document580 pagesMicom P130C: Feeder Management and Frequency Protection P130C/En M/B53MarcPas encore d'évaluation
- ILNAS-EN 61377:2016: Railway Applications - Rolling Stock - Combined Test Method For Traction SystemsDocument9 pagesILNAS-EN 61377:2016: Railway Applications - Rolling Stock - Combined Test Method For Traction SystemsPRAKASH SETHYPas encore d'évaluation
- G120 CU250S2 Op Instr 0917 en-USDocument538 pagesG120 CU250S2 Op Instr 0917 en-USJovica ČukuranovićPas encore d'évaluation
- Manual ArduBoxDocument21 pagesManual ArduBoxEmilio BonnetPas encore d'évaluation
- TTL Logic Gates Lecture NotesDocument33 pagesTTL Logic Gates Lecture NotesDevenderPas encore d'évaluation