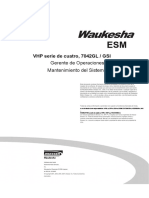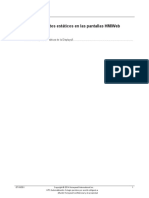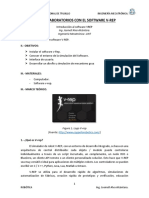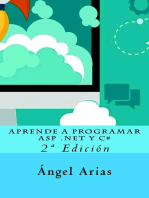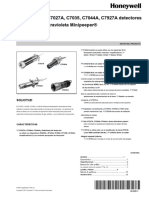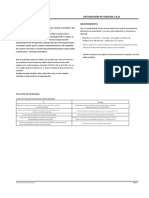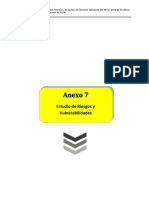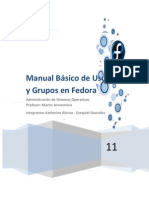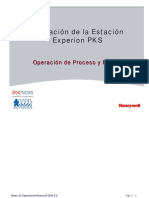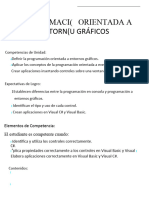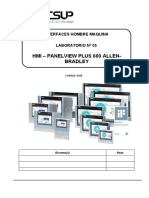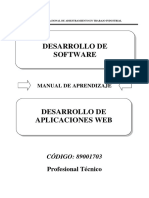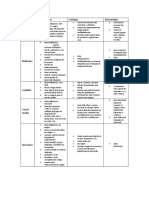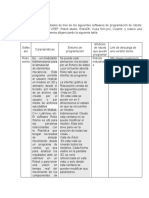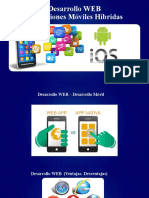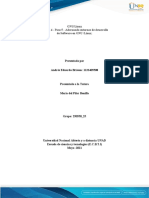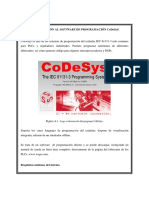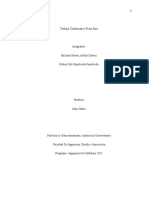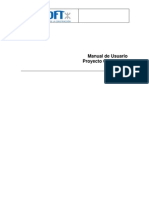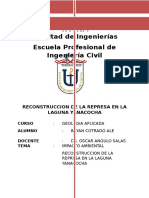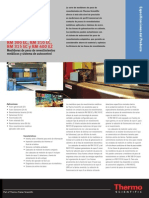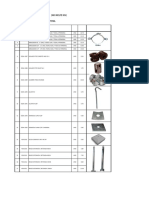Académique Documents
Professionnel Documents
Culture Documents
Honeywell Hmi
Transféré par
GuillermoAlejandroCajalTitre original
Copyright
Formats disponibles
Partager ce document
Partager ou intégrer le document
Avez-vous trouvé ce document utile ?
Ce contenu est-il inapproprié ?
Signaler ce documentDroits d'auteur :
Formats disponibles
Honeywell Hmi
Transféré par
GuillermoAlejandroCajalDroits d'auteur :
Formats disponibles
Tema: HMIWeb Creador de Fundamentos de laboratorio
Contenido
Uso Experion PKS HMIWeb Display Constructor .................................................................................3
generar Display Reports49 ......................................................................................................................
9/21/2011 Copyright © 2011 Honeywell International Inc. 1
HPS Automatización Colegio permiso por escrito obligada a
difundir Honeywell confidencial y de propiedad
Esta página fue dejada en blanco intencionalmente.
2 Copyright © 2011 Honeywell International Inc. 9/21/2011
HPS Automatización Colegio permiso por escrito obligada a
difundir Honeywell confidencial y de propiedad
HMIWeb Mostrar Constructor Fundamentos
Lab
Uso Experion PKS HMIWeb Display Constructor
Práctica
Objetivo
Después de completar esta práctica de laboratorio podrá:
• Crear una nueva pantalla.
• Crear objetos de visualización básicas, como rectángulos, polígonos y texto.
Prerrequisitos
• Un Experion PKS Server con HMIWeb Display Builder (necesario para los ejercicios de
laboratorio.)
Introducción
HMIWeb Display Builder es una aplicación de dibujo especializado que le permite crear y
modificar las pantallas de la estación.
pantallas personalizadas que permiten presentar la información de una manera gráfica y fácil de
usar. pantallas personalizadas bien diseñados hacen que sea más fácil para los operadores
visualizar procesos complejos y reducir la probabilidad de errores del operador.
Durante esta práctica de laboratorio, usted podrá:
• Inicio HMIWeb Pantalla practicar técnicas de navegación y Constructor.
• Crear una nueva pantalla.
• Crear objetos en una pantalla.
• Personalizar / crear una barra de herramientas.
• Configurar HMIWeb Mostrar opciones Builder.
• Guardar y prueba de la pantalla Practice.htm en la estación ..
9/21/2011 Copyright © 2011 Honeywell International Inc. 3
HPS Automatización Colegio permiso por escrito obligada a
difundir Honeywell confidencial y de propiedad
HMIWeb Mostrar Constructor Fundamentos
Lab
Este laboratorio ofrece a partir de técnicas de dibujo estándar, así como sugerencias sobre los
nombres de los objetos en la pantalla.
PROPINA
Muchos de los métodos de dibujo son similares a los
utilizados en otro dibujo basado en Windows y
aplicaciones de pintura.
4 Copyright © 2011 Honeywell International Inc. 9/21/2011
HPS Automatización Colegio permiso por escrito obligada a
difundir Honeywell confidencial y de propiedad
HMIWeb Mostrar Constructor Fundamentos
Lab
Procedimiento
Pas Acción
o
Lanzamiento HMIWeb Display Constructor
1 Para lanzar HMIWeb Display Constructor:
En el menú Inicio, haga clic
Inicio> Programas> Honeywell Experion PKS> Servidor> HMIWeb Display
constructor.
PROPINA
HMIWeb Mostrar Constructor También se puede
iniciar desde el menú de inicio como se muestra a
continuación.
Para las estaciones de la consola:
Inicio> Programas> Honeywell Experion PKS>
Estación consola> HMIWeb Display
Constructor
Para las estaciones de Flex o estaciones de operador:
Inicio> Programas> Honeywell Experion PKS>
Software de cliente> HMIWeb Display
Constructor
9/21/2011 Copyright © 2011 Honeywell International Inc. 5
HPS Automatización Colegio permiso por escrito obligada a
difundir Honeywell confidencial y de propiedad
HMIWeb Mostrar Constructor Fundamentos
Lab
Pas Acción
o
2 La aplicación del constructor HMIWeb Display se lanzará con una pantalla en blanco.
El Explorador de objetos y el Punto de navegador puede o no ser visible en función de
cómo la última persona que utilice la aplicación dejó.
6 Copyright © 2011 Honeywell International Inc. 9/21/2011
HPS Automatización Colegio permiso por escrito obligada a
difundir Honeywell confidencial y de propiedad
HMIWeb Mostrar Constructor Fundamentos
Lab
Pas Acción
o
Navegar HMIWeb Display Constructor
3 HMIWeb Display Builder el diseño se muestra a
continuación.
B
A
A Las barras de menús
B BARRAS
C DISPLAY / área de dibujo
D Explorador de objetos
ATENCIÓN
Detalles adicionales se proporcionan en las siguientes páginas.
9/21/2011 Copyright © 2011 Honeywell International Inc. 7
HPS Automatización Colegio permiso por escrito obligada a
difundir Honeywell confidencial y de propiedad
HMIWeb Mostrar Constructor Fundamentos
Lab
Pas Acción
o
4
si ➔ BARRAS comprensión.
Las herramientas más utilizadas en la HMIWeb Visualización de la barra (que
aparece justo debajo de la barra de menú) se detallan a continuación.
No. Icono Nombre Descripción
1. nueva pantalla Se abre una nueva pantalla
2. Rectángulo Crea un / Rectangulares
3. Rectángulo Crea un cuadrado redondeado
redondeado / Rectángulo redondeado
4. Oval Crea un / Círculo Oval
5. Línea Crea una línea
6. polilínea Crea una línea de varios
segmentos abiertos
7. Polígono Crea un objeto de
línea segmentada
múltiples cerrada
8. curva de Bezier Crea una línea curva suave
9. Arco Crea un arco
10. Cuña Crea un (segmento Quarter
de un arco ovalada / relleno)
Wedge
11. Caja de texto Crea un objeto de texto
12. Hipervínculo Crea la navegación a un sitio de
Internet
13. Alfanumérico Se utiliza para mostrar valores
en las pantallas (con varios
formatos)
14. Caja Se utiliza para indicar la
selección / de- selección de
una opción
15. Presionar el botón Crea un botón que, al hacer clic,
llevará a cabo una tarea
determinada
8 Copyright © 2011 Honeywell International Inc. 9/21/2011
HPS Automatización Colegio permiso por escrito obligada a
difundir Honeywell confidencial y de propiedad
HMIWeb Mostrar Constructor Fundamentos
Lab
Pas Acción
o
5
si ➔ BARRAS comprensión continuación ...
No. Icono Nomb Descripción
re
1. Caja combo Crea una caja de la cual un
usuario puede hacer una
selección de una lista en una
pantalla interactiva
2. Tendencia Crea una tendencia que
muestra los valores que
cambian con el tiempo
3. Tendencia básica Crea una simple tendencia, que
tiene un menor número de
controles del operador que una
tendencia
4. Documento de ActiveX Inserta un enlace a un
documento ActiveX
5. Imagen Inserta una imagen en la pantalla
6. Forma Inserta una forma de
secuencia Forma /
Dinámico
7. ActiveX control Inserta un enlace a un
control ActiveX
8. Tabla de alarmas Crea una tabla que enumera
especializado Alarmas
9. Tabla de eventos Crea una tabla que enumera
especializado Eventos
10. Icono de alarma Inserta un icono de alarma
en la pantalla
9/21/2011 Copyright © 2011 Honeywell International Inc. 9
HPS Automatización Colegio permiso por escrito obligada a
difundir Honeywell confidencial y de propiedad
HMIWeb Mostrar Constructor Fundamentos
Lab
Pas Acción
o
6
si ➔ BARRAS comprensión continuación ...
Los detalles de la barra de herramientas que aparece en la parte inferior de la pantalla.
No. Icono Nombre Descripción
1. Traer al frente Llevar el objeto seleccionado al
frente
2. Enviar al fondo Enviar la espalda objeto
seleccionado
3. Una capa hacia arriba Adelantar
4. Una capa de Down Enviar atrás
5. Grupo Grupo los objetos seleccionados
6. desagrupar Desagrupar los objetos
seleccionados
7. Alinear a la izquierda Alinear el borde izquierdo de los
objetos seleccionados para el
objeto primario
8. Alinear al centro Alinear el centro de los objetos
seleccionados para el objeto
primario
9. Alinear a la derecha Alinear el borde derecho de
los objetos seleccionados para
el objeto primario
10. Alinear arriba Alinear el borde superior de los
objetos seleccionados para el
objeto primario
11. align Medio Alinear el medio de los objetos
seleccionados para el objeto
primario
12. Alinear abajo Alinear el borde inferior de los
objetos seleccionados a los
objetos primarios
13. Hacer mismo ancho Cambiar el tamaño de los
objetos a tener la misma
anchura que el objeto primario
14. Hacer misma altura Cambiar el tamaño de los objetos
a tener la misma altura que el
objeto primario
15. Hacer misma Cambiar el tamaño de los
10 Copyright © 2011 Honeywell International Inc. 9/21/2011
HPS Automatización Colegio permiso por escrito obligada a
difundir Honeywell confidencial y de propiedad
HMIWeb Mostrar Constructor Fundamentos
Lab
Pas Acción
o
7
si ➔ BARRAS comprensión continuación ...
No. Icono Nomb Descripció
re n
1. Incluso el Espaciar uniformemente los
espaciamiento vertical objetos seleccionados
verticalmente
2. objeto de bloqueo Toggle para bloquear y
desbloquear el objeto
seleccionado en lugar
3. Flip horizontal Voltear los objetos seleccionados
de izquierda a derecha
4. Voltear vertical Voltear los objetos
seleccionados de arriba a abajo
5. Girar a la izquierda Girar el objeto 90 grados
seleccionados a la izquierda
6 Gira a la derecha Girar el objeto 90 grados
8 C DISPLAY / área de dibujo
De manera predeterminada, cuando se inicia HMIWeb Display Constructor se abrirá una
pantalla en blanco. HMIWeb Mostrar Constructor dará un nombre por defecto a la pantalla.
Más tarde, cuando el ahorro de su pantalla, puede cambiar el nombre según sea
necesario.
9/21/2011 Copyright © 2011 Honeywell International Inc. 11
HPS Automatización Colegio permiso por escrito obligada a
difundir Honeywell confidencial y de propiedad
HMIWeb Mostrar Constructor Fundamentos
Lab
Pas Acción
o
9 En el comunicado de Experion PKS R400 HMIWeb Display diseño del constructor ha
cambiado. Cuatro nuevas pestañas se añaden en el HMIWeb Display constructor.
Estas nuevas pestañas son:
• Explorador de objetos
• Caja de herramientas
• propiedades
• pestaña Navegador del punto
12 Copyright © 2011 Honeywell International Inc. 9/21/2011
HPS Automatización Colegio permiso por escrito obligada a
difundir Honeywell confidencial y de propiedad
HMIWeb Mostrar Constructor Fundamentos
Lab
Pas Acción
o
10 D Explorador de objetos
El Explorador de objetos es una herramienta utilizada para la gestión y edición de
objetos. Muestra todos los objetos en la pantalla actual y, en el caso de los objetos
agrupados, muestra sus interrelaciones.
11 ToolBox pestaña Caja de herramientas se utiliza para mostrar las herramientas o los
objetos utilizados para desarrollar aplicaciones en pantalla de display HMIWeb.
9/21/2011 Copyright © 2011 Honeywell International Inc. 13
HPS Automatización Colegio permiso por escrito obligada a
difundir Honeywell confidencial y de propiedad
HMIWeb Mostrar Constructor Fundamentos
Lab
Pas Acción
o
12 propiedades è Propiedades de la ficha muestra todas las posibles propiedades de un
objeto seleccionado en la pantalla HMIWeb
14 Copyright © 2011 Honeywell International Inc. 9/21/2011
HPS Automatización Colegio permiso por escrito obligada a
difundir Honeywell confidencial y de propiedad
HMIWeb Mostrar Constructor Fundamentos
Lab
Pas Acción
o
13 PUNTO BROWSER
• El navegador muestra Point cada punto que se ha definido en el servidor al
que está conectado.
• navegador del punto es una herramienta que se utiliza para navegar por los
puntos. Se le permite verificar que un punto realmente existe en el sistema. Uso
del navegador Point, puede importar un nombre de punto en un objeto de
visualización.
• navegador del punto se abre en la misma zona que el Explorador de objetos se
encuentra.
UNA ➔ Entrar / Tipo Nombre de punto
si ➔ Lista de puntos en un servidor seleccionado
C➔ Nombre Completo de Activos (para el
punto seleccionado) D ➔ Nombre del
servidor
re
9/21/2011 Copyright © 2011 Honeywell International Inc. 15
HPS Automatización Colegio permiso por escrito obligada a
difundir Honeywell confidencial y de propiedad
HMIWeb Mostrar Constructor Fundamentos
Lab
Pas Acción
o
14 Hay varios tipos de pantallas que se pueden hacer usando HMIWeb Display Constructor:
a. Display (Monitor): Visualización de un estándar.
b. Popup (Surgir): Una ventana emergente es una ventana secundaria que aparece
cuando un usuario hace clic en un objeto al que se une la ventana emergente.
c. Shape Sequence (Secuencia forma): A Secuencia de forma es un objeto
personalizado que se utiliza en las pantallas, ya sea como un indicador de estado o
una animación simple.
d. Dynamic Shapes (formas dinámicas): Una forma dinámica es también, en efecto,
un objeto personalizado que se utiliza en las pantallas de datos complejos
presentes y pueden contener propiedades personalizadas.
e. Display from Template (Mostrar a partir de plantilla9: Plantilla A se utiliza para
crear nuevas pantallas que mantienen la consistencia visual. Una plantilla
es un estándar de visualización “de arranque” que se almacena en la
carpeta de plantillas de visualización HMIWeb del constructor.
ATENCIÓN
Los detalles de cada tipo de pantalla se tratan más
adelante en este curso.
Crear una nueva pantalla
15 Crear una nueva pantalla:
a. Haga clic en el icono Pantalla Nueva para crear una pantalla estándar.
b. O bien, haga clic en la flecha a la derecha del icono de la pantalla. Un menú
desplegable aparecerá una lista de los tipos de pantallas que se pueden crear.
16 Copyright © 2011 Honeywell International Inc. 9/21/2011
HPS Automatización Colegio permiso por escrito obligada a
difundir Honeywell confidencial y de propiedad
HMIWeb Mostrar Constructor Fundamentos
Lab
Pas Acción
o
Configurar Opciones HMIWeb Builder
dieci Configurar Opciones de visualización HMIWeb Constructor:
séis • Haga clic en Herramientas en la barra de menú.
• Seleccione Opciones en el menú desplegable.
9/21/2011 Copyright © 2011 Honeywell International Inc. 17
HPS Automatización Colegio permiso por escrito obligada a
difundir Honeywell confidencial y de propiedad
HMIWeb Mostrar Constructor Fundamentos
Lab
Pas Acción
o
17 Los detalles de la pestaña Opciones generales.
a. Por defecto lenguaje de scripts: Especifica el lenguaje de scripts por
defecto. VBScript o JScript.
b. Número de niveles de deshacer / rehacer: Especifica el número máximo de
deshacer y rehacer de la que se puede realizar.
c. Archivos usados recientemente: Especifica el número de archivos usados
recientemente que figuran en el menú Archivo.
d. Guardar información de recuperación automática cada: Guarda el
“Autorrecuperación” versión de cualquier pantalla abierta en la frecuencia
especificada. Si HMIWeb Display Constructor se cierra inesperadamente se le
pregunta si desea abrir la versión de Autorrecuperación cuando se reinicia
HMIWeb Display constructor.
e. Cambiar el cursor del ratón cuando más de un objeto seleccionable: Si
selecciona esta opción
el cursor (puntero) cambia a thiswhen lo mueve sobre un /
editable objeto seleccionable en HMIWeb Display Constructor.
f. Mostrar Intellisense lista de autocompletar en el editor de scripts: Si
selecciona esta opción, se activa la función Intellisense del Editor de secuencias
de comandos.
g. formato de archivo: El uso del formato de archivo (texto) a menos que tenga
una necesidad específica de usar binario.
h. Guardar copia no almacenados de archivo con los archivos de
almacenamiento: Al seleccionar esta opción le permitirá ahorrar una pantalla en
diferentes formatos:
18 Copyright © 2011 Honeywell International Inc. 9/21/2011
HPS Automatización Colegio permiso por escrito obligada a
difundir Honeywell confidencial y de propiedad
HMIWeb Mostrar Constructor Fundamentos
Lab
• Archivo(* .Hda o * .hsa)
• Estándar(* .Htm o * .sha)
9/21/2011 Copyright © 2011 Honeywell International Inc. 19
HPS Automatización Colegio permiso por escrito obligada a
difundir Honeywell confidencial y de propiedad
HMIWeb Mostrar Constructor Fundamentos
Lab
Pas Acción
o
18
ATENCIÓN
Cuando se guarda una pantalla / forma en el archivo
de formato / binaria, se guarda como un archivo
único, que es adecuado para su uso con
herramientas de gestión de versiones. (Si guarda una
pantalla en formato / texto estándar, una versión de
archivo no se guarda. En formato estándar, una
carpeta de unión asociada también se crea que
contiene varios archivos de soporte y gráficos. La
carpeta tiene el mismo nombre que la pantalla, pero
con una extensión "_files".) Debido a que no puede
acceder a un archivo en la estación, es posible que
desee configurar HMIWeb Creador de manera que
las pantallas se guardan en ambos formatos.
19 Configurar la cuadrícula y Reglas:
• Haga clic en la ficha Cuadrícula y Reglas
a. espaciado horizontal: La distancia horizontal entre las líneas de división se expresa
en píxeles.
b. El espaciamiento vertical: La separación vertical de las líneas de división está
expresada en píxeles. Puede cambiar estos números predeterminados, según
sea necesario, en función de sus necesidades de dibujo.
c. Color: El color de las líneas de división.
d. Ajuste de objetos a la cuadrícula: Si selecciona esta opción, los objetos alinear
automáticamente a la red cuando se crea, mover o cambiar el tamaño de ellos.
e. Mostrar cuadrícula: Si selecciona esta opción, la cuadrícula está visible.
f. Mostrar reglas: Si selecciona esta opción los gobernantes son visibles. Los
gobernantes hacen que sea más fácil de organizar los objetos de una manera
ordenada y coherente.
20 Copyright © 2011 Honeywell International Inc. 9/21/2011
HPS Automatización Colegio permiso por escrito obligada a
difundir Honeywell confidencial y de propiedad
HMIWeb Mostrar Constructor Fundamentos
Lab
Pas Acción
o
20 Configurar la ruta de los archivos Shape:
• Haga clic en la pestaña Formas.
UNA
si
Con referencia a los cuadros de llamada anteriores:
A ➔ Esta lista especifica las carpetas HMIWeb Display Builder búsquedas en
la búsqueda de formas.
B ➔ Especifica la manera predeterminada en la que las formas se insertan en las
pantallas.
• Contenido de un archivo de formas: Incrusta una copia del archivo de
formas en la pantalla.
• Enlace al archivo de forma: Inserta un vínculo al archivo de forma.
9/21/2011 Copyright © 2011 Honeywell International Inc. 21
HPS Automatización Colegio permiso por escrito obligada a
difundir Honeywell confidencial y de propiedad
HMIWeb Mostrar Constructor Fundamentos
Lab
Pas Acción
o
21 Haga clic en el botón Añadir.
• Navegar para la Resumen carpeta y seleccionarla para añadirlo a la
lista de 'Rutas de búsqueda.
• Haga clic en OK para cerrar el cuadro de diálogo Opciones.
ATENCIÓN
Esto es lo que se conoce como 'Registro de
una carpeta Forma'.
22 Copyright © 2011 Honeywell International Inc. 9/21/2011
HPS Automatización Colegio permiso por escrito obligada a
difundir Honeywell confidencial y de propiedad
HMIWeb Mostrar Constructor Fundamentos
Lab
Pas Acción
o
22 Haga clic en Ver en la pestaña de la estación
Mediante el uso de la opción Ver en la estación de las pantallas pueden ser probados y
verificados antes de implementarlo en Experion. Cuando un usuario selecciona esta
opción se pondrá en marcha una instancia de estación y mostrar la pantalla HMI con los
datos en tiempo real. aplicación de la estación también ejecutar y probar los scripts HMI
configurados dentro de la pantalla
UNA
si
Con referencia a los cuadros de llamada anteriores:
A ➔ File Station opción de ruta muestra la ruta de la estación de utilizarse.
B ➔ Esta lista desplegable mostrará todas las conexiones de la estación
disponibles, decidir seleccionar una conexión estación específica que siempre va a ser
utilizado para el modo de prueba.
9/21/2011 Copyright © 2011 Honeywell International Inc. 23
HPS Automatización Colegio permiso por escrito obligada a
difundir Honeywell confidencial y de propiedad
HMIWeb Mostrar Constructor Fundamentos
Lab
Pas Acción
o
Personalizar / Crear una barra de herramientas
23 Personalizar / Crear una barra de herramientas.
Usted puede crear sus propias barras de herramientas que contienen las herramientas /
menús que desee:
• Haga clic en las Herramientas del menú desplegable.
• Seleccione Personalizar.
24 Un cuadro de diálogo Personalizar se abrirá.
24 Copyright © 2011 Honeywell International Inc. 9/21/2011
HPS Automatización Colegio permiso por escrito obligada a
difundir Honeywell confidencial y de propiedad
HMIWeb Mostrar Constructor Fundamentos
Lab
Pas Acción
o
25 Para crear una nueva barra de herramientas
• Haga clic en la pestaña Barras de herramientas
• Haga clic en el botón Nuevo
26 Aparecerá el cuadro de diálogo Nueva barra de herramientas
• Tipo muestra en el campo Nombre de barra de herramientas.
• Haga clic en Aceptar.
9/21/2011 Copyright © 2011 Honeywell International Inc. 25
HPS Automatización Colegio permiso por escrito obligada a
difundir Honeywell confidencial y de propiedad
HMIWeb Mostrar Constructor Fundamentos
Lab
Pas Acción
o
27 Se forma una pequeña barra de herramientas vacía. El nuevo nombre de la barra de
herramientas también aparece en la lista de barras de herramientas, como se
muestra a continuación.
28 Seleccione la pestaña de comandos.
26 Copyright © 2011 Honeywell International Inc. 9/21/2011
HPS Automatización Colegio permiso por escrito obligada a
difundir Honeywell confidencial y de propiedad
HMIWeb Mostrar Constructor Fundamentos
Lab
Pas Acción
o
29 comandos add a su barra de herramientas:
• Arrastre los iconos para Abrir archivo, Guardar archivo, de las categorías de
archivos. El tamaño de la barra de herramientas se expandirá como objetos
se agregan a él.
• Arrastre el icono de Deshacer en el Editar categorías.
• Haga clic en Cerrar.
• Personalizar la ventana se cerrará.
ATENCIÓN
Esta acción de arrastrar los iconos copiará estos
iconos para la nueva barra de herramientas. No se
borran de la barra de herramientas originales.
9/21/2011 Copyright © 2011 Honeywell International Inc. 27
HPS Automatización Colegio permiso por escrito obligada a
difundir Honeywell confidencial y de propiedad
HMIWeb Mostrar Constructor Fundamentos
Lab
Pas Acción
o
30 Arrastrar y soltar las nuevas pantallas barra de herramientas para la parte
superior de la barra de herramientas de visualización Área de HMIWeb Builder
como se muestra a continuación. Ahora se acopló con las otras barras de
herramientas.
A continuación, se mueve La barra de herramientas a la esquina inferior
derecha de la pantalla constructor. Para mover la barra de herramientas:
• Seleccione el controlador de movimiento o seleccione la esquina inferior derecha
de la barra de herramientas muestra.
• Arrastrarlo a la barra de herramientas del área inferior derecha de HMIWeb
Display constructor.
• Acoplarla con las otras barras de herramientas en la parte inferior de la pantalla.
28 Copyright © 2011 Honeywell International Inc. 9/21/2011
HPS Automatización Colegio permiso por escrito obligada a
difundir Honeywell confidencial y de propiedad
HMIWeb Mostrar Constructor Fundamentos
Lab
Pas Acción
o
Crear objeto en una pantalla
31 Para crear objetos en una nueva exhibición:
• Haga clic en el icono Pantalla Nuevo.
• Una nueva pantalla se abre con el nombre Display1, Display2, etc. HMIWeb
Display Constructor dará un nombre por defecto a cada nueva pantalla.
• Ahora tiene dos superficies de dibujo abierto - Pantalla 1 y la pantalla 2.
Seleccione la pantalla 1 para empezar a añadir objetos a la pantalla.
9/21/2011 Copyright © 2011 Honeywell International Inc. 29
HPS Automatización Colegio permiso por escrito obligada a
difundir Honeywell confidencial y de propiedad
HMIWeb Mostrar Constructor Fundamentos
Lab
Pas Acción
o
32 Crear objetos estáticos
Crear un rectángulo:
• Haga clic en el botón Rectángulo en la barra de herramientas. La forma del
cursor cambiará a un signo “+”.
• Haga clic en la ventana de la pantalla y arrastre el cursor diagonalmente
sobre la pantalla. Una línea de puntos mostrará el tamaño del rectángulo.
• Suelte el botón del ratón cuando se alcanza el tamaño correcto.
(Ejemplo de dibujar un cuadrado se muestra a continuación: Para dibujar un
cuadrado asimiento la <Shift> abajo tecla mientras arrastra el cursor).
+ Shift
30 Copyright © 2011 Honeywell International Inc. 9/21/2011
HPS Automatización Colegio permiso por escrito obligada a
difundir Honeywell confidencial y de propiedad
HMIWeb Mostrar Constructor Fundamentos
Lab
Pas Acción
o
33 Configurar un nombre para su rectángulo:
• Botón derecho del ratón rectángulo.
• Páginas seleccione Propiedades.
9/21/2011 Copyright © 2011 Honeywell International Inc. 31
HPS Automatización Colegio permiso por escrito obligada a
difundir Honeywell confidencial y de propiedad
HMIWeb Mostrar Constructor Fundamentos
Lab
Pas Acción
o
34 Introduzca los siguientes datos:
• En la ficha General, escriba el nombre como rectBox.
ATENCIÓN
En la ilustración anterior, las propiedades del estilo
da el tamaño y la posición de detalles del objeto.
Estilo: Dejar como <Sin estilo>. Hojas de estilo en
cascada, que pueden estar asociados con una
pantalla y se utilizan para controlar las propiedades
y características de un objeto, serán cubiertos en un
ejercicio posterior.
tabulación: Deja sin marcar. Si se selecciona, el
campo Índice de fichas se habilita. A continuación,
puede introducir un número de índice de tabulación
para cada objeto en la pantalla. Este número de
índice de tabulación crea un patrón consistente
cuando se usa la tecla de tabulación para la
navegación en la pantalla.
32 Copyright © 2011 Honeywell International Inc. 9/21/2011
HPS Automatización Colegio permiso por escrito obligada a
difundir Honeywell confidencial y de propiedad
HMIWeb Mostrar Constructor Fundamentos
Lab
Pas Acción
o
35 Haga clic en la ficha Colores.
• Cambiar el color de relleno a amarillo claro. (Tenga en cuenta que la
información de herramientas de color aparecen cuando se pasa sobre un
cuadrado en la paleta de colores.)
• Cerrar la ventana Propiedades.
36 El objeto se llama ahora rectBox (como se muestra en el Explorador de objetos) y
tiene un color de relleno de color amarillo claro.
9/21/2011 Copyright © 2011 Honeywell International Inc. 33
HPS Automatización Colegio permiso por escrito obligada a
difundir Honeywell confidencial y de propiedad
HMIWeb Mostrar Constructor Fundamentos
Lab
Pas Acción
o
37 Practicar la creación de una línea:
• Haga clic en el icono de línea en la barra de herramientas.
• Haga clic y arrastre para marcar la longitud y dirección de la línea como se
muestra a continuación.
• Soltar el botón del ratón cuando la línea tiene la longitud y la dirección correcta.
34 Copyright © 2011 Honeywell International Inc. 9/21/2011
HPS Automatización Colegio permiso por escrito obligada a
difundir Honeywell confidencial y de propiedad
HMIWeb Mostrar Constructor Fundamentos
Lab
Pas Acción
o
38 En la ventana del Explorador de objetos:
• Haga doble clic en el nombre de la línea (line001) para abrir la ventana
Propiedades.
• Cambiar el nombre de la línea de lineSlanted.
ATENCIÓN
El Explorador de objetos proporciona un método
alternativo para acceder a la ventana de propiedades
de un objeto.
Puede hacer doble clic en el objeto o seleccione el
objeto y haga clic derecho para llamar a un menú
contextual y obtener acceso a la ventana
Propiedades.
PROPINA
Para dibujar una línea recta que es horizontal, vertical
o en un ángulo de 45 grados, mantenga pulsada la
tecla <Shift> mientras arrastra. Esto también se aplica
cuando la creación de segmentos de un polígono o
una polilínea, que se muestra a continuación.
9/21/2011 Copyright © 2011 Honeywell International Inc. 35
HPS Automatización Colegio permiso por escrito obligada a
difundir Honeywell confidencial y de propiedad
HMIWeb Mostrar Constructor Fundamentos
Lab
Pas Acción
o
39 Crear un objeto Polygon en su pantalla similar a la que se muestra aquí:
• Haga clic en el botón (Polígono) en el barra de herramientas.
• Haga clic para marcar cada nodo de 1-2-3, excepto el último.
• Haga doble clic para marcar el último nodo, que también cierra el polígono
como se muestra a continuación.
Por ejemplo, para crear el ejemplo anterior (una parte inferior de la válvula), puede
hacer clic puntos en el siguiente patrón de 1 - 2 - 3 - 4.
13
42
• El último clic (número 4) se hace doble clic, que termina el segmento dibujo,
completa el objeto y se cierra el polígono. Un polígono se puede utilizar para
construir y válvulas de varios segmentos, de forma irregular, objetos que
contengan.
Sugerencia: Es útil tener a su red y snap-to-grid en la hora de elaborar el objeto
anterior (para mantener los bordes rectos y medidas consistentes o mantenga pulsada
la tecla Mayús mientras dibuja las líneas).
36 Copyright © 2011 Honeywell International Inc. 9/21/2011
HPS Automatización Colegio permiso por escrito obligada a
difundir Honeywell confidencial y de propiedad
HMIWeb Mostrar Constructor Fundamentos
Lab
Pas Acción
o
40 Seleccione el objeto polígono acaba de dibujar:
• Desde la barra de herramientas superior seleccionar la flecha desplegable al lado
del cubo de color de relleno.
• Seleccione el color rojo.
41 El polígono se cambia a un relleno de color rojo.
9/21/2011 Copyright © 2011 Honeywell International Inc. 37
HPS Automatización Colegio permiso por escrito obligada a
difundir Honeywell confidencial y de propiedad
HMIWeb Mostrar Constructor Fundamentos
Lab
Pas Acción
o
42 Seleccione la herramienta Línea de la barra de herramientas:
• Dibuja una línea unido al polígono como se muestra a continuación.
Una vez más, si su red y snap-to-grid no está ajustado en ON, mantenga pulsada la
tecla Shift mientras dibuja la línea de mantener la rectitud.
38 Copyright © 2011 Honeywell International Inc. 9/21/2011
HPS Automatización Colegio permiso por escrito obligada a
difundir Honeywell confidencial y de propiedad
HMIWeb Mostrar Constructor Fundamentos
Lab
Pas Acción
o
43 Hay varias maneras de dibujar su parte superior de la válvula. Leer los dos métodos
antes de decidir qué método de dibujo es mejor para usted (Lea detalladamente los
pasos 38 - 45).
Método 1: Seleccionar la herramienta de la cuña de la barra de herramientas:
• Arrastre el cursor para mostrar una línea de puntos, como se muestra a
continuación. Al soltar el botón del ratón, una cuña sustituirá a la línea de
puntos.
• Con la cuña seleccionado, haga clic en el icono Duplicar en la barra de
herramientas.
• La cuña de nueva creación queda seleccionado; haga clic en el botón Giro
horizontal de la barra de herramientas en la parte inferior de la pantalla y luego
vuelva a colocar la cuña como se muestra (la práctica utilizando las teclas de
flecha para mover la cuña en la posición).
ATENCIÓN
El botón Giro horizontal se utiliza para dar una
imagen reflejada de un objeto.
9/21/2011 Copyright © 2011 Honeywell International Inc. 39
HPS Automatización Colegio permiso por escrito obligada a
difundir Honeywell confidencial y de propiedad
HMIWeb Mostrar Constructor Fundamentos
Lab
Pas Acción
o
44 Grupo todas las partes de la válvula:
• Seleccione cada pieza mientras mantiene la tecla <Shift> ABAJO.
• Seleccione el botón de grupo de la barra de herramientas en la parte inferior
izquierda de la pantalla.
• El objeto agrupado ahora se muestra en el Explorador de objetos.
ATENCIÓN
Agrupamiento proporciona una manera conveniente para
mover objetos compuestos de varias partes a diferentes
ubicaciones dentro de una pantalla.
45 método 2: Para hacer que un objeto (en este caso una parte superior de la válvula) a
partir de dos objetos superpuestos:
• Dibujar un rectángulo (O cuadrado) en la pantalla.
• Dibuja un circulo que se solapa con el rectángulo (poner el círculo en la parte
superior del rectángulo) como se muestra.
40 Copyright © 2011 Honeywell International Inc. 9/21/2011
HPS Automatización Colegio permiso por escrito obligada a
difundir Honeywell confidencial y de propiedad
HMIWeb Mostrar Constructor Fundamentos
Lab
Pas Acción
o
46 • Sosteniendo su clave presionada la tecla shift, seleccione el
rectángulo primero y luego seleccionar el círculo (ambos objetos ahora son
seleccionados)
ATENCIÓN
Tenga en cuenta que un objeto tiene asas blancos y
uno tiene manijas negras. El primer objeto
seleccionado (en este caso el cuadrado) exhibe asas
blanco y es el objeto de referencia; sus propiedades
serán retenidos después de la transformación se lleva
a cabo.
47 Usando la barra de herramientas Transformaciones en la parte inferior del creador de:
• Seleccione el botón Intersección.
9/21/2011 Copyright © 2011 Honeywell International Inc. 41
HPS Automatización Colegio permiso por escrito obligada a
difundir Honeywell confidencial y de propiedad
HMIWeb Mostrar Constructor Fundamentos
Lab
Pas Acción
o
48 Un nuevo objeto se crea que representa sólo las partes de los objetos anteriores que
se superponen. El nuevo objeto heredará propiedades que se han definido en el objeto
de referencia (en este caso, el rectángulo, que fue el primer objeto seleccionado).
49 Posición su nuevo superior de la válvula como se muestra a continuación.
Grupo todas las partes de la válvula:
• Seleccione cada pieza mientras mantiene la tecla <Shift> pulsada la tecla.
• Seleccione el botón de grupo de la barra de herramientas en la parte inferior
izquierda de la pantalla.
• Tenga en cuenta la válvula agrupados en el Explorador de objetos.
42 Copyright © 2011 Honeywell International Inc. 9/21/2011
HPS Automatización Colegio permiso por escrito obligada a
difundir Honeywell confidencial y de propiedad
HMIWeb Mostrar Constructor Fundamentos
Lab
Pas Acción
o
50 Para comparar Método 1 Método 2 vs.
Método 1 retiene una línea en el medio de la parte superior de la válvula; método 2 no lo
hace.
51 Utilizando cualquiera de los métodos anteriores:
• Crear una tapa de la válvula
Método 1 = Pasos 38 y 39
Método 2 = Pasos 40 a 44
Cuando termine de crear y agrupar su válvula, hoja de vida con el paso 47.
52 Para modificar una parte de un objeto agrupado, expanda el grupo en el Explorador de
objetos, seleccione el componente que ser modificado, haga clic en él y seleccione
páginas de propiedades.
• Modificar el color de relleno del polígono de rojo a azul.
9/21/2011 Copyright © 2011 Honeywell International Inc. 43
HPS Automatización Colegio permiso por escrito obligada a
difundir Honeywell confidencial y de propiedad
HMIWeb Mostrar Constructor Fundamentos
Lab
Pas Acción
o
53 Añadir una polilínea en la pantalla:
Polilíneas son similares a polígonos excepto el último segmento permanece abierta. En
otras palabras, usando la misma secuencia de clics como se indica anteriormente para
el polígono, si hace doble clic en el número 4 como el segmento final de la polilínea, el
lado izquierdo se mantiene abierto (véase el siguiente ejemplo). Si desea cerrar
completamente una línea poligonal, debe terminar la final doble clic de nuevo en el
número 1.
Practicar el dibujo de una polilínea:
• Haga clic en el botón de polilínea en la barra de herramientas.
• Haga clic una vez para marcar cada nodo excepto el último.
• Haga doble clic para marcar el último nodo y completar el objeto.
44 Copyright © 2011 Honeywell International Inc. 9/21/2011
HPS Automatización Colegio permiso por escrito obligada a
difundir Honeywell confidencial y de propiedad
HMIWeb Mostrar Constructor Fundamentos
Lab
Pas Acción
o
54 Rotación de un objeto:
• Seleccione el objeto a ser rotado (seleccione su válvula).
• Seleccione el rotador toolin la barra de herramientas.
• El objeto tendrá ahora asas verdes “círculo” que se pueden utilizar para la
rotación.
• Girar la válvula 45 grados.
55 Crear un objeto ovalado:
• Seleccione la marca del óvalo toolin la Barra de herramientas.
• Haga clic y arrastre el cursor diagonalmente sobre la pantalla.
• Suelte el botón del ratón cuando el punteada "contorno” es el tamaño y la
forma correcta para el objeto que está dibujando.
9/21/2011 Copyright © 2011 Honeywell International Inc. 45
HPS Automatización Colegio permiso por escrito obligada a
difundir Honeywell confidencial y de propiedad
HMIWeb Mostrar Constructor Fundamentos
Lab
Pas Acción
o
56 Crear un cuadro de texto:
Seleccione el cuadro de texto buttonon la barra de herramientas.
• Arrastre el puntero en diagonal sobre la pantalla.
• Al soltar los botones del ratón aparece "Texto" en la caja y se
resalta.
• Sustituir la palabra por defecto "texto" con 11_FC01.
Si es necesario, el tamaño, el color y varias características de texto adicionales
pueden ser modificados mediante el acceso a las propiedades del objeto cuadro de
texto.
46 Copyright © 2011 Honeywell International Inc. 9/21/2011
HPS Automatización Colegio permiso por escrito obligada a
difundir Honeywell confidencial y de propiedad
HMIWeb Mostrar Constructor Fundamentos
Lab
Pas Acción
o
Guardar y Prueba
57 Para guardar su pantalla:
• Seleccione Archivo en la barra de menú y seleccionar Guardar como ...
• Navegar a la carpeta C: \ Datos de programa \ Honeywell \ Experion PKS \ Client
\ Resumen
carpeta en el disco duro local
• Guardar la pantalla como Practice.htm
9/21/2011 Copyright © 2011 Honeywell International Inc. 47
HPS Automatización Colegio permiso por escrito obligada a
difundir Honeywell confidencial y de propiedad
HMIWeb Mostrar Constructor Fundamentos
Lab
Pas Acción
o
58 Para una vista previa de la pantalla:
• Seleccione Archivo> Vista previa o Seleccione Vista previa en la
barra de herramientas en la parte superior de HMIWeb Display
constructor. Su pantalla se abrirá en modo de vista previa.
• Haga clic en Cerrar cuando termine de previsualizar la práctica de visualización.
48 Copyright © 2011 Honeywell International Inc. 9/21/2011
HPS Automatización Colegio permiso por escrito obligada a
difundir Honeywell confidencial y de propiedad
HMIWeb Mostrar Constructor Fundamentos
Lab
Pas Acción
o
59 Para probar la pantalla:
• estación abierta en su PC si no está ya abierto. El camino es
Inicio> Programas> Honeywell Experion PKS> Servidor> Estación.
• Haga clic en el botón de página en el theRequest Barra de herramientas.
• Introduzca su nombre de pantalla en el campo de entrada de página como se
muestra arriba y pulse OK.
Alternativamente, puede hacer clic en la zona de mando, escriba el nombre de
visualización y pulse Intro.
Su pantalla Practice.htm debe ser similar a la que se muestra a continuación.
9/21/2011 Copyright © 2011 Honeywell International Inc. 49
HPS Automatización Colegio permiso por escrito obligada a
difundir Honeywell confidencial y de propiedad
HMIWeb Mostrar Constructor
Fundamentos Lab
Generar informes de visualización
Práctica
Objetivo
El propósito de esta lección es aprender cómo generar un informe para las pantallas. Esta sección
proporciona los pasos para generar un informe sobre una batería existente.
Después de completar esta práctica de laboratorio podrá:
• Generar un informe para las pantallas seleccionadas.
Prerrequisitos
• Un Experion PKS Server y HMIWeb Display Builder (para completar los ejercicios de
laboratorio.)
• Una pantalla de pre-construidos.
• instalado Internet Explorer.
Introducción
HMIWeb Display Builder es una de las herramientas de creación de gráficos de Experion PKS. La
pantalla de herramienta de informe se utiliza para crear un informe acerca de los objetos en una
pantalla. Un informe de visualización puede incluir la siguiente información:
• Propiedades del objeto
• información del punto
• propiedades de hojas de estilo
• Guiones
• lista forma
• Propiedades personalizadas
50 Copyright © 2011 Honeywell International Inc. 9/21/2011
HPS Automatización Colegio permiso por escrito obligada a
difundir Honeywell confidencial y de propiedad
HMIWeb Mostrar Constructor
Fundamentos Lab
Procedimiento
Pas Acción
o
1 Si no está ya abierto, abra HMIWeb Display Builder y abrir su Practice.htm
monitor.
• Debe tener un aspecto similar al que se muestra a continuación.
2 Desde la barra de menús, seleccione Herramientas:
• En la lista desplegable, seleccione Mostrar informe ...
9/21/2011 Copyright © 2011 Honeywell International Inc. 51
HPS Automatización Colegio permiso por escrito obligada a
difundir Honeywell confidencial y de propiedad
HMIWeb Mostrar Constructor
Fundamentos Lab
Pas Acción
o
3 El asistente Mostrar informe se abrirá.
ATENCIÓN
Todos los objetos de visualización se seleccionan de
forma predeterminada. Puede anular la selección de
cualquier opción que no desea ser incluido en el
informe.
4 Mantenga las opciones predeterminadas, que incluyen todos los objetos de visualización.
• Haga clic en OK en la parte inferior de la pantalla de asistente de informes.
52 Copyright © 2011 Honeywell International Inc. 9/21/2011
HPS Automatización Colegio permiso por escrito obligada a
difundir Honeywell confidencial y de propiedad
HMIWeb Mostrar Constructor
Fundamentos Lab
Pas Acción
o
5 Una pantalla Informe ventana de vista previa se abre en formato HTML como se muestra.
• La pantalla de informe contiene toda la información acerca de los objetos de
visualización y las formas utilizadas en la pantalla Practice.htm.
6 Haga clic en el botón Guardar como ... y guardar la visualización Reportar como en el
Practice_Report.htm
Resumen carpeta.
• La ruta de la carpeta abstracta es C: \ Datos de programa \ Honeywell \
Experion PKS \ Client \ Resumen
• Cerrar Informe de la ventana de visualización.
9/21/2011 Copyright © 2011 Honeywell International Inc. 53
HPS Automatización Colegio permiso por escrito obligada a
difundir Honeywell confidencial y de propiedad
HMIWeb Mostrar Constructor
Fundamentos Lab
Pas Acción
o
7 Vaya al Explorador de Windows y vaya a la carpeta abstracta.
• Seleccionar Practice_Report.htm.
• Botón derecho del ratón y seleccione Abrir.
54 Copyright © 2011 Honeywell International Inc. 9/21/2011
HPS Automatización Colegio permiso por escrito obligada a
difundir Honeywell confidencial y de propiedad
HMIWeb Mostrar Constructor
Fundamentos Lab
Pas Acción
o
8 La pantalla Informe Practice_Report.htm se abrirá en una ventana de Internet.
Usted puede obtener un mensaje sobre la configuración de Seguridad de
Internet Explorer como se muestra a continuación.
Si es así, seleccione la casilla de verificación “En el futuro, no mostrar este
mensaje”, a continuación, seleccione
Okay.
Ejemplo de un informe Display:
Cierre el informe pantalla cuando haya terminado.
9/21/2011 Copyright © 2011 Honeywell International Inc. 55
HPS Automatización Colegio permiso por escrito obligada a
difundir Honeywell confidencial y de propiedad
HMIWeb Mostrar Constructor
Fundamentos Lab
Pas Acción
o
9 Para generar un informe para todas las pantallas de visualización en una carpeta
especificada:
• Abrir HMIWeb Display constructor si no está ya abierto
• Desde la barra de menú seleccione Herramientas> Mostrar constructor Asistente
56 Copyright © 2011 Honeywell International Inc. 9/21/2011
HPS Automatización Colegio permiso por escrito obligada a
difundir Honeywell confidencial y de propiedad
HMIWeb Mostrar Constructor
Fundamentos Lab
Pas Acción
o
10 Se abrirá la ventana del constructor Asistente
HMIWeb Display. Seleccione Crear Ver informes de
tareas
• Vaya a la ruta de la carpeta de visualización (Resumen)
• Sitúese en la vía guardar la visualización de informes (Resumen)
• Introduzca un nombre de archivo de informe (informe)
• Seleccionar el formato de informe (html)
• Seleccione las opciones de informe (dejar los valores por defecto controladas
como se muestra)
• Haga clic en Ejecutar
PROPINA
Puede Busque o escriba la ruta a la carpeta
abstracta en el campo Carpeta de pantalla
O
Crear una nueva carpeta y copiar los archivos de
pantalla en esa carpeta para la generación de
informes.
9/21/2011 Copyright © 2011 Honeywell International Inc. 57
HPS Automatización Colegio permiso por escrito obligada a
difundir Honeywell confidencial y de propiedad
HMIWeb Mostrar Constructor
Fundamentos Lab
Pas Acción
o
11 Haga clic en Aceptar cuando se complete la generación de informes y cerrar la
ventana Creador Display Assistant.
12 Vaya al Explorador de Windows y vaya a la carpeta abstracta.
• Seleccionar report.htm.
• Botón derecho del ratón y seleccione Abrir.
58 Copyright © 2011 Honeywell International Inc. 9/21/2011
HPS Automatización Colegio permiso por escrito obligada a
difundir Honeywell confidencial y de propiedad
HMIWeb Mostrar Constructor
Fundamentos Lab
Pas Acción
o
13 report.htm se abrirá en una ventana de
Internet. El siguiente es un ejemplo de un
informe de visualización:
PROPINA
El archivo de texto HMIWebLog mostrará una lista
de los errores que se hayan podido producir.
9/21/2011 Copyright © 2011 Honeywell International Inc. 59
HPS Automatización Colegio permiso por escrito obligada a
difundir Honeywell confidencial y de propiedad
Vous aimerez peut-être aussi
- 1 - Manual de Operacion y Mto - Waukesha-Vhp-Esm 60.en - Es PDFDocument60 pages1 - Manual de Operacion y Mto - Waukesha-Vhp-Esm 60.en - Es PDFGuillermoAlejandroCajal100% (2)
- Manual Cimplicity 61Document33 pagesManual Cimplicity 61DIANA VALVERDE DE LA RIVIERA100% (1)
- Manual Waukesha PDFDocument221 pagesManual Waukesha PDFGuillermoAlejandroCajal80% (5)
- MANUAL FactoryTalk View Machine EditionDocument72 pagesMANUAL FactoryTalk View Machine EditionJairo Trujillo100% (2)
- Nist CSWP 29Document32 pagesNist CSWP 29wiffiliam martinPas encore d'évaluation
- Hmiweb de Experion HoneywellDocument55 pagesHmiweb de Experion HoneywellGuillermoAlejandroCajalPas encore d'évaluation
- Introducción Al Software Vrep.Document23 pagesIntroducción Al Software Vrep.Josmell Alva AlcantaraPas encore d'évaluation
- MANUAL FactoryTalk View Machine EditionDocument72 pagesMANUAL FactoryTalk View Machine EditionManuel Lopez67% (6)
- Manual Software - Codesys PDFDocument18 pagesManual Software - Codesys PDFginerggg100% (1)
- Hmiweb de Experion HoneywellDocument55 pagesHmiweb de Experion HoneywellGuillermoAlejandroCajalPas encore d'évaluation
- Honeywell C7927a Manual de Usuario - En.esDocument12 pagesHoneywell C7927a Manual de Usuario - En.esGuillermoAlejandroCajal67% (3)
- 2 - Manual de Operacion y Mto - Waukesha-Vhp-esm 120.en - EsDocument60 pages2 - Manual de Operacion y Mto - Waukesha-Vhp-esm 120.en - EsGuillermoAlejandroCajalPas encore d'évaluation
- Informe Hidrologia1Document5 pagesInforme Hidrologia1Alex Ricardo Cano CarbajalPas encore d'évaluation
- Example Scenarios - En.esDocument31 pagesExample Scenarios - En.esGuillermoAlejandroCajalPas encore d'évaluation
- Manual Básico de Usuarios y Grupos en FedoraDocument25 pagesManual Básico de Usuarios y Grupos en Fedoraquiel166100% (1)
- La Franela, Hacer Un Puente - Letra y Acordes PDFDocument2 pagesLa Franela, Hacer Un Puente - Letra y Acordes PDFDiego A. LoriaPas encore d'évaluation
- 3 Operación de Proceso y Puntos Rev 2Document27 pages3 Operación de Proceso y Puntos Rev 2Pablo ZapataPas encore d'évaluation
- 05 - R400 Use HMIWeb Display Builder Test Mode - EspañolDocument6 pages05 - R400 Use HMIWeb Display Builder Test Mode - EspañolGuillermoAlejandroCajal100% (2)
- Capacitacion PARTE2Document57 pagesCapacitacion PARTE2Jefferson50% (2)
- Factory Talk View StudioDocument154 pagesFactory Talk View Studioedwinprun120% (1)
- MAUI Semana 1Document23 pagesMAUI Semana 1Pablo David Cáceres CastroPas encore d'évaluation
- Toaz Info Manual de Power Builder 115 PRDocument27 pagesToaz Info Manual de Power Builder 115 PRRAM SOFTWAREPas encore d'évaluation
- Programacion Modular Entornos GraficosDocument28 pagesProgramacion Modular Entornos Graficosgaldamezdavid99223568Pas encore d'évaluation
- Laboratorio-05-Supervision Procesos Industriales - HMI PV 600 PlusDocument23 pagesLaboratorio-05-Supervision Procesos Industriales - HMI PV 600 PlusJulio Ce CPas encore d'évaluation
- LX Experion G2 Puesta en Marcha Controlador Digital 2019 - VFDocument27 pagesLX Experion G2 Puesta en Marcha Controlador Digital 2019 - VFNadiin HenriquezPas encore d'évaluation
- Desarrollo de Aplicaciones Web (Desarrollo)Document150 pagesDesarrollo de Aplicaciones Web (Desarrollo)ricardo vera roquePas encore d'évaluation
- Manual 1 PBDocument149 pagesManual 1 PBroyandersoPas encore d'évaluation
- S6-PPT - 03 Dosificado - HMIDocument15 pagesS6-PPT - 03 Dosificado - HMIDayana AlmudenaPas encore d'évaluation
- 2Document4 pages2Juan Carlos Torvisco RiosPas encore d'évaluation
- TopicosDocument4 pagesTopicosARACELI MARTINEZ LUNAPas encore d'évaluation
- Practica 1Document4 pagesPractica 1ByronSaumettPas encore d'évaluation
- Fase Final LinuxDocument19 pagesFase Final Linuxjhon6solano-1Pas encore d'évaluation
- Softwares de Programación de RobotsDocument5 pagesSoftwares de Programación de RobotsEDWARDTMPas encore d'évaluation
- CAPACTITACION FTVIEW SE - Ver1Document54 pagesCAPACTITACION FTVIEW SE - Ver1Zohar Joya100% (1)
- Lab02 - Animaciones Avanzadas Con Factory Talk View EditionDocument3 pagesLab02 - Animaciones Avanzadas Con Factory Talk View EditionpercyPas encore d'évaluation
- Desarrollo Aplicaciones HíbridasDocument22 pagesDesarrollo Aplicaciones HíbridasCesar OsorioPas encore d'évaluation
- Piad-515 Formatoalumno1entregableDocument7 pagesPiad-515 Formatoalumno1entregableCodeg DheinsPas encore d'évaluation
- Pract 1 Proyectos Visuales NewDocument19 pagesPract 1 Proyectos Visuales NewblinkyoonminPas encore d'évaluation
- Presentation LabviewDocument12 pagesPresentation LabviewPedro Franklin MeranPas encore d'évaluation
- Introduccion A Netbeans IdeDocument36 pagesIntroduccion A Netbeans IdeCarlos Manuel Rodrigues GarciaPas encore d'évaluation
- El Lenguaje de Programación Visual BasicDocument6 pagesEl Lenguaje de Programación Visual BasicLILIAM JULIETH GUTIERREZ LIZARAZOPas encore d'évaluation
- Curso Basico PanelViewDocument39 pagesCurso Basico PanelViewAndres Gamba Salamanca100% (3)
- Factory TalkDocument7 pagesFactory TalkKvtz AydynPas encore d'évaluation
- Intro InTouch ArchestrA 2018A RIDocument28 pagesIntro InTouch ArchestrA 2018A RIStalin MuelaPas encore d'évaluation
- Laboratorio KepserverDocument9 pagesLaboratorio KepserverRichard StevePas encore d'évaluation
- Paso 5 - Adecuando Entornos de DesarrolloDocument24 pagesPaso 5 - Adecuando Entornos de DesarrolloAndres Brisson0% (1)
- Entorno LabviewDocument17 pagesEntorno LabviewAngel Paúl Mendez RamírezPas encore d'évaluation
- Lab VIEWDocument5 pagesLab VIEWBilly SeguraPas encore d'évaluation
- Conceptos Básicos de AutomatizaciónDocument23 pagesConceptos Básicos de AutomatizaciónTRAINING PLC IO ROBOTICS AND AUTOMATIONPas encore d'évaluation
- Practica1 PDFDocument4 pagesPractica1 PDFjefer mcPas encore d'évaluation
- B Ascensor 4Document4 pagesB Ascensor 4Kari Novillo FlorPas encore d'évaluation
- Introducción CodesysDocument17 pagesIntroducción CodesysSG9 producciones C. A.Pas encore d'évaluation
- PA4 Pardo Lenin P102Document29 pagesPA4 Pardo Lenin P102Lenin Pardo SalazarPas encore d'évaluation
- Trabajo Colaborativo Front EndDocument17 pagesTrabajo Colaborativo Front EndSteven Abella100% (1)
- Manual de Procedimientos para El Desarrollo de Aplicaciones HMI Factory Talk View SE Itc IngenieríaDocument39 pagesManual de Procedimientos para El Desarrollo de Aplicaciones HMI Factory Talk View SE Itc IngenieríaJuan IgnacioPas encore d'évaluation
- Infoplc Net Manual Formacion Vijeo DesignerDocument130 pagesInfoplc Net Manual Formacion Vijeo Designerluis francisco pereiraPas encore d'évaluation
- Manual de Usuario OPUS WEB Cliente y OPUS WEB AdministradorDocument13 pagesManual de Usuario OPUS WEB Cliente y OPUS WEB AdministradorCarlos Mario VasconcelosPas encore d'évaluation
- Guía de Inicio Rápido FireMonkeyDocument94 pagesGuía de Inicio Rápido FireMonkeyHenry RamirezPas encore d'évaluation
- Manual Programacion Vijeo DesignerDocument130 pagesManual Programacion Vijeo DesignerElmer Velasquez Monje100% (1)
- 6 Documentació PDFDocument258 pages6 Documentació PDFEduardo ZepedaPas encore d'évaluation
- Trabajo de DiseñoDocument12 pagesTrabajo de DiseñoCarlos Aron Garcia CHavezPas encore d'évaluation
- Tarea 2Document3 pagesTarea 2Maurice GarciaPas encore d'évaluation
- 05 - R400 Use HMIWeb Display Builder Test Mode - EspañolDocument6 pages05 - R400 Use HMIWeb Display Builder Test Mode - EspañolGuillermoAlejandroCajal100% (2)
- 11 HPM Serie C Monitoreo y Simulacion - Rev - D PDFDocument45 pages11 HPM Serie C Monitoreo y Simulacion - Rev - D PDFGuillermoAlejandroCajalPas encore d'évaluation
- Honeywell Epks Training Module 2103 2117.en - EsDocument15 pagesHoneywell Epks Training Module 2103 2117.en - EsGuillermoAlejandroCajalPas encore d'évaluation
- R300 Experion Control Builder Components Theory Vol 2of2 100-1.en - EsDocument70 pagesR300 Experion Control Builder Components Theory Vol 2of2 100-1.en - EsGuillermoAlejandroCajal100% (1)
- R300 Experion Control Builder Components Theory 217 - 239 Switch Block - En.esDocument44 pagesR300 Experion Control Builder Components Theory 217 - 239 Switch Block - En.esGuillermoAlejandroCajal100% (1)
- KA01028PEN 0414.en - EsDocument55 pagesKA01028PEN 0414.en - EsGuillermoAlejandroCajalPas encore d'évaluation
- 257 Fwmurphy Tdxm-00065n Install-Maintenance - En.esDocument22 pages257 Fwmurphy Tdxm-00065n Install-Maintenance - En.esGuillermoAlejandroCajalPas encore d'évaluation
- Honeywell Epks Training Module 145.en - EsDocument16 pagesHoneywell Epks Training Module 145.en - EsGuillermoAlejandroCajalPas encore d'évaluation
- PID Control Module EspañolpdfDocument38 pagesPID Control Module EspañolpdfGuillermoAlejandroCajal100% (1)
- S - 4 - 0 Bit Micrologix1500 - Allen Bradley PDFDocument5 pagesS - 4 - 0 Bit Micrologix1500 - Allen Bradley PDFGuillermoAlejandroCajalPas encore d'évaluation
- Platinum Package Pick3 Dirtiest Secrets - En.esDocument27 pagesPlatinum Package Pick3 Dirtiest Secrets - En.esGuillermoAlejandroCajal100% (2)
- Somachine Basic Manual 3 PracticaDocument16 pagesSomachine Basic Manual 3 PracticaGuillermoAlejandroCajal100% (1)
- CURSO PLC SoMachineBasic M-001-Ver03Document18 pagesCURSO PLC SoMachineBasic M-001-Ver03GuillermoAlejandroCajal100% (1)
- Acto Juridico (Resumen Rivera)Document3 pagesActo Juridico (Resumen Rivera)GuillermoAlejandroCajalPas encore d'évaluation
- Informe de QuimicaDocument16 pagesInforme de QuimicaSandra TejadaPas encore d'évaluation
- Impacto Ambiental YANACOCHADocument44 pagesImpacto Ambiental YANACOCHABryan Andre CotradoPas encore d'évaluation
- Formas de Propagacion Del CalorDocument6 pagesFormas de Propagacion Del CalorMarco Antonio Dominguez OrtegaPas encore d'évaluation
- La Cuarta Revolución Industrial en BoliviaDocument28 pagesLa Cuarta Revolución Industrial en BoliviaJose Carlos Campero NuñezdelPradoPas encore d'évaluation
- TunelesDocument13 pagesTunelesPepe Alvarez CartolínPas encore d'évaluation
- 11productos Automotriz FormulasDocument12 pages11productos Automotriz FormulasDeejay JosePas encore d'évaluation
- Curso de Paneles SolaresDocument27 pagesCurso de Paneles Solareshalfonso91100% (3)
- TortoiseSVN-1 5 3-EsDocument196 pagesTortoiseSVN-1 5 3-EsJhesus ColmenaresPas encore d'évaluation
- Definiciones y Tipos de MantenimientoDocument5 pagesDefiniciones y Tipos de MantenimientoAriel_MoraPas encore d'évaluation
- Diseño de AntenasDocument16 pagesDiseño de AntenasAltair CastroPas encore d'évaluation
- Interpolacion Con ExcelDocument4 pagesInterpolacion Con ExcelconancaPas encore d'évaluation
- Medidor EspesoresDocument4 pagesMedidor EspesoresdjfreditoPas encore d'évaluation
- Practica SemaforoDocument7 pagesPractica SemaforoMaría Soledad BosmedianoPas encore d'évaluation
- 1er TRABAJO Memoria DescriptivaDocument2 pages1er TRABAJO Memoria DescriptivaYaneJustoPas encore d'évaluation
- Pai Proure 2017 2022Document128 pagesPai Proure 2017 2022John Fredy Martínez CardonaPas encore d'évaluation
- Continuar Evidencia AA3-Ev1 Evaluación AA3 - Sistema de Seguridad Social IntegralDocument5 pagesContinuar Evidencia AA3-Ev1 Evaluación AA3 - Sistema de Seguridad Social IntegralJuan Carlos Pesca0% (1)
- Taller N2Document2 pagesTaller N2Pauly Andrea LauraPas encore d'évaluation
- Libros GM 18 19 PDFDocument6 pagesLibros GM 18 19 PDFJacobo MorenoPas encore d'évaluation
- Precios y Cantidades de Recursos Requeridos Por TipoDocument4 pagesPrecios y Cantidades de Recursos Requeridos Por TipoSaul Max Huayta AguilarPas encore d'évaluation
- 1-4 Memoria PronarDocument23 pages1-4 Memoria PronarMargaret RodriquezPas encore d'évaluation
- Problemario Term. y Manttto. de Pozos Unidad 4Document5 pagesProblemario Term. y Manttto. de Pozos Unidad 4yulissa jimenezPas encore d'évaluation
- ComandosDocument1 pageComandosBriseida GomezPas encore d'évaluation
- Memòria PulidoIdoiaDocument362 pagesMemòria PulidoIdoiaandreskargPas encore d'évaluation
- Examen Parcial PracticoDocument2 pagesExamen Parcial PracticoBeltran Puma CcañaPas encore d'évaluation
- Memoria Proy. Modificacion EstanqueDocument5 pagesMemoria Proy. Modificacion EstanqueEnrique Alvarez HernandezPas encore d'évaluation
- ElectropulidoDocument7 pagesElectropulidofa_lana0% (1)
- Fuentes de AguaDocument4 pagesFuentes de AguaAnonymous cqbTu2JPas encore d'évaluation
- Lista de Precios 2022Document4 pagesLista de Precios 2022JoseCarlosGalvezParedesPas encore d'évaluation
- Calculo de Reservas MolangoDocument59 pagesCalculo de Reservas MolangoSamuel P. GarcíaPas encore d'évaluation