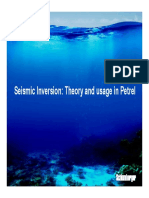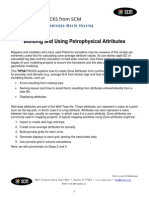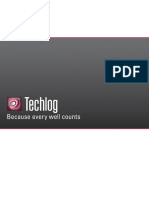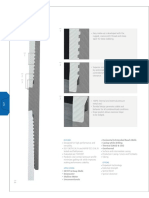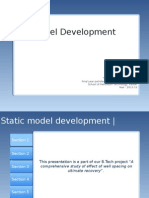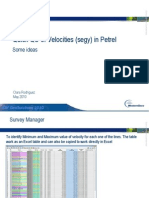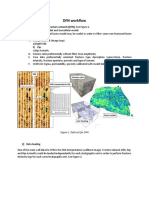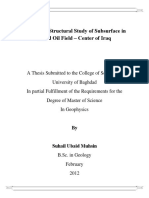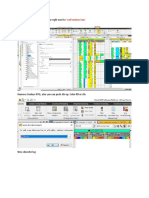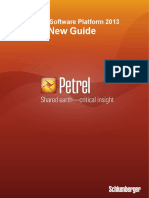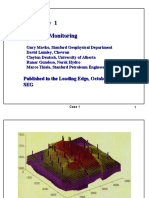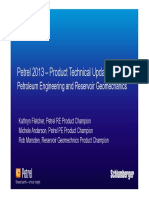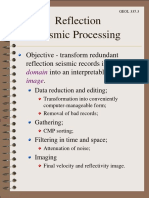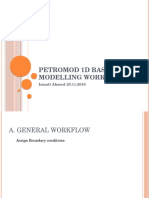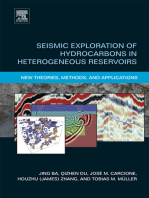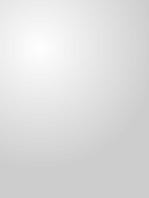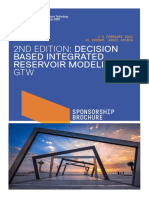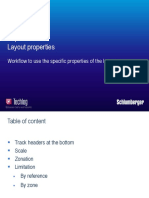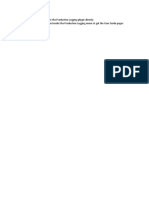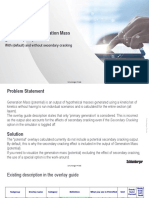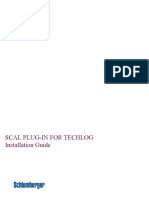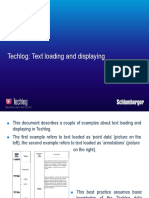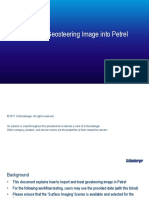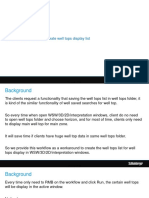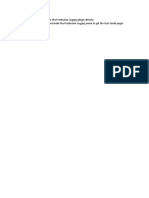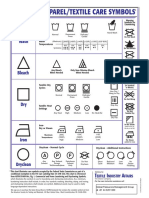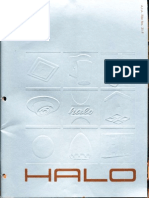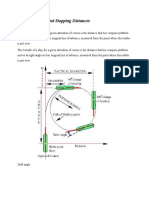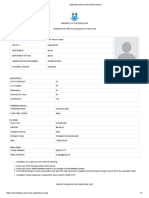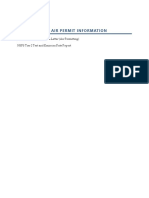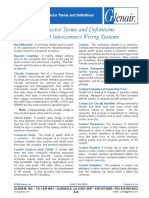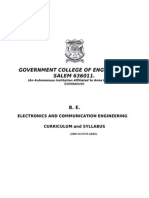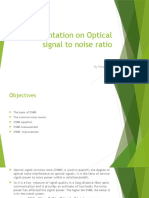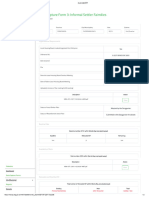Académique Documents
Professionnel Documents
Culture Documents
Petromod
Transféré par
krackku kCopyright
Formats disponibles
Partager ce document
Partager ou intégrer le document
Avez-vous trouvé ce document utile ?
Ce contenu est-il inapproprié ?
Signaler ce documentDroits d'auteur :
Formats disponibles
Petromod
Transféré par
krackku kDroits d'auteur :
Formats disponibles
PetroMod Fundamentals
© 2013 Schlumberger. All rights reserved.
Workflow/Solutions Training
Version 2013
Schlumberger Information Solutions
October 30, 2013
© 2013 Schlumberger. All rights reserved.
Copyright Notice
© 2013 Schlumberger. All rights reserved.
No part of this manual may be reproduced, stored in a retrieval system, or
translated in any form or by any means, electronic or mechanical, including
photocopying and recording, without the prior written permission of
Schlumberger Information Solutions, 5599 San Felipe, Suite100, Houston, TX
77056-2722.
Disclaimer
Use of this product is governed by the License Agreement. Schlumberger
makes no warranties, express, implied, or statutory, with respect to the product
described herein and disclaims without limitation any warranties of
merchantability or fitness for a particular purpose. Schlumberger reserves the
right to revise the information in this manual at any time without notice.
© 2013 Schlumberger. All rights reserved.
Trademark Information
Software application marks used in this publication, unless otherwise indicated,
are trademarks of Schlumberger. Certain other products and product names
are trademarks or registered trademarks of their respective companies or
organizations.
An asterisk (*) is used throughout this document to designate a mark of
Schlumberger.
© 2013 Schlumberger. All rights reserved.
About this Manual
Learning Objectives . . . . . . . . . . . . . . . . . . . . . . . . . . . . . . . . . . . . . . . . . . . . . . . 2
What You Will Need . . . . . . . . . . . . . . . . . . . . . . . . . . . . . . . . . . . . . . . . . . . . . . 2
What to Expect . . . . . . . . . . . . . . . . . . . . . . . . . . . . . . . . . . . . . . . . . . . . . . . . . . 3
Course Conventions . . . . . . . . . . . . . . . . . . . . . . . . . . . . . . . . . . . . . . . . . . . . . . 4
Icons . . . . . . . . . . . . . . . . . . . . . . . . . . . . . . . . . . . . . . . . . . . . . . . . . . . . . . . . . . 5
Summary . . . . . . . . . . . . . . . . . . . . . . . . . . . . . . . . . . . . . . . . . . . . . . . . . . . . . . . 6
Module 1: 1D Model Training
Learning Objectives . . . . . . . . . . . . . . . . . . . . . . . . . . . . . . . . . . . . . . . . . . . . . . . 9
Lesson 1: Introduction . . . . . . . . . . . . . . . . . . . . . . . . . . . . . . . . . . . . . . . . . . . . 10
Procedure 1: Creating the Project Directory . . . . . . . . . . . . . . . . . . . . . . . . 13
PetroMod 1D Interface . . . . . . . . . . . . . . . . . . . . . . . . . . . . . . . . . . . . . . . . . 15
Lesson 2: Model Creation and Data Input . . . . . . . . . . . . . . . . . . . . . . . . . . . . . 16
Procedure 1: Creating a New Model . . . . . . . . . . . . . . . . . . . . . . . . . . . . . . 16
Procedure 2: Setting the Units . . . . . . . . . . . . . . . . . . . . . . . . . . . . . . . . . . . 17
Exercise 1: Entering Data . . . . . . . . . . . . . . . . . . . . . . . . . . . . . . . . . . . . . . 17
© 2013 Schlumberger. All rights reserved.
Lesson 3: Boundary Conditions . . . . . . . . . . . . . . . . . . . . . . . . . . . . . . . . . . . . . 20
Exercise 1: Entering the Boundary Conditions . . . . . . . . . . . . . . . . . . . . . . . 20
Lesson 4: Simulation . . . . . . . . . . . . . . . . . . . . . . . . . . . . . . . . . . . . . . . . . . . . . 23
Procedure 1: Simulating a Model . . . . . . . . . . . . . . . . . . . . . . . . . . . . . . . . . 25
Lesson 5: Output . . . . . . . . . . . . . . . . . . . . . . . . . . . . . . . . . . . . . . . . . . . . . . . . 25
Procedure 1: Opening and Viewing Plots . . . . . . . . . . . . . . . . . . . . . . . . . . 27
Lesson 6: Calibration . . . . . . . . . . . . . . . . . . . . . . . . . . . . . . . . . . . . . . . . . . . . . 30
Exercise 1: Entering Calibration Data in the Well Editor . . . . . . . . . . . . . . . 30
Matching the Output Data to the Calibration Data . . . . . . . . . . . . . . . . . . . . 35
Exercise 2: Calibrating the Temperature . . . . . . . . . . . . . . . . . . . . . . . . . . . 36
Exercise 3: Calibrating the Vitrinite Reflectance . . . . . . . . . . . . . . . . . . . . . 38
Lesson 7: Analysis . . . . . . . . . . . . . . . . . . . . . . . . . . . . . . . . . . . . . . . . . . . . . . . 42
Exercise 1: Viewing the Plots . . . . . . . . . . . . . . . . . . . . . . . . . . . . . . . . . . . . 42
Exercise 2: Creating an Events Chart . . . . . . . . . . . . . . . . . . . . . . . . . . . . . 47
Review Questions . . . . . . . . . . . . . . . . . . . . . . . . . . . . . . . . . . . . . . . . . . . . . . . 47
Summary . . . . . . . . . . . . . . . . . . . . . . . . . . . . . . . . . . . . . . . . . . . . . . . . . . . . . . 48
Module 2: 2D Model Training
Learning Objectives . . . . . . . . . . . . . . . . . . . . . . . . . . . . . . . . . . . . . . . . . . . . . . 51
Lesson 1: Introduction . . . . . . . . . . . . . . . . . . . . . . . . . . . . . . . . . . . . . . . . . . . . 52
Lesson 2: Project Creation and Data Handling . . . . . . . . . . . . . . . . . . . . . . . . . 55
Procedure 1: Creating the Project Directory . . . . . . . . . . . . . . . . . . . . . . . . 56
PetroBuilder 2D Interface . . . . . . . . . . . . . . . . . . . . . . . . . . . . . . . . . . . . . . . 57
Exercise 1: Copying the Background Image . . . . . . . . . . . . . . . . . . . . . . . . 59
PetroMod Fundamentals, Version 2013 1
Exercise 2: Creating a New Model . . . . . . . . . . . . . . . . . . . . . . . . . . . . . . . . 60
Exercise 3: Importing the Background Image . . . . . . . . . . . . . . . . . . . . . . . 62
Lesson 3: Pre-Grid Data . . . . . . . . . . . . . . . . . . . . . . . . . . . . . . . . . . . . . . . . . . 64
2D View . . . . . . . . . . . . . . . . . . . . . . . . . . . . . . . . . . . . . . . . . . . . . . . . . . . . 64
Top Toolbar Functions for Pre-grid View . . . . . . . . . . . . . . . . . . . . . . . . . . . 65
Exercise 1: Digitizing Pre-Grid Faults . . . . . . . . . . . . . . . . . . . . . . . . . . . . . 68
Exercise 2: Digitizing Pre-grid Horizons . . . . . . . . . . . . . . . . . . . . . . . . . . . . 69
Exercise 3: Adding Segments to a Horizon . . . . . . . . . . . . . . . . . . . . . . . . . 70
Lesson 4: Model Building using Seismic Data . . . . . . . . . . . . . . . . . . . . . . . . . . 71
Procedure 1: Copying the Data to the Project Directory . . . . . . . . . . . . . . . 71
Exercise 1: Creating a New Line-Based Model . . . . . . . . . . . . . . . . . . . . . . 72
Exercise 2: Importing Faults . . . . . . . . . . . . . . . . . . . . . . . . . . . . . . . . . . . . . 76
Lesson 5: Section Gridding . . . . . . . . . . . . . . . . . . . . . . . . . . . . . . . . . . . . . . . . 81
Exercise 1: Gridding and Checking the Section . . . . . . . . . . . . . . . . . . . . . . 81
Lesson 6: Layering and Stratigraphic Column . . . . . . . . . . . . . . . . . . . . . . . . . . 85
Age Assignment Table . . . . . . . . . . . . . . . . . . . . . . . . . . . . . . . . . . . . . . . . . 85
Exercise 1: Modifying the Age Assignment Table . . . . . . . . . . . . . . . . . . . . 88
© 2013 Schlumberger. All rights reserved.
Exercise 2: Splitting Layers . . . . . . . . . . . . . . . . . . . . . . . . . . . . . . . . . . . . . 90
Exercise 3: Changing the Layer Color . . . . . . . . . . . . . . . . . . . . . . . . . . . . . 93
Lesson 7: Facies Data . . . . . . . . . . . . . . . . . . . . . . . . . . . . . . . . . . . . . . . . . . . . 95
Exercise 1: Creating Lithologies . . . . . . . . . . . . . . . . . . . . . . . . . . . . . . . . . . 95
Exercise 2: Creating Mixed Lithologies . . . . . . . . . . . . . . . . . . . . . . . . . . . . 97
Exercise 3: Defining the Facies . . . . . . . . . . . . . . . . . . . . . . . . . . . . . . . . . 100
Exercise 4: Creating Facies Maps . . . . . . . . . . . . . . . . . . . . . . . . . . . . . . . 105
Procedure 1: Editing Facies Maps in Table View . . . . . . . . . . . . . . . . . . . . 107
Procedure 2: Editing Maps in 2D View, Model View . . . . . . . . . . . . . . . . . 107
Exercise 5: Assigning the Facies Maps . . . . . . . . . . . . . . . . . . . . . . . . . . . 108
Exercise 6: Implementing Source Rock Tracking . . . . . . . . . . . . . . . . . . . 110
Lesson 8: Faults . . . . . . . . . . . . . . . . . . . . . . . . . . . . . . . . . . . . . . . . . . . . . . . 114
Exercise 1: Improving the Resolution of Gridded Faults . . . . . . . . . . . . . . 115
Exercise 2: Entering the Fault Properties . . . . . . . . . . . . . . . . . . . . . . . . . . 118
Lesson 9: Erosion . . . . . . . . . . . . . . . . . . . . . . . . . . . . . . . . . . . . . . . . . . . . . . 119
Exercise 1: Defining the Erosion Events . . . . . . . . . . . . . . . . . . . . . . . . . . 120
Exercise 2: Creating Erosion Maps . . . . . . . . . . . . . . . . . . . . . . . . . . . . . . 122
Exercise 3: Editing Erosion Maps . . . . . . . . . . . . . . . . . . . . . . . . . . . . . . . 126
Lesson 10: Boundary Conditions . . . . . . . . . . . . . . . . . . . . . . . . . . . . . . . . . . . 127
Exercise 1: Creating Trends in the Trend Editor . . . . . . . . . . . . . . . . . . . . 128
Exercise 2: Assigning the Trends . . . . . . . . . . . . . . . . . . . . . . . . . . . . . . . . 131
Exercise 3: Creating an Automatic SWIT . . . . . . . . . . . . . . . . . . . . . . . . . . 132
2 PetroMod Fundamentals, Version 2013
Lesson 11: Simulation Options . . . . . . . . . . . . . . . . . . . . . . . . . . . . . . . . . . . . 134
Run Control . . . . . . . . . . . . . . . . . . . . . . . . . . . . . . . . . . . . . . . . . . . . . . . . 135
More Run Control Options . . . . . . . . . . . . . . . . . . . . . . . . . . . . . . . . . . . . . 138
Migration Methods . . . . . . . . . . . . . . . . . . . . . . . . . . . . . . . . . . . . . . . . . . . 140
Processes & Tools Folder . . . . . . . . . . . . . . . . . . . . . . . . . . . . . . . . . . . . . 142
Exercise 1: Starting the Simulation Run . . . . . . . . . . . . . . . . . . . . . . . . . . . 151
Exercise 2: Optimizing the Model . . . . . . . . . . . . . . . . . . . . . . . . . . . . . . . . 153
Lesson 12: Output Part 1 . . . . . . . . . . . . . . . . . . . . . . . . . . . . . . . . . . . . . . . . . 154
Viewer 2D Interface . . . . . . . . . . . . . . . . . . . . . . . . . . . . . . . . . . . . . . . . . . 155
Exercise 1: Viewing the Model . . . . . . . . . . . . . . . . . . . . . . . . . . . . . . . . . . 156
Lesson 13: Calibration . . . . . . . . . . . . . . . . . . . . . . . . . . . . . . . . . . . . . . . . . . . 159
Exercise 1: Entering the Calibration Data . . . . . . . . . . . . . . . . . . . . . . . . . 161
Exercise 2: Viewing and Extracting the Data . . . . . . . . . . . . . . . . . . . . . . . 164
Exercise 3: Calibrating . . . . . . . . . . . . . . . . . . . . . . . . . . . . . . . . . . . . . . . . 166
Exercise 4: Preparing the Model for Migration Simulation . . . . . . . . . . . . . 169
Exercise 5: Scenario Testing . . . . . . . . . . . . . . . . . . . . . . . . . . . . . . . . . . . 169
Lesson 14: Output Part 2 . . . . . . . . . . . . . . . . . . . . . . . . . . . . . . . . . . . . . . . . . 172
© 2013 Schlumberger. All rights reserved.
Exercise 1: Analyzing Reservoirs and Accumulations . . . . . . . . . . . . . . . . 172
Review Questions . . . . . . . . . . . . . . . . . . . . . . . . . . . . . . . . . . . . . . . . . . . . . . 177
Summary . . . . . . . . . . . . . . . . . . . . . . . . . . . . . . . . . . . . . . . . . . . . . . . . . . . . . 177
Module 3: 3D Model Training
Learning Objectives . . . . . . . . . . . . . . . . . . . . . . . . . . . . . . . . . . . . . . . . . . . . . 179
Lesson 1: Introduction . . . . . . . . . . . . . . . . . . . . . . . . . . . . . . . . . . . . . . . . . . . 180
Procedure 1: Creating the Project Directory . . . . . . . . . . . . . . . . . . . . . . . 184
Lesson 2: Data Handling and Model Creation . . . . . . . . . . . . . . . . . . . . . . . . . 185
Lesson 3: PetroBuilder 3D Interface . . . . . . . . . . . . . . . . . . . . . . . . . . . . . . . . 186
Exercise 1: Creating a Model by Importing Depth Maps . . . . . . . . . . . . . . 189
Procedure 1: Sorting the Maps . . . . . . . . . . . . . . . . . . . . . . . . . . . . . . . . . 191
View the Data in 3D View . . . . . . . . . . . . . . . . . . . . . . . . . . . . . . . . . . . . . . 191
Data in Map View . . . . . . . . . . . . . . . . . . . . . . . . . . . . . . . . . . . . . . . . . . . . 193
Exercise 2: Creating a 2D Cross Section . . . . . . . . . . . . . . . . . . . . . . . . . . 194
Exercise 3: Removing Intersections . . . . . . . . . . . . . . . . . . . . . . . . . . . . . . 196
Lesson 4: Layering and Stratigraphic Model . . . . . . . . . . . . . . . . . . . . . . . . . . 197
Exercise 1: Saving the Project . . . . . . . . . . . . . . . . . . . . . . . . . . . . . . . . . . 197
Exercise 2: Creating Layers . . . . . . . . . . . . . . . . . . . . . . . . . . . . . . . . . . . . 198
Exercise 3: Assigning Ages . . . . . . . . . . . . . . . . . . . . . . . . . . . . . . . . . . . . 200
Lesson 5: Facies in PetroMod . . . . . . . . . . . . . . . . . . . . . . . . . . . . . . . . . . . . . 203
Exercise 1: Creating Lithologies . . . . . . . . . . . . . . . . . . . . . . . . . . . . . . . . . 203
Exercise 2: Creating Mixed Lithologies . . . . . . . . . . . . . . . . . . . . . . . . . . . 205
Exercise 3: Implementing Source Rock Tracking . . . . . . . . . . . . . . . . . . . 207
PetroMod Fundamentals, Version 2013 3
Exercise 4: Importing Additional Maps . . . . . . . . . . . . . . . . . . . . . . . . . . . . 210
Exercise 5: Defining the Facies . . . . . . . . . . . . . . . . . . . . . . . . . . . . . . . . . 213
Overview of the Facies Maps . . . . . . . . . . . . . . . . . . . . . . . . . . . . . . . . . . . 215
Exercise 6: Creating a New Subfolder for the Facies Maps . . . . . . . . . . . . 216
Exercise 7: Importing and Converting the ID and ID-Range Cell Maps . . . 217
Exercise 8: Importing the Line Maps . . . . . . . . . . . . . . . . . . . . . . . . . . . . . 224
Exercise 9: Importing Images . . . . . . . . . . . . . . . . . . . . . . . . . . . . . . . . . . . 228
Exercise 10: Assigning Facies and Splitting Layers . . . . . . . . . . . . . . . . . . 230
Lesson 6: Faults . . . . . . . . . . . . . . . . . . . . . . . . . . . . . . . . . . . . . . . . . . . . . . . 235
Exercise 1: Importing Faults . . . . . . . . . . . . . . . . . . . . . . . . . . . . . . . . . . . . 235
Exercise 2: Importing Faults (TSurf format) . . . . . . . . . . . . . . . . . . . . . . . . 240
Exercise 3: Defining the Fault Properties . . . . . . . . . . . . . . . . . . . . . . . . . . 242
Lesson 7: Boundary Conditions . . . . . . . . . . . . . . . . . . . . . . . . . . . . . . . . . . . . 245
Exercise 1: Importing and Assigning PWD Maps . . . . . . . . . . . . . . . . . . . . 247
Exercise 2: Importing, Editing, and Assigning the Heat Flow Maps . . . . . . 249
Exercise 3: Setting the SWIT . . . . . . . . . . . . . . . . . . . . . . . . . . . . . . . . . . . 255
Lesson 8: Output Ages . . . . . . . . . . . . . . . . . . . . . . . . . . . . . . . . . . . . . . . . . . 256
© 2013 Schlumberger. All rights reserved.
Exercise 1: Setting the Output Ages . . . . . . . . . . . . . . . . . . . . . . . . . . . . . 256
Lesson 9: Simulation . . . . . . . . . . . . . . . . . . . . . . . . . . . . . . . . . . . . . . . . . . . . 258
Exercise 1: Simulating the 3D Training Model . . . . . . . . . . . . . . . . . . . . . . 258
Exercise 2: Viewing the Simulation Report . . . . . . . . . . . . . . . . . . . . . . . . 260
Lesson 10: Output . . . . . . . . . . . . . . . . . . . . . . . . . . . . . . . . . . . . . . . . . . . . . . 261
Exercise 1: Viewing Models in Viewer 3D . . . . . . . . . . . . . . . . . . . . . . . . . 261
Lesson 11: Calibration . . . . . . . . . . . . . . . . . . . . . . . . . . . . . . . . . . . . . . . . . . . 264
Exercise 1: Viewing and Extracting the Well Data . . . . . . . . . . . . . . . . . . . 266
Exercise 2: Calibrating the Pyramid_Hills Well . . . . . . . . . . . . . . . . . . . . . 268
Exercise 3: Changing the Input Data in PetroBuilder 3D . . . . . . . . . . . . . . 269
Exercise 4: Simulating the New Model and Viewing the Results . . . . . . . . 272
Review Questions . . . . . . . . . . . . . . . . . . . . . . . . . . . . . . . . . . . . . . . . . . . . . . 277
Summary . . . . . . . . . . . . . . . . . . . . . . . . . . . . . . . . . . . . . . . . . . . . . . . . . . . . . 277
4 PetroMod Fundamentals, Version 2013
Schlumberger About this Manual
About this Manual
PetroMod* petroleum systems modeling software combines
seismic, well, and geological information to model the evolution of
a sedimentary basin. PetroMod software will predict if and how a
reservoir has been charged with hydrocarbons, including the
source and timing of hydrocarbon generation, migration routes,
quantities, and hydrocarbon type in the subsurface or at surface
conditions.
PetroMod software provides a standardized user interface across
the entire 1D, 2D, and 3D software suite. It uses the same
simulators in 1D, 2D, and 3D to ensure all technical features and
tools are available and identical in all dimensions. It also enables
multiple simulation methods (Darcy, flow path (ray tracing),
invasion percolation (IP), and the PetroMod hybrid Darcy/flow
path/IP simulator) to be used with the same data models.
© 2013 Schlumberger. All rights reserved.
PetroMod oil and gas migration modeling technology is the most
advanced commercially available tool and the only commercial
system with fully PVT controlled modeling of n-component/
3-phase relationships during the entire migration process.
The 2D and 3D migration modeling technology uses flash
calculations throughout the entire model and its geologic history.
This delivers an improved understanding and prediction of
petroleum properties and oil versus gas probability assessments.
PetroMod Fundamentals, Version 2013 1
About this Manual Schlumberger
Learning Objectives
This course offers a complete introductory review of the workflow
of the 1D/2D/3D packages with hands-on exercises.
After completing this course you will be able to
• build petroleum systems models in PetroMod 1D,
PetroBuilder 2D and PetroBuilder 3D
• enter calibration data in PetroMod 1D using the Well Editor
and calibrate 1D models
• build 2D sections from various data sources: seismic, well
data, geologic sections
• create and edit horizons and faults in PetroBuilder 2D
• assign properties such as lithofacies, organofacies and
geologic ages and avoid the pitfalls
• construct 3D models from maps
© 2013 Schlumberger. All rights reserved.
• edit horizons and faults in PetroBuilder 3D
• simulate 1D, 2D and 3D models and analyze the results
• extract data from simulated 2D and 3D models.
What You Will Need
In this training, you will need these documents, hardware, and
software:
• A Notebook or PC with the recommended hardware and
software requirements as described in the PetroMod 2013.1
Release Notes. PCs are provided in the training room.
• The training dataset (supplied by the instructor).
• The instructor will provide the required material to complete
the exercises throughout the training.
2 PetroMod Fundamentals, Version 2013
Schlumberger About this Manual
What to Expect
In each module within this training material, you will encounter the
following:
• Overview of the module
• Prerequisites to the module (if necessary)
• Learning objectives
• A workflow component (if applicable)
• Lessons, explaining a subject or an activity in the workflow
• Procedures, showing the steps needed to perform a task
• Exercises, which allow you to practice a task by using the
steps in the procedure with a dataset
• Scenario-based exercises
• Questions about the module
© 2013 Schlumberger. All rights reserved.
• Summary of the module.
You also will encounter notes, tips and best practices.
PetroMod Fundamentals, Version 2013 3
About this Manual Schlumberger
Course Conventions
Content in this manual uses these conventions.
Characters in Bold Names of windows, dialog boxes,
menus and tabs, such as “the Open
Asset Model dialog."
Keyboard commands and action
buttons, such as "click OK."
Names of tools and icons, such as
“Query tool”
Schlumberger software application
names, such as Petrel*, Techlog*, or
ECLIPSE*
Characters in italics Names of files, directories and drive
navigation paths, such as “the
sample.dat file.”
© 2013 Schlumberger. All rights reserved.
Names of sections and areas in
windows and dialog boxes, such as
“Experiments area”
First use of important terms or
concepts, such as compositional
simulation or “Safe mode is used
when...”
Characters in fixed-width Code, data, and other literal text the
user sees or enters, such as “Enter
0.7323.”
Characters in Times Italic Names of options, functions,
processes, lists, columns, check
boxes and radio buttons.
For example, choose a calculation
method from the Calc Method list.
Instructions to make menu selections are written using bold text
and arrows indicating the selection sequence, such as
“Select File > Save.”
4 PetroMod Fundamentals, Version 2013
Schlumberger About this Manual
Icons
Throughout this manual, you will find icons in the margin
representing various kinds of information. These icons serve as
at-a-glance reminders of their associated text. See below for
descriptions of what each icon means.
© 2013 Schlumberger. All rights reserved.
PetroMod Fundamentals, Version 2013 5
About this Manual Schlumberger
Summary
In this introduction, we:
• indicated prerequisites
• described the learning objectives for the training
• outlined the tools you will need for this training
• discussed what you will encounter within this material
• provided a high-level overview of the process.
© 2013 Schlumberger. All rights reserved.
6 PetroMod Fundamentals, Version 2013
Schlumberger About this Manual
NOTES
© 2013 Schlumberger. All rights reserved.
PetroMod Fundamentals, Version 2013 7
About this Manual Schlumberger
NOTES
© 2013 Schlumberger. All rights reserved.
8 PetroMod Fundamentals, Version 2013
Schlumberger 1D Model Training
Module 1 1D Model Training
PetroMod 1D can be used as a standalone tool or as a fully
integrated component of the PetroMod 2D and 3D packages.
PetroMod 1D enables single-point data (wells and pseudowells)
to be constructed from scratch, imported from the PetroMod Well
Editor, or extracted directly from PetroMod 2D and 3D models.
Calibrated wells with calibration results, such as heat flow (HF)
trends can be used directly by the 2D and 3D simulators to
accelerate the calibration workflow in all packages.
PetroMod 1D combines input, simulation, and output in one
application.
Learning Objectives
© 2013 Schlumberger. All rights reserved.
In this module, you will use sample data from an area in the North
Sea to build your own 1D model.
After completing this module, you will know how to
• input data into PetroMod 1D
• simulate a 1D model
• use PetroMod 1D to view and analyze the simulation results
• calibrate the simulated model.
PetroMod Fundamentals, Version 2013 9
1D Model Training Schlumberger
Lesson 1 Introduction
Figure 1 represents the uncertainties in petroleum systems
modeling (PSM) related to the three essential petroleum system
factors:
Reservoir Petroleum system element
Trap Formation Petroleum system process
Charge Source rock (petroleum system element),
maturation (petroleum system process), and
migration (petroleum system process).
© 2013 Schlumberger. All rights reserved.
Figure 1 Petroleum system uncertainties
Figure 2 shows the workflow for 1D modeling. The different steps
numbered 1 to 7 help you answer the main question:
What is the nature of the petroleum system(s) and how can the
key uncertainties be reduced?
Input data (1) and boundary conditions (2) form the model that is
going to be simulated (3). The output data (4) and calibration data
(5) then are used to refine the model.
10 PetroMod Fundamentals, Version 2013
Schlumberger 1D Model Training
If the output data does not match the calibration input, you must
modify the input parameters in PetroMod 1D and simulate the
model again (6). If the output data matches the calibration, the
modeling process is complete; your model is well calibrated (7).
In cases where no calibration data is available (such as frontier
exploration areas) or where the quality or validity of the data is
questionable, calibration is not possible. The model can then be
risked using PetroRisk, the PetroMod uncertainty modeling
module.
© 2013 Schlumberger. All rights reserved.
Figure 2 1D modeling workflow
WARNING: Pressure and porosity outputs in 1D are most
accurate when the 1D model is extracted from a 2D
or 3D model. Therefore, outputs from a 1D model
alone cannot be used without further quality control.
PetroMod Fundamentals, Version 2013 11
1D Model Training Schlumberger
For this module, you will work with data from the North Sea.
Figure 3 shows the area from where the data was collected.
© 2013 Schlumberger. All rights reserved.
Figure 3 North Sea study area1
1. Google Maps www.bgs.ac.uk
12 PetroMod Fundamentals, Version 2013
Schlumberger 1D Model Training
Procedure 1 Creating the Project Directory
In this training, you will use the PetroMod 1D module and the
Well Editor module.
© 2013 Schlumberger. All rights reserved.
Figure 4 PetroMod Command Menu
The first step is to create a new project directory.
1. On the PetroMod Command Menu (Figure 4), click the
Project button.
2. In the Project dialog box that opens, click the Select button.
PetroMod Fundamentals, Version 2013 13
1D Model Training Schlumberger
3. Select a location for the project and enter a name for the new
project directory and click the Create button.
© 2013 Schlumberger. All rights reserved.
4. Click OK in the Project dialog box. The new project directory
displays in the PetroMod Command Menu.
14 PetroMod Fundamentals, Version 2013
Schlumberger 1D Model Training
PetroMod 1D Interface
Click the PetroMod 1D icon on the PetroMod Command
Menu to open PetroMod 1D.
Figure 5 shows the different areas of the interface.
© 2013 Schlumberger. All rights reserved.
Figure 5 PetroMod 1D interface
1 Model pane Shows all opened models. Switch between
models.
2 Input pane Where the input data and boundary
conditions can be modified.
3 Simulation Where simulator options are selected and
pane modified.
PetroMod Fundamentals, Version 2013 15
1D Model Training Schlumberger
4 Output pane Only has content after simulation and
contains different ways of plotting the output
data.
5 Input Works with standard Excel functionalities
Workspace such as dragging, copying, and pasting.
Numbers can be copied; text options, such
as kinetics are selected by right-clicking.
Lesson 2 Model Creation and Data Input
Input data in 1D PSM consists of geological data such as
chronostratigraphy, thicknesses, lithologies, and erosional events.
This lesson explains how to enter input data into a new model.
Procedure 1 Creating a New Model
© 2013 Schlumberger. All rights reserved.
Before entering data, create a new 1D model.
1. Click New Model on the toolbar.
2. Enter the name of your model and click OK.
The model is listed on the Model pane and a new, empty table
opens in the Input Workspace.
16 PetroMod Fundamentals, Version 2013
Schlumberger 1D Model Training
Procedure 2 Setting the Units
After you create a new PetroMod project, set the units for the
project. You can do this in different ways:
• From the PetroMod Command Menu, under Tools.
© 2013 Schlumberger. All rights reserved.
• From the PetroMod 1D menu bar, under Settings.
• From the menu bar of any of the Editors, under File > Unit
Settings.
Exercise 1 Entering Data
In this exercise you will enter all the values needed in the Main
Input such as Top (m), Deposition (Ma), Lithology, PSE
(Petroleum Systems Elements), TOC (%), Kinetic and HI
(mgHC / gTOC).
You can copy all the input data from Excel sheets and paste it into
the Input Workspace. Alternatively, you can type the values
directly into the table.
WARNING: When you copy numbers from an Excel sheet and
paste them into PetroMod, make sure that decimal
numbers are separated by a decimal point “.” not a
comma “,”.
PetroMod Fundamentals, Version 2013 17
1D Model Training Schlumberger
1. The Top, Base, and Thickness columns are correlated with
each other. You only need to enter one value for each layer.
PetroMod calculates the other two terms.
By default, PetroMod expects the top of layer. Use the radio
buttons at the top of the Main Input window to change the
depth input.
2. Copy the values from the Excel sheet and paste them into
the Depo. from [Ma], TOC [%], and HI [mgHC/gTOC]
columns. The Depo. from [Ma] and the Depo. to [Ma]
columns are correlated with each other.
You only need to enter the Depo. from [Ma] value for each
layer.
© 2013 Schlumberger. All rights reserved.
3. Choose the lithology, PSE, and kinetics from the PetroMod
database. There are different ways to do this; for example,
you can choose the lithology:
From the cell’s context menu
a. Right-click in the cell.
b. From the context menu, select Modify Cells and choose
a lithology in one of these ways.
18 PetroMod Fundamentals, Version 2013
Schlumberger 1D Model Training
• Double-click in the cell and choose the lithology from the
list.
• Choose the lithology from the drop-down list at the top of
© 2013 Schlumberger. All rights reserved.
the Input Workspace.
4. Repeat Step 3 for the PSE and kinetics.
PetroMod Fundamentals, Version 2013 19
1D Model Training Schlumberger
Lesson 3 Boundary Conditions
These factors control the temperature and heat transfer within a
basin and comprise the boundary conditions necessary to define a
basin model.
Paleo Water Depth The water depth of the basin during
(PWD) deposition of sediments through
geologic time.
Positive numbers indicate
subaqueous sedimentation; negative
numbers are for uplifted erosion-
sensitive areas.
Sediment-Water The temperature of the interface
Interface Temperature between sediment and water (derived
(SWIT) from PWD) through time. It is the
upper temperature condition.
© 2013 Schlumberger. All rights reserved.
Heat Flow (HF) The amount of heat through the basin
in mW / m2 (milliWatts per square
meter).
Exercise 1 Entering the Boundary Conditions
In this exercise you will enter values for PWD, SWIT, and HF.
1. Click Boundary Conditions in the Input pane.
2. The Boundary Conditions dialog will open. You can enter
data directly into the table or graphically via the plots.
BEST PRACTICE: It is highly recommended to first enter
the full range of data in the table and
modify it graphically if required.
20 PetroMod Fundamentals, Version 2013
Schlumberger 1D Model Training
For PWD and HF, use either the table or the graph to enter
the data.
NOTE: You must convert present day TOC and HI values to
initial TOC and HI values before you enter them into
the table. The HF values are the basal heat flow
values for the ages to which they are assigned.
© 2013 Schlumberger. All rights reserved.
3. Use the Automatic SWIT tool to enter the SWIT. Click the
Auto SWIT button.
a. Use the drop-down menu boxes at the bottom left of the
dialog box to set the hemisphere and continental location.
PetroMod Fundamentals, Version 2013 21
1D Model Training Schlumberger
b. Set the latitude either via the slider or the scroll box on the
right.
© 2013 Schlumberger. All rights reserved.
NOTE: Remember to activate Auto SWIT by selecting the Auto
SWIT check box at the bottom left of the dialog box.
22 PetroMod Fundamentals, Version 2013
Schlumberger 1D Model Training
Lesson 4 Simulation
After entering the input data and boundary conditions, you can
simulate the model.
The PetroMod 1D Simulator (Figure 6) is accessed within
PetroMod 1D. Click Simulator Options in the Simulation pane
(Figure 6).
Figure 6 Open the 1D Simulator
The Simulator Options window is shown in Figure 7.
© 2013 Schlumberger. All rights reserved.
Figure 7 Simulator Options window
PetroMod Fundamentals, Version 2013 23
1D Model Training Schlumberger
Use previous run Uses the outcomes of previous
simulations to generate faster and
more refined results (only applicable
when earlier simulation runs have been
completed).
Number of runs The more runs, the better the
simulation, especially in areas with
over-pressure.
Maximum cell Controls the thickness of the modeled
thickness cells in the Z-direction. Higher values
mean less resolution and faster
simulations.
Maximum time step Controls the time steps of the modeled
duration cells. Higher values mean less
© 2013 Schlumberger. All rights reserved.
resolution and faster simulations.
Generation Once selected, any source rock
properties and kinetics are used to
generate petroleum from kerogen.
More overlays are available in the
Output tab.
Equation of state SRK and Peng Robinson are further
explained in Hantschel and Kauerauf
(2009).1
Risk Select this option to incorporate
PetroRisk uncertainty modeling runs.
Kinetics Standard will simulate the model using
the kinetics assigned in the Input table
and the default calibration and
biomarker kinetics.
All will simulate the model using the
kinetics assigned in the Input table and
all the calibration and biomarker
kinetics.
1. Hantschel, T. & Kauerauf, A. (2009). Fundamentals of Basin Modeling pp. 476,
Springer, May 2009. ISBN # 9783540723172.
24 PetroMod Fundamentals, Version 2013
Schlumberger 1D Model Training
Pressure outflow Models with salt layers need to take
below and above salt overpressure into consideration. Use
the pressure option to assign the
percentage amount of pressure
outflow.
Tools Apart from the Output Ages, the tools
only apply to 1D models that have
been extracted from 2D or 3D models.
Procedure 1 Simulating a Model
This procedure explains how to simulate a 1D model.
1. Open the Simulator Options dialog box.
2. Set the options as required. (For the training model, leave
the options at their defaults.)
© 2013 Schlumberger. All rights reserved.
3. Click Start.
Lesson 5 Output
The simulation results are displayed in different types of plots in
the Output pane:
• Docking Plots: These are docked in the Output Plot window.
Opening more plots will shift the plots in the window.
• Default Plots: Pop-up window showing the output plots.
• Thumbnails: Smaller plots for use in presentations.
• Reports: Display several 1D plots in a single window.
These are the outputs in PetroMod 1D (Figure 8):
• Depth plots: Temperature,
Sweeney&Burnham(1990)_EASY%Ro (Vitrinite
Reflectance), Porosity (effective), Pressure, and Vertical
Thermal Conductivity.
• Time plots: Temperature,
Sweeney&Burnham(1990)_EASY%Ro (Vitrinite
Reflectance), TR (all) (Transformation Ratio), Generation
Mass: Bulk, and Expulsion Mass per Area: Bulk.
PetroMod Fundamentals, Version 2013 25
1D Model Training Schlumberger
• Burial plots: Default Burial Plot, Temperature, Porosity
(effective), and TR (all).
Right-click on the curves to select different overlays.
© 2013 Schlumberger. All rights reserved.
Figure 8 Output plots
26 PetroMod Fundamentals, Version 2013
Schlumberger 1D Model Training
Procedure 1 Opening and Viewing Plots
You can open plots, obtain information on the plots and copy data
from the plots to third-party applications.
1. To open a plot, select the plot on the Output pane (in this
example a time plot of temperature).
© 2013 Schlumberger. All rights reserved.
2. To modify the appearance of the plot, add curves, and obtain
more information, use the Options dialog box. You can open
the dialog box in two ways:
• From the toolbar at the bottom of the plot
PetroMod Fundamentals, Version 2013 27
1D Model Training Schlumberger
• Right-click in the plot and select Options > All Options....
© 2013 Schlumberger. All rights reserved.
28 PetroMod Fundamentals, Version 2013
Schlumberger 1D Model Training
To aid interpretation, display multiple curves in a plot window.
This option can be found in the Curves tab.
© 2013 Schlumberger. All rights reserved.
PetroMod Fundamentals, Version 2013 29
1D Model Training Schlumberger
Lesson 6 Calibration
Calibration data is used to refine the model. To calibrate a model
you must have calibration data. For PetroMod 1D, this usually
includes
• temperature (T) measurements (try to find out where the data
originates from, how it is measured, and if it is correct)
• vitrinite reflectance (VR or Ro) measurements (data
validation is also crucial here). Good vitrinite reflectance data
is usually represented by a range of values (min-max).
Calibration data is entered in the Well Editor because it
represents (pseudo) well data. The data entered in the Well
Editor is available to all 1D, 2D, and 3D models in the project.
Exercise 1 Entering Calibration Data in the
© 2013 Schlumberger. All rights reserved.
Well Editor
In this exercise you will enter calibration data in the Well Editor
and assign the data to your PetroMod 1D model.
1. Open the Well Editor from the Editors tab of the PetroMod
Command Menu.
2. In the Well Editor, it is good practice to change the display
unit settings to match your well data.
a. Open the Unit Settings dialog box (File > Unit Settings).
30 PetroMod Fundamentals, Version 2013
Schlumberger 1D Model Training
b. Set the distance display units to meters and click Apply to
Project to implement the changes project-wide.
© 2013 Schlumberger. All rights reserved.
3. Select the ALL well list on the Well Browser and click the
New button.
4. Open Table View. The table contains a new well with default
values.
PetroMod Fundamentals, Version 2013 31
1D Model Training Schlumberger
5. Edit the table with the provided data. After editing, the table
should look like this:
NOTE: If the table is empty when you open it, activate the check
box next to the ALL well list on the Well Browser.
6. Expand the Oywind-01 well on the Well Browser and
double-click Calibration Data.
© 2013 Schlumberger. All rights reserved.
32 PetroMod Fundamentals, Version 2013
Schlumberger 1D Model Training
7. In Table View, take these actions:
a. Choose Maturity from the drop-down list.
b. Choose Vitrinite Reflectance.
c. Move it to the panel on the right.
d. Click Vitrinite Reflectance in the panel on the right.
e. Enter calibration data into the table.
f. Change the symbol to a solid circle.
© 2013 Schlumberger. All rights reserved.
8. Repeat Step 7 to enter the Temperature calibration data;
change the symbol to a plus (+) sign.
9. Save your changes in the Well Editor.
10. To make the calibration data available in PetroMod 1D, open
the File menu in PetroMod 1D, and select Reload editor
data.
PetroMod Fundamentals, Version 2013 33
1D Model Training Schlumberger
11. Assign the well in PetroMod 1D
a. Click Well Assignment in the Input pane.
b. Click the Assign Wells button.
c. Select the well (for example, Oywind-01) and click OK to
assign it to the model.
© 2013 Schlumberger. All rights reserved.
NOTE: It is not necessary to simulate the model again to see
the calibration data. The data is separate from the
model. Updating the Editors and reloading the project
data is sufficient to display the calibration data.
12. Open a new Sweeney&Burnham(1990)_EASY%Ro vitrinite
reflectance depth plot from the Output pane. Display an
additional temperature curve in the same plot window.
34 PetroMod Fundamentals, Version 2013
Schlumberger 1D Model Training
13. Observe the temperature and vitrinite reflectance curves
(Figure 9) with the associated calibration data.
The discrepancy between the output curves and the values
measured in the well suggests that calibration of the model is
required.
Matching the Output Data to the Calibration Data
In Figure 9, the simulated temperature is too high compared to the
measured data (calibration), while the vitrinite shows lower
simulated values in the shallower parts (up to 2,500m).
© 2013 Schlumberger. All rights reserved.
Figure 9 Vitrinite reflectance and temperature curves with
calibration data
There are several ways to influence the simulated temperature
and vitrinite. Both outputs are linked to the boundary conditions
(PWD, SWIT, and HF) and erosion.
Erosion events cause the vitrinite reflectance curve to shift to the
right, as observed for the Oligocene layer (Figure 9).
PetroMod Fundamentals, Version 2013 35
1D Model Training Schlumberger
In Exercise 2 and Exercise 3 you will review the input data,
simulate the model and verify that the output data matches the
calibration data.
Exercise 2 Calibrating the Temperature
To calibrate the temperature output data, it is important to be
aware of local and regional geological events that could affect the
heat flow. The process begins by adding an HF event.
1. Click Boundary Conditions on the Input pane.
2. Refer to the provided data (spreadsheet) and modify the HF
according to the information supplied in the HF event table.
You can modify the HF in two ways:
• By adding new rows to the HF table.
• By modifying the curve in the HF graph.
© 2013 Schlumberger. All rights reserved.
The HF curve should be similar to the one shown in the
following graph, with the two peaks representing the two rift
events.
NOTE: It is not important for your curve to display exactly the
same shape because the HF shows large variations on
the local and regional scale.
36 PetroMod Fundamentals, Version 2013
Schlumberger 1D Model Training
3. Simulate your model again and observe the changes.
The temperature curve has changed only a little.
© 2013 Schlumberger. All rights reserved.
4. To decrease the temperature, change the present day value
of the HF to 55 mW / m2 at 0.00 Ma in the HF table. The final
HF curve is shown in the figure.
PetroMod Fundamentals, Version 2013 37
1D Model Training Schlumberger
5. Simulate your model again . The temperature curve now
fits the temperature calibration data but the vitrinite reflectance
curve is still not calibrated.
© 2013 Schlumberger. All rights reserved.
Exercise 3 Calibrating the Vitrinite Reflectance
The vitrinite reflectance values are lower than expected in the
shallower parts of the simulated model (< 2500m). To calibrate the
vitrinite reflectance, you need to understand how the erosion
events have affected the area.
1. Click Main Input on the Input pane.
2. Insert the erosion thickness for the respective layers.
3. Enter the erosion period (Eroded from [Ma], Eroded to [Ma]).
38 PetroMod Fundamentals, Version 2013
Schlumberger 1D Model Training
4. Match the deposition period to the erosion period, making
sure they do not overlap.
© 2013 Schlumberger. All rights reserved.
PetroMod Fundamentals, Version 2013 39
1D Model Training Schlumberger
5. The simulated data is still not calibrated but the new curve
has the same shape as the real data points.
You must change the PWD data:
a. Click Boundary Conditions on the Input pane.
b. In the PWD table, insert five new rows between 00.00Ma
and 200Ma.
c. Insert 100 meters for each age from 0Ma to 200Ma and
insert 0 meters for 210Ma. The PWD table should look like
this:
© 2013 Schlumberger. All rights reserved.
NOTE: An iterative workflow is used for calibrating the data. Any
changes you make to the input data and simulation
options must be based on geological knowledge of the
study area. You must have a good reason to make the
changes.
Pay attention to the quality of the data and make sure
you know where the measurements come from.
40 PetroMod Fundamentals, Version 2013
Schlumberger 1D Model Training
6. Your 1D model is now well calibrated. Experiment with
different boundary conditions and erosion scenarios to see
how they affect the output data (vitrinite and temperature) and
how they can produce a better calibration for the output data.
© 2013 Schlumberger. All rights reserved.
PetroMod Fundamentals, Version 2013 41
1D Model Training Schlumberger
Lesson 7 Analysis
In this lesson, you will view and analyze the calibration results.
The burial history and transformation ratio plots are of most
interest in a 1D model.
The burial history plot gives an indication of the depth of burial of
the source rock through time.
The transformation ratio plot is an indicator of source rock maturity
and is important for determining the generation of hydrocarbons.
Exercise 1 Viewing the Plots
1. Open the Burial Plots from the Output pane and observe
the effect of the erosion event (Default Plots > Burial Plots >
Default Burial Plot).
© 2013 Schlumberger. All rights reserved.
The Default Burial plot shows the erosion events where there
is uplift instead of burial.
42 PetroMod Fundamentals, Version 2013
Schlumberger 1D Model Training
2. Overlays can be very useful for interpreting the final model.
Add overlays via the Options dialog of the plot .
To further analyze the model, display a maturity overlay. The
overlay used in this example can be found in the Maturity
overlay set (SweenyBurnham(1990)_EASY%Ro). It will help in
identifying the time of the main oil and gas windows.
© 2013 Schlumberger. All rights reserved.
PetroMod Fundamentals, Version 2013 43
1D Model Training Schlumberger
3. Open the Options dialog box.
a. In the Options dialog box, click the Isolines tab.
b. Click the Expert Add tab.
c. From the Overlay drop-down menu, choose Temperature.
d. Select Manual Values and add five new temperature
isolines: 60 oC, 80 oC, 100 oC, 120 oC and 140 oC.
© 2013 Schlumberger. All rights reserved.
44 PetroMod Fundamentals, Version 2013
Schlumberger 1D Model Training
NOTE: Your burial plot might be different from the one shown in
the figure (Default Burial Plot, My_Model) because the
shape of the temperature isolines is influenced by input
data you entered (for example, the HF).
© 2013 Schlumberger. All rights reserved.
4. To add labels anywhere on the plot:
a. Click the Labels button on the plot toolbar.
b. You are now in label mode. Use the mouse to add labels
to the plot.
c. Click the Labels button again to exit the label mode.
PetroMod Fundamentals, Version 2013 45
1D Model Training Schlumberger
5. Show the TR (all) (transformation ratio) of the source rocks
through time and observe the generation behavior.
© 2013 Schlumberger. All rights reserved.
The transformation ratio is the main maturity indicator in
PetroMod. The figure, TR (all), My_Model, shows the
transformation ratio for the deepest source rock, the Hugin Fm.
46 PetroMod Fundamentals, Version 2013
Schlumberger 1D Model Training
Exercise 2 Creating an Events Chart
In this exercise you will use the PSE Settings to create an Events
Chart for your model.
1. Select PSE Settings on the Input pane.
2. In the top part of the window, choose the elements you want to
display on the Events Chart. The chart automatically updates
(Plot, My_Model shown here).
© 2013 Schlumberger. All rights reserved.
Review Questions
• Why is the Well Editor used for entering calibration data?
• Which plots can you find in the Output tab in PetroMod 1D?
• Which PetroMod tool can you use to investigate the effects
on your model when you have limited calibration data?
PetroMod Fundamentals, Version 2013 47
1D Model Training Schlumberger
Summary
In this module, you learned about
• inputting data into PetroMod 1D
• simulating a 1D model
• using PetroMod 1D to view and analyze the simulation
results
• calibrating a simulated model.
© 2013 Schlumberger. All rights reserved.
48 PetroMod Fundamentals, Version 2013
Schlumberger 1D Model Training
NOTES
© 2013 Schlumberger. All rights reserved.
PetroMod Fundamentals, Version 2013 49
1D Model Training Schlumberger
NOTES
© 2013 Schlumberger. All rights reserved.
50 PetroMod Fundamentals, Version 2013
Schlumberger 2D Model Training
Module 2 2D Model Training
PetroBuilder 2D is the PetroMod module for building 2D, cross
section based petroleum system models. It is the fundamental
input module for defining the geometry, facies, and boundary
conditions of a 2D PetroMod petroleum systems model.
The PetroMod 2D/3D Simulator provides fully PVT controlled
modeling of n-component/n-phase relationships during the entire
migration process. Models can be simulated using the flow path,
Darcy flow, invasion percolation, and hybrid migration methods.
Learning Objectives
In this module you will use sample data from an area off the
Norwegian coast to build your own 2D PetroMod model.
© 2013 Schlumberger. All rights reserved.
After completing this module, you will know how to
• input data into PetroBuilder 2D
• simulate a 2D model
• analyze a model using Viewer 2D
• calibrate a 2D model.
PetroMod Fundamentals, Version 2013 51
2D Model Training Schlumberger
Lesson 1 Introduction
Figure 10 represents the uncertainties and their influence on
petroleum systems modeling (PSM) related to the three essential
petroleum system factors:
Reservoir Petroleum system element
Trap Formation Petroleum system process
Charge Source rock (petroleum system element),
maturation (petroleum system process), and
migration (petroleum system process).
© 2013 Schlumberger. All rights reserved.
Figure 10 Petroleum system uncertainties
Figure 11 shows the workflow for 2D modeling. The crucial
objective for the entire modeling process is
To understand the petroleum system(s) and how the key
uncertainties can be reduced.
PetroBuilder 2D is where you input the present day data (1),
assign ages (2), define facies (3), define the paleo geometry (4),
and enter the boundary conditions (5). The present day model is
52 PetroMod Fundamentals, Version 2013
Schlumberger 2D Model Training
then simulated with the Simulator (6). After simulation you can
view the output data (7) in Viewer 2D and use the Well Editor to
enter calibration data (8).
Use the output data and calibration data to refine the model. If the
output data do not match the calibration data, modify the input
parameters in PetroBuilder 2D and re-simulate the model (9). If
the output data matches the calibration, your model is well
calibrated and ready for simulation with a migration method (10).
You can then analyze the possible reservoirs and accumulations
along your cross section.
© 2013 Schlumberger. All rights reserved.
Figure 11 2D modeling workflow showing order of data input
PetroMod Fundamentals, Version 2013 53
2D Model Training Schlumberger
The study area is located in the Norwegian central Cretaceous
deep basins (Møre and Vøring basins) in the Norwegian Sea. For
this 2D training, you will use a 190 km section transversing the
Norwegian central Cretaceous deep basins (Figure 12).
The cross section was constructed by integrating interpreted
gravity and seismic data with lithostratigraphy derived from the
drilled wells.
© 2013 Schlumberger. All rights reserved.
Figure 12 Study area showing the cross section1
1. Google Maps
54 PetroMod Fundamentals, Version 2013
Schlumberger 2D Model Training
Lesson 2 Project Creation and Data
Handling
In this training, you will use PetroBuilder 2D, the Simulator, and
Viewer 2D located in the 2D tab of the PetroMod Command
Menu and the Well Editor, Kinetics Editor and Lithology Editor
located in the Editors tab (Figure 13).
© 2013 Schlumberger. All rights reserved.
Figure 13 PetroMod Command Menu
In this lesson, you will learn how to create a new 2D PetroMod
project and a new 2D model.
PetroMod Fundamentals, Version 2013 55
2D Model Training Schlumberger
Procedure 1 Creating the Project Directory
Project directories are not model specific. Models are
automatically stored in the respective folders: pm1d for 1D
models, pm2d for 2D models, and pm3d for 3D models.
BEST PRACTICE: It is good practice to create different folders
for each project and to name them
accordingly. If you have a 2D model only (as
in this case), include 2D in your project
directory name. In this way, you can
immediately see that the project consists of
2D models only.
1. To create a new project directory, click the Project button on
the PetroMod Command Menu (Figure 13).
2. In the Project dialog box that opens, click Select.
© 2013 Schlumberger. All rights reserved.
3. Select a location for the project, enter a name for the new
project directory, and click Create.
4. Click OK in the Project dialog. The new project directory will
now be displayed in the PetroMod Command Menu.
56 PetroMod Fundamentals, Version 2013
Schlumberger 2D Model Training
PetroBuilder 2D Interface
Open PetroBuilder 2D from the PetroMod Command Menu.
Open the 2D tab and click the PetroBuilder 2D icon.
Figure 14 shows the PetroBuilder 2D interface. When you open
PetroBuilder 2D, the interface is empty until you either create or
open a model. (A description of area follows.)
© 2013 Schlumberger. All rights reserved.
Figure 14 PetroBuilder 2D interface
PetroMod Fundamentals, Version 2013 57
2D Model Training Schlumberger
1 Navigator Shows a miniature depiction of the Viewing
Area. Use the Navigator to zoom in and
out and pan the view. All actions in the
Navigator are immediately reflected in the
Viewing Area.
2 Model pane Lists all information on the model you are
currently building, such as horizons and
faults (pre-grid and gridded), facies
properties, age assignment, facies
definitions, boundary conditions, wells, and
culture data.
3 Processes Contains the workflows and processes to
pane take the model from basic input data to a
refined geometry with petrophysical
settings.
© 2013 Schlumberger. All rights reserved.
The Processes pane contains processes
for creating and modifying layers, assigning
facies, setting fault properties, adjusting the
grid, block building, and setting the
boundary conditions.
4 Viewing Area Where you input and view the information
for your model. You can digitize and edit
graphical information, such as pre-grid
horizons and faults, and enter
alphanumeric information into tables, for
example the Age Assignment table and
the Facies Definition table.
When you first open a model or create a
new model, the Viewing Area shows the
2D View.
5 Toolbar Offers a button selection of the most
important menu commands. It also contains
commands for creating and deleting
selections.
58 PetroMod Fundamentals, Version 2013
Schlumberger 2D Model Training
6 Menu bar File: Contains the standard file functions for
creating, opening, and saving models as
well as functions for importing and
exporting models, loading background
images, and the Unit Settings for adjusting
the display and import units.
Reload Editor Data updates PetroBuilder
2D with any changes performed in the
editors while PetroBuilder 2D is open.
Edit: Contains the Undo and Redo
commands.
Processes: Contains the functions found in
the Processes pane. It is an alternative
way of accessing these functions.
Windows: lists all the windows that you
© 2013 Schlumberger. All rights reserved.
can show on the Graphical User Interface
(GUI).
Use the check boxes to open/close the
windows. The menu also contains
commands for adjusting and saving the GUI
layout.
Exercise 1 Copying the Background Image
Before using images in PetroMod, copy the images into the
image directory of your project. When you later open the images
in PetroMod (2D or 3D), the image folder is automatically
selected.
1. Open Windows Explorer and go to the project directory
structure you just created.
2. Go to the data/image folder.
3. Copy the image (NorwegianSea_Image.jpg) and paste it into
the image folder.
PetroMod Fundamentals, Version 2013 59
2D Model Training Schlumberger
Exercise 2 Creating a New Model
In this exercise you will create a new sketch model.
NOTE: You create a sketch model by digitizing interpreted 2D
data (seismic lines, cross sections, and 2D outcrop
images). A layer cake model is a model made up of a
number of layers vertically arranged, which may or may
not be split by faults.
1. In PetroBuilder 2D, select File > New Sketch / Layer Cake
Model.
© 2013 Schlumberger. All rights reserved.
2. In the Sketch / Layer Cake Model dialog, enter these
values:
a. Model Name
b. Model Thickness: in this example, 14,000 m
c. Section Length:in this example, 190 km
d. Grid point distance: in this example, 0.25 km
e. Click OK.
For the model in this training, enter the maximum extent of
the input image. In your own model, you can check this data
beforehand to make sure you enter the right values. It will
differ according to the type of input data (image or section).
60 PetroMod Fundamentals, Version 2013
Schlumberger 2D Model Training
The Grid resolution refers to the horizontal resolution of grid
cells. For this model, use a value of 761 cells.
© 2013 Schlumberger. All rights reserved.
NOTE: Increasing the number of cells increases the resolution
of the model but also slows down the modeling process.
PetroMod Fundamentals, Version 2013 61
2D Model Training Schlumberger
Exercise 3 Importing the Background Image
In this exercise you will import the background image from the
data/image folder of your PetroMod project.
1. On the menu bar, select File > Load Background Image(s).
2. In the image folder of your PetroMod project that opens,
select the image and click Open.
The image is listed in the Background Images folder in the
Model pane.
© 2013 Schlumberger. All rights reserved.
3. To load the image into the model, select it on the Model
pane, expand the Background image button and click the
blue arrow to load it into the 2D canvas.
62 PetroMod Fundamentals, Version 2013
Schlumberger 2D Model Training
4. Adjust the background image to make it fit the real
dimensions of your model.
Make sure that the X and Y axes converge at 0 in the left
hand corner of the box before you proceed to the subsequent
steps.
a. Click Edit background image .
b. To adjust the image you can:
• Resize the picture by selecting Resize to: (for the
training image, resize to -11.000 to 191.600 km in the X
direction and -985 to 14040 m in the Depth direction).
• Move the picture by using the buttons under Adjust
position:.
© 2013 Schlumberger. All rights reserved.
WARNING: Note down the position of the image. The position
is not saved when you close PetroBuilder 2D.
PetroMod Fundamentals, Version 2013 63
2D Model Training Schlumberger
Lesson 3 Pre-Grid Data
PetroBuilder 2D distinguishes between pre-grid and gridded
data.
Pre-grid data is the initial horizons and faults that constitute the
geometric input for the model. Pre-grid horizons are listed on the
Model pane in the Pre-grid Horizons folder; pre-grid faults are
listed in the Fault Workshop folder.
In this lesson, you will learn how to digitize pre-grid faults and
horizons.
2D View
When you create or open a model, 2D View automatically opens
(Figure 15) with local toolbars along the top and bottom.
© 2013 Schlumberger. All rights reserved.
Figure 15 Local toolbars in 2D View in PetroBuilder 2D
2D View offers three subviews in a drop-down list:
• Pre-grid View is for digitizing and editing initial input data
such as pre-grid faults and horizons. This view shows input
data before it has been gridded.
• Model View is for viewing input data after gridding. This view
is empty until you grid the input data. After gridding, Model
View shows the model with layers and thicknesses.
• Simulation Preview allows you to check the model’s
geometry at different paleo times in preparation for running a
simulation. It also contains functions for editing the paleo
thickness and paleo depth as well as editing erosions.
64 PetroMod Fundamentals, Version 2013
Schlumberger 2D Model Training
Each sub view contains two local toolbars:
• The top toolbar contains functions for editing the data in the
respective view.
• The lower toolbar contains functions for adjusting the view
and turning the display of objects on and off.
The functions available on the toolbars depend on whether you
are in Pre-grid View, Model View or Simulation Preview.
Top Toolbar Functions for Pre-grid View
The top toolbar in Pre-grid View contains these functions.
Edit grid points Graphically edit the grid.
© 2013 Schlumberger. All rights reserved.
Digitize New Pre- Digitize pre-grid horizons from
grid Horizon interpreted input data (horizons).
Digitize New Pre- Digitize pre-grid faults from
grid Fault interpreted input data (faults).
Digitize New Digitize reference lines.
Auxiliary Line
Auxiliary lines are reference lines that
can help the graphic model building
process but are not part of the model
itself. They are not used for gridding
and are ignored by the Simulator.
Auxiliary lines can be digitized in
either Pre-Grid View or Model View
in 2D View.
Digitize New Digitize reference polygons.
Auxiliary Polygon
Auxiliary polygons are reference
polygons that can help the graphic
model building process but are not
part of the model itself. They are not
used for gridding and are ignored by
the Simulator. Auxiliary polygons
can be digitized in either Pre-Grid
View or Model View in 2D View.
PetroMod Fundamentals, Version 2013 65
2D Model Training Schlumberger
Digitize New Digitize risk points.
Riskpoints
By default, PetroMod takes data
along wells at grid points and at every
depth where calibration data exist for
uncertainty analysis in PetroRisk.
You can also digitize your own risk
points.
Edit Selected Select the line and click the Edit
Pre-grid Line Selected Pre-grid Line button. All
the digitized points will appear on the
selected line segment. You can edit
the line at the points.
Edit Selected Before you edit a block boundary,
Block Boundary make sure the block boundary is
inactive, then select the block
boundary on the Model pane or in 2D
© 2013 Schlumberger. All rights reserved.
View. Click the Edit Selected Block
Boundary button.
Edit Selected Same as Edit Selected Pre-grid
Auxiliary Line Line.
Merge Lines Merge two or more line segments into
a single segment.
Simplify Line Remove unnecessary points from a
line.
Split Line Cut a horizon or fault into two
segments at a user-defined point.
Split by Lines Split pre-grid horizons and faults at
points where they intersect other
lines.
Split Automatic Split a selected line according to a
user-defined threshold.
You must split some types of
imported data, for example, horizons
imported as continuous lines.
Continue Extend lines by snapping them to
Segment other lines.
66 PetroMod Fundamentals, Version 2013
Schlumberger 2D Model Training
Move Risk Points Move selected risk points either
graphically (dragging) or by entering
a new distance and/or depth value
into the dialog box.
Move Lines Move selected lines either graphically
(dragging) or by entering a new
distance and/or depth value into the
dialog box.
Scale Lines Scale the selected line vertically
and/or horizontally.
Grid Section Grid the input data. The gridding
algorithm ensures that each node of a
horizon or fault lies on a grid point.
Grid Faults Grid fault lines. After gridding, the
gridded faults are added to the fault
© 2013 Schlumberger. All rights reserved.
on the Model pane.
Assemble Block Assemble block boundaries for
Boundary TecLink models.
Activate Selected When you activate a block,
Blocks PetroBuilder cuts out the pre-grid
horizons within the initial boundary
and moves them from the Container
to the newly activated block.
Deactivate To modify a block boundary, the
Selected Blocks block must be inactive. Use this
function to deactivate the block.
Sort Blocks by Sort blocks on the Model pane
Depth according to their depth.
PetroMod Fundamentals, Version 2013 67
2D Model Training Schlumberger
Exercise 1 Digitizing Pre-Grid Faults
As with seismic interpretation, start with fault interpretation. The
faults can be selected in any order, but it is easiest to work your
way from left to right or vice versa.
Faults can only be digitized in Pre-grid View of 2D View.
1. Make sure you are in Pre-grid View.
2. Click Digitize New Pre-grid Fault on the top toolbar.
The cursor will turn into cross-hairs indicating you are in
digitizing mode.
3. Draw pre-grid faults by left-clicking along the black lines of
the background image.
4. When finished, right-click twice to Apply.
WARNING: After digitizing a fault, make sure you right-click
twice or click OK in the Digitize Pre-grid Fault
© 2013 Schlumberger. All rights reserved.
dialog to apply the fault. If you right-click only
once, PetroMod assumes you want to continue
adding line segments to the same fault.
5. The faults are listed in the Fault > Fault Workshop folder on
the Model pane.
NOTE: Faults are stored in two folders on the Model pane: the
Fault Workshop and the Model Faults folder. Faults in
the Fault Workshop consist of pre-grid data and do not
have fault properties. The Fault Workshop is for
digitizing, editing, and reorganizing faults and fault
segments (e.g., merging imported fault segments)
before assigning properties to them.
The Model Faults folder contains faults with properties.
Processes for assigning fault properties to faults are in
the Faults folder on the Processes pane. You also
assign properties in the Fault Property Definition table.
68 PetroMod Fundamentals, Version 2013
Schlumberger 2D Model Training
Exercise 2 Digitizing Pre-grid Horizons
Start on the left side of the image. Work your way sequentially to
the right and end the sub-segments of the horizon at each fault
(one right-click). When you reach the right of the image, right-click
twice to apply the horizon.
Later, you will merge all the sub-segments together to form a
single horizon.
1. Make sure you are in Pre-grid View.
2. Click Digitize Pre-grid Horizon on the top toolbar. The
cursor will turn into cross-hairs indicating you are in digitizing
mode.
3. Draw pre-grid horizons by left-clicking along the lines of the
background image. When approaching faults, the cursor
changes to a circle.
© 2013 Schlumberger. All rights reserved.
4. Right-click to end the subsegment.
5. When finished, right-click twice to apply.
6. The horizons are listed in the Model pane in the Present Day
> Pre-grid Horizons folder. Expand a horizon on the Model
pane to see its subsegments.
7. Draw a horizontal horizon at 14,000 meters to mark the base
of the model.
NOTE: When a pre-grid horizon intercepts another line, for
example a fault or boundary, the cursor will turn into a
circle when you move over the line. When the cursor is
over a point on the line, it becomes bold; when it is over
an end point, it changes to a square.
PetroMod Fundamentals, Version 2013 69
2D Model Training Schlumberger
Exercise 3 Adding Segments to a Horizon
The number of segment in a horizon is indicated in parenthesis
after the name of the horizon. You can add segments to existing
horizons.
1. Select the horizon in 2D View or in the Model pane (do not
select a segment).
© 2013 Schlumberger. All rights reserved.
2. Click the Digitize New Pre-grid Horizon button (now called
Continue Pre-grid Horizon).
70 PetroMod Fundamentals, Version 2013
Schlumberger 2D Model Training
3. Digitize the segment as described in Exercise 2: Digitizing
Pre-grid Horizons. The digitized segment will be part of the
selected horizon.
After digitizing the faults and horizons, your model should
look like the one shown in Figure 16.
© 2013 Schlumberger. All rights reserved.
Figure 16 Model after digitizing pre-grid faults and horizons
Lesson 4 Model Building using Seismic
Data
In this lesson, you will learn how to start the model building
process using imported seismic data.
Procedure 1 Copying the Data to the Project
Directory
Before importing the interpreted horizons and faults in PetroMod,
copy the data into the data/line directory of your project. When you
later import the data in PetroMod (2D or 3D), the data folder is
automatically selected.
1. Open Windows Explorer and go to the project directory
structure you just created.
2. Go to the data/line folder.
3. Copy your file(s) and paste them into the data folder.
PetroMod Fundamentals, Version 2013 71
2D Model Training Schlumberger
Exercise 1 Creating a New Line-Based Model
To build a 2D model, you need an input section. This is usually an
image and/or a 2D seismic interpreted section (horizons and faults
can be loaded either together or separately).
1. In PetroBuilder 2D, select File > New Line Based Model.
© 2013 Schlumberger. All rights reserved.
2. In the dialog box, select the horizons and click Open.
72 PetroMod Fundamentals, Version 2013
Schlumberger 2D Model Training
3. In the Import Wizard open the Step 2 tab.
a. Change the Line Type to Horizon.
b. Click Apply.
© 2013 Schlumberger. All rights reserved.
4. The Modify Cross-Section dialog box opens, displaying the
imported horizons in Map View. By default, PetroMod draws
a straight yellow line between the two end points of the cross
section.
The black line is the position of the data within the model.
Modify the cross section (yellow line) by entering these
coordinates in the Cross-Section table.
(The coordinates are shown in the image in Step 4c.)
PetroMod Fundamentals, Version 2013 73
2D Model Training Schlumberger
If the coordinates of the section corner points are uncertain,
modify the cross section graphically:
a. Move the left end point of the yellow line to the western
extremity of the section (1).
b. Drag any point on the yellow line to location (2), where the
section changes direction.
c. Click Start.
© 2013 Schlumberger. All rights reserved.
5. In the Set Grid Points dialog box that opens, the Number of
Points refers to the horizontal resolution of grid cells.
300 is the default number of grid points. The cell width is
determined according to the number of grid points and the
resolution of the interpretation data.
Click Start.
NOTE: Increasing the number of cells increases the resolution
of the model but also slows down the modeling process.
74 PetroMod Fundamentals, Version 2013
Schlumberger 2D Model Training
6. The pre-grid horizons are imported (Figure 17) and listed in
the Present Day > Pre-grid Horizons folder in the Model
pane.
© 2013 Schlumberger. All rights reserved.
Figure 17 Model after importing pre-grid horizons
PetroMod Fundamentals, Version 2013 75
2D Model Training Schlumberger
Exercise 2 Importing Faults
After importing horizons, you can import the faults.
1. On the menu bar, open the File menu and select Import Files
with Wizard.
© 2013 Schlumberger. All rights reserved.
2. Click the Browse button.
3. In the Select Files dialog box, browse for the file with fault
data and click Open.
76 PetroMod Fundamentals, Version 2013
Schlumberger 2D Model Training
NOTE: By default, PetroMod looks for these files in the data/
line folder of the current project.
4. In the Import Wizard, open the Step 2 tab.
a. Change the Line Type to Fault.
b. Click Apply.
© 2013 Schlumberger. All rights reserved.
PetroMod Fundamentals, Version 2013 77
2D Model Training Schlumberger
The coordinates of the imported faults (1) are slightly shifted
compared to the coordinates you assigned to the cross
section (2). The image here shows a close up view of the
mismatch.
© 2013 Schlumberger. All rights reserved.
The imported faults are listed in the Faults > Fault Workshop
folder on the Model pane.
5. Because the faults have been projected onto the section,
they are represented as dotted lines in 2D View.
78 PetroMod Fundamentals, Version 2013
Schlumberger 2D Model Training
To resolve this, change the coordinate system of the faults.
a. Select all the faults in the Fault Workshop, right-click, and
select Horizon/Fault/Segment Options...
b. Open the Segments tab and click the Coordinates
button.
© 2013 Schlumberger. All rights reserved.
c. Change the Coordinate system to Distance, Depth and
click OK.
PetroMod Fundamentals, Version 2013 79
2D Model Training Schlumberger
6. Faults in the Fault Workshop consist of pre-grid data and do
not have fault properties. The Fault Workshop is for
digitizing, editing, and reorganizing faults and fault segments
(for example, merging imported fault segments) before
assigning properties to them. Faults in the Fault Workshop
are not used for gridding.
To incorporate the faults as part of the model, that is, to
assign properties to them and use them for gridding, you
must move (drag) them from the Fault Workshop to the
Model Faults folder.
© 2013 Schlumberger. All rights reserved.
In the end, your model with imported pre-grid faults should look
like the one shown in Figure 18.
Figure 18 Model after importing pre-grid faults.
80 PetroMod Fundamentals, Version 2013
Schlumberger 2D Model Training
Lesson 5 Section Gridding
At this point, grid your model and verify that the horizons snap
correctly at the critical points or that you must modify the initial
geometry.
Exercise 1 Gridding and Checking the
Section
In this exercise you will grid and check your model.
1. Click Grid Section on the toolbar.
PetroBuilder grids the model (horizons and faults) and
automatically switches to Model View.
The model does not grid correctly at locations a and b. In
© 2013 Schlumberger. All rights reserved.
location a there is an undefined area in one of the layers. This
is caused by a gap between two segments of a pre-grid horizon.
At location b the fault Fles_Fault_East does not grid correctly
due to the steep angle of the fault and the inappropriate grid
size at the location.
2. Switch to Pre-grid View.
PetroMod Fundamentals, Version 2013 81
2D Model Training Schlumberger
3. To resolve the problem at location a:
a. Double-click the pre-grid horizon in 2D View (in this case,
TopCretaceous).
b. Click Merge Lines or right-click anywhere in 2D View
and select Merge Lines.
© 2013 Schlumberger. All rights reserved.
4. To resolve the problem at b:
a. Toggle ON Show Grid on the bottom toolbar of 2D
View.
b. Zoom into Fles_Fault_East.
Notice how three horizons are connected to the fault and
how most of the fault and fault-horizon connections lie in one
grid cell, 141. This will result in an oversimplification in this
area of the model.
c. Click Edit Grid Points .
82 PetroMod Fundamentals, Version 2013
Schlumberger 2D Model Training
d. Increase the local grid resolution by inserting a new grid
point before and after every horizon-fault intersection in
cell 141.
© 2013 Schlumberger. All rights reserved.
e. Click OK .
5. Click Grid Section to re-grid the model. After re-gridding,
the model should look like the one shown in this image.i
PetroMod Fundamentals, Version 2013 83
2D Model Training Schlumberger
NOTE: Click Add Grid Points At Horizon/Fault
Intersections on the main PetroBuilder 2D toolbar
to automatically insert a grid point on horizon /fault
intersections. This results in accurate intersections and
limits errors in following steps, such as layer splitting. If
you do this, you must re-grid your model.
Figure 19 shows how adding grid cells around the fault/horizon
intersections improve the shape of the gridded horizons.
© 2013 Schlumberger. All rights reserved.
Figure 19 Added grid at fault/horizon intersection
84 PetroMod Fundamentals, Version 2013
Schlumberger 2D Model Training
Lesson 6 Layering and Stratigraphic
Column
This lesson explains how to define the stratigraphy. Layers need
depositional ages and names to reproduce the stratigraphy; this
information is entered in the Age Assignment table. A layer is
always defined by a top and base horizon.
You can open the Age Assignment table from either the Model
pane or the Processes pane.
© 2013 Schlumberger. All rights reserved.
Age Assignment Table
Use the Age Assignment table to enter the names of horizons
and layers and assign ages to them. You also assign the
corresponding facies maps and erosion maps in this table.
The way you enter information into the Age Assignment table
depends on the type of information required. Double-click on a cell
and type in the data or choose an option from the drop-down list.
If a column contains a blue arrow, first select the corresponding
item on the Model pane and then click the blue arrow to paste it
into the respective field.
PetroMod Fundamentals, Version 2013 85
2D Model Training Schlumberger
Insert... layers at To add one or more layers to the top or
the... of the table bottom of the table, enter the number,
select top/bottom and click the Apply
button (green check mark). PetroBuilder
adds the layers and corresponding
horizons and automatically assign a default
facies map to each layer.
Note that layers can only be inserted in the
middle of the table by using the Layer Split
or Insert Erosion/Hiatus Event process.
Age Ages are assigned to horizons. Click in the
field and enter the age
Horizon This column contains the names of the
horizons. PetroBuilder automatically
© 2013 Schlumberger. All rights reserved.
assigns default names.
To change a name, click in the respective
field and enter a new name.
Pre-grid Horizon The digitized pre-grid horizon assigned to
the horizon specified in the Horizon
column. PetroBuilder automatically
assigns pre-grid horizons when pre-grid
data is gridded.
Pre-grid horizons also can be manually
assigned by clicking the blue arrow to
move the pre-grid horizon from the Model
pane into the field.
Gridded Horizon This column displays the gridded horizon
that is assigned to a horizon. It defines the
geometry of a horizon. Initially, the gridded
horizons are automatically assigned.
Gridded horizons also can be manually
assigned by clicking the blue arrow to
move the gridded horizon from the Model
pane into the field.
86 PetroMod Fundamentals, Version 2013
Schlumberger 2D Model Training
WARNING: Gridded horizons are deleted each time you grid the
model. If you need to retain the maps (for example,
for salt modeling), create a subfolder and copy the
gridded horizons to that folder. Subfolders in the
Gridded Horizons folder are not deleted when you
grid the model.
Erosion Map Shows the thickness of the eroded parts of
the layer. The thickness is calculated by
PetroBuilder. You must draw the Pre-
erosion map and specify the layer at the
time of finalized deposition.
Layer This column contains the layer names.
PetroBuilder automatically assigns layer
names during the gridding process. Edit the
names by clicking in the field and typing in
a new name.
© 2013 Schlumberger. All rights reserved.
Event Type Double-click in the cell and choose an
event type from the pop-up list. Choose
between Deposition, Erosion, and Hiatus.
Deposition is the default. Each event
permits and prohibits changes to certain
columns in the table. Prohibited changes
are marked in green.
• Deposition: Changes are permitted
for present day and erosion geometry.
A facies map is required.
• Erosion: Changes are not permitted
to present day geometry. Facies map
and sublayers are not permitted. Only
the erosion geometry can be changed.
• Hiatus: Changes to either present day
geometry or erosion geometry. Facies
maps and sublayers are not permitted.
Facies Map PetroBuilder automatically assigns a
facies map during the gridding process.
Facies maps can also be manually
assigned by clicking the blue arrow to move
the map from the Model pane to the field.
PetroMod Fundamentals, Version 2013 87
2D Model Training Schlumberger
No. of Sublayers Use this column to divide the layer into
geometrically equal parts, each part can
have its own facies.
Max. Time Step If the deposition period of a layer exceeds
[Ma] the maximum time step, the Simulator
performs the required number of extra
steps.
Click this button to delete the entire content
of the Age Assignment table. This function
is useful when there have been major
changes to the geometry of the model, for
example after importing additional
horizons.
This button is another way of accessing the
layer processes in the Processes pane.
Click the button to open a list of all layer
© 2013 Schlumberger. All rights reserved.
processes.
Exercise 1 Modifying the Age Assignment
Table
The Age Assignment table is automatically populated when you
grid the model for the first time but you must also edit the table.
For this exercise, use the information in Table 1.
Table 1: Age Assignment
Horizons Age Layer
Top_Naust 0 NordlandGp - NaustFm
Top_Kai 2.5 NordlandGp - KaiFm
Top_Brygge 18 HordalandGp
Top_Tare 56 RogalandGp
Top_Springar 65 ShetlandGp2
Top_Kvitnos 85 ShetlandGp1
Top_Lange-4 92 CromerKnollGp2
Top_Lange-2 120 CromerKnollGp1
Top_Spekk 137 BatGp2 FangstGp VikingGp
Top_Are 190 BatGp1
88 PetroMod Fundamentals, Version 2013
Schlumberger 2D Model Training
Table 1: Age Assignment
Horizons Age Layer
Top_Economic 203 Economic Basement
Basement
Base_Model 250
1. Open the Age Assignment table.
2. Toggle ON Uncompacted data view at the bottom of the Age
Assignment table.
3. Modify the Age Assignment by entering the ages, horizon,
and layer names shown in Table 1.
4. Toggle OFF Uncompacted data view. Your table should look
like the one shown here.
© 2013 Schlumberger. All rights reserved.
PetroMod Fundamentals, Version 2013 89
2D Model Training Schlumberger
Exercise 2 Splitting Layers
Layers are split in percentages of the original layer, which affects
both thicknesses and ages. For this training, split the layers
according to the ratios in Table 2.
Table 2: Layer Splitting
Layer Original Name Ratio New Name After Splitting
Layer 1 NordlandGp - NaustFm 100 NordlandGp - NaustFm
Layer 2 NordlandGp - KaiFm 100 NordlandGp - KaiFm
Layer 3 HordalandGp 100 HordalandGp - BryggeFm
Layer 4 RogalandGp 50 RogalandGp - TareFm
50 RogalandGp - TangFm
Layer 5 ShetlandGp2 50 ShetlandGp - SpringarFm
50 ShetlandGp - NiseFm
© 2013 Schlumberger. All rights reserved.
Layer 6 ShetlandGp1 100 ShetlandGp - KvitnosFm
Layer 7 CromerKnollGp2 20 CromerKnollGp - LangeFm4 Sst
80 CromerKnollGp - LangeFm3 Sh
Layer 8 CromerKnollGp1 20 CromerKnollGp - LangeFm2 SR
80 CromerKnollGp - LangeFm1 Sh
Layer 9 BatGp2 FangstGp 10 VikingGp - SpekkFm
VikingGp 30 VikingGp - MelkeFm
10 FangstGp - GarnFm
15 FangstGp - NotFm
10 FangstGp - IleFm
15 BatGp - RorFm
10 BatGp - TiljeFm
Layer 10 BatGp1 45 BatGp - AreFm3 - Sst
10 BatGp - AreFm2 - Coal
45 BatGp - AreFm1 - Sst
Layer 11 Economic Basement 100 Economic Basement
90 PetroMod Fundamentals, Version 2013
Schlumberger 2D Model Training
1. The grid must be refined in areas where the layers to be split
intersect with steep faults.
Click Edit Grid Points .
2. Manually insert a dense grid at the fault/layer intersections of
the layers to be split (shown in yellow).
© 2013 Schlumberger. All rights reserved.
3. Split the layers. In the Processes pane, expand the Layers
folder and double-click Split Layer.
PetroMod Fundamentals, Version 2013 91
2D Model Training Schlumberger
4. In the Split Layer window that opens, take these actions:
a. Choose the layer you want to split from the drop-down list
at the top of the dialog.
b. Select one of the Split mode options (use Smart for this
exercise).
c. Enter the Number of Layers.
d. Enter the percentage thickness of each layer.
e. Rename the new layers.
© 2013 Schlumberger. All rights reserved.
NOTE: Max. Thickness / Age range / Percentage. These
columns are the criteria by which the layer is split.
You can enter values into any of the columns and the
others are automatically calculated. The Percentage
column must always add up to 100. Otherwise, the
Start button is inactive.
f. Click Start.
92 PetroMod Fundamentals, Version 2013
Schlumberger 2D Model Training
5. After splitting layers:
a. Make sure the number of layers in 2D View and the Age
Assignment table are equal.
b. In 2D View, check the intersections of the horizons and
the fault boundaries.
Exercise 3 Changing the Layer Color
PetroBuilder 2D has a process for easily changing the colors and
names of layers and horizons. In this exercise, you will change the
colors to match the geological time scale.
1. In the Processes pane, expand the Layers folder and
double-click Change Layer/Horizons naming/color.
© 2013 Schlumberger. All rights reserved.
2. In the dialog box:
a. Click the Layer naming and Layer color buttons.
b. Choose the color method from the drop-down list. For this
exercise, choose From Geologic Time Scale.
c. Click Start.
PetroMod Fundamentals, Version 2013 93
2D Model Training Schlumberger
After splitting the layers and changing the color, your model
should look like Figure 20.
© 2013 Schlumberger. All rights reserved.
Figure 20 Changed layer colors
94 PetroMod Fundamentals, Version 2013
Schlumberger 2D Model Training
Lesson 7 Facies Data
PetroBuilder defines facies by their lithologies and source rock
properties.
After the Age Assignment table has been filled in for the first time,
PetroBuilder automatically creates facies names and assigns
these facies to the cells of a layer. The default facies is SHALE.
By default, only one facies is assigned to each layer, and each
layer is assigned a different facies.
PetroMod offers a large variety of pre-set lithologies in the
Lithology Editor. You can also create, mix, or modify lithologies.
Exercise 1 Creating Lithologies
Lithologies are created in the Lithology Editor. In this exercise
© 2013 Schlumberger. All rights reserved.
you will create new default lithologies.
1. Open the Lithology Editor from the Editors tab of the
PetroMod Command Menu.
2. Right-click anywhere in the Lithology Browser and select
Create > Main Lithology Group.
PetroMod Fundamentals, Version 2013 95
2D Model Training Schlumberger
3. Rename the new main group to 2D_training (right-click
and select Rename).
4. Highlight the main group you just created, right-click and
select Create > Lithology Group.
5. Rename the new group to NorwegianSea.
6. Highlight the lithology group you just created, right-click and
select Create > Lithology.
© 2013 Schlumberger. All rights reserved.
7. Repeat Step 6 to create a total of nine lithologies.
96 PetroMod Fundamentals, Version 2013
Schlumberger 2D Model Training
Exercise 2 Creating Mixed Lithologies
In this exercise, you will use the default lithologies you created in
Exercise 1 to create mixed lithologies. Table 3 shows the lithology
mixtures.
Table 3: Lithology Mixtures
Lithology Name Lithology Mixture
Sh80Si10Ss10 Shale (typical) 80%
Siltstone (organic lean) 10%
Sandstone (typical) 10%
Sh60Si20Ss20 Shale (typical) 60%
Siltstone (organic lean) 20%
Sandstone (typical) 20%
Sh55Ss40Co5 Shale (typical) 55%
© 2013 Schlumberger. All rights reserved.
Sandstone (typical) 40%
Coal (pure) 5%
Ss50Cg50 Sandstone (typical) 50%
Conglomerate (typical) 50%
Ss80Si10Sh10 Sandstone (typical) 80%
Siltstone (organic lean) 10%
Shale (typical) 10%
Sh80Ss20 Shale (typical) 80%
Sandstone (typical) 20%
Sh90Ss10 Shale (typical) 90%
Sandstone (typical) 10%
Sh70Ss10Tf20 Shale (typical) 70%
Sandstone (typical) 10%
Tuff (basaltic) 20%
Ss90Sh10 Sandstone (typical) 90%
Shale (typical) 10%
PetroMod Fundamentals, Version 2013 97
2D Model Training Schlumberger
1. Select one of the lithologies you just created and click the
Mixing tab.
2. Rename the lithology to Sh80Si10Ss10.
BEST PRACTICE: When you create a mixed lithology,
rename the lithology according to its
mixture.
3. Toggle ON Mixing mode.
4. Double-click in the first empty cell in the Lithology column of
the table and choose the lithology that is going to be the first
part of the mixed lithology.
5. Enter the percentage.
© 2013 Schlumberger. All rights reserved.
6. Repeat to add further lithologies to the mixture. The total
percentage must equal 100%. In the end, the table should
look like the one in this image.
7. Toggle OFF Mixing mode to apply the changes.
98 PetroMod Fundamentals, Version 2013
Schlumberger 2D Model Training
8. Repeat the exercise for each of the lithologies in Table 3.
After mixing and renaming all the lithologies, the Lithology
Browser should look like the figure:
© 2013 Schlumberger. All rights reserved.
9. Copy the Granite (150 Ma old) lithology from Metamorphic
and Igneous Rocks > Igneous Rocks and paste it into the
NorwegianSea lithology group.
10. Rename the lithology to Cstm_Granite.
11. Click the Radiogenic Heat tab and remove all radiogenic
heat by assigning a value of 0 to Uranium, Thorium, and
Potassium.
12. When you have created all the mixed lithologies, save the
changes in the Lithology Editor.
13. To make the calibration data available in PetroBuilder 2D,
open the File menu in PetroBuilder 2D and select Reload
Editor Data.
PetroMod Fundamentals, Version 2013 99
2D Model Training Schlumberger
Exercise 3 Defining the Facies
The lithologies you created in Exercise 1 and Exercise 2 must be
entered in the Facies Definition table. For this exercise, you will
assign a single lithology to the entire layer.
The Facies Definition table contains these columns:
Name Enter names related to layers.
Color Choose a color according to the lithology or
Petroleum System Element to indicate source
rocks, sandiness, and basement.
Lithology Double-click and choose a lithology from the list.
Value The list shows all lithologies that are available in
the Lithology Editor for the current project.
The lithologies you created in Exercise 2 also are
in the list.
© 2013 Schlumberger. All rights reserved.
TOC Mode / First decide whether to use a single value or a
TOC Value / map, then enter the value or place the map.
TOC Map
Kinetics Enter standard kinetics from the list or mix your
own in the Kinetics Editor. (See the Kinetics
Editor User Guide for more information.)
The drop-down list shows all kinetics (default or
user defined) saved for the project in the
Kinetics Editor.
HI Mode / First decide whether to use a single value or a
HI Value / map, then enter the value or add the map.
HI Map
Petroleum Petroleum System Elements (PSE) are not used
System for the simulation. They can be displayed as an
Elements overlay in 2D View.
Click in the cell and choose a PSE from the drop-
down list. The list shows all PSEs defined in the
PetroMod PSE Editor.
100 PetroMod Fundamentals, Version 2013
Schlumberger 2D Model Training
1. Double-click Facies Definition on the Model pane.
2. The default table for the training model should resemble the
table shown here.
© 2013 Schlumberger. All rights reserved.
PetroMod Fundamentals, Version 2013 101
2D Model Training Schlumberger
3. Copy the layer names from the Age Assignment table to the
Name column and assign them with the lithologies and PSE
shown in Table 4.
Table 4: Layer Names and Lithologies
Name Lithology Value PSE
NordlandGp - NaustFm Sh80Si10Ss10 Overburden Rock
NordlandGp - KaiFm Sh80Si10Ss10 Overburden Rock
HordalandGp - BryggeFm Sh80Ss20 Overburden Rock
RogalandGp - TareFm Sh70Ss10Tf20 Overburden Rock
RogalandGp - TangFm Sh90Ss10 Overburden Rock
ShetlandGp - SpringarFm Sh90Ss10 Seal Rock
ShetlandGp - NiseFm Sandstone (typical) Reservoir Rock
ShetlandGp - KvitnosFm Sh90Ss10 Seal Rock
© 2013 Schlumberger. All rights reserved.
CromerKnollGp - LangeFm4 Sst Ss90Sh10 Reservoir Rock
CromerKnollGp - LangeFm3 Sh Shale (typical) Overburden Rock
CromerKnollGp - LangeFm2 SR Shale (typical) Source Rock
CromerKnollGp - LangeFm1 Sh Shale (typical) Overburden Rock
VikingGp - SpekkFm Shale (black) Source Rock
VikingGp - MelkeFm Sh90Ss10 Seal Rock
FangstGp - GarnFm Sandstone (typical) Reservoir Rock
FangstGp - NotFm Sh80Ss20 Seal Rock
FangstGp - IleFm Ss80Si10Sh10 Reservoir Rock
BatGp - RorFm Sh80Si10Ss10 Seal Rock
BatGp - TiljeFm Sh60Si20Ss20 Overburden Rock
BatGp - AreFm3 - Sst Sh55Ss40Co5 Overburden Rock
BatGp - AreFm2 - Coal Coal (pure) Source Rock
BatGp - AreFm1 - Sst Sh55Ss40Co5 Underburden Rock
Economic Basement Granite (500 Ma old) Underburden Rock
102 PetroMod Fundamentals, Version 2013
Schlumberger 2D Model Training
4. Assign the source rock properties (TOC and HI) for the layers
shown in Table 5.
Table 5: Source Rock Properties
Name TOC [%] HI [mg/HC / gTOC]
CromerKnollGp - LangeFm2 SR 2 450
VikingGp - SpekkFm 6 600
BatGp - AreFm2 - Coal 4 200
WARNING: Make sure the TOC Mode and HI Mode are
assigned to either Value or Map in the Facies
Definition table, otherwise, the simulation will fail.
If you select Value, you must enter a value in the
Value column. If you select Map, you must assign
a map in the Map column.
© 2013 Schlumberger. All rights reserved.
5. Assign colors to your layers based on the lithologies or the
Petroleum System Elements. You will assign the kinetics later.
6. Save the model.
The final table should look like the table in Figure 21.
PetroMod Fundamentals, Version 2013 103
2D Model Training Schlumberger
© 2013 Schlumberger. All rights reserved.
Figure 21 Facies Definition table
104 PetroMod Fundamentals, Version 2013
Schlumberger 2D Model Training
Exercise 4 Creating Facies Maps
To assign a facies defined in the Facies Definition table to a layer
in the Age Assignment table, you must create a facies map.
Facies maps are created automatically when you grid the model
and after you perform a layer split. The cells of the facies maps
are automatically populated with the existing facies from the
Facies Definition table.
You can assign different facies to a layer by editing the facies
maps. You can also create new facies maps that contain the
correct facies assignment.
1. On the Model pane, expand the Facies Maps folder and
delete all the facies maps in the folder.
© 2013 Schlumberger. All rights reserved.
2. On the Processes pane, expand the Facies folder and
double-click Create Facies and Maps.
This process will create facies maps for each layer defined in
the Facies Definition table.
PetroMod Fundamentals, Version 2013 105
2D Model Training Schlumberger
3. In the dialog box that opens, take these actions:
a. Select Create maps for facies.
b. Select All.
© 2013 Schlumberger. All rights reserved.
c. Click Start to create the facies maps.
106 PetroMod Fundamentals, Version 2013
Schlumberger 2D Model Training
Procedure 1 Editing Facies Maps in Table View
You can edit facies maps in Table View or 2D View. Here, you
use Table View.
1. Double-click a facies map on the Model pane. The Edit
Facies Maps dialog will open in Table View.
2. Activate the maps you want to add to the table.
3. Use the table to assign different facies to different grid cells
of the map.
The cell values are facies you previously defined in the
Facies Definition table.
© 2013 Schlumberger. All rights reserved.
Procedure 2 Editing Maps in 2D View, Model
View
1. Open 2D View.
2. Switch to Model View.
3. Select the Facies overlay.
4. Click Assign Facies on the Model View toolbar.
PetroMod Fundamentals, Version 2013 107
2D Model Training Schlumberger
5. Select a previously defined facies from the dialog box.
6. Paint the layers directly in 2D View.
Exercise 5 Assigning the Facies Maps
© 2013 Schlumberger. All rights reserved.
After creating the facies maps, you must assign them to layers in
the Age Assignment table.
1. Open the Age Assignment table.
2. To assign a facies map:
a. Expand the Facies Maps folder in the Model pane.
b. Select a map and click the blue arrow to assign it to the
respective layer.
The facies map icon in the Model pane will change to
indicate that the map is assigned.
3. Repeat for each layer.
108 PetroMod Fundamentals, Version 2013
Schlumberger 2D Model Training
4. Switch to 2D View and select the Facies overlay to graphically
check the facies assignment.
5. Save your model.
After assigning the facies maps, your model should look like the
one in Figure 22.
© 2013 Schlumberger. All rights reserved.
Figure 22 Training model after facies assignment
PetroMod Fundamentals, Version 2013 109
2D Model Training Schlumberger
Exercise 6 Implementing Source Rock
Tracking
Source rock tracking enables you to see how much a specific
source rock contributes to the total amount of hydrocarbons in an
accumulation.
To implement source rock tracking, you must create a kinetic in
the Kinetics Editor and set the component suffix to the name of
the source rock. When you view an accumulation in the output
model, you will see the amount of hydrocarbons that came from
the specific source rock.
1. Open the Kinetics Editor from the Editors tab of the
PetroMod Command Menu.
© 2013 Schlumberger. All rights reserved.
2. Right-click anywhere in the Kinetics Browser and create a
new group.
3. By default, the new group is called KineticGroup. Rename it
to Norwegian_Sea.
4. Expand the Kerogen-Oil-Gas folder, copy the
Ungerer(1990)_TIII-(NorthSea) kinetic, and paste it in the
newly created Norwegian_Sea folder.
110 PetroMod Fundamentals, Version 2013
Schlumberger 2D Model Training
5. Paste two copies of the Ungerer(1990)_TII-(NorthSea)
kinetic into the Norwegian_Sea folder.
6. Rename the kinetics according to the names of the three
source rocks.
7. Select one of the new kinetics.
© 2013 Schlumberger. All rights reserved.
8. On the General tab, click Set component suffix to add
a component suffix for each source rock.
It is best practice to name the component suffix according to
the source rock name or the formation to which it belongs. In
this case, enter the names LangeFm, SpekkFm, and AreFm.
9. Save the changes you made in the Kinetics Editor.
PetroMod Fundamentals, Version 2013 111
2D Model Training Schlumberger
10. To make the data available in PetroBuilder 2D, open the
File menu in PetroBuilder 2D, and select Reload Editor
Data.
11. Assign the new kinetics in the Facies Definition table in
PetroBuilder 2D.
© 2013 Schlumberger. All rights reserved.
112 PetroMod Fundamentals, Version 2013
Schlumberger 2D Model Training
The final Facies Definition table should look like this:
© 2013 Schlumberger. All rights reserved.
12. Save your model.
PetroMod Fundamentals, Version 2013 113
2D Model Training Schlumberger
Lesson 8 Faults
Faults are important for petroleum systems analysis because they
can have a considerable impact on migration pathways. After
faults are implemented in a model, properties relevant for
migration can be assigned to the faults and the simulation will take
this special feature into account.
Faults are stored in two folders on the Model pane: Fault
Workshop and Model Faults (Figure 23).
Faults in the Fault Workshop folder consist of pre-grid data and do
not have fault properties. The Fault Workshop folder is for
digitizing, editing, and re-organizing faults and fault segments (for
example, merging imported fault segments) before assigning
properties to them.
The Model Faults folder contains faults with properties. A model
© 2013 Schlumberger. All rights reserved.
fault consists of two parts: a pre-grid part and (after gridding) a
gridded part.
Figure 23 Faults in the Model pane
114 PetroMod Fundamentals, Version 2013
Schlumberger 2D Model Training
Exercise 1 Improving the Resolution of
Gridded Faults
To improve the resolution of gridded faults, you can add sublayers
to the model.
NOTE: The fault gridding algorithm and horizon gridding algorithm
(which snaps horizons to faults) only process model faults.
You must create model faults before gridding.
1. Open Model View in 2D View and select the Plain overlay.
2. Click the Show Pre-Grid Faults and Show Sublayers
buttons.
© 2013 Schlumberger. All rights reserved.
3. In the Age Assignment table, add 10 sublayers to the
Economic Basement layer.
PetroMod Fundamentals, Version 2013 115
2D Model Training Schlumberger
4. Switch back to 2D View and notice how stair step faults
continue into the basement.
© 2013 Schlumberger. All rights reserved.
NOTE: After creating sublayers, you can assign different
facies to each sublayer to have more control over the
depositional history of the model.
5. Due to the resolution of the grid, the gridded faults might
contain large steps. Zoom in to the top of fault
Skinna_Ridge_Faults_A2.
116 PetroMod Fundamentals, Version 2013
Schlumberger 2D Model Training
6. To minimize the steps:
a. Switch to Pre-Grid View.
b. Use Edit Grid Points to add grid points at the
intersections.
7. Grid the faults again. The steps are now acceptable.
© 2013 Schlumberger. All rights reserved.
NOTE: Click Add Grid Points At Horizon/Fault
Intersections on the main PetroBuilder 2D
toolbar to automatically insert a grid point on horizon/
fault intersections. This results in accurate
intersections and limits errors in following steps, such
as layer splitting.
PetroMod Fundamentals, Version 2013 117
2D Model Training Schlumberger
Exercise 2 Entering the Fault Properties
Fault properties are defined in the Fault Property Definition table.
When you move faults from the Fault Workshop to the Model
Faults folder, PetroMod creates an entry for each fault in the Fault
Property Definition table.
Each fault can be (re)named and assigned a color, and the fault
type can be selected. There are four fault types.
Open Faults are completely open (conduit for flow).
Closed Faults are completely closed (barrier to flow).
SGR Shale Gouge Ratio; a percentage of SGR can be
assigned to the fault.
FCP Fault Capillary Pressure; an FCP in MPa can be
assigned to the fault.
© 2013 Schlumberger. All rights reserved.
Use the Period column to model different phases of fault behavior.
1. In the Processes pane, expand the Faults folder and double-
click Fault Property Definition.
2. For this exercise, assume that all faults are open throughout
the entire history of the basin (from 250 Ma to present day).
118 PetroMod Fundamentals, Version 2013
Schlumberger 2D Model Training
3. To add a period to a fault, right-click the row and select Insert
Row(s). A new row will appear directly beneath the fault. The
period is automatically incremented.
4. Save your model.
Lesson 9 Erosion
Erosion is a combination of stratigraphy and geometry. Figure 24
illustrates how erosion works in 2D. Three scenarios are shown:
© 2013 Schlumberger. All rights reserved.
• Scenario 1: An erosion surface that gives a uniform erosion
thickness.
• Scenario 2: The amount of erosion varies over the section.
• Scenario 3: A period of non-deposition or hiatus.
NOTE: The amount of erosion in the geological history and
the exact orientation of the erosion surface are
extremely large unknowns.
Figure 24 Erosion in PetroBuilder 2D
PetroMod Fundamentals, Version 2013 119
2D Model Training Schlumberger
Exercise 1 Defining the Erosion Events
Erosion events are defined in the Age Assignment table. Before
defining an erosion event, think about these points:
• Position of erosional event (top horizon)
• Duration
• Erosion type (erosion/hiatus)
• Erosion map (amount of erosion).
1. In the Processes pane, expand the Layers folder and
double-click Insert Erosion / Hiatus Event.
© 2013 Schlumberger. All rights reserved.
2. Select the Top_Lange-4 horizon where the erosion occurred.
3. Activate the Erosion radio button.
4. Enter a Duration of 2 million years.
5. Click Start.
The Age Assignment table should look like the one in Figure 25
(that follows). The red box means that an erosion map has not
been assign yet. You will create the erosion map in Exercise 2.
120 PetroMod Fundamentals, Version 2013
Schlumberger 2D Model Training
© 2013 Schlumberger. All rights reserved.
Figure 25 Age Assignment table after defining the erosion
PetroMod Fundamentals, Version 2013 121
2D Model Training Schlumberger
Exercise 2 Creating Erosion Maps
Erosion maps are created in Simulation Preview at the relevant
time step in geological history.
Constant erosion, for example 200m over the whole section, is
applied by clicking the Move Erosion button. More advanced
erosion types are explained in the advanced PetroMod course.
You must define the paleo geometry prior to the erosion event.
When you create an erosion map, it is automatically stored in the
Paleo Geometry folder and assigned to the proper event in the
Age Assignment table.
It is possible to edit the erosion map after you create it.
1. In 2D View, switch to Simulation Preview and select the
age at which the erosion started.
© 2013 Schlumberger. All rights reserved.
2. Click the Set flattening horizon/map button on the toolbar.
3. Flatten the section on the CromerKnollGp - LangeFm3 Sh
horizon.
122 PetroMod Fundamentals, Version 2013
Schlumberger 2D Model Training
4. Click Zoom Out to show the section above the flattened
horizon or manually drag the section by clicking Pan .
Now you will have an idea of the maximum thickness of the
CromerKnollGp – LangeFm4 Sst layer in the section.
5. Click Edit Erosion .
6. To simplify editing, increase the Edit Nth Point to 10.
7. Edit the line by setting an anchor point (Ctrl+click) on the
area with the thickest section and adding another anchor
point on the eastern end of the section.
8. Drag the point upwards until the layer becomes a similar
thickness.
© 2013 Schlumberger. All rights reserved.
PetroMod Fundamentals, Version 2013 123
2D Model Training Schlumberger
9. When you have finished editing/drawing the erosion, click
OK in the Edit Erosion dialog box.
10. In the pop up dialog, click No.
© 2013 Schlumberger. All rights reserved.
11. Click the Set flattening horizon/map button to clear horizon
flattening.
12. Check the result by stepping through the time steps in
Simulation Preview.
124 PetroMod Fundamentals, Version 2013
Schlumberger 2D Model Training
13. Open the Age Assignment table. The erosion map is
automatically assigned.
The final Age Assignment table should look like the one in
this image.
© 2013 Schlumberger. All rights reserved.
PetroMod Fundamentals, Version 2013 125
2D Model Training Schlumberger
Exercise 3 Editing Erosion Maps
Erosion maps are stored in the Paleo Geometry folder on the
Model pane.
1. Double-click on the selection in the Model pane.
2. In the Edit Maps dialog box that opens, you can edit the
maps either graphically or via the table.
To edit the maps via the table, edit the erosion values in the
cells. The cells represent the grid points.
To edit the maps graphically, click Edit Map on the
© 2013 Schlumberger. All rights reserved.
toolbar of the Edit Maps dialog and adjust the erosion as
required.
126 PetroMod Fundamentals, Version 2013
Schlumberger 2D Model Training
Lesson 10 Boundary Conditions
Boundary conditions define the basic energetic conditions for the
temperature and burial history of the source rock and,
consequently, for the maturation of organic matter through time.
You must set the boundary conditions to prepare the model for
simulation.
There are three boundary conditions:
• Paleo Water Depth (PWD)
• Sediment Water Interface Temperature (SWIT)
• Heat Flow (HF).
The SWIT and HF boundary conditions are located in the
Boundary Conditions folder in the Model pane. The PWD is
located in the Paleo Geometry folder (Figure 26).
© 2013 Schlumberger. All rights reserved.
Figure 26 Boundary conditions in the Model pane
PetroMod Fundamentals, Version 2013 127
2D Model Training Schlumberger
Set the SWIT, the HF, and the PWD in three steps:
Step 1: Create trends in the Trend Editor (table or graphic).
Step 2: Create trend maps for the model using the Create Maps
from Trend Data process.
Step 3: Assign the maps to output ages; the Simulator
recognizes only assigned maps.
Exercise 1 Creating Trends in the Trend Editor
The Trend Editor enables you to create and modify the HF, PWD,
and SWIT trends. In this exercise, you will create a new trend.
1. In the Processes pane, expand the Trends folder and
double-click Trend Editor.
© 2013 Schlumberger. All rights reserved.
2. In the Trend Editor, you will see three tables and three graphs
(one table and one graph for each of the three boundary
conditions).
To create a new trend, click New Trend above either the
PWD, SWIT, or HF graph (depending on the trend you want
to create). In this example, a new PWD trend is created.
128 PetroMod Fundamentals, Version 2013
Schlumberger 2D Model Training
3. In the blank graph and table that display for the new trend,
enter the listed values into the table. (The table and graphic
are interrelated; entering values into the table updates the
graphic, and vice versa.)
© 2013 Schlumberger. All rights reserved.
4. To edit a previously created trend, click the Select Trend drop-
down menu and choose a trend from the list.
5. To change the name of the trend you just created, expand
the Paleo Geometry > Water Depth / Paleo Depth > Water
Depth Trend Workshop > Water Depth Trends folder in the
Model pane.
PetroMod Fundamentals, Version 2013 129
2D Model Training Schlumberger
6. Double-click the name of the new trend (PWD_Trend_2).
7. Enter the name NorwegianSea. The PWD graph and the
Select trend drop-down menu names in the Trend Editor will
update.
The final result should look like the image shown here.
© 2013 Schlumberger. All rights reserved.
8. Repeat Step 2 through Step 6 for HF.
130 PetroMod Fundamentals, Version 2013
Schlumberger 2D Model Training
Exercise 2 Assigning the Trends
Trends must be assigned to the model. Otherwise, they will not be
taken into consideration in the simulation run.
Because PetroBuilder works with maps, you must convert the
trends to maps and assign the maps. This is done in the Create
Maps from Trend Data dialog box.
1. In the Processes pane, expand the Trends folder and
double-click Create Maps from Trend Data.
© 2013 Schlumberger. All rights reserved.
2. In the dialog, activate the Trend radio button.
PetroMod Fundamentals, Version 2013 131
2D Model Training Schlumberger
3. Select the trend on the Model pane.
4. Use the blue arrow to insert it in the dialog.
5. Make sure the Assign Maps box is selected.
6. Click Start to create the map.
7. Use the Default_HF as the HF trend and then create maps.
Exercise 3 Creating an Automatic SWIT
PetroMod offers a special tool to simplify setting the SWIT. You
can also enter the values manually, but this would be quite time
consuming. Additionally, data for SWIT variations over the
geologic past are often missing.
1. In the Processes pane, expand the Trends folder and
double-click Create SWIT Trend.
© 2013 Schlumberger. All rights reserved.
2. The Create SWIT Trend dialog will open. Click the Auto
SWIT button.
3. The Auto SWIT dialog will open. Set the hemisphere and
continental location using the scroll boxes at the bottom left
of the Auto SWIT dialog. Set the latitude via the slider or the
scroll box on the right.
132 PetroMod Fundamentals, Version 2013
Schlumberger 2D Model Training
4. In the Create SWIT dialog box:
a. Choose the NorwegianSea trend from the list of trends in
the Select PWD Trend list.
b. Enter a name for the SWIT trend in the SWIT Trend name
field.
c. Click Start.
© 2013 Schlumberger. All rights reserved.
5. Create maps with the Create Maps from Trend Data dialog
box.
a. Select the Trend button and assign the NorwegianSea
SWIT trend from the Boundary Conditions > Sediment
Water Interface Temperature > SWIT Trend Workshop >
SWIT Trends folder.
b. Select Assign Maps.
c. Click Start.
6. Save your model.
PetroMod Fundamentals, Version 2013 133
2D Model Training Schlumberger
Lesson 11 Simulation Options
All the input data has been entered. You can now simulate the
model.
Open the Simulator from the 2D tab on the PetroMod
Command Menu.
Figure 27 shows the Simulator Interface. You can see that the
opened model is a 2D cross section and has not been simulated
yet. There is no simulation log and the information box says “No
Report exists!”.
© 2013 Schlumberger. All rights reserved.
Figure 27 Simulator interface
134 PetroMod Fundamentals, Version 2013
Schlumberger 2D Model Training
After entering the input data for the initial model, you are
interested in the evolution of the geometries and the temperature
and pressure calculations. This enables you to validate the input
data.
To do this, select 2D/3D Temperature and Pressure and make
sure the Migration Method is Off (Figure 27).
Run Control
Use the Run Control dialog (Figure 28) to choose the
temperature and pressure calculation methods and to set the
optimization parameters.
To open the Run Control dialog, double-click Run Control in the
Simulation Options pane, or click Run on the lower
toolbar.
© 2013 Schlumberger. All rights reserved.
Figure 28 Run Control dialog
PetroMod Fundamentals, Version 2013 135
2D Model Training Schlumberger
2D/3D temperature Full 2D/3D temperature calculation.
This option provides the most accurate
results but requires longer processing
times than the Multi 1D Temperature
option.
Multi 1D temperature Temperature is calculated in one
dimension only; lateral effects are not
included in the calculation. This option
reduces processing time but is not as
accurate as the 2D/3D temperature
option.
Read calculated This option speeds up processing by
temperatures using the calculated temperature values
from a previous simulation run instead
of calculating the temperature. You can
only use this option if you have
© 2013 Schlumberger. All rights reserved.
previously simulated the model using
the Write Temp and Pressures for all
Time Steps option. It should not be used
if you have changed the sampling or
AOI since the previous run.
2D/3D pressure Full 2D/3D pressure calculation. This
option provides the most accurate
results but requires longer processing
times than the Hydrostatic Pressure
option.
Hydrostatic pressure Only hydrostatic pressure and no
overpressure is calculated in the
simulation run.
Read calculated This option speeds up processing by
pressures using the calculated pressure values
from a previous simulation run instead
of calculating the pressure. You can
only use this option if you have
previously simulated the model using
the Write Temp and Pressures for all
Time Steps option. It should not be used
if you have changed the sampling or
AOI since the previous run.
136 PetroMod Fundamentals, Version 2013
Schlumberger 2D Model Training
Write temp and Saves the calculated temperature and
pressures for all time pressure values to a file. The values
steps can be used to speed up subsequent
simulation runs (see the Read
Calculated Temperature and Read
Calculated Pressure options).
Use previous run If you have simulated the model before
and have not changed the geometry in
the meantime, you can use this option
to include the geometry of the previous
run.
Number of runs Increasing the number of runs improves
the optimization, but also increases
processing time.
Use input geometry This option forces the final output
at present day geometry to match the input geometry,
© 2013 Schlumberger. All rights reserved.
regardless of the actual accuracy of the
modeling. It is recommended to leave
this option toggled OFF.
The exception is risking. This option
should be toggled on for risk runs to
ensure the risk points remain in the
same geological position for each risk
run (except when layers are being
risked in which case it should be
switched off).
PetroMod Fundamentals, Version 2013 137
2D Model Training Schlumberger
More Run Control Options
The Run Control folder contains further options.
Use the Sampling settings (Figure 29) to find the right balance
between processing time and the resolution of your output model.
© 2013 Schlumberger. All rights reserved.
Figure 29 Sampling options
Stepsize By default the stepsize is 1. This means
the Simulator calculates every grid cell in
the input model.
If you increase the stepsize to 2, for
example, the Simulator will calculate only
every second grid cell, which speeds up
calculation but reduces the accuracy of
the simulated model.
Output on original Either retain the original grid resolution for
or sampled grid the simulated model, or use the sampled
grid to reduce the resolution and hence
the size of the output file.
If you retain the original grid whilst using a
sampling factor > 1, the Simulator
interpolates the results between sampled
grid cells.
138 PetroMod Fundamentals, Version 2013
Schlumberger 2D Model Training
The Calculation Steps (Figure 30) enables you to adjust the
duration of the time steps and the minimum number of migration
steps.
Figure 30 Calculation steps
Maximum time step Events are subdivided into time steps.
duration Each time step is the geological time
© 2013 Schlumberger. All rights reserved.
span of a single temperature or
pressure calculation (as well as other
calculations).
Reducing the Maximum time step
duration causes events to be more
finely subdivided. It also increases
simulation time.
Decimal values greater than zero can
be entered (for example, 0.5, 1.2,
2.3...).
When 0 is entered, the event ages are
used for the time step durations.
Minimum migration Time steps are subdivided into
steps per time step migration steps. Each migration step is
the geological time span of a migration
calculation.
Increasing this number results in more
migration steps per time step and,
therefore, increases simulation time.
PetroMod Fundamentals, Version 2013 139
2D Model Training Schlumberger
Migration Methods
Use Migration Methods to choose the migration method.
Click Migration Methods on the Simulation Options pane to
open a dialog containing the migration methods.
© 2013 Schlumberger. All rights reserved.
Figure 31 Migration Methods
Off Petroleum generation and migration are not
calculated. This option is useful, for
example, when you want to check the
geometry, temperature, and pressure of the
simulated model before performing a
migration run.
Hybrid (Darcy + PetroMod proprietary methodology that
Flowpath) uses both Darcy and Flowpath algorithms as
well as a simplified percolation calculation.
This method is faster than a pure Darcy flow.
Darcy Flow Darcy flow describes multi-component three
phase flow based on relative permeability
and capillary pressure. Fine migration steps
are required to accurately solve the Darcy
flow equation, which makes this method very
time consuming. As a result, it is
recommended only for very small models.
140 PetroMod Fundamentals, Version 2013
Schlumberger 2D Model Training
Flowpath Buoyancy-driven migration. The advantage
of Flowpath migration modeling is that
processing is very fast. However, it ignores
timing and lateral migration in low
permeability regions.
In general, Flowpath modeling is a good
option when the overall basin is simple; that
is, when heat flow can be modeled one-
dimensionally in the vertical direction and
when no overpressures occur.
In more complex basins, it can be a useful
method for obtaining a fast, first
approximation, but needs to be used with
discretion and care.
Invasion This method assumes that petroleum moves
Percolation instantaneously (on a geological timescale)
© 2013 Schlumberger. All rights reserved.
through the basin driven by buoyancy and
capillary pressure.
Time control is ignored and the petroleum
volume is subdivided into small, finite
amounts. (Refer to the Invasion Percolation
Quick Reference Guide for more details.)
Generation Only This option only calculates petroleum
generation including secondary cracking and
adsorption. Petroleum migration is not
calculated. This is useful, for example, for
obtaining a rapid assessment of
transformation ratio and generation
potential.
It also is useful for pressure calculations that
need to include the generation pressure.
PetroMod Fundamentals, Version 2013 141
2D Model Training Schlumberger
Processes & Tools Folder
The Processes & Tools folder contains further options for setting
the migration and fault parameters.
The Reservoir Definition dialog (Figure 32) is for defining the
permeability threshold at given porosities. The threshold
determines how hybrid migration divides the model into carrier
(Flowpath) and non-carrier (Darcy) regions.
© 2013 Schlumberger. All rights reserved.
Figure 32 Reservoir Definition
Threshold value The minimum permeability value for
carriers (Flowpath regions).
At 30%porosity The permeability threshold criterion is
evaluated at a porosity of 30%, regardless
of the actual porosity.
At in situ porosity The permeability threshold criterion is
evaluated at the current porosity.
Consider Consider permeability in the Flowpath
thresholds for analysis. When toggled OFF, all layers are
Flowpath-only run treated as possible Flowpath layers.
Consider residual Residual saturations are taken into
saturations consideration for migration paths from
(Flowpath run) source to reservoir.
142 PetroMod Fundamentals, Version 2013
Schlumberger 2D Model Training
Write PetroCharge Toggle this option on to write
Express files PetroCharge Express files for every
(Hybrid run) event. These files can be opened in
PetroCharge Express.
The Carrier Controls dialog box (Figure 33) contains two options
related to petroleum migration.
© 2013 Schlumberger. All rights reserved.
Figure 33 Carrier Controls
Open basin When selected, petroleum reaching the sides
sides of the basin can flow outside and be lost.
Otherwise, the basin sides are considered
impermeable with respect to petroleum.
Petroleum Use this field to change the effective
mobility factor permeability for Darcy migration. The value is
added to the (log) permeability for all
lithologies in the model.
PetroMod Fundamentals, Version 2013 143
2D Model Training Schlumberger
The Invasion Percolation dialog box (Figure 34) is used to set
the resolution and noise parameters for the invasion percolation
migration method (see also the Invasion Percolation Reference
Guide).
© 2013 Schlumberger. All rights reserved.
Figure 34 Invasion Percolation options
Horizontal and depth Invasion percolation calculations can be
subdivisions performed on higher resolution grids
than temperature or Darcy flow
calculations. The resolution option
enables you to subdivide the grid cells
in the X,Y, and depth directions to
achieve optimal results.
By default the subdivisions are set to 2,
which doubles the number of grid cells
in each direction. Bear in mind that the
higher the resolution, the longer the
processing time
Consider Select this option to include the effects
overpressure for of excess hydraulic pressure for
threshold pressure threshold pressure calculations in areas
with significant overpressure.
144 PetroMod Fundamentals, Version 2013
Schlumberger 2D Model Training
Strength/Variation Strength of heterogeneity (noise).
Anisotropy This option determines the amount of
lateral migration. The higher the value,
the larger the horizontal migration.
Equations of State (Figure 35) are needed for PVT analysis to
determine the phase of the composition and the properties of
each phase.
Choose either the Soave Redlich Kwong or Peng Robinson
equation of state.1
© 2013 Schlumberger. All rights reserved.
Figure 35 Equations of State
1. See Hantschel, T. & Kauerauf, A. (2009) Fundamentals of Basin and Petroleum Sys-
tems Modeling (Springer).
PetroMod Fundamentals, Version 2013 145
2D Model Training Schlumberger
Viscosity is an important indicator for phase property
characterizations. PetroMod offers three models for calculating
viscosity (Figure 36).
© 2013 Schlumberger. All rights reserved.
Figure 36 Viscosity Model
Simple The viscosities entered in the Phase Editor
(for water, liquid, or vapor) are used.
Lohrenz-Bray- Enables fast evaluation of viscosities. It
Clark (LBC) provides an easy, strong approximation.
Corresponding More complex and sophisticated model.
States (CS)
146 PetroMod Fundamentals, Version 2013
Schlumberger 2D Model Training
Use the Faults option to (Figure 37) determine the way faults are
represented in the simulation. You must toggle on the Faults
check box if you want to include faults in the simulation run.
© 2013 Schlumberger. All rights reserved.
Figure 37 Fault Method
NOTE: Diagonal faults are calculated for Boundary Elements
and Locally Refined Volumetric Elements. Staircase
faults are calculated for Volumetric Elements.
Boundary Migration takes place directly along the
Elements gridded faults that run along the boundaries
between the grid cells.
A percolation based algorithm is used in
which migration is based on capillary
pressure and hydrocarbons migrate to the
neighboring cell with the smallest capillary
pressure. This method provides optimal
migration calculations along faults.
Only fault capillary pressure is relevant, fault
permeability is ignored. Because the faults
have no width and, therefore, no volume, they
do not influence the pressure.
PetroMod Fundamentals, Version 2013 147
2D Model Training Schlumberger
Volumetric Faults are represented by changes in the
Elements permeability and capillary entry pressure of
the grid cells they pass through. Darcy
migration and the breakthrough method are
used to simulate migration along/across the
modified cells.
The faults have width and, therefore,
influence the pressure. However, because
the fault width is twice the cell width, the
calculation of pressure development is not as
accurate as with Locally Refined Volumetric
Elements.
Locally Refined This method combines the advantages of the
Volumetric other two methods. The boundary element
Elements method is used to simulate migration, which
means that migration takes place via
© 2013 Schlumberger. All rights reserved.
percolation along the cell boundaries.
The Simulator uses a locally refined grid
along the faults to calculate the influence of
the faults on the pressure. Because the grid
is locally refined, the pressure calculation is
more accurate than with Volumetric
Elements.
148 PetroMod Fundamentals, Version 2013
Schlumberger 2D Model Training
Select the Secondary Cracking (Figure 38) check box to include
the effects of secondary cracking in the simulation run. Secondary
cracking reactions are defined in the Kinetics Editor. (See the
Kinetics Editor User Guide.)
© 2013 Schlumberger. All rights reserved.
Figure 38 Secondary cracking
Maturity tracking factor: Maturity measures the progress of the
secondary cracking reaction. To track maturity, the Simulator
creates a number of pseudo-components and tracks the maturity
of these components over time. The maturity tracking factor is the
number of pseudo-components. Higher factors increase the
accuracy of the secondary cracking calculation but require more
RAM.
The default value is 1. This is the value that was used in
PetroMod version 2012. A value of 10 provides a high level of
accuracy.
PetroMod Fundamentals, Version 2013 149
2D Model Training Schlumberger
When kerogen cracks into petroleum, the porosity increases. By
default, PetroMod does not take this porosity increase into
consideration. Select the Secondary organic porosity check box
(Figure 39) to include the porosity increase in the simulation run.
Select the Radiogenic Heat check box (Figure 39) to include the
radiogenic heat parameters as defined in the Lithology Editor
(see the Lithology Editor User Guide).
© 2013 Schlumberger. All rights reserved.
Figure 39 Secondary organic porosity and Radiogenic Heat
For information on other options, such as Biodegradation,
Asphaltene flocculation, TSR (Thermochemical Sulfate
Reduction), Convection, Gravity, Facies Refinement Tool, Rock
Stress, and Risk, refer to the Simulator User Guide.
150 PetroMod Fundamentals, Version 2013
Schlumberger 2D Model Training
Exercise 1 Starting the Simulation Run
Retain the default options and simulate your model.
The icons on the Simulator toolbar (Figure 40) provide a shortcut
to the most commonly used commands on the menu bar.
Figure 40 Simulator toolbar
1 Save options
© 2013 Schlumberger. All rights reserved.
2 Run
3 Stop simulation
4 Open model
5 Print report
6 Run parallel
7 Delete report
1. Click Run on the Simulator toolbar.
You can follow the progress of the simulation in the report
window.
WARNING: Do not close the black MS-DOS screen that
opens when the simulation run starts. If you
close the window, the simulation will stop.
PetroMod Fundamentals, Version 2013 151
2D Model Training Schlumberger
2. After a successful simulation run, the report window will show
a message similar to the one in this image.
© 2013 Schlumberger. All rights reserved.
Check the Optimization value. This value is the percentage
of geometrical differences between the input model and the
modeled present day section. It should not exceed 1%.
If the value is greater than 1%, you should consider
increasing the number of optimization runs.
152 PetroMod Fundamentals, Version 2013
Schlumberger 2D Model Training
Exercise 2 Optimizing the Model
In this exercise, you will optimize the simulated model.
1. Select the Generation only Migration Method.
2. Click Default output settings.
© 2013 Schlumberger. All rights reserved.
3. Click Run to simulate the model.
4. After the simulation is complete, notice that the optimization
value in the simulation log is too high. You must therefore
increase the number of optimization runs.
PetroMod Fundamentals, Version 2013 153
2D Model Training Schlumberger
5. Select Run Control and enter 3 for Number of Runs.
The optimization value is less than 1%, so you can proceed
to viewing and analyzing the output.
© 2013 Schlumberger. All rights reserved.
Lesson 12 Output Part 1
After a successful simulation, you can view and analyze the
results in Viewer 2D. With Viewer 2D you can:
• view models at different paleo times and with different
overlays, such as for example, temperature and pressure
• check the development of the geometries through time
• perform 1D depth and time extractions for viewing in
PetroMod 1D
• view accumulations and migration paths
• obtain detailed information on the volume and composition of
accumulated hydrocarbons
• perform flash calculations to view phase compositions at
surface conditions.
154 PetroMod Fundamentals, Version 2013
Schlumberger 2D Model Training
Viewer 2D Interface
Open Viewer 2D from the 2D tab on the PetroMod Command
Menu.
Familiarize yourself with the different areas of the Viewer 2D
interface (Figure 41). When you open Viewer 2D, the interface is
empty until you open a model.
© 2013 Schlumberger. All rights reserved.
Figure 41 Viewer 2D interface
1 Navigator: Shows a miniature depiction of the Viewing Area.
Use the Navigator to zoom in and pan the view. All actions in the
Navigator are immediately reflected in 2D View.
2 Browser: Shows the structure of your model.
Use the browser to view/hide objects in the Viewing Area and to
view/change settings and attributes in the Info pane.
3 Info pane: Displays information on the object currently selected
in the Browser.
Depending on the type of object selected (i.e., model, layer, or
reservoir), you can use the Info pane to change the object’s
settings and attributes.
PetroMod Fundamentals, Version 2013 155
2D Model Training Schlumberger
4 Viewing Area: Contains three tabs 2D View, 3D View, and 3D
Survey. 2D View and 3D View show respective perspectives of
the objects checked on the Browser.
3D Survey is available only when you load a 3D model. It
provides an overview of the entire area covered by the model and
enables you to perform 2D extractions for viewing in 2D View.
5 Toolbar
6 Menu bar
Exercise 1 Viewing the Model
This exercise guides you through some of the basic viewing
options in Viewer 2D. See the Viewer 2D User Guide for more
detailed information.
1. Open Viewer 2D from the 2D tab of the PetroMod
Command Menu.
© 2013 Schlumberger. All rights reserved.
2. In Viewer 2D, select File > Open and browse for the
simulated model.
3. The scroll box at the top of the Browser shows the event that
is currently visible in 2D View. By default, the present day
event is shown.
To view the model at a different paleo time, select the time
step using the drop-down menu or use the arrows located on
either side of the scroll box to scroll backwards and forwards
in time.
156 PetroMod Fundamentals, Version 2013
Schlumberger 2D Model Training
4. Select overlays via the Browser.
Toggle ON the Transformation ratio overlay for the LangeFm
type II source rock (Source Rock Properties >
TR_Ungerer(1990)_TII-CromerKnollGp – LangeFm2 SR).
5. Switch to the event 97.60 Ma – CromerKnollGp – LangeFm3
Sh.
6. Select overlays on the Browser.
7. Select the Sources only option in the Overlays drop-down list.
Select the TR (all overlays from the Maturity overlay set.)
© 2013 Schlumberger. All rights reserved.
PetroMod Fundamentals, Version 2013 157
2D Model Training Schlumberger
The transformation ratio of the source rocks at 97.6 Ma
should be similar to the following image:
© 2013 Schlumberger. All rights reserved.
158 PetroMod Fundamentals, Version 2013
Schlumberger 2D Model Training
Lesson 13 Calibration
In this lesson you will calibrate and refine the model. To calibrate
your model you need calibration data. Usually, these include
• temperature (T) measurements (try to find out where the data
originates from, how it is measured, and if it is correct)
• vitrinite reflectance (VR or Ro) measurements (data
validation is also crucial here).
Figure 42 shows the 2D calibration workflow and the order of data
input.
© 2013 Schlumberger. All rights reserved.
Figure 42 2D Calibration workflow
After entering the input data in PetroBuilder 2D (1), simulating
the model with the Simulator (2), and checking the result in
Viewer 2D (3), you want to calibrate the output data.
Calibration data is entered in the Well Editor (4) because it
represents (pseudo) well data. Note that the data entered in the
Well Editor is available in all 1D, 2D, and 3D models in the project.
PetroMod Fundamentals, Version 2013 159
2D Model Training Schlumberger
After you have entered the calibration data, you must go back to
Viewer 2D (5) to check the position of the well(s) along the cross
section and extract the well containing calibration data (6).
You can now verify the data with PetroMod 1D and see whether
the output data (the data after the simulation run) match the
calibration data (real data) (7).
If the output data do not match the calibration input, modify the
input parameters in PetroBuilder 2D and re-simulate the model
(8). If the output data matches the calibration, your model is well
calibrated and ready to be simulated with a migration method (9).
NOTE: When you extract a well from a 2D or a 3D model,
PetroMod 1D is only used as a 1D viewer. The Input
pane will have no data associated with the model, and it
will show a different icon on the Model pane in front of
the well name . I f you open Viewer 1D from the 2D
© 2013 Schlumberger. All rights reserved.
section or the 3D section, it will automatically open
PetroMod 1D.
160 PetroMod Fundamentals, Version 2013
Schlumberger 2D Model Training
Exercise 1 Entering the Calibration Data
Use the calibration data in Table 6 and Table 7 to calibrate the
model. Temperatures and vitrinite reflectance data can be
compared using 1D extractions along the well locations in the 2D
section.
In this exercise, the two wells are vertical, which means that:
• Surface X-Coordinate = Bottom-Hole X-Coordinate
• Surface Y-Coordinate = Bottom-Hole Y-Coordinate.
Table 6: Well 6506/12-7
X coordinate [km]: 395.112
Y coordinate [km]: 7211.300
True Vertical Depth [m]: 5000
Kelly Bushing [m]: 0
© 2013 Schlumberger. All rights reserved.
Depth [m] VR [%] Depth [m] Corr. T [C]
4018 0.8 3973 132
4034 0.85 4180 133
4206 0.88 4363 140
4430 0.96 4624 144
4565 0.99 4738 149
4644 1.1 4830 148
4620 1.01 3354 108
4747 1.1
PetroMod Fundamentals, Version 2013 161
2D Model Training Schlumberger
Table 7: Well 6506/12-6
X coordinate [km]: 395.911
Y coordinate [km]: 7228.97
True Vertical Depth [m]: 5000
Kelly Bushing [m]: 0
Depth [m] VR [%] Depth [m] Corr. T [C] Data Sourcea
4197 1.09 4241 151 DST
4253 1.06 4260 135.6 FP
4324 1.16 4266 151 DST
4385 1.21 4272 137.8 FP
4421 1.18 4332 154 DST
4441 1.25 4335 145.1 FP
4570 1.14 4335 144.1 FP
4620 1.33 4342 144.1 FP
© 2013 Schlumberger. All rights reserved.
4900 1.36 4344 144.1 FP
4925 1.38 4432 145.8 FP
4479 156 DST
4482 144.4 FP
4519 145.8 FP
4520 158 DST
4550 145.8 FP
4571 158 DST
4583 149.4 FP
4645 152.2 FP
4645 153.3 FP
4645 153.3 FP
4646 152.2 FP
4646 153.3 FP
4646 152.8 FP
4653 153.3 FP
4680 153.3 FP
4680 148.3 FP
4681 148.7 FP
4741 167 BHT
162 PetroMod Fundamentals, Version 2013
Schlumberger 2D Model Training
1. Open the Well Editor from the Editors tab of the PetroMod
Command Menu.
2. Enter the calibration data.
Refer to Module 1, Lesson 6,Exercise 1 for details on how to
enter calibration data.
a. Change the Unit Settings… if necessary.
b. Create two new wells named 6506/12-7 and 6506/12-6.
c. Enter the vitrinite reflectance calibration data for each well.
d. Enter the temperature calibration data for each well. Use
different colors for data from the different sources.
© 2013 Schlumberger. All rights reserved.
3. Save the changes in the Well Editor.
PetroMod Fundamentals, Version 2013 163
2D Model Training Schlumberger
Exercise 2 Viewing and Extracting the Data
1. Open the latest model in Viewer 2D.
2. Expand the Wells folder in the Browser and select a well with
calibration data.
3. In the Info pane, a dialog box will open.
4. Selecting the calibration data in Wells > 6506/12-7 and view
the calibration points in the 2D section in 2D View.
5. In the Info box, identify the type and number of calibration
points in your well.
© 2013 Schlumberger. All rights reserved.
164 PetroMod Fundamentals, Version 2013
Schlumberger 2D Model Training
6. View the model in 3D View and notice how the wells are not
located directly on the cross section. Be careful when
calibrating the model with the wells because they will be
projected only to the cross section.
© 2013 Schlumberger. All rights reserved.
7. Go back to 2D View. Notice that well 6506/12-7 is not visible.
This is due to the projection distance set for the wells.
8. Select the ALL well list on the Browser. In the dialog box
change the Projection Distance to 20km and press Enter.
9. Select well 6506/12-6 in the Browser, then click Depth
Extraction on the Info box to extract a 1D model along
the well.
PetroMod Fundamentals, Version 2013 165
2D Model Training Schlumberger
Exercise 3 Calibrating
PetroMod 1D will open with the extraction of well 6506/12-6.
1. Open a temperature depth plot from the Output pane.
2. Zoom into the area showing the calibration data points.
Notice the two trends from the different data sources in the
figure shown here, Temperature, 2D_NorwegianSea
(projected 183.583km).
© 2013 Schlumberger. All rights reserved.
3. Use the drill stem test data trend as temperature calibration
for the model.
166 PetroMod Fundamentals, Version 2013
Schlumberger 2D Model Training
4. Open a vitrinite reflectance curve and analyze the data.
The figure shown here is Sweeney&Burnham
(1990)_EASY%Ro. 2D_NorwegianSea (projected
183.583km).
© 2013 Schlumberger. All rights reserved.
5. Modify the input parameters (HF, SWIT, PWD, and erosion)
in PetroBuilder 2D, according to the basin information in the
PowerPoint presentation.
a. Close Viewer 2D.
b. Go back to PetroBuilder 2D.
c. Create a new trend with the Trend Editor (in this exercise,
double check the PWD and change the HF according to
the basin information in the PowerPoint presentation.
d. Create trend maps for the model using the Create Maps
from Trend Data process.
e. Assign the maps to Output Ages. The Simulator only
recognizes assigned maps.
f. Re-simulate the model.
g. Open Viewer 2D.
h. Extract the well by clicking Depth Extraction in the
Info box.
i. Compare the results between the simulation and the
calibration data.
PetroMod Fundamentals, Version 2013 167
2D Model Training Schlumberger
6. The final HF model in the Trend Editor should resemble the
model shown here (HF Plot: NorwegianSea_low):
7. Continue modifying the input parameters and re-simulating
until the model is properly calibrated. The plot of
Temperature: 2D_NowegianSea (projected 183.583km) is
shown here.
© 2013 Schlumberger. All rights reserved.
168 PetroMod Fundamentals, Version 2013
Schlumberger 2D Model Training
Also shown is Sweeney&Burnham(1990)_EASY%Ro.
2D_NorwegianSea (projected 183.583km).
Exercise 4 Preparing the Model for Migration
© 2013 Schlumberger. All rights reserved.
Simulation
After calibrating the model, you can set up the simulation run. This
time, simulate the model with a migration method.
1. Open the Simulator.
2. Select Write Temp. and Pressures for all Time Steps.
3. Select Use Previous Run.
4. Select the Hybrid (Darcy+Flowpath) Migration Method.
5. Click Run to start the simulation.
Exercise 5 Scenario Testing
In this exercise, you will refine the model by varying several of the
parameters.
You will test different fault property scenarios and run multiple
models with migration. You will compare the different effects of
the faults on the accumulations.
1. Create a copy of your model. Select File > Save as and
name it My_Model_closedfaults.
2. Open the new model in PetroBuilder 2D.
PetroMod Fundamentals, Version 2013 169
2D Model Training Schlumberger
3. Double-click Fault Property Definition in the Model pane.
4. Assign all the faults as sealing faults: Change the Type to
Closed for all faults throughout the history of the basin.
5. Run a migration simulation with the new model and view the
output in Viewer 2D.
In this exercise, the Use Previous Run option is not available
because you changed the input data in the calibration
exercise and saved the model under another name.
6. To see the accumulations in 2D View, select the Reservoirs
check box on the Browser.
Notice how new accumulations appear along the faults
(Open in the upper figure and Closed in the lower figure).
© 2013 Schlumberger. All rights reserved.
170 PetroMod Fundamentals, Version 2013
Schlumberger 2D Model Training
7. Create a third copy of your model. Select File > Save as and
name it My_2D_Model_Lesson14_testfaults.
8. In the new model, double-click Fault Property Definition on
the Model pane.
9. Assign all the faults with the properties listed in the table. The
values come from the stratigraphy of the Norwegian Sea
(Brekke, 1999).
All Faults Type
165 - 120 Ma Open
120 - 85 Ma Closed
85 - 56 Ma Open
56 - 0 Ma Closed
10. Run a migration simulation with the new model and view the
results in Viewer 2D.
© 2013 Schlumberger. All rights reserved.
PetroMod Fundamentals, Version 2013 171
2D Model Training Schlumberger
Lesson 14 Output Part 2
You now can view the results of the simulation run after calibrating
you model.
Exercise 1 Analyzing Reservoirs and
Accumulations
1. Open My_2D_Model_Lesson14_testfault in Viewer 2D.
2. To see the accumulations in 2D View, select the Reservoirs
check box on the Browser.
© 2013 Schlumberger. All rights reserved.
172 PetroMod Fundamentals, Version 2013
Schlumberger 2D Model Training
Detailed information on the reservoir is shown in the Info box.
© 2013 Schlumberger. All rights reserved.
3. Click an accumulation either on the Browser or in 2D View.
Information on the composition of the selected accumulation
will be shown in the Info box.
4. Click the Flash button in the Info box to flash the phase
composition of the accumulation to surface conditions.
PetroMod Fundamentals, Version 2013 173
2D Model Training Schlumberger
Notice the presence of several accumulations in the deep
basin. To analyze the validity of the accumulations, you must
check the composition of the accumulation and analyze the
overlays.
© 2013 Schlumberger. All rights reserved.
5. To enhance visualization, toggle OFF Lithology Pattern
from the Viewer 2D toolbar.
6. Display a temperature overlay to see what present day
temperatures you can expect in the basin.
7. Click Time Extraction and select a cell from the bottom
accumulations.
174 PetroMod Fundamentals, Version 2013
Schlumberger 2D Model Training
PetroMod 1D will open and show the range of temperatures
that the selected cell of the reservoir has experienced
throughout the history of the basin.
The plot, Temperature, My_Model_Lesson14_testfaults
cell 2672, is shown here.
© 2013 Schlumberger. All rights reserved.
8. Go back to Viewer 2D and toggle ON the Faults on the
Browser.
9. Display a petroleum saturation overlay (Overlays >
Saturations > Saturation: Petroleum) to visualize the
hydrocarbon saturation in different layers of the model.
10. Toggle ON the Vectors on the Browser.
Vectors summarize the flow direction and the path of
liquid , vapor , and water (if an aquifer was
modeled).
11. Select Vapor from Vectors on the Browser.
PetroMod Fundamentals, Version 2013 175
2D Model Training Schlumberger
12. (Optional) reduce the number of displayed vapor vectors to
show every second vector by changing the settings in the
Vapor dialog box.
© 2013 Schlumberger. All rights reserved.
For accumulation (1), the vectors clearly show seal leakage
to the surface.
Accumulation (2) is small due to potential leakage to the
surface in the past.
176 PetroMod Fundamentals, Version 2013
Schlumberger 2D Model Training
Review Questions
• Where does PetroMod store calibration data and how does
a model run affect the data?
• What method do you apply when you have several source
rocks?
Summary
In this module, you learned about:
• building a (simple) 2D model
• calibrating temperature in a 2D model
• changing the settings in the Simulator interface
• analyzing the results in Viewer 2D.
© 2013 Schlumberger. All rights reserved.
PetroMod Fundamentals, Version 2013 177
2D Model Training Schlumberger
NOTES
© 2013 Schlumberger. All rights reserved.
178 PetroMod Fundamentals, Version 2013
Schlumberger 3D Model Training
Module 3 3D Model Training
PetroBuilder 3D enables you to construct 3D data models using
maps and fault data from various sources. You can create, edit,
and regrid facies, erosion, paleowater depth, and paleosalt maps.
You can define the heat flow and paleosurface temperatures and
edit all model properties, including lithotypes and kinetics.
The PetroMod 2D/3D Simulator provides fully PVT-controlled
modeling of n-component/n-phase relationships during the entire
migration process. Models can be simulated using the flow path,
Darcy flow, invasion percolation, and hybrid migration methods.
Learning Objectives
In this module you will use sample data from the San Joaquin
Basin to build your own 3D PetroMod model.
© 2013 Schlumberger. All rights reserved.
After completing this module, you will know how to
• build a 3D PetroMod model
• import and process maps and images
• import and process faults
• set the boundary conditions
• simulate a 3D model
• view the simulated model in Viewer 3D.
PetroMod Fundamentals, Version 2013 179
3D Model Training Schlumberger
Lesson 1 Introduction
Figure 43 represents the uncertainties and their influence on
petroleum systems modeling (PSM) related to the three essential
petroleum system factors:
Reservoir Petroleum system element
Trap Formation Petroleum system process
Charge Source rock (petroleum system element),
maturation (petroleum system process), and
migration (petroleum system process).
© 2013 Schlumberger. All rights reserved.
Figure 43 Petroleum system uncertainties
180 PetroMod Fundamentals, Version 2013
Schlumberger 3D Model Training
Figure 44 shows the workflow for 3D modeling. The crucial
objective for the entire modeling process is
“...to understand the petroleum system(s) and how the key
uncertainties can be reduced.”
PetroBuilder 3D is where you input the present day geometry (1),
assign ages (2), define facies (3), define the paleo geometry (4),
and enter the boundary conditions (5). The Lithology Editor and
the Kinetics Editor are where you define your own lithologies
and kinetics. The present day model is then simulated with the
Simulator (6).
The Simulator options are slightly different for the 3D model
(compared to the 2D model in Module 2. After simulation you can
view the output data (7) in Viewer 3D and enter calibration data (8)
in the Well Editor.
Use the output and calibration data to refine the model. You will
© 2013 Schlumberger. All rights reserved.
use PetroMod 1D to perform depth extractions from 3D for
calibration purposes (Lesson 10). If the output data do not match
the calibration input, modify the input parameters in PetroBuilder
3D and re-simulate the model (9).
If the output data matches the calibration, your model is well
calibrated and ready for simulation with a migration method (10).
You can then analyze the possible reservoirs and accumulations.
PetroMod Fundamentals, Version 2013 181
3D Model Training Schlumberger
© 2013 Schlumberger. All rights reserved.
Figure 44 3D Modeling workflow showing order of data input
The study area is located in the San Joaquin Basin, California
(USA). The outline of the study area is shown with a red line in the
map of the San Joaquin Basin (Figure 45).
The San Joaquin Basin Province is an asymmetrical structural
trough that contains up to about 10 km (32,800 ft) of Mesozoic
and Cenozoic (mostly Miocene and younger) sedimentary rocks
deposited in a forearc basin setting between a trench in the west
and a magmatic arc in the east.
182 PetroMod Fundamentals, Version 2013
Schlumberger 3D Model Training
The boundaries of the province are defined to the east by the
Sierra Nevada plutonic complex, to the west by the San Andreas
Fault, to the north by the Stockton Arch, and to the south by the
Tehachapi-San Emigdio Mountains. The axis of the basin is
parallel to and near its western margin.
© 2013 Schlumberger. All rights reserved.
Figure 45 Map of the study area1
1. Peters, K. E., Magoon, L. B., Lampe, C., Hosford Scheirer, A., Lillis, P. G. & Gautier, D. L.
2008: A four-dimensional petroleum systems model for the San Joaquin Basin Province,
California: in Hosford Scheirer, A., ed.: Petroleum systems and geological assessment of oil
and gas in the San Joaquin Basin Province, California: U.S. Geological Survey Professional
Paper 1713, Chapter 12, p. 1-35.
PetroMod Fundamentals, Version 2013 183
3D Model Training Schlumberger
Procedure 1 Creating the Project Directory
In this training, you will use PetroBuilder 3D, the Simulator, and
Viewer 3D located in the 3D tab of the PetroMod Command Menu
and the Well Editor, Kinetics Editor and Lithology Editor
located in the Editors tab.
BEST PRACTICE: It is good practice to create different folders
for each project and to name them
accordingly. If you have a 3D model only (as
in this case), include 3D in your project
directory name. In this way, you can
immediately see that the project consists of
3D models only.
1. On the PetroMod Command Menu, click the Project button.
© 2013 Schlumberger. All rights reserved.
2. In the Project dialog box that opens, click the Select button.
3. Select a location for the project and enter a name for the new
project directory.
4. Click the Create button.
184 PetroMod Fundamentals, Version 2013
Schlumberger 3D Model Training
Lesson 2 Data Handling and Model
Creation
While PetroBuilder 2D works with cross section data,
PetroBuilder 3D works with depth maps. These are mostly
formation top maps, usually taken from seismic interpretation.
NOTE: The maps must be in depth (depth converted) to use
them in PetroMod.
PetroMod supports a number of different file types and different
map types can be stored in different formats. In this training, the
depth maps are stored as Irap (binary) files with the extension .gri.
WARNING: To input new culture data while working on a model,
close and save the model before copying the
culture data into the respective folder. Otherwise,
© 2013 Schlumberger. All rights reserved.
the saved model will overwrite the cult folder, and
you will lose the new data.
In addition to depth maps, you will work with:
• other maps (HF, TOC, Facies)
• fault data
• line data
• images (*. jpg, *. bmp)
• well data.
PetroMod Fundamentals, Version 2013 185
3D Model Training Schlumberger
Lesson 3 PetroBuilder 3D Interface
Open PetroBuilder 3D from the PetroMod Command Menu.
Open the 3D tab and click once on the PetroBuilder 3D icon.
Figure 46 shows the PetroBuilder 3D interface.
© 2013 Schlumberger. All rights reserved.
Figure 46 PetroBuilder 3D interface
186 PetroMod Fundamentals, Version 2013
Schlumberger 3D Model Training
NOTE: When you create a new model, there are only two tabs
in the Viewing Area: Map View and Table View. After
importing your data, two other tab are available: 3D
View and Cross Section 2D View.
The PetroBuilder 3D interface consists of these areas.
1 Navigator Shows a miniature of the active map.
Use the Navigator to zoom in and out,
change the focus, or adjust the cross
section line for the Cross Section 2D
View tab.
All actions in the Navigator are
immediately reflected on the Map View
tab.
2 Model pane The Model pane holds all information
© 2013 Schlumberger. All rights reserved.
about the model input: All maps before
and after processing, possible
background images, tables to refine the
geometry, and boundary conditions. You
can also set simulation options for the
model in this pane.
Use the Model pane to select and clear
maps and wells for display, and define
the active map for selection and editing
activities.
3 Processes pane This pane contains the workflows and
processes to move the model from basic
input data to a refined geometry with
petrophysical settings.
The processes are listed mostly in
chronological building order. The
headings of the processes folders reflect
the corresponding folders on the Model
pane.
PetroMod Fundamentals, Version 2013 187
3D Model Training Schlumberger
4 Viewing Area The main area is dominated by four tabs:
Map View, 3D View, Cross Section 2D
View, and Table View.
The tabs show different perspectives of
the maps on the Model pane. It is here
that you control the maps, make
selections and corrections, and see the
result of your modifications.
Each tab has many buttons for
customizing the display of the map by,
for example, zooming, turning, changing
the focus, or adjusting the colors.
© 2013 Schlumberger. All rights reserved.
188 PetroMod Fundamentals, Version 2013
Schlumberger 3D Model Training
Exercise 1 Creating a Model by Importing
Depth Maps
The maps in this project are named according to the formation
names, where Fm is an officially defined formation and fm is non-
official; Mb is an official member and mb a non-official member.
Sediment Surface refers to the top map of the model and, in this
onshore case, is the ground level. In offshore models this is the
sea bed.
1. Open the File menu and select New Map Based Model.
© 2013 Schlumberger. All rights reserved.
2. Select all maps in the Depth Maps folder.
3. Click Open.
PetroMod Fundamentals, Version 2013 189
3D Model Training Schlumberger
4. The Import Wizard automatically performs Step 1 through
Step 4 (determination of units and file format). The list at the
top of the Wizard is populated with depth maps.
Click Apply to import the maps.
© 2013 Schlumberger. All rights reserved.
NOTE: Because the file format in this example is supported by
PetroMod, the Import Wizard opens at Step 4.
190 PetroMod Fundamentals, Version 2013
Schlumberger 3D Model Training
Procedure 1 Sorting the Maps
To keep things simple, it is good practice to sort the maps on the
Model pane before proceeding:
1. Right-click the Present Day > Depth Maps folder on the
Model pane and select Sort Maps.
2. Set the order of how maps will display:
• by Name (ascending): A on top, Z at the bottom
• by Name (descending): Z on top, A at the bottom
• by Depth (upwards): Basement on top
• by Depth (downwards): Water depth on top.
View the Data in 3D View
3D View shows all maps / layers that are checked on the Model
© 2013 Schlumberger. All rights reserved.
pane. In Figure 47, the depth maps have been sorted by depth,
and the active map is the Sediment Surface map. By default, the
active map is always visible.
Figure 47 Viewing data in 3D View
PetroMod Fundamentals, Version 2013 191
3D Model Training Schlumberger
The movement functionalities in PetroMod are similar to Petrel:
• Use the left mouse button to rotate.
• Left click to select objects in 3D View.
• Use the middle mouse button to pan.
• Scroll to zoom in or out.
You can change the left mouse button functions by selecting a tool
on the lower toolbar.
To view single items, right-click the item and select Show
exclusive (Figure 48).
© 2013 Schlumberger. All rights reserved.
Figure 48 Show exclusive
For more information on viewing items in 3D View, see the
PetroBuilder 3D User Guide.
192 PetroMod Fundamentals, Version 2013
Schlumberger 3D Model Training
Data in Map View
Only the active map is visible in Map View (and the Navigator).
To set a map active, double-click the map on the Model pane or
select it and click Set Active Map .
In Figure 49, the Base_Antelpe_3 map is active.
© 2013 Schlumberger. All rights reserved.
Figure 49 Viewing the active map in Map View
Together with the active map, Map View shows the contents of
the label maps, line maps, and well data files that are checked on
the Model pane.
PetroMod Fundamentals, Version 2013 193
3D Model Training Schlumberger
Exercise 2 Creating a 2D Cross Section
The Map View tab is the starting point to work with the Cross
Section 2D View tab. Use Map View to define the Cross Section
2D View via the respective tool.
NOTE: To use the Arbitrary 2D View tool, you must first
activate a depth map. Cross Section 2D View only
works with depth maps but you can see layers, facies,
and other objects by selecting the corresponding folder.
1. Double-click the Sediment_Surface map to make it the active
map.
2. Open Map View to display the Sediment_Surface.
© 2013 Schlumberger. All rights reserved.
3. Select Arbitrary 2D View from the lower toolbar.
194 PetroMod Fundamentals, Version 2013
Schlumberger 3D Model Training
4. In the 2D View Extraction dialog box that opens, start
drawing a line in Map View.
5. Click to add points and right-click to finalize the line.
6. Alternatively, enter the X and Y values in the 2D View
Extraction dialog box and click Extract.
7. Open the Cross Section 2D View tab to display the
corresponding 2D line.
8. Choose grid y from the drop-down list.
9. In the Navigator, move the vertical Y-line to the desired
position. Alternatively, enter a value for Y in the toolbar. The
Cross Section 2D View displays the corresponding 2D line.
10. Repeat the exercise with grid x.
© 2013 Schlumberger. All rights reserved.
PetroMod Fundamentals, Version 2013 195
3D Model Training Schlumberger
Exercise 3 Removing Intersections
After loading the maps, check the map stack for intersections that
must be removed prior to generating layers.
1. Open the Remove Intersections process.
2. Fill in the dialog as shown here. Select the Sort Maps option
to ensure the maps are sorted.
© 2013 Schlumberger. All rights reserved.
3. Click Start Keep Upper Map or Start Keep Lower Map. The
tool will move through the map stack, map by map.
Keep clicking the start button until you reach the end of the
stack. A dialog will prompt you when you have reached the
end.
Click OK.
196 PetroMod Fundamentals, Version 2013
Schlumberger 3D Model Training
Lesson 4 Layering and Stratigraphic
Model
After you import and check the maps, you must fill in the space
between the imported maps. You do this by creating layers.
Exercise 1 Saving the Project
Before starting, save the model and give it a unique name.
1. File > Save as…
2. Change the end of the model name by adding a number, a
word or the date.
The name uncorrected or raw can point to the uncorrected
status of the horizons. This allows you to return to the original
model if necessary.
© 2013 Schlumberger. All rights reserved.
3. Add a comment in the Model Comment field if necessary.
PetroMod Fundamentals, Version 2013 197
3D Model Training Schlumberger
Exercise 2 Creating Layers
In this exercise, you will use the Create Layers process to create
layers for the model.
For each layer, the Create Layers process creates:
• One facies in the Facies Definition table
• One facies map in the Facies Map folder on the Model pane.
•
1. Open the Create Layers process.
© 2013 Schlumberger. All rights reserved.
2. Fill in the dialog as shown here:
3. Click Start Layer Creation.
The process will create 25 Horizons, 24 layers, and 24 facies
maps.
4. Clear the check boxes next to the Depth Maps folder and the
Facies Maps folder.
198 PetroMod Fundamentals, Version 2013
Schlumberger 3D Model Training
5. Select the check box next to the Layers folder and view all the
layers in 3D View.
© 2013 Schlumberger. All rights reserved.
6. Save the model using the Save as command and enter a
comment.
PetroMod Fundamentals, Version 2013 199
3D Model Training Schlumberger
Exercise 3 Assigning Ages
The Age Assignment table is an event table. When you create
layers, it is automatically filled with default information for the
horizons and layers. You must manually add the time component
to the model.
1. Open the Age Assignment table either from the Model pane
or the Processes pane.
© 2013 Schlumberger. All rights reserved.
2. Clear the Uncompacted data view check box at the bottom of
the table to obtain a better view of the data.
3. By default, the layers are named according to the base
horizon, the event type is set to deposition, and default facies
maps have been created.
a. Enter the correct age for each horizon.
b. Change the layer names to represent proper formation
and member names by using an Excel spreadsheet or
deleting the Base_ term.
200 PetroMod Fundamentals, Version 2013
Schlumberger 3D Model Training
© 2013 Schlumberger. All rights reserved.
PetroMod Fundamentals, Version 2013 201
3D Model Training Schlumberger
4. Use the Change Layer/Horizon naming/color process to
change the colors.
a. Use colors From Geologic Time Scale for the Layer color
and click Start.
b. Repeat the same process for the Horizon color and click
Start.
© 2013 Schlumberger. All rights reserved.
202 PetroMod Fundamentals, Version 2013
Schlumberger 3D Model Training
Lesson 5 Facies in PetroMod
In PetroMod the term facies denotes a range of petrophysical
properties and reservoir or source characteristics assigned to the
different strata of the model. Facies are created/defined in the
Facies Definition table.
PetroBuilder offers a large variety of pre-set lithologies in the
Lithology Editor. You can also create, mix or modify lithologies.
Exercise 1 Creating Lithologies
Lithologies are created in the Lithology Editor. In this exercise
you will create new default lithologies.
1. Open the Lithology Editor.
© 2013 Schlumberger. All rights reserved.
2. Right-click anywhere in the Lithology Browser and select
Create > Main Lithology Group.
3. Rename the new main group to SanJoaquin (right-click
and select Rename or double-click and change the name).
PetroMod Fundamentals, Version 2013 203
3D Model Training Schlumberger
4. Right-click the main group you just created and select
Create > Lithology Group.
© 2013 Schlumberger. All rights reserved.
5. Rename the new group.
6. Right-click the lithology group and select Create >
Lithology.
7. Repeat Step 6 to create further lithologies as required.
204 PetroMod Fundamentals, Version 2013
Schlumberger 3D Model Training
Exercise 2 Creating Mixed Lithologies
In this exercise you will use the default lithologies you created in
Exercise 1 to create mixed lithologies.
1. Highlight one of the lithologies you created in Exercise 1 and
change the name.
© 2013 Schlumberger. All rights reserved.
BEST PRACTICE: When you create a mixed lithology,
rename the lithology according to its
mixture.
2. Click the Mixing tab.
3. Toggle ON the Mixing mode.
4. Double-click in the first empty cell in the Lithology column of
the table and select the lithology that is going to be the first
part of the mixed lithology.
5. Enter the percentage.
6. Repeat Step 4 and Step 5 to add further lithologies to the
mixture. The total percentage must = 100.
PetroMod Fundamentals, Version 2013 205
3D Model Training Schlumberger
In the end, the table should look like this:
7. Toggle OFF the Mixing mode.
8. Repeat the exercise for each of the lithologies you created.
After mixing and renaming all the lithologies, the Browser in the
Lithology Editor should look like this:
© 2013 Schlumberger. All rights reserved.
9. Save your changes and close the Lithology Editor.
10. In PetroBuilder 3D, select File > Reload Editor Data.
206 PetroMod Fundamentals, Version 2013
Schlumberger 3D Model Training
Exercise 3 Implementing Source Rock
Tracking
Source rock tracking enables you to see how much a specific
source rock contributes to the total amount of hydrocarbons in an
accumulation.
To implement source rock tracking, you must create a kinetic in
the Kinetics Editor and set the component suffix to the name of
the source rock. When you view an accumulation in the output
model, you will be able to see the amount of hydrocarbons that
came from the source rock.
1. Open the Kinetics Editor.
© 2013 Schlumberger. All rights reserved.
2. Right-click anywhere in the Kinetics pane and select Create
new group.
3. Give it an appropriate name.
PetroMod Fundamentals, Version 2013 207
3D Model Training Schlumberger
4. Copy the existing kinetics and paste them into the new group.
5. Add the formation names to the copied kinetics.
© 2013 Schlumberger. All rights reserved.
6. Add a component suffix with the Set component suffix button
for each source rock. The component suffix should be the
same as the source rock. (Refer to the table.)
Formation Name Suffix Kinetics Type
Antelope1 _Ant Behar_et_al(1997)_TIIS(MontSh)
Tumey _Tum Behar_et_al(1997)_TII(PB)
Kreyenhagen1 _Krey Behar_et_al(1997)_TII(PB)
Moreno _Mor Behar_et_al(1997)_TII(PB)
208 PetroMod Fundamentals, Version 2013
Schlumberger 3D Model Training
All the components will now have the suffix. In this example
the suffix _Ant is added to the PetroMod Gas and PetroMod
Oil components.
© 2013 Schlumberger. All rights reserved.
NOTE: When you add a suffix to the components, PetroMod
recognizes them as new components with the same
properties as the initial components and adds them
to the Components Editor.
7. Save your changes.
8. In PetroBuilder 3D select File > Reload Editor Data. This
will load the lithologies you created in Exercise 1 and the
kinetics you created in this exercise.
PetroMod Fundamentals, Version 2013 209
3D Model Training Schlumberger
Exercise 4 Importing Additional Maps
TOC and HI maps are provided for the three source rocks in your
model.
1. Select File > Import Files.
2. Browse for the SR-Geochem_Maps folder, select all the
maps, and click Open.
© 2013 Schlumberger. All rights reserved.
The maps are imported into the Drafts folder on the Model
pane.
210 PetroMod Fundamentals, Version 2013
Schlumberger 3D Model Training
3. Drag the maps from the Drafts folder to the Facies Definition
> TOC Maps folder.
© 2013 Schlumberger. All rights reserved.
4. In the Data import failed dialog box that appears, click
Convert for each map.
5. Move the HI maps from the Draft folder to the Facies
Definition > HI Maps folder.
6. Select and activate the HI_Kreyenhagen map.
7. Open the map in Map View.
PetroMod Fundamentals, Version 2013 211
3D Model Training Schlumberger
8. Toggle on the legend on the lower toolbar in Map View.
© 2013 Schlumberger. All rights reserved.
NOTE: For detailed cell by cell information, view the active
map in Table View.
212 PetroMod Fundamentals, Version 2013
Schlumberger 3D Model Training
Exercise 5 Defining the Facies
By default, facies are numbered and linked to the layers. More
meaningful names for the facies must be entered manually.
Consider these issues when configuring columns of the Facies
Definition table:
Name Choose names related to layers.
Color Choose a color according to the lithology or PSE to
indicate source rocks, sandiness, and basement.
Lithology Double-click and choose a lithology from the list.
Value The list shows all lithologies that are available in
the Lithology Editor for the current project.
The lithologies you created earlier in the training
also are in the list.
© 2013 Schlumberger. All rights reserved.
TOC Mode Use either a single value or the map you imported
TOC Value earlier, then enter the value or place the map.
TOC Map
Kinetics Double-click and choose a kinetic from the list. The
list shows all kinetics that are available in the
Kinetics Editor for the current project.
The kinetics you created earlier in the training also
are listed.
HI Mode First decide whether to use a single value or a
HI Value map, then enter the value or place the map.
HI Map
Petroleum PSEs are not used for the simulation. They can be
System displayed as an overlay in 2D View. Click in the cell
Elements and choose a PSE from the drop-down list.
The list shows all PSEs defined in the PetroMod
PSE Editor.
1. Open the Facies Definition table from the Model pane or the
Processes pane.
2. Delete the default content of the table.
3. Create the facies shown in the table in Step 5 and assign the
appropriate Lithology Value and Color.
PetroMod Fundamentals, Version 2013 213
3D Model Training Schlumberger
4. Assign the Kinetics, TOC and HI for the four source rocks.
(Refer to the table in Step 5).
WARNING: Make sure the TOC mode and HI mode are
assigned to either Value or Map in the Facies
Definition table.
5. Assign the Petroleum System Elements to each facies.
Lithology
Name Value TOC HI Kinetic
Shale Shale (typical)
Sh75Ss25 Sh75Ss25
Sh50Ss50 Sh50Ss50
Sh25Ss75 Sh25Ss75
Sandstone Sandstone
(typical)
© 2013 Schlumberger. All rights reserved.
Siltstone Siltstone
(organic rich,
typical)
Cgl50Ss50 Cgl50Ss50
Antelope_SR Shale (typical) TOC_Antelope HI_Antelope Behar_et_al(1997)
(Map) (Map) _TII-S
(MontSh)_Antelope
1
Tumey_SR Shale (typical) 2 (Value) 550 (Value) Behar_et_al(1997)
_TII
(PB)_Tumey
Kreyhagen_SR Shale (typical) TOC_Kreyenhag HI_Kreyenhagen Behar_et_al(1997)
en (Map) (Map) _TII
(PB)_Kreyenhagen
1
Moreo_SR Shale (typical) TOC_Moreno HI_Moreno Behar_et_al(1997)
(Map) (Map) _TII
(PB)_Moreno
Granite
Cstm_Granite
214 PetroMod Fundamentals, Version 2013
Schlumberger 3D Model Training
Overview of the Facies Maps
Table 8 lists the facies maps used in this training. There are three
types of map:
• ID cell maps
• line maps
• images.
Table 8: Facies Maps
Name File Type Map Type
Temblor-2_Facies_ID FGR file ID cell map
Stevens_Facies_ID FGR file ID cell map
Etchegoin-top_Facies_ID FGR file ID cell map
Domengine_Facies_ID FGR file ID cell map
© 2013 Schlumberger. All rights reserved.
Antelope-3_Facies_ID FGR file ID cell map
Temblor-1_Facies_ID-range DAT file ID cell map
Garzas_Facies_ID-range DAT file ID cell map
Tulare_Facies_Line SHP file Line map
PointOfRocks_Facies-line FGR file Line map
Etchegoin-bot_FaciesMap Bitmap image Image map
SanJoaquin_FaciesMap JPEG image Image map
BEST PRACTICE: If several layers have the same facies (for
example, shale appears often), make copies
of the map on the Model pane and give the
copied map a unique name referring to
which a layer will be assigned.
In this way, if you need to change the facies
of one layer, you do not automatically
change the facies of another layer at the
same time by mistake.
Exercise 7, Exercise 8, and Exercise 9 explain how to import each
map type. Before importing the maps, create a new subfolder as
explained in Exercise 6.
PetroMod Fundamentals, Version 2013 215
3D Model Training Schlumberger
Exercise 6 Creating a New Subfolder for the
Facies Maps
PetroBuilder 3D automatically creates default facies maps when
layers are generated and assigns these facies maps to each layer.
For this training, and for optimal data handling, create a subfolder
for all the default facies maps.
1. Open the Present Day > Facies Maps folder and double-click
the Facies Assignment table.
2. Notice that there are 24 Map_Layer_xx_Facies (from 1 to 24
if it is the first time you have created facies maps for this
model) in the Facies Maps folder, and all the 24 facies maps
are assigned for each formation/layer in the Facies
Assignment table.
3. Right-click the Facies Maps folder and create a new
subfolder.
© 2013 Schlumberger. All rights reserved.
4. Rename the folder to Auto_assigned_maps.
5. Drag all the facies maps to this subfolder.
216 PetroMod Fundamentals, Version 2013
Schlumberger 3D Model Training
Exercise 7 Importing and Converting the ID
and ID-Range Cell Maps
The ID maps must be imported and the IDs converted to
lithologies. In this exercise you will use Table 9 to convert the IDs
to the corresponding lithologies.
Table 9: Mapping IDs to Lithologies
ID Lithology
50 or 50 to 60 Sandstone
60 or 60 to 70 sh25ss75
70 or 70 to 80 sh50ss50
80 or 80 to 90 sh75ss25
90 or 90 to 99 Shale
WARNING: If the ID map contains the values -1 and 99999,
© 2013 Schlumberger. All rights reserved.
the Get IDs from Selected Map function imports
these as values, NOT as ranges. This is because
they often denote undefined values.
If you import the maps and images for this training all at once, the
maps will be listed in the Draft folder, and the images (jpg, png,
and bmp files) will be listed in the Background images folder.
1. Select File > Import Files to import the ID cell maps.
2. The maps will be listed in the Drafts folder. Drag the maps to
the Facies Maps folder.
PetroMod Fundamentals, Version 2013 217
3D Model Training Schlumberger
3. In the event of a unit mismatch, the Data import failed
dialog will open, and you must convert the maps (if the units
were set correctly, the warning will not appear).
4. Explore the maps in Table View. You will see that the grid
cells consist of IDs that need to be converted to lithologies.
© 2013 Schlumberger. All rights reserved.
NOTE: ID maps consist of discrete values for a given
lithology. ID-range maps have a range of values that
allow discrete intervals to be set. This allows a
lithology to gradually change to another lithology.
Notice that you imported two different types of maps: one
with the extension _Facies_ID and another with the
extension _Facies_ID_range.
5. Convert the Facies ID maps.
a. Open the Convert ID Maps to Facies Maps process.
b. On the Model pane, select the maps with the _Facies_ID
extension from the Facies Maps folder, and use the blue
arrow to place them in the dialog box.
218 PetroMod Fundamentals, Version 2013
Schlumberger 3D Model Training
c. Click Get IDs from maps to load the IDs from the selected
maps into the ID column of the table.
d. Populate the Facies column of the table with the
corresponding facies. To do this, double-click in a cell and
choose a facies from the drop-down list.
For this exercise, use Table 9 to map the IDs to the facies.
© 2013 Schlumberger. All rights reserved.
e. Click Start Map Creation. New facies maps (with the
suffix Converted) will appear in the Facies Maps folder in
the Model pane.
6. Convert the Facies ID range maps.
a. Open the Convert ID Maps to Facies Maps process.
b. Select Garzas_Facies_ID-range on the Facies folder and
click the blue arrow in the dialog box.
c. Use as ranges because this map has a range of facies.
d. Enter 5 in the ranges caption box, and click Get IDs from
maps. The IDs are now subdivided into 5, which matches
the number of lithology subdivisions in Table 9.
PetroMod Fundamentals, Version 2013 219
3D Model Training Schlumberger
e. Edit the ranges and assign the respective facies according
to the information in Table 9.
© 2013 Schlumberger. All rights reserved.
f. Convert the last ID-range map named Temblor-
1_Facies_ID_range to a facies map.
7. Check the quality of the maps in Map View.
220 PetroMod Fundamentals, Version 2013
Schlumberger 3D Model Training
8. Delete the original ID facies maps from the Facies Maps
folder.
© 2013 Schlumberger. All rights reserved.
9. Save your model. The maps should resemble the images in
Figure 53 through Figure 53.
Figure 50 Facies Maps in Facies Maps process
PetroMod Fundamentals, Version 2013 221
3D Model Training Schlumberger
Figure 51 Facies Maps in Facies Maps process
© 2013 Schlumberger. All rights reserved.
Figure 52 Facies Maps in Facies Maps process
222 PetroMod Fundamentals, Version 2013
Schlumberger 3D Model Training
© 2013 Schlumberger. All rights reserved.
Figure 53 Facies maps created in the Convert ID Maps to
Facies Maps process
PetroMod Fundamentals, Version 2013 223
3D Model Training Schlumberger
Exercise 8 Importing the Line Maps
In this exercise, you will import the Tulare and PointOfRocks
facies line maps.
1. Select File > Import Files and import Tulare_Facies_line.shp.
2. Activate the imported map in the Draft folder and explore it in
Map View. The last line in the folder is the map contour and
will not be used.
3. Select each line in the Tulare_Facies_line folder to show the
connection between the 4 lines and the contours.
© 2013 Schlumberger. All rights reserved.
4. Right-click the Facies Maps folder on the Model pane and
select the New Map.
5. Rename the new map to Tulare-Fm_Facies.
6. Activate the map and view it in Table View. Notice that Table
View is empty.
224 PetroMod Fundamentals, Version 2013
Schlumberger 3D Model Training
7. In Table View, assign the sandstone facies to every cell in
the map.
a. Click on any empty cell in the table.
b. Select all cells in the table by right clicking in the top left
corner of the table or by pressing Ctrl+A.
c. From the drop-down menu at the top of Table View,
choose Sandstone.
© 2013 Schlumberger. All rights reserved.
8. Switch to Map View. The map is yellow indicating that all the
cells are Sandstone.
9. Click the Rope Selection button on the Map View toolbar.
The Rope Selection dialog box opens.
PetroMod Fundamentals, Version 2013 225
3D Model Training Schlumberger
10. In the Draft > Tulare_Facies_line folder, highlight the polygon
covering the largest area. In the Rope Selection dialog box,
use the blue arrow to insert the polygon.
© 2013 Schlumberger. All rights reserved.
11. Click Select to select the cells inside the polygon. Now, all
the cells inside the perimeter are selected.
12. To edit the selected values, open Table View. From the drop-
down menu choose the Sh25Ss75 facies.
(If the drop-down list is not available, right-click one of the
blue cells and the drop-down list will appear.)
13. In Map View, select the cells in the second polygon in the
Draft folder.
a. Select the polygon.
b. Load it into the Rope Selection tool with the blue arrow.
(If the Rope Selection tool has more options, choose
Select area.)
c. Click Select. A new contour will appear in Map View.
14. Now the cells inside the new contour are selected. In Table
View, change the facies to Sh50Ss50.
15. Repeat the procedure with the third polygon, using the
Sh75Ss25 facies.
226 PetroMod Fundamentals, Version 2013
Schlumberger 3D Model Training
16. To see the results in Map View, click Deselect to clear all
selections.
17. Select File > Import Files and import the
PointOfRocks_Facies_line.fgr line map.
18. Make the map active in the Draft folder and explore it in Map
View. The last line in the folder is the map contour and will
not be used.
19. Create a new map in the Facies Maps folder and rename it to
PointOfRocks-Fm_Facies.
20. Activate the PointOfRocks-Fm_Facies map.
21. Use Sandstone as the background facies by selecting all the
cells in the Table View.
22. Using the Rope Selection tool in Map View, change the
cells in all polygons to the Shale facies.
23. Repeat Step 17 to Step 22 for all the PointOfRocks-Fm
© 2013 Schlumberger. All rights reserved.
polygons (except the last one) in the Draft folder.
24. Check the quality of the maps in Map View. The two new
facies maps should resemble the ones shown here.
25. Delete all the files in the Draft folder.
26. Save the model using Save as...
PetroMod Fundamentals, Version 2013 227
3D Model Training Schlumberger
Exercise 9 Importing Images
In this exercise, you will import the SanJoaquin_FaciesMap and
Etchegoin-base_FaciesMap image files and convert them to
facies maps.
1. Import the images. They will be imported into the
Background Images folder on the Model pane.
2. Load the SanJoaquin_FaciesMap image as a background
image in Map View, and set the opacity to 0% to clearly see
the map.
© 2013 Schlumberger. All rights reserved.
3. Create a New Map in the Facies Maps folder and rename it
to SanJoaquin-Fm_Facies.
4. Activate the map in the Facies Maps folder.
5. Apply 30% opacity to the active map.
6. In Table View, assign the Sandstone facies as the background
lithology.
7. In Map View, select the Rope Selection tool to draw the
SanJoaquine-Fm map.
8. To help you see the map, change the color of the selection to
red in the Rope Selection dialog box.
9. Draw a polygon (starting from the outside polygon) that
follows the facies boundary of the background image. Right-
click to close the polygon or click Select.
10. With the cells selected, open Table View and replace the
selected cells with the Sh25Ss75 facies.
11. Repeat the process until the map shows the facies set
grading from Sandstone to Sh25Ss75 to Sh50Ss50 to
Sh75Ss25 to Shale.
12. Create a new map in the Facies Maps folder and rename it to
Etchegoin-base_Fm_Facies.
228 PetroMod Fundamentals, Version 2013
Schlumberger 3D Model Training
13. Activate the map you just created in the Facies Maps
folder.
14. Load the Etchegoin-base_FaciesMap image from the
Background Images folder as a background image in Map
View.
15. Apply 30% opacity to the active map.
16. In Table View, assign Shale facies as the background
lithology by selecting all cells.
17. In Map View, use the Rope Selection tool to draw a polygon
that follows the Sandstone facies boundary of the background
image.
18. Right-click to close the polygon or click Select in the Rope
Selection dialog box.
19. In Table View, apply Sandstone to your selected cells.
20. Click Deselect to clear all selections.
© 2013 Schlumberger. All rights reserved.
21. Check the quality of the maps in Map View. The two new
facies maps should resemble the ones shown here.
PetroMod Fundamentals, Version 2013 229
3D Model Training Schlumberger
22. Now you should have 24 Auto_assigned_maps, 7 converted
maps, and 4 created maps.
23. Delete the background image from the Background Image
© 2013 Schlumberger. All rights reserved.
dialog.
24. Save the model using Save as…
Exercise 10 Assigning Facies and Splitting
Layers
1. Expand the Present Day > Facies Maps >
Auto_assigned_maps folder.
2. Open the Facies Assignment table.
3. Click Get facies map names from layers located on the
right side of the toolbar.
4. In the Facies Maps folder, notice that Etchegoin-Fm has two
facies maps: Etchegoin-top and Etchegoin-base.
230 PetroMod Fundamentals, Version 2013
Schlumberger 3D Model Training
5. In the Processes pane, expand the Layers folder and select
Split Layer.
© 2013 Schlumberger. All rights reserved.
6. In the drop-down menu choose Etchegoin_Fm.
PetroMod Fundamentals, Version 2013 231
3D Model Training Schlumberger
7. Keep Uniform ratio for the Split mode and 2 for the Number
of Layers.
8. Click Fill empty rows and keep the updated table.
9. Click Start.
10. Open the Facies Assignment table from the Present Day
folder on the Model pane.
Notice that the layer you just split has a default name xx_1.
11. Assign all the imported facies maps to the corresponding
layers.
12. Open the Auto_assigned_maps subfolder.
13. Delete all the maps with gray logos, these maps are no
longer assigned.
14. Rename the remaining facies maps according to the
formation names in the Facies Assignment table by clicking
© 2013 Schlumberger. All rights reserved.
Get facies map names from layers .
15. All the facies maps in the Present Day > Facies Maps >
Auto_assigned_maps folder are not assigned yet.
To update the remaining facies maps:
a. Activate the map
b. Open the map using Table View.
c. Use the drop-down menu to edit the values according to
the table.
Facies Maps Lithologies
Map_Antelope-2_Fm 100% Shale
Map_Antelope-1_Fm 100% Antelope_SR
Map_Tumey_Fm 100% Tumey_SR
Map_Kreyenhagen-2_Fm 100% Shale
Map_Kreyenhagen-1_Fm 100% Kreyenhagen_SR
Map_Moreno_Fm 100% Moreno_SR
Map_Ragged_Valley_Mb 100% Siltstone
Map_Tracy_Mb 100% Sandstone
Map_Sawtooth_Fm 100% Shale
Map_Lathrop_Mb 100% Sandstone
232 PetroMod Fundamentals, Version 2013
Schlumberger 3D Model Training
Facies Maps Lithologies
Map_Sacramento_Mb 100% Shale
Map_Forbes_Fm 100% Sh25Ss75
Map_Weathered_Basement 100% Cgl50Ss50
Map_Fresh_Basement 100% Granite
16. Check the quality of the facies maps in Map View. Click the
legend to verify that the maps are correct.
17. Right click the Facies Maps folder and select Sort Facies
Maps. This will arrange the maps according to the layer
sequence.
© 2013 Schlumberger. All rights reserved.
18. Delete the facies subfolder.
19. View and check the results of the facies definition and facies
assignment in 3D View and Cross Section 2D View.
a. Open a Map View window.
b. Activate any depth map.
c. Click Arbitrary 2D View on the lower toolbar. The 2D
View Extraction dialog will open.
d. Draw a north-west, south-east cross section. Right click to
finish the cross section line.
e. Switch to 3D View to see the cross section in 3D.
f. Toggle on the Layers folder on the Model pane.
PetroMod Fundamentals, Version 2013 233
3D Model Training Schlumberger
g. Make sure the Facies overlay is selected on the lower
toolbar.
h. Click anywhere on the model in 3D View or Cross
Section 2D View. The corresponding folder for the layer
you clicked will be expanded on the Model pane.
Figure 54 shows 3D View and Cross Section 2D View
with the Facies overlay.
© 2013 Schlumberger. All rights reserved.
Figure 54 3D View and Cross Section 2D View
234 PetroMod Fundamentals, Version 2013
Schlumberger 3D Model Training
Lesson 6 Faults
For further refinement of the model, you must add faults. They
play an important role in migration and trapping of hydrocarbons
in a basin.
Exercise 1 Importing Faults
Faults are imported into the Fault Workshop folder on the Model
pane.
1. Right-click the Fault Workshop folder and select Import File.
Browse for your fault data and import it.
© 2013 Schlumberger. All rights reserved.
2. Double-click the Base_Keyenhagen2_Fault to make it active.
PetroMod Fundamentals, Version 2013 235
3D Model Training Schlumberger
3. Open the Base_Keyenhagen2_Fault folder and view the
imported data in Map View. As you can see, the lines
correspond to two different faults.
© 2013 Schlumberger. All rights reserved.
4. Rename the fault intersection lines in both imported files.
Give them appropriate names. In this example the faults are
vertical and are renamed to Fault_1 and Fault_2.
236 PetroMod Fundamentals, Version 2013
Schlumberger 3D Model Training
5. Project the fault intersection lines to the corresponding depth
map.
a. In the Processes pane, expand the Faults folder and
double-click Project Line(s) to Depth Map.
© 2013 Schlumberger. All rights reserved.
b. In the Project Line(s) to Depth Map dialog box that
opens, add the line map and depth map from the Model
pane to the dialog using the blue arrows and click Start.
The imported fault line now intersects the respective depth
map.
PetroMod Fundamentals, Version 2013 237
3D Model Training Schlumberger
6. Repeat this step for Base_Stevens_Fault and project it to the
Base_Stevens_Mb depth map.
© 2013 Schlumberger. All rights reserved.
7. Use the Collect Model Faults by Name process to create the
model faults from the faults in the Fault Workshop.
a. Double-click Collect Model Faults by Name.
b. Place both fault intersection maps into the dialog box.
c. Select the Use check boxes.
238 PetroMod Fundamentals, Version 2013
Schlumberger 3D Model Training
d. Click Start.
© 2013 Schlumberger. All rights reserved.
8. Expand the Model Faults folder on the Model pane. The
display shows that model faults were created.
PetroMod Fundamentals, Version 2013 239
3D Model Training Schlumberger
Exercise 2 Importing Faults (TSurf format)
1. Click File > Import Files.
2. Change Files of type to TSurf (*.ts).
3. Choose Fault3.ts and Fault4.ts.
© 2013 Schlumberger. All rights reserved.
4. The two faults are stored in the Draft folder. Drag the faults to
the Present Day > Faults > Model Faults folder.
5. Delete the two faults in the Draft folder.
6. Right click the Model Fault folder and select Sort Maps in
ascending order.
7. Select all the faults in the Model Faults folder and the Block
boundaries in the Culture Data folder. Open 3D View.
8. At the bottom of 3D View, toggle on the Depth Ratio check
box. Enter a value of 2 (or more) to exaggerate the depth and
press Enter on the keyboard.
NOTE: By default, the Depth Ratio is determined
dynamically. To keep the proportions of a zoomed
area, for example, to avoid distortions, select the
check box and enter a value.
240 PetroMod Fundamentals, Version 2013
Schlumberger 3D Model Training
9. Select the Model Faults folder and click the Focus On
Selection button at the bottom of the Navigator.
If you still have the cross-section line in 3D View from the
last exercise, activate any depth map, clear it, and select the
Model Faults folder again.
© 2013 Schlumberger. All rights reserved.
PetroMod Fundamentals, Version 2013 241
3D Model Training Schlumberger
Exercise 3 Defining the Fault Properties
1. Open the Fault Property Definition table. You will see that it
has been updated.
© 2013 Schlumberger. All rights reserved.
2. Grid the fault surfaces.
a. Double-click Build Gridded Faults.
242 PetroMod Fundamentals, Version 2013
Schlumberger 3D Model Training
b. Use the blue arrow to add the faults (Fault_1, Fault_2,
Fault_3 and Fault_4) from the Faults > Model Faults folder
to the dialog box.
c. Click Start.
NOTE: In PetroMod fault activities do not mean tectonic
© 2013 Schlumberger. All rights reserved.
(geometric activities). Instead, fault activities
summarize the characteristics (properties) of a fault
surface over time, which are relevant for migration.
The fault properties must be assigned to the model
faults via the Processes tab.
3. Modify the Fault Property Definition table shown here. Use
the table to determine whether a fault is open or closed and
the corresponding time frame. In this exercise, choose Open
for all the faults.
WARNING: Ensure that the starting age of the opening/
closing time of the fault is younger than the age
of the layer to which it is assigned.
PetroMod Fundamentals, Version 2013 243
3D Model Training Schlumberger
You can choose these fault types:
None No fault type is assigned. Faults will be ignored during
simulation regardless of whether values are assigned in
any of the other columns.
SGR (Shale Gauge Ratio): This fault type is described by a
shale ratio with regard to the offset lithologies, which
means the fault properties vary with the surrounding
lithologies.
FCP (Fault Capillary Pressure): This fault type is described
by a capillary pressure value, which describes the
resistance of the fault for fluid flow.
Open The fault is open with respect to fluid flow, which means
a leaking fault. No values need to be assigned.
Closed The fault is closed with respect to fluid flow, which
means a sealing fault. No values need to be assigned.
© 2013 Schlumberger. All rights reserved.
244 PetroMod Fundamentals, Version 2013
Schlumberger 3D Model Training
Lesson 7 Boundary Conditions
Boundary conditions define the basic energetic conditions for the
temperature and burial history of the source rock and,
consequently, for the maturation of organic matter through time.
You must set the boundary conditions to prepare the model for
simulation.
There are three boundary conditions:
• Paleo Water Depth (PWD)
• Heat Flow (HF)
• Sediment Water Interface Temperature (SWIT).
The SWIT and HF boundary conditions are located in the
Boundary Conditions folder on the Model pane.
These boundary conditions also have two subfolders: the Trend
© 2013 Schlumberger. All rights reserved.
Workshop for creating trends and trend assignment maps and the
SWIT/HF folder, which contains the trend assignment table and
the generated maps (Figure 55).
Figure 55 Boundary Conditions folder
PetroMod Fundamentals, Version 2013 245
3D Model Training Schlumberger
Paleo Water Depth is located in the Paleo Geometry > Water
Depth / Paleo Depth folder. This folder contains two subfolders:
the Water Depth Trend Workshop for creating trends and
converting them to maps, and the Water Depth / Paleo Depth
folder that contains the generated maps (Figure 55).
The Trend Editor can be opened from the Processes pane or the
PetroBuilder 3D toolbar.
© 2013 Schlumberger. All rights reserved.
Figure 56 Opening the Trend Editor
246 PetroMod Fundamentals, Version 2013
Schlumberger 3D Model Training
Exercise 1 Importing and Assigning PWD
Maps
The paleo water depth maps must be imported to the
corresponding folder on the Model pane and assigned to the
model.
1. Right-click the Water Depth / Paleo Depth Maps folder and
select Import File.
© 2013 Schlumberger. All rights reserved.
2. Look for the PWD_Maps folder.
3. Change the Files of type to Common formats and click Open
to import all the maps in the folder.
PetroMod Fundamentals, Version 2013 247
3D Model Training Schlumberger
4. Assign all the PWD maps to the model.
a. Double click Water Depth / Paleo Depth to open the
Water Depth / Paleo Depth table.
b. Fill in the table. For this training, the table should look like
the one in this image.
© 2013 Schlumberger. All rights reserved.
248 PetroMod Fundamentals, Version 2013
Schlumberger 3D Model Training
Exercise 2 Importing, Editing, and Assigning
the Heat Flow Maps
HF maps must be imported, edited, and assigned to the model.
1. Import the HF maps using File > Import Files. Choose the
correct format.
Because the HF map in this example is an image file (*.jpg),
it is automatically imported to the Background Images folder
on the Model pane.
© 2013 Schlumberger. All rights reserved.
2. Right-click the Draft folder and select New Map.
PetroMod Fundamentals, Version 2013 249
3D Model Training Schlumberger
3. The Create new empty map dialog will open. Name the new
map Present_Day_HF. Keep all the options as default and
click OK.
4. Open Map View and load the HF-Surface_000Ma
background image via the blue arrow on the toolbar at the
© 2013 Schlumberger. All rights reserved.
bottom of Map View.
5. In the Present Day > Depth Maps folder, make the
Sediment_Surface map the active map .
6. Select Wells to show the wells on Map View.
7. Clear the Culture Data.
250 PetroMod Fundamentals, Version 2013
Schlumberger 3D Model Training
8. Click the Edit Background Image button. Select the
Resize to: radio button. Resize the image manually in Map
View.
Use the extension of the depth map and the gray area of the
image as a reference as well as the well data.
© 2013 Schlumberger. All rights reserved.
9. Activate the map you just created in the Draft folder and
clear the Sediment_Surface depth map and the wells.
10. Click Draw Freehand . In the Draw Freehand dialog
box, you can fill map areas with individually set values.
11. Enter the HF value you want to digitize in the Value field of
the Draw Freehand dialog. In this example, start with 10.
12. Click and hold the left mouse button to draw the lines.
13. Digitize the HF lines by changing the Value field each time
(10 per 10).
14. View the result of your Present_Day_HF grid in the Navigator.
PetroMod Fundamentals, Version 2013 251
3D Model Training Schlumberger
15. To view the updated colors, move the Value slider in the
Draw Freehand dialog from right to left.
After drawing the lines with the Draw Freehand tool, your
map should look like this:
© 2013 Schlumberger. All rights reserved.
16. Close the Draw Freehand dialog.
17. Fill the map by interpolating the values in between. Select
Map > Fill tool and apply the Laplace method.
18. Click Preview to see a preview of the interpolated map.
before applying the changes.
19. If you are satisfied with the map, click Apply.
252 PetroMod Fundamentals, Version 2013
Schlumberger 3D Model Training
20. Smooth the interpolated map. Use the Map > Smooth… tool.
Enter a Filter Width (start with 10) and Preview the map before
clicking Apply.
21. Move the map to the Boundary Conditions > Heatflow >
Heatflow > HF Maps folder.
22. In the Data import failed dialog box that opens. click
Convert.
© 2013 Schlumberger. All rights reserved.
23. Open the Heatflow table by double-clicking Heatflow in the
Boundary Conditions > Heatflow folder on the Model pane.
24. Assign the map in the Heatflow table by inserting a new row.
25. Configure the row as shown in the sample. Remember to
assign the map in the Mode column.
PetroMod Fundamentals, Version 2013 253
3D Model Training Schlumberger
The final map should look like this image:
© 2013 Schlumberger. All rights reserved.
254 PetroMod Fundamentals, Version 2013
Schlumberger 3D Model Training
Exercise 3 Setting the SWIT
PetroMod offers a special tool to simplify setting the Sediment
Water Interface Temperature (SWIT). You can also enter the
values manually, but this would be quite time-consuming.
Additionally, data for SWIT variations over the geologic past are
often missing.
1. Open the SWIT table.
© 2013 Schlumberger. All rights reserved.
2. Click Auto SWIT on the right side of the SWIT
dialog box.
3. Use the scroll boxes at the bottom left of the Auto SWIT
dialog to set the hemisphere and continental location of the
San Joaquin Basin.
4. Make sure that SWIT is enabled (Enable check box) in the
SWIT table, and the Automatic SWIT tool is selected. When
you select the Automatic SWIT tool in the SWIT table, the
Simulator will use the SWIT data for the respective water
depth at certain events (if the Enable check box is selected).
PetroMod Fundamentals, Version 2013 255
3D Model Training Schlumberger
Lesson 8 Output Ages
The Simulator saves only the output ages and overlay classes
that have been set in the Output ages table. An overlay class
comprises all related overlays. In the Simulation Interface you
can calculate individual overlays in the overlay classes.
It is advisable in some cases to add output ages because
expulsion and migration of petroleum may be restricted to a
limited and comparably short period of time. By defining additional
output ages, events can be further subdivided to display the
expulsion/migration histories in more detail. In situations where
you might need to view fewer time steps or only certain overlays,
this can be refined directly in the Output ages table.
NOTE: Increasing the number of output ages and overlay
classes results in an increase in processing time in the
Simulator and also a larger-sized output.
© 2013 Schlumberger. All rights reserved.
Exercise 1 Setting the Output Ages
The Simulator saves only the output ages that have been set in
the Output ages table. Set the ages before simulating your
model.
1. Expand the Simulation Options folder on the Model pane
and double-click Output ages.
When the Output ages table opens for the first time, it is
empty.
Output ages can be collected from different input tables. Use
the radio buttons at the top of the Output Ages table to tell
PetroBuilder which input tables to use.
2. Create Ages for each:
• Age Assignment: Collect all events from the Age
Assignment table.
• All Events: Collect all events from all tables.
256 PetroMod Fundamentals, Version 2013
Schlumberger 3D Model Training
3. Select All Events and click the green Check mark .
Now all your Output Ages are up to date for each age in your
© 2013 Schlumberger. All rights reserved.
Age Assignment table.
PetroMod Fundamentals, Version 2013 257
3D Model Training Schlumberger
Lesson 9 Simulation
All the input data has been entered. You now can simulate the
model. The simulation options are discussed in detail Module 2,
Lesson 11 and in the PetroMod 2D/3D Simulator User Guide. This
lesson will briefly cover the settings for the training model.
Exercise 1 Simulating the 3D Training Model
1. Open the Simulator from the 3D tab of the PetroMod
Command Menu.
© 2013 Schlumberger. All rights reserved.
2. Set the simulation options in the Simulation Options pane.
a. Set the Number of runs to 2 in the Run Control dialog box.
Increasing the Number of Runs improves the optimization
but increases the processing time.
b. Set the Sampling to 2x2 in the Run Control dialog box
and keep the Output set to On Sampled Grid.
Use the sampling settings to find the right balance between
processing time and the resolution of your output model.
By default, the stepsize (gridsize) is 1. This means the
Simulator calculates every grid cell in the input model and
the simulated model has the same resolution as the input
data.
258 PetroMod Fundamentals, Version 2013
Schlumberger 3D Model Training
If you increase the stepsize to 2, in this exercise, the
Simulator reduces the number of cells by half, which speeds
up the calculation but reduces the accuracy of the simulated
model.
3. For the preliminary fast run, change some settings in the
Run Control dialog box. (The preliminary fast run is to make
sure that the model is not corrupt or does not have missing
input data.)
• Set the Temperature run to Multi 1D Temperature.
• Set the Pressure Run to Hydrostatic Pressure.
• Set the Migration Method to Off.
4. Click Run to start the simulation.
© 2013 Schlumberger. All rights reserved.
5. For the second run, change some of the settings in the Run
Control dialog:
• Set the Temperature Run to 2D/3D Temperature.
• Set the Pressure Run to 2D/3D Pressure.
• Set the Migration Method to Off.
6. Click Run to start the simulation.
PetroMod Fundamentals, Version 2013 259
3D Model Training Schlumberger
Exercise 2 Viewing the Simulation Report
The progress of the simulation appears in the Report window.
Upon successful completion, the entire report appears in the main
window.
1. Review the Optimization value. In this example, the
Optimization value is less than 1%.
NOTE: The Optimization value is the percentage of
geometrical differences between the input model and
the modeled present day section. It typically should not
exceed 1%. If the value is greater than 1% you should
consider increasing the number of optimization runs.
© 2013 Schlumberger. All rights reserved.
2. Review the Grid Information for Fine grid. The number of
Elements is more than 2 million and the number of Cells in
Depth is 25. This means that the original grid has more than
2 million cells in the X-Y directions, but only 25 layers in the
Z-direction.
3. Review the Grid Information for Sampled grid. The number of
Elements is around 500 000 and the number of Cells in
Depth is still 25. Remember that you chose 2x2 for the
sampling, which means that your model now has a lower
resolution of 2000 meters for each cell but still 25 layers.
260 PetroMod Fundamentals, Version 2013
Schlumberger 3D Model Training
Lesson 10 Output
Output is analyzed in Viewer 3D where you can load, view, and
analyze either entire 3D models or individual objects such as
horizons, faults, and reservoirs.
Viewer 3D integrates 3D viewing with the functionality of
MapViewer, PetroReport, and PetroMod Express, making it a
powerful and easy to use analysis tool.
NOTE: PetroMod Express requires a PetroMod Express
license.
Exercise 1 Viewing Models in Viewer 3D
The viewing options are explained in detail in the PetroMod
Viewer 3D User Guide. In this exercise, you will briefly cover some
© 2013 Schlumberger. All rights reserved.
of the main features.
1. Open Viewer 3D from the 3D tab of the PetroMod
Command Menu.
PetroMod Fundamentals, Version 2013 261
3D Model Training Schlumberger
1 Navigator pane
2 Project pane
3 Organizer pane
4 Viewing pane
NOTE: It is not possible to perform viewing or analysis
functions from the Project pane. Its function is to
provide a quick overview of all models and data.
You can load either entire models or selected
objects, e.g., horizons and reservoirs. The Project
pane shows all models in your current project,
including models that have not been simulated and,
therefore, cannot be viewed.
2. To load models and objects for viewing, drag them from the
© 2013 Schlumberger. All rights reserved.
Project pane to the Organizer or Viewing Area.
3. To verify the well locations, select Block boundaries in the
Culture Data folder and three wells in the Wells folder:
Great_Basins, Thunderball, and Pyramid_Hills.
4. To see the available data in 1D, right-click the Great_Basins
well and select Extract 1D at Well. A PetroMod 1D view
appears with the Temperature curve.
262 PetroMod Fundamentals, Version 2013
Schlumberger 3D Model Training
5. Right-click the Thunderball well in Viewer 3D and select
Extract 1D at Well.
6. In the dialog box that opens, PetroMod1D asks how you
want to show the extracted model. Select Do not show but
add to Model pane.
© 2013 Schlumberger. All rights reserved.
7. Repeat this exercise for Pyramid_Hills.
8. View all extractions together by selecting them on the Model
pane in the PetroMod 1D Viewer and double-click each
graphic window.
9. Minimize PetroMod 1D and keep Viewer 3D open.
WARNING: When you extract a 1D model from Viewer 3D,
you must leave Viewer 3D open. If you close it,
it automatically closes the PetroMod 1D viewer.
PetroMod Fundamentals, Version 2013 263
3D Model Training Schlumberger
Lesson 11 Calibration
In this lesson, you will calibrate and refine the model. To calibrate
your model you need calibration data. Usually, calibration data
includes two components:
• Temperature (T) measurements (try to find out where the data
originates from, how it is measured, and if it is correct)
• Vitrinite reflectance (VR or Ro) measurements (data
validation also is crucial here).
Figure 57 shows the 3D calibration workflow.
© 2013 Schlumberger. All rights reserved.
Figure 57 3D Calibration workflow
After entering the input data in PetroBuilder 3D (1), simulating
the model with the Simulator (2), and checking the result in the
Viewer 3D (3), calibrate the output data.
Calibration data is entered in the Well Editor (4) because it
represents (pseudo) well data. Note that data entered in the Well
Editor is available to all 1D, 2D, and 3D models in the project.
264 PetroMod Fundamentals, Version 2013
Schlumberger 3D Model Training
After you enter calibration data, you must go back to Viewer 3D
(5) to check the position of the well(s) in your 3D model. Use
PetroBuilder 3D to extract the well containing calibration data (6).
You also can extract the well from Viewer 3D but, in this case, it is
not possible to calibrate the data in PetroMod 1D.
You now can verify the data with PetroMod 1D to see whether the
output data (data simulated in 3D) matches the calibration data
(real data) (7).
If the output data does not match the calibration input, modify the
input parameters (8) in PetroMod 1D along each well and re-
simulate the model (9). Take the new input data from PetroMod
1D, enter it in PetroBuilder 3D and re-simulate the model (10).
If the output data matches the calibration data the first time, your
model is well calibrated and ready to be simulated with a migration
simulation (11).
© 2013 Schlumberger. All rights reserved.
PetroMod Fundamentals, Version 2013 265
3D Model Training Schlumberger
Exercise 1 Viewing and Extracting the Well
Data
Normally, the first step in the calibration workflow is to enter the
calibration data in the Well Editor. In this instance, the wells are
set and calibration data is in three wells: Great Basins,
Thunderball, and Pyramid Hills.
1. In PetroBuilder 3D, open the simulated model by selecting
File > Open Model.
2. In the Model pane, expand the Wells > All folder.
© 2013 Schlumberger. All rights reserved.
3. Right-click the Great_Basins well and select Extract 1D
Model.
4. In the Save As dialog box that opens, click OK.
5. Repeat Step 3 for the Thunderball and Pyramid_Hills wells.
6. Maximize the display of the PetroMod 1D Viewer on your
screen.
7. On the Model pane, select the three extracted wells and
simulate them.
266 PetroMod Fundamentals, Version 2013
Schlumberger 3D Model Training
8. Display the Pyramid_Hills (1), Thunderball (2), and
Great_Basins (3) wells. Notice that the calibration data has
error bars (min-max values). The Great_Basins (3) well
seems to be the only well to have good temperature
calibration.
© 2013 Schlumberger. All rights reserved.
PetroMod Fundamentals, Version 2013 267
3D Model Training Schlumberger
Exercise 2 Calibrating the Pyramid_Hills Well
For this training, you will calibrate only the model to the
temperature data, even though vitrinite reflectance data is
available.
BEST PRACTICE: 3D models can take a very long time to
simulate, so it is good practice to work
directly with the 1D extraction for calibrating
the temperature.
1. In PetroMod 1D, select File > Open 1D Model.
2. Select the three wells (one at a time) that you extracted from
PetroBuilder 3D.
3. If Viewer 3D is still open with the extracted wells, two types
of extracted wells display in the Model pane.
© 2013 Schlumberger. All rights reserved.
NOTE: When you extract a well from Viewer 2D or Viewer 3D,
PetroMod 1D is only used as a 1D viewer (the Input
pane will have no data associated with the model and
will show the icon on the Model pane).
If you extract a well from a simulated model in
PetroBuilder 2D or PetroBuilder 3D, the extraction is
a full 1D extraction with all the input data associated
with the location of the well and shows a different icon
on the Model pane before the well name .
4. Display the HF-Surface_000Ma image in PetroBuilder 3D.
This enables you to compare your calibration with the real
data shown on the map.
5. In the PetroMod 1D Model pane, select Pyramid_Hills .
268 PetroMod Fundamentals, Version 2013
Schlumberger 3D Model Training
6. Open the Boundary Conditions in the Input pane.
7. Modify the HF to 40 mW/m^2 from 162Ma to present day.
8. Make sure the new HF value for present day in the 1D model
does not conflict with the value in the HF map.
9. Simulate the model in PetroMod 1D.
10. When the simulation run is finished, the Temperature curve
will open. Analyze the results in the Depth Plots.
11. The Pyramid_Hills well is now calibrated for temperature.
Repeat the exercise for the Thunderball well.
Exercise 3 Changing the Input Data in
PetroBuilder 3D
After calibrating the well in 1D, you must update the HF map. In
this area, in the southwestern part of the San Joaquin Basin, there
© 2013 Schlumberger. All rights reserved.
is the San Andreas Fault. The evolution of the San Andreas dates
back to the mid Cenozoic, about 30 Ma (Atwater, 1970)1.
After several tests, an acceptable temperature calibration was
found in 1D.
You can proceed in two ways:
• Directly apply the calibration proposed in this exercise
• Take account of the geological elements and try to find your
own temperature calibration.
1. In PetroBuilder 3D, expand the Boundary Conditions > Heat
Flow > Heat Flow > HF Maps folder on the Model pane and
copy the Present_Day_HF map.
2. Paste the Present_Day_HF map and rename it
Present_Day_HF_updated.
3. Open Map View and activate the map you just created.
4. Display the Great_Basins, Thunderball, and Pyramid_Hills
wells.
5. Click Erase .
1. Atwater, T., 1970, Implications of Plate Tectonics for the Cenozoic Tectonic
Evolution of Western North America
PetroMod Fundamentals, Version 2013 269
3D Model Training Schlumberger
6. In the Erase dialog box that opens, enter a Radius of 10.
7. Erase the middle of the map.
© 2013 Schlumberger. All rights reserved.
8. Close the Erase dialog box.
9. Click Draw Freehand .
10. In the Draw Freehand dialog box that opens, enter a value
of 40 (mW/m^2).
11. Click and hold the mouse button to draw.
Digitize the 40 HF line close to the left border and make sure
that the three wells are on the right side of the new 40 mW/
m^2 HF line.
12. Digitize the 30 HF line close to the 40 HF line, keeping your
new area for the calibration within the 40 and the 30 HF lines.
This limits the random values in the updated area.
270 PetroMod Fundamentals, Version 2013
Schlumberger 3D Model Training
13. Close the Draw Freehand dialog box.
14. Interpolate the values in between by selecting Map > Fill…
and using the Laplace method.
15. Click Preview. If you are satisfied with the map, click Apply.
16. Smooth the interpolated map.
a. Select Map > Smooth…
b. Enter 5 for the Filter Width.
c. Preview the map before clicking Apply.
Your HF_Map_updated should resemble the one shown
here.
© 2013 Schlumberger. All rights reserved.
17. Open the Heatflow table to assign the new map.
PetroMod Fundamentals, Version 2013 271
3D Model Training Schlumberger
18. Add two new rows, one at 36 and another one at 38 Ma.
The San Andreas Fault has been active since the middle
Cenozoic. Before then, the San Joaquin Basin Province was
deposited in a forearc basin. You can assume a lower HF
(around 40mW/m2) between 162 Ma and 38 Ma (Allan and
Allan, 2005).
19. Fill in the Heatflow table, as shown here:
© 2013 Schlumberger. All rights reserved.
20. Click Save as… to save your model with the name
CalibrationTEST.
Exercise 4 Simulating the New Model and
Viewing the Results
1. Open the Simulator from the 3D tab of the PetroMod
Command Menu.
2. In the Simulation Options pane, expand the Run Control
folder and set the Sampling to 2x2.
3. Click the Output folder and select TR (potential) in the
Maturity subfolder. Keep all other settings as default.
NOTE: The TR (potential) overlay is applied to the entire
rock section (whether source rock or not). While the
TR (all) overlay will only display the transformation
ratio of the source rock.
4. For the preliminary fast run, set the Temperature Run to Multi
1D Temperature, the Pressure Run to Hydrostatic Pressure,
and keep the Migration Method Off.
5. Click Run to start the simulation.
272 PetroMod Fundamentals, Version 2013
Schlumberger 3D Model Training
6. For the second run, change some of the settings in the Run
Control dialog box.
a. Set the Temperature Run to 2D/3D Temperature.
b. Set the Pressure Run to 2D/3D Pressure.
c. Keep the Migration Method Off.
7. Click Run to start the simulation.
8. In Viewer 3D, load the CalibrationTEST model (File > Open).
9. Drag the Wells > SJB-calibr folder from the Project pane to
the Organizer or Viewing Area.
© 2013 Schlumberger. All rights reserved.
PetroMod Fundamentals, Version 2013 273
3D Model Training Schlumberger
10. From the Organizer, extract the three wells (Pyramid_Hills (1),
Thunderball (2), and Great_Basins (3) wells) to be sure the
wells are calibrated.
© 2013 Schlumberger. All rights reserved.
11. In PetroMod 1D Viewer, the wells are now well calibrated.
274 PetroMod Fundamentals, Version 2013
Schlumberger 3D Model Training
12. In Viewer 3D, from the Organizer, select the Kreyenhagen-
1_Fm layer in the Layers folder.
Notice that when you select any layer, a white arrow appears
on the left of the folder, allowing you to open the chosen
folder and view the type of facies contained in the layer.
Refer to the example here for the Etchegoin formation.
13. Display the TR (potential) overlay.
14. Click the Overlay button on the PetroMod Viewer 3D top
toolbar.
© 2013 Schlumberger. All rights reserved.
15. Under Source Rock Properties, select
TR_Behar_et_al(1997)_TII(PB)_Kreyhagen1
16. Scroll through time to see how the transformation ratio of the
source rock is affected.
Answer this question: When did the Kreyenhagen-1_Fm start
to generate HC and where?
In the Organizer, as you step through time, the Layers folder
grays out the formations that are yet to be deposited and
makes available the formations that are already deposited.
PetroMod Fundamentals, Version 2013 275
3D Model Training Schlumberger
© 2013 Schlumberger. All rights reserved.
On the bottom toolbar, there are two buttons that enable you to
capture your model for presentation purposes.
Video Producer The button takes a snapshot of the image
in Map View. Select the default video
resolution and the snapshot is loaded into
the Video Producer.
The down-arrow opens a drop-down list
with an option to record the deposition
history of the model. The deposition
history is loaded as a series of snapshots
in the Video Producer.
Copy Image to Copies the content of the view to the
Clipboard clipboard so you can copy and paste it
into other applications.
276 PetroMod Fundamentals, Version 2013
Schlumberger 3D Model Training
Review Questions
• What types of maps can you use in PetroBuilder 3D?
• What are the differences between 2D and 3D modeling?
• What are the advantages and disadvantages of 2D/3D
modeling?
Summary
In this module, you learned about:
• building a 3D PetroMod model
• importing and processing maps and images
• importing and processing faults
• setting the boundary conditions
© 2013 Schlumberger. All rights reserved.
• simulating a 3D model
• viewing the simulated model in Viewer 3D.
PetroMod Fundamentals, Version 2013 277
3D Model Training Schlumberger
NOTES
© 2013 Schlumberger. All rights reserved.
278 PetroMod Fundamentals, Version 2013
Vous aimerez peut-être aussi
- SAPBW Technical Specification TemplateDocument30 pagesSAPBW Technical Specification Templatemkumar26100% (2)
- Tba Lowrep Full Method Workflow Using TechlogDocument20 pagesTba Lowrep Full Method Workflow Using Techlogkrackku k100% (2)
- SCM Create Fault Polygons and Map Petrel 2010Document14 pagesSCM Create Fault Polygons and Map Petrel 2010Oluwafemi OlominuPas encore d'évaluation
- RockSI GuideDocument166 pagesRockSI GuideSk Singh100% (1)
- GEOMECHANICS MODEL FOR WELLBORE STABILITY ANALYSIS IN FIELD X NORTH SUMATRA BASIN by AIDIL ADHAMDocument121 pagesGEOMECHANICS MODEL FOR WELLBORE STABILITY ANALYSIS IN FIELD X NORTH SUMATRA BASIN by AIDIL ADHAMEuler CauchiPas encore d'évaluation
- Petrel 2016 What's NewDocument136 pagesPetrel 2016 What's Newalpes27Pas encore d'évaluation
- Advanced Seismic Well Tie - 2014Document60 pagesAdvanced Seismic Well Tie - 2014rahmadfuadyPas encore d'évaluation
- Inversion LandL InTouchDocument19 pagesInversion LandL InTouchAdi Danu100% (3)
- Petrophysical CharacterizationDocument49 pagesPetrophysical Characterizationyong100% (1)
- Petrel Workflow 1Document26 pagesPetrel Workflow 1Konul AlizadehPas encore d'évaluation
- Petrel Isopach MapsDocument15 pagesPetrel Isopach MapsChristabel Antenero100% (1)
- DSA Petrel2019 1 UserManualDocument17 pagesDSA Petrel2019 1 UserManualAdi Danu SaputraPas encore d'évaluation
- Seismic MigrationDocument48 pagesSeismic Migrationniksr91100% (2)
- 4 Reservoir Geomechanics PDFDocument130 pages4 Reservoir Geomechanics PDFMahardika Aji Kurniawan100% (2)
- Build A 3d Velocity Model From Checkshots Schlumberger PetrelDocument1 pageBuild A 3d Velocity Model From Checkshots Schlumberger PetrelIbrahim Abdallah100% (4)
- Petrel Seismic Attribute Matrix 2013Document1 pagePetrel Seismic Attribute Matrix 2013TúPas encore d'évaluation
- Variable Extraction From Image Picture For Use in Filter Flag or Zone Creation For A Workflow - in Techlog 2015 - 3 - 6865161 - 01Document8 pagesVariable Extraction From Image Picture For Use in Filter Flag or Zone Creation For A Workflow - in Techlog 2015 - 3 - 6865161 - 01krackku k0% (1)
- Tenarishydril-Premium-Connections-Catalog TSH Blue PDFDocument2 pagesTenarishydril-Premium-Connections-Catalog TSH Blue PDFGustavo Pérez100% (1)
- Cisco Email Security Customer PresentationDocument38 pagesCisco Email Security Customer Presentationravi199250% (2)
- Light Combat AircraftDocument5 pagesLight Combat AircraftUtsav NiroulaPas encore d'évaluation
- AOO Personal Information FDocument8 pagesAOO Personal Information FOdhiambo OwinoPas encore d'évaluation
- PetroMod 1D 2013 InputDataDocument2 pagesPetroMod 1D 2013 InputDataNG KMPas encore d'évaluation
- Petrel CourseDocument79 pagesPetrel CourseFaishal MahdyPas encore d'évaluation
- Pitfalls in Seismic InterpretationDocument57 pagesPitfalls in Seismic Interpretationbidyut_iitkgp0% (1)
- Facies ModelingDocument2 pagesFacies ModelingRashmi KujurPas encore d'évaluation
- Introduction To Static Model DevelopmentDocument34 pagesIntroduction To Static Model DevelopmentChukwunoso Nwonye100% (2)
- M8-2 - Train The Estimation ModelDocument10 pagesM8-2 - Train The Estimation ModelJuan MolinaPas encore d'évaluation
- 6 Velocity ModelingDocument136 pages6 Velocity ModelingbigboybigfatherPas encore d'évaluation
- Determin Geolog7Document180 pagesDetermin Geolog7nathanael halawaPas encore d'évaluation
- Velocities QC in Petrel PDFDocument6 pagesVelocities QC in Petrel PDFVeronica Arrigoni100% (1)
- Petrel 2015 - Build The New Simple Velocity Model From A Stacking Velocity PointsDocument9 pagesPetrel 2015 - Build The New Simple Velocity Model From A Stacking Velocity Pointskabeh1Pas encore d'évaluation
- Discrete Fracture Network-WorkflowDocument6 pagesDiscrete Fracture Network-Workflowwaleed53Pas encore d'évaluation
- Splicing Log Certain DepthDocument7 pagesSplicing Log Certain Depthrenaldi_ermantoPas encore d'évaluation
- Petrel IntroductionDocument25 pagesPetrel IntroductionNohemí HerreraPas encore d'évaluation
- Middle East Oil Reservoir Yamama Formation Rock-TypingDocument14 pagesMiddle East Oil Reservoir Yamama Formation Rock-TypingMustafa NaithelPas encore d'évaluation
- 3D Seismic Structural Study of Subsurface in Balad Oil FieldDocument133 pages3D Seismic Structural Study of Subsurface in Balad Oil FieldEng Alwardi50% (2)
- Techlog Wellbore Imaging: Visualize, Analyze, and Interpret Your Wellbore Image DataDocument2 pagesTechlog Wellbore Imaging: Visualize, Analyze, and Interpret Your Wellbore Image Dataedison Contreras100% (1)
- Seismic Attributes - TectonicsDocument56 pagesSeismic Attributes - TectonicsMirza Ali100% (1)
- Advanced GeomodellingDocument50 pagesAdvanced GeomodellingMustapha Bouregaa100% (1)
- Facies InterpretationDocument5 pagesFacies Interpretationredwanasis100% (1)
- Reservoir Characterization Using Seismic InversionDocument18 pagesReservoir Characterization Using Seismic InversionMASAGUS MANGKU GAMAPas encore d'évaluation
- GO Template Settings - in The Bar Right Next To: Well Section Tem'Document10 pagesGO Template Settings - in The Bar Right Next To: Well Section Tem'jiachen100% (1)
- Petrel Well Design PDFDocument2 pagesPetrel Well Design PDFMohanad Hussien0% (1)
- Petrel Fundamentals LibreDocument19 pagesPetrel Fundamentals LibreJos EvPas encore d'évaluation
- Export A Property Along A Well in PetrelDocument3 pagesExport A Property Along A Well in PetrelFitria AgustinPas encore d'évaluation
- Geolog-2015 5 Final OptDocument8 pagesGeolog-2015 5 Final OptAdi Guna PrasetyoPas encore d'évaluation
- Petrel 2013 5 Whats NewDocument194 pagesPetrel 2013 5 Whats NewLAZUARDHY VOZIKA FUTUR100% (2)
- Isatis Case Studies Oil GasDocument324 pagesIsatis Case Studies Oil Gasrenzoquim100% (1)
- Manual PetrelDocument394 pagesManual Petrelmhouskal67% (3)
- LMS Reservoir Charact and Modelling G FABRE PDFDocument276 pagesLMS Reservoir Charact and Modelling G FABRE PDFiskanderPas encore d'évaluation
- Session 2 - (1) Velocity Model Building (Jacques Bonnafe)Document58 pagesSession 2 - (1) Velocity Model Building (Jacques Bonnafe)Agung Sandi AgustinaPas encore d'évaluation
- 3D Marine Seismic Survey Design PDFDocument129 pages3D Marine Seismic Survey Design PDFgeophenryPas encore d'évaluation
- 3293 HampsonRussell Overview BR 1605Document8 pages3293 HampsonRussell Overview BR 1605MuezzElerebyPas encore d'évaluation
- Petrel 2020-1 Release Notes PDFDocument26 pagesPetrel 2020-1 Release Notes PDFMohamedPas encore d'évaluation
- Static Model WorkflowDocument9 pagesStatic Model WorkflowShashank SharmaPas encore d'évaluation
- 3D Facies ModelingDocument273 pages3D Facies ModelingyizzzusPas encore d'évaluation
- Case Study 1 Reservoir MonitoringDocument134 pagesCase Study 1 Reservoir MonitoringI Gede SusantoPas encore d'évaluation
- Petrel 2013 - Product Technical Update: Petroleum Engineering and Reservoir GeomechanicsDocument34 pagesPetrel 2013 - Product Technical Update: Petroleum Engineering and Reservoir GeomechanicshaniaemanPas encore d'évaluation
- Seismic ProcessingDocument16 pagesSeismic Processingahiezer8511100% (1)
- Petromod 1D WorkflowDocument9 pagesPetromod 1D WorkflowIsmail A. IsmailPas encore d'évaluation
- Petrel EnglishDocument52 pagesPetrel EnglishMiguel Angel Catunta Zarate100% (1)
- Seismic Exploration of Hydrocarbons in Heterogeneous Reservoirs: New Theories, Methods and ApplicationsD'EverandSeismic Exploration of Hydrocarbons in Heterogeneous Reservoirs: New Theories, Methods and ApplicationsPas encore d'évaluation
- Time Lapse Approach to Monitoring Oil, Gas, and CO2 Storage by Seismic MethodsD'EverandTime Lapse Approach to Monitoring Oil, Gas, and CO2 Storage by Seismic MethodsPas encore d'évaluation
- Modeling of Resistivity and Acoustic Borehole Logging Measurements Using Finite Element MethodsD'EverandModeling of Resistivity and Acoustic Borehole Logging Measurements Using Finite Element MethodsPas encore d'évaluation
- Tectonics of Sedimentary Basins: Recent AdvancesD'EverandTectonics of Sedimentary Basins: Recent AdvancesCathy BusbyÉvaluation : 4.5 sur 5 étoiles4.5/5 (2)
- Atlas of Structural Geological Interpretation from Seismic ImagesD'EverandAtlas of Structural Geological Interpretation from Seismic ImagesAchyuta Ayan MisraPas encore d'évaluation
- Deepwater Sedimentary Systems: Science, Discovery, and ApplicationsD'EverandDeepwater Sedimentary Systems: Science, Discovery, and ApplicationsJon R. RotzienPas encore d'évaluation
- Advanced Excel SheetDocument25 pagesAdvanced Excel Sheetkrackku kPas encore d'évaluation
- 2Nd Edition: Decision Based Integrated Reservoir Modeling GTWDocument5 pages2Nd Edition: Decision Based Integrated Reservoir Modeling GTWkrackku kPas encore d'évaluation
- Ojg 2016093011093035Document18 pagesOjg 2016093011093035krackku kPas encore d'évaluation
- Analytical Reservoir Model in Petrel: Schlumberger-PrivateDocument8 pagesAnalytical Reservoir Model in Petrel: Schlumberger-Privatekrackku kPas encore d'évaluation
- Layout Properties in Report Editor - 6275595 - 02Document9 pagesLayout Properties in Report Editor - 6275595 - 02krackku kPas encore d'évaluation
- Petrel - Extract Well Tops Attribute Into Output Sheet: Schlumberger-PrivateDocument5 pagesPetrel - Extract Well Tops Attribute Into Output Sheet: Schlumberger-Privatekrackku kPas encore d'évaluation
- Blueback Rock Physics v4.0.2 - RelNotesDocument19 pagesBlueback Rock Physics v4.0.2 - RelNoteskrackku k100% (1)
- Python To Convert PEF To U - 6568727 - 01Document6 pagesPython To Convert PEF To U - 6568727 - 01krackku kPas encore d'évaluation
- Quality Filtering On Structural Dip Analysis - Updated2 - 6673945 - 02Document6 pagesQuality Filtering On Structural Dip Analysis - Updated2 - 6673945 - 02krackku kPas encore d'évaluation
- Production Logging v4 - 1 For Techlog 2018-1 User Guide NotificationDocument1 pageProduction Logging v4 - 1 For Techlog 2018-1 User Guide Notificationkrackku kPas encore d'évaluation
- Coredb Faq: Schlumberger Private - Customer UseDocument7 pagesCoredb Faq: Schlumberger Private - Customer Usekrackku kPas encore d'évaluation
- Techlog 2020-2 Synchronization Tool Deployment GuideDocument17 pagesTechlog 2020-2 Synchronization Tool Deployment Guidekrackku kPas encore d'évaluation
- How To Interpret Generation Mass (Potential) Output: With (Default) and Without Secondary CrackingDocument5 pagesHow To Interpret Generation Mass (Potential) Output: With (Default) and Without Secondary Crackingkrackku kPas encore d'évaluation
- PSSG - SPWLA Petrophysics Skill Set Guidelines - Jan - 2021Document7 pagesPSSG - SPWLA Petrophysics Skill Set Guidelines - Jan - 2021krackku kPas encore d'évaluation
- SCAL Plug-In Installation GuideDocument16 pagesSCAL Plug-In Installation Guidekrackku kPas encore d'évaluation
- Techlog - Text Loading and Displaying - 6590914 - 02Document19 pagesTechlog - Text Loading and Displaying - 6590914 - 02krackku k100% (1)
- Importing Geosteering Image - 6962794 - ITE - 6962794 - 01Document11 pagesImporting Geosteering Image - 6962794 - ITE - 6962794 - 01krackku kPas encore d'évaluation
- How To Handle Pressure Points in Techlog Logview - 6690405 - 01Document8 pagesHow To Handle Pressure Points in Techlog Logview - 6690405 - 01krackku k100% (1)
- Petrel Workflow - A Walkaround To Create Well Tops Display List - 7586416 - 03Document5 pagesPetrel Workflow - A Walkaround To Create Well Tops Display List - 7586416 - 03krackku kPas encore d'évaluation
- Grid Property Modification - 7477317 - 02Document6 pagesGrid Property Modification - 7477317 - 02krackku kPas encore d'évaluation
- Geolog Image To Techlog - 6851383 - 01Document7 pagesGeolog Image To Techlog - 6851383 - 01krackku kPas encore d'évaluation
- Geochemistry Rock-Eval Charts For Techlog, Including Van Krevelen DiagramDocument9 pagesGeochemistry Rock-Eval Charts For Techlog, Including Van Krevelen Diagramkrackku kPas encore d'évaluation
- Production Logging v4 - 1 For Techlog 2018-1 User Guide NotificationDocument1 pageProduction Logging v4 - 1 For Techlog 2018-1 User Guide Notificationkrackku kPas encore d'évaluation
- How To Handle Pressure Points in Techlog Logview - 6690405 - 01Document8 pagesHow To Handle Pressure Points in Techlog Logview - 6690405 - 01krackku k100% (1)
- Drive List BoxDocument3 pagesDrive List BoxLuis Carlos VillegasPas encore d'évaluation
- Guide To Apparel/Textile Care Symbols: Machine Wash CyclesDocument1 pageGuide To Apparel/Textile Care Symbols: Machine Wash Cyclesnilhan1Pas encore d'évaluation
- Basic ProbabilityDocument53 pagesBasic ProbabilityGhada SheashaPas encore d'évaluation
- Global Cardiac Catheters - 2012-2018Document4 pagesGlobal Cardiac Catheters - 2012-2018Axis Research MindPas encore d'évaluation
- Halo Lighting Product Catalog 1974Document68 pagesHalo Lighting Product Catalog 1974Alan Masters100% (1)
- Turning Circles and Stopping DistancesDocument7 pagesTurning Circles and Stopping DistancesBisrat100% (1)
- Image AnalysisDocument404 pagesImage Analysisholyfreeman34Pas encore d'évaluation
- Yuli's PPT FloralDocument28 pagesYuli's PPT FloralYuli MyeshaPas encore d'évaluation
- Product Presentation PPT NeerajDocument8 pagesProduct Presentation PPT NeerajNeeraj UdiniyaPas encore d'évaluation
- Pocket PDFDocument437 pagesPocket PDFFranko MilovanPas encore d'évaluation
- Uniport Data Capture PortalDocument1 pageUniport Data Capture PortalPrince AdiePas encore d'évaluation
- Appendix I - AirDocument155 pagesAppendix I - AirTown of Colonie LandfillPas encore d'évaluation
- 381Document8 pages381Nidya Wardah JuhanaPas encore d'évaluation
- NFC Reader LibrarayDocument63 pagesNFC Reader Libraraysekhar479Pas encore d'évaluation
- Glenair Connector Terms - SummaryDocument4 pagesGlenair Connector Terms - SummarybenPas encore d'évaluation
- OpenJDK Vs Oracle JDKDocument2 pagesOpenJDK Vs Oracle JDKkuzzulonePas encore d'évaluation
- GCC TutorialDocument4 pagesGCC Tutorialistanbulizma5803100% (5)
- Resume For FaisalDocument3 pagesResume For FaisalFaisal Zeineddine100% (1)
- Workover Kill Fluid Density CalculationDocument3 pagesWorkover Kill Fluid Density CalculationSanny Astari100% (1)
- Government College of Engineering SALEM 636011.: Electronics and Communication Engineering Curriculum and SyllabusDocument111 pagesGovernment College of Engineering SALEM 636011.: Electronics and Communication Engineering Curriculum and SyllabusSalma Mehajabeen ShajahanPas encore d'évaluation
- Presentation On Optical Signal To Noise RatioDocument6 pagesPresentation On Optical Signal To Noise RatioReg NdhlovuPas encore d'évaluation
- Email Id of Controllers PDFDocument10 pagesEmail Id of Controllers PDFAbhishek KumarPas encore d'évaluation
- Brosur Hari GuruDocument8 pagesBrosur Hari GuruFitri SharifPas encore d'évaluation
- Dilg-Mbcrpp Isf Q2 2023Document2 pagesDilg-Mbcrpp Isf Q2 2023Mallari GabrielPas encore d'évaluation
- Case Study FormatDocument2 pagesCase Study FormatMarianel Antiqueña EspinosaPas encore d'évaluation