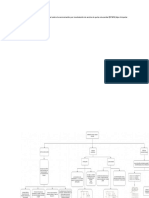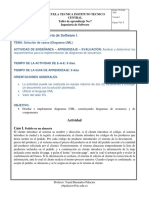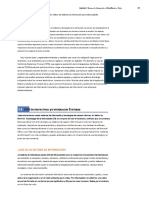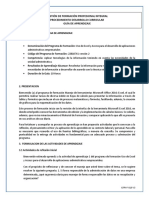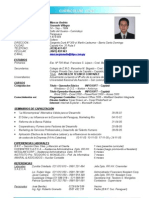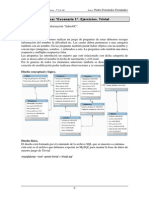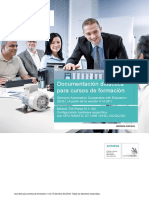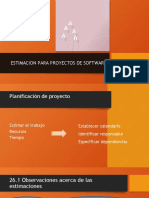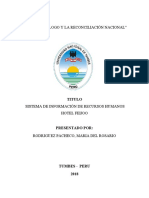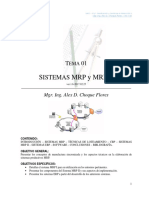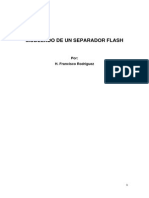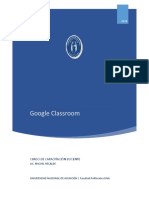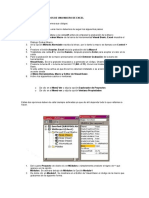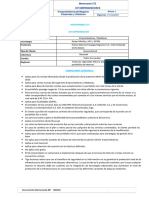Académique Documents
Professionnel Documents
Culture Documents
Material Rap 4
Transféré par
carlosCopyright
Formats disponibles
Partager ce document
Partager ou intégrer le document
Avez-vous trouvé ce document utile ?
Ce contenu est-il inapproprié ?
Signaler ce documentDroits d'auteur :
Formats disponibles
Material Rap 4
Transféré par
carlosDroits d'auteur :
Formats disponibles
AutoCAD 2D: Aplicación de herramientas
intermedias en la optimización de proyectos
de dibujo asistido por computador
Impresión, trazo y presentaciones en AutoCAD
AutoCAD 2D: Aplicación de herramientas intermedias en la
optimización de proyectos de dibujo asistido por computador
Tabla de contenido
1. Introducción
2. Mapa conceptual
3. Configuración de la impresión
3.1. Configuración del trazador
3.2. Creación y configuración de estilos de trazado
3.3. Configuración de página
3.4. Opciones de impresión
4. Presentaciones y conjunto de planos
4.1. Creación de conjunto de planos
4.2. Administración de conjunto de planos
5. Material de apoyo
6. Referencias bibliográficas
Créditos
Creative commons
FAVA - Formación en Ambientes Virtuales de Aprendizaje - SENA - Servicio Nacional de Aprendizaje
AutoCAD 2D: Aplicación de herramientas intermedias en la
optimización de proyectos de dibujo asistido por computador
1. Introducción
En esta última semana de estudio se estudiarán las pautas generales que permiten
crear proyectos con resultados muy profesionales, para esto se tratarán temas como la
configuración de los trazadores de la impresora, es decir los plotters y de igual forma
las pautas de impresión necesarias en un proyecto.
Se estudiará la conversión de archivos de AutoCAD DWG en archivos PDF, de igual
forma se abordarán las diferencias entre los archivos tipo dwfx y los dwf, que permiten
la distribución digital de dibujos en AutoCAD.
2. Mapa conceptual
Princípios de AutoCAD
permite
permite
Configuracion
Gestionar de impresión
datos de para esto se debe
Conjuntos Configurar
de planos
seleccionar un los datos de
Trazador Impresión
FAVA - Formación en Ambientes Virtuales de Aprendizaje - SENA - Servicio Nacional de Aprendizaje
AutoCAD 2D: Aplicación de herramientas intermedias en la
optimización de proyectos de dibujo asistido por computador
3. Configuración de la impresión
En esta sección se estudia la configuración tanto de los trazadores como de los parámetros de
impresión.
Cabe aclarar que es muy recomendable realizar varias pruebas para obtener los parámetros
deseados en el proceso de impresión.
3.1 Configuración del trazador
Antes que nada, se debe instalar el trazador o plotter, a continuación, se describen los pasos
para la instalación de un trazador o plotter en AutoCAD.
• Se hace clic en la ficha salida, luego se debe ubicar la sección trazar y se debe hacer clic en
Administrador de trazadores.
Imagen 1: administrador de trazadores. Fuente SENA
FAVA - Formación en Ambientes Virtuales de Aprendizaje - SENA - Servicio Nacional de Aprendizaje
AutoCAD 2D: Aplicación de herramientas intermedias en la
optimización de proyectos de dibujo asistido por computador
• Aparece una ventana de gestión de archiva ubicada en la carpeta plotters, en esta se hace clic
en la aplicación Asistente para añadir un trazador.
Imagen 2: aplicación para añadir trazador. Fuente SENA
• Se abre el asistente que indicará paso a paso como configurar un trazador, se da clic en
siguiente.
Imagen 3: herramienta paso a paso. Fuente SENA
FAVA - Formación en Ambientes Virtuales de Aprendizaje - SENA - Servicio Nacional de Aprendizaje
AutoCAD 2D: Aplicación de herramientas intermedias en la
optimización de proyectos de dibujo asistido por computador
• Se elige Impresora del sistema y se da clic en siguiente.
Imagen 4: paso 2 para crear trazador. Fuente SENA
• En este paso se selecciona la impresora que tenga instalada en el pc y se da clic en siguiente.
Imagen 5: paso 3 para crear trazador. Fuente SENA
FAVA - Formación en Ambientes Virtuales de Aprendizaje - SENA - Servicio Nacional de Aprendizaje
AutoCAD 2D: Aplicación de herramientas intermedias en la
optimización de proyectos de dibujo asistido por computador
Nota: si no hay una impresora instalada, se puede instalar la que se desee o puede hacer clic
en Default Windows system printer.
• En la siguiente ventana se hace clic en siguiente.
• En esta ventana se digita el nombre del trazador y se hace clic en siguiente
Imagen 6: paso 5 para crear un trazador. Fuente SENA
• En esta última pantalla se pueden configurar los parámetros del trazador y para terminar el
proceso se hace clic en finalizar.
Imagen 7: paso 6 para crear un trazador. Fuente SENA
FAVA - Formación en Ambientes Virtuales de Aprendizaje - SENA - Servicio Nacional de Aprendizaje
AutoCAD 2D: Aplicación de herramientas intermedias en la
optimización de proyectos de dibujo asistido por computador
• Por último, aparecerá en la ventana plotter el archivo de configuración del trazador con el
nombre que se le ha dado.
Imagen 8: archivo generado en el paso a paso. Fuente SENA
Si se hace doble clic sobre el archivo se pueden configurar los parámetros del trazador, estos
varían según la marca y capacidad del trazador o plotter.
3.2 Creación y configuración de estilos de trazado.
Un estilo de trazado permite definir los parámetros del dibujo en la impresión como por ejemplo
color y grosor de líneas entre otros, estos parámetros pueden diferir de los asignados en las
capas.
Se tiene también las tablas de estilo por defecto que permiten que los parámetros se tomen de
las capas configurando de forma similar la impresión teniendo en cuenta las características de
la impresora o plotter. De igual forma se pueden crear tablas con estilos de trazados específicos
que se pueden reutilizar.
Para crear una tabla de estilo de impresión se deben seguir estos pasos:
FAVA - Formación en Ambientes Virtuales de Aprendizaje - SENA - Servicio Nacional de Aprendizaje
AutoCAD 2D: Aplicación de herramientas intermedias en la
optimización de proyectos de dibujo asistido por computador
• Clic en el menú AutoCAD y luego se coloca • Aparece la ventana Plot Styles, en esta se
el cursor en la opción imprimir, allí clic en hace doble clic en la herramienta Asistente
Administrar estilos de trazado. para añadir una tabla de estilos.
Imagen 8: administrar estilos de trazado. Imagen 9: asistente para añadir una tabla
Fuente SENA de estilos. Fuente SENA
FAVA - Formación en Ambientes Virtuales de Aprendizaje - SENA - Servicio Nacional de Aprendizaje
AutoCAD 2D: Aplicación de herramientas intermedias en la
optimización de proyectos de dibujo asistido por computador
• Aparece una ventana llamada Añadir una tabla de estilos de trazado y se hace clic en
Siguiente para continuar.
Imagen 10: asistente para añadir estilo de trazado. Fuente SENA
• Se elige la opción comenzar desde el principio y luego clic en siguiente.
Imagen 11: asistente para añadir estilo de trazado. Fuente SENA
10
FAVA - Formación en Ambientes Virtuales de Aprendizaje - SENA - Servicio Nacional de Aprendizaje
AutoCAD 2D: Aplicación de herramientas intermedias en la
optimización de proyectos de dibujo asistido por computador
• Se elige la opción Tabla de estilos de trazado que dependen del color y luego clic en
Siguiente.
Imagen 12: asistente para añadir estilo de trazado. Fuente SENA
• Luego se digita el nombre del estilo y se hace clic en siguiente.
Imagen 13: asistente para añadir estilo de trazado. Fuente SENA
11
FAVA - Formación en Ambientes Virtuales de Aprendizaje - SENA - Servicio Nacional de Aprendizaje
AutoCAD 2D: Aplicación de herramientas intermedias en la
optimización de proyectos de dibujo asistido por computador
• Para terminar clic en finalizar.
Imagen 14: asistente para añadir estilo de trazado- Fuente SENA
• En la ventana Plot styles, aparecerá un archivo de configuración con el nombre
antes digitado.
Imagen 15: archivo de configuración de tabla. Fuente SENA
12
FAVA - Formación en Ambientes Virtuales de Aprendizaje - SENA - Servicio Nacional de Aprendizaje
AutoCAD 2D: Aplicación de herramientas intermedias en la
optimización de proyectos de dibujo asistido por computador
Si lo que se requiere es editar la tabla • Aparece la ventana Plot styles. Allí se
de estilo se debe seguir el siguiente hace doble clic en Estilo de trazado
procedimiento: ejemplo, que corresponde al que creamos
con anterioridad.
• Clic en el menú AutoCAD luego se
posiciona el cursor sobre la opción imprimir
y luego clic en la opción Administrar estilos
de trazado.
Imagen 17: archivo de configuración
de tabla a editar. Fuente SENA
• Se muestra en pantalla el cuadro de diálogo
Editor de tablas de estilos de trazado – estilo
de ejemplo ctb.
Imagen 16: administrar estilos de trazado.
Fuente SENA
Imagen 18: cuadro de diálogo Editor de
tablas de estilos de trazado. Fuente SENA
13
FAVA - Formación en Ambientes Virtuales de Aprendizaje - SENA - Servicio Nacional de Aprendizaje
AutoCAD 2D: Aplicación de herramientas intermedias en la
optimización de proyectos de dibujo asistido por computador
• En la ficha general del cuadro de diálogo se digita la descripción de la tabla de estilo.
Imagen 19: descripción del estilo. Fuente SENA
14
FAVA - Formación en Ambientes Virtuales de Aprendizaje - SENA - Servicio Nacional de Aprendizaje
AutoCAD 2D: Aplicación de herramientas intermedias en la
optimización de proyectos de dibujo asistido por computador
• En la ficha Vista de tabla, del mismo • En la ficha Vista de formulario se
cuadro, se pueden ver las características observan los mismos parámetros de la
del estilo. ficha anterior, pero en un orden diferente.
Por ejemplo, en la columna Nombre están
los parámetros del Color 1. Si se hace
clic en cada casilla se puede modificar el
parámetro que se requiera.
Imagen 21: ficha vista formulario. Fuente SENA
Imagen 20: ficha vista de tabla. Fuente SENA
15
FAVA - Formación en Ambientes Virtuales de Aprendizaje - SENA - Servicio Nacional de Aprendizaje
AutoCAD 2D: Aplicación de herramientas intermedias en la
optimización de proyectos de dibujo asistido por computador
• Si se hacen modificaciones
desde la ficha de Vista de
formulario, como por ejemplo, se
hace clic en la casilla del Color
8 (gris) y luego se selecciona,
en la opción Propiedades, las
características para ese color,
como color Negro, tipo de línea
Trazo largo-trazo corto y grosor
de línea 0.2500 mm, todos los
objetos dibujados con el color
gris (8) se imprimirán con dichas
características. Imagen 22: configuración de estilo. Fuente SENA
3.3 Configuración de página.
En esta sección se explica la
configuración de página, utilizando
la configuración prediseñada, para
esto se utiliza la configuración de
estilos de diseño creada en el paso
anterior. Para realizar este proceso
se deben seguir los siguientes
pasos:
• Se debe abrir un archivo de dibujo
creado previamente, luego se abre
el archivo del estilo creado en la
sección 1.2. Imagen 23: abrir dibujo y archivo de configuración
de estilo. Fuente SENA
16
FAVA - Formación en Ambientes Virtuales de Aprendizaje - SENA - Servicio Nacional de Aprendizaje
AutoCAD 2D: Aplicación de herramientas intermedias en la
optimización de proyectos de dibujo asistido por computador
Aquí se hace doble clic en el archivo y siguiendo los pasos vistos en el subtema 3.2, se
realizan las configuraciones que se desean sobre el archivo de estilo.
• Se hace clic en ficha Salida y en la sección Trazar, se hace clic en Administrador de
configuraciones de página.
Imagen 24: administración de configuración de página. Fuente SENA
• Aparece el cuadro de diálogo Administrador • Aparece otro cuadro de diálogo. En Nombre
de configuraciones de página, se hace clic nueva configuración de página se digita el
en nueva. nombre que se le quiere dar a la configuración,
y se hace clic en Aceptar.
Imagen 25: administrador de configuración de
página. Fuente SENA Imagen 26: nueva configuración. Fuente SENA
17
FAVA - Formación en Ambientes Virtuales de Aprendizaje - SENA - Servicio Nacional de Aprendizaje
AutoCAD 2D: Aplicación de herramientas intermedias en la
optimización de proyectos de dibujo asistido por computador
• Después aparece el cuadro de diálogo Configuración de página-modelo, en la cual se
puede seleccionar el tipo de impresora/trazador, se selecciona el trazador o impresora
que se tenga configurado, en este caso, el tamaño de papel: A4 y la tabla de estilos de
trazado. En este caso se seleccionó “estilo de trazado ejemplo”. Para terminar, se hace
clic en Aceptar.
Imagen 27: configurar página modelo. Fuente SENA
18
FAVA - Formación en Ambientes Virtuales de Aprendizaje - SENA - Servicio Nacional de Aprendizaje
AutoCAD 2D: Aplicación de herramientas intermedias en la
optimización de proyectos de dibujo asistido por computador
• Se regresará al cuadro Administrador de 3.4 Opciones de impresión
configuraciones de página con el nombre
de la configuración de la página que se En este módulo se estudiará el procedimiento
digitó anteriormente. de configuración de la impresión. Para esto
se deben seguir los siguientes pasos:
• Se hace clic en la ficha salida y luego en la
sección Trazar, se hace clic en el botón trazar.
Imagen 29: trazar. Fuente SENA
• Luego aparece el cuadro de diálogo trazar
Imagen 28: seleccionar configuración de página.
Fuente SENA modelo, allí en la opción configuración
de página aparecerá el nombre de la
• Para aplicar esta configuración de página configuración que se creó en el apartado
en el dibujo, se hace clic en “Ejemplo de anterior “Ejemplo de configuración”.
configuración”, luego clic en el botón Definir
actual y para terminar clic en Cerrar.
19
FAVA - Formación en Ambientes Virtuales de Aprendizaje - SENA - Servicio Nacional de Aprendizaje
AutoCAD 2D: Aplicación de herramientas intermedias en la
optimización de proyectos de dibujo asistido por computador
En caso de que no aparezca se debe cerrar el cuadro de diálogo Trazar y en la ficha
Salida, se hace clic en el botón Administrador de configuraciones de página, donde
se selecciona “configuración para proyecto Rueda de carro de corte”, y se hace clic
en Definir actual y para terminar clic en Cerrar.
• También se debe seleccionar la impresora, en caso de no tener una impresora
física instalada o querer una copia digital del documento, se debe cerrar el cuadro
de diálogo Trazar y en la ficha Salida, se hace clic en el botón Administrador de
configuraciones de página, donde se selecciona “configuración para proyecto Rueda
de carro de corte”, y se hace clic en Definir actual y para terminar clic en Cerrar.
Imagen 30: seleccionar impresora. Fuente SENA
20
FAVA - Formación en Ambientes Virtuales de Aprendizaje - SENA - Servicio Nacional de Aprendizaje
AutoCAD 2D: Aplicación de herramientas intermedias en la
optimización de proyectos de dibujo asistido por computador
• En tamaño de papel se elige A4.
• Luego de esto en la sección Área de trazado de las opciones que aparecen, se
selecciona Ventana.
Imagen 31: Seleccionar ventana. Fuente SENA
21
FAVA - Formación en Ambientes Virtuales de Aprendizaje - SENA - Servicio Nacional de Aprendizaje
AutoCAD 2D: Aplicación de herramientas intermedias en la
optimización de proyectos de dibujo asistido por computador
• Esto mostrará el dibujo, se debe seleccionar el área que aparecerá en la hoja de
impresión para esto se hace clic en la esquina superior izquierda y luego clic en la
esquina inferior derecha.
Imagen 32: seleccionar área de impresión. Fuente SENA
22
FAVA - Formación en Ambientes Virtuales de Aprendizaje - SENA - Servicio Nacional de Aprendizaje
AutoCAD 2D: Aplicación de herramientas intermedias en la
optimización de proyectos de dibujo asistido por computador
• Después de seleccionar el área se regresa al cuadro de diálogo trazar. Para ver la
vista previa de impresión se hace clic en el botón Vista preliminar.
Imagen 33: vista preliminar. Fuente SENA
• Para regresar se hace clic en el la X de cerrar, regresando así al dibujo.
4. Presentaciones y conjuntos de planos
Esta funcionalidad permite recopilar varios dibujos de AutoCAD que se encuentran
en archivos diferentes. Desde el administrador de conjuntos de planos se pueden
gestionar las propiedades de estos archivos pudiendo cambiarles el nombre, las
configuraciones de trazador entre otras posibilidades.
23
FAVA - Formación en Ambientes Virtuales de Aprendizaje - SENA - Servicio Nacional de Aprendizaje
AutoCAD 2D: Aplicación de herramientas intermedias en la
optimización de proyectos de dibujo asistido por computador
4.1 Creación de conjuntos de planos. • En este momento aparece el cuadro
de diálogo Crear conjunto de planos, del
Para crear un conjunto de planos se cual se selecciona la opción Un ejemplo
deben seguir estos pasos: de conjunto de planos, luego se hace clic
en Siguiente para continuar.
• Clic sobre el menú AutoCAD, de allí se
sitúa el cursor sobre nuevo y se hace clic
en la opción Conjunto de planos.
Imagen 35: crear conjunto de planos. Fuente SENA
• Luego aparece un cuadro de diálogo, donde
se selecciona con un clic Manufacturing
Metric Sheet Set y luego clic en Siguiente.
Imagen 36: elegir Manufacturing Metric Sheet Set.
Imagen 34: conjunto de planos. Fuente SENA Fuente SENA
24
FAVA - Formación en Ambientes Virtuales de Aprendizaje - SENA - Servicio Nacional de Aprendizaje
AutoCAD 2D: Aplicación de herramientas intermedias en la
optimización de proyectos de dibujo asistido por computador
• Se da un nombre para el conjunto de planos.
Imagen 38: finalizar proceso. Fuente SENA
Imagen 37: nombrar el conjunto de planos.
Fuente SENA
• Luego de esto se despliega en el lado
izquierdo de la pantalla un panel administrador
• Luego se observa la estructura de la
de conjuntos de planos con su estructura
plantilla del conjunto de planos del ejemplo
jerárquica específica, en la cual se colocan
que se seleccionó anteriormente. Se hace
los planos y/o archivos con base en las
clic en Finalizar para salir del administrador.
presentaciones existentes.
25
FAVA - Formación en Ambientes Virtuales de Aprendizaje - SENA - Servicio Nacional de Aprendizaje
AutoCAD 2D: Aplicación de herramientas intermedias en la
optimización de proyectos de dibujo asistido por computador
Imagen 37: panel conjunto de planos. Fuente SENA
4.2 Administración de conjuntos de planos
El administrador de conjuntos de planos se utiliza para realizar modificaciones en conjuntos
de planos existentes, para hacer esto se deben seguir estos pasos:
• Se hace clic en la ficha Vista. Luego en la sección Paletas, se hace clic en Administrador
de paletas.
Imagen 38: administrador de conjunto de planos. Fuente SENA
26
FAVA - Formación en Ambientes Virtuales de Aprendizaje - SENA - Servicio Nacional de Aprendizaje
AutoCAD 2D: Aplicación de herramientas intermedias en la
optimización de proyectos de dibujo asistido por computador
• Luego se hace clic derecho en Planos de • Luego se selecciona el archivo del ejemplo
piezas, y clic en Importar presentación como del plano que contiene la presentación:
plano. “conjunto rueda de carro de corte, plano 1”, el
cual fue elaborado en la sección configuración
de la presentación y se hace clic en Abrir y
por último se hace clic en Importar marcadas.
Imagen 39: importar presentación como plano.
Fuente SENA
• En el cuadro de diálogo que aparece, se
Imagen 40: importar. Fuente SENA
hace clic en Buscar dibujos.
27
FAVA - Formación en Ambientes Virtuales de Aprendizaje - SENA - Servicio Nacional de Aprendizaje
AutoCAD 2D: Aplicación de herramientas intermedias en la
optimización de proyectos de dibujo asistido por computador
• Luego aparecerá en la lista jerárquica, la presentación (con el nombre Presentación
1). Al hacer doble clic sobre ella se abrirá la presentación.
Imagen 41: ver presentación. Fuente SENA
• El archivo se verá en el espacio Modelo. Para insertar más presentaciones, se repiten
los mismos pasos.
Nota: Recordar que los planos deben tener creada previamente la presentación, la
cual se estudió en los subtemas configuración de página y estilos de trazado para que
puede ser implementada la herramienta conjuntos de planos.
28
FAVA - Formación en Ambientes Virtuales de Aprendizaje - SENA - Servicio Nacional de Aprendizaje
AutoCAD 2D: Aplicación de herramientas intermedias en la
optimización de proyectos de dibujo asistido por computador
5. Material de apoyo
Publicar un conjunto de planos en un archivo
DWF, DWFx, PDF o en un archivo de trazado.
http://help.autodesk.com/view/ACD/2016/
ESP/?guid=GUID-1484D4DE-BE0C-4FF6-BDA1-
6F020DA3A177
Para trabajar con configuraciones de impresora
o trazador.
http://help.autodesk.com/view/ACD/2017/
ESP/?guid=GUID-AEEB141A-4E51-4064-9A16-
54F6C7D47096
6. Referencias bibliográficas
Mediaactive (2016). El gran libro de AutoCAD 2017.
S.A. MARCOMBO.
Fernández, J. y Tajadura J. (2008). AutoCAD
avanzado 2009. México: McGraw-Hill Interamericana
Editores S.A de C. V.
29
FAVA - Formación en Ambientes Virtuales de Aprendizaje - SENA - Servicio Nacional de Aprendizaje
AutoCAD 2D: Aplicación de herramientas intermedias en la
optimización de proyectos de dibujo asistido por computador
Créditos
Equipo De Adecuación Gráfica
Centro de Comercio y Servicios SENA Regional Tolima Línea de Producción
Director regional: Félix Ramón Triana Gaitán
Subdirector de centro: Álvaro Fredy Bermúdez Salazar
Coordinadora de formación profesional integral: Gloria Inés Urueña Montes
Senior equipo de adecuación: Claudia Rocio Varón Buitrago
Experto temático: Camilo Andrés Tabares Estrada
Asesor pedagógico: Jorge Bustos Gómez
Guionista: Javier Mauricio Oviedo
Claudia Marcela Gamboa Dúran
Diseño y diagramación: Aruzidna Sánchez Alonso
Wilson Mahecha Zocadagui
Jefferson Fuertes Gónzales
Programadores: Erika Alejandra Beltrán Cuesta
Esteban Ernesto Morales Castro
Daniel Santiago Bonilla Posada
30
FAVA - Formación en Ambientes Virtuales de Aprendizaje - SENA - Servicio Nacional de Aprendizaje
AutoCAD 2D: Aplicación de herramientas intermedias en la
optimización de proyectos de dibujo asistido por computador
Atribución No Comercial Compartir Igual. Este material
puede ser distribuido, copiado y exhibido por terceros
si se muestran en los créditos. No se puede obtener
ningún beneficio comercial y las obras derivadas
tienen que estar bajo los mismos términos de licencia
que el trabajo original.
31
FAVA - Formación en Ambientes Virtuales de Aprendizaje - SENA - Servicio Nacional de Aprendizaje
Vous aimerez peut-être aussi
- InvGate Service Desk v7 2 3 ESDocument167 pagesInvGate Service Desk v7 2 3 ESPAUL YUNIZPas encore d'évaluation
- SPWM UnipolarDocument7 pagesSPWM UnipolarcarlosPas encore d'évaluation
- Anexo 2 - Problema Sistemas Dinámicos Etapa 40Document5 pagesAnexo 2 - Problema Sistemas Dinámicos Etapa 40carlosPas encore d'évaluation
- Fisica ModernaDocument23 pagesFisica ModernacarlosPas encore d'évaluation
- Tarea 4 Calculo Multivariable1Document3 pagesTarea 4 Calculo Multivariable1carlosPas encore d'évaluation
- Anexo 3 Formato Tarea 2 - Estudiante - 2Document30 pagesAnexo 3 Formato Tarea 2 - Estudiante - 2carlosPas encore d'évaluation
- Repaso Física - PPSXDocument39 pagesRepaso Física - PPSXcarlosPas encore d'évaluation
- Taller de Aprendizaje No.7 - (Solución de Caso) - 15!04!2020)Document2 pagesTaller de Aprendizaje No.7 - (Solución de Caso) - 15!04!2020)alejandroPas encore d'évaluation
- Laudon Management Information Systems 13th TARADUCIDODocument14 pagesLaudon Management Information Systems 13th TARADUCIDORenzo PacsiPas encore d'évaluation
- Tablas de DinamicasDocument22 pagesTablas de DinamicasAdalberto Torres GamasPas encore d'évaluation
- Guia de Aprendizaje 1Document7 pagesGuia de Aprendizaje 1nicolas901123Pas encore d'évaluation
- Ofimática Pack OfficeDocument5 pagesOfimática Pack OfficeBRYAN VALOVI CABRERA VASQUEZPas encore d'évaluation
- CONSTRUCTORA VALENCIA SAC Ingenieros y Arquitectos: Administracion de EmpresasDocument16 pagesCONSTRUCTORA VALENCIA SAC Ingenieros y Arquitectos: Administracion de EmpresasJhimy PeraltaPas encore d'évaluation
- Bibliotecas Estándar de PHPDocument21 pagesBibliotecas Estándar de PHPCindy Gasparico PachecoPas encore d'évaluation
- Manual Inventor 2011Document34 pagesManual Inventor 2011Osmil Reyes MogollonPas encore d'évaluation
- Marcos Granado (Curriculum Vitae)Document2 pagesMarcos Granado (Curriculum Vitae)MARCOS GRANADOPas encore d'évaluation
- Escenario 2Document5 pagesEscenario 2pedroferfer92Pas encore d'évaluation
- Descripción Del Proceso de Elaboración Del Documento Lista de Líneas de TuberíasDocument33 pagesDescripción Del Proceso de Elaboración Del Documento Lista de Líneas de TuberíasDiaz JorgePas encore d'évaluation
- Sce 011 102 Hardware Configuration s7 1200 Cpu1215c r1807 EsDocument54 pagesSce 011 102 Hardware Configuration s7 1200 Cpu1215c r1807 Esmichell duvan gomez jimenezPas encore d'évaluation
- Historial, Marcadores o FavoritosDocument11 pagesHistorial, Marcadores o Favoritoscerezzithah0% (1)
- Ing-Soft ExpoDocument34 pagesIng-Soft ExpoLucía Becerra VillegasPas encore d'évaluation
- Manual WampServer PrestashopDocument7 pagesManual WampServer PrestashopClara Guevara HurtadoPas encore d'évaluation
- Ataques, Conceptos y TécnicasDocument17 pagesAtaques, Conceptos y TécnicasqobandoPas encore d'évaluation
- Sig. Recursos Humanos Hotel FeijooDocument25 pagesSig. Recursos Humanos Hotel FeijooMaria RodriguezPas encore d'évaluation
- Errores Comunes de Las Computadoras - Franyelis Perez - Analisis NumericoDocument3 pagesErrores Comunes de Las Computadoras - Franyelis Perez - Analisis NumericoFrangelys PerezPas encore d'évaluation
- P2 - T - Alex Choque - Texto Sistemas MRP V1.6 PDFDocument55 pagesP2 - T - Alex Choque - Texto Sistemas MRP V1.6 PDFAlxdangelo Choque FloresPas encore d'évaluation
- La TexDocument8 pagesLa TexVinicio Pilco NuñezPas encore d'évaluation
- Oferta Tecnica Upgrade - HoscarDocument8 pagesOferta Tecnica Upgrade - HoscarIván Abraham Rubilar AhumadaPas encore d'évaluation
- Cadena de Custodia en Balance de MasasDocument21 pagesCadena de Custodia en Balance de MasasOjo AmebicoPas encore d'évaluation
- Metodos Desarrollo de Software Act 2Document1 pageMetodos Desarrollo de Software Act 2David StivenPas encore d'évaluation
- Modelado de Un Separador FlashDocument18 pagesModelado de Un Separador FlashI. RodriguezPas encore d'évaluation
- Manual ClassroomDocument50 pagesManual ClassroomCharly OkPas encore d'évaluation
- XXXDocument15 pagesXXXSixto PaulPas encore d'évaluation
- Tesis Analisis de Cargas LaboralesDocument131 pagesTesis Analisis de Cargas LaboraleskinnPas encore d'évaluation
- Codigos de Regalo PointsAppDocument2 pagesCodigos de Regalo PointsAppmillet.wall.reclutamientoPas encore d'évaluation
- 572 - Memorando - Oferta - Kit Emprendedor - SeptiembreDocument6 pages572 - Memorando - Oferta - Kit Emprendedor - SeptiembreJuan Sebastian Murillo JimenezPas encore d'évaluation