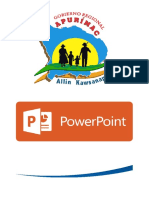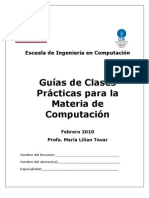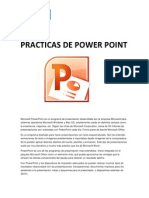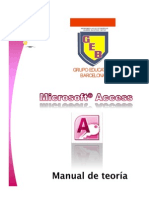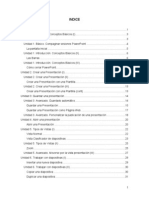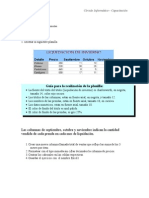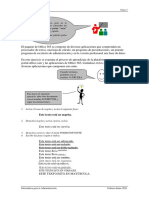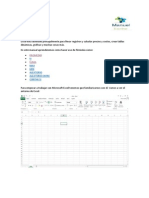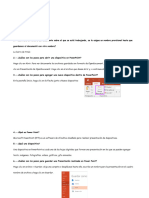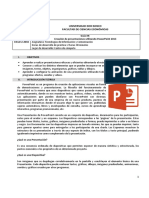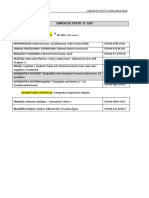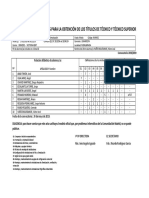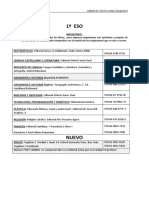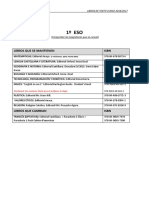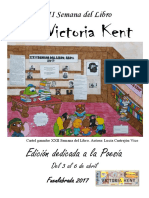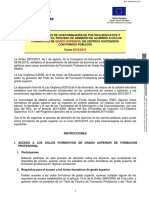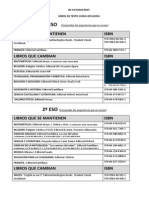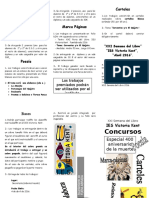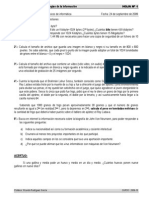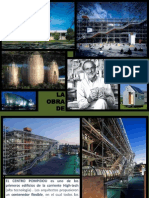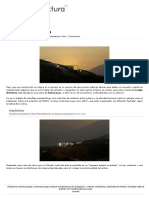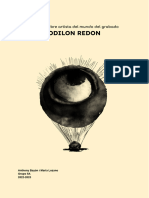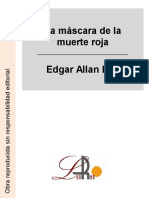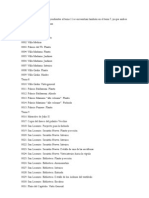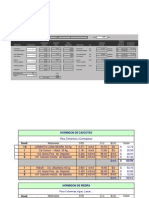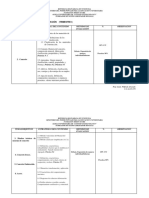Académique Documents
Professionnel Documents
Culture Documents
Tutorial de PowerPoint
Transféré par
defcondosCopyright
Formats disponibles
Partager ce document
Partager ou intégrer le document
Avez-vous trouvé ce document utile ?
Ce contenu est-il inapproprié ?
Signaler ce documentDroits d'auteur :
Formats disponibles
Tutorial de PowerPoint
Transféré par
defcondosDroits d'auteur :
Formats disponibles
Tutorial de PowerPoint – 1º ESO
Profesor: Ricardo Rodríguez García
UNIDAD DIDÁCTICA
PowerPoint. Creación de presentaciones
1.- Actividades a desarrollar
Actividad Nivel dificultad Página
¿Qué es PowerPoint? 1 sobre 10 130
Comenzar una presentación en blanco 1 sobre 10 130
Aplicar una plantilla de diseño 2 sobre 10 131
Añadir contenido a una diapositiva 3 sobre 10 132
Insertar un cuadro de texto 3 sobre 10 132
Añadir diapositivas a la presentación 3 sobre 10 133
Insertar sonidos a la presentación 5 sobre 10 134
Añadir texto desde un archivo 6 sobre 10 135
Completar la presentación 5 sobre 10 136
Insertar el número de diapositiva 3 sobre 10 138
Personalizar la presentación 6 sobre 10 138
Agregar transiciones 6 sobre 10 139
Animar texto y objetos 6 sobre 10 139
Formatos de archivos para guardar presentaciones 4 sobre 10 141
Formato Presentación 4 sobre 10 141
Formato Presentación de PowerPoint 4 sobre 10 142
Formato de Página Web 4 sobre 10 142
Unidad Didáctica 6.- PowerPoint. Creación de presentaciones Página nº: 129
Tutorial de PowerPoint – 1º ESO
Profesor: Ricardo Rodríguez García
2.- ¿Qué es PowerPoint?
PowerPoint es una aplicación incluida en el paquete Microsoft Office, que permite crear sencillas
presentaciones o transparencias sobre cualquier idea en general. El contenido de estas presentaciones puede
variar desde un informe de desarrollo, recomendar estrategias o ventas de productos, servicios o ideas, informes
de capacitación o cualquier otra idea de carácter general.
PowerPoint nos permite incluir en sus presentaciones imágenes (prediseñadas, desde ficheros o a través
de un escáner), gráficos (sectores, barras, bursátiles, etc...), organigramas, así como sonidos y vídeos. Todo ello
con la posibilidad de poder animarlo. El límite, lo ponemos nosotros mismos.
Aprenderemos a incluir y utilizar cada uno de estos elementos mediante el desarrollo de una
presentación didáctica, constituida por una serie de diapositivas, en la que haremos un breve recorrido por la
vida y obra de una de los más grandes personajes de la historia: Leonardo da Vinci.
3.- Primeros pasos con PowerPoint
3.1.- Comenzar una presentación en blanco
Veamos a continuación los primeros pasos que deberemos dar a la hora de desarrollar una presentación
en PowerPoint:
1º.- Abre la aplicación PowerPoint. Se muestra una pantalla que nos da
la opción de crear una presentación nueva o abrir una ya existente.
2º.- Selecciona la opción Presentación en blanco y haz clic en el
botón Aceptar.
3º.- A continuación, mediante la ventana Nueva diapositiva, PowerPoint
nos solicita el formato de la primera diapositiva a incluir en nuestra
presentación.
4º.- Selecciona
la opción En
Blanco y
haz clic en
el botón Aceptar, para insertar una diapositiva en
blanco en la presentación.
5º.- Aparece la ventana de trabajo de PowerPoint, en la que podemos apreciar dos partes bien diferenciadas.
En la parte izquierda se muestra un esquema con cada una de las diapositivas que contiene
nuestra presentación
Unidad Didáctica 6.- PowerPoint. Creación de presentaciones Página nº: 130
Tutorial de PowerPoint – 1º ESO
Profesor: Ricardo Rodríguez García
A la derecha, se encuentra la zona de trabajo donde se muestra la diapositiva en la cual estamos
trabajando
Esquema de Zona de trabajo
diapositivas
3.2.- Aplicar una plantilla de diseño
La diapositiva que acabamos de crear se encuentra en blanco, antes de incluir texto e imágenes en la
misma, estableceremos un estilo de diseño para la misma.
1º.- Abre el menú Formato y selecciona la opción Aplicar plantilla de diseño...
2º.- Aparece una ventana que nos
muestra los distintos diseño de
diapositiva que nos ofrece
PowerPoint.
3º.- Selecciona la opción
Cuaderno.pot y haz clic en el
botón Aplicar.
4º.- Podrás observar como la
dispositiva que anteriormente se
encontraba en blanco, ahora ha
adquirido el formato de la plantilla
especificada.
Unidad Didáctica 6.- PowerPoint. Creación de presentaciones Página nº: 131
Tutorial de PowerPoint – 1º ESO
Profesor: Ricardo Rodríguez García
4.- Añadir contenido a una diapositiva
Dedicaremos los siguientes capítulos a confeccionar las distintas diapositivas que constituyen nuestra
presentación, para ello PowerPoint nos ofrece la posibilidad de insertar en la misma una serie de objetos:
cuadros de texto, imágenes, sonidos, videos, gráficos, hipervínculos y tablas.
4.1.- Insertar un cuadro de texto
1º.- Abre el menú Insertar y selecciona la opción cuadro de texto.
2º.- Haz clic con el ratón en cualquier parte de la diapositiva y escribe el siguiente texto: Leonardo da Vinci.
Pulsa la tecla Enter y ahora escribe: Vida y obra.
3º.- Selecciona el texto que acabas de introducir y establece el siguiente formato para el mismo:
9 Fuente: Times New
Roman
9 Tamaño: 44
9 Alineación: derecha
9 Negrita, cursiva,
subrayado y sombra de
texto.
4º.- Abre el menú Insertar, selecciona
Imagen y haz clic en la opción
Imagen desde archivo...
5º.- Selecciona el archivo de imagen
“Leonardo da Vinci.gif”. Haz clic en
el botón Insertar.
6º.- Repite los dos pasos anteriores para insertar la imagen situada en el archivo: “Proyecto de un carro de
combate.jpg”
7º.- Cambia el tamaño y la ubicación de los elementos insertados en la diapositiva hasta obtener una
composición como la mostrada a continuación.
Unidad Didáctica 6.- PowerPoint. Creación de presentaciones Página nº: 132
Tutorial de PowerPoint – 1º ESO
Profesor: Ricardo Rodríguez García
4.2.- Añadir diapositivas a la presentación
1º.- Abre el menú Insertar y haz clic en la opción Nueva diapositiva...
2º.- Elige el autodiseño Lista con viñetas y haz clic
en el botón Aceptar.
3º.- Para establecer un título en la diapositiva pincha
con el ratón en el cuadro de texto que contiene la
leyenda: “Haga clic para agregar título”.
4º.- Escribe el siguiente texto: Introducción.
5º.- A continuación haz clic en el interior de cuadro
que posee el rótulo: “Haga clic para agregar texto”.
6º.- Selecciona un tamaño para el texto de 18 unidades y escribe la siguiente frase: Leonardo da Vinci (1452-
1519), artista florentino y uno de los grandes maestros del renacimiento, famoso como pintor, escultor, arquitecto, ingeniero y
científico.
7º.- A continuación pulsa la tecla Enter y escribe el siguiente texto: Sus innovaciones en el campo de la pintura
determinaron la evolución del arte italiano durante más de un siglo después de su muerte.
8º.- Por último, pulsa la tecla Enter e introduce el siguiente rótulo: Sus investigaciones científicas —sobre todo en las
áreas de anatomía, óptica e hidráulica— anticiparon muchos de los avances de la ciencia moderna.
9º.- Selecciona las tres líneas de texto que acabas de introducir y abre el menú Formato. Haz clic en la
opción Interlineado... Aparecerá la ventana que nos permite
establecer el espacio entre líneas y párrafos.
10º.- Abre la lista desplegable del apartado Después del párrafo y activa la
opción Líneas.
11º.- Establece, en el mismo apartado, una distancia entre párrafos de 2
líneas. Haz clic en el botón Aceptar.
12º.- Inserta las imágenes que se encuentran en
los archivos “La Virgen del clavel.jpg” y
“Dibujo Anatómico.jpg”
13º.- Cambia el tamaño y la ubicación de las
imágenes insertadas hasta conseguir un
resultado similar al mostrado en la figura.
Recuerda: que es importante guardar cada cierto
tiempo el trabajo realizado. Para ello, abre el menú
Archivo, escoge la opción Guardar y sigue las
instrucciones de PowerPoint.
Unidad Didáctica 6.- PowerPoint. Creación de presentaciones Página nº: 133
Tutorial de PowerPoint – 1º ESO
Profesor: Ricardo Rodríguez García
NOTA: puedes ver el resultado, en pantalla completa, del trabajo realizado hasta el momento abriendo el
menú Presentación y seleccionando la opción Ver presentación o pulsando la tecla F5. Puedes
moverte de una diapositiva a la siguiente o la anterior mediante las flechas derecha e izquierda
respectivamente. Para salir de la presentación pulsa la tecla Esc.
4.3.- Insertar sonidos a la presentación
PowerPoint nos permite incluir distintos sonidos en cada una de las diapositivas o añadir archivos de
música que puedan ser reproducidos a lo largo de la presentación.
1º.- Haz clic en la dispositiva nº 1 de la ventana de esquema de diapositivas para activarla.
2º.- Abre el menú Insertar, selecciona el apartado Películas y Sonido
y haz clic en la opción Sonido de archivo...
3º.- Selecciona el archivo “La mañana.mp3” y haz clic en el botón
Aceptar.
4º.- A continuación nos preguntan si deseamos que el sonido se
reproduzca automáticamente en lugar de tener que hacer clic en él,
durante la presentación.
5º.- Haz clic en el botón Sí.
6º.- Ejecuta la presentación pulsando la tecla F5 y comprueba como el archivo de música que acabas de
insertar se reproduce de forma automática mientras sea mostrada la primera diapositiva.
7º.- Con el icono seleccionado, correspondiente al sonido que acabas de incluir, abre el menú
Presentación y haz clic en la opción Personalizar animación...
8º.- Abre la pestaña Configuración de
multimedia y en el apartado Al
reproducir: selecciona la opción
Continuar la presentación.
9º.- En el apartado Detener la
reproducción:, establece que ésta
se detenga Después de 15
diapositivas. De esta manera la
música continuará sonando durante
toda la presentación.
10º.- Haz clic en el botón Más opciones..., aparecerá el cuadro de diálogo
Opciones de sonido.
11º.- Marca la opción Repetir la reproducción hasta su interrupción y
haz clic en el botón Aceptar. Con este paso establecemos una
Unidad Didáctica 6.- PowerPoint. Creación de presentaciones Página nº: 134
Tutorial de PowerPoint – 1º ESO
Profesor: Ricardo Rodríguez García
reproducción continua del archivo de sonido, es decir, una vez que termina vuelve a comenzar su
ejecución.
12º.- Marca la opción Ocultar con reproducción detenida, de este modo el icono con el altavoz que
representa al sonido insertado no aparecerá en la diapositiva durante la presentación.
13º.- Por último haz clic en el botón Aceptar de la ventana Personalizar Animación.
14º.- Pulsa F5 para lanzar la presentación y comprueba los resultados.
4.4.- Añadir texto desde un archivo
A continuación añadiremos una nueva diapositiva a la que añadiremos el texto que se encuentra en un
documento de Word.
1º.- Abre el menú Insertar y haz clic en la línea Nueva diapositiva...
2º.- En la ventana Nueva diapositiva escoge el autodiseño Lista con viñetas y haz clic en el botón
Aceptar.
3º.- A continuación haz clic en el interior de cuadro que contiene el rótulo: “Haga clic para agregar título” y
escribe: Los comienzos en Florencia.
4º.- Ahora inicia la aplicación Word y abre el archivo “Comienzos en Florencia.doc”.
5º.- Selecciona todo el texto que aparece en dicho archivo y cópialo en el portapapeles (Edición / Copiar).
6º.- Cierra el procesador de texto Word y retorna a PowerPoint.
7º.- Selecciona el cuadro con el título “Haga clic para agregar texto”.
8º.- Abre el menú Edición y selecciona la opción Pegar, de esta forma insertamos en la nueva diapositiva el
contenido del portapapeles.
9º.- Muy posiblemente el texto insertado, debido al tamaño de fuente, salga fuera de los límites de la
diapositiva. Selecciona todo el texto que acabas de insertar y establece un tamaño de fuente de 14.
10º.- Adapta las dimensiones del cuadro al nuevo tamaño del texto.
11º.- Añade a la diapositiva las imágenes contenidas en los siguientes archivos:
9 “Adoración de los magos.jpg”
9 “San Jerónimo.jpg”
9 “Retrato de Ginevra Venci.jpg”
12º.- Cambia el tamaño y la ubicación de las tres imágenes insertadas hasta obtener una diapositiva similar
a la mostrada a continuación.
Unidad Didáctica 6.- PowerPoint. Creación de presentaciones Página nº: 135
Tutorial de PowerPoint – 1º ESO
Profesor: Ricardo Rodríguez García
4.5.- Completar la presentación
Si sigues los pasos apuntados en los ejercicios anteriores podrás completar la presentación con las
cuatro nuevas diapositivas que se muestran a continuación. Todas ellas se pueden elaborar a partir del
autodiseño Lista con viñetas. Se indica, además, los archivos que son necesarios para la composición de las
mismas.
Diapositiva nº 4
Texto: “Los años en Milán.doc”
Imágenes: “La última cena.jpg” y “La Virgen de
las rocas, (María con el niño, San Juan Bautista
y un ángel).jpg”
Unidad Didáctica 6.- PowerPoint. Creación de presentaciones Página nº: 136
Tutorial de PowerPoint – 1º ESO
Profesor: Ricardo Rodríguez García
Diapositiva nº 5
Texto: “Retorno a Florencia.doc”
Imagen: “La Mona Lisa.jpg”
Diapositiva nº 6
Texto: “Última etapa de su trayectoria.doc”
Imágenes: “Dibujo de un ingenio para volar.jpg”,
“Carro de combate con hoces móviles.jpg” y
“Santa Ana, la Virgen y el Niño.jpg”
Unidad Didáctica 6.- PowerPoint. Creación de presentaciones Página nº: 137
Tutorial de PowerPoint – 1º ESO
Profesor: Ricardo Rodríguez García
Diapositiva nº 7
Texto: “Proyectos científicos y teóricos.doc”
Imágenes: “El hombre de Vitrubio.jpg”, “Estudio
de piernas y pata de caballo.jpg” y “ballesta.gif”
4.6.- Insertar el número de diapositiva
Veamos a continuación los pasos a seguir para numerar las diapositivas de nuestra presentación.
1º.- Abre el menú Ver y selecciona
la opción Encabezado y pie de
página.
2º.- Surge la ventana Encabezado y
pie de página, en la que
debemos abrir la ficha
Diapositiva.
3º.- Activa la casilla de verificación
Número de diapositiva.
4º.- Haz clic en el botón Aplicar a
todas.
NOTA: observa que mediante los pasos anteriores también se podría haber incluido en cada una de las
diapositivas tanto la hora y la fecha, como un pie de página.
5.- Personalizar la presentación
Cuando una presentación es ejecutada, el contenido de cada una de las diapositivas es mostrado de
manera inmediata. En los siguientes ejercicios se indicarán los pasos a seguir para personalizar nuestra
presentación, incluyendo algunos efectos en las transiciones entre diapositivas. Además, es posible establecer
que durante la presentación el contenido de las diapositivas vaya apareciendo poco a poco hasta componer la
diapositiva, pudiéndose añadir algunos efectos especiales en la aparición de dichos contenidos.
Unidad Didáctica 6.- PowerPoint. Creación de presentaciones Página nº: 138
Tutorial de PowerPoint – 1º ESO
Profesor: Ricardo Rodríguez García
5.1.- Agregar transiciones
Una transición es un efecto especial usado para visualizar una nueva diapositiva durante la presentación.
Por ejemplo, puedes hacer aparecer la diapositiva con un efecto de persiana, con un desvanecimiento en negro,
etc. Cada diapositiva puede tener una transición diferente.
1º.- Selecciona la diapositiva nº 1
2º.- Abre el menú Presentación y haz clic en la línea
Transición de diapositiva...
3º.- En la ventana Transición de diapositiva abre la lista
desplegable que se encuentra dentro del marco Efecto.
4º.- Selecciona la opción Cuadros bicolores hacia abajo.
5º.- Activa el botón de opción Lenta, para disminuir la
velocidad de la transición.
6º.- Abre la lista desplegable Sonido y elige Aplauso.
7º.- Por último, haz clic en el botón Aceptar y comprueba los resultados lanzando la presentación pulsando
la tecla F5.
8º.- Repite los pasos anteriores para establecer la transición que desees al resto de diapositivas.
5.2.- Animar texto y objetos
Se pueden aplicar efectos de progresión al texto, gráficos u otros objetos que pueden estar en la
diapositiva de forma individual, para llamar la atención de la audiencia. Por ejemplo, que cada viñeta principal
aparezca con independencia de las demás o que el texto aparezca con palabras o letra a letra.
1º.- Selecciona la diapositiva nº 5 (Retorno a Florencia).
2º.- Abre el menú Presentación y haz clic en la línea Personalizar animación...
3º.- En la ventana Personalizar
animación muestra la ficha Efectos.
4º.- El cuadro que aparece debajo del
texto Animar objetos en la
diapositiva:, nos muestra los objetos
que componen la misma.
5º.- Activa la casilla de verificación que
aparece a la izquierda del objeto
Título 1.
Unidad Didáctica 6.- PowerPoint. Creación de presentaciones Página nº: 139
Tutorial de PowerPoint – 1º ESO
Profesor: Ricardo Rodríguez García
6º.- Abre la lista desplegable que aparece a la izquierda en el marco Animación y sonido de entrada, y
selecciona la opción Volar.
7º.- En la lista que encontramos a la derecha en dicho cuadro escoge la línea Desde la derecha y arriba.
8º.- Abre la lista desplegable situada en el apartado Introducir texto y elige la opción Por letra.
9º.- Haz clic en el botón Vista previa para comprobar el resultado de los efectos introducidos.
10º.- A continuación activa la casilla de
verificación situada a la izquierda
del objeto Texto 2.
11º.- Repite los pasos anteriores para
establecer las siguientes opciones:
Arrastrar, Desde la derecha y
Todo de una vez.
12º.- Por último, activa la casilla de
verificación Marco de imagen 3.
13º.- Establece el valor Espiral, en la
lista situada a la izquierda del apartado Animación y sonido de entrada.
14º.- Ahora muestra la ficha Orden e
intervalos, en la cual podemos
establecer el orden en el que van
a aparecer los objetos en
pantalla.
15º.- En el cuadro Orden de
animación haz clic en la línea
Título 1.
16º.- En el apartado Iniciar animación
marca el botón de opción
Automáticamente,
17º.- Como puedes observar, además se puede establecer el tiempo de transición de un objeto al siguiente,
en este caso dejaremos el valor por defecto, es decir, 0 segundos.
18º.- Repite el paso 16 con los dos objetos restantes.
19º.- Por último, haz clic en el botón Aceptar y comprueba los cambios efectuados ejecutando la
presentación.
20º.- Repite los pasos anteriores para animar el texto y las imágenes del resto de diapositivas.
Unidad Didáctica 6.- PowerPoint. Creación de presentaciones Página nº: 140
Tutorial de PowerPoint – 1º ESO
Profesor: Ricardo Rodríguez García
6.- Formatos de archivos para guardar presentaciones
A la hora de guardar cualquier presentación, PowerPoint ofrece varias posibilidades que se resumen en
la siguiente tabla:
Guardar como Extensión Utilice para guardar
Presentación .ppt Una presentación típica de PowerPoint
Metarchivo de Windows .wmf Una diapositiva como gráfico
Formato de intercambio de gráficos GIF .gif Una diapositiva como gráfico para utilizar en
páginas Web
Formato de intercambio de archivos JPEG .jpg Una diapositiva como gráfico para utilizar en
páginas Web
Formato de gráficos de red portátiles PNG .png Una diapositiva como gráfico para utilizar en
páginas Web
Esquema/RTF .rtf Un esquema de presentación como presentación
Plantilla de diseño .pot Una presentación como plantilla
Presentación de PowerPoint .pps Una presentación que siempre se abra como una
presentación con diapositivas
Página Web .htm Una presentación que se abre en un explorador de
Web.
6.1.- Formato Presentación
Cuando deseamos guardar una determinada presentación para posteriormente seguir trabajando en la
misma, añadiendo nuevas diapositivas, eliminar o modificar cualquiera de las existentes, etc., se deberán
emplear el formato Presentación con extensión ppt.
1º.- Abre el menú Archivo y elige la
opción Guardar como...
2º.- En la lista desplegable Guardar
como tipo: selecciona el formato
Presentación (*.ppt).
3º.- En la caja de texto Nombre de
archivo: escribe Leonardo Da
Vinci.
4º.- Selecciona la carpeta en la cual
deseas guardar la presentación.
Unidad Didáctica 6.- PowerPoint. Creación de presentaciones Página nº: 141
Tutorial de PowerPoint – 1º ESO
Profesor: Ricardo Rodríguez García
5º.- Haz clic en el botón Guardar. En el caso de que ya existiera un archivo con el mismo nombre, nos
preguntarían si queremos reemplazarlo, en este caso la respuesta es Sí.
6.2.- Formato Presentación de PowerPoint
Mediante este formato se puede crear un archivo de presentación ejecutable que podemos lanzar en
cualquier ordenador que tenga instalado Microsoft Office, sin necesidad de abrir dicho archivo mediante
PowerPoint, bastaría con hacer doble clic sobre el mismo. Otra ventaja sería la imposibilidad de modificar las
presentaciones, guardadas mediante este formato, por parte de cualquier usuario.
De esta manera nuestros trabajos pueden ser guardados en un disquete o CD-Rom y ejecutados en
cualquier ordenador, simplemente abriendo el Explorador de Windows, localizando dicho archivo y haciendo
doble clic en el mismo.
1º.- Selecciona la línea Guardar
como... en el menú Archivo.
2º.- En la lista desplegable Guardar
como tipo: escoge la opción
Presentación con diapositivas de
PowerPoint (*.pps).
3º.- En al cuadro de texto Nombre de
archivo: escribe Leonardo Da Vinci
4º.- Selecciona al carpeta en la que
deseas guardar el archivo.
5º.- Haz clic en el botón Guardar.
6º.- A continuación, abre el Explorador de Windows y localiza el archivo “Leonardo Da Vinci.pps”. Por último
haz doble clic sobre él.
6.3.- Formato de página Web
En el caso de que deseemos publicar nuestra presentación en Internet, se nos ofrece la posibilidad de
guardar la misma en Formato de Página Web (.htm).
1º.- Abre el menú Archivo y selecciona la opción Guardar como...
2º.- En la lista desplegable Guardar como tipo: elige la opción Página Web (*.htm; *.html)
3º.- En el cuadro de texto Nombre de archivo escribe Leonardo Da Vinci
4º.- Haz clic en el botón Cambiar título...
Unidad Didáctica 6.- PowerPoint. Creación de presentaciones Página nº: 142
Tutorial de PowerPoint – 1º ESO
Profesor: Ricardo Rodríguez García
5º.- Aparece una ventana en la que podemos cambiar el título de la página web. Escribe como título
Leonardo Da Vinci, Vida y obra. Haz clic en el botón Aceptar.
6º.- Selecciona la carpeta en la cual
vas a guardar el archivo y haz clic
en el botón Guardar.
7º.- Abre el Explorador de Windows,
localiza el archivo “Leonardo Da
Vinci.htm” y haz doble clic sobre
él. Podrás comprobar cómo se ha
creado una página Web en la que
es posible navegar a través de las
diapositivas de la presentación.
Unidad Didáctica 6.- PowerPoint. Creación de presentaciones Página nº: 143
Vous aimerez peut-être aussi
- Manual - PowerpointDocument19 pagesManual - PowerpointRonald Rios100% (1)
- Powerpoint AvanzadoDocument6 pagesPowerpoint AvanzadoAndres ParedesPas encore d'évaluation
- TALLER 03 Ejercicios PowerPoint 2016Document7 pagesTALLER 03 Ejercicios PowerPoint 2016CRAZYTOWPas encore d'évaluation
- Taller Word 1: Configuración y estructura documentoDocument4 pagesTaller Word 1: Configuración y estructura documentoausubelfredyPas encore d'évaluation
- Practicas de Excel SegundosDocument12 pagesPracticas de Excel Segundosnaza6_66Pas encore d'évaluation
- Guias de Prácticas de Excel 2016Document7 pagesGuias de Prácticas de Excel 2016Luis Bravo ValcarcelPas encore d'évaluation
- Unidad Formularios Word 2010Document5 pagesUnidad Formularios Word 2010pedrotaraPas encore d'évaluation
- Practica EscritorioDocument2 pagesPractica EscritorioCarlos Ollero100% (6)
- Cómo Hacer Un Power Point Paso A Paso TutorialDocument20 pagesCómo Hacer Un Power Point Paso A Paso TutorialBernardo LópezPas encore d'évaluation
- EJERCICIOS VbaDocument6 pagesEJERCICIOS VbaShayko Linares GarciaPas encore d'évaluation
- Ejercicios Power PointDocument14 pagesEjercicios Power PointJM SerratoPas encore d'évaluation
- Manual Del Correo Outlook WebDocument5 pagesManual Del Correo Outlook WebEliud Rodriguez100% (1)
- Ejercicios PowerPoint 123 BasicoDocument3 pagesEjercicios PowerPoint 123 BasicoMargarita Igpa ScmPas encore d'évaluation
- Examén Word 2007 - 2Document1 pageExamén Word 2007 - 2Aaldo_cpPas encore d'évaluation
- S04.s1 - Material - Filtros de ExcelDocument27 pagesS04.s1 - Material - Filtros de ExcelAymar MagnoPas encore d'évaluation
- Guia Practica Materia Computacion 2010Document37 pagesGuia Practica Materia Computacion 2010Milly Asturias de Campos100% (1)
- Manual de Power Point AlondraDocument135 pagesManual de Power Point AlondraAlondra CastilloPas encore d'évaluation
- Ejercicio Basico de ExcelDocument4 pagesEjercicio Basico de ExceljulianlopezvarelaPas encore d'évaluation
- Examen Final de Word-Prof. José de La Rosa Vida, Http://jose-De-La-Rosa - Blogspot.com/, Capacitación Empresarial Computación, Alto Impacto, Conferencisperu@gmail - Com, Celular Claro:997675681Document6 pagesExamen Final de Word-Prof. José de La Rosa Vida, Http://jose-De-La-Rosa - Blogspot.com/, Capacitación Empresarial Computación, Alto Impacto, Conferencisperu@gmail - Com, Celular Claro:997675681Jose de la Rosa vidal0% (1)
- Ejercicios Power PointDocument11 pagesEjercicios Power Pointjose nemorio barrientos gonzalezPas encore d'évaluation
- Manual de Power Point 2010Document13 pagesManual de Power Point 2010Jose ManuelPas encore d'évaluation
- Manual de Ejercicios de Power PointDocument11 pagesManual de Ejercicios de Power PointtxemailPas encore d'évaluation
- Ejercicio Word Avanzado-1Document23 pagesEjercicio Word Avanzado-1Alexia RosalesPas encore d'évaluation
- Manual de PublisherDocument89 pagesManual de PublisherRoger RodriguezPas encore d'évaluation
- Manual de Excel 2016 Básico II PNFC 2019 1Document52 pagesManual de Excel 2016 Básico II PNFC 2019 1Chilin HernandezPas encore d'évaluation
- Trabajo - Funcion Si PDFDocument2 pagesTrabajo - Funcion Si PDFGabriel Ryu APPas encore d'évaluation
- Formularios Excel clientes proveedores órdenes compraDocument5 pagesFormularios Excel clientes proveedores órdenes compraSergio CeaPas encore d'évaluation
- Practica 1 de WordDocument15 pagesPractica 1 de Wordyeins0107427100% (2)
- Manual de Power Point EjerciciosDocument50 pagesManual de Power Point EjerciciosCsar Okumuration100% (1)
- Examen Power PointDocument1 pageExamen Power PointvictoradrianramiaPas encore d'évaluation
- Examen Practico de Power PointDocument6 pagesExamen Practico de Power Pointadonay201160% (5)
- Practicas de Power PointDocument11 pagesPracticas de Power PointAnahi GamezPas encore d'évaluation
- Manual de Practicas PowerPointDocument11 pagesManual de Practicas PowerPointYusvín RamosPas encore d'évaluation
- Practica Función BUSCARVDocument8 pagesPractica Función BUSCARVЈован АлбертPas encore d'évaluation
- Cartilla Introducción A La ComputaciónDocument26 pagesCartilla Introducción A La ComputaciónFernando PistonePas encore d'évaluation
- Manual de Access PDFDocument90 pagesManual de Access PDFAlejandro CarmonaPas encore d'évaluation
- Flubaroo Manual 2015Document15 pagesFlubaroo Manual 2015turra2100% (1)
- Manual de Power Point Intermedio - AvanzadoDocument53 pagesManual de Power Point Intermedio - AvanzadoAndré Leiva100% (1)
- Práctica Excel BásicoDocument31 pagesPráctica Excel BásicoJuan Esquivel RubioPas encore d'évaluation
- Filtros en ExcelDocument11 pagesFiltros en ExcelAnonymous ZZEZruPas encore d'évaluation
- Clase HTMLDocument79 pagesClase HTMLrosalindaPas encore d'évaluation
- Practica de WordDocument25 pagesPractica de WordKARLA DAYIRA FRAUSTO SÁNCHEZPas encore d'évaluation
- Ejercicios Power PointDocument2 pagesEjercicios Power PointlicfandresPas encore d'évaluation
- Curso Practicas Power PointDocument10 pagesCurso Practicas Power Pointsepiec2007Pas encore d'évaluation
- Excel 2013 guía fórmulasDocument7 pagesExcel 2013 guía fórmulasManuel EscobarPas encore d'évaluation
- Taller de OfficeDocument9 pagesTaller de OfficeOscar Mauricio Sarmiento UrbinaPas encore d'évaluation
- 100 Preguntas de Word 2010Document8 pages100 Preguntas de Word 2010Guzman CharlesPas encore d'évaluation
- Ejercicios de AccessDocument12 pagesEjercicios de AccessAna LauraPas encore d'évaluation
- Controles FormulariosDocument13 pagesControles FormulariosChristian Martin Montoya CalderónPas encore d'évaluation
- 1aplicacion Word PDFDocument16 pages1aplicacion Word PDFFERNANDOCCPas encore d'évaluation
- Crear Una Presentación Con PowerPoint 2016Document27 pagesCrear Una Presentación Con PowerPoint 2016Joseph Patilla AguirrePas encore d'évaluation
- Trabajo de Computacion para Los RealesDocument7 pagesTrabajo de Computacion para Los RealesDOME HERNÁNDEZPas encore d'évaluation
- PowerPoint ManualDocument14 pagesPowerPoint ManualRubenTorresBazan100% (4)
- InfotecnologiaDocument8 pagesInfotecnologiaRosa EchavarriaPas encore d'évaluation
- Tarea Unidad IV InfotecnologiaDocument8 pagesTarea Unidad IV InfotecnologiaRosa EchavarriaPas encore d'évaluation
- Cuadernillo PowerPointDocument33 pagesCuadernillo PowerPointPato LizarragaPas encore d'évaluation
- Guia9 TICDocument14 pagesGuia9 TICOscar RecinosPas encore d'évaluation
- Tarea 1 de Tecnologia de La Comunicacion 2Document5 pagesTarea 1 de Tecnologia de La Comunicacion 2Anonymous DbBsMWt0Pas encore d'évaluation
- Tarea Infotecnologia IVDocument14 pagesTarea Infotecnologia IVElian Asael Fermin PeñaPas encore d'évaluation
- Introducción PowerPoint Nivel IDocument7 pagesIntroducción PowerPoint Nivel IFedericoPas encore d'évaluation
- Libros Texto 2019 2020Document5 pagesLibros Texto 2019 2020defcondosPas encore d'évaluation
- Libros de Texto - Curso 2019-2020Document5 pagesLibros de Texto - Curso 2019-2020defcondosPas encore d'évaluation
- Actas Pruebas Libre Título Técnico - IES Victoria Kent - FuenlabradaDocument2 pagesActas Pruebas Libre Título Técnico - IES Victoria Kent - FuenlabradadefcondosPas encore d'évaluation
- XXIV Folleto Semana Del Libro 2019Document12 pagesXXIV Folleto Semana Del Libro 2019defcondosPas encore d'évaluation
- Calendario Pruebas Libres Ciclo Formativo de Grado MedioDocument1 pageCalendario Pruebas Libres Ciclo Formativo de Grado MediodefcondosPas encore d'évaluation
- Libros de Texto - Curso 2019-2020Document5 pagesLibros de Texto - Curso 2019-2020defcondosPas encore d'évaluation
- Instrucciones para La Realización de Las Pruebas Libres Ies Victoria KentDocument4 pagesInstrucciones para La Realización de Las Pruebas Libres Ies Victoria KentdefcondosPas encore d'évaluation
- Libros 2017 2018Document5 pagesLibros 2017 2018defcondosPas encore d'évaluation
- Libros de Texto - Curso 2016 2017 - IES Victoria KentDocument5 pagesLibros de Texto - Curso 2016 2017 - IES Victoria KentdefcondosPas encore d'évaluation
- Instrcciones Admision Grado Medio - 11058004Document27 pagesInstrcciones Admision Grado Medio - 11058004defcondosPas encore d'évaluation
- Libros 2017 2018Document5 pagesLibros 2017 2018defcondosPas encore d'évaluation
- XXII Semana Del Libro 2017Document12 pagesXXII Semana Del Libro 2017defcondosPas encore d'évaluation
- XXIII Semana Del Libro Folleto 2018Document12 pagesXXIII Semana Del Libro Folleto 2018defcondosPas encore d'évaluation
- Instrucciones Admisión CFGS 2018-19-11058032Document24 pagesInstrucciones Admisión CFGS 2018-19-11058032defcondosPas encore d'évaluation
- Programa CorreoDocument1 pagePrograma CorreodefcondosPas encore d'évaluation
- Libros 2015 2016 - Ies Victoria KentDocument4 pagesLibros 2015 2016 - Ies Victoria KentdefcondosPas encore d'évaluation
- Libros de Texto Del Curso 2017-18Document5 pagesLibros de Texto Del Curso 2017-18defcondosPas encore d'évaluation
- Libros de Texto - Curso 2016 2017 - IES Victoria KentDocument5 pagesLibros de Texto - Curso 2016 2017 - IES Victoria KentdefcondosPas encore d'évaluation
- Materiales de Trabajo Del Seminario de Blogs IIDocument14 pagesMateriales de Trabajo Del Seminario de Blogs IIdefcondosPas encore d'évaluation
- XXI Semana Del Libro FOLLETO 2016Document12 pagesXXI Semana Del Libro FOLLETO 2016defcondosPas encore d'évaluation
- Bases Concursos 2016Document3 pagesBases Concursos 2016defcondosPas encore d'évaluation
- PRESENTACION FyQ COMENIUSDocument16 pagesPRESENTACION FyQ COMENIUSdefcondosPas encore d'évaluation
- Libros 2015 2016Document4 pagesLibros 2015 2016defcondosPas encore d'évaluation
- 4º Eso + EmpresaDocument10 pages4º Eso + EmpresadefcondosPas encore d'évaluation
- Calendario Septiembre Alumnos - Curso 2014-15Document3 pagesCalendario Septiembre Alumnos - Curso 2014-15defcondosPas encore d'évaluation
- Calendario Septiembre Alumnos - Curso 2014-15Document3 pagesCalendario Septiembre Alumnos - Curso 2014-15defcondosPas encore d'évaluation
- Crear Plantillas JoomlaDocument25 pagesCrear Plantillas JoomlaKaysars BautistaPas encore d'évaluation
- Hoja de Actividades #1 - TICO - Bachillerato - Curso 2009-10Document1 pageHoja de Actividades #1 - TICO - Bachillerato - Curso 2009-10defcondosPas encore d'évaluation
- Hoja de Problemas Nº 3 - TICO - 1º - Bachillerato - Curso 2009-10Document1 pageHoja de Problemas Nº 3 - TICO - 1º - Bachillerato - Curso 2009-10defcondosPas encore d'évaluation
- Creación de Un Blog - Análisis de NoticiasDocument2 pagesCreación de Un Blog - Análisis de NoticiasdefcondosPas encore d'évaluation
- Buron - Fernandez-Gomez - Garrido - Autocompactante PDFDocument13 pagesBuron - Fernandez-Gomez - Garrido - Autocompactante PDFLider David Collazos PalominoPas encore d'évaluation
- Parque Sucre PDFDocument2 pagesParque Sucre PDFLeonardo GlebisPas encore d'évaluation
- 2021-04-14T1026 Calificaciones-MATEMATICAS FINANCIERAS - 202110-1A - 203Document4 pages2021-04-14T1026 Calificaciones-MATEMATICAS FINANCIERAS - 202110-1A - 203INSIGNE GRUPO EMPRESARIALPas encore d'évaluation
- Guia de Elaboracion de BolsosDocument7 pagesGuia de Elaboracion de Bolsosyerly carolina Delgado RojasPas encore d'évaluation
- La Salida de Alta TecnologiaDocument12 pagesLa Salida de Alta TecnologiaTupakPas encore d'évaluation
- Casa Semi-Enterrada en Una Colina de Pachacamac - Longhi ArquitectosDocument5 pagesCasa Semi-Enterrada en Una Colina de Pachacamac - Longhi ArquitectosJulieta Perrotti PoggioPas encore d'évaluation
- PRESENTACIÓN-Camillo Boito y Gustavo GiovannoniDocument21 pagesPRESENTACIÓN-Camillo Boito y Gustavo GiovannoniMelanie M.Pas encore d'évaluation
- Características de Los - IsmosDocument7 pagesCaracterísticas de Los - Ismoskandy26100% (1)
- Il Museo Contemporaneo. Dell'architettura e Del SensoDocument12 pagesIl Museo Contemporaneo. Dell'architettura e Del SensoacatalaPas encore d'évaluation
- Prestidigitación Al Alcance de TodosDocument80 pagesPrestidigitación Al Alcance de TodosLagduf100% (4)
- Creación Artistica y Su OriginalidadDocument7 pagesCreación Artistica y Su OriginalidadTibu RaPas encore d'évaluation
- Los tres retratos de Goya salen de su esconditeDocument5 pagesLos tres retratos de Goya salen de su esconditeLuisPas encore d'évaluation
- Predimensionamiento de VigasDocument3 pagesPredimensionamiento de VigasHerbert Williams Carlos CayhuallaPas encore d'évaluation
- Odilon RedonDocument8 pagesOdilon RedonAnthony GuarnichPas encore d'évaluation
- Triptico 7 MaravillasDocument2 pagesTriptico 7 MaravillasJeicko Edgar Aliaga Rojas100% (12)
- Allan Poe Red MaskDocument15 pagesAllan Poe Red MaskOmiwanPas encore d'évaluation
- Las Sillas Del EcoDocument2 pagesLas Sillas Del EcofabiolaPas encore d'évaluation
- Deshacer Lo InvestigadoDocument2 pagesDeshacer Lo InvestigadoMaríaGracia PostmortemPas encore d'évaluation
- Los+Olmecas+y+los+Dioses+del+Maiz+en+Mesoamerica UnlockedDocument35 pagesLos+Olmecas+y+los+Dioses+del+Maiz+en+Mesoamerica UnlockedEmilia RaggiPas encore d'évaluation
- 13 GV Geracho Arias Grabado Escultura UrbanaDocument2 pages13 GV Geracho Arias Grabado Escultura UrbanaJanine CeliPas encore d'évaluation
- Edgar Negret DueñasDocument11 pagesEdgar Negret DueñasMaria tere GonzalezPas encore d'évaluation
- DISEÑO DE MEZCLA CONCRETO 28 MPaDocument27 pagesDISEÑO DE MEZCLA CONCRETO 28 MPaAndre Roa ChanganaPas encore d'évaluation
- Índice de FotosDocument5 pagesÍndice de FotosJmmag_PartnersPas encore d'évaluation
- Calculo de MezclasDocument11 pagesCalculo de MezclasMiguelangel Artigas Peña100% (1)
- AFIRMADO Pistas y Veredas M 1Document29 pagesAFIRMADO Pistas y Veredas M 1jesus daniel garamendi escalantePas encore d'évaluation
- La PazDocument9 pagesLa PazAnabel SandovalPas encore d'évaluation
- Arte y expresión: escultura de caballoDocument2 pagesArte y expresión: escultura de caballoXimenaPas encore d'évaluation
- Montevideo y La Arquitectura ModernaDocument62 pagesMontevideo y La Arquitectura ModernaAlejandro Garcia100% (1)
- Materiales ConstrucciónDocument6 pagesMateriales Construcciónmaria rojasPas encore d'évaluation
- TEXTILERÍADocument4 pagesTEXTILERÍAAlex Tixilema Guaman Alcivar0% (1)