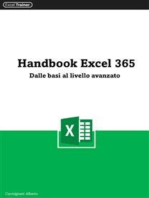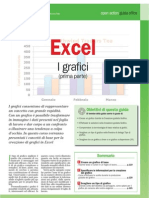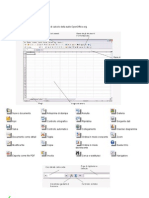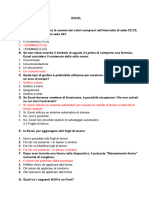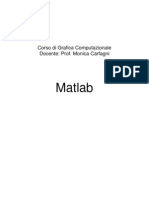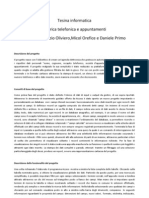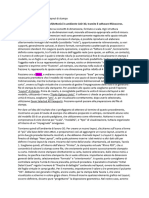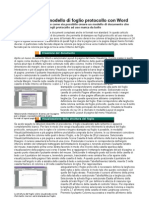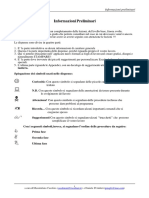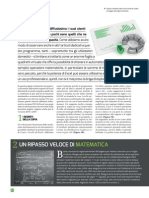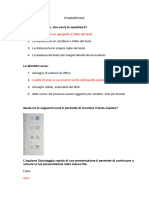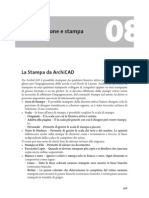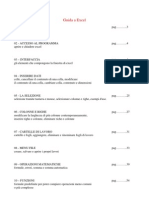Académique Documents
Professionnel Documents
Culture Documents
Lezione 6 (Excel Parte Terza)
Transféré par
andreascardaoni9510Copyright
Formats disponibles
Partager ce document
Partager ou intégrer le document
Avez-vous trouvé ce document utile ?
Ce contenu est-il inapproprié ?
Signaler ce documentDroits d'auteur :
Formats disponibles
Lezione 6 (Excel Parte Terza)
Transféré par
andreascardaoni9510Droits d'auteur :
Formats disponibles
INFORMATICA DI BASE – Microsoft Excel (Lezione 6)
Lezione 6
Introduzione a Microsoft Excel
Parte Terza
I grafici in Excel ............................................................................................................................................ 1
Creazione di grafici con i dati di un foglio di lavoro................................................................................. 1
Ricerca del tipo di grafico più adatto......................................................................................................... 3
Modifica del grafico .................................................................................................................................. 4
Aggiunta ed eliminazioni di dati in un grafico .......................................................................................... 4
Formattazione degli elementi di un grafico ............................................................................................... 5
Modifica degli indicatori di dati ................................................................................................................ 5
Etichette per gli indicatori di dati .............................................................................................................. 5
Titolo del grafico e dei relativi assi ........................................................................................................... 6
Formattazione degli assi e della griglia ..................................................................................................... 6
Formattazione e posizionamento della legenda ......................................................................................... 7
Formattazione dello sfondo e ridimensionamento del grafico per la stampa............................................. 7
Formattazione di grafici 3D....................................................................................................................... 8
Integrazione delle applicazioni Office........................................................................................................... 8
Conversione dei dati .................................................................................................................................. 9
Inserimento di oggetti per la copia e la modifica di informazioni ........................................................... 10
Creazione di collegamenti per l’aggiornamento automatico di informazioni.......................................... 10
Utilizzo di collegamenti ipertestuali........................................................................................................ 11
Creazione di nuovi oggetti....................................................................................................................... 11
I grafici in Excel
I grafici sono rappresentazioni di dati numerici. I grafici facilitano la comprensione e il confronto dei numeri
da parte dell’utente, per questo motivo sono diventati un modo molto usato di rappresentare i dati numerici.
I dati di Microsoft Excel possono essere rappresentati su grafici di tipo diverso in cui i valori sono
visualizzati come linee, barre, colonne, sezioni di torta e così via. Si possono creare grafici come oggetti
all’interno di un foglio di lavoro, per avere la possibilità di visualizzare sia il grafico che i dati
corrispondenti. È possibile altresì creare un foglio grafico distinto. È possibile, infine, inserire all’interno del
foglio grafico come oggetto una tabella contenente i dati da cui proviene il grafico. In ogni caso, Excel
permette di mantenere il collegamento tra il grafico ed i corrispondenti valori di origine, aggiornando
automaticamente il grafico in conseguenza di eventuali modifiche apportate ai dati di origine.
Creazione di grafici con i dati di un foglio di lavoro
Excel fornisce una funzione di autocomposizione grafico che permette di produrre in maniera rapida diverse
tipologie di grafico, ognuna adatta ad un certo tipo di circostanza. La procedura da seguire è la seguente:
1. Selezionare innanzitutto l’intervallo di dati del foglio di lavoro che si desidera rappresentare
nel grafico. Fare quindi clic sul pulsante Autocomposizione grafico sulla barra degli
strumenti Standard, oppure scegliere il comando Inserisci→Grafico.
A cura del dott. Pasquale Sabatino Pagina 1 di 11
INFORMATICA DI BASE – Microsoft Excel (Lezione 6)
2. A questo punto compare la finestra di dialogo
Autocomposizione grafico – Passaggio 1 di 4.
Nella scheda Tipi standard è possibile
scegliere il tipo di grafico da costruire e , per
ogni tipo, Excel elenca le varianti disponibili.
Per vedere in anteprima l’aspetto del grafico
basta fare clic sul pulsante Tenere premuto per
visualizzare l’esempio, e quindi rilasciare il
pulsante del mouse una volta terminata la
visione. Se, in base all’anteprima del grafico, si
è già soddisfatti del risultato ottenibile, è
possibile cliccare sul pulsante Fine per creare il
grafico e uscire dalla procedura di
autocomposizione. Se si desidera invece
aggiungere ulteriori dettagli, continuare con le
successive fasi della procedura di
autocomposizione cliccando sul pulsante Avanti.
3. Nella finestra di dialogo Autocomposizione grafico –
Passaggio 2 di 4 è possibile verificare se le informazioni
riguardanti i dati del grafico sono giuste. Cliccare sulla
scheda Intervallo dati ed assicurarsi che l’intervallo
selezionato sia corretto. È possibile cliccare sul pulsante
Riduci finestra di dialogo per rimpicciolire la finestra e
controllare direttamente sul foglio di lavoro l’area
selezionata e, nel caso in cui quest’ultima non sia quella
giusta, selezionare col mouse l’intervallo corretto. È
inoltre necessario indicare se la o le serie sono disposte in
righe o in colonne. Tuttavia Excel, sulla base
dell’intervallo dati selezionato, propone automaticamente
l’impostazione su righe o su colonne e visualizza sulla
parte superiore della finestra di dialogo l’anteprima del
grafico. A questo punto è possibile confermare la scelta
fatta da Excel se l’anteprima del grafico assume l’aspetto
corretto, oppure invertire nel caso contrario l’opzione
Righe/Colonne.
Sulla scheda Serie è possibile invece controllare le
singole serie del grafico e verificare, per ogni serie, la
corretta associazione dei valori di ogni serie con le
rispettive etichette dell’asse delle categorie ed
eventualmente col rispettivo nome della serie. Tramite
questa scheda è possibile altresì aggiungere una nuova
serie, oppure modificare o eliminare una serie
precedentemente immessa.
Per quelle opzioni per cui Excel elenca un intervallo, è
possibile cambiare l'intervallo, se questo risulta non
corretto, seguendo uno dei seguenti metodi:
• digitare il nuovo intervallo nella casella di testo;
• cliccare sul pulsante Riduci finestra di dialogo.
Questo pulsante comprime la finestra di dialogo,
attiva gli intervalli rappresentati con un bordo
animato e permette di trascinarli in modo da
modificare l'intervallo di riferimento;
• dopo aver selezionato l'intervallo corretto, fare clic di nuovo sul pulsante Riduci finestra di dialogo
per ritornare alla finestra di dialogo intera.
A cura del dott. Pasquale Sabatino Pagina 2 di 11
INFORMATICA DI BASE – Microsoft Excel (Lezione 6)
4. Premendo sul pulsante
Avanti, si apre la finestra
Passaggio 3 di 4. Usare le
schede disponibili per
modificare le opzioni dei
diversi aspetti del grafico:
titolo del grafico, nome degli
assi X e Y, griglie, legenda ed
etichette dei dati e così via.
Ovviamente le opzioni
disponibili varieranno a
seconda del tipo di grafico
selezionato. Dopo aver
selezionato le opzioni
opportune, fare clic sul
pulsante Avanti.
5. Si arriva quindi all’ultima finestra di dialogo Passaggio 4 di 4. Qui è possibile scegliere l’opzione Crea
nuovo foglio per creare il grafico in un foglio Excel separato e, in questo caso, nella casella di testo a
fianco va digitato eventual-
mente il nome che si vuole
dare a tale foglio grafico.
Alternativamente si può
scegliere l’opzione Come
oggetto in per inserire il
grafico nel foglio di lavoro
attivo. A questo punto fare
clic sul pulsante Fine per
creare il grafico e terminare la
procedura di autocomposizione grafico.
Ricerca del tipo di grafico più adatto
Excel include una grande varietà di grafici capaci di rappresentare graficamente la maggior parte delle analisi
dati standard. Il tipo di dati che si usa determina il tipo di grafico che si potrà tracciare. I grafici di Excel si
suddividono in diverse categorie:
− Grafici a torta. Sono utilizzati per visualizzare quanto ogni parte contribuisce al valore totale. Sono
disponibili le versioni 2D e 3D, esplose e non esplose e così via.
− Grafici a linea o ad area. Questi grafici mostrano i dati collegati mediante linee, indicanti la tendenza
verso l’alto o verso il basso dei valori. I grafici ad area sono grafici a linea in cui l’area al di sotto della
linea è riempita. Se sono rappresentate più serie, il grafico visualizza la somma dei valori tracciati, e
quindi illustra anche le relazioni delle parti rispetto al totale
− Istogrammi e grafici a barre. Questi grafici confrontano i valori attraverso le categorie, con i risultati
presentati verticalmente negli istogrammi e orizzontalmente nei grafici a barre.
− Grafici speciali. Excel include un numero di grafici adatti per rappresentare dati statistici, scientifici o
finanziari, tra i quali assume particolare importanza il grafico a dispersione, il quale considera i valori
corrispondenti di due serie di dati coordinate XY di un punto nel piano cartesiano (è comunemente usato
per l’analisi di dati scientifici).
A cura del dott. Pasquale Sabatino Pagina 3 di 11
INFORMATICA DI BASE – Microsoft Excel (Lezione 6)
Modifica del grafico
Il grafico è un oggetto inserito in un foglio Excel. A sua volta l’oggetto grafico può essere visto come insiemi
di oggetti: serie di dati, titolo del grafico, legenda, ecc. Gli elementi o oggetti che caratterizzano il grafico
sono generalmente i seguenti:
Elemento del grafico Descrizione
Ogni singolo valore rappresentato; un dato corrisponde ad una cella sul
Dato numerico.
foglio di lavoro.
I dati sono raggruppati in serie; in un foglio di lavoro una serie
Serie di dati corrisponde ad una riga o ad una colonna di dati (a seconda che si sia
scelto l’opzione serie in righe oppure serie in colonne).
La legenda è la chiave di lettura del grafico. In alcuni contesti è possibile
Legenda
ometterla in quanto di nessuna utilità pratica.
Delimitano l’area del tracciato e permettono di rappresentare i dati
Assi mediante i segni di graduazione per i valori della serie (asse delle Y) e
attraverso le etichette per le categorie della serie (asse delle X).
Area del tracciato L’area su cui il grafico è rappresentato, compresa fra gli assi.
Area del grafico L’area che contiene tutti gli oggetti del grafico.
Titolo È possibile includere un titolo per il grafico e titoli per gli assi X ed Y.
Per modificare un grafico, o soltanto alcuni oggetti del grafico, si può
rifare la procedura di Autocomposizione grafico selezionando il grafico
e premendo sul pulsante Autocomposizione grafico, quindi modificare
opportunamente le opzioni del grafico. Un altro modo è quello di fare
clic destro sull’area del grafico, e scegliere dal menu contestuale la
voce che interessa: Tipo di grafico, Dati di origine, Opzioni grafico
e Posizione, corrispondenti rispettivamente ai quattro passaggi della
procedura di autocomposizione del grafico. Questi ed altri comandi
relativi ai grafici sono disponibili nel menu principale Grafico, che
compare automaticamente nella barra dei menu nel momento in cui si
seleziona un grafico.
Aggiunta ed eliminazioni di dati in un grafico
Nel caso di un grafico incorporato, è sufficiente fare clic su di esso
per visualizzare gli intervalli contrassegnati da colori (indicatori
che specificano i dati del foglio di lavoro utilizzati nel grafico).
Spostare quindi i quadratini di trascinamento per modificare
l’intervallo. Per aggiungere una serie di dati in un grafico, un
modo molto semplice è quello di selezionare la serie di dati sul
foglio di lavoro e trascinarla sull’area del grafico: essa verrà
automaticamente aggiunta nel grafico, senza doverla manualmente
inserire attraverso la solita procedura dell’autocomposizione
grafico.
A cura del dott. Pasquale Sabatino Pagina 4 di 11
INFORMATICA DI BASE – Microsoft Excel (Lezione 6)
Allo stesso modo, per eliminare una
serie di dati, è possibile servirsi del
quadratino di trascinamento per
modificare l’intervallo dei dati, oppure si
può selezionare la serie di dati nel
grafico e premere il tasto CANC. Per
eliminare un singolo valore da una serie,
basta eliminare il valore corrispondente
nel foglio di lavoro (N.B.: è necessario
eliminare la cella contenente il valore e
non semplicemente cancellarne il
contenuto, altrimenti Excel sostituirà il
valore da eliminare con un valore nullo).
Trascinare i quadratini
per modificare
l’intervallo
Formattazione degli elementi di un grafico
Esistono metodi diversi per la formattazione dei grafici. In un grafico è possibile modificare le caratteristiche
di ciascun elemento, ad esempio il colore, il motivo, lo stile della linea, la posizione e il formato del testo o
dei valori numerici.
Per visualizzare la finestra di dialogo delle opzioni di formattazione disponibili per un determinato elemento,
fare doppio clic sull’elemento del grafico. A questo punto, scegliere opportunamente tra le varie opzioni
disponibili quelle che interessano. Un altro modo è quello di ricorrere alla barra degli strumenti Grafico,
visualizzabile scegliendo il comando Visualizza→Barre degli strumenti→Grafico.
Modifica degli indicatori di dati
Gli elementi dei grafici che rappresentano i valori numerici, quali ad esempio linee, barre, colonne e sezioni
di torta, vengono definiti indicatori di dati. Per modificare il colore e i motivi degli indicatori di una serie di
dati, fare doppio clic su uno degli indicatori e quindi apportare le modifiche desiderate nella scheda Motivo
della finestra di dialogo Formato serie dati. Per modificare un solo indicatore, bisogna innanzitutto
selezionare il singolo indicatore. Per far ciò, fare clic sull’indicatore stesso per selezionare l’intera serie (se
non è già selezionata), fermarsi per un attimo, quindi fare clic di nuovo sull’indicatore. A questo punto risulta
selezionato il singolo indicatore: fare doppio clic su di esso per far comparire la finestra di dialogo Formato
dato, quindi scegliere le opzioni desiderate.
Etichette per gli indicatori di dati
Le etichette di dati sono valori o testo facoltativi associati agli indicatori di dati, che consentono di fornire
informazioni aggiuntive. Tali informazioni derivano dai dati di origine associati, ad esempio il valore di una
cella del foglio di lavoro o il valore percentuale del totale rappresentato dall’indicatore di categoria.
A cura del dott. Pasquale Sabatino Pagina 5 di 11
INFORMATICA DI BASE – Microsoft Excel (Lezione 6)
Le etichette possono essere visualizzate accanto a tutti gli indicatori del grafico, accanto agli indicatori di una
singola serie oppure accanto all’indicatore di un singolo dato. Nel primo caso bisogna ricorrere alla scheda
Etichette dati del comando Grafico→Opzioni grafico…, nel secondo caso si può fare doppio clic sulla
serie interessata per far comparire la finestra di dialogo Formato serie dati, e quindi selezionare la scheda
Etichette dati. Infine, per associare etichette ad
un singolo punto di dati, selezionare come detto
in precedenza il singolo indicatore e poi fare
doppio clic su di esso, quindi apportare le
modifiche nella scheda Etichette dati.
Per formattare le etichette di dati, ovvero
modificarne la dimensione e il tipo del carattere,
il formato numerico ed altre caratteristiche,
occorre fare doppio clic sull’etichetta di una serie
di dati e scegliere le opzioni desiderate nella
finestra di dialogo Formato etichette dati. Anche
in questo caso, per apportare tali modi-fiche ad
una singola etichetta, dopo aver selezionato le
etichette della serie, selezionare l’etichet-ta
desiderata e quindi fare doppio clic su di essa.
Titolo del grafico e dei relativi
assi
Per evidenziare lo scopo di un grafico e
indicare il tipo di dati illustrati, è possibile
aggiungere dei titoli. I titoli possono essere
inseriti sia durante la creazione dei grafici che
in un momento successivo. In quest’ultimo
caso sce-gliere il comando Grafico→Opzioni
grafico, quindi cliccare sulla scheda Titoli.
Per modificare il testo di un titolo, fare clic su
di esso e modificarlo a piacere. Se si vuole
creare un titolo su due righe, basta premere il
tasto INVIO nel punto in cui si desidera inserire
l’interruzione di riga. È quindi possibile
formattare diversamente il testo di ciascuna
riga, selezionando una riga per volta ed
applicando il relativo comando di
formattazione.
Per formattare un titolo basta fare doppio clic sul bordo del titolo, e quindi scegliere tra le varie opzioni delle
schede Motivo, Carattere e Allinamento della finestra di dialogo Formato titolo.
Formattazione degli assi e della griglia
Sugli assi vengono visualizzati l’intervallo di valori e le categorie. È possibile modificare il colore, il motivo
della linea, i segni di graduazione e le etichette degli assi, nonché la scala, ovvero l’intervallo di valori. Per
far ciò, fare doppio clic sull’asse per visualizzare la finestra di dialogo Formato Asse, quindi impostare le
opzioni desiderate nelle schede Motivo, Scala, Carattere, Numero e Allinamento.
A cura del dott. Pasquale Sabatino Pagina 6 di 11
INFORMATICA DI BASE – Microsoft Excel (Lezione 6)
È possibile aggiungere un asse
secondario nel caso in cui su un
grafico vengano rappresentate
più serie di dati, ed i rispettivi
intervalli dei valori sono
notevolmente diversi (ad
esempio perché rappresentano
tipi di valori diversi: prezzo e
volume delle vendite). Per
inserire un asse secondario, fare
doppio clic sulla serie e
selezionare l’opzione Asse
secondario nella scheda Asse
della finestra di dialogo
Formato serie dati.
Se si è scelto di visualizzare la
griglia nel grafico, è possibile
formattarla facendo doppio clic
su di essa e impostando le
opzioni desiderate nella scheda
Motivo della finestra Formato
griglia.
Formattazione e posizionamento della
legenda
La legenda di un grafico indica le serie di dati utilizzate e può
essere aggiunta durante la creazione del grafico o in un
momento successivo. Se si è scelto di visualizzare la legenda,
basta fare doppio clic su di essa per visualizzare la finestra di
dialogo Formato legenda in cui sono disponibili varie opzioni
di formattazione.
Formattazione dello sfondo e ridimensionamento del grafico per la
stampa
In un grafico è possibile applicare colori e motivi allo sfondo dell’intera area del grafico oppure allo sfondo
dell’area del tracciato. Se si fa doppio sull’area del grafico compare la finestra di dialogo Formato area
grafico, in cui è possibile impostare le opzioni di formattazione relative all’intera area del grafico. Per
formattare soltanto l’area del tracciato, basta fare doppio clic su di essa e impostare le opzioni desiderate
nella scheda Motivo della finestra Formato area del tracciato.
È possibile in ogni momento cambiare la dimensione dei vari elementi di un grafico in modo tale da farli
apparire bene assemblati e pronti per la stampa. Per far ciò, selezionare l’elemento in questione (la legenda, il
titolo del grafico, l’area del tracciato, ecc…) e ridimensionarlo trascinando opportunamente i quadratini di
ridimensionamento (prima di trascinare, è necessario accertarsi che il puntatore del mouse assuma la forma di
una freccia a due punte).Per spostare gli elementi del grafico all’interno dell’area del grafico, basta fare clic
sull’oggetto e, tenendo premuto il pulsante del mouse, trascinare l’oggetto nella nuova posizione.
A cura del dott. Pasquale Sabatino Pagina 7 di 11
INFORMATICA DI BASE – Microsoft Excel (Lezione 6)
Per spostare un oggetto, farvi clic e
trascinarlo nella nuova posizione.
Per cancellarlo, selezionarlo e
premere CANC.
Per ridimensionare un oggetto del
grafico, trascinare i quadratini di
ridimensionamento.
Fare clic nella parte libera (nella
figura la parte in bianco) per
selezionare tutto il grafico.
Per eliminare un oggetto, selezionarlo e premere il tasto CANC.
Le operazioni di ridimensionamento, spostamento ed eliminazione di oggetti possono ovviamente essere
eseguite per l’oggetto grafico (comprensivo di tutti i suoi elementi). È necessario a tal fine selezionare
l’oggetto grafico e poi procedere come detto in precedenza. Per selezionare il grafico basta fare clic al suo
interno in un punto libero, ovvero non coperto da alcun elemento del grafico. In tal modo compariranno i
quadratini di ridimensionamento intorno all’intera area del grafico.
Formattazione di grafici 3D
Oltre alle opzioni di formattazione dei grafici descritte sopra, sono disponibili altre opzioni per la modifica di
grafici tridimensionali. Per i grafici 3D, nel menu Grafico compare anche la voce Visualizzazione 3D….
Scegliendo questo comando compare una finestra di dialogo attraverso la quale è possibile modificare la
rotazione, l’elevazione e la prospettiva in modo da disporre i valori e gli assi del grafico nel modo più
efficace possibile.
Integrazione delle applicazioni Office
Spesso si ha l’esigenza di duplicare delle informazioni, oppure di fare riferimento in un determinato punto ad
informazioni già disponibili altrove. Ad esempio, si può creare il bilancio di una impresa utilizzando
l’applicazione Excel e poi scrivere la relazione da allegare utilizzando l’editor di testi Word. I due oggetti
sono ovviamente collegati, nel senso che la relazione va scritta facendo continuamente riferimento ai dati
effettivi del bilancio. È importante quindi assicurarsi che le informazioni contenute nel bilancio siano
riportate correttamente nella relazione. Ciò può essere fatto o duplicando fedelmente le informazioni, vale a
dire nell’esempio fatto reinserire manualmente nella relazione i dati del bilancio, oppure ricorrendo ai vari
metodi di condivisione delle informazioni tra diverse applicazioni.
Le applicazioni Office supportano la tecnologia OLE (Object Linking and Embedding, ovvero Collegamento
e Incorporamento di Oggetti), che è un protocollo che permette alle applicazioni di comunicare tra di loro per
creare o aggiornare oggetti. Ciò vuol dire che un oggetto creato con una particolare applicazione, ad esempio
un foglio Excel, può essere inserito in un’altra applicazione, ad esempio in un documento Word, e tale
inserimento può essere fatto seguendo vari metodi di condivisione delle informazioni tra le diverse
applicazioni. Tutti questi metodi si basano su una particolare implementazione della tecnica del taglia/incolla
o del copia/incolla.
A cura del dott. Pasquale Sabatino Pagina 8 di 11
INFORMATICA DI BASE – Microsoft Excel (Lezione 6)
Conversione dei dati
È noto che la tecnica del taglia/incolla è utile per lo spostamento di oggetti, ovvero per eliminare le
informazioni da una posizione e inserirle in un’altra. La tecnica del copia/incolla consente invece di copiare
le informazioni, vale a dire inserire in un particolare punto di un file un duplicato delle informazioni. Si può
ricorrere a questo metodo per evitare di digitare più volte le stesse informazioni ed assicurarsi allo stesso
tempo che tali informazioni siano riportate senza errori.
Quando le informazioni vengono copiate in una applicazione diversa da quella che ha dato origine alle
informazioni, si pone un problema di conversione dei dati. Ad esempio, se si copiano (o tagliano) alcune
celle Excel e le si incolla in un documento Word col comando Modifica→Incolla, per default queste celle
vengono convertite in una tabella. A questo punto è possibile usare gli strumenti che si usano normalmente
con le tabelle di Word per manipolare la
tabella convertita. È ovvio che eventuali
modifiche apportate alla tabella nel
documento Word non avranno alcuna
influenza sui dati originali di Excel e,
viceversa, eventuali modifiche apportate
alle celle Excel non saranno riportate
nella tabella del documento Word.
I dati del foglio di lavoro sono stati
selezionati per essere copiati negli Appunti.
Incollando i dati di Excel in Word mediante
il comando Modifica→Incolla si ottiene la
tabella sottostante.
Se non si è soddisfatti della conversione
fatta dalla applicazione di destinazione, è
possibile incollare le informazioni
ricorrendo al comando Modifica→Incolla
speciale… per far comparire la finestra
di dialogo Incolla speciale, in cui è
possibile scegliere nella casella di
riepilogo Come il formato in cui
incollare le informazioni (testo non
formattato, immagine bitmap, ecc…). Le
diverse scelte influenzeranno il modo in
cui sarà possibile modificare l’oggetto
nell’applicazione di destinazione.
A cura del dott. Pasquale Sabatino Pagina 9 di 11
INFORMATICA DI BASE – Microsoft Excel (Lezione 6)
Inserimento di oggetti per la copia e la modifica di informazioni
Un secondo metodo di condivisione delle informazioni tra diverse applicazioni è quello di incorporare come
oggetto le informazioni nell’applicazione di destinazione. L’inserimento di un oggetto copia informazioni da
una posizione detta origine a un’altra posizione detta destinazione e consente di modificare l’oggetto copiato
utilizzando l’applicazione di origine. Ad esempio, è possibile copiare un grafico a torta di Microsoft Excel in
un documento di Word e poi modificarlo direttamente in Word utilizzando i comandi specifici di Excel.
Anche in questo caso, le modifiche apportate al documento di origine non vengono riportate nella copia
incorporata (e viceversa).
Per incorporare un oggetto, bisogna innanzitutto copiare l’oggetto negli Appunti (mediante il comando
Modifica→Copia oppure Modifica→Taglia), quindi incollarlo nel documento di destinazione mediante il
comando Modifica→Incolla speciale… che
fa comparire la finestra di dialogo Incolla
speciale vista in precedenza. A questo punto
bisogna scegliere nella casella di riepilogo
Come la voce Oggetto…. . I puntini di
sospensione stanno ad indicare di volta in
volta l’oggetto specifico che si va ad incollare:
ad esempio, nel caso visto in precedenza, per
incorporare come oggetto il grafico a torta
bisogna scegliere la voce Oggetto Grafico
Microsoft Excel.
Una volta incorporato un oggetto, e possibile modificare l’oggetto semplicemente facendo doppio clic su di
esso. In questo modo si apre la barra degli strumenti dell’applicazione originale all’interno della finestra
dell’applicazione di destinazione dell’oggetto.
Creazione di collegamenti per l’aggiornamento automatico di
informazioni
Il terzo metodo di condivisione delle informazioni tra più applicazioni è il cosiddetto collegamento di oggetti.
Il collegamento archivia le informazioni in una posizione detta origine e un puntatore alle informazioni in
un’altra posizione detta destinazione. Le informazioni vengono collegate in modo che qualunque modifica
nell’origine viene automaticamente apportata anche alla destinazione. Se ad esempio si vuole incollare un
grafico Excel in un documento Word in modo tale che ogni eventuale modifica dei dati che hanno dato
origine al grafico sia automaticamente riportata anche nel documento di Word, è necessario seguire questa
procedura:
¾ In Microsoft Excel, copiare il grafico che si
desidera colle-gare al documento Word.
¾ In Word, scegliere il comando
Modifica→Incolla speciale… .
¾ Nella finestra di dialogo Incolla speciale
selezionare l’opzione Incolla collegamen-to
e quindi scegliere il formato in cui incollare
le informazioni nella casella di riepilogo
Come.
A questo punto è possibile modificare l’oggetto collegato facendo doppio clic su di esso: a differenza di
prima, questa volta si aprirà direttamente il documento originale nell’applicazione di origine per permettere
di apportare le modifiche. Allo stesso modo, ogni modifica apportata all’oggetto nel file di origine sarà
riportata anche nel file contenente l’oggetto collegato.
A cura del dott. Pasquale Sabatino Pagina 10 di 11
INFORMATICA DI BASE – Microsoft Excel (Lezione 6)
Utilizzo di collegamenti ipertestuali
Quando si incorpora o si collega un oggetto in un file, si duplicano informazioni già esistenti altrove. Un
ulteriore modo per condividere le informazioni tra più file creati con una o diverse applicazioni, evitando di
duplicare queste informazioni, è quello di ricorrere ai
collegamenti ipertestuali. Il collegamento ipertestuale
consente di passare a un altro documento o a un’altra
posizione in uno stesso documento.
Le informazioni collegate attraverso i collegamenti
ipertestuali possono trovarsi in una diversa posizione
del file che contiene il collegamento, in un diverso file
memorizzato sul proprio computer, in un file
memorizzato su un computer della propria rete locale
o, addirittura, in una pagina del World Wide Web. La
cosa importante è conoscere di volta in volta la corretta
posizione delle informazioni
Per incollare un oggetto come collegamento
ipertestuale, basta selezionare l’oggetto nel documento
di origine e copiarlo, quindi, nel documento di
destinazione, scegliere il comando
Modifica→Incolla come collegamento iper-
testuale. Il testo nell’oggetto incollato è sottolineato
e colorato di blu per indicare che si tratta di un
collegamento ipertestuale. Quando ci si posiziona col
puntatore del mouse su un collegamento ipertestuale, il puntatore assume la forma di una piccola mano.
Facendo clic su un collegamento ipertestuale, viene automaticamente aperto il file contenente l’oggetto che si
è incollato come collegamento ipertestuale.
Creazione di nuovi oggetti
Per creare oggetti completamente nuovi, è possibile ricorrere al comando Inserisci→Oggetto. Viene
visualizzata la finestra di dialogo Inserisci oggetto. L’elenco a scorrimento nella casella di riepilogo Tipo
oggetto della scheda Crea nuovo oggetto
visualizza gli oggetti che possono essere creati
usando le applicazioni installate sul computer.
Se ad esempio si dispone dell’applicazione
Microsoft Equation Editor per la digitazione di
equazioni matematiche, è necessario scegliere
il comando Inserisci→Oggetto e quindi
selezionare l’oggetto Microsoft Equation 3.0
nella casella di riepilogo Tipo oggetto.
A cura del dott. Pasquale Sabatino Pagina 11 di 11
Vous aimerez peut-être aussi
- Handbook Excel 365: Dalle basi al livello avanzatoD'EverandHandbook Excel 365: Dalle basi al livello avanzatoPas encore d'évaluation
- Tutto ExcelDocument368 pagesTutto ExcelSergio GarofaloPas encore d'évaluation
- Tabelle Pivot per tutti. Dalle semplici tabelle alle Power-Pivot: Guida utile per la creazione delle Tabelle Pivot in ExcelD'EverandTabelle Pivot per tutti. Dalle semplici tabelle alle Power-Pivot: Guida utile per la creazione delle Tabelle Pivot in ExcelPas encore d'évaluation
- Naxos Criar Folha - C10ITADocument95 pagesNaxos Criar Folha - C10ITAAnderson ClaytonPas encore d'évaluation
- Energystudiomanager Man 0100 ItaDocument18 pagesEnergystudiomanager Man 0100 ItaJavier Montalvo BautistaPas encore d'évaluation
- ExelDocument4 pagesExelNunzio OlivieroPas encore d'évaluation
- Docsity Eipass 7 Moduli User Banca Dati Modulo 6 BUONAAAAAAAAAAADocument17 pagesDocsity Eipass 7 Moduli User Banca Dati Modulo 6 BUONAAAAAAAAAAAitalocelestebonantePas encore d'évaluation
- Guida Open Office CalcDocument8 pagesGuida Open Office Calchindukusc80Pas encore d'évaluation
- Appunti Lezioni InformaticaDocument12 pagesAppunti Lezioni InformaticaJessica CucchiaroPas encore d'évaluation
- Excel Su ECDLDocument168 pagesExcel Su ECDLterzo2Pas encore d'évaluation
- Excel 2007 - Tabelle PivotDocument13 pagesExcel 2007 - Tabelle PivottarapiocaPas encore d'évaluation
- Modulo 6 Ei PassDocument6 pagesModulo 6 Ei PassEleonora ZitoPas encore d'évaluation
- 2 - Le Tabelle PivotDocument8 pages2 - Le Tabelle PivotFrancesca HerenniaPas encore d'évaluation
- EXCELDocument20 pagesEXCELcocosalvo.80Pas encore d'évaluation
- Excel2013-C PivotDocument31 pagesExcel2013-C Pivotfabrizio colaPas encore d'évaluation
- Excel BasicoDocument72 pagesExcel BasicoDantonPas encore d'évaluation
- Matlab Ma Nu AleDocument35 pagesMatlab Ma Nu AleeriguarePas encore d'évaluation
- InDesign Guide - ITADocument67 pagesInDesign Guide - ITAMetamorphosiPas encore d'évaluation
- Lezioni Di ArchiCAD 9Document52 pagesLezioni Di ArchiCAD 9Luca MancusoPas encore d'évaluation
- Excel Mod 6Document9 pagesExcel Mod 6vitobriamonteiphonePas encore d'évaluation
- Informatica Appunti LezioniDocument15 pagesInformatica Appunti LezionionlymarcogazzieroPas encore d'évaluation
- Tesina InformaticaDocument3 pagesTesina Informaticanuny91Pas encore d'évaluation
- Generazione e Gestione Del Layout Di StampaDocument5 pagesGenerazione e Gestione Del Layout Di Stampacarolina.sartorPas encore d'évaluation
- Creazione Di Un Modello Di Foglio Protocollo Con WordDocument3 pagesCreazione Di Un Modello Di Foglio Protocollo Con WordmadeclenPas encore d'évaluation
- Dispensa Excel Avanzato Ecdl 4Document16 pagesDispensa Excel Avanzato Ecdl 4Kheper MessoriPas encore d'évaluation
- Tutorial: Cruciverba in ExcelDocument11 pagesTutorial: Cruciverba in ExcelmIauditPas encore d'évaluation
- Excel Creare Tabella PivotDocument6 pagesExcel Creare Tabella PivotmanolonardidocPas encore d'évaluation
- Lezioni Di ExcelDocument60 pagesLezioni Di ExcelAl MoorePas encore d'évaluation
- (Ebook ITA) Appunti Di Excel (Informatica, Tecnologia, Software, Manuale, Guida, Trucchi, Office)Document50 pages(Ebook ITA) Appunti Di Excel (Informatica, Tecnologia, Software, Manuale, Guida, Trucchi, Office)caramelindoPas encore d'évaluation
- Lab 09 Excel GraficosDocument6 pagesLab 09 Excel GraficosDimas CaceresPas encore d'évaluation
- Manuale Excel 2010Document80 pagesManuale Excel 2010mcbalzan100% (1)
- Exc Ebook12Document7 pagesExc Ebook12pablo eloPas encore d'évaluation
- Inventor Esercitazioni BaseDocument56 pagesInventor Esercitazioni BaseMichele Boscaro100% (1)
- TerMus-BIM CorsoFormazione CompletoDocument417 pagesTerMus-BIM CorsoFormazione CompletosalvaursoPas encore d'évaluation
- Excel Per Immagini - Tabelle e Grafici PivotDocument29 pagesExcel Per Immagini - Tabelle e Grafici PivotFrancesca Cattini100% (1)
- Introduzione Ad AllplanDocument8 pagesIntroduzione Ad Allplanben_65Pas encore d'évaluation
- Scribus-Tutorial 1336 ItaDocument26 pagesScribus-Tutorial 1336 ItaDavide LoddoPas encore d'évaluation
- Dispense ExcelDocument23 pagesDispense ExceldirdixPas encore d'évaluation
- Guida InkscapeDocument40 pagesGuida InkscapeslackoutPas encore d'évaluation
- Excel SoluzioniDocument19 pagesExcel SoluzioniRoberto ZanettoPas encore d'évaluation
- POWERPOINTDocument25 pagesPOWERPOINTcocosalvo.80Pas encore d'évaluation
- MK - @MSITStore - C - Program Files - Electro Graphics - Serie 202Document10 pagesMK - @MSITStore - C - Program Files - Electro Graphics - Serie 202Ermal SinanajPas encore d'évaluation
- Guida Excel IntroDocument8 pagesGuida Excel IntroAlessandra BagnatoPas encore d'évaluation
- ArchiCAD® 12 La Grande Guida Impaginazione e Stampa - Capitolo 8Document30 pagesArchiCAD® 12 La Grande Guida Impaginazione e Stampa - Capitolo 8frisco0Pas encore d'évaluation
- L'Elaborazione Dei Dati Al CalcolatoreDocument21 pagesL'Elaborazione Dei Dati Al Calcolatorefrangius24Pas encore d'évaluation
- Corso ExcelDocument24 pagesCorso ExcelMirco SpagnoloPas encore d'évaluation
- (Ebook - ITA) Corso Di AccessDocument91 pages(Ebook - ITA) Corso Di AccessAnibal TamburrinoPas encore d'évaluation
- Manuale Italiano CamBamDocument172 pagesManuale Italiano CamBamortiz_beliPas encore d'évaluation
- Disegnare Con WordDocument40 pagesDisegnare Con WordppiccoliniPas encore d'évaluation
- Revit 2011-AbachiDocument10 pagesRevit 2011-AbachiantonioPas encore d'évaluation
- 4.1 4.lezione PDFDocument6 pages4.1 4.lezione PDFBob HansonPas encore d'évaluation
- Manuale Target 3001Document41 pagesManuale Target 3001Matteo1980Pas encore d'évaluation
- Mathcad TutorialDocument37 pagesMathcad Tutorialgenny987Pas encore d'évaluation
- Patente Europea Excel PDFDocument67 pagesPatente Europea Excel PDFladydaladyPas encore d'évaluation
- Scorciatoie Per Microsoft ExcelDocument13 pagesScorciatoie Per Microsoft ExcelElia NegriniPas encore d'évaluation
- Guida ExcelDocument160 pagesGuida ExcelManeki Neko100% (1)
- Man Modaris X WinDocument30 pagesMan Modaris X WinIsaac Eugenio Bernald0% (1)
- 08 - Tutorial Minitab - Cap - 05 PDFDocument8 pages08 - Tutorial Minitab - Cap - 05 PDFdani7MAUPas encore d'évaluation