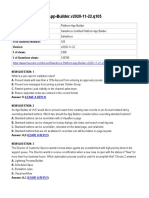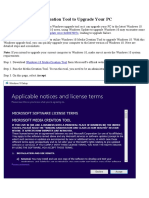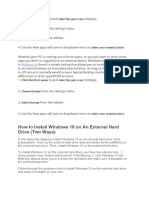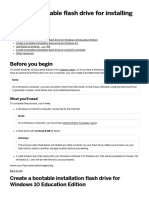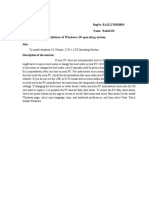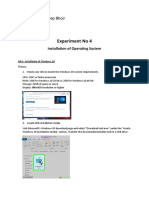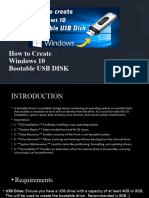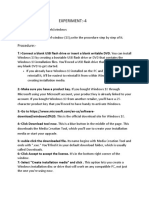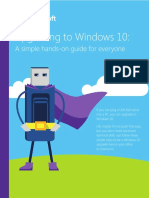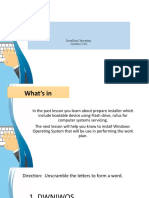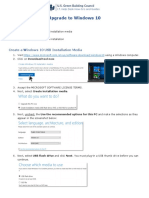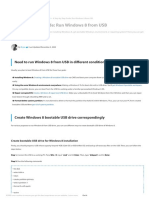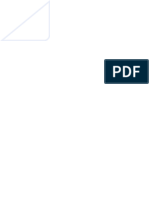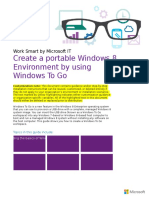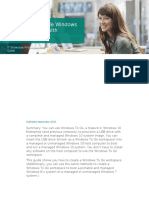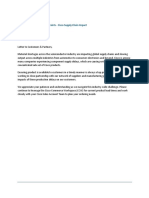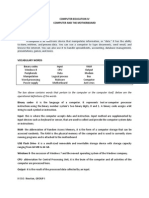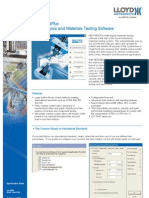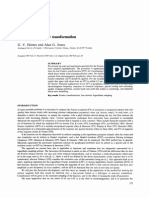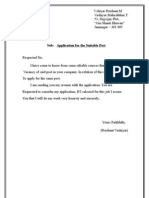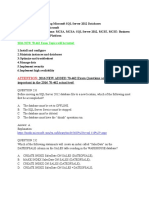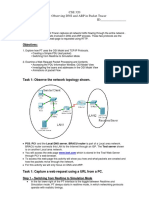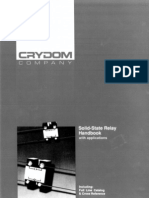Académique Documents
Professionnel Documents
Culture Documents
Upgrade Windows 7 To Windows 10
Transféré par
Linda NababanDescription originale:
Titre original
Copyright
Formats disponibles
Partager ce document
Partager ou intégrer le document
Avez-vous trouvé ce document utile ?
Ce contenu est-il inapproprié ?
Signaler ce documentDroits d'auteur :
Formats disponibles
Upgrade Windows 7 To Windows 10
Transféré par
Linda NababanDroits d'auteur :
Formats disponibles
Upgrade existing Windows 7/ Windows 8 to Windows 10 Ent
First find out if the machine assigned to be upgraded has any official Windows 10 recovery disk. The use
of recovery disk ensures all the necessary drivers are installed properly.
If the machine model doesn’t have any Windows 10 recovery disk available, then use the standard MS
Windows 10 iso instead. Check for available Windows 10 drivers and applications for the specific models.
OPTION 1: Fresh install using official vendor’s recovery disk
Requirement:
1) USB with minimum 16GB storage
LENOVO: Lenovo Digital Download Recovery Service (DDRS)
First go to the URL below to download the tool:
https://support.lenovo.com/nz/da/solutions/ht103653
Follow the step by step guide on the website to download and create the USB bootable drive for
installation. Then boot to USB drive to start the PC refresh.
NOTE: Download windows 10 64 bit. [Select Windows 10 Enterprise if option is available]
HP: HP Cloud Recovery Download Tool
First go to the URL below to download the tool:
https://support.hp.com/sg-en/document/c05115630
Follow the step by step guide on the website to download and create the USB bootable drive for
installation. Then boot to USB drive to start the PC refresh.
NOTE: Download windows 10 64 bit. [Select Windows 10 Enterprise if option is available]
OPTION 2: Fresh install using original Windows 10 iso
To install a fresh copy of Windows 10, part of the process involves creating a USB media to boot your
device into the setup wizard. However, if you have relatively new hardware, the chances are that you're
using Unified Extensible Firmware Interface (UEFI), instead of the legacy Basic Input/Output System (BIOS)
firmware, in which case you also have to ensure that the bootable media supports the firmware that
you're using before you can proceed with the Windows 10 installation from USB.
Use the Media Creation Tool, which is a Microsoft utility that makes it easy to copy the Windows 10
installation files onto a removable drive with support for both, BIOS and UEFI.
How to create a Windows 10 bootable media using Media Creation Tool
Use the Media Creation Tool to create a compatible bootable media. Just insert a USB flash drive with at
least 4GB of storage to your computer, and then follow these steps:
1. Open the official Download Windows 10 web page:
https://www.microsoft.com/en-us/software-
download/windows10?irgwc=1&OCID=AID681541_aff_7593_159229&tduid=(ir__tfnnzjgglzbykhjx6
egytpp2kv2xh2s0keq66cll00)(7593)(159229)()(UUwpUdUnU50931)&irclickid=_tfnnzjgglzbykhjx6egy
tpp2kv2xh2s0keq66cll00
2. Under "Create Windows 10 installation media," click the Download tool now button.
3. Double-click the MediaCreationToolxxxx.exe file to launch the utility.
4. Click the Accept button to agree to the Microsoft terms.
5. Select the Create installation media (USB flash drive, DVD, or ISO file) for another PC option.
6. Click the Next button.
7. Select the correct language, architecture, and edition of Windows 10 if the default selection doesn't
reflect the desired options.
8. Click the Next button.
9. Select the USB flash drive option. (If you don't see the drive, click the Refresh drive list option.)
10. Click the Next button.
11. Select the removable drive you want to use from the list.
12. Click the Next button.
Once you complete these steps, the wizard will download the Windows 10 installation files, and it'll create
the bootable media compatible with devices using UEFI as well as legacy BIOS.
Vous aimerez peut-être aussi
- WinPE SupportDocument8 pagesWinPE Supporteone9Pas encore d'évaluation
- Os New File Mehak LaptopDocument39 pagesOs New File Mehak Laptopbmehak154Pas encore d'évaluation
- Windows To GoDocument32 pagesWindows To GoTimothy LimPas encore d'évaluation
- Salesforce - Platform App Builder.v2020!11!22.q105Document27 pagesSalesforce - Platform App Builder.v2020!11!22.q105Vamsi EedePas encore d'évaluation
- Chapter 5 - Analog - TransmissionDocument6 pagesChapter 5 - Analog - TransmissionMd Saidur Rahman Kohinoor92% (86)
- Create Windows 10 Installation MediaDocument5 pagesCreate Windows 10 Installation MediaDian AAbadi LessylPas encore d'évaluation
- Computer Lab: How To Install WindowsDocument12 pagesComputer Lab: How To Install WindowsRashid GhafoorPas encore d'évaluation
- How To Download Window 10 ISO Using Media Creation Tool.Document9 pagesHow To Download Window 10 ISO Using Media Creation Tool.Kashif RiazPas encore d'évaluation
- Direct and Inverse KinematicsDocument25 pagesDirect and Inverse KinematicsMyagmarbayar NerguiPas encore d'évaluation
- Media Creationtoll 32+64 BitDocument7 pagesMedia Creationtoll 32+64 BitInpektur ChingumPas encore d'évaluation
- Product Name:quick Heal Total Security Product key:6Y86B-7BE1F-67207-11610 Pb2Fj-N6Rmh-Qgjwk-Cc92M-BbdhjDocument16 pagesProduct Name:quick Heal Total Security Product key:6Y86B-7BE1F-67207-11610 Pb2Fj-N6Rmh-Qgjwk-Cc92M-BbdhjRohit KamblePas encore d'évaluation
- Unit 3 Lesson 5 - Os InstallationDocument58 pagesUnit 3 Lesson 5 - Os InstallationAldrei BobierPas encore d'évaluation
- Technology & Livelihood Education: Quarter 2 - Module 3: Install Operating System and Drivers For Peripherals/devicesDocument36 pagesTechnology & Livelihood Education: Quarter 2 - Module 3: Install Operating System and Drivers For Peripherals/devicesPurificacion, AnabeaPas encore d'évaluation
- BS 6349-2Document64 pagesBS 6349-2medianna100% (6)
- Fraud Email and Social Media PresentationDocument34 pagesFraud Email and Social Media PresentationRogel CabatinPas encore d'évaluation
- 5G NR ModulationsDocument15 pages5G NR ModulationsYash MathurPas encore d'évaluation
- Test CobitDocument5 pagesTest CobitRahul Condori Capani100% (2)
- How To Install Windows 10 From USB With UEFI SupportDocument8 pagesHow To Install Windows 10 From USB With UEFI Supportruth akoPas encore d'évaluation
- VutofegilosotDocument2 pagesVutofegilosotdimaxy37Pas encore d'évaluation
- Creating A Windows 10 Boot Drive Is Easy Peasy. Here's How: Use Microsoft's Media Creation ToolDocument9 pagesCreating A Windows 10 Boot Drive Is Easy Peasy. Here's How: Use Microsoft's Media Creation TooljayaramanrathnamPas encore d'évaluation
- How To Install Windows 10 From A USB Drive: A Thorough GuideDocument10 pagesHow To Install Windows 10 From A USB Drive: A Thorough GuideDra MaticPas encore d'évaluation
- Use Windows Media Creation Tool To Upgrade Your PCDocument27 pagesUse Windows Media Creation Tool To Upgrade Your PCvanyoPas encore d'évaluation
- How To Install Windows 10: Full InstallationDocument4 pagesHow To Install Windows 10: Full InstallationRafli Habil AlfariziPas encore d'évaluation
- Install Windows 10 Apps To An External Hard DiskDocument8 pagesInstall Windows 10 Apps To An External Hard DiskNimish MadananPas encore d'évaluation
- How To Install Windows-10Document7 pagesHow To Install Windows-10Amin KhanPas encore d'évaluation
- Ict 10Document1 pageIct 10LynxRZPas encore d'évaluation
- Create A Bootable Flash Drive For Installing OSDocument5 pagesCreate A Bootable Flash Drive For Installing OSГрубан МалићPas encore d'évaluation
- Installation Guide Windows 10 Pro & Home00Document16 pagesInstallation Guide Windows 10 Pro & Home00Mohd Fitrie H.A.SPas encore d'évaluation
- Exp1 RA2112703010019Document30 pagesExp1 RA2112703010019FacePas encore d'évaluation
- Experiment No. - 1Document14 pagesExperiment No. - 1Shefali BajajPas encore d'évaluation
- Trade II HArdware and Networking Exp 4Document3 pagesTrade II HArdware and Networking Exp 4YashPas encore d'évaluation
- How To Manually Prepare Partitions When Using To Create Windows To Go?Document10 pagesHow To Manually Prepare Partitions When Using To Create Windows To Go?dragan stanPas encore d'évaluation
- Create Windows BootableFlashDriveDocument15 pagesCreate Windows BootableFlashDrivezhudiqian15Pas encore d'évaluation
- Dell Reinstall OS Via USB Recovery MediaDocument5 pagesDell Reinstall OS Via USB Recovery MediaYogesh BaggaPas encore d'évaluation
- Create Bootable Windows 10 USB DriveDocument2 pagesCreate Bootable Windows 10 USB DrivePappu KhanPas encore d'évaluation
- How To Dawload Windows 10Document7 pagesHow To Dawload Windows 10miyofix222Pas encore d'évaluation
- Task 4Document2 pagesTask 4Shiva GPas encore d'évaluation
- Windows 10 Upgrade Guide PDFDocument8 pagesWindows 10 Upgrade Guide PDFCélim GheribPas encore d'évaluation
- Step by Step Guide To Windows 7 Steady StateDocument12 pagesStep by Step Guide To Windows 7 Steady StateAaron A Brown100% (1)
- Windows 7 USB/DVD Download ToolDocument7 pagesWindows 7 USB/DVD Download ToolJong JavaPas encore d'évaluation
- Installing OsDocument26 pagesInstalling Osmary glorPas encore d'évaluation
- DXC Windows 10 Image For Lenovo or HP Supported DevicesDocument3 pagesDXC Windows 10 Image For Lenovo or HP Supported Devicesyuva razPas encore d'évaluation
- OS LabDocument130 pagesOS LabSourav BadhanPas encore d'évaluation
- How To Install Windows 10 On Your PC: Lab Experiment # 2Document14 pagesHow To Install Windows 10 On Your PC: Lab Experiment # 2Sobia AliPas encore d'évaluation
- Tutorial Win XPDocument6 pagesTutorial Win XPtampalbanPas encore d'évaluation
- Windows 11 Installation Instructions (Inc. Virtual Bootable Disk)Document5 pagesWindows 11 Installation Instructions (Inc. Virtual Bootable Disk)sPas encore d'évaluation
- Make A Bootable Usb Drive: Recovery SystemDocument6 pagesMake A Bootable Usb Drive: Recovery SystemBIRIGITA AUKAPas encore d'évaluation
- DISKPARTDocument1 pageDISKPARTJonathan PalerPas encore d'évaluation
- Prepare The Computer For Installation: 1. Creating An Installation Disc or DriveDocument9 pagesPrepare The Computer For Installation: 1. Creating An Installation Disc or DriveCatoon MoviePas encore d'évaluation
- Upgrade To Windows 10 PDFDocument5 pagesUpgrade To Windows 10 PDFStavros86Pas encore d'évaluation
- How To Dual-Boot Linux and WindowsDocument27 pagesHow To Dual-Boot Linux and WindowsMoe Tain100% (1)
- Doing A Windows 10 Repair InstallDocument1 pageDoing A Windows 10 Repair Installjws mitsuyoshi100% (1)
- How To Make Windows 7 Bootable USB PendriveDocument8 pagesHow To Make Windows 7 Bootable USB PendriveBG GopalPas encore d'évaluation
- How To Select Pro Edition While Installing Windows 10Document14 pagesHow To Select Pro Edition While Installing Windows 10Hermelo MagtubaPas encore d'évaluation
- Windows 10 Pro Retail DVD Activation Key Inside 32 64 Bit Lifetime LicenseDocument34 pagesWindows 10 Pro Retail DVD Activation Key Inside 32 64 Bit Lifetime Licenseaddoe jonathanPas encore d'évaluation
- A Step-by-Step Guide - Run Windows 8 OTG USBDocument5 pagesA Step-by-Step Guide - Run Windows 8 OTG USBRobert FongPas encore d'évaluation
- Installing Windows 7: UpgradeDocument16 pagesInstalling Windows 7: UpgradeLalang PalambangPas encore d'évaluation
- Information Sheet 1.2-1 PDFDocument6 pagesInformation Sheet 1.2-1 PDFNeri ErinPas encore d'évaluation
- Create A Portable Windows 8 Environment by Using Windows To GoDocument7 pagesCreate A Portable Windows 8 Environment by Using Windows To Gong80092aPas encore d'évaluation
- Window Installation StepsDocument14 pagesWindow Installation Stepsaroojmalaika20Pas encore d'évaluation
- How To Use The Dell Hosted Recovery Image of Microsoft Windows - Dell USDocument5 pagesHow To Use The Dell Hosted Recovery Image of Microsoft Windows - Dell USkamPas encore d'évaluation
- Creating A Portable Windows 10 Environment With Windows To GoDocument9 pagesCreating A Portable Windows 10 Environment With Windows To GoCristian PincheiraPas encore d'évaluation
- INSTALLING AND CONFIGURING COMPUTER SYSTEM ICCS Prepare Installer FINALS Lesson 1Document51 pagesINSTALLING AND CONFIGURING COMPUTER SYSTEM ICCS Prepare Installer FINALS Lesson 1nielrey092231Pas encore d'évaluation
- Virus Make InformationDocument17 pagesVirus Make InformationcoolmanishlodhiPas encore d'évaluation
- Experiment 1: Flowchart To Install Windows & LinuxDocument6 pagesExperiment 1: Flowchart To Install Windows & LinuxAFAQ CUPas encore d'évaluation
- Uefi Bootable Usb Media For Installing Microsoft Windows 7 or Windows 8 64-Bit Operating Systems - Thinkpad, Thinkcentre, Thinkstation, ThinkserverDocument2 pagesUefi Bootable Usb Media For Installing Microsoft Windows 7 or Windows 8 64-Bit Operating Systems - Thinkpad, Thinkcentre, Thinkstation, ThinkserverAnonymous IZFgIrt6Pas encore d'évaluation
- Windows Operating System: Windows Operating System (OS) Installation, Basic Windows OS Operations, Disk Defragment, Disk Partitioning, Windows OS Upgrade, System Restore, and Disk FormattingD'EverandWindows Operating System: Windows Operating System (OS) Installation, Basic Windows OS Operations, Disk Defragment, Disk Partitioning, Windows OS Upgrade, System Restore, and Disk FormattingPas encore d'évaluation
- Compro Persada Group - PSDDocument13 pagesCompro Persada Group - PSDLinda NababanPas encore d'évaluation
- Semiconductor Supply Constraints - Cisco Supply Chain ImpactDocument2 pagesSemiconductor Supply Constraints - Cisco Supply Chain ImpactLinda NababanPas encore d'évaluation
- Microtest Pentscanner 350Document2 pagesMicrotest Pentscanner 350Linda NababanPas encore d'évaluation
- 25X MR30H Inside Guest Room 2X MR33 in Corridor & Smoke LobbyDocument1 page25X MR30H Inside Guest Room 2X MR33 in Corridor & Smoke LobbyLinda NababanPas encore d'évaluation
- QRCP 2018 Data SheetDocument2 pagesQRCP 2018 Data SheetbeimanalfredoPas encore d'évaluation
- The Box Above Contains Words That Pertain To The Computer or The Computer Itself. Below Are The Operational Definitions of The WordsDocument4 pagesThe Box Above Contains Words That Pertain To The Computer or The Computer Itself. Below Are The Operational Definitions of The WordsMarkie Dela CruzPas encore d'évaluation
- ODocument164 pagesOJONICHIPas encore d'évaluation
- NEXYGENPlus Spec SheetDocument3 pagesNEXYGENPlus Spec Sheetrossifam777Pas encore d'évaluation
- Logarithmic Fourier Transformation: G. V. Haines and Alan G. JonesDocument8 pagesLogarithmic Fourier Transformation: G. V. Haines and Alan G. Jonesdautroc13Pas encore d'évaluation
- Licensure Examination For Teachers General Education Drill IiiDocument5 pagesLicensure Examination For Teachers General Education Drill IiiDennis Nabor Muñoz, RN,RMPas encore d'évaluation
- Pan Os New FeaturesDocument76 pagesPan Os New Featuresnettle01Pas encore d'évaluation
- Visualizing Structural Matrices in ANSYS Using APDLDocument17 pagesVisualizing Structural Matrices in ANSYS Using APDLVivaCharlesPas encore d'évaluation
- Lec 1 Introduction To Power ElectronicsDocument38 pagesLec 1 Introduction To Power ElectronicsAfiqah Zainuddin100% (1)
- 990k HidraulicDocument15 pages990k Hidraulichitler morales gavidiaPas encore d'évaluation
- Click Fraud Detection: Adversarial Pattern Recognition Over 5 Years at MicrosoftDocument21 pagesClick Fraud Detection: Adversarial Pattern Recognition Over 5 Years at MicrosoftBhakti RanePas encore d'évaluation
- Sub: Application For The Suitable PostDocument3 pagesSub: Application For The Suitable Postpv_1120Pas encore d'évaluation
- 70-462 SampleDocument5 pages70-462 SampleSnehil KaushikPas encore d'évaluation
- Brochure Glass Analytics en Tool Description 2019Document2 pagesBrochure Glass Analytics en Tool Description 2019ratheeshcladtech2023Pas encore d'évaluation
- GCCM Europe 2016 MagazineDocument48 pagesGCCM Europe 2016 MagazineVimal OdedraPas encore d'évaluation
- Task 01 - DNS, ARPDocument4 pagesTask 01 - DNS, ARPArif Shakil0% (2)
- Related Learning Experience Journal: Lipa City, BatangasDocument7 pagesRelated Learning Experience Journal: Lipa City, BatangasushenPas encore d'évaluation
- A53tp50d crdmh1Document234 pagesA53tp50d crdmh1LOUKILkarimPas encore d'évaluation
- Development of Single Phase Induction Motor Adjustable Speed Control Using Pic-16F877 MicrocontrollerDocument6 pagesDevelopment of Single Phase Induction Motor Adjustable Speed Control Using Pic-16F877 Microcontrollerwondi BETPas encore d'évaluation
- Tandberg mx8400 v6Document2 pagesTandberg mx8400 v6RobertPas encore d'évaluation
- Panel Operatorski Inovance It7000 BroszuraDocument3 pagesPanel Operatorski Inovance It7000 BroszuraVũ Viết HậuPas encore d'évaluation
- RSM222.Practice Mid-Term - QuestionsDocument20 pagesRSM222.Practice Mid-Term - QuestionsKirsten WangPas encore d'évaluation