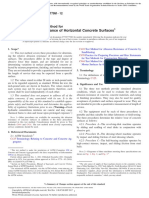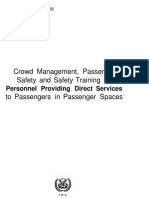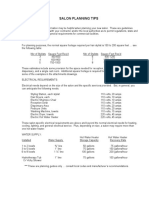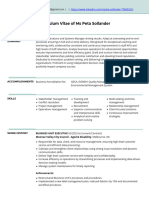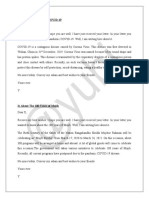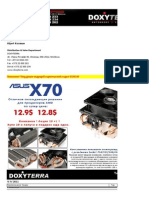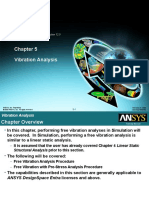Académique Documents
Professionnel Documents
Culture Documents
DTC1000 - 4000 - 4500 - Ethernet User Guide - (L001411 Rev 1.1)
Transféré par
JeffTitre original
Copyright
Formats disponibles
Partager ce document
Partager ou intégrer le document
Avez-vous trouvé ce document utile ?
Ce contenu est-il inapproprié ?
Signaler ce documentDroits d'auteur :
Formats disponibles
DTC1000 - 4000 - 4500 - Ethernet User Guide - (L001411 Rev 1.1)
Transféré par
JeffDroits d'auteur :
Formats disponibles
15370 Barranca Parkway
Irvine, CA 92618-2215
USA
ETHERNET USER GUIDE
DTC1000-DTC4000-DTC4500
© 2011 HID Global Corporation. All rights reserved.
DTC1000/4000/4500 Ethernet User Guide – Installation Guide L001411 (Rev.1.1) 1
DTC1000, DTC4000, DTC4500 Ethernet User Guide (Rev 1.1), © 2011 property of HID Global
Corporation. All rights reserved.
Exclusive permission is granted to authorized resellers of HID Global products to reproduce and
distribute this copyrighted document to authorized HID Global customers, who have signed a “no
disclosure agreement” regarding the restricted, proprietary use of said document.
The revision number for this document will be updated to reflect changes, corrections, updates
and enhancements to this document.
Revision Control Date Document Title
Number
Revision 1.1 January 2011 DTC1000, DTC4000, DTC4500 Ethernet User
Guide
Revision 1.0 February 2010 DTC1000, DTC4000, DTC4500 Ethernet User
Guide
Trademarks and Disclaimers
HID, HID Global, andare the trademarks or registered trademarks of HID Global Corporation in
the U.S. and other countries.
The information contained in this document is provided “AS IS” without any warranty.
HID Global hereby disclaims all warranties and conditions with regard to the information
contained herein, including all implied warranties of merchantability, fitness for a particular
purpose, title and non-infringement.
In no event shall HID Global be liable, whether in contract, tort or otherwise for any indirect,
special or consequential damages arising from the use of the information contained in this
document.
Any questions regarding changes, corrections, updates or enhancements to this document
should be forwarded to:
HID GLOBAL
Support Services
6533 Flying Cloud Drive
Eden Prairie, MN 55344 (USA)
(866)607-7339 Ext #6
FAX: (952) 946-8492
www.hidglobal.com
DTC1000/4000/4500 Ethernet User Guide – Installation Guide L001411 (Rev.1.1) 2
Safety Messages (review carefully) _____________________________________________ 5
Ethernet Option ____________________________________________________________ 6
Introduction _____________________________________________________________________ 6
Technical Specification - Ethernet Option______________________________________________ 6
Functional Specification - Ethernet Option _____________________________________________ 7
Network Services - Overview _______________________________________________________ 8
Reviewing the Print Server _______________________________________________________ 8
Reviewing the Web Page Server ___________________________________________________ 8
Reviewing the Network Management Interface _______________________________________ 8
Network Management Interface______________________________________________________ 8
Reviewing the Telnet Server __________________________________________________ 9
Installing the Telnet Client for Windows operating systems. _______________________________ 9
Telnet Command Line Interface ____________________________________________________ 12
Initiating a Telnet Session _______________________________________________________ 12
Accessing the IP address of your Printer ______________________________________________ 12
Reviewing the Telnet Command Table_____________________________________________ 13
Ethernet Web Pages – Standard Procedures____________________________________ 18
Reviewing Web page security ______________________________________________________ 18
Logging In___________________________________________________________________ 18
Accessing the Home page _______________________________________________________ 19
Reviewing the Home Page ______________________________________________________ 20
Reviewing the Home Page Categories and Fields (table) _______________________________ 20
Configuring the Network Settings ____________________________________________ 22
Accessing the Network Settings page ________________________________________________ 22
Reviewing the Interface ________________________________________________________ 22
Reviewing the Current Settings___________________________________________________ 22
Switching to the automatic IP address mode_________________________________________ 23
Changing to the static IP address mode_____________________________________________ 23
Entering the TCP Window Size __________________________________________________ 24
Using the Clear Changes button __________________________________________________ 25
Using the Print Path page__________________________________________________________ 26
Using the Media Information page __________________________________________________ 28
Using the TCP/IP Status Web Page _______________________________________________ 29
Using the Printer page ____________________________________________________________ 30
Using the System Log page ________________________________________________________ 31
Changing the Log Name ________________________________________________________ 31
Selecting the Log Type _________________________________________________________ 32
Selecting the Log Destination ____________________________________________________ 33
Setting up Email Event logging __________________________________________________ 34
Specifying UDP Event logging ___________________________________________________ 35
Specifying TCP Event logging ___________________________________________________ 36
Using the Administration pages_____________________________________________________ 39
Using the System Information page _______________________________________________ 39
Changing the Root Password ____________________________________________________ 39
Upgrading the Print Server ______________________________________________________ 40
Using the Reboot pages ___________________________________________________________ 41
Rebooting the Ethernet Server ___________________________________________________ 41
Resetting to Default Settings_____________________________________________________ 43
Using the Help page______________________________________________________________ 44
Reviewing LED Tables _____________________________________________________ 44
Reviewing the LED Table _________________________________________________________ 44
Upgrading the Printer Firmware using the Workbench Printer Utility______________ 45
DTC1000/4000/4500 Ethernet User Guide – Installation Guide L001411 (Rev.1.1) 3
Requirements ________________________________________________________________ 45
Upgrade the Printer Firmware____________________________________________________ 45
Ethernet Printer Troubleshooting Procedures __________________________________ 47
Verifying the Printer Connection ____________________________________________________ 48
Verifying the Printer IP address_____________________________________________________ 48
Verifying that your PC can access the Printer using the ping command ______________________ 49
Printing a test page ____________________________________________________________ 50
Reviewing Frequently-asked Questions ________________________________________ 51
Glossary of Terms _________________________________________________________ 58
DTC1000/4000/4500 Ethernet User Guide – Installation Guide L001411 (Rev.1.1) 4
Safety Messages (review carefully)
Symbol Critical Instructions for Safety purposes
Danger: Failure to follow these installation guidelines can result in death or
serious injury.
Information that raises potential safety issues is indicated by a warning
symbol (as shown to the left).
• To prevent personal injury, refer to the following safety messages
before performing an operation preceded by this symbol.
• To prevent personal injury, always remove the power cord prior to
performing repair procedures, unless otherwise specified.
• To prevent personal injury, make sure only qualified personnel
perform these procedures.
Caution: This device is electrostatically sensitive. It may be damaged if
exposed to static electricity discharges.
Information that raises potential electrostatic safety issues is indicated by a
warning symbol (as shown to the left).
• To prevent equipment or media damage, refer to the following safety
messages before performing an operation preceded by this symbol.
• To prevent equipment or media damage, observe all established
Electrostatic Discharge (ESD) procedures while handling cables in or
near the Circuit Board and Printhead Assemblies. To prevent
equipment or media damage, always wear an appropriate personal
grounding device (e.g., a high quality wrist strap grounded to avoid
potential damage).
• To prevent equipment or media damage, always remove the Ribbon
and Cards from the Printer before making any repairs, unless otherwise
specified.
• To prevent equipment or media damage, take jewelry off of fingers
and hands, as well as thoroughly clean hands to remove oil and debris
before working on the Printer.
DTC1000/4000/4500 Ethernet User Guide – Installation Guide L001411 (Rev.1.1) 5
Ethernet Option
Introduction
The Ethernet option includes the Ethernet port and the internal Printer Server.
• Printer Management: The Printer Driver provides bi-directional status information
so you can monitor and manage the Printer just as you would any other networked
Printer.
• Compatibility: The Ethernet option provides compatibility with TCP/IP and 802.3
Ethernet protocols with an IEEE 802.3 10/100Base-T Ethernet female RJ45
connector.
• Application: With the Ethernet Option properly installed and configured, these
printers are able to print in the same manner as a printer directly connected to the
PC via a USB interface.
Technical Specification - Ethernet Option
Here are the system requirements for Ethernet.
Caution: For safety purposes, Ethernet is not intended for a direct connection
outside of the building.
Function Requirement
Network An IEEE 802.3 10/100 Base-T Ethernet network is required.
Printer A Printer with the Ethernet option installed is required.
Printer Since TCP/IP is used for the network communication, the Printer
Configuration must be configured with an IP address and a subnet mask (before it
can be seen on the network).
An additional network setting for the Default Gateway can also be
configured, which allows communication across the subnets.
Host Computer A PC running Windows 2000, Windows XP or Windows Server 2003,
connected to the network is required.
Host Printer The host PC must have installed the correct Printer Driver with
Driver Ethernet support. (Note: This Driver must be configured for printing
to the IP address of the Printer.)
DTC1000/4000/4500 Ethernet User Guide – Installation Guide L001411 (Rev.1.1) 6
Functional Specification - Ethernet Option
The Ethernet option includes these features.
Feature Description
Simultaneous Provides the ability to simultaneously print from multiple PCs to
Printing the network printer.
Printer Feedback Provides status information from the network Printer to the PC.
Web Pages Provides easy Printer configuration with any web browser.
Log Messages Provides logging of usage and error events via e-mail, UDP or
TCP/IP.
Password Security Provides security with passwords and configurable User
permission levels.
Telnet Provides a Telnet command line interpreter for Printer
configuration.
SNMP Provides an SNMP agent that supports MIB-II.
Upgrades Provides support for Firmware upgrades over the network.
Troubleshooting Provides a Ping client for network troubleshooting.
IP Tracer Provides a utility (IP Tracer) used to find Printers with Ethernet
connection on a local network. (Note: This utility is included on
the CD-ROM and online at www.hidglobal.com.)
DTC1000/4000/4500 Ethernet User Guide – Installation Guide L001411 (Rev.1.1) 7
Network Services - Overview
The Ethernet option provides the services described in this section. (Note: Other
additional services include a Ping client, address assignment and Printer discovery
functions.)
Reviewing the Print Server
The Print Server provides printing services in the same manner as a printer connected
directly to a USB interface except that the Printer is connected through the local area
network to the client PC. The Print Server must be properly configured in order to
provide this printing capability.
• The Print Server is capable of queuing up to eight (8) client PCs while printing.
Communications between each PC and the Ethernet-enabled Printer are
implemented over a bi-directional TCP/IP interface.
• All clients are able to send print jobs to the Printer and monitor Printer jobs and
errors with the standard Windows printing system using the Printer Driver installed
on their local PC.
In this way, the User knows whether or not a print job has been successful. Also, the
User knows what problems have been encountered while processing the print job.
Printing using Ethernet works in a manner similar to the USB-connected PC/printer.
Reviewing the Web Page Server
An HTTP service serves web pages that provide an interface through which to configure
and monitor the Printer. (Note: Users may also monitor all print jobs that have been
sent to the Printer from any client PC.)
Reviewing the Network Management Interface
The Ethernet-enabled Printer operates as an SNMP agent to allow central administrators
to monitor and configure the network interface and the Printer. (Note: A standard host
MIB-II is implemented to maximize the utility of the Printer on the network.)
Network Management Interface
The SNMP interface is described below.
Interface Description
SNMP • The Ethernet interface is a fully-manageable SNMP agent that
supports MIB-II.
• The Ethernet interface is MIB II compliant, allowing SNMP managers
to monitor protocol, network and routing statistics.
DTC1000/4000/4500 Ethernet User Guide – Installation Guide L001411 (Rev.1.1) 8
Reviewing the Telnet Server
The Ethernet interface has a command line interpreter. (Note: The User can connect to
the Printer using a Telnet session on their PC, issue commands to the Printer and
receive response from the Printer.)
The Telnet commands are primarily used for network administration, and they will not be
used by most Users. (Note: These commands will query the state of the Printer and
configure various settings for the Printer. These include network settings, logging setting,
User names and User passwords.)
Installing the Telnet Client for Windows operating
systems.
Windows Vista 32 bit SP2 used as the example below.
Similar procedure can be followed for operating systems other than Windows Vista that
do not have the Telnet Client installed.
Step Description
1 Open the operating systems Control Panel.
DTC1000/4000/4500 Ethernet User Guide – Installation Guide L001411 (Rev.1.1) 9
2 Click on the Programs option within the Control Panel.
Click the option for “Turn Windows Features on or off.”
3
If prompted, click on Continue
DTC1000/4000/4500 Ethernet User Guide – Installation Guide L001411 (Rev.1.1) 10
4 Scroll down the list and check the box for “Telnet Client”
Click on the OK button. After a few minutes the Telnet Client will be installed.
DTC1000/4000/4500 Ethernet User Guide – Installation Guide L001411 (Rev.1.1) 11
Telnet Command Line Interface
Initiating a Telnet Session
This procedure shows how to initiate a Telnet session from a PC in order to access the
Telnet services provided by the Printer. Follow these instructions to issue Telnet
commands.
Step Description
1 Identify the IP address of your Printer. (Note: See the Accessing the IP
address of your Printer procedure below.)
2 Initiate a Telnet session from a DOS window on your PC. At the DOS prompt,
enter telnet [IP Address]
Example: C:\>telnet 192.168.11.12
• All Telnet responses from the Printer will then be displayed in the
Telnet session on the PC.
• All commands entered will be sent to the Telnet client in the Printer.
3 Enter help or ? to get an on-window list of supported Telnet commands.
Accessing the IP address of your Printer
The additional LCD menus for Ethernet-enabled Printers are provided to view the IP
address of the Printer. Follow these procedures to access the IP Address of your Printer
model.
NOTE: If your model does not have a display, then press and hold the PAUSE button for
4+ seconds to print a settings card. The printer must be ready and idle for the card to
print.
DTC1000/4000/4500 Ethernet User Guide – Installation Guide L001411 (Rev.1.1) 12
Step Procedure
1 Apply power to the Printer.
2 Ensure that the Printer is connected to your network.
3 Wait up to one (1) minute to allow the Printer to configure the IP address.
4 Scroll through the informational messages on the LCD by selecting the INFO
button (the button on the right of the front panel).
5 View the IP address displayed as a dotted quad number.
Example: 168.192.1.1
Reviewing the Telnet Command Table
The following table describes available Telnet commands. (Note: You can enter partial
full-word commands: the Printer will respond with additional help. For example, you can
enter list, and the Printer will respond with all subcommands to the list command.)
Telnet Command Command Purpose Command Format
? Display help for Telnet ?
commands.
help
Reset the Ethernet interface for
reset reset
the Printer/Encoder.
Send a ping command to another ping <IPADDR>
ping IP address as a test of the
Ethernet interface.
list all Display all information about this list all
Printer.
diff Display all differences between list diff
current and stored network
settings.
uptime Display how long since the list uptime
interface was last reset.
sysinfo Display information about the list sysinfo
Printer (i.e., model, label, contact,
location, Firmware version and
date, and serial number).
DTC1000/4000/4500 Ethernet User Guide – Installation Guide L001411 (Rev.1.1) 13
Telnet Command Command Purpose Command Format
media Display information about the list media
installed media in the Printer.
net Display information about the list net
current network settings of the
Ethernet interface.
stored net Display information about the list stored net
stored network settings of the
Ethernet interface.
default net Display information about the list default net
default network settings of the
Ethernet interface.
user Display information about the list user
defined User names and their type
(root or guest privileges).
lpq Display information about print list lpq
jobs and their settings.
printer Display information about the list printer
Printer (i.e., model number,
Firmware version and serial
number).
printer sm Display information about the list printer sm
secure mark settings of the
Printer.
set sysinfo contact Set the contact string. set sysinfo contact [<STRING>]
location Set the location string. set sysinfo location [<STRING>]
label Set the label string. set sysinfo label [<STRING>]
from Set all strings from set sysinfo from default|current
default or current
settings.
logpath name Change the name of a set logpath <LOG_NAME>
system log path name <NEW_NAME>
type Change the type of a set logpath <LOG_NAME> type
system log path. This [[-]job] [[-]pfault]
starts or stops logging
on start of jobs or on
DTC1000/4000/4500 Ethernet User Guide – Installation Guide L001411 (Rev.1.1) 14
Telnet Command Command Purpose Command Format
faults.
dest Change the destination set logpath <LOG_NAME> dest
of a system log path. none|email|udp|tcp
This may be set to
none, e-mail, udp or
tcp.
email Change the e-mail set logpath <LOG_NAME> email
address for e-mail <EMAIL>
notification for a
system log path. It
must specify a valid e-
mail address.
udp Specify the IP address set logpath <LOG_NAME> udp
of the UDP system <IPADDRESS>
logging program.
from Restore system log set syslog from default|stored
path settings from the
default or current
settings.
set user add Add a new User set user add <NAME>
definition.
Up to four (4) Users
may be defined.
del Delete a User set user del <NAME>
definition.
passwd Define a new password set user passwd <NAME>
for a User. [<PASSWORD>]
type Specify a User as root set user type <NAME>
or guest. root|guest
Only root Users have
administrative rights to
change network
interface settings.
from Restore User setting set user from default|stored
from default or stored
settings.
store net addr Store a new IP store net addr <ADDRESS>
DTC1000/4000/4500 Ethernet User Guide – Installation Guide L001411 (Rev.1.1) 15
Telnet Command Command Purpose Command Format
address.
mask Store a new address store net mask <MASK>
mask.
gateway Store a new default store net gateway <ADDRESS>
gateway.
dns Store a new DNS store net dns <ADDRESS>
server address.
domain Store a new DNS store net domain <STRING>
domain suffix.
opts Enable or disable To enable automatic address
automatic address assignment:
assignment using
store net opts dhcp
DHCP. Static (non-
automatic) addresses To disable automatic address
will come from the assignment:
stored or default store net opts -dhcp
settings, depending on
the other settings.
from Restore the network store net from default|current
settings from either the
default settings or the
current settings.
ifc mode Specify the Ethernet store ifc mode
interface mode as: auto|10half|10full|100half|100full
automatic, full or half
duplex; 10 or 100 mHz.
from Set the Ethernet mode store ifc from default|current
settings from the
default or current
settings.
save Save all current save
settings as the stored
settings in the
permanent memory.
load Take the settings from load
the stored memory and
make them the current
settings.
DTC1000/4000/4500 Ethernet User Guide – Installation Guide L001411 (Rev.1.1) 16
Telnet Command Command Purpose Command Format
lpstat Display information lpstat
about the Printer
status.
This includes the status
and device response.
See the Printer web
page description.
cancel Cancel a specific print cancel 10
job from the print
queue.
quit Stop the current Telnet quit
session.
DTC1000/4000/4500 Ethernet User Guide – Installation Guide L001411 (Rev.1.1) 17
Ethernet Web Pages – Standard Procedures
Reviewing Web page security
You can use the web pages from your Ethernet-connected Printer to view several
attributes about the Printer. Users must have administrative rights, and they must enter
the correct password to alter settings of the Printer.
Logging In
When a User attempts to change any setting, they are asked for a User name and
password. (Note: The Guest Users can only view settings.)
Step Procedure
1 Enter the correct User name:
• The default administrative User name is root.
• The default non-administrative User name is guest.
• Non-administrative Users can only view settings.
2 Enter the correct password:
• The default password is an empty string. If the password has not been
changed, leave the field blank.
• See Password page procedure for changing passwords.
3 Press Enter or click on the OK button.
4 If the name and password is not accepted, another login prompt will appear
on screen.
Repeat this procedure with the correct User name and password.
DTC1000/4000/4500 Ethernet User Guide – Installation Guide L001411 (Rev.1.1) 18
Accessing the Home page
Step Procedure
1 Open a window for your network browser application on your local PC.
2 Find the IP address of the Printer. (Note: See Accessing the IP address of
your Printer as needed to get this from the LCD of the Printer.)
3 Enter the IP address of the Printer you want to access into the address bar
of the browser. (Note: The IP address will change for your printer
installation.)
4 Press Enter or click on GO.
5 View the Home page. The Home Page displays general information about
the Printer. See the next page.
Display – See Procedural Steps 2 and 3 (above)
DTC1000/4000/4500 Ethernet User Guide – Installation Guide L001411 (Rev.1.1) 19
Reviewing the Home Page
This section displays the DTC1000, DTC4000, and DTC4500 Home Page. The window
title bar will vary according to the serial number assigned to your Printer.
Reviewing the Home Page Categories and Fields (table)
You can view these categories and fields in the following table.
Category Field Purpose
Fixed for
Printer
Serial Number Displays the unique fixed serial number of the
(Printer) Printer.
Hardware Address Displays the unique fixed hardware address
(MAC) of the Printer, which is the unique
On the network page
Ethernet device identifier.
DTC1000/4000/4500 Ethernet User Guide – Installation Guide L001411 (Rev.1.1) 20
Set by User Hostname Indicates the label that the User assigns to
(May be the Printer. This label is reported to the
configured via DHCP server as the Host Name (that may be
Telnet or from used by the DNS server to resolve the IP
the address of the Printer).
Administration
If left blank, the Printer will use a unique label
web page.)
based on the MAC address of the Printer.
Location Indicates the location string that the User
assigns to the Printer.
Contact Indicates the contact person string that the
User assigns to the Printer.
Set by
Firmware
Firmware Version Displays the current Firmware version of the
(Printer) Printer.
DTC1000/4000/4500 Ethernet User Guide – Installation Guide L001411 (Rev.1.1) 21
Configuring the Network Settings
The procedures needed to configure the network settings are presented in this section.
Accessing the Network Settings page
The Network page displays the current network settings and allows the User to change
the settings.
Step Procedure
1 Select the Network link from any web page of the Printer.
Reviewing the Interface
The Interface display indicates the network speed supported by the Printer.
Reviewing the Current Settings
The Current Settings page section displays the current active network settings for the
Printer.
• These are also labeled as Dynamic if they were provided by DHCP or Static if they
came from the Stored Settings.
DTC1000/4000/4500 Ethernet User Guide – Installation Guide L001411 (Rev.1.1) 22
• The current settings will be Dynamic only if Obtain an IP address automatically
was selected when the Printer was restarted last.
Switching to the automatic IP address mode
Step Procedure
1 Select the Network link from any web page of the Printer.
2 Select the Obtain an IP address automatically radio button to enable the
DHCP/BOOTP, which automatically assigns the network settings.
Even with this button selected, the User can enter Stored Settings, and the
Stored Settings will remain in memory. See below. (Note: This is the
default method.)
3 Click on the Submit button to save this setting.
4 Log in as a root User if you are so prompted. (Note: Any change of a
setting will only be accepted after you have successfully logged in.)
5 Reboot the Printer for this change to take effect.
Changing to the static IP address mode
Step Procedure
1 Select the Network link from any web page of the Printer.
2 Select the Use the following IP address radio button, which prepares the
Printer to use network settings that the User has manually set.
These manual settings will then be used the next time the Printer is
rebooted.
3 Enter the network settings which are required for Ethernet communications
from within the same subnet.
With only these entries the User will be unable to print from a subnet other
than the subnet on which the Printer is connected. These required settings
are the following:
• IP Address
• Subnet Mask
DTC1000/4000/4500 Ethernet User Guide – Installation Guide L001411 (Rev.1.1) 23
4 Enter the optional network settings for Ethernet communications across a
router from other subnets. The option setting is Default Gateway.
5 Enter the optional network settings for DNS. These are the following:
• DNS Server Address
• DNS Domain Suffix
6 Select the Submit button to save these changes to stored settings in the
memory of the Printer. (Note: These settings will not be lost if the power is
removed from the Printer.)
7 Log in as a root User if you are so prompted. (Note: Any change of setting
will only be accepted after you have successfully logged in.)
8 Reboot the Printer for this change to take effect
Entering the TCP Window Size
Step Procedure
1 Select the Network link from any web page of the Printer.
2 Select the TCP window size from the drop-down menu, as shown below.
• This entry provides for entry of the TCP Window Size. It adjusts how
much data can be sent to the Printer at any one time.
• It is recommended that the default value of 2 MSS Packets be used to
ensure good compatibility with all client applications.
3 Click on the Submit button to save this setting.
4 Login as a root User if you are so prompted. (Note: Any change of a setting
will only be accepted after you have successfully logged in.)
5 Reboot the Printer to effect this change.
DTC1000/4000/4500 Ethernet User Guide – Installation Guide L001411 (Rev.1.1) 24
Using the Clear Changes button
Step Procedure
1 Click on the Clear Changes button to delete the information in the textboxes
in the Stored Settings area. See the lower left corner of this display.
DTC1000/4000/4500 Ethernet User Guide – Installation Guide L001411 (Rev.1.1) 25
Using the Print Path page
The purpose of the Print Path page is to allow the User to view or change the TCP port
numbers used to communicate to the printer. If these settings are left to the default
entry of 0 then the default ports of 9100, 5400 and 5402 will be used for the RawSocket
TCP Port, the CPS Data TCP Port and the CPS Command TCP Port respectively.
The CPS Command TCP Port is dependent on the setting of the CPS Data TCP Port
and always two units higher.
Step Procedure
1 Select the Print Path link.
2 View the active configuration of the printer in the Current Settings area on
this page.
3 New port numbers may be entered into the Stored Settings area in the
text boxes provided on this page.
Step Procedure
4 Select the Submit button to save these changes to stored settings in the
memory of the Printer. (Note: These settings will not be lost if the power
DTC1000/4000/4500 Ethernet User Guide – Installation Guide L001411 (Rev.1.1) 26
is removed from the Printer.)
5 Select the Clear Changes button to delete these changes from this
page.
DTC1000/4000/4500 Ethernet User Guide – Installation Guide L001411 (Rev.1.1) 27
Using the Media Information page
The Media page displays Ribbon information about the Ribbon (currently installed in the
Printer).
Step Procedure
1 Select the Status link from any web page of the Printer.
2 Select the Media page link.
3 View currently-installed Ribbon information pertaining to the following:
• Part Number
• Percent Remaining
• Ribbon Type
DTC1000/4000/4500 Ethernet User Guide – Installation Guide L001411 (Rev.1.1) 28
Using the TCP/IP page
The TCP/IP page displays the TCP/IP Status of each Printer connection, which are not
configurable. See the next two pages for displays.
Step Procedure
1 Select the Status link from any web page of the Printer.
2 Select the TCP/IP page link.
3 View information on all current network connections in the TCP
connections area.
4 Review information on the network DHCP status in the DHCP Information
area.
Using the TCP/IP Status Web Page
DTC1000/4000/4500 Ethernet User Guide – Installation Guide L001411 (Rev.1.1) 29
Using the Printer page
You can use the Printer page to review current information about the Printer device
settings and print jobs. Device settings include the following:
• The status which displays information about the current print job.
• The device which displays information about the Printer.
The fields are described below. See the next page to view the entire Printer page.
Field Status Description
status Idle Indicates that no print job is active.
printing Indicates that the job is being sent to the Printer.
printing – Indicates that the communication is being slowed by print
waiting operations.
printing – Indicates that the communication has been stopped by some
blocked condition.
canceled Indicates that the current job was canceled and is being
deleted.
device online Indicates it is ready to print.
offline Indicates that the Cover is open or the Printer is not ready to
print.
printer – Indicates that an error is detected.
error
Busy Indicates that printing is in progress.
Print This is a display of the current print jobs that have been sent to
Jobs the Printer. (Note: The current job that is being received by the
interface is displayed as the active job.)
Cancel a specific print job by selecting the appropriate Cancel
button, which appears when a print job is queued.
DTC1000/4000/4500 Ethernet User Guide – Installation Guide L001411 (Rev.1.1) 30
Using the System Log page
The System Log page displays the current system log settings and allows the User to
change the settings. (Note: These settings configure how system logging occurs. There
are two logs.)
Changing the Log Name
By default the names are log1 and log2. However, you can rename them from this page.
(Note: This also updates the link to the corresponding web page.)
Step Procedure
1 Select the System Log link.
DTC1000/4000/4500 Ethernet User Guide – Installation Guide L001411 (Rev.1.1) 31
Step Procedure
2 Select the link for the log name you want to view or configure (the default
choices are log1 or log2). See the previous page.
3 Enter a new log name in the textbox.
4 Click on the Submit button to save this change.
5 Log in as a root User if you are so prompted. (Note: Any change of a
setting will only be accepted after you have successfully logged in.)
Selecting the Log Type
Step Procedure
1 Select the System Log link. See the next page.
2 Select the link for the log name you want to view or configure (the default
choices are log1 or log2).
3 Select the Print Job Started checkbox to generate the log entries for each
Print Job Started.
DTC1000/4000/4500 Ethernet User Guide – Installation Guide L001411 (Rev.1.1) 32
4 Select the Printer Error checkbox to generate the log entries for each
Printer Error.
5 Select the Submit button.
6 Login as a root User if you are so prompted. (Note: Any change of a
setting will only be accepted after you have successfully logged in.)
Selecting the Log Destination
Specify one destination for the log.
Step Procedure (No event logging)
1 Select the System Log link.
2 Select the link for the log name you want to view or configure (the default
choices are log1 or log2).
3 Select the None radio button when no log is required. (Note: This is the
default.)
4 Select Submit.
DTC1000/4000/4500 Ethernet User Guide – Installation Guide L001411 (Rev.1.1) 33
5 Login as a root User if you are so prompted. (Note: Any change of a setting
will only be accepted after you have successfully logged in.)
Setting up Email Event logging
Follow this procedure to enable logging using email notification:
Step Procedure (Specify email logging)
1 Select the System Log link.
2 Select the link for the log name you want to view or configure (the default
choices are log1 or log2).
3 Select the Email radio button to choose email log notification.
4 Enter a valid e-mail address in the associated textbox.
5 Select Submit.
6 Log in as a root User if you are so prompted. (Note: Any change of a
setting will only be accepted after you have successfully logged in.)
DTC1000/4000/4500 Ethernet User Guide – Installation Guide L001411 (Rev.1.1) 34
Specifying UDP Event logging
Follow this procedure to enable logging to a UDP Syslog program.
Step Procedure
1 Select the System Log link.
• The messages will be sent via UPD packets to the Syslog port (514) of
the specified host.
• It is up to the host program to listen to these messages for processing.
• A syslog host program is necessary to use this method, such as, Kiwi
Syslog Daemon or WinSysLog.
2 Select the link for the log name you want to view or configure (the default
choices are log1 or log2).
3 Select the UDP Syslog radio button.
4 Enter a valid IP address or domain name.
5 Select Submit.
6 Log in as a root User if you are so prompted. (Note: Any change of a
setting will only be accepted after you have successfully logged in.)
DTC1000/4000/4500 Ethernet User Guide – Installation Guide L001411 (Rev.1.1) 35
Specifying TCP Event logging
Follow this procedure to send logging messages to a pre-existing IP connection made
on the TCP port.
Step Procedure
1 Select the System Log link.
2 Select the link for the log name you want to view or configure (the default
choices are log1 or log2).
DTC1000/4000/4500 Ethernet User Guide – Installation Guide L001411 (Rev.1.1) 36
Step Procedure
3 Select the TCP Connection radio button. See previous page.
4 Select Submit.
5 Log in as a root User if you are so prompted. Any change of a setting will
only be accepted after you have successfully logged in.
DTC1000/4000/4500 Ethernet User Guide – Installation Guide L001411 (Rev.1.1) 37
6 Use a host program such as Telnet to receive these TCP logging messages
(Note: Other programs such as HyperTerminal are also used to monitor
TCP connections). See below.
• Telnet Client: You can use a Telnet client connected to the TCP port
(log1 = 4010, log2 = 4011) rather than the default Telnet port (23).
• Telnet Session: If there is a Printer at IP address 192.37.23.155 (and
you have configured log1 for TCP logging), then you could initiate a
Telnet session from a DOS window of a PC by entering Telnet
192.37.23.155 4010.
• Log Messages: All system log messages would then be displayed in
that Telnet session window. (Note: This is a one way connection for
logging only. Any input to the Printer on this connection is ignored.)
DTC1000/4000/4500 Ethernet User Guide – Installation Guide L001411 (Rev.1.1) 38
Using the Administration pages
The purpose of the Administration pages is to allow the User to upgrade, reboot, modify
passwords and enter User-specified system information strings.
Using the System Information page
The System Information page displays the current system information and allows the
User to change the system information (which appears on the Home page).
Step Procedure
1 Select the Administration link.
2 Select the link for the System web page.
3 To change an attribute, type the new entry in one of these boxes:
• HOSTNAME textbox
• Location textbox
• Contact textbox
4 Select the Submit button.
5 Log in as a root User if you are so prompted. Any change of a setting will
only be accepted after you have successfully logged in.
Changing the Root Password
The Passwords page allows the User to change the passwords needed to log in as a
User. Changes to all settings require a login. (Note: However, these changes are only
protected by password after the password has been set. Users can only be added or
removed using Telnet commands.)
Step Procedure
1 Select the Administration link.
2 Select the Passwords link to get to the Password web page.
3 Enter the current password in the Root Password Old textbox or leave it
blank if no password has been previously set.
4 Enter the new password in the Root Password New textbox or leave it
blank if you want to remove the old password.
5 Re-enter the new password in the Root Password Confirm textbox or
DTC1000/4000/4500 Ethernet User Guide – Installation Guide L001411 (Rev.1.1) 39
leave it blank if you want to remove the old password.
6 Select the Submit button.
7 Log in as a root User (using the password) if you are so prompted. (Note:
Any change of a setting will only be accepted after you have successfully
logged in.)
Upgrading the Print Server
This procedure provides a means to upgrade the Firmware in Printer.
An alternative method for firmware upgrade. Upgrading the Printer Firmware using the
Workbench Printer Utility
Step Procedure
1 Select the Administration link.
2 Log in as a root User (using the password) if you are so prompted. (Note:
Any change of setting will only be accepted after you have successfully logged
in.)
3 Select the Upgrade link.
4 Select the Browse button.
5 Navigate to and select the appropriate file to upload.
DTC1000/4000/4500 Ethernet User Guide – Installation Guide L001411 (Rev.1.1) 40
Step Procedure
6 Select the Upgrade button to start the Firmware upload.
7 Printer Reboots automatically.
Using the Reboot pages
Rebooting the Printer restarts only the Ethernet Print Server.
Rebooting the Ethernet Server
The Reboot page allows the User to restart the Ethernet Print Server.
Step Procedure
1 Select the Administration link.
2 Log in as a root User (using the password) if you are so prompted. (Note:
Any change of setting will only be accepted after you have successfully
logged in.)
3 Select the Reboot link.
DTC1000/4000/4500 Ethernet User Guide – Installation Guide L001411 (Rev.1.1) 41
4 Select the Reboot button.
Step Procedure
5 Wait for the Printer to reboot and display the home page.
DTC1000/4000/4500 Ethernet User Guide – Installation Guide L001411 (Rev.1.1) 42
Resetting to Default Settings
The Reboot page also allows the User to reboot the Ethernet Print Server into a default
settings mode. (Note: This simply restarts the Printer in a different state with the
settings in memory temporarily ignored.)
When the Default button is selected, the stored settings in the Printer’s memory are not
changed.
Step Procedure
1 Select the Administration link.
2 Log in as a root User (using the password) if you are so prompted. (Note:
Any change of a setting will only be accepted after you have successfully
logged in.)
3 Select the Reboot link.
4 Select the Default button.
5 Wait for the Printer to reboot and display the home page.
DTC1000/4000/4500 Ethernet User Guide – Installation Guide L001411 (Rev.1.1) 43
Using the Help page
The Help page displays the Help information.
Step Procedure
1 Open this web page at the appropriate location by clicking on the Help book
icon at the top of each page. See below.
2 Review the web interface for the Ethernet-enabled Printer.
Reviewing LED Tables
The LED can be found on the back of Printers.
Reviewing the LED Table
LED Flash Rate Indicates
Printer
position
STAT Upper On once per second The Normal Mode, IP address is
LED configured.
(i.e., more OFF than ON)
DTC1000/4000/4500 Ethernet User Guide – Installation Guide L001411 (Rev.1.1) 44
On twice per second The IP address is not configured.
Off once per second The Download mode is for updating
the Ethernet interface.
(i.e., more ON than OFF)
Off twice per second There is a system error.
NET Lower On The Network link is present.
LED
Off The Network link is not present.
Blinking, off 1/3 second The Network link is present and
transmitting. It flashes off for one-third
(1/3) second each time a packet is
transmitted.
Upgrading the Printer Firmware using the
Workbench Printer Utility
An alternative method of firmware upgrade. See:.Upgrading the Print Server
The Printer Firmware upgrades are done with the same procedure as the USB-
connected Printer. The PC doing the upgrade must have a Driver installed for the Printer
to be upgraded.
Requirements
• Internet Access
• Printer is powered up and connected to PC
Upgrade the Printer Firmware
Step Procedure
1 Open the Workbench Printer Utility by using the Diagnostics button from the
Card Option Printing Preference page. The Workbench is also available from
the Folder in the Windows Program folder.
2 From the Application Icon.
Select Upgrade Firmware.
3 Find the Firmware via Check for Firmware Updates at www.hidglobal.com
• Save the file to a folder.
• Use the Browse button to find the .frm file.
DTC1000/4000/4500 Ethernet User Guide – Installation Guide L001411 (Rev.1.1) 45
Select the file. Click Open.
4 Click on Upgrade to start the upgrade process.
5 This message will appear while Firmware is updating.
6 The Printer will reboot after this process is completed.
DTC1000/4000/4500 Ethernet User Guide – Installation Guide L001411 (Rev.1.1) 46
Ethernet Printer Troubleshooting Procedures
If you are having trouble connecting to your Ethernet Printer or printing to it, you should
go through each of the following procedures.
Step Procedure
1 Follow the Verifying the Printer Connection procedure. See below.
2 Follow the Verifying the Printer IP address procedure. See below.
3 Follow the Verifying that your PC can access the Printer using the ping
command procedure. See below.
4 Verify that you are choosing the correct Printer Driver. (Note: The Driver
must match the model of the Printer.)
5 Verify that the port configuration of the PC Printer Driver is set to
communicate to the Printer over the correct IP address.
6 Follow the Printing a test page procedure.
DTC1000/4000/4500 Ethernet User Guide – Installation Guide L001411 (Rev.1.1) 47
Verifying the Printer Connection
Step Procedure
1 Ensure that your Printer has a valid network connection.
3 Verify that the Printer has both LEDs blinking on and off with network
activity.
3 If the LEDs do not indicate connection, verify the network connection with
another device.
4 If the connection is OK, then something may be wrong with the Ethernet
option installation.
Verifying the Printer IP address
Step Procedure
1 Check the LCD for a valid IP address (0.0.0.0 in not valid).
• If the IP address is valid, go to step 4 (below).
• If the IP address is not valid, go to step 2 (below).
2 If your network is using DHCP, then:
• Use IP Tracer to verify that the Printer has not been configured to use a
static address.
(Note: This guideline applies unless you have a known, unused static IP
address assigned to this Printer.)
3 If you are using a static IP address, then:
• Verify that there is no other device using the same address by removing
your Printer and ping to the desired address.
If any device responds, then you must find a different available IP address.
4 If the Printer reports an IP address, then:
• Verify that it matches subnet of the network where it is connected.
If your Printer has DHCP disabled, then:
• The static IP address may have been previously set for a different
subnet.
DTC1000/4000/4500 Ethernet User Guide – Installation Guide L001411 (Rev.1.1) 48
Verifying that your PC can access the Printer using
the ping command
Step Procedure
1 Follow these instructions to issue a ping command to the Printer:
At a DOS prompt, enter ping [IP Address]
Example: C:\>ping 210.1.10.240
• If the ping response is successful, move on to the next troubleshooting
procedure. See Display A below.
• If the ping response is not successful, continue to step 2 of this
procedure. See Display B below.
Display A - Example of sending a ping to the Printer with a successful response
Display B - Example of ping timeout to an invalid IP address
Step Procedure
DTC1000/4000/4500 Ethernet User Guide – Installation Guide L001411 (Rev.1.1) 49
2 Verify that the PC and the Printer are connected to the same network.
3 You may be on different subnets of your network and some of the network
settings for the Printer are not correct. See your network administrator about
this.
(Note: The subnet mask must be the same as other devices on the
network, and that the unique IP address is part of the network specified by
the subnet mask.)
Printing a test page
Step Procedure
1 Try printing a test page from the Printer Driver properties window.
a. Open the Printer Driver properties window.
b. Select Start -> Settings -> Printers and Faxes -> [your Printer Driver
name (i.e., DTC1000, DTC4000, and DTC4500 Card Printer)] ->
Properties.
c. Ensure that the printing preferences are set correctly for the Ribbon
installed in your Printer.
d. Then select the Print Test page button. See the next section.
2 If you cannot print a test page, then consider the following:
• There may be an error at the Printer.
• There may be a job in the Windows print queue which has stalled.
• The Printer may be paused or set to operate offline in the Windows print
queue.
DTC1000/4000/4500 Ethernet User Guide – Installation Guide L001411 (Rev.1.1) 50
Reviewing Frequently-asked Questions
Question Answer
How do I know If your Printer has the RJ45 connector installed on the back of the Printer,
if my Printer then it has this Ethernet option installed.
has the
Ethernet option
installed?
Can my non- No.
Ethernet-
enabled Printer
be upgraded to
have an
Ethernet
interface?
What PC The Windows 7 ( x86 and x64), Windows XP (x86) / Windows Server
operating 2003 (x86) / Windows Vista (x86 and x64) / Windows Server 2008 (x86)
systems work operating systems work with your Ethernet Printer.
with my
Ethernet
Printer?
How do I You can connect from the RJ45 network connection on the back of your
connect my Printer to an available connection on your network (not directly to your
Printer to my PC).
network?
You can use a good CAT-5 or better cable to make this connection.
DTC1000/4000/4500 Ethernet User Guide – Installation Guide L001411 (Rev.1.1) 51
Question Answer
How can I find If you know the IP address of your Printer, you can access this through
the MAC the Network web page of the Print Server.
address of my
OR
Ethernet
Printer? If you do not know the IP address or the Printer does not work with a
usable IP address, then the MAC Address can be found using the IP
Tracer. (Note: This can be installed and used to locate all the Fargo-
Used for compatible Printers on your network.)
Windows 7 and
Or
Windows Vista
The MAC address is accessible by printing a printer settings test card.
Example of MAC Address:
The last 6 digits show the Printer name/MAC address (00:86:4b
EXAMPLE) Match this address with the printer shown in the NETWORK
folder.
How can I find You can find it in the LCD of the Printer if the Ethernet option is
the IP address functioning properly.
of my Ethernet
Printer?
DTC1000/4000/4500 Ethernet User Guide – Installation Guide L001411 (Rev.1.1) 52
Question Answer
How do I This is done in the same manner as a USB connected Printer, or from the
upgrade the Upgrade web page of the Print Server. The PC doing the upgrade must
Printer have a Driver installed for the Printer to be upgraded.
Firmware in my
Follow this procedure.
Ethernet-
enabled 1. Run the Diagnostic Utility from the start menu: Go to the Start ->
Printer? Programs ->Fargo -> Fargo Workbench Printer Utility->Fargo
Workbench.
2. Select the Printer to upgrade from the drop-down box.
3. Select Upgrade Firmware from the Application icon.
4. If you need to download the update file from the Internet, select the
Technical Support Website link.
5. Choose the update file with the Browse button.
6. Select the OK button.
Can I print from Yes. Follow this procedure:
my PC to
1. You can install multiple Printer instances by using the Add Printer
multiple
wizard.
Ethernet
Printers? 2. Run the Add Printer Wizard by choosing Add Printer from the Printers
Control Panel.
3. Select Add a Local Printer
4. Create a new port and select DTC1000, DTC4000, or DTC4500
TCP/IP Card Printer Port. Click Next.
5. Enter the IP address of the Printer. Click Next.
6. Enter a name for the port. Click Next.
7. Select for the Manufacturer and select the DTC1000, DTC4000 or the
DTC4500 for the Printer. Click Next.
8. Enter a name for the Printer instance. Click Next.
9. Keep existing driver.
10. Continue with the wizard instructions.
11. Click Finish to close the wizard.
Can multiple Yes. Each PC must have the Printer Driver software for the specific
PC’s print to my Ethernet-enabled Printer and connect to the intended Printer, using the
Ethernet correct IP address.
Printer?
DTC1000/4000/4500 Ethernet User Guide – Installation Guide L001411 (Rev.1.1) 53
Question Answer
Can I print from Yes. If you know the IP address of the Printer on any segment of your
my PC to an network, you will be able to print to it.
Ethernet Printer
on a different
network
segment?
Can I use IP No. The IP Tracer can only locate Printers located in the same network
Tracer to locate segment (as the PC running IP Tracer).
Printers on a
different
network
segment?
How do I This is done in the same manner as a USB connected Printer, or from the
upgrade the Upgrade web page of the Print Server. The PC doing the upgrade must
Printer have a Driver installed for the Printer to be upgraded.
Firmware in my
Follow this procedure.
Ethernet-
enabled 1. Run the Diagnostic Utility from the start menu: Go to the Start ->
Printer? Programs ->Fargo -> Fargo Workbench Printer Utility->Fargo
Workbench.
2. Select the Printer to upgrade from the drop-down box.
3. Select Upgrade Firmware from the Application icon.
4. If you need to download the update file from the Internet, select the
Technical Support Website link.
5. Choose the update file with the Browse button.
6. Select the OK button.
What is the The default passwords are blank (i.e., an empty string).
default User
• The default Users are as follows: root as the administrative User and
name and
guest as a non-administrative User.
password for
the Printer? • The Printer supports four (4) Users.
What if I lose Procedure for units with a display:
the password
1.) Press the button for information on the display.
for my Printer or
it is not 2.) Press the down arrow button until “Network” is highlighted.
accepted? 3.) Press the button for Enter.
4.) Press the down arrow button until “Rst Password” is highlighted.
5.) Press the button for Enter.
6.) Press the button for OK (check mark).
DTC1000/4000/4500 Ethernet User Guide – Installation Guide L001411 (Rev.1.1) 54
Question Answer
What if I lose The DTC1000 printer does not have a display, so a PRN file will be
the password generated by the Technical Support group and sent to you in order to
for my reset the print server “root” user password.
DTC1000
Please conatct Technical Support for instructions on how to unlock the
Printer or it is
printer at http://www.fargosupport.com/contact.asp
not accepted?
Fill out and submit the form request. The printer serial number must be
included
Phone: 1-866-607-7339 #6
What should I Follow this procedure:
do if the IP
1. Contact your network administrator. Ask that your current IP address
address of my
be reserved or ask that they provide a specific IP address that you
Printer is being
can use to configure the Ethernet interface.
changed by my
network? OR
2. Choose an IP address that you know will not be used by any other
PC, server or network device. Use those settings to configure your
Printer with static network settings.
(Caution: Do not do this unless you know that these settings will
always be available.)
How can I Follow this procedure.
verify/change
1. Open the Printer Driver properties window.
what IP address
my installed 2. Select Start -> Settings -> Printers and Faxes -> [your Printer Driver] -
Printer Driver is > Properties.
expecting to 3. From the Ports tab, select Configure Port. (Note: The Host name
find my Printer? will indicate IP address of the connected Printer. If this does not
match your Printer’s IP address, you can change it from this window.)
4. Enter the correct IP address.
5. Select OK.
6. Select Apply.
7. Select Close.
DTC1000/4000/4500 Ethernet User Guide – Installation Guide L001411 (Rev.1.1) 55
Question Answer
How do I
There is now a new way to choose a specific IP address for the
configure my
printer and to set the printer to use a static IP from the printer
Printer’s IP
itself.
settings?
From the network menu there is a "Set IP" and a "Set Subnet"
menu option.
Select "Set IP" from the printer to manually enter the static IP you
want to use. The left button decrements the currently highlighted
value, and the right button indexes the cursor to the next digit to
the right:
Once the index goes all the way to the right of the entire IP
address- a save screen will appear to save the address.
The left key will cancel the changes and the right key will save the
address. If you save the IP address and the printer had been in
DHCP (Dynamic address mode) then the printer will be changed
to disable DHCP and use this static address.
The "Set Subnet" is the exact same sequence to set and save a
subnet mask.
DTC1000/4000/4500 Ethernet User Guide – Installation Guide L001411 (Rev.1.1) 56
How do I print
If your model does not have a display, then press and hold the PAUSE
the setting card
button for 4+ seconds to print a settings card. The printer must be ready
if there is no
and idle for the card to print.
display
available?
How do I You can use the web pages if you know the current IP address.
choose a static
OR
IP address for
my Ethernet You can use IP Tracer which allows you to find Fargo-compatible Printers
Printer? and specify their addresses.
(Note: You can save static addresses. However, they are not used until
you reconfigure the Printer to use those static addresses and reboot the
Printer.)
How do I set You can use the web pages if you know the current IP address.
the Printer to
• Select the Use the following IP address button on the Network web
work with a
page.
static IP
address? OR
• Use IP Tracer, which allows you to find compatible Printers and
specify their addresses.
What do the The LEDs indicates network activity.
LEDs by the
Ethernet
connection on
the back of the
Printer
indicate?
How do I print a Follow this procedure.
test page from
1. Open the Printer Driver properties window.
Windows to
verify the 2. Select Start -> Settings -> Printers and Faxes -> [your Printer Driver
Ethernet name (i.e., DTC1000, DTC4000, DTC4500 Card Printer)] ->
configuration of Properties.
the Printer and 3. Ensure that the printing preferences are set correctly for the Ribbon
Printer Driver? installed in your Printer. Then select the Print Test page button.
DTC1000/4000/4500 Ethernet User Guide – Installation Guide L001411 (Rev.1.1) 57
Glossary of Terms
Term Purpose
MAC (Media The unique numeric value address associated with a network device
Access that gives the device a unique identity. This address is assigned by the
Control) device manufacturer to ensure its uniqueness.
TCP The Network protocol that allows reliable network communications
(Transmission between devices.
Control
Protocol)
IP (Internet The Network protocol that identifies devices and messages by
Protocol) addresses so that communications can occur between devices on
different local networks.
TCP/IP Network communications using TCP and IP protocols.
ICMP The Basic message protocol for the internet.
(Internet
Control
Message
Protocol)
DHCP The protocol used by a network to automatically assign network
(Dynamic settings to connected devices so that they will work together.
Host
Configuration
Protocol)
DNS (Domain Defines the Network protocol that allows devices to find IP addresses
Name from a network name server.
System)
DNS Server This is the address of the server that provides the translation from a
Address descriptive name to an IP address.
DNS Domain This is the suffix to be added to the domain name make a complete
Suffix name.
SNMP This is protocol for the network management services. This protocol
(Simple provides a means for network compliant devices, called agents, to
Network store data about themselves in Management Information Bases (MIBs)
Management and return this data to the SNMP requesters.
Protocol)
DTC1000/4000/4500 Ethernet User Guide – Installation Guide L001411 (Rev.1.1) 58
Term Purpose
MIB A formal description of the way an agent can be accessed using SNMP
(Management and the functions that can be managed.
Information
Base)
Network The basic network parameters needed to configure the network
Settings interface. (Note: These include the IP Address, the Subnet Mask, the
Default Gateway, the DNS Server Address and the DNS Domain
Suffix.)
IP addresses Specifies the current IP addresses that are 32-bit values that are
normally expresses in dotted-quad format. (Note: This address must
not be the same as another device on the same local network.)
Subnet mask Specifies a 32-bit value that routers use to send a message to the
correct subnet.
Default Specifies the address of the router (in a network using subnets) that
gateway forwards traffic to a destination outside of the subnet of the transmitting
device.
Telnet This is a common terminal emulation program that allows a User to
send commands to a TCP/IP connected device and receive the
responses.
UDP (User Defines a protocol for sending and receiving messages on a network.
Datagram
Protocol)
Syslog The standard method for logging system events.
Root User A User with administrative rights to change any Printer settings.
Guest User A User without rights to change Printer settings.
Ping A common utility or command that sends a message to network
devices asking for a return message. (Note: This is used to diagnose
if the device is on the network or to troubleshoot the connection.)
DTC1000/4000/4500 Ethernet User Guide – Installation Guide L001411 (Rev.1.1) 59
Vous aimerez peut-être aussi
- A Heartbreaking Work Of Staggering Genius: A Memoir Based on a True StoryD'EverandA Heartbreaking Work Of Staggering Genius: A Memoir Based on a True StoryÉvaluation : 3.5 sur 5 étoiles3.5/5 (231)
- The Sympathizer: A Novel (Pulitzer Prize for Fiction)D'EverandThe Sympathizer: A Novel (Pulitzer Prize for Fiction)Évaluation : 4.5 sur 5 étoiles4.5/5 (121)
- Grit: The Power of Passion and PerseveranceD'EverandGrit: The Power of Passion and PerseveranceÉvaluation : 4 sur 5 étoiles4/5 (588)
- Never Split the Difference: Negotiating As If Your Life Depended On ItD'EverandNever Split the Difference: Negotiating As If Your Life Depended On ItÉvaluation : 4.5 sur 5 étoiles4.5/5 (838)
- The Little Book of Hygge: Danish Secrets to Happy LivingD'EverandThe Little Book of Hygge: Danish Secrets to Happy LivingÉvaluation : 3.5 sur 5 étoiles3.5/5 (400)
- Devil in the Grove: Thurgood Marshall, the Groveland Boys, and the Dawn of a New AmericaD'EverandDevil in the Grove: Thurgood Marshall, the Groveland Boys, and the Dawn of a New AmericaÉvaluation : 4.5 sur 5 étoiles4.5/5 (266)
- The Subtle Art of Not Giving a F*ck: A Counterintuitive Approach to Living a Good LifeD'EverandThe Subtle Art of Not Giving a F*ck: A Counterintuitive Approach to Living a Good LifeÉvaluation : 4 sur 5 étoiles4/5 (5795)
- Her Body and Other Parties: StoriesD'EverandHer Body and Other Parties: StoriesÉvaluation : 4 sur 5 étoiles4/5 (821)
- The Gifts of Imperfection: Let Go of Who You Think You're Supposed to Be and Embrace Who You AreD'EverandThe Gifts of Imperfection: Let Go of Who You Think You're Supposed to Be and Embrace Who You AreÉvaluation : 4 sur 5 étoiles4/5 (1090)
- The World Is Flat 3.0: A Brief History of the Twenty-first CenturyD'EverandThe World Is Flat 3.0: A Brief History of the Twenty-first CenturyÉvaluation : 3.5 sur 5 étoiles3.5/5 (2259)
- The Hard Thing About Hard Things: Building a Business When There Are No Easy AnswersD'EverandThe Hard Thing About Hard Things: Building a Business When There Are No Easy AnswersÉvaluation : 4.5 sur 5 étoiles4.5/5 (345)
- Shoe Dog: A Memoir by the Creator of NikeD'EverandShoe Dog: A Memoir by the Creator of NikeÉvaluation : 4.5 sur 5 étoiles4.5/5 (537)
- The Emperor of All Maladies: A Biography of CancerD'EverandThe Emperor of All Maladies: A Biography of CancerÉvaluation : 4.5 sur 5 étoiles4.5/5 (271)
- Team of Rivals: The Political Genius of Abraham LincolnD'EverandTeam of Rivals: The Political Genius of Abraham LincolnÉvaluation : 4.5 sur 5 étoiles4.5/5 (234)
- Hidden Figures: The American Dream and the Untold Story of the Black Women Mathematicians Who Helped Win the Space RaceD'EverandHidden Figures: The American Dream and the Untold Story of the Black Women Mathematicians Who Helped Win the Space RaceÉvaluation : 4 sur 5 étoiles4/5 (895)
- Elon Musk: Tesla, SpaceX, and the Quest for a Fantastic FutureD'EverandElon Musk: Tesla, SpaceX, and the Quest for a Fantastic FutureÉvaluation : 4.5 sur 5 étoiles4.5/5 (474)
- On Fire: The (Burning) Case for a Green New DealD'EverandOn Fire: The (Burning) Case for a Green New DealÉvaluation : 4 sur 5 étoiles4/5 (74)
- The Yellow House: A Memoir (2019 National Book Award Winner)D'EverandThe Yellow House: A Memoir (2019 National Book Award Winner)Évaluation : 4 sur 5 étoiles4/5 (98)
- The Unwinding: An Inner History of the New AmericaD'EverandThe Unwinding: An Inner History of the New AmericaÉvaluation : 4 sur 5 étoiles4/5 (45)
- C779-C779M - 12 Standard Test Method For Abrasion of Horizontal Concrete SurfacesDocument7 pagesC779-C779M - 12 Standard Test Method For Abrasion of Horizontal Concrete SurfacesFahad RedaPas encore d'évaluation
- Rights of An Accused Under Custodial InvestigationDocument17 pagesRights of An Accused Under Custodial Investigationadrianfrancis9100% (1)
- Module 8 - Facilitating Learner - Centered TeachingDocument4 pagesModule 8 - Facilitating Learner - Centered TeachingSheila Mae Paltep100% (3)
- 1973 Essays On The Sources For Chinese History CanberraDocument392 pages1973 Essays On The Sources For Chinese History CanberraChanna LiPas encore d'évaluation
- AWANA Handbook 2010-2011Document8 pagesAWANA Handbook 2010-2011carriepratchard100% (1)
- MHD Exam 6 MaterialDocument179 pagesMHD Exam 6 Materialnaexuis5467100% (1)
- Micromine TutorialDocument5 pagesMicromine TutorialFerdinand Siahaan100% (1)
- Crowd Management - Model Course128Document117 pagesCrowd Management - Model Course128alonso_r100% (4)
- Salon Building Guidelines PDFDocument8 pagesSalon Building Guidelines PDFtsnie toPas encore d'évaluation
- Syllabus (2020) : NTA UGC-NET Computer Science and ApplicationsDocument24 pagesSyllabus (2020) : NTA UGC-NET Computer Science and ApplicationsDiksha NagpalPas encore d'évaluation
- Resume Pet A Sol LanderDocument3 pagesResume Pet A Sol LanderdreyesfinuliarPas encore d'évaluation
- 1) About The Pandemic COVID-19Document2 pages1) About The Pandemic COVID-19محسين اشيكPas encore d'évaluation
- Debug and AssemblerDocument9 pagesDebug and AssemblerManoj GurralaPas encore d'évaluation
- Continuous Improvement SYMPOSIUM SCRIPTDocument3 pagesContinuous Improvement SYMPOSIUM SCRIPTChanda Marie AsedillaPas encore d'évaluation
- National Article Writing Competition 2020: Centre For Competition and Investment Laws and PolicyDocument8 pagesNational Article Writing Competition 2020: Centre For Competition and Investment Laws and PolicyNisha PasariPas encore d'évaluation
- DR Cast Iron Fittings CharlotteDocument124 pagesDR Cast Iron Fittings CharlotteMohamad NohayliPas encore d'évaluation
- PriceDoxy 09 September 2011Document56 pagesPriceDoxy 09 September 2011Elena OltuPas encore d'évaluation
- HimediaDocument2 pagesHimediaWiwit MarianaPas encore d'évaluation
- Transfer CaseDocument46 pagesTransfer Casebantuan.dtPas encore d'évaluation
- Asia Pacific SAR Plan V2.0Document38 pagesAsia Pacific SAR Plan V2.0Joci SimõesPas encore d'évaluation
- Youth and Moral ValuesDocument6 pagesYouth and Moral ValuesAlka SinghPas encore d'évaluation
- Calgary Project Consultants, DubaiDocument18 pagesCalgary Project Consultants, DubaiManish GuptaPas encore d'évaluation
- Quiz Application in Visual BasicDocument20 pagesQuiz Application in Visual BasicShivangi SahaPas encore d'évaluation
- WB-Mech 120 Ch05 ModalDocument16 pagesWB-Mech 120 Ch05 ModalhebiyongPas encore d'évaluation
- 2013 Ford Fiesta 1.6l Sohc Fluid CapacitiesDocument1 page2013 Ford Fiesta 1.6l Sohc Fluid CapacitiesRubenPas encore d'évaluation
- Prince Ryan B. Camarino Introduction To Philosophy of The Human PersonDocument2 pagesPrince Ryan B. Camarino Introduction To Philosophy of The Human PersonKyle Aureo Andagan RamisoPas encore d'évaluation
- Edwards SVV HandoutDocument2 pagesEdwards SVV HandoutossinPas encore d'évaluation
- Assignment Brief - Starting A Business and Fundamental of MarketingDocument7 pagesAssignment Brief - Starting A Business and Fundamental of Marketingmd rahimPas encore d'évaluation
- Inner DriveDocument51 pagesInner DriveShaurya VajhulaPas encore d'évaluation
- 311762en WDocument36 pages311762en WOprisor CostinPas encore d'évaluation