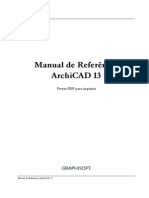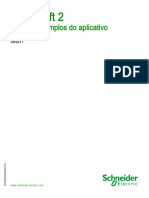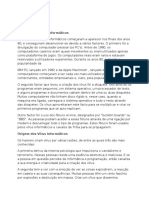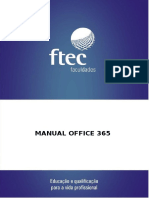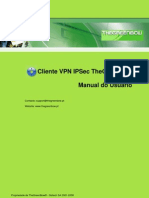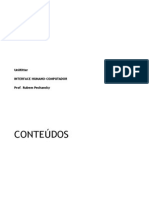Académique Documents
Professionnel Documents
Culture Documents
Conceitos Básicos Do Notebook
Transféré par
LedanTitre original
Copyright
Formats disponibles
Partager ce document
Partager ou intégrer le document
Avez-vous trouvé ce document utile ?
Ce contenu est-il inapproprié ?
Signaler ce documentDroits d'auteur :
Formats disponibles
Conceitos Básicos Do Notebook
Transféré par
LedanDroits d'auteur :
Formats disponibles
Conceitos Básicos do Notebook
Para obter mais informações sobre produtos e serviços HP, consulte o Web site da HP
em http://www.hp.com.br.
© Copyright 2010 Hewlett-Packard Development Company, L.P.
Windows e Windows Vista são marcas comerciais registradas da Microsoft Corporation
nos Estados Unidos.
As informações aqui contidas estão sujeitas a alterações sem aviso prévio. As únicas
garantias para produtos e serviços HP são as estabelecidas nas declarações de garantia
expressa que acompanham tais produtos e serviços. Nenhuma parte deste documento
deve ser inferida como constituindo uma garantia adicional. A HP não será responsável
por erros técnicos ou editoriais, ou por omissões contidas aqui.
Número da peça: 594157-202
Guias do Usuário
A HP está comprometida em reduzir o impacto ambiental de nossos produtos. Como parte
desse esforço, estamos fornecendo guias do usuário e centros de aprendizagem na unidade de
disco rígido em seu computador em Ajuda e Suporte. Além disso, estão disponíveis na Web
suporte e atualizações para os guias do usuário.
Usuários do Windows
Está buscando mais guias do usuário? Eles estão em seu computador. Clique
em: Iniciar > Ajuda e Suporte > Guias do Usuário
Usuários do Linux
Está buscando mais guias do usuário? Pode encontrá-los no disco User Guides
(Guias do Usuário) que vem com seu computador.
Serviços por Assinatura para Business Notebook
Mantenha este produto atualizado com os mais recentes drivers, patches e
notificações. Registre-se agora em www.hp.com/go/alerts para receber avisos de
alertas através de e-mail.
Contrato de Licença de Usuário Final (EULA)
AO INSTALAR, COPIAR, CARREGAR OU UTILIZAR DE OUTRO MODO O
PRODUTO DE SOFTWARE PRÉ-INSTALADO NESTE PC, VOCÊ CONCORDA EM
CUMPRIR OS TERMOS DESTE CONTRATO DE LICENÇA HP. SE VOCÊ NÃO
ACEITAR ESSES TERMOS DE LICENÇA, A ÚNICA SOLUÇÃO É DEVOLVER O
PRODUTO INTEIRO SEM USO (HARDWARE E SOFTWARE) DENTRO DE 14 DIAS
PARA OBTER UMA DEVOLUÇÃO SUJEITA À POLÍTICA DE DEVOLUÇÃO DO
LOCAL DE COMPRA. Para obter informação adicional ou para solicitar um reembolso total
do PC, entre em contato com seu ponto de vendas local (o vendedor).
Contato com o Suporte ao Cliente
Se a informação fornecida em seu Guia do Usuário ou Centro de Aprendizagem não resolve
suas perguntas, pode entrar em contato com o Atendimento ao Cliente HP, em:
www.hp.com/go/contactHP
Aqui você pode:
■ Conversar on-line com um técnico HP.
✎ Quando o bate-papo de suporte técnico não estiver disponível em um idioma
específico, estará disponível em inglês.
■ Enviar E-mail ao Atendimento ao Cliente HP.
■ Encontrar números telefônicos em todo o mundo de Atendimento ao Cliente HP.
■ Localizar um centro de serviços HP.
Informação na Etiqueta de Número de Série
A etiqueta com o número de série, localizada na parte inferior do computador, fornece
informações importantes que pode necessitar quando entrar em contato com o suporte
técnico.
1 Nome do produto 4 Período de garantia
2 Número de série 5 Descrição do modelo (modelos
selecionados)
3 Número do produto
Conteúdo
Capítulo 1: Passos iniciais
Windows 7 . . . . . . . . . . . . . . . . . . . . . . . . . . . . . . . . . . . . . . . . . . . . . . . . . . . . . . . . . . . . . 1
TouchPad . . . . . . . . . . . . . . . . . . . . . . . . . . . . . . . . . . . . . . . . . . . . . . . . . . . . . . . . . . . . . . 1
Conexão à Internet . . . . . . . . . . . . . . . . . . . . . . . . . . . . . . . . . . . . . . . . . . . . . . . . . . . . . . . 1
Localização da Ajuda e Suporte . . . . . . . . . . . . . . . . . . . . . . . . . . . . . . . . . . . . . . . . . . . . . 2
Localização dos guias do usuário . . . . . . . . . . . . . . . . . . . . . . . . . . . . . . . . . . . . . . . . . . . . 2
Identificação do software e hardware instalados . . . . . . . . . . . . . . . . . . . . . . . . . . . . . . . . 2
Capítulo 2: Área de trabalho do Windows
Identificação dos recursos da área de trabalho do Windows . . . . . . . . . . . . . . . . . . . . . . . 5
Capítulo 3: Próximas etapas
Criação de discos de recuperação . . . . . . . . . . . . . . . . . . . . . . . . . . . . . . . . . . . . . . . . . . . . 7
Proteção do computador . . . . . . . . . . . . . . . . . . . . . . . . . . . . . . . . . . . . . . . . . . . . . . . . . . . 7
Proteção do computador contra vírus . . . . . . . . . . . . . . . . . . . . . . . . . . . . . . . . . . . . . 7
Proteção de arquivos do sistema . . . . . . . . . . . . . . . . . . . . . . . . . . . . . . . . . . . . . . . . . 7
Proteção do computador contra oscilações de energia . . . . . . . . . . . . . . . . . . . . . . . . 8
Conexão com a Internet . . . . . . . . . . . . . . . . . . . . . . . . . . . . . . . . . . . . . . . . . . . . . . . . . . . 9
Escolha do tipo de acesso disponível à Internet . . . . . . . . . . . . . . . . . . . . . . . . . . . . 9
Escolha de um provedor . . . . . . . . . . . . . . . . . . . . . . . . . . . . . . . . . . . . . . . . . . . . . . 10
Conexão a uma rede sem fio existente . . . . . . . . . . . . . . . . . . . . . . . . . . . . . . . . . . . . . . . 11
Configuração de uma rede sem fio . . . . . . . . . . . . . . . . . . . . . . . . . . . . . . . . . . . . . . . . . . 11
Etapa 1: Contrate um serviço de Internet de alta velocidade . . . . . . . . . . . . . . . . . . 12
Etapa 2: Adquira e instale um roteador sem fio . . . . . . . . . . . . . . . . . . . . . . . . . . . . 12
Etapa 3: Configure o computador para se conectar à rede sem fio. . . . . . . . . . . . . . 13
Conexão com uma rede com fio . . . . . . . . . . . . . . . . . . . . . . . . . . . . . . . . . . . . . . . . . . . . 14
Instalação de hardware e software adicionais. . . . . . . . . . . . . . . . . . . . . . . . . . . . . . . . . . 15
Instalação de hardware . . . . . . . . . . . . . . . . . . . . . . . . . . . . . . . . . . . . . . . . . . . . . . . 15
Localização e instalação de software . . . . . . . . . . . . . . . . . . . . . . . . . . . . . . . . . . . . 15
Atualização de software instalado no computador . . . . . . . . . . . . . . . . . . . . . . . . . . . . . . 15
Desligamento do computador . . . . . . . . . . . . . . . . . . . . . . . . . . . . . . . . . . . . . . . . . . . . . . 15
Capítulo 4: Solução de problemas
Recursos de solução de problemas . . . . . . . . . . . . . . . . . . . . . . . . . . . . . . . . . . . . . . . . . . 17
Solução rápida de problemas . . . . . . . . . . . . . . . . . . . . . . . . . . . . . . . . . . . . . . . . . . . . . . 17
Impossível inicializar o computador. . . . . . . . . . . . . . . . . . . . . . . . . . . . . . . . . . . . . 17
A tela do computador está em branco. . . . . . . . . . . . . . . . . . . . . . . . . . . . . . . . . . . . 18
O software está funcionando de forma irregular . . . . . . . . . . . . . . . . . . . . . . . . . . . 18
O computador está ligado, mas não responde. . . . . . . . . . . . . . . . . . . . . . . . . . . . . . 18
O computador está mais quente do que o normal . . . . . . . . . . . . . . . . . . . . . . . . . . . 19
Um dispositivo externo não está funcionando . . . . . . . . . . . . . . . . . . . . . . . . . . . . . 19
Conceitos Básicos do Notebook iii
Conteúdo
A conexão da rede sem fio não está funcionando . . . . . . . . . . . . . . . . . . . . . . . . . . 19
Apêndice A: Backup e recuperação
Criação de discos de recuperação. . . . . . . . . . . . . . . . . . . . . . . . . . . . . . . . . . . . . . . . . . . 21
Backup das suas informações . . . . . . . . . . . . . . . . . . . . . . . . . . . . . . . . . . . . . . . . . . . . . . 22
Utilização do Backup e restauração do Windows . . . . . . . . . . . . . . . . . . . . . . . . . . 23
Utilização de pontos de restauração do sistema . . . . . . . . . . . . . . . . . . . . . . . . . . . . 23
Execução de uma recuperação . . . . . . . . . . . . . . . . . . . . . . . . . . . . . . . . . . . . . . . . . . . . . 24
Recuperação usando discos de recuperação . . . . . . . . . . . . . . . . . . . . . . . . . . . . . . . 24
Recuperação usando a partição na unidade de disco rígido . . . . . . . . . . . . . . . . . . . 25
Apêndice B: Especificações
Ambiente operacional. . . . . . . . . . . . . . . . . . . . . . . . . . . . . . . . . . . . . . . . . . . . . . . . . . . . 27
Alimentação de entrada . . . . . . . . . . . . . . . . . . . . . . . . . . . . . . . . . . . . . . . . . . . . . . . . . . 27
Apêndice C: Cuidados de rotina
Limpeza da tela. . . . . . . . . . . . . . . . . . . . . . . . . . . . . . . . . . . . . . . . . . . . . . . . . . . . . . . . . 29
Limpeza do TouchPad e do teclado . . . . . . . . . . . . . . . . . . . . . . . . . . . . . . . . . . . . . . . . . 29
Viagem e transporte . . . . . . . . . . . . . . . . . . . . . . . . . . . . . . . . . . . . . . . . . . . . . . . . . . . . . 29
Índice
iv Conceitos Básicos do Notebook
Capítulo 1: Passos iniciais
Após configurar e registrar seu computador, há etapas importantes a serem realizadas antes
que você possa começar a usá-lo. Primeiro, leia este capítulo completamente, porque ele
explica o que fazer e onde encontrar informações adicionais. Por exemplo, este guia fornece
instruções específicas para a conexão a redes com e sem fio. Você também encontrará
informações úteis para ajudar a proteger e manter o computador, e fazer backups. Leia os
capítulos específicos para obter informações adicionais.
Para ajudar na identificação de componentes específicos do computador, consulte o guia do
usuário. Clique em Iniciar, Ajuda e Suporte e, então, Guias do Usuário, ou consulte o
disco User Guides (Guias do Usuário)
incluído em alguns modelos.
Windows 7
Seu computador inclui o sistema operacional Microsoft® Windows® 7. O Windows 7 possui
vários programas novos e recursos aprimorados, tais como:
■ Inicialização mais rápida
■ Controles de rede Wi-Fi atualizados
■ Barra de tarefas personalizável
■ Menos janelas pop-up e notificações
■ Suporte para mais formatos multimídia
TouchPad
Para mover o cursor, deslize o dedo através da superfície do TouchPad na direção desejada.
Use os botões esquerdo e direito inferiores do TouchPad como os botões correspondentes de
um mouse externo. Para percorrer a tela para cima e para baixo usando a zona de rolagem
vertical do TouchPad, deslize o dedo para cima ou para baixo no lado direito. O TouchPad
também aceita vários outros gestos de TouchPad.
✎ Para obter informações adicionais sobre o uso do TouchPad e de gestos, consulte o Guia
do Usuário do Notebook em Ajuda e Suporte ou consulte o discoUser Guides (Guias do
Usuário) incluído em alguns modelos.
Conexão à Internet
Após configurar seu computador, é possível se conectar a uma rede com ou sem fio para acessar a
Internet e enviar e receber e-mails. Consulte o capítulo 3, “O que vem a seguir?”, para obter mais
informações.
Conceitos Básicos do Notebook 1
Capítulo 1: Passos iniciais
Proteção do computador contra vírus
Após conectar-se à Internet, gerencie as defesas do seu computador com o Norton Internet
Security. A HP também recomenda que você sempre atualize o software antivírus. O
software antivírus ajuda a proteger seu computador contra danos causados por vírus.
Consulte o capítulo 3, “O que vem a seguir?”, para obter mais informações.
Localização da Ajuda e Suporte
✎ Arequer
Ajuda e Suporte é pré-instalada no computador. O acesso à Ajuda e Suporte não
conexão com a Internet.
Para acessar a Ajuda e Suporte, clique em Iniciar e, em seguida, em Ajuda e Suporte. Além
de fornecer informações sobre o sistema operacional Windows®, a seção de Ajuda e Suporte
inclui os seguintes tópicos:
■ Informações sobre o computador, como a localização do número de série e do modelo, o
software instalado, os componentes de hardware e as especificações.
■ Como ajudar a proteger o computador
■ Como obter o melhor desempenho da bateria
■ Como configurar uma rede sem fio
Localização dos guias do usuário
Guias do usuário, informações regulamentares e de segurança são fornecidos no computador
e estão disponíveis por meio da Ajuda e Suporte.
» Para acessar os guias do usuário na Ajuda e Suporte, clique em Iniciar, Ajuda e
Suporte e, em seguida, clique em Guias do usuário.
✎ Guias do usuário de determinados modelos também podem ser fornecidos no disco User
Guides (Guias do Usuário).
Identificação do software e hardware instalados
Para ver uma lista dos softwares pré-instalados no computador, siga estas etapas:
» Clique em Iniciar e em Todos os Programas.
✎ Clique no nome de um programa se quiser abri-lo.
✎ Para obter detalhes sobre a utilização de software fornecido com o computador, consulte
as instruções do fabricante que podem ter sido fornecidas com o software, em disco, na
Ajuda ou disponibilizadas no site da Web do fabricante.
Para ver uma lista do hardware instalado no computador, siga estas etapas:
1. Clique em Iniciar, Computador e Propriedades do sistema.
2 Conceitos Básicos do Notebook
Capítulo 1: Passos iniciais
2. No painel esquerdo, clique em Gerenciador de dispositivos.
Também é possível utilizar o Gerenciador de dispositivos para adicionar hardware ou
modificar configurações de dispositivo.
✎ OdoWindows® inclui o recurso Controle de Conta de Usuário para melhorar a segurança
computador. É possível que você seja solicitado a fornecer sua permissão ou senha
para tarefas como instalação de software, execução de utilitários ou alteração de
configurações do Windows. Consulte a Ajuda e Suporte para obter mais informações.
Conceitos Básicos do Notebook 3
Capítulo 2: Área de trabalho do Windows
Identificação dos recursos da área de trabalho do Windows
A área de trabalho do Windows é seu ponto de partida quando você liga o computador. Ela
inclui a área de notificação na extremidade direita da barra de tarefas, ícones de atalho usados
para iniciar programas e o menu Iniciar.
✎ A área de trabalho do seu computador pode ter aparência ligeiramente diferente da
ilustração desta seção.
Ícone Nome Descrição
Norton Internet Security Exibe o status do software antivírus Norton Internet
Security.
Dispositivos apontadores Abre a janela Propriedades do mouse.
Synaptics
Intel® Graphics Media Abre a janela do Intel Graphics.
Accelerator Driver for
Mobile
HP Wireless Assistant Exibe o status de seu dispositivo sem fio.
(somente em determinados
modelos)
(Continua)
Conceitos Básicos do Notebook 5
Capítulo 2: Área de trabalho do Windows
Ícone Nome Descrição
HP Connection Manager Exibe o status do HP Connection Manager e abre a
(somente em determinados janela do HP Connection Manager.
modelos)
Medidor de bateria Exibe o status de energia atual e abre a janela do
Medidor de bateria.
Status da rede Exibe o status de sua conexão de rede.
Status da rede sem fio Exibe o status da sua conexão de rede sem fio e
abre a janela Conexão de rede sem fio.
Controle de volume Abre a janela do controle de volume.
Ä CUIDADO: Software baixado da Internet pode conter vírus. Consulte o capítulo 3,
“Próximas etapas”, para obter mais informações.
6 Conceitos Básicos do Notebook
Capítulo 3: Próximas etapas
Criação de discos de recuperação
Ao configurar o computador pela primeira vez, é recomendável a criação de um conjunto de
discos de recuperação da imagem de fábrica completa. Os discos de recuperação são usados
para iniciar o computador e recuperar o sistema operacional e software às configurações de
fábrica, no caso de falha do sistema ou instabilidade.
Para obter informações sobre como criar um conjunto de discos de recuperação, consulte o Apêndice A, “Backup
e recuperação”.
Proteção do computador
As informações desta seção explicam como proteger o computador de danos causados por
vírus, falhas de segurança, oscilações de energia ou falha do sistema.
Proteção do computador contra vírus
Ao utilizar o computador para acessar e-mails ou a Internet, ele fica exposto a vírus de
computador que podem desativar o sistema operacional, programas ou utilitários, ou fazer
com que funcionem incorretamente.
O software antivírus pode detectar a maioria dos vírus, destruí-los e, em grande parte dos
casos, reparar o dano causado. Para fornecer proteção contínua contra vírus recentemente
descobertos, o software antivírus deve estar atualizado.
O Norton Internet Security vem pré-instalado no computador.
■ Sua versão do Norton Internet Security inclui 60 dias de atualizações gratuitas. É
altamente recomendável que você proteja o computador contra novos vírus além dos 60
dias, adquirindo o serviço de atualização estendido.
■ Para acessar o Norton Internet Security ou obter mais informações sobre ele, clique em
Iniciar, Todos os Programas e, em seguida, clique em Norton Internet Security.
Proteção de arquivos do sistema
O sistema operacional e o software de backup e recuperação oferecem várias maneiras de se
fazer backup do sistema e recuperar sua funcionalidade ideal. Para obter informações
adicionais, consulte o Apêndice A, “Backup e recuperação”.
Proteção da sua privacidade
Quando o computador é utilizado para acessar e-mails, uma rede ou a Internet, é possível que
pessoas não-autorizadas obtenham informações sobre você ou seu computador.
Para otimizar os recursos de proteção de privacidade do computador, siga estas orientações:
■ Mantenha atualizados o sistema operacional e os softwares. Várias atualizações de
software contêm melhorias de segurança.
Conceitos Básicos do Notebook 7
Capítulo 3: Próximas etapas
■ Utilizar um firewall. O software de firewall monitora o tráfego de entrada no computador para
bloquear mensagens que não atendem a critérios de segurança específicos. Alguns firewalls
também monitoram o tráfego de saída.
Proteção do computador contra oscilações de energia
Para proteger o computador contra oscilações de energia que podem ser provocadas por
fornecimento instável de energia ou tempestades, adote as seguintes medidas:
■ Conecte o cabo de alimentação do computador a um estabilizador (opcional) de alta
qualidade. A maioria dos fornecedores de equipamentos eletrônicos e computadores
oferecem estabilizadores.
■ Durante tempestades, utilize o computador com bateria ou desligue-o e desconecte o
cabo de alimentação.
■ Se aplicável para sua localização, proteja o cabo que conecta o modem à linha telefônica
contra oscilações de energia. Protetores contra oscilações de energia para linhas
telefônicas geralmente estão disponíveis em fornecedores de equipamentos eletrônicos
ou computadores de várias regiões.
Utilização do computador de forma segura
Å ADVERTÊNCIA: Para reduzir o risco de choque elétrico ou danos ao equipamento, observe
as seguintes medidas:
■ Conecte o cabo de alimentação a uma tomada de CA cujo acesso seja sempre fácil.
■ Desconecte o computador da alimentação retirando o cabo de alimentação da tomada
de CA (e não o cabo de alimentação do computador).
■ Se um conector de 3 pinos for fornecido com o cabo de alimentação, conecte o cabo a
uma tomada de 3 pinos aterrada. Não desative o pino de aterramento do cabo de
alimentação, por exemplo, conectando um adaptador de 2 pinos. O pino de
aterramento é um importante recurso de segurança.
Para reduzir o risco de lesões graves, leia o Guia de Segurança e
Å ADVERTÊNCIA:
Conforto. Ele descreve as opções adequadas de configuração da estação de trabalho,
postura, saúde e hábitos de trabalho para usuários de computador. O Guia de Segurança
e Conforto fornece também informações importantes sobre segurança elétrica e mecânica.
Para acessar esse documento, selecione Iniciar, clique em Ajuda e Suporte e em Guias do
usuário, ou consulte o disco User Guides (Guias do Usuário) fornecido com alguns
modelos. O Guia de Segurança e Conforto pode ser encontrado também na Web em
http://www.hp.com/ergo.
8 Conceitos Básicos do Notebook
Capítulo 3: Próximas etapas
Å ADVERTÊNCIA: Para reduzir a possibilidade de ferimentos relacionados com o calor ou o
superaquecimento do computador, não coloque o computador diretamente no colo nem
obstrua as aberturas de ventilação do computador. Utilize o computador somente sobre
superfícies rígidas e planas. Não permita que uma outra superfície rígida, como a lateral
de uma impressora opcional, ou uma superfície macia, como um travesseiro, tapetes ou
roupa, bloqueie as aberturas de ventilação. Além disso, não permita que o adaptador de
CA entre em contato com a pele ou com uma superfície macia, como travesseiros, tapetes
ou roupas, durante a operação. O computador e o adaptador de CA estão em
conformidade com os limites de temperatura para superfícies acessíveis pelo usuário,
definidos pelo IEC 60950 (International Standard for Safety of Information Technology
Equipment – Padrão Internacional de Segurança de Equipamentos de Tecnologia da
Informação).
Å ADVERTÊNCIA: Para minimizar possíveis problemas de segurança, use somente o
adaptador de CA ou a bateria fornecidos com o computador, um adaptador de CA ou
uma bateria de reposição fornecidos pela HP, ou um adaptador de CA ou uma bateria
compatível adquiridos da HP como acessório.
Para obter mais informações regulamentares e de segurança e informações sobre descarte de
baterias, consulte Informações Regulamentares, de Segurança e Ambientais. Para acessar as
informações, selecione Iniciar, clique em Ajuda e Suporte e em Guias do usuário, ou
consulte o disco User Guides (Guias do Usuário) fornecido com alguns modelos.
Conexão com a Internet
Os recursos de hardware e software de Internet variam de acordo com o modelo do
computador e com o seu local.
Escolha do tipo de acesso disponível à Internet
Seu computador suporta dois tipos de acesso à Internet:
■ Sem fio: para acesso móvel à Internet, você pode usar uma conexão sem fio. Para obter
informações sobre como adicionar o computador a uma rede existente ou sobre a
configuração de uma rede sem fio, consulte a seção “Configuração de uma rede sem
fio” ou “Conexão a uma rede sem fio existente”.
■ Com fio: é possível acessar a Internet discando para um provedor de serviços por meio
de um cabo de modem (adquirido separadamente) conectado ao conector RJ-11
(modem) (somente em determinados modelos), ou conectando-se a uma rede de banda
larga usando o conector RJ-45 (rede).
Os recursos de conexão em rede do computador permitem que você acesse provedores de
serviços de Internet de banda larga e alta velocidade com os seguintes tipos de conexão:
■ Modem a cabo
■ DSL (Digital Subscriber Line – linha de assinante digital)
■ Satélite
■ Outros serviços
Conceitos Básicos do Notebook 9
Capítulo 3: Próximas etapas
O acesso de banda larga pode exigir hardware ou software adicional fornecidos pelo seu
provedor de serviços de Internet (ISP).
Escolha de um provedor
Para estabelecer uma conexão à Internet, é preciso configurar os respectivos serviços. O
computador inclui os seguintes recursos de software para ajudar a configurar uma nova conta
de Internet ou configurar o computador para usar uma conta existente:
■ Serviços e Ofertas de Internet (disponível em alguns locais)
■ Ícones fornecidos pelo ISP (disponível em alguns locais)
■ Assistente Conectar-se à Internet do Windows (disponível em todos os locais)
Utilização dos Serviços e Ofertas de Internet
Se o utilitário Serviços e Ofertas de Internet for suportado no país ou região no qual o
computador foi adquirido, você poderá acessá-lo da seguinte forma: Clique em Iniciar,
Todos os Programas, Serviços Online e, em seguida, em Conectar-se.
O utilitário Serviços e Ofertas de Internet o auxilia com as seguintes tarefas:
■ Criação de uma nova conta de Internet
■ Configuração do computador para usar uma conta existente
Utilização de ícones fornecidos pelo ISP
Se ícones fornecidos pelo ISP forem suportados no país ou região no qual o computador foi
adquirido, eles podem ser exibidos individualmente na área de trabalho do Windows ou
agrupados em uma pasta da área de trabalho chamada Serviços Online.
» Para configurar uma nova conta de Internet ou configurar o computador para utilizar
uma conta existente, clique duas vezes em um ícone e, em seguida, siga as instruções na
tela.
Utilização do assistente Conectar-se à Internet do Windows
É possível usar o assistente Conectar-se à Internet do Windows para conectar-se à Internet em
qualquer uma destas situações:
■ Se já possuir uma conta com um provedor.
■ Se tiver um disco de um provedor.
■ Se não possuir uma conta de Internet e desejar selecionar um provedor na lista fornecida
pelo assistente. A lista de ISPs não está disponível para todas as regiões.
■ Se escolheu um ISP que não se encontra listado e esse provedor lhe forneceu
informações como um endereço IP específico e configurações de POP3 e SMTP.
Para acessar o assistente Conectar-se à Internet do Windows e obter instruções para utilizá-lo,
clique em Iniciar e Ajuda e Suporte, em seguida procure por assistente Conectar-se à
Internet do Windows.
✎ Se o assistente solicitar a você que escolha entre ativar ou desativar o Firewall do
Windows, selecione ativar o firewall.
10 Conceitos Básicos do Notebook
Capítulo 3: Próximas etapas
Conexão a uma rede sem fio existente
Para conectar o computador a uma rede sem fio existente, siga estas instruções:
1. Clique no ícone de rede na área de notificação, na extremidade direita da barra de
tarefas.
2. Selecione uma rede.
3. Clique em Conectar.
4. Se necessário, insira a chave de segurança.
Configuração de uma rede sem fio
Esta seção descreve as etapas necessárias para configuração de uma típica rede sem fio
residencial ou de pequena empresa, também chamada de WLAN (rede local sem fio), usando
um computador sem fio.
Para configurar uma rede sem fio e conectar à Internet, o seguinte equipamento é necessário:
■ Um modem de banda larga (DSL ou cabo) e serviço de Internet de alta velocidade
adquiridos de um provedor de serviços de Internet (ISP)
■ Um roteador sem fio (adquirido separadamente)
■ Seu novo computador sem fio
Conceitos Básicos do Notebook 11
Capítulo 3: Próximas etapas
A ilustração mostra um exemplo de instalação completa da rede sem fio que está conectada à
Internet e a um computador com fio. Conforme essa rede for crescendo, computadores sem
fio e com fio adicionais poderão ser conectados para acesso à Internet.
Cabo de
dados
Internet
Tomada Roteador Seu
de parede sem fio* computador
Rede sem fio
Cabos
Ethernet sem fio
Modem de (WLAN)
banda larga
(DSL/cabo)* Computador com fio
(opcional)
*O procedimento de instalação varia conforme o fabricante.
Etapa 1: Contrate um serviço de Internet de alta velocidade
Se já possui um serviço de Internet de alta velocidade (DSL, cabo ou satélite), comece pela
seção “Etapa 2: Adquira e instale um roteador sem fio”. Se não possui um serviço de Internet
de alta velocidade, siga estas etapas:
1. Entre em contato com um ISP local para contratar um serviço de Internet de alta
velocidade e um DSL ou modem a cabo. O ISP o ajudará a configurar o modem, instalar
um cabo de rede para conectar seu computador sem fio ao modem e testar o serviço de
Internet.
2. Seu ISP lhe fornecerá uma ID de usuário e uma senha para acesso à Internet. Anote
essas informações e guarde-as em local seguro.
Etapa 2: Adquira e instale um roteador sem fio
Leia essa seção cuidadosamente antes de instalar o roteador sem fio usando as instruções do
fabricante do roteador e seu computador sem fio. Se precisar de assistência técnica durante a
instalação do roteador, entre em contato com o respectivo fabricante.
✎ Recomenda-se que você conecte temporariamente seu novo computador sem fio ao
roteador através do cabo de rede fornecido com o roteador. Isso garantirá que o
computador possa acessar a Internet.
1. Verifique se a luz de conexão sem fio no computador está âmbar. Se a luz estiver branca,
o dispositivo sem fio está ligado. Pressione a tecla de ação sem fio (f12) para ativar a
função sem fio. Para obter ajuda para localizar a tecla de ação sem fio, consulte o Guia
do Usuário do Notebook na Ajuda e Suporte.
12 Conceitos Básicos do Notebook
Capítulo 3: Próximas etapas
2. Durante a instalação do roteador, o software do fabricante do roteador permite que você
altere o nome da rede (SSID) e ative a segurança para proteger a privacidade de sua rede
sem fio. Muitos roteadores são fornecidos com um nome de rede padrão e a segurança
desativada. Se alterar o nome de rede padrão ou ativar a segurança durante a
configuração do roteador, anote as informações e guarde-as em local seguro. Você
precisará dessas informações quando configurar este e quaisquer outros computadores
para acessar o roteador.
✎ Se você não ativar a segurança, um usuário sem fio não-autorizado pode acessar
os dados no computador e usar sua conexão de Internet sem o seu conhecimento.
Para obter mais informações sobre proteção da sua rede sem fio, consulte o Guia
do Usuário do Notebook em Ajuda e Suporte.
O sistema operacional Windows também oferece ferramentas para ajudá-lo a configurar sua
rede sem fio pela primeira vez. Para usar as ferramentas do Windows para configurar sua
rede, selecione Iniciar, Painel de Controle, Rede e Internet, clique em Central de Rede e
Compartilhamento, Configurar uma nova conexão ou rede, em seguida clique em
Configurar uma nova rede. Siga as instruções na tela.
Etapa 3: Configure o computador para se conectar à rede sem fio
1. Se o computador sem fio estiver desligado, ligue-o.
2. Se a luz de conexão sem fio estiver âmbar, ative a função de conexão sem fio
pressionando a tecla de ação sem fio (f12). Para obter ajuda para localizar a tecla de
ação sem fio, consulte o Guia do Usuário do Notebook na Ajuda e Suporte.
3. Conecte seu computador à rede sem fio:
a. Clique no ícone de rede na área de notificação, na extremidade direita da barra de
tarefas.
b. Selecione uma rede.
c. Clique em Conectar.
d. Se necessário, insira a chave de segurança.
e. Teste a rede sem fio abrindo seu navegador Web e acessando um site.
Conceitos Básicos do Notebook 13
Capítulo 3: Próximas etapas
Conexão com uma rede com fio
A conexão com uma rede com fio exige um cabo de modem RJ-11 (não fornecido com o
computador) ou um cabo de rede RJ-45 (não fornecido com o computador). Se o cabo
possuir um circuito de supressão de ruído 1, que impede interferências de recepção de TV e
rádio, oriente a extremidade do cabo com o circuito 2 na direção do computador.
Para conectar o cabo:
Å ADVERTÊNCIA: Para reduzir o risco de choque elétrico, incêndio ou danos ao
equipamento, não conecte um cabo de modem ou de telefone no conector RJ-45 (rede).
1. Conecte o cabo à tomada 1 no computador.
2. Conecte a outra extremidade do cabo a uma tomada de parede 2.
14 Conceitos Básicos do Notebook
Capítulo 3: Próximas etapas
Instalação de hardware e software adicionais
Instalação de hardware
Para instalar hardware adicional, como uma impressora opcional, siga as instruções
fornecidas pelo fabricante do hardware, para instalar o dispositivo e quaisquer drivers
necessários.
Localização e instalação de software
O software do computador é fornecido nos seguintes formatos:
■ Software pré-instalado. Para ver uma lista dos programas prontos para utilização ou
para iniciar um programa, siga estas etapas:
1. Clique em Iniciar e em Todos os Programas.
Uma lista de programas é exibida.
2. Clique no nome de um programa para iniciá-lo.
■ Software pré-carregado. Esse software não pode ser usado até que esteja instalado.
Para localizar e instalar um programa ou driver pré-carregado, siga estas etapas:
1. Clique em Iniciar, Todos os Programas, Recovery Manager e, em seguida, em
Recovery Manager.
2. Siga as instruções na tela.
■ Software no disco. Para instalar o software a partir de um disco, siga estas etapas:
1. Insira o disco na unidade óptica.
2. Quando o assistente de instalação for exibido, siga as instruções na tela.
✎ Reinicie o computador, se solicitado.
✎ Para obter detalhes sobre a utilização de software fornecido com o computador,
consulte as instruções do fabricante que podem ter sido disponibilizadas no próprio
software, em disco ou no website do fabricante.
Atualização de software instalado no computador
A maioria dos softwares, incluindo o sistema operacional, é frequentemente atualizada pelo
fabricante ou fornecedor. Atualizações importantes para o software fornecido com o
computador podem ter sido lançadas desde que o aparelho saiu da fábrica.
Algumas atualizações podem afetar o modo como o computador responde a software
opcional ou dispositivos externos. Muitas atualizações fornecem aprimoramentos de
segurança.
Atualize o sistema operacional e outros softwares instalados no computador assim que ele
estiver conectado à Internet. Para acessar links para atualização de software instalado,
consulte a Ajuda e Suporte.
Desligamento do computador
Sempre que possível, desligue o computador usando o procedimento de desligamento
padrão:
Conceitos Básicos do Notebook 15
Capítulo 3: Próximas etapas
1. Salve seu trabalho e feche todos os programas abertos.
2. Clique em Iniciar, em seguida clique em Desligar.
Se você não conseguir desligar o computador com essas etapas, experimente os seguintes
procedimentos de emergência na seqüência fornecida, até ocorrer o desligamento:
Ä CUIDADO: Os procedimentos de desligamento de emergência resultam em perda de
informações não salvas.
■ Pressione ctrl+alt+delete. Em seguida, no canto inferior direito da tela, clique no botão Desligar.
■ Pressione e segure o botão Liga/Desliga por aproximadamente 5 segundos.
■ Desconecte o computador da fonte de alimentação externa e remova a bateria.
16 Conceitos Básicos do Notebook
Capítulo 4: Solução de problemas
Recursos de solução de problemas
Se o computador apresentar problemas, execute as etapas de solução de problemas abaixo, na
seqüência indicada, até que estejam resolvidos:
■ Consulte a seção “Solução rápida de problemas”, a seguir neste capítulo.
■ Acesse links para sites da Web e informações adicionais sobre o computador por meio
da Ajuda e Suporte. Clique em Iniciar e, em seguida, em Ajuda e Suporte.
✎ Embora várias ferramentas de verificação e reparo exijam uma conexão de
Internet, outras ferramentas, como Ajuda e Suporte, podem ajudá-lo a
solucionar um problema quando o computador está fora da rede.
Solução rápida de problemas
Impossível inicializar o computador
Se o computador não ligar quando você pressionar o botão Liga/Desliga, as sugestões abaixo
podem ajudar a determinar o motivo de o computador não inicializar:
■ Se o computador estiver conectado a uma tomada de CA, conecte outro dispositivo
elétrico na tomada para verificar se essa tomada está fornecendo energia adequada.
✎ Use somente o adaptador de CA fornecido com o computador ou um aprovado pela HP
para uso com este computador.
■ Se o computador estiver utilizando alimentação por bateria ou estiver conectado a uma
fonte de alimentação externa que não seja uma tomada de CA, conecte-o a uma tomada
de CA utilizando o adaptador de CA. Certifique-se de que as conexões do cabo de
alimentação e do adaptador de CA estejam firmes.
Conceitos Básicos do Notebook 17
Capítulo 4: Solução de problemas
A tela do computador está em branco
Se a tela estiver em branco mas você não tiver desligado o computador, uma ou mais das
seguintes configurações pode ser a causa:
■ O computador pode estar no estado de suspensão ou em hibernação.
Para sair da suspensão ou hibernação, pressione brevemente o botão Liga/Desliga.
■ A suspensão e a hibernação são recursos de economia de energia que desligam a tela. A
suspensão e a hibernação podem ser iniciadas pelo sistema quando o computador está
ligado mas não está sendo utilizado ou quando atinge uma condição de bateria fraca.
Para alterar essas e outras configurações de energia, clique em Iniciar, Painel de
Controle, Sistema e Segurança e, em seguida, em Opções de Energia.
■ O computador pode não ter sido configurado para exibir a imagem na tela.
Para transferir a imagem para a tela do computador, pressione f4.
Na maioria dos modelos, quando uma tela externa opcional, como um monitor, é
conectada ao computador, a imagem pode ser exibida na tela do computador ou do
monitor externo, ou em ambos simultaneamente. Ao pressionar f4 repetidamente, a
imagem alternará entre a tela do computador, uma ou mais telas externas, e será exibida
simultaneamente em todos os dispositivos.
O software está funcionando de forma irregular
Se o software parar de responder ou não funcionar corretamente, siga estas sugestões:
■ Reinicie o computador clicando em Iniciar, clicando na seta ao lado do botão Desligar
e, em seguida, clicando em Reiniciar.
Se não for possível reiniciar o computador usando esse procedimento, consulte a
próxima seção, “O computador está ligado, mas não responde”.
■ Execute uma verificação de vírus. Para obter informações sobre a utilização dos
recursos antivírus do computador, consulte a seção “Proteção do computador contra
vírus” no Capítulo 3.
O computador está ligado, mas não responde
Se o computador estiver ligado, mas não estiver respondendo aos comandos do software ou
do teclado, tente os seguintes procedimentos de desligamento de emergência, na sequência
fornecida, até o desligamento ocorrer:
Ä CUIDADO: Os procedimentos de desligamento de emergência resultam em perda de
informações não salvas.
■ Pressione ctrl+alt+delete. Em seguida, no canto inferior direito da tela, clique no botão
Desligar.
■ Pressione e segure o botão Liga/Desliga por aproximadamente 5 segundos.
■ Desconecte o computador da fonte de alimentação externa e remova a bateria.
18 Conceitos Básicos do Notebook
Capítulo 4: Solução de problemas
O computador está mais quente do que o normal
É normal o computador ficar quente quando está em uso. Mas se estiver excepcionalmente
quente, pode estar sofrendo superaquecimento devido a um bloqueio em uma abertura de
ventilação.
Se suspeitar que o problema é superaquecimento, deixe o computador esfriar até que atinja a
temperatura ambiente. Então, certifique-se de manter todas as aberturas de ventilação
desobstruídas ao usá-lo.
Å ADVERTÊNCIA: Para reduzir a possibilidade de ferimentos relacionados com o calor ou o
superaquecimento do computador, não coloque o computador diretamente no colo nem
obstrua as aberturas de ventilação do computador. Utilize o computador somente sobre
superfícies rígidas e planas. Não permita que uma outra superfície rígida, como a lateral
de uma impressora opcional, ou uma superfície macia, como um travesseiro, tapetes ou
roupa, bloqueie as aberturas de ventilação. Além disso, não permita que o adaptador de
CA entre em contato com a pele ou com uma superfície macia, como travesseiros, tapetes
ou roupas, durante a operação. O computador e o adaptador de CA estão em
conformidade com os limites de temperatura para superfícies acessíveis pelo usuário,
definidos pelo IEC 60950 (International Standard for Safety of Information Technology
Equipment – Padrão Internacional de Segurança de Equipamentos de Tecnologia da
Informação).
✎ Ainternos
ventoinha do computador se liga automaticamente para esfriar os componentes
e evitar superaquecimento. É normal que a ventoinha interna ligue e desligue
durante o funcionamento do computador.
Um dispositivo externo não está funcionando
Se um dispositivo externo não estiver funcionando como esperado:
■ Ligue o dispositivo de acordo com as instruções do fabricante.
■ Assegure-se de que todas as conexões de dispositivo estejam firmes.
■ Assegure-se de que o dispositivo esteja recebendo energia elétrica.
■ Assegure-se de que o dispositivo, especificamente se for antigo, seja compatível com o
seu sistema operacional.
■ Assegure-se de que os drivers corretos estejam instalados e atualizados.
A conexão da rede sem fio não está funcionando
Se uma conexão de rede sem fio não estiver funcionando como esperado, siga estas
sugestões:
✎ Se
TI.
estiver conectando a uma rede corporativa, entre em contato com o administrador de
■ Selecione Iniciar, clique em Painel de Controle, Rede e Internet, Central de Rede e
Compartilhamento, Solução de problemas e, então, siga as instruções na tela.
Conceitos Básicos do Notebook 19
Capítulo 4: Solução de problemas
■ Verifique se a luz de conexão sem fio no seu dispositivo está acesa (branca). Se a luz
estiver âmbar, pressione a tecla de ação (f12) ativar a conexão sem fio.
■ Verifique se as antenas de conexão sem fio do computador não estão obstruídas.
■ Verifique se o modem a cabo ou DSL e seu cabo de alimentação estão conectados
adequadamente e as luzes estão acesas.
■ Verifique se o roteador sem fio ou o ponto de acesso está adequadamente conectado ao
adaptador de alimentação e ao modem a cabo ou DSL, e se as luzes estão acesas.
■ Desconecte e reconecte todos os cabos, e ligue e desligue a alimentação.
✎ Para obter mais informações sobre tecnologia sem fio, consulte as informações e os
links para Web sites na Ajuda e Suporte.
20 Conceitos Básicos do Notebook
Apêndice A: Backup e recuperação
Ferramentas fornecidas pelo sistema operacional e pelo software HP Recovery Manager
(Gerenciador de Recuperação) foram projetadas para ajudá-lo com as seguintes tarefas de
proteção e restauração das suas informações em caso de falha do sistema:
■ Criação de um conjunto de discos de recuperação
■ Backup das informações
■ Criação de pontos de restauração do sistema
■ Recuperação de um programa ou driver
■ Execução de uma recuperação de sistema completa
Criação de discos de recuperação
✎ Arestaurar
HP recomenda a criação de discos de recuperação para garantir que você possa
o sistema ao seu estado original de fábrica em caso de falhas graves ou
instabilidade. Crie esses discos após configurar o computador pela primeira vez.
✎ Manuseie esses discos com cuidado e guarde-os em local seguro.
Observe as seguintes instruções antes de criar discos de recuperação:
■ Você precisará de discos DVD+R, DVD-R ou CD-R de alta qualidade. Todos esses
discos são adquiridos separadamente. DVDs possuem maior capacidade de
armazenamento do que CDs. Se utilizar CDs, podem ser necessários até 20 discos,
enquanto que são necessários apenas alguns DVDs.
✎ Discos de leitura-gravação (como CD-RW e DVD±RW) e discos DVD±R de
camada dupla não são compatíveis com o software Recovery Manager.
■ O computador deve permanecer conectado à alimentação de CA durante este processo.
■ Apenas um conjunto de discos de recuperação pode ser criado por computador.
■ Numere cada disco antes de inseri-lo na unidade óptica do computador.
■ Se necessário, você pode sair do programa antes de concluir a criação dos discos de
recuperação. Na próxima vez que abrir o Recovery Manager, você será solicitado a
continuar o processo de criação de discos.
Para criar um conjunto de discos de recuperação:
1. Clique em Iniciar, Todos os Programas, Recovery Manager e, em seguida, clique em
Criação do disco de Recuperação.
2. Siga as instruções na tela.
Conceitos Básicos do Notebook 21
Apêndice A: Backup e recuperação
Backup das suas informações
A recuperação após uma falha do sistema será tão completa quanto o seu backup mais atual.
Você deve criar um conjunto de discos de recuperação imediatamente após a configuração do
software. Esses discos permitirão que você inicie o computador em caso de instabilidade ou
falha do sistema.
Conforme adiciona novos softwares e arquivos de dados, você deve continuar a fazer o
backup do seu sistema regularmente para manter um backup razoavelmente atual. Faça um
backup do seu sistema nos seguintes momentos:
■ Regularmente
✎ Defina lembretes para você fazer o backup de suas informações
periodicamente.
■ Antes de o computador ser reparado ou restaurado
■ Antes de adicionar ou modificar hardware ou software
Observe o seguinte ao efetuar um backup:
■ Crie pontos de recuperação do sistema utilizando o Recovery Manager, e copie-os em
disco periodicamente.
■ Crie pontos de restauração do sistema utilizando o recurso Restauração do sistema do
Windows.
■ Armazene arquivos pessoais na pasta Documentos e faça o backup dessa pasta
regularmente.
■ Faça o backup dos modelos armazenados em seus programas associados.
■ Salve as configurações personalizadas de uma janela, barra de ferramentas ou barra de
menus, fazendo um instantâneo das configurações. A captura da tela pode economizar
tempo se for necessário redefinir suas preferências.
Para copiar a tela e colar a imagem em um documento de editor de texto:
a. Exiba a tela.
b. Copie a tela:
Para copiar somente a janela ativa, pressione alt+fn+prt sc.
Para copiar toda a tela, pressione fn+prt sc.
c. Abra um documento de texto, clique em Editar e, em seguida, clique em Colar.
d. Salve o documento.
■ Você pode efetuar o backup das suas informações em uma unidade de disco rígido
externa opcional, uma unidade de rede ou em disco.
■ Ao efetuar um backup em disco, use qualquer um dos seguintes tipos de disco
(adquiridos separadamente): CD-R, CD-RW, DVD+R, DVD-R ou DVD±RW. Os
discos a serem utilizados vão depender do tipo de unidade óptica instalada em seu
computador.
✎ Discos DVD±R de camada dupla não são aceitos.
22 Conceitos Básicos do Notebook
Apêndice A: Backup e recuperação
■ Ao efetuar um backup em disco, numere cada disco antes de inseri-lo na unidade óptica
do computador.
Utilização do Backup e restauração do Windows
Para criar um backup usando o Backup e restauração do Windows, siga estas etapas:
✎ Assegure-se de que o computador esteja conectado a uma fonte de alimentação de CA
antes de iniciar o processo de backup.
✎ Oarquivo
processo de backup pode demorar mais de uma hora, dependendo do tamanho do
e da velocidade do computador.
1. Selecione Iniciar > Todos os Programas > Manutenção > Backup e Restauração.
2. Siga as instruções na tela para configurar e criar um backup.
✎ OdoWindows® inclui o recurso Controle de Conta de Usuário para melhorar a segurança
seu computador. É possível que você seja solicitado a fornecer sua permissão ou
senha para tarefas como instalação de software, execução de utilitários ou alteração de
configurações do Windows. Consulte a Ajuda e Suporte para obter mais informações.
Utilização de pontos de restauração do sistema
Ao fazer o backup do sistema, você estará criando um ponto de restauração do sistema. Um
ponto de restauração do sistema permite que você salve e nomeie uma imagem instantânea
da sua unidade de disco rígido tirada em um determinado momento. Você pode recuperar o
sistema para aquele ponto, caso deseje reverter modificações posteriores.
✎ Asalvos
recuperação de um ponto de restauração anterior não afeta os arquivos de dados
nem os e-mails criados desde o último ponto de recuperação.
Também é possível criar pontos de restauração adicionais para fornecer mais proteção a seus
arquivos e configurações do sistema.
Quando criar pontos de restauração
■ Antes de adicionar ou modificar em larga escala software ou hardware
■ Periodicamente, sempre que o sistema apresentar desempenho ideal
✎ Se reverter o estado atual a um ponto de restauração e, em seguida, mudar de idéia, você
poderá desfazer a restauração.
Criação de um ponto de restauração do sistema
1. Clique em Iniciar, Painel de Controle, Sistema e Segurança e, em seguida, clique em
Sistema.
2. No painel esquerdo, clique em Proteção do sistema.
Conceitos Básicos do Notebook 23
Apêndice A: Backup e recuperação
3. Clique na guia Proteção do Sistema.
4. Em Configurações de Proteção, selecione o disco para o qual deseja criar um ponto de
restauração.
5. Clique em Criar.
6. Siga as instruções na tela.
Restauração para uma data ou momento anterior
Para voltar a um ponto de restauração (criado em uma data ou momento anterior), quando o
computador estava funcionando de maneira ideal, siga estas etapas:
1. Clique em Iniciar, Painel de Controle, Sistema e Segurança e, em seguida, clique em
Sistema.
2. No painel esquerdo, clique em Proteção do sistema.
3. Clique na guia Proteção do Sistema.
4. Clique em Restauração do Sistema.
5. Siga as instruções na tela.
Execução de uma recuperação
✎ Somente é possível recuperar arquivos para os quais tenha sido criado um backup
anteriormente. A HP recomenda que você use o Recovery Manager para criar um
conjunto de discos de recuperação (backup de toda a unidade) tão logo termine a
configuração do seu computador.
O software Recovery Manager permite reparar ou restaurar o sistema em caso de falha ou
instabilidade. O Recovery Manager funciona a partir de discos de recuperação criados ou a
partir de uma partição de recuperação dedicada (somente em determinados modelos) na
unidade de disco rígido. Entretanto, se o seu computador inclui uma unidade solid-state
(SSD), pode ser que não tenha uma partição de recuperação. Nesse caso, discos de
recuperação foram fornecidos com o computador. Use esses discos para recuperar seu
sistema operacional e o software.
✎ ORestauração
Windows possui seu próprio conjunto integrado de recursos de recuperação, como a
do Sistema. Caso ainda não tenha utilizado esses recursos, experimente-os
antes de utilizar o Recovery Manager. Para obter mais informações sobre esses recursos
de reparação integrados, clique em Iniciar e em Ajuda e Suporte.
✎ Osoftware
Recovery Manager recupera somente o software que foi pré-instalado na fábrica. O
não fornecido com este computador deve ser obtido por download no web site
do fabricante ou reinstalado a partir do disco fornecido pelo mesmo.
Recuperação usando discos de recuperação
Para restaurar o sistema a partir de discos de recuperação:
24 Conceitos Básicos do Notebook
Apêndice A: Backup e recuperação
1. Faça backup de todos os arquivos pessoais.
2. Insira o primeiro disco de recuperação na unidade óptica e reinicie o computador.
3. Siga as instruções na tela.
Recuperação usando a partição na unidade de disco rígido
Em determinados modelos, é possível executar uma recuperação a partir da partição na
unidade de disco rígido usando o botão Iniciar ou a tecla f11. Isso restaura o computador de
volta a sua condição de fábrica.
✎ Se o computador incluir uma unidade SSD, ela pode não ter uma partição de
recuperação. Não será possível executar uma recuperação utilizando esse procedimento.
Discos de recuperação são fornecidos em computadores que não possuem uma partição.
Use esses discos para recuperar seu sistema operacional e o software.
Para restaurar o sistema a partir da partição, siga estas etapas:
1. Acesse o Recovery Manager de uma das seguintes maneiras:
Clique em Iniciar, Todos os Programas, Recovery Manager e, em seguida, em
Recovery Manager.
– ou –
a. Ligue ou reinicie o computador e, em seguida, pressione esc enquanto a mensagem
“Press the ESC key for Startup Menu” (Pressione a tecla esc para abrir o menu de
inicialização) estiver sendo exibida na parte inferior da tela.
b. Pressione f11 enquanto a mensagem “Press <f11> for recovery” (Pressione f11 para
efetuar uma recuperação) estiver sendo exibida na tela.
✎ Pode levar vários minutos para o Recovery Manager ser carregado.
2. Clique em Recuperação do Sistema na janela do Recovery Manager.
3. Siga as instruções na tela.
Conceitos Básicos do Notebook 25
Apêndice B: Especificações
Ambiente operacional
As informações de ambiente operacional na tabela a seguir podem ser úteis se você planeja
utilizar ou transportar o computador em ambientes com condições desfavoráveis.
Fator Sistema métrico Sistema dos EUA
Temperatura
Em operação 5 °C a 35 °C 41 °F a 95 °F
Fora de operação -20 °C a 60 °C -4 °F a 140 °F
Umidade relativa (não condensadora)
Em operação 10% a 90% 10% a 90%
Fora de operação 5% a 95% 5% a 95%
Altitude máxima (despressurizada)
Em operação -15 m a 3.048 m -50 a 10.000 pés
Fora de operação -15 m a 12.192 m -50 a 40.000 pés
Alimentação de entrada
As informações de alimentação nesta seção podem ser úteis se você planeja viajar com o
computador para outros países.
O computador opera com alimentação de CC, que pode ser fornecida por uma fonte de
alimentação de CA ou CC. Embora o computador possa ser ligado com uma fonte de
alimentação de CC independente, ele só deve ser alimentado com um adaptador de CA ou
uma fonte de alimentação de CC fornecido e aprovado pela HP para uso com o computador.
A fonte de alimentação de CA deve ser de 100-240 V e 50-60 Hz.
O computador é capaz de receber alimentação de CC dentro das especificações a seguir.
Potência (adaptadores
Tensão operacional Corrente operacional Smart)
18,5 V 3,5 A 65 W
19,0 V 4,74 A 90 W
Conceitos Básicos do Notebook 27
Apêndice B: Especificações
✎ Apodem
tensão e corrente operacionais do computador, bem como a voltagem do adaptador,
ser encontradas na etiqueta de regulamentação do sistema, localizada no interior
do compartimento da bateria.
28 Conceitos Básicos do Notebook
Apêndice C: Cuidados de rotina
Limpeza da tela
Ä CUIDADO: Para evitar danos permanentes ao computador, jamais borrife água, produtos de
limpeza ou químicos na tela.
Para remover manchas e fiapos, limpe a tela freqüentemente com um pano úmido, macio e
sem fiapos. Se a tela necessitar de uma limpeza mais profunda, use lenços antiestática
pré-umedecidos ou limpador de tela antiestático.
Limpeza do TouchPad e do teclado
Oleosidade e sujeira no TouchPad podem fazer com que o cursor fique saltando na tela. Para
evitar isso, lave as mãos freqüentemente ao utilizar o computador e limpe o TouchPad com
um pano úmido.
Å ADVERTÊNCIA: Para reduzir o risco de choque elétrico ou danos aos componentes
internos, não use aspirador de pó para limpar o teclado. O aspirador de pó pode
depositar resíduos domésticos na superfície do teclado.
Limpe o teclado regularmente para evitar que as teclas grudem e para retirar poeira, fiapos e
partículas que possam ficar presos embaixo das teclas. Pode ser usado um aspirador de pó
para teclado a fim de aspirar o pó sob e em torno das teclas para soltar e retirar os resíduos.
Viagem e transporte
Para obter os melhores resultados, siga estas dicas de viagem e transporte:
■ Para preparar o computador para viagem ou remessa:
1. Faça backup das suas informações.
2. Remova todos os discos ópticos e todos os cartões de mídia externos, como cartões
digitais e ExpressCards.
Ä Para reduzir o risco de danos ao computador e às unidades, ou perda de
informações, remova a mídia da unidade antes de retirar a unidade do
compartimento, e antes de enviar, armazenar ou viajar com uma unidade.
3. Desligue e, em seguida, desconecte todos os dispositivos externos.
4. Desligue o computador.
■ Leve consigo uma cópia do backup de suas informações. Mantenha a cópia de backup
separada do computador.
■ Quando viajar de avião, transporte o computador como bagagem de mão e não o
despache no check-in com o restante das malas.
Conceitos Básicos do Notebook 29
Apêndice C: Cuidados de rotina
Ä Evite expor a unidade a campos magnéticos. Os dispositivos de segurança com
campos magnéticos incluem dispositivos de passagem e detectores de metal em
aeroportos. Os dispositivos de segurança de aeroportos que verificam a bagagem,
como esteiras transportadoras, utilizam raios X em vez de magnetismo e não
danificarão uma unidade.
■ A permissão para uso do computador durante o vôo só pode ser concedida pela empresa
aérea. Para utilizar o computador durante o vôo, consulte primeiramente a empresa
aérea.
■ Quando o computador não for utilizado ou ficar desligado da fonte de alimentação
externa por mais de duas semanas, retire a bateria e guarde-a separadamente.
■ Se estiver enviando o computador ou uma unidade, use uma embalagem de proteção
adequada e cole uma etiqueta com a inscrição “FRÁGIL”.
■ Se o computador tiver um dispositivo sem fio ou um dispositivo de telefonia móvel
instalado, como um dispositivo 802.11b/g, um GSM (Global System for Mobile
Communications) ou um GPRS (General Packet Radio Service), o uso desses
dispositivos poderá estar sujeito a restrições em alguns ambientes. Tais restrições podem
ser aplicáveis a bordo de aviões, em hospitais, próximo a explosivos e em locais
perigosos. Se estiver incerto quanto à política que se aplica ao uso de determinado
dispositivo, peça autorização para utilizá-lo antes de ligar o equipamento.
■ Se a viagem for internacional, siga estas sugestões:
❏ Verifique os regulamentos alfandegários de uso do computador de todos os países
ou regiões do seu itinerário.
❏ Verifique os requisitos de cabo de alimentação e adaptador para cada um dos locais
nos quais planeja utilizar o computador. As configurações de voltagem, freqüência e
tomada variam.
Å tente
Para reduzir o risco de choque elétrico, incêndio ou danos ao equipamento, não
ligar o computador com um kit de conversão de voltagem vendido para
equipamentos elétricos.
30 Conceitos Básicos do Notebook
Índice
A dispositivos externos, solução de
aberturas de ventilação 19 problemas 19
aberturas de ventilação, precauções 9, 19 E
acesso à Internet por banda larga 9 emergência, procedimentos de
acesso discado à Internet 9 desligamento de 16, 18
acesso sem fio à Internet 9 envio do computador 29
Adaptador de CA 9 especificações
Ajuda e Suporte 2 altitude 27
alimentação, cabo de 8 ambiente operacional 27
alimentação, especificações 27 entrada de energia 27
altitude, especificações 27 temperatura 27
ambientais, especificações 27 umidade 27
área de trabalho do Windows, execução de uma recuperação 24
identificação 5 externos, solução de problemas com
assistente Conectar-se à Internet 10 dispositivos 19
Assistente Conectar-se à Internet do
Windows 10 F
firewalls 8
B
Backup e restauração do Windows 23 G
Guia Segurança e Conforto 8
C guias do usuário 1
cabo, alimentação 30
cabos e fios H
modem 9 hábitos de trabalho 8
potência 30 hardware
choque elétrico 8 identificação 2
computador instalação 15
desligar 15 hibernação 18
ligar 17 HP Recovery Manager 21
computador sem resposta, solução de I
problemas 18
imagem, alternar, entre dispositivos de
conexão à rede sem fio 11
vídeo 18
conexão a uma rede sem fio existente 11
informações regulamentares 8, 9, 28
conexão com uma rede com fio 14
Informações Regulamentares, de Seg-
configuração da estação de trabalho 8
urança e Ambientais 8, 28
conformidade com IEC 60950 9, 19
Internet
criação de um backup 22
acesso discado 9
D acesso por banda larga 9
desligamento do computador 15 acesso sem fio 9
discos de recuperação 7, 21 conexão a 9
escolha de um provedor 10
Conceitos Básicos do Notebook 31
Índice
escolha do tipo de acesso 9 recuperação de um programa ou driver 21
Internet, conexão 1 recuperação total do sistema 21
ISP (Internet Service Provider – provedor rede com fio, conexão 14
de serviços de Internet) 10
S
J Serviços e Ofertas de Internet 10
janela de backup personalizado, barra de sistema operacional, Windows 7 1
ferramentas e barra de menus, sistema, pontos de restauração 21, 23
configurações da 22 sistema, recuperação 21, 24
software
L
antivírus 7
Liga/Desliga, ligar o computador 17
atualização 6, 15
limpeza da tela 29
identificação 2
limpeza do teclado 29
instalação 15
limpeza do TouchPad 29
proteção de informações 21
M solução de problemas 18
medidas de computação segura 8 software antivírus 7
modem solução de problemas 17
conexão 9 computador sem resposta 18
proteção contra oscilações 8 problemas da rede sem fio 19
monitor, externo 18 problemas de dispositivo externo 19
problemas de exibição 18
N problemas de inicialização 17
Norton Internet Security 7 problemas de software 18
O problemas de superaquecimento 19
opções de energia 18 recursos 17
operacional, especificações do ambiente tela em branco 18
27 sugestões de backup 22
oscilações de energia 8 superaquecimento, computador 19
suporte ao cliente
P Ajuda e Suporte 2
pontos de restauração 23 guias do usuário 2
postura 8 Suspensão 18
privacidade, proteção 7
problemas da rede sem fio, solução de T
problemas 19 teclado, limpeza 29
problemas de inicialização, solução de tela
problemas 17 alternância de imagem 18
procedimentos de desligamento 15 limpeza 29
proteção contra oscilações 8 tela em branco, solução de problemas 18
temperatura
R considerações de segurança 9, 19
Recovery Manager 24 especificações 27
recuperação a partir da partição de solução de problemas 19
recuperação dedicada 25 TouchPad
recuperação a partir de discos de limpeza 29
recuperação 24
32 Conceitos Básicos do Notebook
Índice
utilização 1
U
umidade, especificações 27
unidade SSD (Solid State Drive) 24, 25
utilização da restauração do sistema 23
V
viagem com o computador 27, 29
vírus 7
vírus de computador 7
W
Windows 7 1
Conceitos Básicos do Notebook 33
Vous aimerez peut-être aussi
- Computação em NuvemDocument8 pagesComputação em NuvemRicardoseniorPas encore d'évaluation
- 02 Manual de Referência Archicad 13Document1 986 pages02 Manual de Referência Archicad 13Douglas Varesche100% (1)
- KDMDocument60 pagesKDMJunior SantosPas encore d'évaluation
- TUTORIAL Como Instalar Um HDD Maior No XboxDocument4 pagesTUTORIAL Como Instalar Um HDD Maior No XboxAnderson Ribeiro BoikoPas encore d'évaluation
- Aula 06 - Conceitos de Microinformática PDFDocument118 pagesAula 06 - Conceitos de Microinformática PDFMarcosBrunoSilvaPas encore d'évaluation
- Manual Software DownloadDocument14 pagesManual Software DownloadLordRenfPas encore d'évaluation
- Exemplos ExerciciosDocument62 pagesExemplos ExerciciosMiguel TavaresPas encore d'évaluation
- Microsoft Office - Word - Versão 2007 1Document25 pagesMicrosoft Office - Word - Versão 2007 1Raimundo DavidPas encore d'évaluation
- Trabalho de InformáticaDocument9 pagesTrabalho de InformáticaPaito JosePas encore d'évaluation
- ABENDS e códigos de erros em sistemas e bancos de dadosDocument60 pagesABENDS e códigos de erros em sistemas e bancos de dadosAna Luiza GalhumiPas encore d'évaluation
- Pentest Com Dispositivos MoveisDocument21 pagesPentest Com Dispositivos Moveisvagnersa2000100% (1)
- Tutoriais em vídeo como método de aprendizagemDocument7 pagesTutoriais em vídeo como método de aprendizagemEren JeagerPas encore d'évaluation
- Manual FT10Document194 pagesManual FT10ajrhenriquesPas encore d'évaluation
- Manual em Portugues PSPC Anunciador de Alarme ArqtecDocument156 pagesManual em Portugues PSPC Anunciador de Alarme Arqtectalys sartoriPas encore d'évaluation
- IFSC Lages OOAD Cadastro ClientesDocument7 pagesIFSC Lages OOAD Cadastro ClientesLucas SilvaPas encore d'évaluation
- Manual Office365Document11 pagesManual Office365Franco FrancoPas encore d'évaluation
- Curso Software BasicoDocument3 pagesCurso Software BasicoPaulo CesarPas encore d'évaluation
- Cliente VPN IPSec TheGreenBow - Manual Do UsuárioDocument76 pagesCliente VPN IPSec TheGreenBow - Manual Do UsuáriogreenbowPas encore d'évaluation
- Versão Superlite do Ghost Spectre Windows 11 (23H2 - atualização 2023) _ Tecnologia mais recenteDocument17 pagesVersão Superlite do Ghost Spectre Windows 11 (23H2 - atualização 2023) _ Tecnologia mais recenteAdelson Cruz RibeiroPas encore d'évaluation
- Spu 081021 Pub Manual SSDDocument11 pagesSpu 081021 Pub Manual SSDJunior LuizPas encore d'évaluation
- Paradigmas de linguagens em PythonDocument4 pagesParadigmas de linguagens em PythonVítor Emmanuel AndradePas encore d'évaluation
- 518 Cursos AluraDocument36 pages518 Cursos Aluradylhermando0% (1)
- APR01 AplicacoesWebDocument58 pagesAPR01 AplicacoesWebRogério AraújoPas encore d'évaluation
- Gerenciamento de permissões com chmodDocument3 pagesGerenciamento de permissões com chmodCoutinhuuhhPas encore d'évaluation
- Grafico Baleias Importancia ProcessoDocument31 pagesGrafico Baleias Importancia ProcessocarloscjmcPas encore d'évaluation
- Microsiga - Advpl - Web Services Com ProtheusDocument140 pagesMicrosiga - Advpl - Web Services Com ProtheusSilvio100% (1)
- IF Farroupilha Campus São Borja Semana da InformáticaDocument21 pagesIF Farroupilha Campus São Borja Semana da Informáticadouglas.boardmanPas encore d'évaluation
- Allegro ApostilaDocument8 pagesAllegro ApostilaAlex CruzPas encore d'évaluation
- Controle para Solic de Transf Ou Baixa de AtivoDocument38 pagesControle para Solic de Transf Ou Baixa de AtivosoncoelhoPas encore d'évaluation
- Interface Humano-Computador: Conceitos e PrincípiosDocument12 pagesInterface Humano-Computador: Conceitos e PrincípiosEmanuel Weber HenriquePas encore d'évaluation