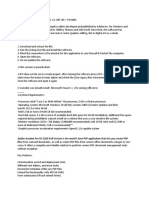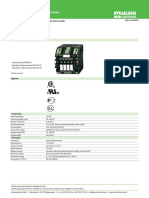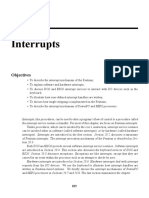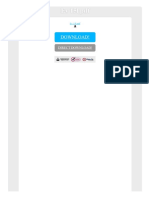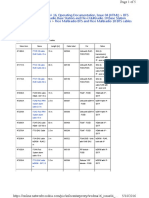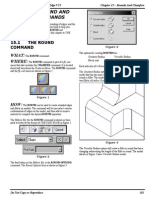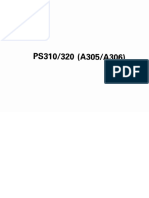Académique Documents
Professionnel Documents
Culture Documents
Ruckus Smartcell Insight Install Guide
Transféré par
luckyman6Titre original
Copyright
Formats disponibles
Partager ce document
Partager ou intégrer le document
Avez-vous trouvé ce document utile ?
Ce contenu est-il inapproprié ?
Signaler ce documentDroits d'auteur :
Formats disponibles
Ruckus Smartcell Insight Install Guide
Transféré par
luckyman6Droits d'auteur :
Formats disponibles
SOFTWARE INSTALLATION GUIDE
Ruckus
SmartCell Insight™
Installation Guide
Supporting SmartCell Insight™ 5.2.1
Part Number: 800-72151-001 Rev A
Publication Date: 11 February 2019
Copyright, Trademark and Proprietary Rights
Information
© 2019 ARRIS Enterprises LLC. All rights reserved.
No part of this content may be reproduced in any form or by any means or used to make any derivative work (such as
translation, transformation, or adaptation) without written permission from ARRIS International plc and/or its affiliates ("ARRIS").
ARRIS reserves the right to revise or change this content from time to time without obligation on the part of ARRIS to provide
notification of such revision or change.
Export Restrictions
These products and associated technical data (in print or electronic form) may be subject to export control laws of the United
States of America. It is your responsibility to determine the applicable regulations and to comply with them. The following notice
is applicable for all products or technology subject to export control:
These items are controlled by the U.S. Government and authorized for export only to the country of ultimate destination for use by the
ultimate consignee or end-user(s) herein identified. They may not be resold, transferred, or otherwise disposed of, to any other country
or to any person other than the authorized ultimate consignee or end-user(s), either in their original form or after being incorporated
into other items, without first obtaining approval from the U.S. government or as otherwise authorized by U.S. law and regulations.
Disclaimer
THIS CONTENT AND ASSOCIATED PRODUCTS OR SERVICES ("MATERIALS"), ARE PROVIDED "AS IS" AND WITHOUT WARRANTIES OF
ANY KIND, WHETHER EXPRESS OR IMPLIED. TO THE FULLEST EXTENT PERMISSIBLE PURSUANT TO APPLICABLE LAW, ARRIS
DISCLAIMS ALL WARRANTIES, EXPRESS OR IMPLIED, INCLUDING, BUT NOT LIMITED TO, IMPLIED WARRANTIES OF
MERCHANTABILITY AND FITNESS FOR A PARTICULAR PURPOSE, TITLE, NON-INFRINGEMENT, FREEDOM FROM COMPUTER VIRUS,
AND WARRANTIES ARISING FROM COURSE OF DEALING OR COURSE OF PERFORMANCE. ARRIS does not represent or warrant
that the functions described or contained in the Materials will be uninterrupted or error-free, that defects will be corrected, or
are free of viruses or other harmful components. ARRIS does not make any warranties or representations regarding the use of
the Materials in terms of their completeness, correctness, accuracy, adequacy, usefulness, timeliness, reliability or otherwise. As
a condition of your use of the Materials, you warrant to ARRIS that you will not make use thereof for any purpose that is unlawful
or prohibited by their associated terms of use.
Limitation of Liability
IN NO EVENT SHALL ARRIS, ARRIS AFFILIATES, OR THEIR OFFICERS, DIRECTORS, EMPLOYEES, AGENTS, SUPPLIERS, LICENSORS
AND THIRD PARTY PARTNERS, BE LIABLE FOR ANY DIRECT, INDIRECT, SPECIAL, PUNITIVE, INCIDENTAL, EXEMPLARY OR
CONSEQUENTIAL DAMAGES, OR ANY DAMAGES WHATSOEVER, EVEN IF ARRIS HAS BEEN PREVIOUSLY ADVISED OF THE
POSSIBILITY OF SUCH DAMAGES, WHETHER IN AN ACTION UNDER CONTRACT, TORT, OR ANY OTHER THEORY ARISING FROM
YOUR ACCESS TO, OR USE OF, THE MATERIALS. Because some jurisdictions do not allow limitations on how long an implied
warranty lasts, or the exclusion or limitation of liability for consequential or incidental damages, some of the above limitations
may not apply to you.
Trademarks
ARRIS, the ARRIS logo, Ruckus, Ruckus Wireless, Ruckus Networks, Ruckus logo, the Big Dog design, BeamFlex, ChannelFly,
EdgeIron, FastIron, HyperEdge, ICX, IronPoint, OPENG, SmartCell, Unleashed, Xclaim, ZoneFlex are trademarks of ARRIS
International plc and/or its affiliates. Wi-Fi Alliance, Wi-Fi, the Wi-Fi logo, the Wi-Fi CERTIFIED logo, Wi-Fi Protected Access (WPA),
the Wi-Fi Protected Setup logo, and WMM are registered trademarks of Wi-Fi Alliance. Wi-Fi Protected Setup™, Wi-Fi Multimedia™,
and WPA2™ are trademarks of Wi-Fi Alliance. All other trademarks are the property of their respective owners.
Ruckus SmartCell Insight™ Installation Guide
2 Part Number: 800-72151-001 Rev A
Contents
About This Document.......................................................................................................................................................................... 5
Overview....................................................................................................................................................................................................... 5
Document Conventions.............................................................................................................................................................................. 5
Related Documentation.............................................................................................................................................................................. 6
Documentation Feedback.......................................................................................................................................................................... 6
Before You Begin.................................................................................................................................................................................. 7
System Requirements................................................................................................................................................................................. 7
Minimum Hardware Requirements................................................................................................................................................... 7
Guidelines for Setting Up Data Nodes...............................................................................................................................................8
Requirements....................................................................................................................................................................................... 9
Bandwidth Requirements................................................................................................................................................................... 9
Minimum Software Requirements...................................................................................................................................................10
DHCP Server Requirements..................................................................................................................................................................... 10
NTP Server Requirements........................................................................................................................................................................ 10
Installing SCI....................................................................................................................................................................................... 11
Installation Overview.................................................................................................................................................................................11
Setting Up the Virtual Machine Using VMware ESXi..............................................................................................................................12
Setting Up the Virtual Machine Using AWS............................................................................................................................................ 14
Setting Up the Virtual Machine Using a Static IP Address.................................................................................................................... 16
Setting Up the Virtual Machine Using KVM QCOW2 .............................................................................................................................19
Setting Up the Virtual Machine Using GCE............................................................................................................................................. 21
Installing the Azure VM Image................................................................................................................................................................. 23
Installing the Hyper-V VM Image............................................................................................................................................................. 34
Setting Up the Nodes................................................................................................................................................................................ 38
Firewall Rules...................................................................................................................................................................................... 40
Installing Custom SSL Certificate..................................................................................................................................................... 41
Secure Shell Access to SCI........................................................................................................................................................................ 42
Configuring SMTP............................................................................................................................................................................... 43
SMTP Overview.......................................................................................................................................................................................... 43
SMTP Configuration Steps........................................................................................................................................................................ 44
Sending a Test Email................................................................................................................................................................................. 45
Adding Controllers to Both the SCI and Controller User Interfaces.............................................................................................47
Overview of Adding Controllers to SCI....................................................................................................................................................47
Adding a SmartZone Controller Version 3.5 or Greater....................................................................................................................... 49
Adding a SmartZone Version 3.5 or Later in the SCI User Interface............................................................................................49
Configuring SmartZone Version 3.5 or Later to Send Data to SCI .............................................................................................. 50
Adding a SmartZone Controller Version Prior to 3.5............................................................................................................................ 51
Adding a SmartZone Version Prior to 3.5 on the SCI UI................................................................................................................ 51
Configuring SmartZone Version Prior to 3.5 to Send Data to SCI ............................................................................................... 52
Enabling AP SCI Statistics Delivery on SmartZone 3.4 Controllers...............................................................................................53
Enabling AP SCI Statistics Delivery on SmartZone 3.2 Controllers...............................................................................................54
Adding a Zone Director Controller: Push Method................................................................................................................................. 55
Adding Zone Director (Push Method) on the SCI UI...................................................................................................................... 55
Configuring Zone Director (Push Method) to Send Data to SCI................................................................................................... 56
Ruckus SmartCell Insight™ Installation Guide
Part Number: 800-72151-001 Rev A 3
Adding a Zone Director Controller: Poll Method................................................................................................................................... 57
Adding Zone Director (Poll Method) on the SCI UI.........................................................................................................................57
Configuring Zone Director (Poll Method) to Send Data to SCI..................................................................................................... 58
Important Setting on the ZoneDirector UI............................................................................................................................................. 59
Editing Controllers in the SCI User Interface..........................................................................................................................................59
Managing Licenses............................................................................................................................................................................. 63
Trial License................................................................................................................................................................................................63
Upgrading to the SCI License................................................................................................................................................................... 63
Migration from SCI 1.x....................................................................................................................................................................... 65
Prerequisites.............................................................................................................................................................................................. 65
Migration Procedure................................................................................................................................................................................. 66
Monitor the Migration Process................................................................................................................................................................ 67
Ruckus SmartCell Insight™ Installation Guide
4 Part Number: 800-72151-001 Rev A
About This Document
• Overview......................................................................................................................................................................... 5
• Document Conventions................................................................................................................................................ 5
• Related Documentation................................................................................................................................................6
• Documentation Feedback............................................................................................................................................ 6
Overview
This SmartCell Insight Installation Guide provides instructions for installing and the initial setup of the Ruckus Wireless™ SmartCell
Insight (SCI) application.
This guide is written for service operators and system administrators who are responsible for managing, configuring, and
troubleshooting Wi-Fi networks. It assumes basic working knowledge of local area networks, wireless networking, and wireless
devices.
NOTE
Refer to the release notes shipped with your product to be aware of certain challenges when upgrading to this release.
Most user guides and release notes are available in Adobe Acrobat Reader Portable Document Format (PDF) or HTML on the
Ruckus Wireless Support Web site at https://support.ruckuswireless.com/contact-us.
Document Conventions
Document Conventions and Document Conventions list the text and notice conventions that are used throughout this guide.
TABLE 1 Text conventions
Convention Description Example
message phrase Represents messages displayed in response to [Device Name] >
a command or a status
user input Represents information that you enter [Device Name] > set ipaddr 10.0.0.12
user interface controls Keyboard keys, software buttons, and field Click Create New
names
Start > All Programs Represents a series of commands, or menus Select Start > All Programs
and submenus
ctrl+V Represents keyboard keys pressed in Press ctrl+V to paste the text from the
combination clipboard.
screen or page names Click Advanced Settings. The Advanced
Settings page appears.
command name Represents CLI commands
parameter name Represents a parameter in a CLI command or
UI feature
variable name Represents variable data {ZoneDirectorID}
filepath Represents file names or URI strings http://ruckuswireless.com
Ruckus SmartCell Insight™ Installation Guide
Part Number: 800-72151-001 Rev A 5
About This Document
Related Documentation
TABLE 2 Notice conventions
Notice type Description
Information that describes important features or instructions
NOTE
Information that alerts you to potential loss of data or potential
CAUTION damage to an application, system, or device
Information that alerts you to potential personal injury
WARNING
Related Documentation
For a complete list of documents that accompany this release, refer to the Release Notes.
Documentation Feedback
Ruckus Wireless is interested in improving its documentation and welcomes your comments and suggestions.
You can email your comments to Ruckus Wireless at: docs@ruckuswireless.com
When contacting us, please include the following information:
• Document title
• Document part number (on the cover page)
• Page number (if appropriate)
Ruckus SmartCell Insight™ Installation Guide
6 Part Number: 800-72151-001 Rev A
Before You Begin
• System Requirements................................................................................................................................................... 7
• DHCP Server Requirements....................................................................................................................................... 10
• NTP Server Requirements.......................................................................................................................................... 10
System Requirements
You must be aware of the minimum hardware and software requirements to run SCI.
Minimum Hardware Requirements
To run SCI effectively, you must ensure that the installation environment meets the minimum hardware requirements.
The SCI cluster consists of a Master node or one or many Data nodes. Alternatively, for demo or testing purposes, you can set up
SCI as a single Demo node. The cluster can be fully functional with just the Master node. The Data node is optional, as it only
helps to scale the processing power and storage capacity of the cluster. The Demo node is a standalone node which cannot be
used in a cluster with a Master node or Data node.
The Demo node must only be used for demo or testing purposes. This node has scaling and performance limitations and should
not be used in a production environment. The Demo node can only support up to 200 APs.
NOTE
To avoid system-performance issues, do not allocate more CPUs than recommended in the following tables.
Following are the minimum hardware requirements for the Master node in the SCI cluster:
TABLE 3 Minimum Hardware Requirements - Master Node
Requirement Quantity
Number of vCPUs 8
Memory 32 GB
Root HDD (SCSI) 80 GB
Secondary HDD (SCSI) 500 GB
Following are the minimum hardware requirements for the Data node in the SCI cluster:
TABLE 4 Minimum Hardware Requirements - Data Node
Requirement Quantity
Number of vCPUs 4
Memory 20 GB
Root HDD (SCSI) 80 GB
Secondary HDD (SCSI) 500 GB
Ruckus SmartCell Insight™ Installation Guide
Part Number: 800-72151-001 Rev A 7
Before You Begin
System Requirements
Following are the minimum hardware requirements for the Demo node in the SCI cluster:
TABLE 5 Minimum Hardware Requirements - Demo Node
Requirement Quantity
Number of vCPUs 4
Memory 16 GB
Root HDD (SCSI) 80 GB
Secondary HDD (SCSI) 100 GB
Guidelines for Setting Up Data Nodes
The controllers that communicate with the SCI cluster can have a number of APs. The amount of data traffic that the cluster must
handle depends on the number of APs in the controller. Therefore, you must setup the right number of Data nodes on the
cluster to handle the AP traffic.
Following are guidelines to setup Data nodes within the cluster, based on the number of APs in the controller:
TABLE 6 General Guidelines for Hardware Requirements (No. of APs)
Number of Data Nodes ZD SZ version 3.4 or earlier or SZ SZ version 3.5 or later with 3-
version 3.5 or later with 15- minute granularity
minute granularity
0 3,000 3,000 1,000
1 10,000 10,000 3,000
2 20,000 20,000 6,000
3 30,000 30,000 9,000
4 40,000 40,000 12,000
NOTE
For SmartZone 3.4 or earlier or SmartZone 3.5 or later with 15-minute granularity, add an additional Data node for
every additional 10,000 APs. For SmartZone 3.5 or later with three-minute granularity, add an additional Data node for
every additional 3,000 APs.
NOTE
Data granularity was increased to three minutes in the SmartZone 3.5 release, depending on the data set. This
increased data granularity and new set of data require more processing power and hard disk space. These changes
necessitated changes to the number of data nodes needed and scalability of the system.
NOTE
This table is only a guideline and the actual hardware requirements would depend on various factors such as the
number of clients, the number of sessions, and the type of server hardware.
Ruckus SmartCell Insight™ Installation Guide
8 Part Number: 800-72151-001 Rev A
Before You Begin
System Requirements
Requirements
You must be aware of the storage capacity requirements for each node in order to handle the maximum data traffic per day, for
every 1,000 APs.
TABLE 7 Storage Requirements
Storage ZD SZ version 3.4 or SZ version 3.5 or later with 3-minute granularity
Requirements earlier, or SZ 3.5 or
later with 15-minute
granularity
Per day per 1,000 1 GB 1 GB 3 GB
APs
This table is only a guideline. Because SCI has a data replication factor of 2 for fault tolerance, the effective data storage available
is not a simple sum of the storage in each node. As a general rule, the effective data storage available can be estimated as
follows:
Effective data storage available = max [minimum storage size among all the nodes, sum of storage in each node/3]
Example: One master node = 500 GB; Three data nodes = 1 TB, 1TB and 1TB, respectively. The equation becomes the following:
Effective data storage available = max [500 GB, 3.5 TB/3]
You now take the maximum value, which is 3.5 TB/3, which equals approximately 1.17 TB of effective data storage available.
NOTE
The division by 3 allows for some buffer for the nodes to manage data transfers, and also to ensure that there is
sufficient space to absorb an additional node if one of the nodes fails. The number 3 is a constant in the equation;
always divide by 3 no matter how many nodes you have.
To reduce the resource requirements in SmartZone 3.5 or later by increasing the data granularity to 15 minutes, run the following
command in the SmartZone CLI:
ap-config-routine-status-interval slowdown
Bandwidth Requirements
You should be aware of the bandwidth requirements provided in the following table.
TABLE 8 Bandwidth Requirements
Bandwidth ZD SZ version 3.4 or SZ version 3.5 or later with 3-minute granularity
Requirements earlier or SZ version
3.5 or later with 15-
minute granularity
Per AP 15 kb per 15 minutes 15 kb per 15 minutes 15 kb per 3 minutes
Ruckus SmartCell Insight™ Installation Guide
Part Number: 800-72151-001 Rev A 9
Before You Begin
DHCP Server Requirements
Minimum Software Requirements
The minimum required virtualization software version is VMware ESXi 5.1.0 or above.
DHCP Server Requirements
Before the SCI cluster installation, ensure that a static IP address is available to the Master node, Data node and Demo node. A
DHCP server must be available to issue an IP address to the SCI virtual machine (VM).
NOTE
The IP address that is assigned to the nodes must be accessible.
To setup a VMware environment, the networking layer of VMware is used, which includes its own virtual routers and the DHCP
server. Therefore, a dedicated DHCP server is not necessary.
NOTE
The IP addresses assigned to SCI VMs must not change throughout the lifetime of the deployment.
If you cannot assign an IP address through the VMware of DHCP, see Setting Up the Virtual Machine Using a Static IP Address on
page 16 for more information.
NTP Server Requirements
SCI must keep the correct time in order to report accurate statistics.
As an analytics system, SCI must make sure that all its statistics are reported with the correct time. Therefore, you must ensure
that NTP servers are reachable by all elements of the ecosystem: APs, SZ's, ZoneDirectors, and SCI.
NOTE
In addition to ensuring access to an NTP server, you must also ensure that the time and date are correct. If you change
the time after SCI is installed, it will cause serious issues within the SCI system. For example, when APs reboot, they
would lose all measurements and aggregated statistics as the AP re-initializes its real-time clock through the NTP server.
Ensure that the system time is correct on the SCI VM and on the host. Please do not change the timezone on the SCI
VMs. SCI expects the VM to keep UTC time. Changing to a timezone other than UTC on the SCI VM can cause SCI
to stop working.
If the SCI VM is unable to access the internet for NTP updates, it must be configured with a local NTP server. Modify the chrony
configuration file at /etc/chrony.conf with the NTP server information.
For more information about using SSH to connect to SCI, see Secure Shell Access to SCI on page 42
Login to the SCI VM (master and data nodes) and add the following line to the chrony configuration file sudo vi /etc/
chrony.conf .
server <ntp-server-ip> prefer
After editing the NTP server information, it is recommended that you reboot your system so that the time can correct itself
immediately.
sudo reboot
Follow the same steps to update NTP server information for the Demo node.
Ruckus SmartCell Insight™ Installation Guide
10 Part Number: 800-72151-001 Rev A
Installing SCI
• Installation Overview.................................................................................................................................................. 11
• Setting Up the Virtual Machine Using VMware ESXi................................................................................................12
• Setting Up the Virtual Machine Using AWS.............................................................................................................. 14
• Setting Up the Virtual Machine Using a Static IP Address...................................................................................... 16
• Setting Up the Virtual Machine Using KVM QCOW2 ...............................................................................................19
• Setting Up the Virtual Machine Using GCE............................................................................................................... 21
• Installing the Azure VM Image................................................................................................................................... 23
• Installing the Hyper-V VM Image............................................................................................................................... 34
• Setting Up the Nodes.................................................................................................................................................. 38
• Secure Shell Access to SCI.......................................................................................................................................... 42
Installation Overview
You must install SCI as a VM cluster. Setup and activate the Master nodes and Data node(s) (optional) within the cluster after
installation is complete.
Ensure that you have identified an IP address for the Master and Data nodes that you are about to create (VMs).
NOTE
IPv6 is currently not supported, therefore IP addressing must only be in the IPv4 format.
WARNING
• Ensure that uninterrupted power supply is available for SCI. Abnormal shutdowns due to power outage may
cause file system corruption and could disrupt SCI operation after restart.
• Do not power off the SCI instance during or after setup as this could corrupt the file system and disrupt SCI
operation after reboot. If you want to restart the system, you must perform a "sudo reboot" from the CLI.
• Do not "yum update" on the SCI instances.
NOTE
Ensure that the VM is setup based on the hardware specifications available at Minimum Hardware Requirements on
page 7. In addition, ensure that there is provision for a secondary data volume (must be a unformatted disk) hard disk
drive as well.
NOTE
This document assumes that the reader has working knowledge of VMware ESXi and/or AWS.
The following steps outline the installation process:
1. Create a VM for the Master node.
For more information about how to setup the VM, see Setting Up the Virtual Machine Using VMware ESXi on page 12 or
Setting Up the Virtual Machine Using AWS on page 14.
Ruckus SmartCell Insight™ Installation Guide
Part Number: 800-72151-001 Rev A 11
Installing SCI
Setting Up the Virtual Machine Using VMware ESXi
2. Create a VM for the Data node.
For more information about how to setup the VM, see Setting Up the Virtual Machine Using VMware ESXi on page 12 or
Setting Up the Virtual Machine Using AWS on page 14.
After the VMs are created, an IP address must be assigned to them.
NOTE
Ensure that you indicate the IP address to VMware ESXi or the VM manager software when starting up the VM.
The network stack on the running VM is automatically set to get an IP address from the DHCP server, but it
expects the DHCP server to always assign it the same IP address during its lifetime.
NOTE
Ensure that the IP address is accessible to the nodes within the SCI cluster.
3. Set up the Master node.
For more information, see Setting Up the Nodes on page 38.
4. Activate the Master node.
For more information, see Setting Up the Nodes on page 38.
5. Set up the Data node.
For more information, see Setting Up the Nodes on page 38.
6. Activate the Data node.
7. Enter the login credentials to access the web UI.
You will see the Master and Data nodes you created in the Admin > Status & Update page.
8. Configure the controllers that you want to add to the cluster.
This completes the SCI installation as a VM.
Setting Up the Virtual Machine Using VMware
ESXi
VMware ESXi is an enterprise-class hypervisor used for deploying and serving virtual computers.
Follow these steps to install and configure the VM:
1. Download the VMware ESXi software and ensure that it is running on a suitable server with proper network
configuration.
Ruckus SmartCell Insight™ Installation Guide
12 Part Number: 800-72151-001 Rev A
Installing SCI
Setting Up the Virtual Machine Using VMware ESXi
2. From the VMware vSphere Web Client, set up and configure the VM. Use the "Deploy OVF Template" option. SCI requires
two storage volumes.
NOTE
Ensure that the VM is setup based on the hardware specifications available at Minimum Hardware
Requirements on page 7.
FIGURE 1 VMware vSphere Web Client
Additional Notes:
• VM must be thick-provisioned for disk.
• Ensure that the root and data volumes are set up as the first and second SCSI devices respectively, on the first SCSI
controller of the VM, in order to be detected correctly.
• The network stack on the VM is automatically set to get an IP address from the DHCP server, but the VM always
expects the DHCP server to assign the same IP address during its lifetime. Therefore, provision the VM with a fixed
IPv4 address. The VMware vSphere Web Client requires this information when the VM is started.
If DHCP is not available, it is possible to set up the VM using a static IP address. See Setting Up the Virtual Machine Using
a Static IP Address on page 16 for more information.
3. From the VMware vSphere Web Client, start the VM.
It could take up to 30 minutes for the VM to boot, depending on the VM resources.
You can press the Esc key when the VM is booting, to view the boot logs and troubleshoot failures, if any.
NOTE
You can use the same VM image to provision a Master node, Data node or a Demo node.
Ruckus SmartCell Insight™ Installation Guide
Part Number: 800-72151-001 Rev A 13
Installing SCI
Setting Up the Virtual Machine Using AWS
Setting Up the Virtual Machine Using AWS
Amazon Elastic Compute Cloud (Amazon EC2) is an Amazon Web Services (AWS) that allows you to create and run virtual
machines in the cloud.
Contact Ruckus Wireless customer support and provide your AWS account ID, so that the company can share the SCI private AMI
(Amazon Machine Image) number with you. For more information regarding AWS accounts IDs, see http://
docs.aws.amazon.com/general/latest/gr/acct-identifiers.html.
Follow these steps to install and configure the VM:
1. Based on the instructions in http://docs.aws.amazon.com/AWSEC2/latest/UserGuide/usingsharedamis-finding.html, find
the AMI and launch a VM instance.
2. Choose the type of instance you want to create. A good example is m4.2xlarge.
NOTE
The AMI will be located in US West (Oregon).
FIGURE 2 Choosing the type of instance
3. Configure the instance you have chosen based on your requirements.
Ruckus SmartCell Insight™ Installation Guide
14 Part Number: 800-72151-001 Rev A
Installing SCI
Setting Up the Virtual Machine Using AWS
4. Add storage to the instance.
Following are the minimum requirements to configure the instance:
• Hard disk 1 (Root volume): 50 GB
• Hard disk 2 (Data volume): 500 GB (choose /dev/sdb for Device).
FIGURE 3 Adding storage to the instance
5. Tag the instance to manage it.
6. Configure the security group so that traffic to and from the instance is secure.
Review the instance and ensure all the configuration details are final.
7. Launch the instance.
It could take up to 30 minutes for the instance to boot.
You have successfully created a VM instance.
Ruckus SmartCell Insight™ Installation Guide
Part Number: 800-72151-001 Rev A 15
Installing SCI
Setting Up the Virtual Machine Using a Static IP Address
Setting Up the Virtual Machine Using a Static IP
Address
If you are unable to use DHCP, you can use a static IP address for the VM.
NOTE
The static IP can be set only when you set up a VM. Once the VM is set up, there is no option to change the IP address.
1. From the console, power on the instance (or reboot).
The following screen appears.
IMPORTANT
If you power on the machine, you will only have 10 seconds to open the console before the screen on the next
page disappears. Therefore, it is recommended that you edit your VM boot options to boot to BIOS, and then
exit the BIOS screen and select your option from the menu on the next page.
If you enable boot to BIOS, ensure you turn it off after you set the static IP address,otherwise SCI automatically
boots after a power outage.
FIGURE 4 Console
Select Network Manager TUI to the set the static IP address, and Normal Boot to start SCI.
Ruckus SmartCell Insight™ Installation Guide
16 Part Number: 800-72151-001 Rev A
Installing SCI
Setting Up the Virtual Machine Using a Static IP Address
2. Select Network Manager TUI.
The Network Manager TUI screen appears.
FIGURE 5 Network Manager TUI screen
3. Select Edit a connection.
4. Press Enter.
The following screen appears.
FIGURE 6 Selecting a wired connection
5. Select Wired Connection 1, or the default wired connection.
Ruckus SmartCell Insight™ Installation Guide
Part Number: 800-72151-001 Rev A 17
Installing SCI
Setting Up the Virtual Machine Using a Static IP Address
6. Select Edit.
The Edit Connection screen is displayed.
FIGURE 7 Edit connection
7. Select Show against the IPv4 configuration.
The following screen appears.
FIGURE 8 Changing the connection
Ruckus SmartCell Insight™ Installation Guide
18 Part Number: 800-72151-001 Rev A
Installing SCI
Setting Up the Virtual Machine Using KVM QCOW2
8. Change the connection type for the IPv4 Address to Manual.
FIGURE 9 Manual IPv4 connection selected
NOTE
If you enabled “boot to bios”, you must turn that off after configuring the static IP address. You may configure
the net mask if necessary.
9. Fill up all the required details as per the network environment and select OK.
10. Select OK.
This should reboot the instance and continue to Normal Boot.
Setting Up the Virtual Machine Using KVM
QCOW2
Kernel-based Virtual Machine (KVM) is an open source virtualization infrastructure that can run Linux and Windows in a virtual
machine.
NOTE
The following instructions assume that KVM is installed and set up properly. Installing, setting up and using KVM is
beyond the scope of this guide.
Ruckus SmartCell Insight™ Installation Guide
Part Number: 800-72151-001 Rev A 19
Installing SCI
Setting Up the Virtual Machine Using KVM QCOW2
Ensure the KVM host is running on a suitable server with proper network configuration.
You must have a KVM virtualization environment that is suitably installed and configured before you can start a guest VM from a
provided QCOW2 image.
Before you start and stop a RSA VM ensure that:
• The CPU, HDD and memory requirements under the Minimum Hardware Requirements on page 7 are met.
• Both Root and Data volumes are set up as SCSI hard disk drives (not IDE). If you receive an error message such as
"boot device not found"
or similar while starting the VM, it's probably because the hard disk drives have not been set up as SCSI devices.
1. The instructions here have been verified to work on a plain-vanilla CentOS 7 installation, using distro provided command
line based libvirt tools (virsh and virt-install) and distro supplied default settings. Please refer to the Virtulaization
Deployment and Administration Guide at https://access.redhat.com/documentation/en-US/Red_Hat_Enterprise_Linux/7/
html/, for useful reference on how to install KVM on RedHat/CentOS 7. Install the necessary libvirt packages and start
the libvirtd service:
a. sudo yum -y install bridge-utils libvirt qemu-img qemu-kvm virt-install
b. sudo systemctl start libvirtd
c. sudo systemctl enable libvirtd
2. Download and unpack the RSA QCOW2 VM image, and place the rsa.qcow2 file in the standard libvirt image library
directory: /var/lib/libvirt/images. Run the following command to install and start the RSA VM:
sudo virt-install --name rsa --vcpus 8 --ram 32768 --controller type=scsi,model=virtio-scsi --
disk /var/lib/libvirt/images/rsa.qcow2,bus=scsi,size=80 --import --disk size=500,bus=scsi --graphics
vnc --noautoconsole --network bridge=br0
3. Adjust the CPU, memory and disk parameters as necessary while meeting the requirements under the Minimum
Hardware Requirements on page 7.
Depending on your network topology, you may or may not need a to use a bridge. This example uses a network bridge
called "br0".
Adjust the name of the network bridge device to match the one on your system. On most systems, this is called "br0" or
"virbr0". The bridge is used to facilitate network communication between the host VM and the guest VM.
4. Once the guest VM is installed, run the following vrish command to start, terminate or monitor the VM (assuming it is
named rsa):
a. sudo virsh list
b. sudo virsh start rsa
c. sudo virsh shutdown rsa
5. Use a suitable VNC viewer to access the console. Run the following command to obtain the VNC connection number to
use:
sudo virsh vncdisplay rsa
Ruckus SmartCell Insight™ Installation Guide
20 Part Number: 800-72151-001 Rev A
Installing SCI
Setting Up the Virtual Machine Using GCE
Setting Up the Virtual Machine Using GCE
You can set up a virtual machine using the Google Compute Engine (GCE).
Follow these steps to setup the VM.
1. Download the SCI GCE VM image raw file:
a) Before downloading the VM image raw file, you may need to configure your web browser to not automatically
extract contents from archive file.
b) Once downloading is complete, do not uncompress the file. The file extension must be *.tar.gz. You can rename the
file, if necessary. The file size should be about 3.5 GB.
2. Upload the SCI GCE VM image raw file to your Google Cloud account:
a) Log in to your Google Cloud account via the web portal, and navigate to STORAGE / Storage.
b) Create a storage bucket if you have not yet done so.
c) Upload the recently downloaded SCI GCE VM image raw file into the storage bucket in your Google Cloud account.
NOTE
Ensure that you have a stable Internet connection during the file upload. If the upload progress indicator
remains stuck, you may need to cancel and retry.
d) After the upload is complete, check to be sure that the SCI GCE VM image raw file is in your storage bucket. Ensure
that the file extension is *.tar.gz.
3. Navigate to product Compute Engine / Images, then click CREATE IMAGE to create an image.
Ruckus SmartCell Insight™ Installation Guide
Part Number: 800-72151-001 Rev A 21
Installing SCI
Setting Up the Virtual Machine Using GCE
4. Configure the values in the Create An Image screen, as in the example figure below:
FIGURE 10 Create an Image
• Name: Enter the image name.
• Source: Select Cloud Storage file from the drop-down list.
• Cloud Storage file: Click Browse to navigate to the SCI GCE VM image raw file you just uploaded to Cloud Storage.
After you select the cloud storage file, image creation begins.
NOTE
It will take a while for the image to be created. You can check the progress in the Compute Engine / Images
UI.
Ruckus SmartCell Insight™ Installation Guide
22 Part Number: 800-72151-001 Rev A
Installing SCI
Installing the Azure VM Image
5. Create a SCI VM instance running the SCI VM image:
a) Ensure that you have the Google Cloud SDK installed on your local machine terminal environment. Refer to https://
cloud.google.com/sdk/ for instructions on how to install and use the Google Cloud SDK.
b) From your terminal environment, enter the following command to create a suitably large persistent storage disk for
the VM instance data storage volume:
gcloud compute disks create [$YOUR-STORAGE_VOLUME_NAME] --project [$YOUR_GCP_PROJECT_NAME] --
size 1
This command should quickly return the following output:
FIGURE 11 Output from gcloud compute disks create Command
c) Create the VM instance using the above disk and the recently created image by issuing the following command:
gcloud compute instances create [$YOUR_INSTANCE_NAME] --disk name=[$YOUR_STORAGE_VOLUME_NAME] --
ima
This command should quickly return the following output:
FIGURE 12 Output from gcloud compute instances create Command
d) Set your network firewall rules accordingly, to ensure that the VM instance has access to the required inbound and
outbound ports. You can then access the EXTERNAL_IP shown in the output from the command above.
You can proceed to set up the SCI nodes.
Installing the Azure VM Image
Follow these steps to install the Azure VM image for SCI.
1. Be sure that you have an Azure subscription, then sign in to your account at https://portal.azure.com
Ruckus SmartCell Insight™ Installation Guide
Part Number: 800-72151-001 Rev A 23
Installing SCI
Installing the Azure VM Image
2. Create a resource group via the web portal:
a) Navigate to service Resource groups.
b) Click Add to create a new resource group.
c) Configure the values in this screen, as in the example figure below:
FIGURE 13 Creating a Resource Group
• Resource group name: Enter your preferred name.
• Subscription: Select Pay-as-you-go from the drop-down list.
• Resource group location: Select West US from the drop-down list.
d) Click Create.
Ruckus SmartCell Insight™ Installation Guide
24 Part Number: 800-72151-001 Rev A
Installing SCI
Installing the Azure VM Image
3. If you already have an Azure storage account, take note of its name. Otherwise, follow these steps to create one via the
web portal:
a) Navigate to service Storage accounts.
b) Click Add to create a new storage account.
c) Configure the values in this screen, as in the example figure below:
FIGURE 14 Creating a Storage Account
• Name: Enter your preferred storage-account name.
• Resource group: Choose the Use existing radio button, then use the drop-down list to select an existing
resource group.
d) Keep the default values for the remaining properties.
e) Click Create.
Ruckus SmartCell Insight™ Installation Guide
Part Number: 800-72151-001 Rev A 25
Installing SCI
Installing the Azure VM Image
4. Determine your newly created Azure storage account key:
a) Navigate to service Storage accounts.
b) Click the name of your preferred storage account.
c) Go to Access Keys.
The value of "Key 1" is the key for the selected storage account.
5. Create a container for your selected storage account:
a) Navigate to service Storage accounts.
b) Click the name of your preferred storage account.
c) Go to Overview > Blobs > + Container, and enter your preferred container name (for example, myrsacontainer),
and keep the access level set to Private.
6. Install and configure the Azure CLI client (required to complete the VM image import). Refer to the following URL: https://
docs.microsoft.com/en-us/cli/azure/install-azure-cli?view=azure-cli-latest
Ruckus SmartCell Insight™ Installation Guide
26 Part Number: 800-72151-001 Rev A
Installing SCI
Installing the Azure VM Image
7. Import the SCI Azure VM image raw file using the commands listed below, but remember to replace the placeholders
with your actual values (see "Placeholder descriptions" below).
Commands with placeholders:
NOTE
After you enter the az login command, the Azure CLI client provides a URL for you to access via your browser
to complete the login procedure.
az login
az storage blob copy start --account-name <USER_STORAGE_ACCOUNT_NAME> --account-key
<USER_STORAGE_ACCOUNT_KEY> --source-uri "<VHD_URL>" --destination-container
<USER_STORAGE_ACCOUNT_CONTAINER> --destination-blob <USER_PREFERRED_SCI_BLOB_FILE_NAME>
Placeholder descriptions:
• <USER_STORAGE_ACCOUNT_NAME> is your storage-account name.
• <USER_STORAGE_ACCOUNT_KEY> is your storage-account key.
• <VHD_URL> is the URL that you obtained from Ruckus Support of the SCI Azure VM image raw file.
• <USER_STORAGE_ACCOUNT_CONTAINER> is your container name.
• <USER_PREFERRED_SCI_BLOB_FILE_NAME> is the user-preferred blob file name for the imported SCI image (for
example, sci.vhd).
NOTE
Importing the raw image file is not immediate and will take some time to complete. To monitor the status of
the raw image copy, go to the Azure Portal UI, and, under your specified Azure container, click the newly
created *vhd file. Wait for the COPY STATUS in the lower-right portion of the screen (see the figure below) to
change from "Pending" to "Success" before proceeding to the next step.
Ruckus SmartCell Insight™ Installation Guide
Part Number: 800-72151-001 Rev A 27
Installing SCI
Installing the Azure VM Image
FIGURE 15 Monitoring the Import of the Raw Image File
Ruckus SmartCell Insight™ Installation Guide
28 Part Number: 800-72151-001 Rev A
Installing SCI
Installing the Azure VM Image
8. Create an Azure image via the web portal by using the imported SCI Azure VM image raw file. (This newly created image
will be used to create your SCI virtual machines.)
a) Navigate to service Images.
b) Click Add to create an Azure image.
c) Configure the applicable values in the screen, as described after the example figure below:
FIGURE 16 Creating an Azure Image
• Name: The name of your preferred image.
• Resource group: Choose the Use existing radio button and select the name of your resource group from the
drop-down list.
• OS disk: Use Unix.
• Storage blob: Browse to the imported raw file, and upload this file.
• Account type: You can select either type from the drop-down list, but the recommended type is Premium (SSD).
d) For remaining fields, use the default values.
Ruckus SmartCell Insight™ Installation Guide
Part Number: 800-72151-001 Rev A 29
Installing SCI
Installing the Azure VM Image
e) Click Create.
Ruckus SmartCell Insight™ Installation Guide
30 Part Number: 800-72151-001 Rev A
Installing SCI
Installing the Azure VM Image
9. Create the SCI virtual machine using the image you just created.
a) Navigate to service Images.
b) Click the name of the image that you just created.
c) Click Create VM.
d) Configure the applicable values in the screen, as described after the example figure below:
FIGURE 17 Creating the SCI VM
• Name: Enter your preferred VM name.
• User name: Enter any user name other than rsa or root.
• Authentication type: Select SSH public key or Password.
Ruckus SmartCell Insight™ Installation Guide
Part Number: 800-72151-001 Rev A 31
Installing SCI
Installing the Azure VM Image
• SSH Public key or password: Depending on which Authentication type you chose, enter the corresponding key
or password here.
• Resource group: Select the Use existing radio button, then select the resource group from the drop-down list.
e) For remaining fields, use the default values.
f) Click OK.
g) On the next screen that is displayed, choose a VM with at least 8 vCPU and 32GB memory, then click OK.
h) Select your preferred virtual network or keep the default, then configure the "Network security group (firewall)" by
adding an inbound rule to allow public traffic to SCI ports.
i) Proceed through the subsequent pages by clicking OK.
j) Wait for the VM deployment to finish before proceeding to the next step.
Ruckus SmartCell Insight™ Installation Guide
32 Part Number: 800-72151-001 Rev A
Installing SCI
Installing the Azure VM Image
10. Create a data disk and attach it to the VM that you just created.
a) Navigate to service Virtual machines.
b) Click the name of the VM you just created.
c) Go to Disks > Add data disk > NAME > Create disk.
d) Configure the applicable values in the screen, as described after the example figure below:
FIGURE 18 Creating a Data Disk
• Name: Enter the preferred name for the disk.
• Resource group: Select the Use existing radio button, then select the resource group from the drop-down list.
• Account type: You can select either type from the drop-down list, but the recommended type is Premium (SSD).
• Source type: Select None (empty disk) from the drop-down list.
• Size: Select no less than 500GiB from the drop-down list.
e) For remaining fields, use the default values.
f) Click Create.
After a short while, the Managed Disks screen appears:
Ruckus SmartCell Insight™ Installation Guide
Part Number: 800-72151-001 Rev A 33
Installing SCI
Installing the Hyper-V VM Image
FIGURE 19 Managed Disks
g) Leave the LUN value at 0, then click Save to complete disk creation. The Save process may also take a short time to
complete.
11. You can proceed to set up the SCI nodes.
Installing the Hyper-V VM Image
Follow these steps to install the Hyper-V VM Image for SCI.
1. Download the Hyper-V image from the Ruckus support website.
Ruckus SmartCell Insight™ Installation Guide
34 Part Number: 800-72151-001 Rev A
Installing SCI
Installing the Hyper-V VM Image
2. Log in to the windows machine and enable the Hyper-V feature on the Windows server, as shown below:
FIGURE 20 Enabling Hyper-V on the Windows Server
3. Enabling this feature will require your server to be restarted. Restart the server, then proceed with the remaining steps.
Ruckus SmartCell Insight™ Installation Guide
Part Number: 800-72151-001 Rev A 35
Installing SCI
Installing the Hyper-V VM Image
4. Create a virtual switch from the Virtual Switch Manager by selecting New virtual network switch under the Actions
sidebar.
FIGURE 21 Creating a New Virtual Switch
a) Choose an Internal switch.
b) You can name the internal switch "local" or any other desired name. This name will be used to attach the virtual
switch to the virtual machine.
Ruckus SmartCell Insight™ Installation Guide
36 Part Number: 800-72151-001 Rev A
Installing SCI
Installing the Hyper-V VM Image
5. On your Windows machine, go to the Network and Sharing Center, then allow the network created above to have access
to the default network by following these steps:
a) Locate the default network that has internet connectivity. Click on that network to invoke a pop-up window.
b) On the pop-up window, click the Properties button to bring up a second pop-up window.
c) On the second pop-up window, select the Sharing tab.
d) Select the first checkbox to allow this network to be shared.
e) Select the local network from the drop down. This is the same network that you created above for the internal
switch.
f) Close the two pop-up windows.
6. Create a new hard disk drive with the required specifications that are listed in Minimum Hardware Requirements on
page 7, including:
• Hard disk 1 (Root volume): 80 GB
• Hard disk 2 (Data volume): 500 GB
FIGURE 22 Creating a New Hard Drive Disk
Ruckus SmartCell Insight™ Installation Guide
Part Number: 800-72151-001 Rev A 37
Installing SCI
Setting Up the Nodes
7. Open the application called Hyper-V Manager.
8. Create a VM (master is 8 CPUs and 32 GB RAM; data is 4 CPUs and 20 GB RAM) from the Actions sidebar, under New >
Virtual Machine.
FIGURE 23 Creating a New VM
a) Attach the Virtual Network Switch to the VM.
b) The root and data volumes need to be set up as the first and second SCSI devices, respectively, on the first SCSI
controller of the VM to be detected.
9. Set network firewall rules to ensure that the VM instance has access to the required inbound and outbound ports.
10. Click on the newly created VM, and click on the Start button under the Actions sidebar.
11. Once the VM launches, proceed with the setup.
Refer also to Setting Up the Virtual Machine Using a Static IP Address on page 16.
Setting Up the Nodes
You must setup the VM image created, as a Master node or a Data node so that the SCI cluster can be created.
Follow these steps to setup and activate the nodes:
Ruckus SmartCell Insight™ Installation Guide
38 Part Number: 800-72151-001 Rev A
Installing SCI
Setting Up the Nodes
1. Launch a web browser and browse to the SCI set up page (https://<SCI IP address or domain name>).
The Ruckus Smart Access page appears.
The Ruckus Smart Access portal uses a self-signed SSL certificate, so you will receive an invalid certificate warning from
your browser.
2. You can set up the new VM as a Master Node, or a Data Node, or as a Demo Node.
FIGURE 24 Ruckus Smart Access page
3. From Ruckus Smart Analytics, select the Create the Master Node of a new RSA cluster, Create a Data Node to add to
an existing RSA Cluster or Create a new Demo Node as appropriate.
Ruckus SmartCell Insight™ Installation Guide
Part Number: 800-72151-001 Rev A 39
Installing SCI
Setting Up the Nodes
4. Click Set Up Node.
The setup process takes a few minutes. When set up is complete, an acknowledgment page appears with the Node IP
and Node Token numbers.
NOTE
Remember to record the IP address and token number of the Master node as you will require this information
to setup the Data node, and scale the cluster at a later time.
This information is also available in the Admin > Status & Update page, within the Ruckus Smart Access
interface.
You can login to the newly created user portal with the system default username and password: admin/
password.
5. Click Activate Master Node, Activate Data Node or Activate Demo Node as appropriate, to activate the nodes.
NOTE
Ensure that no ports are blocked by the firewall between all the nodes within the SCI cluster. For more
information, see Firewall Rules on page 40
6. After activation is completed, the Ruckus Smart Analytics page appears. Login with user credentials to access the
portal.
Firewall Rules
Firewall rules control incoming and outgoing data traffic between the SCI cluster and the controller interface.
The following firewall rules are observed for user access, controller access and NTP access.
TABLE 9 Firewall rules for User Access
Main Portal SSH Cloud Updapter Diagnostics
From User IP User IP SCI Master Node IP and Data Node User IP
IPs
To SCI Master Node IP SCI Master Node IP and Data Internet (Static IP) SCI Master Node IP
Node IPs
Port Number 443, 53000, 59090 22 443 55070, 58090, 58081,
58080
Protocol HTTPS SSH HTTPS HTTPS
Traffic Incoming traffic to SCI Incoming traffic to SCI Outgoing traffic from SCI Incoming traffic to SCI
Direction
TABLE 10 Firewall rules for Controller Access
SmartZone AP Stats SmartZone Application SmartZone Data (for ZoneDirector Pull ZoneDirector Push (XML)
(JSON) (for SmartZone Data (for SmartZone SmartZone 3.5 and (XML) ZD 9.13 and above
3.4.x and below) 3.4.x and below) above)
From SCI Master Node IP and SmartZone SmartZone SCI Master Node IP ZoneDirector IP
Data Node IPs Management IP Management IP and Data Node IPs
To SmartZone Management SCI Master Node IP and SCI Master Node IP and ZoneDirector IP SCI Master Node IP and
IP Data Node IPs Data Node IPs Data Node IPs
Port 8443 1883 8883 443 443
Number
Protocol HTTPS MQTT MQTT HTTPS HTTPS
Ruckus SmartCell Insight™ Installation Guide
40 Part Number: 800-72151-001 Rev A
Installing SCI
Setting Up the Nodes
TABLE 10 Firewall rules for Controller Access (continued)
SmartZone AP Stats SmartZone Application SmartZone Data (for ZoneDirector Pull ZoneDirector Push (XML)
(JSON) (for SmartZone Data (for SmartZone SmartZone 3.5 and (XML) ZD 9.13 and above
3.4.x and below) 3.4.x and below) above)
Traffic Outgoing traffic from SCI Incoming traffic to SCI Incoming traffic to SCI Outgoing traffic Incoming traffic to SCI
Direction from SCI
NOTE
Ensure that SCI runs within a secure network protected by a firewall. If SCI is exposed to the public internet, ensure that
only the ports listed in the preceding tables are opened, and that the rest of the ports are closed by the firewall.
TABLE 11 Firewall rules for NTP Access
SmartZone AP Stats (JSON)
From SCI Master Node IP and Data Node IPs
To NTP server IP
Port Number 123
Protocol NTP
Traffic Direction Outgoing traffic from SCI
Installing Custom SSL Certificate
Please ensure that this custom SSL certificate does not require the user to input a username and password to get authorized.
Be sure that you have the following files:
• A server certificate. For more information, refer to: http://nginx.org/en/docs/http/
ngx_http_ssl_module.html#ssl_certificate.
• A private key. For more information, refer to: http://nginx.org/en/docs/http/
ngx_http_ssl_module.html#ssl_certificate_key.
1. Copy these files to the SCI, as shown in the following example:
scp server.* rsa@54.149.124.136:.
2. Perform an SSH to the SCI.
3. Replace the default server certificate and private key files with the custom files, as shown in the following example:
sudo docker cp server.crt rsa-gateway:/etc/ssl/certs/server.crt
sudo docker cp server.key rsa-gateway:/etc/ssl/private/server.key
NOTE
Whenever you update the SCI, the SSL certificate gets replaced by the default certificate, which requires you to
replace the default with the custom certificate.
4. Restart the RSA gateway, as shown in the following example:
sudo docker restart rsa-gateway
Ruckus SmartCell Insight™ Installation Guide
Part Number: 800-72151-001 Rev A 41
Installing SCI
Secure Shell Access to SCI
Secure Shell Access to SCI
You can use Secure Shell (SSH) to login to a node.
Follow these steps to use SSH to configure the node (VM):
1. Open the VM console.
The IP address and token number of the node are displayed.
This information is also available in the Admin > Status & Update page, within the Ruckus Smart Access interface.
2. Using SSH, login to the node.
ATTENTION
Login with the following credentials:
Username: rsa
Password: Node token
The node is now accessible and you can make the necessary configuration changes.
FIGURE 25 Sample SSH screen
Ruckus SmartCell Insight™ Installation Guide
42 Part Number: 800-72151-001 Rev A
Configuring SMTP
• SMTP Overview............................................................................................................................................................ 43
• SMTP Configuration Steps..........................................................................................................................................44
• Sending a Test Email................................................................................................................................................... 45
SMTP Overview
After the nodes in the SCI cluster are setup and activated, SCI must be configured. You can start by configuring your SMTP mail
server to receive scheduled reports from SCI by e-mail.
Configuring the SMTP server is optional. However, If you do not configure the SMTP server, you will not receive any scheduled
reports.
After SCI setup, log in to the system using the following default login credentials:
Username: admin
Password: password
You are then directed to the Settings page where you can configure SMTP.
Ruckus SmartCell Insight™ Installation Guide
Part Number: 800-72151-001 Rev A 43
Configuring SMTP
SMTP Configuration Steps
SMTP Configuration Steps
Follow the steps below to configure the SMTP mail server:
1. Admin > Settings
The Settings screen includes the Outgoing Mail Server (SMTP) section.
FIGURE 26 SMTP configuration
2. You can configure the SMTP mail server to send or receive e-mail messages to or from SCI. The SMTP settings section
contains the configuration details:
• Host: Enter the name of the host. The system now checks the SMTP connectivity and displays an error if the
authentication is not successful.
• Port: Enter the port number.
• Username: Enter the user name required to access the SMTP mail server.
• Password: Enter the password required to access the SMTP mail server.
• Encryption: Select the encryption method from the drop down list. You can also disable the encryption by selecting
Disabled from the drop down list.
• From email: Enter the email ID that the messages are sent from.
3. To save your changes, click Update.
Ruckus SmartCell Insight™ Installation Guide
44 Part Number: 800-72151-001 Rev A
Configuring SMTP
Sending a Test Email
Sending a Test Email
You can test your SMTP settings by sending a test email.
1. After you have configured SMTP and saved your changes, click Send Test Email. The following popup appears:
FIGURE 27 Send Test Email Popup
2. Click Send.
3. Check that you receive an email to confirm that SMTP is working properly. The subject of the email that you receive
should be: "Test email from your Ruckus SmartCell Insight." The body of the email should be: " Hi there, this is a test
email."
The email will be sent to the email address that is configured in the My Account screen > Profile section, which you open
by clicking on the admin icon in the upper right of the SCI user interface, as shown in the following figure:
FIGURE 28 Email Address to Receive SMTP Test Email Reply from Ruckus
Ruckus SmartCell Insight™ Installation Guide
Part Number: 800-72151-001 Rev A 45
Ruckus SmartCell Insight™ Installation Guide
46 Part Number: 800-72151-001 Rev A
Adding Controllers to Both the SCI and
Controller User Interfaces
• Overview of Adding Controllers to SCI......................................................................................................................47
• Adding a SmartZone Controller Version 3.5 or Greater......................................................................................... 49
• Adding a SmartZone Controller Version Prior to 3.5.............................................................................................. 51
• Adding a Zone Director Controller: Push Method................................................................................................... 55
• Adding a Zone Director Controller: Poll Method..................................................................................................... 57
• Important Setting on the ZoneDirector UI............................................................................................................... 59
• Editing Controllers in the SCI User Interface............................................................................................................59
Overview of Adding Controllers to SCI
You must add controllers to SCI to monitor and manage them. SCI analyzes data from the controller and provides information
about the WiFi network performance.
The choices of controllers that you can add are:
• SmartZone version 3.5 or later
• SmartZone versions prior to 3.5
• ZoneDirector (Push, ZD versions 9.13-MR1 and above and ZD10-MR1 and above)
• ZoneDirector (Poll, ALL ZD versions)
In SCI, go to the Admin > Settings screen. An example of a listing of already-configured controllers on this screen is shown
below.
Ruckus SmartCell Insight™ Installation Guide
Part Number: 800-72151-001 Rev A 47
Adding Controllers to Both the SCI and Controller User Interfaces
Overview of Adding Controllers to SCI
FIGURE 29 Adding and deleting controllers
To add a controller, click Add in the upper-right portion of the screen. The following popup appears:
FIGURE 30 Adding a New Controller Popup
Ruckus SmartCell Insight™ Installation Guide
48 Part Number: 800-72151-001 Rev A
Adding Controllers to Both the SCI and Controller User Interfaces
Adding a SmartZone Controller Version 3.5 or Greater
The following sections describe how to add each type of controller.
Adding a SmartZone Controller Version 3.5 or
Greater
Use the procedures shown to add a SmartZone Controller version 3.5 or greater to both the SCI and Controller web user
interfaces.
Adding a SmartZone Version 3.5 or Later in the SCI User Interface
If you choose SmartZone version 3.5 or later from the popup, the New System screen, shown on the left-hand side of the figure
below, appears.
NOTE
The figure below shows two screens: 1) the New System screen, which is on the SCI user interface, and 2) the Create SCI
Profile screen, which is on the Controller Web UI at Systems > General Settings > SCI. There are three fields in the New
System screen whose values must be entered identically in the Create SCI Profile screen. The three fields that must
match are indicated with arrows in the figure below.
FIGURE 31 Adding a SmartZone Version 3.5 or Later
Ruckus SmartCell Insight™ Installation Guide
Part Number: 800-72151-001 Rev A 49
Adding Controllers to Both the SCI and Controller User Interfaces
Adding a SmartZone Controller Version 3.5 or Greater
The following is a complete list all the fields that you must configure in the SCI New System screen when adding a SmartZone 3.5
controller:
• System ID: This is the unique name of the controller that you want to add to SCI. As shown in the figure above, this field
must be identical between the SCI New System screen and the Create SCI Profile screen of the Controller Web UI.
NOTE
The system ID cannot be changed once it has been configured in the SCI Add System screen.
• Type: This is the controller type you have already selected from the drop-down menu.
• URL: The full URL to reach the controller's web interface.
NOTE
The default port for this URL is 443. If your ZoneDirector uses a non-standard port, you must append the URL
with this non-standard port number.
• Username: The administrator username to access the controller.
• Password: The administrator password to access the controller.
• SCI Profile: Enter the User and Password login credentials to access the SCI profile. These login credentials are different
from the administrator credentials listed in the two preceding bullet items. As shown in the figure above, the two SCI
Profile fields must be identical between the SCI New System screen and the Create SCI Profile screen of the Controller
Web UI.
NOTE
Do not add each controller of the cluster as a separate controller in the SCI.
Click Create to add the new controller.
The new controller should be listed in the Settings screen, and a confirmation message should be displayed.
Configuring SmartZone Version 3.5 or Later to Send Data to SCI
Follow these steps to configure the SCI settings in the controller web UI:
NOTE
This procedure is applicable for all controllers running SmartZone 3.5 and above.
1. In the controller web UI, click System > General Settings > SCI.
The SCI Setting page appears.
Ruckus SmartCell Insight™ Installation Guide
50 Part Number: 800-72151-001 Rev A
Adding Controllers to Both the SCI and Controller User Interfaces
Adding a SmartZone Controller Version Prior to 3.5
FIGURE 32 SmartZone 3.5 SCI Setting page
2. Select the Enable SCI check-box. This enables SmartZone application visibility.
3. Click Create to create a new SCI profile. The Create SCI Profile screen appears.
You can click Configure to modify an existing SCI profile.
4. Configure the following SCI settings:
• Name: Type the name of the SCI profile.
• Server Host: Type the SCI IP address or the domain name.
• Server Port: Set to 8883.
NOTE
For the "User," "Password," and "System ID" fields, refer to Figure 31, and be sure that the values match those
configured in the SCI User Interface.
5. Click OK.
Adding a SmartZone Controller Version Prior to
3.5
Use the procedures shown to add a SmartZone Controller version prior to 3.5 to both the SCI and Controller web user interfaces.
Adding a SmartZone Version Prior to 3.5 on the SCI UI
If you choose SmartZone version less than 3.5 from the popup, the following screen appears:
Ruckus SmartCell Insight™ Installation Guide
Part Number: 800-72151-001 Rev A 51
Adding Controllers to Both the SCI and Controller User Interfaces
Adding a SmartZone Controller Version Prior to 3.5
FIGURE 33 Adding a SmartZone Controller Version Prior to 3.5 in the SCI User Interface
Configure the following controller settings:
• System ID: Name of the controller you want to add to SCI.
NOTE
The controller name should be unique and cannot be changed.
• Type: This is the controller type you have already selected from the drop-down menu.
• URL: URL of the controller.
• Backup URL: URL of the backup controller location.
• Username: The administrator username to access the controller.
• Password: The administrator password to access the controller.
NOTE
The username and password must be created in the controller.
Click Create to add the new controller.
The new controller should be listed in the Settings screen, and a confirmation message should be displayed.
Configuring SmartZone Version Prior to 3.5 to Send Data to SCI
Follow these steps to configure the SCI settings on the SmartZone controller web UI:
1. In the controller web UI, click Configuration > System > SCI Setting.
The SCI Setting page appears.
Ruckus SmartCell Insight™ Installation Guide
52 Part Number: 800-72151-001 Rev A
Adding Controllers to Both the SCI and Controller User Interfaces
Adding a SmartZone Controller Version Prior to 3.5
NOTE
This procedure is applicable for all controllers running SmartZone 3.4 and below.
FIGURE 34 SmartZone 3.4 SCI Setting page
2. Select the Enable SCI Server check-box. This enables SmartZone application visibility.
3. Configure the following SCI settings:
• SCI System ID: Type the unique name that was given while adding the controller.
• SCI Server Host: Type the SCI IP address or the domain name
• SCI Server Port: Set to 1883.
• Password: Enter the password to access the SCI server.
You have completed configuring the SCI server settings on the SmartZone 3.4 controller.
NOTE
The Master and Data node IP addresses must be white-listed on the controller for SCI to pull data from the controllers.
Enabling AP SCI Statistics Delivery on SmartZone 3.4 Controllers
Ruckus Wireless APs do not send statistics that are customized for SCI to SmartZone controllers in order to save network and
disk resources. If you add a SmartZone controller as a data source for SCI, you must enable AP SCI statistics delivery on the
controller.
Follow these steps to enable AP SCI statistics delivery:
Ruckus SmartCell Insight™ Installation Guide
Part Number: 800-72151-001 Rev A 53
Adding Controllers to Both the SCI and Controller User Interfaces
Adding a SmartZone Controller Version Prior to 3.5
1. Run the following commands to verify if the APs are sending statistics to SCI:
• SZ> enable
• Password: ***********
• SZ# show running-config zone-global ap-sci
• AP SCI: Enabled
After executing these commands, if the output is AP SCI: Disabled, follow the next step to enable AP SCI.
2. Run the following commands to enable AP SCI:
• SZ> enable
• Password: ***********
• SZ# config
• SZ(config)# ap-sci enable
• SZ(config)# exit
• SZ#
Verify that AP SCI is enabled by running the show running-config zone-global ap-sci command again.
For SmartZone version 3.2, see Enabling AP SCI Statistics Delivery on SmartZone 3.2 Controllers on page 54. For other
SmartZone versions, refer to the SmartZone documentation for details about how to enable APs to send statistics tailored for SCI
to the SmartZone controller.
The SCI Master and Data Node IP Adresses must be whitelisted on the controller for SCI to pull data from the controllers.
Enabling AP SCI Statistics Delivery on SmartZone 3.2 Controllers
Ruckus Wireless APs do not send statistics that are customized for SCI to SmartZone controllers in order to save network and
disk resources. If you add a SmartZone controller as a data source for SCI, you must enable AP SCI statistics delivery on the
controller.
Follow these steps to enable AP SCI statistics delivery:
1. Run the following commands to verify if the APs are sending statistics to SCI:
• SZ> enable
• Password: ***********
• SZ# show running-config common-settings ap-sci
• AP SCI: Enabled
After executing these commands, if the output is AP SCI: Disabled, follow the next step to enable AP SCI.
2. Run the following commands to enable AP SCI:
• SZ> enable
• Password: ***********
• SZ# config
• SZ(config)# ap-sci enable
• SZ(config)# exit
• SZ#
Verify that AP SCI is enabled by running the show running-config common-settings ap-sci command again.
Ruckus SmartCell Insight™ Installation Guide
54 Part Number: 800-72151-001 Rev A
Adding Controllers to Both the SCI and Controller User Interfaces
Adding a Zone Director Controller: Push Method
For SmartZone version 3.4, see Enabling AP SCI Statistics Delivery on SmartZone 3.4 Controllers on page 53. For other SmartZone
versions, refer to the SmartZone documentation for details about how to enable APs to send statistics tailored for SCI to the
SmartZone controller.
The SCI Master and Data Node IP Adresses must be whitelisted on the controller for SCI to pull data from the controllers.
Adding a Zone Director Controller: Push Method
With the push method, ZoneDirector pushes data to SCI.
If you have Zone Director version 9.13 - MR1 or higher, version, you have the choice of using the push mechanism or polling
option.
Ensure that you use only one of these mechanisms to avoid duplicate data.
Adding Zone Director (Push Method) on the SCI UI
If you choose the push method from the popup, the following screen appears:
FIGURE 35 Adding a ZoneDirector in the SCI User Interface to Use Push Method
Configure these settings:
• System ID: Name of the controller you want to add to SCI.
NOTE
The controller name should be unique and cannot be changed.
• Type: This is the controller type you have already selected from the drop-down menu.
• URL: URL of the controller.
Ruckus SmartCell Insight™ Installation Guide
Part Number: 800-72151-001 Rev A 55
Adding Controllers to Both the SCI and Controller User Interfaces
Adding a Zone Director Controller: Push Method
• Username: The administrator username to access the controller.
• Password: The administrator password to access the controller.
NOTE
The username and password must be created in the controller.
Click Create to add the new controller.
The new controller should be listed in the SCI Settings screen, and a confirmation message should be displayed.
Configuring Zone Director (Push Method) to Send Data to SCI
Follow these steps to configure the SCI settings on the ZoneDirector controller web UI:
1. Navigate to System > System Setting.
2. Expand the Network Managment section at the bottom of the page. The SCI Management section opens:
FIGURE 36 ZoneDirector (Push Method) SCI Settings Page on Controller Web UI
3. Configure the following SCI settings:
• URL: URL of the SCI.
NOTE
The URL must be in the form: https://[IP_address] with no slash or port number after the IP address.
• User Name: Login username for SCI.
• Password: Login password for SCI.
• System ID: Set this to the same unique name that was used in the SCI user interface screen for adding a controller.
4. Click Apply.
If you are using ZD3000 or ZD5000, setting the above configuration completes the setup required to enable
ZoneDirector Push data. However, for ZD1100 and ZD 1200, additional configuration is required to enable Push XML
settings. Please follow the steps shown in the following code block if you have a ZD 1100 or ZD 1200:
ruckus> en
ruckus# config
You have all rights in this mode.
ruckus(config)# system
Ruckus SmartCell Insight™ Installation Guide
56 Part Number: 800-72151-001 Rev A
Adding Controllers to Both the SCI and Controller User Interfaces
Adding a Zone Director Controller: Poll Method
ruckus(config-sys)# session-stats-resv
The session statistics function has been enabled.
ruckus(config-sys)# quit
No changes have been saved.
ruckus(config-sys)# show
Session Statistics:
Enable= true
Limited Unauthorized Session= true
ruckus(config)# quit
Adding a Zone Director Controller: Poll Method
With the poll method, SCI regularly polls the ZoneDirector for data.
If you have a ZoneDirector 9.13 or lower version, the only option available to bring data into SCI is the polling mechanism
If you have Zone Director version 9.13 - MR1 or higher, version, you have the choice of using the polling option or the push
mechanism.
Ensure that you use only one of these mechanisms to avoid duplicate data.
Adding Zone Director (Poll Method) on the SCI UI
If you choose the polling method from the popup, the following screen appears:
FIGURE 37 Adding a ZoneDirector in the SCI User Interface to Use Poll Method
Configure these settings:
• System ID: Name of the controller you want to add to SCI.
Ruckus SmartCell Insight™ Installation Guide
Part Number: 800-72151-001 Rev A 57
Adding Controllers to Both the SCI and Controller User Interfaces
Adding a Zone Director Controller: Poll Method
NOTE
The controller name should be unique and cannot be changed.
• Type: This is the controller type you have already selected from the drop-down menu.
• URL: URL of the controller.
• Username: The administrator username to access the controller.
• Password: The administrator password to access the controller.
NOTE
The username and password must be created in the controller.
Click Create to add the new controller.
The new controller should be listed in the SCI Settings screen, and a confirmation message should be displayed.
Configuring Zone Director (Poll Method) to Send Data to SCI
The only action required on the controller side is to keep port 443 open.
Ruckus SmartCell Insight™ Installation Guide
58 Part Number: 800-72151-001 Rev A
Adding Controllers to Both the SCI and Controller User Interfaces
Editing Controllers in the SCI User Interface
Important Setting on the ZoneDirector UI
When setting up a ZoneDirector from which SCI will retrieve data, please ensure that the Enable login Warning box is not
checked. If it is checked, SCI will have trouble retrieving data from the ZoneDirector.
FIGURE 38 Do Not Enable Login Warnings in ZoneDirector Configuration
The path to get to this screen in the ZoneDirector Web UI is Configure > System. The Enable login Warning box is located in the
bottom half of the screen.
Editing Controllers in the SCI User Interface
You can modify information about a controller that you have already added to SCI.
NOTE
You cannot modify the name (System ID) of the controller once it is created.
Follow these steps to edit the controller's information:
Ruckus SmartCell Insight™ Installation Guide
Part Number: 800-72151-001 Rev A 59
Adding Controllers to Both the SCI and Controller User Interfaces
Editing Controllers in the SCI User Interface
1. From the SCI dashboards, go to Admin > Settings.
The Settings screen appears.
FIGURE 39 List of Controllers on Settings screen
Ruckus SmartCell Insight™ Installation Guide
60 Part Number: 800-72151-001 Rev A
Adding Controllers to Both the SCI and Controller User Interfaces
Editing Controllers in the SCI User Interface
2. Click the controller that you want to edit.
A dialogue box appears with controller information you can modify, as shown. Make necessary changes.
FIGURE 40 Editing controller information
3. Click Update.
You have successfully edited the controller's information.
Ruckus SmartCell Insight™ Installation Guide
Part Number: 800-72151-001 Rev A 61
Ruckus SmartCell Insight™ Installation Guide
62 Part Number: 800-72151-001 Rev A
Managing Licenses
• Trial License..................................................................................................................................................................63
• Upgrading to the SCI License..................................................................................................................................... 63
Trial License
SCI is provided with a built-in trial license. You can upgrade to the SCI license before the trial period ends.
• Is valid only for 90 days
• Does not limit the number of controllers or APs supported by SCI
• Must be upgraded to a SCI license within the validity period of the trial license
• Does not allow you to view reports after the validity period ends
Upgrading to the SCI License
After using SCI with the trial license, make sure that you upgrade to the permanent SCI license in order to benefit from the
product.
Follow these steps to upgrade to the SCI license:
1. In the SCI web UI, click Admin > License.
The License page appears.
FIGURE 41 License page
2. Use the Serial Number shown here to activate your license.
Ruckus SmartCell Insight™ Installation Guide
Part Number: 800-72151-001 Rev A 63
Managing Licenses
Upgrading to the SCI License
3. Click File, to upload the license file that you have downloaded from the Ruckus Support website.
4. Click Upload.
NOTE
The number of AP licenses uploaded should at least be equal to, or more than the total number of active APs
connected to the controllers which are configured in SCI.
Ruckus SmartCell Insight™ Installation Guide
64 Part Number: 800-72151-001 Rev A
Migration from SCI 1.x
• Prerequisites................................................................................................................................................................ 65
• Migration Procedure................................................................................................................................................... 66
• Monitor the Migration Process.................................................................................................................................. 67
As SCI 5.2.1 is built on a different software stack from SCI 1.x series, if there is a need to migrate existing data from SCI 1.x to SCI
5.2.1, a full migration of raw data files with complete re-aggregation of data sources is required. However, do note that data
migration is not necessary for the upgrade from SCI 1.x to SCI 5.2.1. Before you start migration, ensure that you have the
following pre-requisites and setup.
NOTE
This self-service migration feature has been tested to the best of our ability. However, we may not have covered
all cases since it is highly dependent on the environment and SCI 1.x setup . If you have issues during migration,
do contact Ruckus Wireless Support at https://support.ruckuswireless.com/contact-us.
NOTE
The migration process can take several hours per month of data, based on data volume and time span.
NOTE
Migration of data from SCI 1.4 is currently supported only for Smart Zone(SZ) data.
Prerequisites
Before you start migration, ensure that you have the following prerequisites.
1. SCI 1.4 is installed. Earlier versions of SCI 1.x should first be upgraded to SCI 1.4 before starting the migration process.
2. SCI 5.2.1 is installed.
3. SCI 5.2.1 requires a higher storage capacity - 4 times higher than the raw data in SCI 1.x version in order to be fault
tolerant. Adequate storage requirements are necessary before you begin migration.
4. The system for which migration is to be performed is added to the SCI 5.2.1 instance in the Admin > Settings section.
Ensure that the system name in SCI 5.2.1 matches the name of the system that is being migrated.
5. Optional: You can add more data nodes to the SCI 5.2.1 cluster if you want the migration to be faster.
NOTE
• Application report is not supported in SCI 1.x version.
• Migration of ZoneDirector data is not supported.
• Migration can only be performed for one system at a time.
• Time required for migration is dependent on the number of controllers, number of APs, number of days of data to be
migrated, and the server resources allocated to the migration cluster.
Ruckus SmartCell Insight™ Installation Guide
Part Number: 800-72151-001 Rev A 65
Migration from SCI 1.x
Migration Procedure
Migration Procedure
Follow the steps below to successfully migrate from SCI 1.x to SCI 5.2.1.
1. Download the file migrate.tar.gz from the support website https://support.ruckuswireless.com/. Copy the tar file
to the SCI 5.2.1 VM and run the following command: (You can create any directory on the SCI 5.2.1 VM in which to place
the tar file; make note of this directory for future reference).
tar xvzf migrate.tar.gz
This command will create the following scripts in the current directory.
a. step-1-tar.sh
b. step-2-scp.sh
c. step-3-list.sh
d. step-4-migrate.sh
e. step-5-cleanup.sh
2. Copy the script step-1-tar.sh to the SCI 1.4 VM. (You can create any directory on the SCI 1.4 VM in which to place the
script; make note of this directory for future reference).
3. On SCI 1.4 VM run the following command to prepare the system data for migration.
sudo sh step-1-tar.sh <SCI1.4-System-Name>
NOTE
System-Name is the SCI System Name as configured in the SCI 1.4 user interface.
This command generates the following tar file, which contains the data for the system in a compressed format.
/opt/ruckuswireless/sci/sci1data.tar
4. In the SCI 5.2.1 user interface, go to Admin > Settings, then configure a controller with a System ID that is exactly the
same as the System-Name that you specified in the previous step.
NOTE
This System ID is the unique identifier for this controller between 1.4 and 3.6.
5. On SCI 5.2.1 VM, run the following command to copy the file from SCI 1.4 VM. If you are prompted for a username and
password, provide the credentials for the SCI 1.4 login.
sudo sh step-2-scp.sh <SCI1.4-System-Name>
6. On SCI 5.2.1 VM, use the following command to list the dates for which data is available.
sudo sh step-3-list.sh <SCI1.4-System-Name>
7. On completion of the above step, all the dates for which data is available for migration from SCI 1.4 is listed in the file
whose absolute path is: /storage/rsa-master/logs/migration/dates.txt.
Optional: If you wish to migrate data only for a select period, delete the lines from this file for dates which do not have
to be migrated. For example, if the system has data from 2014 to 2016 and only 2016 data is required, then all the lines
containing /2014/ and /2015/ should be deleted from the file.
Ruckus SmartCell Insight™ Installation Guide
66 Part Number: 800-72151-001 Rev A
Migration from SCI 1.x
Monitor the Migration Process
NOTE
If you already have a running instance of SCI 2.x, which is collecting data for the system, do delete the
overlapping dates from the dates.txt file before proceeding with the migration. Otherwise, there will be
duplicated data for the overlapping period.
8. Once the dates.txt is ready, start the migration process by running the following command on the SCI 5.2.1 VM:
sudo sh step-4-migrate.sh <SCI 5.2.1-System-ID>
NOTE
Ensure that the System ID in SCI 5.2.1 matches the System Name that is being migrated from version 1.4.
9. When the migration is complete, and you have verified that all data is in the new SCI, run this step to clean up all
temporary files created by the migration process:
sudo sh step-5-cleanup.sh
Monitor the Migration Process
To monitor the progress of the migration job, view the log file /storage/rsa-master/logs/migration/spark.stdout. Detailed
spark logs are available at https://< SCI 5.2.1 VM IP:58080/ and indexing logs at https://< SCI 5.2.1 VM IP>:58090
The migration process can take several hours per month of data, based on data volume and time span.
To verify that the migration has completed successfully, review the following:
• The last line of the log file (/storage/rsa-master/logs/migration/spark.stdout) should read as Completed Migration.
• Indexing logs have no entries in Running Tasks
• Data is available in SCI 5.2.1 reports.
Ruckus SmartCell Insight™ Installation Guide
Part Number: 800-72151-001 Rev A 67
© 2019 ARRIS Enterprises LLC. All rights reserved.
Ruckus Wireless, Inc., a wholly owned subsidiary of ARRIS International plc.
350 West Java Dr., Sunnyvale, CA 94089 USA
www.ruckuswireless.com
Vous aimerez peut-être aussi
- A Heartbreaking Work Of Staggering Genius: A Memoir Based on a True StoryD'EverandA Heartbreaking Work Of Staggering Genius: A Memoir Based on a True StoryÉvaluation : 3.5 sur 5 étoiles3.5/5 (231)
- The Sympathizer: A Novel (Pulitzer Prize for Fiction)D'EverandThe Sympathizer: A Novel (Pulitzer Prize for Fiction)Évaluation : 4.5 sur 5 étoiles4.5/5 (119)
- Never Split the Difference: Negotiating As If Your Life Depended On ItD'EverandNever Split the Difference: Negotiating As If Your Life Depended On ItÉvaluation : 4.5 sur 5 étoiles4.5/5 (838)
- Devil in the Grove: Thurgood Marshall, the Groveland Boys, and the Dawn of a New AmericaD'EverandDevil in the Grove: Thurgood Marshall, the Groveland Boys, and the Dawn of a New AmericaÉvaluation : 4.5 sur 5 étoiles4.5/5 (265)
- The Little Book of Hygge: Danish Secrets to Happy LivingD'EverandThe Little Book of Hygge: Danish Secrets to Happy LivingÉvaluation : 3.5 sur 5 étoiles3.5/5 (399)
- Grit: The Power of Passion and PerseveranceD'EverandGrit: The Power of Passion and PerseveranceÉvaluation : 4 sur 5 étoiles4/5 (587)
- The World Is Flat 3.0: A Brief History of the Twenty-first CenturyD'EverandThe World Is Flat 3.0: A Brief History of the Twenty-first CenturyÉvaluation : 3.5 sur 5 étoiles3.5/5 (2219)
- The Subtle Art of Not Giving a F*ck: A Counterintuitive Approach to Living a Good LifeD'EverandThe Subtle Art of Not Giving a F*ck: A Counterintuitive Approach to Living a Good LifeÉvaluation : 4 sur 5 étoiles4/5 (5794)
- Team of Rivals: The Political Genius of Abraham LincolnD'EverandTeam of Rivals: The Political Genius of Abraham LincolnÉvaluation : 4.5 sur 5 étoiles4.5/5 (234)
- Shoe Dog: A Memoir by the Creator of NikeD'EverandShoe Dog: A Memoir by the Creator of NikeÉvaluation : 4.5 sur 5 étoiles4.5/5 (537)
- The Emperor of All Maladies: A Biography of CancerD'EverandThe Emperor of All Maladies: A Biography of CancerÉvaluation : 4.5 sur 5 étoiles4.5/5 (271)
- The Gifts of Imperfection: Let Go of Who You Think You're Supposed to Be and Embrace Who You AreD'EverandThe Gifts of Imperfection: Let Go of Who You Think You're Supposed to Be and Embrace Who You AreÉvaluation : 4 sur 5 étoiles4/5 (1090)
- Her Body and Other Parties: StoriesD'EverandHer Body and Other Parties: StoriesÉvaluation : 4 sur 5 étoiles4/5 (821)
- The Hard Thing About Hard Things: Building a Business When There Are No Easy AnswersD'EverandThe Hard Thing About Hard Things: Building a Business When There Are No Easy AnswersÉvaluation : 4.5 sur 5 étoiles4.5/5 (344)
- Hidden Figures: The American Dream and the Untold Story of the Black Women Mathematicians Who Helped Win the Space RaceD'EverandHidden Figures: The American Dream and the Untold Story of the Black Women Mathematicians Who Helped Win the Space RaceÉvaluation : 4 sur 5 étoiles4/5 (890)
- Elon Musk: Tesla, SpaceX, and the Quest for a Fantastic FutureD'EverandElon Musk: Tesla, SpaceX, and the Quest for a Fantastic FutureÉvaluation : 4.5 sur 5 étoiles4.5/5 (474)
- The Unwinding: An Inner History of the New AmericaD'EverandThe Unwinding: An Inner History of the New AmericaÉvaluation : 4 sur 5 étoiles4/5 (45)
- The Yellow House: A Memoir (2019 National Book Award Winner)D'EverandThe Yellow House: A Memoir (2019 National Book Award Winner)Évaluation : 4 sur 5 étoiles4/5 (98)
- On Fire: The (Burning) Case for a Green New DealD'EverandOn Fire: The (Burning) Case for a Green New DealÉvaluation : 4 sur 5 étoiles4/5 (73)
- Network Fundamentals PDFDocument38 pagesNetwork Fundamentals PDFDamodar ReddyPas encore d'évaluation
- Adobe Photoshop CC 2020 V21Document2 pagesAdobe Photoshop CC 2020 V21Vernon ArthurPas encore d'évaluation
- IR-357 CAP-Xa 01EDocument688 pagesIR-357 CAP-Xa 01Ekrsrinivasaraju100% (1)
- Rhino - Marine DesignDocument272 pagesRhino - Marine DesignParamaet Tam100% (4)
- Automatic Hand SanitizerDocument47 pagesAutomatic Hand SanitizerAbhishek DhimanPas encore d'évaluation
- LDV 200 300 400Document108 pagesLDV 200 300 4002791957Pas encore d'évaluation
- DataGuard T5R Vs Iomega 1Document2 pagesDataGuard T5R Vs Iomega 1RedingtonValuePas encore d'évaluation
- 74HC241Document12 pages74HC241jnax101Pas encore d'évaluation
- Newzoo Free PC Gaming Trend Report 2013 V4Document24 pagesNewzoo Free PC Gaming Trend Report 2013 V4w4ngatangPas encore d'évaluation
- MICO 4.6 4-Channel Auxiliary CircuitDocument3 pagesMICO 4.6 4-Channel Auxiliary CircuitVijay BhurePas encore d'évaluation
- Unit3 InterruptsDocument6 pagesUnit3 InterruptsJaswanth KadaPas encore d'évaluation
- 020 100880 01 Christie LIT MAN SERV D4K25Document138 pages020 100880 01 Christie LIT MAN SERV D4K25elcomandantePas encore d'évaluation
- Special Function RegisterDocument44 pagesSpecial Function Registercoolkanna100% (2)
- Modulation FormatsDocument6 pagesModulation FormatsBelhamidi Mohammed HoussamePas encore d'évaluation
- ProjectsDocument5 pagesProjectsdshgkjgvfkl fklgbvlfdPas encore d'évaluation
- Interrupts: ObjectivesDocument2 pagesInterrupts: ObjectivesxfytuczvwmjefjiagcPas encore d'évaluation
- Ag 21em VFD BasicsDocument2 pagesAg 21em VFD BasicsMriga GuptaPas encore d'évaluation
- Ev 15l PDFDocument2 pagesEv 15l PDFJocelynPas encore d'évaluation
- SIPROTEC 7RW600 Numerical Voltage Frequency Overexcitation ProtectionDocument20 pagesSIPROTEC 7RW600 Numerical Voltage Frequency Overexcitation Protectionramesh1950Pas encore d'évaluation
- CSE 243: Introduction To Computer Architecture and Hardware/Software InterfaceDocument27 pagesCSE 243: Introduction To Computer Architecture and Hardware/Software Interfaceanilkumarpatil1988Pas encore d'évaluation
- IC5 Catalogue 2013.10 ENGDocument20 pagesIC5 Catalogue 2013.10 ENGKurnia FajarPas encore d'évaluation
- Panel LG Lc420eun-Sdv4 - 7752549Document35 pagesPanel LG Lc420eun-Sdv4 - 7752549Rodolfo CarruyoPas encore d'évaluation
- Ef BDAFhbazdfbDocument10 pagesEf BDAFhbazdfbTiongJingYinPas encore d'évaluation
- EAC CablesDocument5 pagesEAC CablesEdwin ShahverdianPas encore d'évaluation
- 15.0 The Round and Chamfer CommandsDocument10 pages15.0 The Round and Chamfer CommandsfabrcadPas encore d'évaluation
- InfoPLC Net Curso NTs NT Win v4 6Document112 pagesInfoPLC Net Curso NTs NT Win v4 6grover2010100% (1)
- iRC2570 31xx Series-PmDocument178 pagesiRC2570 31xx Series-Pmswarajshoban100% (1)
- A305 PC PDFDocument38 pagesA305 PC PDFEduardoPas encore d'évaluation
- Imode: An Introduction: Imode: Inception, Presence and ImpactDocument30 pagesImode: An Introduction: Imode: Inception, Presence and Impactapi-19937584100% (1)
- RS-485 Guide: Tips, Tricks & Answers for Data CommunicationsDocument3 pagesRS-485 Guide: Tips, Tricks & Answers for Data CommunicationsNita VladPas encore d'évaluation