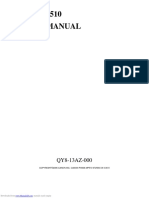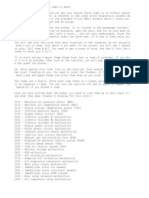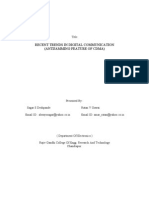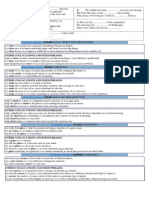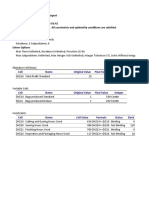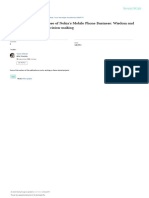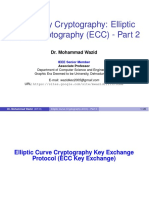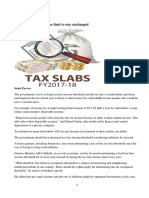Académique Documents
Professionnel Documents
Culture Documents
Imprim 160
Transféré par
komygyTitre original
Copyright
Formats disponibles
Partager ce document
Partager ou intégrer le document
Avez-vous trouvé ce document utile ?
Ce contenu est-il inapproprié ?
Signaler ce documentDroits d'auteur :
Formats disponibles
Imprim 160
Transféré par
komygyDroits d'auteur :
Formats disponibles
2 Prepare the FINE Cartridges.
Thank you for purchasing the Canon PIXMA MP180/MP160. To prepare your machine for use, please follow
these Easy Setup Instructions before referring to any other documentation.
IMPORTANT
Do not connect the USB cable until after the software is installed. See the reverse side of this sheet for
details.
Remove the protective tape.
Do not touch!
3 Insert the FINE Cartridges.
1 Carefully remove all items from the box.
2 Check the package contents.
• See the flapped lid of the packing box.
3 Place the machine on a flat surface.
4 Remove all shipping tape and the protective sheet. B
5 Open the Scanning Unit and remove the protective material (A).
C
(A)
• Be sure to hold the machine by the side. Do not lift the machine by grasping the Paper Support Extension
or the Operation Panel. 4 Close the Scanning Unit.
• Lift the Scanning Unit to put the Scanning Unit Support back to its original position.
IMPORTANT
Wait until the preparatory operation is complete; this takes about one to two minutes.
1 Connect the power cord.
2 Press [ON/OFF] to turn
ON the machine.
3 Use [ ] or [ ] on the 1 Open the Paper Support (1) and pull up the Paper Support Extension (2) until
Operation Panel to select the language on the LCD, then press [OK]. (MP180) it stops.
2 Load the paper with the print side face up.
• Ensure the paper stack does not exceed the Load Limit Mark (A).
3 Pinch and adjust the Paper Guide (3) to the width of the stack.
4 Open the Paper Output Tray.
(1)
• The language setting is only available for some countries.
• If you have an undesired language selection, refer to the User’s Guide.
(3)
(A)
(2)
1 Lift the Scanning Unit and pull the Scanning Unit Support down into place.
The cartridge
moves to the left.
Install the FINE
Cartridges here.
The hardware setup is complete.
If you are connecting the machine to a computer for use, see the reverse side for instructions on
installing the software.
IMPORTANT (US only)
• Write down the serial number. You will need this to register the product.
© 2006 Canon Inc.
All products and brand names are registered trademarks or trademarks of their respective owners.
Specifications subject to change without notice.
QT5-0542-V01 xxxxxxx © CANON INC. 2006 PRINTED IN VIETNAM
The following software programs are included on the Setup CD-ROM:
Select Easy Install in order to install the application software, On-screen Manual and MP drivers. On-screen Manual MP Drivers MP Navigator
Select Custom Install in order to choose the options you would like to install. Easy-PhotoPrint * ArcSoft PhotoStudio
ScanSoft OmniPage SE
This sheet explains Easy Install only. *
This may not be available depending on the country of purchase.
IMPORTANT
• Close any open software applications, including virus checkers, prior to installing the software. IMPORTANT
• Do not connect the machine to Mac OS 9 or Mac OS X Classic environments since they are not
supported.
The following software programs are included on the Setup CD-ROM:
On-screen Manual MP Drivers MP Navigator Step 1: Turn ON the machine, and connect the USB cable.
Easy-PhotoPrint Easy-WebPrint ScanSoft OmniPage SE
Step 2: Prepare the Setup CD-ROM.
ArcSoft PhotoStudio My Printer*
1 Turn ON your computer, and start Mac OS X.
* This may not be available depending on the country of purchase.
2 Insert the Setup CD-ROM into the CD-ROM drive.
IMPORTANT • If the CD-ROM folder does not open automatically, double-click the CD-ROM icon on the desktop.
• Do not connect the USB cable until Step 4, “Connect the USB cable.” 3 Double-click [Setup] on the Setup CD-ROM, or click [Setup] on the Setup CD-
• Before installing the software in Windows XP or Windows 2000, you must log on as Administrator ROM and click [File] menu and then select [Open].
or a user with Administrator privileges.
Step 3: Enter the name and password for an Administrator Account.
Step 1: Prepare the Setup CD-ROM and get ready to install.
1 Enter the name for the Administrator.
1 Turn OFF the machine. 2 Enter the password and then click [OK].
2 Turn ON your computer, and start Windows.
3 Insert the Setup CD-ROM into the CD-ROM drive.
• The setup program should automatically run. If the setup program does not automatically run, click
[My Computer], then double-click the CD-ROM icon.
IMPORTANT Enter Click
If the following screen appears, the USB cable is
connected.
Step 4: Select the language and place of residence.
z Perform the following steps.
• In some countries, the [Select Language] and [Select Your Place of Residence] dialog boxes will not be
1. Turn OFF the machine. displayed. Go to Step 5.
2. Disconnect the USB cable. 1 Select the language to use with this 2 Select your place of residence and
3. Click [Cancel]. CD-ROM and then click [Next]. then click [Next].
Click
Step 2: Select the language and place of residence.
• In some countries, the [Select Language] and [Select Your Place of Residence] dialog boxes will not be
displayed. Go to Step 3.
1 Select the language to use with this 2 Select your place of residence and
Click Click
CD-ROM and then click [Next]. then click [Next].
Step 5: Install the software.
1 Click [Easy Install], then click [Install].
• To read descriptions of the software programs, set the mouse on the item.
Click
Click Click
Step 3: Install the software.
1 Click [Easy Install], then click [Install].
• To read descriptions of the software programs, set the mouse on the item. Click
2 Click [Yes]. 3 Click [Restart] to restart your
• Installation begins. Follow the displayed computer.
instructions.
Click
Click Click
• To install Adobe RGB (1998), click Custom Install and follow the instructions on the screen.
• Adobe RGB (1998) cannot be installed in Windows Me and Windows 98 Click
2 Read the License Agreement, then click [Yes].
• Installation begins. Follow the displayed instructions. US only
• When the Registration window appears, follow the on-screen instructions to ensure product support.
Step 4: Connect the USB cable. The serial number is located inside the machine. (See “3 Install the FINE Cartridge.” on the reverse side of
this sheet)
1 When the [Printer Connection] appears, connect the machine to the computer
with the USB cable. * When connecting from Mac OS X v.10.3.3 or earlier:
2 Turn ON the machine. Restarting the computer while connected to the machine may cause the machine not to be detected. To
3 Click [Exit]. resolve this, either unplug the USB cable then plug it back in again, or turn the machine OFF then back
• If prompted to, restart your computer. ON again.
z Perform the following to make sure the driver has been installed correctly.
1. Select [Applications] from the [Go] menu.
2. Double-click the [Printer Setup Utility] ([Print Center] when using Mac OS X v.10.2.8) icon.
Click If the printer is displayed in the [Printer List], the printer driver is installed.
If the printer is not displayed in the [Printer List], click [Add] in the [Printer List] and select
[USB] from the pop-up menu. Select your machine from the [Product] list and click [Add].
• You can set the scan operation to start with the Operation Panel of the machine. For details, see the User's
US only Guide.
• When the Registration window appears, follow the on-screen instructions to ensure product support.
The serial number is located inside the machine. (See “Install the FINE Cartridge.” on the reverse side of You now have completed installation of the software.
this sheet)
Vous aimerez peut-être aussi
- 510 ImprimDocument68 pages510 ImprimkomygyPas encore d'évaluation
- mp180 460 SRMDocument10 pagesmp180 460 SRMeredrag07Pas encore d'évaluation
- Daewoo Matiz Check Engine Error CodesDocument2 pagesDaewoo Matiz Check Engine Error Codesmisterredman93% (15)
- Tesla Model S PDFDocument14 pagesTesla Model S PDFMargareth CailingPas encore d'évaluation
- The Subtle Art of Not Giving a F*ck: A Counterintuitive Approach to Living a Good LifeD'EverandThe Subtle Art of Not Giving a F*ck: A Counterintuitive Approach to Living a Good LifeÉvaluation : 4 sur 5 étoiles4/5 (5794)
- The Little Book of Hygge: Danish Secrets to Happy LivingD'EverandThe Little Book of Hygge: Danish Secrets to Happy LivingÉvaluation : 3.5 sur 5 étoiles3.5/5 (399)
- A Heartbreaking Work Of Staggering Genius: A Memoir Based on a True StoryD'EverandA Heartbreaking Work Of Staggering Genius: A Memoir Based on a True StoryÉvaluation : 3.5 sur 5 étoiles3.5/5 (231)
- Hidden Figures: The American Dream and the Untold Story of the Black Women Mathematicians Who Helped Win the Space RaceD'EverandHidden Figures: The American Dream and the Untold Story of the Black Women Mathematicians Who Helped Win the Space RaceÉvaluation : 4 sur 5 étoiles4/5 (894)
- The Yellow House: A Memoir (2019 National Book Award Winner)D'EverandThe Yellow House: A Memoir (2019 National Book Award Winner)Évaluation : 4 sur 5 étoiles4/5 (98)
- Shoe Dog: A Memoir by the Creator of NikeD'EverandShoe Dog: A Memoir by the Creator of NikeÉvaluation : 4.5 sur 5 étoiles4.5/5 (537)
- Elon Musk: Tesla, SpaceX, and the Quest for a Fantastic FutureD'EverandElon Musk: Tesla, SpaceX, and the Quest for a Fantastic FutureÉvaluation : 4.5 sur 5 étoiles4.5/5 (474)
- Never Split the Difference: Negotiating As If Your Life Depended On ItD'EverandNever Split the Difference: Negotiating As If Your Life Depended On ItÉvaluation : 4.5 sur 5 étoiles4.5/5 (838)
- Grit: The Power of Passion and PerseveranceD'EverandGrit: The Power of Passion and PerseveranceÉvaluation : 4 sur 5 étoiles4/5 (587)
- Devil in the Grove: Thurgood Marshall, the Groveland Boys, and the Dawn of a New AmericaD'EverandDevil in the Grove: Thurgood Marshall, the Groveland Boys, and the Dawn of a New AmericaÉvaluation : 4.5 sur 5 étoiles4.5/5 (265)
- The Emperor of All Maladies: A Biography of CancerD'EverandThe Emperor of All Maladies: A Biography of CancerÉvaluation : 4.5 sur 5 étoiles4.5/5 (271)
- On Fire: The (Burning) Case for a Green New DealD'EverandOn Fire: The (Burning) Case for a Green New DealÉvaluation : 4 sur 5 étoiles4/5 (73)
- The Hard Thing About Hard Things: Building a Business When There Are No Easy AnswersD'EverandThe Hard Thing About Hard Things: Building a Business When There Are No Easy AnswersÉvaluation : 4.5 sur 5 étoiles4.5/5 (344)
- Team of Rivals: The Political Genius of Abraham LincolnD'EverandTeam of Rivals: The Political Genius of Abraham LincolnÉvaluation : 4.5 sur 5 étoiles4.5/5 (234)
- The Unwinding: An Inner History of the New AmericaD'EverandThe Unwinding: An Inner History of the New AmericaÉvaluation : 4 sur 5 étoiles4/5 (45)
- The World Is Flat 3.0: A Brief History of the Twenty-first CenturyD'EverandThe World Is Flat 3.0: A Brief History of the Twenty-first CenturyÉvaluation : 3.5 sur 5 étoiles3.5/5 (2219)
- The Gifts of Imperfection: Let Go of Who You Think You're Supposed to Be and Embrace Who You AreD'EverandThe Gifts of Imperfection: Let Go of Who You Think You're Supposed to Be and Embrace Who You AreÉvaluation : 4 sur 5 étoiles4/5 (1090)
- The Sympathizer: A Novel (Pulitzer Prize for Fiction)D'EverandThe Sympathizer: A Novel (Pulitzer Prize for Fiction)Évaluation : 4.5 sur 5 étoiles4.5/5 (119)
- Her Body and Other Parties: StoriesD'EverandHer Body and Other Parties: StoriesÉvaluation : 4 sur 5 étoiles4/5 (821)
- Employee Confidentiality and Non-Disclosure AgreementDocument5 pagesEmployee Confidentiality and Non-Disclosure AgreementshamoojeePas encore d'évaluation
- Role of PAODocument29 pagesRole of PAOAjay DhokePas encore d'évaluation
- ArDocument26 pagesArSegunda ManoPas encore d'évaluation
- Jesd8 15aDocument22 pagesJesd8 15aSridhar PonnurangamPas encore d'évaluation
- AD Chemicals - Freeze-Flash PointDocument4 pagesAD Chemicals - Freeze-Flash Pointyb3yonnayPas encore d'évaluation
- Gabinete STS Activity1Document2 pagesGabinete STS Activity1Anthony GabinetePas encore d'évaluation
- Anti Jamming of CdmaDocument10 pagesAnti Jamming of CdmaVishnupriya_Ma_4804Pas encore d'évaluation
- Uniform-Section Disk Spring AnalysisDocument10 pagesUniform-Section Disk Spring Analysischristos032Pas encore d'évaluation
- Gapped SentencesDocument8 pagesGapped SentencesKianujillaPas encore d'évaluation
- Excel Solver Optimization ReportDocument9 pagesExcel Solver Optimization ReportMy Duyen NguyenPas encore d'évaluation
- PEDs and InterferenceDocument28 pagesPEDs and Interferencezakool21Pas encore d'évaluation
- Nokia CaseDocument28 pagesNokia CaseErykah Faith PerezPas encore d'évaluation
- Ecc Part 2Document25 pagesEcc Part 2Shivansh PundirPas encore d'évaluation
- JM Guide To ATE Flier (c2020)Document2 pagesJM Guide To ATE Flier (c2020)Maged HegabPas encore d'évaluation
- Week 15 - Rams vs. VikingsDocument175 pagesWeek 15 - Rams vs. VikingsJMOTTUTNPas encore d'évaluation
- Ielts Practice Tests: ListeningDocument19 pagesIelts Practice Tests: ListeningKadek Santiari DewiPas encore d'évaluation
- Command List-6Document3 pagesCommand List-6Carlos ArbelaezPas encore d'évaluation
- ITP Exam SuggetionDocument252 pagesITP Exam SuggetionNurul AminPas encore d'évaluation
- Rubric 5th GradeDocument2 pagesRubric 5th GradeAlbert SantosPas encore d'évaluation
- Philippine Army BDU BidDocument2 pagesPhilippine Army BDU BidMaria TeresaPas encore d'évaluation
- Kathy Davis - Dancing Tango - Passionate Encounters in A Globalizing World-New York University Press (2015)Document236 pagesKathy Davis - Dancing Tango - Passionate Encounters in A Globalizing World-New York University Press (2015)Csongor KicsiPas encore d'évaluation
- GP Rating GSK Exit ExamDocument108 pagesGP Rating GSK Exit ExamMicle VM100% (4)
- Case Study IndieDocument6 pagesCase Study IndieDaniel YohannesPas encore d'évaluation
- Applied Statics and Strength of Materials 6th Edition Ebook PDFDocument61 pagesApplied Statics and Strength of Materials 6th Edition Ebook PDFteri.sanborn87695% (44)
- Extrajudicial Settlement of Estate Rule 74, Section 1 ChecklistDocument8 pagesExtrajudicial Settlement of Estate Rule 74, Section 1 ChecklistMsyang Ann Corbo DiazPas encore d'évaluation
- 1st SemDocument3 pages1st SemARUPARNA MAITYPas encore d'évaluation
- Technical Manual - C&C08 Digital Switching System Chapter 2 OverviewDocument19 pagesTechnical Manual - C&C08 Digital Switching System Chapter 2 OverviewSamuel100% (2)
- Weone ProfileDocument10 pagesWeone ProfileOmair FarooqPas encore d'évaluation
- NLP Business Practitioner Certification Course OutlineDocument11 pagesNLP Business Practitioner Certification Course OutlineabobeedoPas encore d'évaluation
- WWW - Commonsensemedia - OrgDocument3 pagesWWW - Commonsensemedia - Orgkbeik001Pas encore d'évaluation