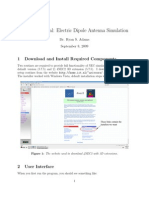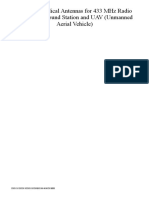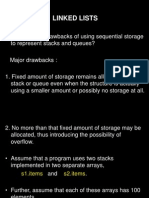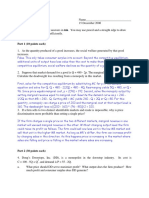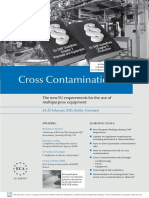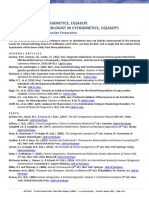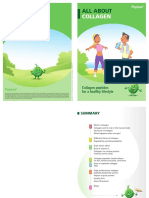Académique Documents
Professionnel Documents
Culture Documents
Buat Block
Transféré par
FirdausCopyright
Formats disponibles
Partager ce document
Partager ou intégrer le document
Avez-vous trouvé ce document utile ?
Ce contenu est-il inapproprié ?
Signaler ce documentDroits d'auteur :
Formats disponibles
Buat Block
Transféré par
FirdausDroits d'auteur :
Formats disponibles
U.S.
DEPARTMENT OF AGRICULTURE
MD - NATURAL RESOURCES CONSERVATION SERVICE
AutoCAD-Carlson Instructions 8/07
Creating and Inserting Blocks
The following instructions will guide you through creating and inserting blocks
into your drawing. Blocks are drawings that can be inserted, scaled, and rotated
into another drawing and used over and over again within a single drawing or
inserted into multiple drawings. They also form the basis of the creation of a
symbol library.
There are two distinct types of blocks to use. As standard block is a drawing or
symbol that can only be used repetitively within the current drawing. A wblock is
a drawing or symbol that is created and stored permanently in a separate
drawing file. Wblocks operate globally (w for “Write”) can be used repetitively in
any drawing.
Carlson modules are displayed as {Survey}, main menus are displayed as
[Points], and submenus and menu commands are displayed as <Edit Points>.
Creating a block
1) In the model space of your drawing draw the object that you wish to use
over and over in the current drawing. Draw objects at 1:1 scale.
a. If you want the block to have the color and line type of the layer it
will be inserted on be sure to set layer 0 as current before drawing
the object.
b. If you want the block to maintain its own line type and layer upon
insertion into the other drawing, then draw the object on its own
layer.
2) Run the Block command: {AC Module} Æ [Draw] Æ <Make…> or Type
the command block at the command line.
3) In the “Block Definition” window that appears, type the name you want to
give this block.
4) In the “base point “section of the “Block Definition” window that appears,
select the pick point icon and snap to the base point you want for your
object.
5) In the “objects “section of the “Block Definition” window that appears,
Click the select objects icon and select the objects that will be part of
the block.
6) In the “settings “section of the “Block Definition” window that appears,
select “Unitless” for the units you want block to be.
a. Be sure the “Allow Exploding” box is toggled On
b. Select OK.
Inserting a Block
MD-CS-53 – Creating and Inserting Blocks Page 1 of 3
7) Run the Insert command: {AC Module} Æ [Insert] Æ <Block…> or Type
the command insert at the command line or {Any CS Module} Æ [Draw]
Æ <Insert…>
8) In the “Insert” window that appears, the name of the block you just created
should appear. If not, or if you have created multiple blocks in the current
drawing, pull down for a list of named blocks. Select the one you want.
9) Toggle On the “specify on screen” settings for the Insertion Point, Scale
and Rotation.
10) Toggle On the Uniform Scale, Confirm the block units as “Unitless”.
Leave the block unit factor at 1.
11) Select OK.
12) A series of prompt will appear at the command line. Follow the prompts
to:
a. Specify the Insertion Point of the block by clicking on screen or
typing coordinates and then press “Enter”. AC will insert the block
at its base point to the insertion point you select.
b. Specify the Scale Factor and press “Enter”.
c. Specify the Rotation Angle and press “Enter”.
Creating a Wblock
13) In the model space of your drawing draw the object that you wish to use
over and over in any drawing now or in the future. Draw objects at 1:1
scale.
a. If you want the block to have the color and line type of the layer it
will be inserted on be sure to set layer 0 as current before drawing
the object.
b. If you want the block to maintain its own line type and layer upon
insertion into the other drawing, then draw the object on its own
layer.
14) Run the Wblock command: {Any CS Module} Æ [Draw] Æ <Write
block…> or Type the command wblock at the command line.
15) In the “Write Block” window that appears, toggle if you wish to select
objects to make into a block or select the entire drawing to be made into a
block.
16) In the “base point “section of the “Write Block” window that appears,
select the pick point icon and snap to the base point you want for your
object.
17) In the “objects “section of the “Write Block” window that appears, Click
the select objects icon and select the objects that will be part of the
block.
18) In the “destination “section of the “Write Block” window that appears,
browse to the directory you wish to save the drawing to.
19) The “Browse for Drawing File” window will appear. Name the block you
wish to create. Click Save.
20) Confirm the Insert Units you wish to use (Unitless) and click OK.
21) Click Yes to the question “Include Autodesk Map information in export?”
MD-CS-53 – Creating and Inserting Blocks Page 2 of 3
22) Browse to the directory where the wblock should be stored. Confirm that
the wblock just created is saved.
Inserting a WBlock
23) Run the Insert command: {AC Module} Æ [Insert] Æ <Block…> or Type
the command insert at the command line or {Any CS Module} Æ [Draw]
Æ <Insert…>
24) In the “Insert” window that appears, browse to the file of the wblock that
you want.
25) Toggle On the “specify on screen” settings for the Insertion Point, Scale
and Rotation.
26) Toggle On the Uniform Scale, Confirm the block units as “Unitless”.
Leave the block unit factor at 1.
27) Select OK.
28) A series of prompt will appear at the command line. Follow the prompts
to:
a. Specify the Insertion Point of the block by clicking on screen or
typing coordinates and then press “Enter”. AC will insert the block
at its base point to the insertion point you select.
b. Specify the Scale Factor and press “Enter”.
c. Specify the Rotation Angle and press “Enter”.
Editing a Block in Place
29) Edit the block : {AC Module} Æ [Tools] Æ <XRef and Block In-place
Editing> Æ <Edit Reference In-Place>
a. Selecting the block, right-clicking and selecting <Edit Block in-
place…> may also work
30) Select the block to edit
31) In the “Reference Edit” window that appears, click “OK”
32) Notice the “Refedit Toolbar” that appears. Do not close this toolbar.
a. The objects that are not part of the block should be faded. This is
how you know you are in the reference editor.
33) Make any changes to the block that are needed.
34) Exit the block doing one of the following:
a. To save changes made, click on the far right button on the
“Refedit Toolbar” (has the paperclip and computer disk on it)
i. In the window that appears, click “OK” to save the edits
b. To exit without making changes, click on the second button
from the right on the “Refedit Toolbar” (has the red X on it)
i. In the window that appears, click “OK” to discard any edits
c. If you happen to close the “Refedit Toolbar”, the commands can be
accessed at: {AC Module} Æ [Tools] Æ <XRef and Block In-
place Editing>
MD-CS-53 – Creating and Inserting Blocks Page 3 of 3
Vous aimerez peut-être aussi
- Shoe Dog: A Memoir by the Creator of NikeD'EverandShoe Dog: A Memoir by the Creator of NikeÉvaluation : 4.5 sur 5 étoiles4.5/5 (537)
- The Yellow House: A Memoir (2019 National Book Award Winner)D'EverandThe Yellow House: A Memoir (2019 National Book Award Winner)Évaluation : 4 sur 5 étoiles4/5 (98)
- Never Split the Difference: Negotiating As If Your Life Depended On ItD'EverandNever Split the Difference: Negotiating As If Your Life Depended On ItÉvaluation : 4.5 sur 5 étoiles4.5/5 (838)
- Hidden Figures: The American Dream and the Untold Story of the Black Women Mathematicians Who Helped Win the Space RaceD'EverandHidden Figures: The American Dream and the Untold Story of the Black Women Mathematicians Who Helped Win the Space RaceÉvaluation : 4 sur 5 étoiles4/5 (890)
- Grit: The Power of Passion and PerseveranceD'EverandGrit: The Power of Passion and PerseveranceÉvaluation : 4 sur 5 étoiles4/5 (587)
- The Subtle Art of Not Giving a F*ck: A Counterintuitive Approach to Living a Good LifeD'EverandThe Subtle Art of Not Giving a F*ck: A Counterintuitive Approach to Living a Good LifeÉvaluation : 4 sur 5 étoiles4/5 (5794)
- The Little Book of Hygge: Danish Secrets to Happy LivingD'EverandThe Little Book of Hygge: Danish Secrets to Happy LivingÉvaluation : 3.5 sur 5 étoiles3.5/5 (399)
- Elon Musk: Tesla, SpaceX, and the Quest for a Fantastic FutureD'EverandElon Musk: Tesla, SpaceX, and the Quest for a Fantastic FutureÉvaluation : 4.5 sur 5 étoiles4.5/5 (474)
- A Heartbreaking Work Of Staggering Genius: A Memoir Based on a True StoryD'EverandA Heartbreaking Work Of Staggering Genius: A Memoir Based on a True StoryÉvaluation : 3.5 sur 5 étoiles3.5/5 (231)
- The Emperor of All Maladies: A Biography of CancerD'EverandThe Emperor of All Maladies: A Biography of CancerÉvaluation : 4.5 sur 5 étoiles4.5/5 (271)
- The Hard Thing About Hard Things: Building a Business When There Are No Easy AnswersD'EverandThe Hard Thing About Hard Things: Building a Business When There Are No Easy AnswersÉvaluation : 4.5 sur 5 étoiles4.5/5 (344)
- On Fire: The (Burning) Case for a Green New DealD'EverandOn Fire: The (Burning) Case for a Green New DealÉvaluation : 4 sur 5 étoiles4/5 (73)
- Devil in the Grove: Thurgood Marshall, the Groveland Boys, and the Dawn of a New AmericaD'EverandDevil in the Grove: Thurgood Marshall, the Groveland Boys, and the Dawn of a New AmericaÉvaluation : 4.5 sur 5 étoiles4.5/5 (265)
- The World Is Flat 3.0: A Brief History of the Twenty-first CenturyD'EverandThe World Is Flat 3.0: A Brief History of the Twenty-first CenturyÉvaluation : 3.5 sur 5 étoiles3.5/5 (2219)
- Team of Rivals: The Political Genius of Abraham LincolnD'EverandTeam of Rivals: The Political Genius of Abraham LincolnÉvaluation : 4.5 sur 5 étoiles4.5/5 (234)
- The Gifts of Imperfection: Let Go of Who You Think You're Supposed to Be and Embrace Who You AreD'EverandThe Gifts of Imperfection: Let Go of Who You Think You're Supposed to Be and Embrace Who You AreÉvaluation : 4 sur 5 étoiles4/5 (1090)
- The Unwinding: An Inner History of the New AmericaD'EverandThe Unwinding: An Inner History of the New AmericaÉvaluation : 4 sur 5 étoiles4/5 (45)
- The Sympathizer: A Novel (Pulitzer Prize for Fiction)D'EverandThe Sympathizer: A Novel (Pulitzer Prize for Fiction)Évaluation : 4.5 sur 5 étoiles4.5/5 (119)
- Her Body and Other Parties: StoriesD'EverandHer Body and Other Parties: StoriesÉvaluation : 4 sur 5 étoiles4/5 (821)
- IRC-114-2013 Use of Silica Fume in Rigid PavementDocument14 pagesIRC-114-2013 Use of Silica Fume in Rigid PavementZakee MohamedPas encore d'évaluation
- Nec TutorialDocument5 pagesNec TutorialbheemasenaPas encore d'évaluation
- Slope Stability Analysis MethodsDocument5 pagesSlope Stability Analysis MethodsI am AngelllPas encore d'évaluation
- CFC KIDS FOR CHRIST 2020 FINAL EXAMDocument13 pagesCFC KIDS FOR CHRIST 2020 FINAL EXAMKaisser John Pura AcuñaPas encore d'évaluation
- Implementing a JITD system to reduce bullwhip effect and inventory costsDocument7 pagesImplementing a JITD system to reduce bullwhip effect and inventory costsRaman GuptaPas encore d'évaluation
- User Manual: C43J890DK C43J892DK C49J890DK C49J892DKDocument58 pagesUser Manual: C43J890DK C43J892DK C49J890DK C49J892DKGeorge FiruțăPas encore d'évaluation
- Design of Helical Antennas For 433 MHZ Radio Telemetry Ground Station and Uav (Unmanned Aerial Vehicle)Document7 pagesDesign of Helical Antennas For 433 MHZ Radio Telemetry Ground Station and Uav (Unmanned Aerial Vehicle)Tiara Nira SariPas encore d'évaluation
- 11.trouble Shooting For TMDocument9 pages11.trouble Shooting For TMfrezgi birhanuPas encore d'évaluation
- Linked ListDocument83 pagesLinked Listshahida18Pas encore d'évaluation
- Gender and Other Cross Cutting Issues Mental HealthDocument6 pagesGender and Other Cross Cutting Issues Mental HealthJamira Inoc SoboPas encore d'évaluation
- Single-phase half-bridge inverter modes and componentsDocument18 pagesSingle-phase half-bridge inverter modes and components03 Anton P JacksonPas encore d'évaluation
- CMC4 Controller Technical Support DocumentDocument148 pagesCMC4 Controller Technical Support DocumentZurab ChanturiaPas encore d'évaluation
- Family Culture and Traditions PaperDocument7 pagesFamily Culture and Traditions PaperAmit JindalPas encore d'évaluation
- Harajuku: Rebels On The BridgeDocument31 pagesHarajuku: Rebels On The BridgeChristian Perry100% (41)
- Eco 301 Final Exam ReviewDocument14 pagesEco 301 Final Exam ReviewCảnh DươngPas encore d'évaluation
- 2017 Grade 9 Math Challenge OralsDocument3 pages2017 Grade 9 Math Challenge OralsGracy Mae PanganibanPas encore d'évaluation
- Understanding Urbanization & Urban Community DevelopmentDocument44 pagesUnderstanding Urbanization & Urban Community DevelopmentS.Rengasamy89% (28)
- Salt Analysis-Ferric ChlorideDocument3 pagesSalt Analysis-Ferric ChlorideVandana0% (1)
- EMA Guideline on Calculating Cleaning LimitsDocument4 pagesEMA Guideline on Calculating Cleaning LimitsshivanagiriPas encore d'évaluation
- Advantages of Computerizing and Networking ComputersDocument5 pagesAdvantages of Computerizing and Networking ComputersIn BioPas encore d'évaluation
- Srimanta Shankardev: Early LifeDocument3 pagesSrimanta Shankardev: Early LifeAnusuya BaruahPas encore d'évaluation
- DEWA Electrical Installation Regulations Section 1 OverviewDocument123 pagesDEWA Electrical Installation Regulations Section 1 Overviewsiva_nagesh_280% (5)
- MRP Format MbaDocument6 pagesMRP Format Mbasankshep panchalPas encore d'évaluation
- Iso 696 1975Document8 pagesIso 696 1975Ganciarov MihaelaPas encore d'évaluation
- The Filipino FamilyDocument11 pagesThe Filipino FamilyTiger Knee97% (37)
- Cytogenectics Reading ListDocument2 pagesCytogenectics Reading ListHassan GillPas encore d'évaluation
- Advancements in Organic Rankine Cycle System Optimisation For Combined Heat and Power Applications Components Sizing and Thermoeconomic ConsiderationsDocument14 pagesAdvancements in Organic Rankine Cycle System Optimisation For Combined Heat and Power Applications Components Sizing and Thermoeconomic ConsiderationsGuadalupe Abigail Rueda AguileraPas encore d'évaluation
- Benokraitis, Benokraitis Nijole Vaicaitis - Marriages & Families - Changes, Choices, and Constraints-Pearson (2015)Document617 pagesBenokraitis, Benokraitis Nijole Vaicaitis - Marriages & Families - Changes, Choices, and Constraints-Pearson (2015)colleen100% (1)
- Bioav 3Document264 pagesBioav 3Sabiruddin Mirza DipuPas encore d'évaluation
- Peptan - All About Collagen Booklet-1Document10 pagesPeptan - All About Collagen Booklet-1Danu AhmadPas encore d'évaluation