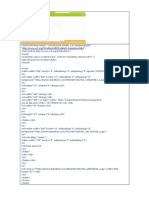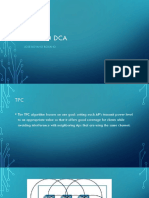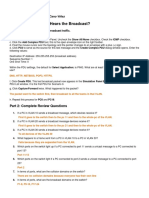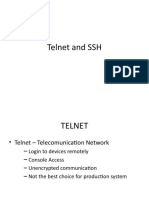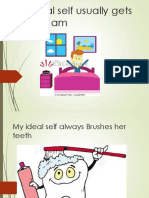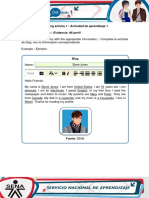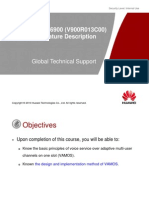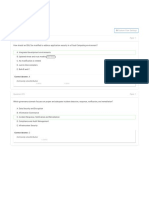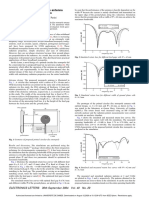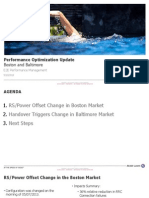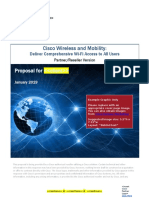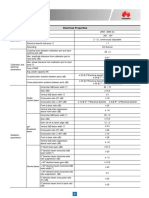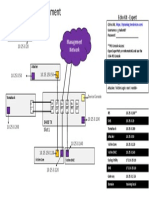Académique Documents
Professionnel Documents
Culture Documents
Exploration Activity
Transféré par
ecanovelezTitre original
Copyright
Formats disponibles
Partager ce document
Partager ou intégrer le document
Avez-vous trouvé ce document utile ?
Ce contenu est-il inapproprié ?
Signaler ce documentDroits d'auteur :
Formats disponibles
Exploration Activity
Transféré par
ecanovelezDroits d'auteur :
Formats disponibles
SYKES BOOTCAMP – EDUARDO CANO VELEZ
Packet Tracer - Explore a Network
Topology
Objectives
Part 1: Examine Internetwork Traffic at Branch
Part 2: Examine Internetwork Traffic to Central
Part 3: Examine Internet Traffic from Branch
Background
This simulation activity is intended to help you understand the flow of traffic and the
contents of data packets as they traverse a complex network. Communications will be
examined at three different locations simulating typical business and home networks.
Take a few moments to study the topology displayed. The Central location has three routers
and multiple networks possibly representing different buildings within a campus. The Branch
location has only one router with a connection to both the Internet and a dedicated wide-
area network (WAN) connection to the Central location. The Home Office makes use of a
cable modem broadband connection to provide access to both the Internet and to corporate
resources over the Internet.
The devices at each location use a combination of static and dynamic addressing. The
devices are configured with default gateways and Domain Name System (DNS) information,
as appropriate.
Part 1: Examine Internetwork Traffic at Branch
In Part 1 of this activity, you will use Simulation mode to generate web traffic and examine
the HTTP protocol along with other protocols necessary for communications.
Step 1: Switching from Realtime to Simulation mode.
a. Click the Simulation mode icon to switch from Realtime mode to Simulation mode.
b. Verify that ARP, DNS, HTTP, and TCP are selected from the Event List Filters.
c. Move the slider located below the Play Controls buttons (Back, Auto
Capture/Play, Capture/Forward) all the way to the right.
Step 2: Generate traffic using a web browser.
Currently the Simulation Panel is empty. In the Event List at the top of the Simulation Panel
there are six columns listed across the heading. As traffic is generated and stepped
through, events display in the list. The Infocolumn is used to inspect the contents of a
particular event.
Note: The panel to the left of the Simulation Panel displays the topology. Use the scrollbars
to bring the Branch location into the panel, if necessary. The panels can be adjusted in size
by hovering next to the scrollbar and dragging left or right.
a. Click the Sales PC in the far left pane.
b. Click the Desktop tab and click the Web Browser icon to open it.
c. In the URL field, enter http://branchserver.pt.pta and click Go. Look in the Event List
in the Simulation Panel. What is the first type of event listed? DNS
d. Click the DNS info box. In the Out Layers, DNS is listed for Layer 7. Layer 4 is using
UDP to contact the DNS server on port 53 (Dst Port:). Both the source and destination
IP addresses are listed. What information is missing to communicate with the DNS
server? DESTINATION MAC ADDRESS
e. Click Auto Capture/Play. In approximately 30 to 40 seconds, a window displays,
indicating the completion of the current simulation. (Or a window may display indicating
that the buffer is full.) Click the View Previous Events button. Scroll back to the top of
the list and note the number of ARP events. Looking at the Device column in Event list,
how many of the devices in the Branch location does the ARP request pass through?
ALL DEVICES
f. Scroll down the events in the list to the series of DNS events. Select the DNS event that
has the “At Device” listed as BranchServer. Click the square box in the Info column.
What can be determined by selecting Layer 7 in the OSI Model? (Look at the results
displayed directly below In Layers.) THE DNS SERVER RECEIVES A DNS QUERY
g. Click the Outbound PDU Details tab. Scroll to the bottom of the window and locate the
DNS Answer section. What is the address displayed? 172.16.0.3
h. The next several events are TCP events enabling a communications channel to be
established. Select the last TCP event at device Sales just prior to the HTTP event.
Click the colored square Info box to display the PDU information. Highlight Layer 4 in
the In Layers column. Looking at item 6 in the list directly below the In Layers column,
what is the connection state? ESTABLISH
i. The next several events are HTTP events. Select any one of the HTTP events at an
intermediary device (IP Phone or Switch). How many layers are active at one of these
devices, and why? 2 LAYERS CAUSE ARE LAYER 2 DEVICES
j. Select the last HTTP event at the Sales PC. Select the uppermost layer from the OSI
Model tab. What is the result listed below the In Layers column? IT DISPLAYS THE
PAGE IN THE WEB BROWSER
Part 2: Examine Internetwork Traffic to Central
In Part 2 of this activity, you will use Packet Tracer (PT) Simulation mode to view and
examine how traffic leaving the local network is handled.
Step 1: Set up for traffic capture to the Central web server.
a. Close any open PDU Information windows.
b. Click Reset Simulation (located near the middle of the Simulation Panel).
c. Type http://centralserver.pt.pta in the web browser of the Sales PC.
d. Click Auto Capture/Play; in approximately 75 seconds, a window displays, indicating
the completion of the current simulation. Click View Previous Events. Scroll back to
the top of the list; note that the first series of events are DNS and there are
no ARP entries prior to contacting the BranchServer. Based on what you have learned
so far, why is this the case? SALES PC KNOWS THE DNS SERVER MAC ADDRESS
e. Click the last DNS event in the Info column. Select Layer 7 in the OSI Model tab.
By looking at the information provided, what can be determined about the DNS results?
DNS RESOLVED THE DOMAIN NAME FOR centralserver.pt.pta
f. Click the Inbound PDU Details tab. Scroll down to the DNS ANSWER section. What is
the address listed for centralserver.pt.pta? 10.10.10.2
g. The next several events are ARP events. Click the colored square Info box of the
last ARP event. Click the Inbound PDU Details tab and note the MAC address. Based
on the information in the ARP section, what device is providing the ARP reply?
ROUTER 4
h. The next several events are TCP events, once again preparing to set up a
communications channel. Find the first HTTP event in the Event List. Click the colored
square box of the HTTP event. Highlight Layer 2 in the OSI Model tab. What can be
determined about the destination MAC address? ROUTER 4 MAC ADDRESS
i. Click the HTTP event at device R4. Notice that Layer 2 contains an Ethernet II header.
Click the HTTP event at device Intranet. What is the Layer 2 listed at this device?
FRAME RELAY
Notice that there are only two active layers, as opposed to three active layers when moving
through the router. This is a WAN connection, which will be discussed in a later course.
Part 3: Examine Internet Traffic from Branch
In Part 3 of this activity, you will clear the events and start a new web request that will make
use of the Internet.
Step 1: Set up for traffic capture to an Internet web server.
a. Close any open PDU information windows.
b. Click Reset Simulation near the middle of the Simulation Panel.
Type http://www.netacad.pta in the web browser of the Sales PC.
c. Click Auto Capture/Play; in approximately 75 seconds, a window displays, indicating
the completion of the current simulation. Click View Previous Events. Scroll back to
the top of the list; notice that the first series of events are DNS. What do you notice
about the number of DNS events? A LOT OF DNS EVENTS
d. Observe some of the devices that the DNS events travel through on the way to a DNS
server. Where are these devices located? THEY'RE IN THE INTERNET CLOUD.
e. Click the last DNS event. Click the Inbound PDU Details tab and scroll down to the last
DNS Answer section. What is the address listed for www.netacad.pta? 216.146.46.11
f. When routers move the HTTP event through the network, there are three layers active
in both the In Layers and Out Layers in the OSI Model tab. Based on that information,
how many routers are passed through? 216.146.46.11
g. Click the TCP event just prior to the last HTTP event. Based on the information
displayed, what is the purpose of this event? THE DEVICE CLOSES THE TCP
CONNECTION TO 216.146.46.11 ON PORT 80.
h. There are several more TCP events listed. Locate the TCP event where the Last
Device is IP Phone and the Device At is Sales. Click the colored square Info box and
select Layer 4 in the OSI Model tab. Based on the information from the output, what is
the connection state set to? THE DEVICE SETS THE CONNECTION STATE TO
CLOSING.
Vous aimerez peut-être aussi
- HTML Plantilla de Anuncios PDFDocument12 pagesHTML Plantilla de Anuncios PDFecanovelezPas encore d'évaluation
- OSPFDocument2 pagesOSPFAris CarrascoPas encore d'évaluation
- TPC AND DCADocument11 pagesTPC AND DCAecanovelezPas encore d'évaluation
- OSPF TutorialDocument9 pagesOSPF TutorialecanovelezPas encore d'évaluation
- Who Hears The BroadcastDocument1 pageWho Hears The BroadcastecanovelezPas encore d'évaluation
- Wireshark Lab: Getting Started: Approach, 7 Ed., J.F. Kurose and K.W. RossDocument10 pagesWireshark Lab: Getting Started: Approach, 7 Ed., J.F. Kurose and K.W. RossJhon TrianaPas encore d'évaluation
- Telnet - SSHDocument6 pagesTelnet - SSHecanovelezPas encore d'évaluation
- Telnet and SSHDocument3 pagesTelnet and SSHecanovelezPas encore d'évaluation
- Evidence A World of Differences and SimilaritiesDocument11 pagesEvidence A World of Differences and SimilaritiesecanovelezPas encore d'évaluation
- Telnet - SSHDocument6 pagesTelnet - SSHecanovelezPas encore d'évaluation
- Evidence A World of Differences and SimilaritiesDocument2 pagesEvidence A World of Differences and SimilaritiesSantiiago BermudezPas encore d'évaluation
- Evidence My ProfilennDocument4 pagesEvidence My ProfilennjohanaPas encore d'évaluation
- The Subtle Art of Not Giving a F*ck: A Counterintuitive Approach to Living a Good LifeD'EverandThe Subtle Art of Not Giving a F*ck: A Counterintuitive Approach to Living a Good LifeÉvaluation : 4 sur 5 étoiles4/5 (5794)
- The Little Book of Hygge: Danish Secrets to Happy LivingD'EverandThe Little Book of Hygge: Danish Secrets to Happy LivingÉvaluation : 3.5 sur 5 étoiles3.5/5 (400)
- Shoe Dog: A Memoir by the Creator of NikeD'EverandShoe Dog: A Memoir by the Creator of NikeÉvaluation : 4.5 sur 5 étoiles4.5/5 (537)
- Hidden Figures: The American Dream and the Untold Story of the Black Women Mathematicians Who Helped Win the Space RaceD'EverandHidden Figures: The American Dream and the Untold Story of the Black Women Mathematicians Who Helped Win the Space RaceÉvaluation : 4 sur 5 étoiles4/5 (895)
- The Yellow House: A Memoir (2019 National Book Award Winner)D'EverandThe Yellow House: A Memoir (2019 National Book Award Winner)Évaluation : 4 sur 5 étoiles4/5 (98)
- The Emperor of All Maladies: A Biography of CancerD'EverandThe Emperor of All Maladies: A Biography of CancerÉvaluation : 4.5 sur 5 étoiles4.5/5 (271)
- A Heartbreaking Work Of Staggering Genius: A Memoir Based on a True StoryD'EverandA Heartbreaking Work Of Staggering Genius: A Memoir Based on a True StoryÉvaluation : 3.5 sur 5 étoiles3.5/5 (231)
- Never Split the Difference: Negotiating As If Your Life Depended On ItD'EverandNever Split the Difference: Negotiating As If Your Life Depended On ItÉvaluation : 4.5 sur 5 étoiles4.5/5 (838)
- Grit: The Power of Passion and PerseveranceD'EverandGrit: The Power of Passion and PerseveranceÉvaluation : 4 sur 5 étoiles4/5 (588)
- On Fire: The (Burning) Case for a Green New DealD'EverandOn Fire: The (Burning) Case for a Green New DealÉvaluation : 4 sur 5 étoiles4/5 (73)
- Elon Musk: Tesla, SpaceX, and the Quest for a Fantastic FutureD'EverandElon Musk: Tesla, SpaceX, and the Quest for a Fantastic FutureÉvaluation : 4.5 sur 5 étoiles4.5/5 (474)
- Devil in the Grove: Thurgood Marshall, the Groveland Boys, and the Dawn of a New AmericaD'EverandDevil in the Grove: Thurgood Marshall, the Groveland Boys, and the Dawn of a New AmericaÉvaluation : 4.5 sur 5 étoiles4.5/5 (266)
- The Unwinding: An Inner History of the New AmericaD'EverandThe Unwinding: An Inner History of the New AmericaÉvaluation : 4 sur 5 étoiles4/5 (45)
- Team of Rivals: The Political Genius of Abraham LincolnD'EverandTeam of Rivals: The Political Genius of Abraham LincolnÉvaluation : 4.5 sur 5 étoiles4.5/5 (234)
- The World Is Flat 3.0: A Brief History of the Twenty-first CenturyD'EverandThe World Is Flat 3.0: A Brief History of the Twenty-first CenturyÉvaluation : 3.5 sur 5 étoiles3.5/5 (2259)
- The Gifts of Imperfection: Let Go of Who You Think You're Supposed to Be and Embrace Who You AreD'EverandThe Gifts of Imperfection: Let Go of Who You Think You're Supposed to Be and Embrace Who You AreÉvaluation : 4 sur 5 étoiles4/5 (1090)
- The Hard Thing About Hard Things: Building a Business When There Are No Easy AnswersD'EverandThe Hard Thing About Hard Things: Building a Business When There Are No Easy AnswersÉvaluation : 4.5 sur 5 étoiles4.5/5 (344)
- The Sympathizer: A Novel (Pulitzer Prize for Fiction)D'EverandThe Sympathizer: A Novel (Pulitzer Prize for Fiction)Évaluation : 4.5 sur 5 étoiles4.5/5 (121)
- Her Body and Other Parties: StoriesD'EverandHer Body and Other Parties: StoriesÉvaluation : 4 sur 5 étoiles4/5 (821)
- Training VAMOS HUAWEIDocument51 pagesTraining VAMOS HUAWEIFouad Tehari100% (1)
- Ceragon License Management System 2.2.4.1: User GuideDocument39 pagesCeragon License Management System 2.2.4.1: User GuidewawpPas encore d'évaluation
- ASK or Amplitude Shift KeyDocument5 pagesASK or Amplitude Shift KeyDivyamani M PPas encore d'évaluation
- National Broadband Plan Presentation - Commission Meeting Slides (12-16-09)Document35 pagesNational Broadband Plan Presentation - Commission Meeting Slides (12-16-09)Federal Communications Commission100% (1)
- Pasolink Plus ModifiedDocument86 pagesPasolink Plus ModifiedIftikhar Ahmad AhmadPas encore d'évaluation
- M.tech Electronics Communication EngineeringDocument72 pagesM.tech Electronics Communication EngineeringHemant IngalePas encore d'évaluation
- Nokia Creating The Connected Digital Mine With Nokia Critical Communications Solutions Use Case ENDocument1 pageNokia Creating The Connected Digital Mine With Nokia Critical Communications Solutions Use Case ENAprian HidayatPas encore d'évaluation
- 3HH-05226-AAAA-RJZZA-08P03-7356 ISAM FTTB User, Safety and Installation Guide R3 X R4 XDocument106 pages3HH-05226-AAAA-RJZZA-08P03-7356 ISAM FTTB User, Safety and Installation Guide R3 X R4 XMilun BlagojevicPas encore d'évaluation
- Endpoint Detection and Response Architecture: Joe Martins, CISSP Solutions ArchitectDocument4 pagesEndpoint Detection and Response Architecture: Joe Martins, CISSP Solutions ArchitectarryPas encore d'évaluation
- Configuration Guide For Yealink IP Phone & ElastixDocument12 pagesConfiguration Guide For Yealink IP Phone & Elastix582d9c24Pas encore d'évaluation
- S8000-E Ring NetworkDocument90 pagesS8000-E Ring NetworkNguyen Kim Thanh67% (3)
- Expert Veri Ed, Online, Free.: Custom View SettingsDocument2 pagesExpert Veri Ed, Online, Free.: Custom View SettingsxaninPas encore d'évaluation
- BSNL Tta (Je) Communication 200 Expected QuestionsDocument21 pagesBSNL Tta (Je) Communication 200 Expected QuestionsNnnnPas encore d'évaluation
- Printed Circular Disc Monopole Antenna For Ultra-Wideband ApplicationsDocument2 pagesPrinted Circular Disc Monopole Antenna For Ultra-Wideband ApplicationsmoonyraPas encore d'évaluation
- LTE Performance Optimization UpdateDocument9 pagesLTE Performance Optimization UpdateAditya ShuklaPas encore d'évaluation
- ETSI EN 300 328: Harmonized European StandardDocument91 pagesETSI EN 300 328: Harmonized European Standardgrey abpPas encore d'évaluation
- User Manual: EM Clamp For Immunity Tests Acc. EN 61000-4-6Document7 pagesUser Manual: EM Clamp For Immunity Tests Acc. EN 61000-4-6spohanPas encore d'évaluation
- Cisco Wireless and Mobility:: Proposal ForDocument25 pagesCisco Wireless and Mobility:: Proposal ForFrancisco CmxPas encore d'évaluation
- Flexi Zone Small Cell, Micro RRH and AirScale IndoorDocument39 pagesFlexi Zone Small Cell, Micro RRH and AirScale Indoorshaluk100% (1)
- Labsheet 1 - Microwave Component and SourcesDocument11 pagesLabsheet 1 - Microwave Component and Sources王惠婷Pas encore d'évaluation
- Data Communication and Networking Chapter - 3Document133 pagesData Communication and Networking Chapter - 3Pardeep Virvani50% (2)
- DWR-112 Software ReleaseDocument8 pagesDWR-112 Software ReleasenopeiccoPas encore d'évaluation
- Handout DC Offset PDFDocument8 pagesHandout DC Offset PDFBinh NguyenPas encore d'évaluation
- ANT-ATD451605-1614 DatasheetDocument2 pagesANT-ATD451605-1614 DatasheetАнтонPas encore d'évaluation
- Lecture Slides For BER+Q-factor+EyeDiagramDocument5 pagesLecture Slides For BER+Q-factor+EyeDiagramNaveel ArshadPas encore d'évaluation
- Student 8: IP Assignment: Management NetworkDocument1 pageStudent 8: IP Assignment: Management NetworkBruno NunesPas encore d'évaluation
- Vodafone MachineLink 3G Firmware Upgrade GuideDocument8 pagesVodafone MachineLink 3G Firmware Upgrade GuidejaimebravomendozaPas encore d'évaluation
- AWS VTL Tape Gateway For Veeam Tape Backup JobDocument51 pagesAWS VTL Tape Gateway For Veeam Tape Backup JobRatnodeep RoyPas encore d'évaluation
- 4100U Service Parts ListDocument29 pages4100U Service Parts ListAnderson Willian MendesPas encore d'évaluation
- SkillDocument782 pagesSkillJason VuongPas encore d'évaluation