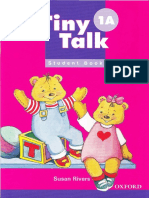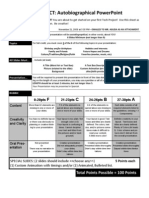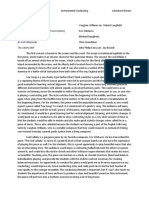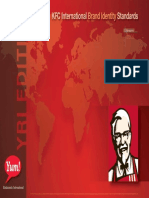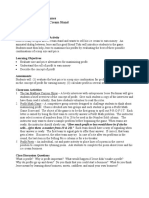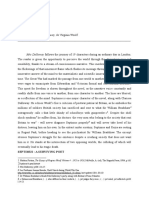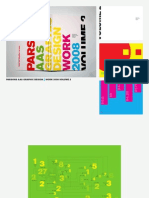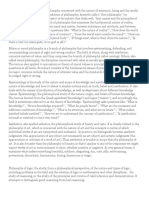Académique Documents
Professionnel Documents
Culture Documents
BuildingAProgram TutorialExercise
Transféré par
Kath MacuhaTitre original
Copyright
Formats disponibles
Partager ce document
Partager ou intégrer le document
Avez-vous trouvé ce document utile ?
Ce contenu est-il inapproprié ?
Signaler ce documentDroits d'auteur :
Formats disponibles
BuildingAProgram TutorialExercise
Transféré par
Kath MacuhaDroits d'auteur :
Formats disponibles
Tutorial: Building a Program
Introduction
–
“Houston
we
have
a
problem”
This
tutorial
exercise
provides
step-‐by-‐step
directions
for
guiding
you
through
building
a
simple
animation.
Here
you
will
explore
the
different
methods
that
can
be
used
for
each
skill
as
you
follow
along.
This
will
provide
an
overview
of
the
code
editor
in
Alice
and
teach
you
the
basic
skills
to
get
you
started
creating
programs.
You
will
need
to
access
other
printed
materials
or
have
access
to
the
alice.org
website
to
view
the
how
to
content
called
out
within
these
materials.
These
materials
can
be
downloaded
and
printed
for
offline
use
from
Alice.org
Don’t
forget
to
save
your
projects
frequently.
Setting up the Scene
First you will need to set up your moon scene similar to what is viewed in the image above. Set
up your scene for the animation with props and actors in their appropriate places. Position the
alienRobot just out of the top of the camera view so it can make an entrance to the scene. To
set up your scene you can either open the supplied starter world or you can create the scene
described from scratch. For the following steps, you may wish to watch the Video or check the
Quick Reference Guides associated with the How To: Scene Editor Overview and other scene
building How to guides.
1. Start Alice.
2. Navigate to the File System tab and browse to the prepared starter world save file or/
3. Select the Moon template from the Blank Slates section of the Select Template Dialog box
and build a moon scene similar to that pictured above:
a. Select an Adult object from the gallery. Choosing Adult from the gallery will bring up
the Sims builder allowing you to customize many features of a human character
including the ability to select the astronaut themed outfit.
b. From the Outer Space section of the Browse Gallery by Theme tab of the Gallery add the
MarsOutpostBunker, Boulder, and AlienRobot or build your own simple moon setting
but be sure to add the AlienRobot.
4. Move objects around the scene so that the AlienRobot is placed just out of sight above the
camera view of the scene.
5. If needed navigate back to the code editor.
Adding Procedural Methods (statements)
Programming the first part of the animation you will have the Alien enter the scene and the
astronaut then says “Houston we have a problem”. For the following steps, you may wish to
watch the Videos or check the Quick Reference Guides for the How To: Using Procedures
Overview.
6. Animate the AlienRobot entering the scene:
a. Select the AlienRobot object from the object menu.
b. Drag the move tile into the myFirstMethod tab of the Editor.
c. From the prompted drop downs select the direction down and the distance .25.
7. Animate the astronaut saying “Houston we have a problem”:
a. Select AdultPerson (or the name of the character you created) from the object menu
drop down.
b. Drag the say tile into the myFirstMethod tab of the editor after the first statement.
c. Select the Custom TextString from the pop up drop down.
d. Input “Houston we have a problem” in the input field.
8. Save the project.
Testing, Editing, and Modifying Your Program
As you build your animation you will want to iterate often by running your program to test it
and then make edits and modifications to smooth out the animation. For the following steps
you may wish to watch the Videos or check the Quick Reference Guides for the How To: Using
Procedures Overview.
9. Run your world to test to see if the AlienRobot enters the scene and stops at the desired
height:
a. Press the Run button found on the camera view window.
b. Use the restart button to view it as many times as needed to analyze the changes if any
that would be needed.
c. Close the runtime window when ready to return to the code editor.
10. Edit and Test the statements till the AlienRobot moves to your desired height in the scene:
a. Adjust your AlienRobot’s move distance by selecting a new value in the drop down or
by selecting the custom value input from the drop down and typing in a value.
11. Add optional parameters to your existing statements to change the timing of the animation:
a. On the AlienRobot’s move statement select add detail and add duration from the drop
down and select a time value from the list to set how long the move will take.
b. On the AdultPerson say statement select add detail and add duration from the drop
down and select a time value from the list to set how long the text will be visible on the
scene.
12. Run your world to test that the time the RobotAlien takes to descend into the scene feels
good and the time the text appears on the screen is long enough to read:
a. Continue to change if needed and Run to test until you are happy.
13. Save the project.
Programming
SubJoints
To
make
the
AlienRobot
more
energetic
for
the
next
step
you
will
animate
parts
of
the
alien
to
give
it
more
character.
For
the
following
steps,
you
may
wish
to
refer
to
the
image
above,
or
use
your
own
ideas.
You
may
wish
to
watch
the
Videos
or
check
the
Quick
Reference
Guides
for
the
How
To:
Manipulating
SubJoints
(Object
Parts).
14. Animate
a
leg
of
the
AlienRobot:
a. Select
the
BackLeftKnee
using
the
object
select
menu
first
selecting
the
AlienRobot
and
then
using
the
side
arrow
to
navigate
to
the
joint.
b. Select
the
turn
tile
and
drag
it
to
the
editor
from
the
procedure
list
and
set
it
to
turn
backward
0.25
revolutions.
c. Add
another
statement
that
has
the
same
joint
turn
forward
0.25
to
return
it
to
the
original
position.
You
can
use
option
click
mac
or
on
the
created
statement
to
duplicate
this
statement
and
edit
the
direction
to
quickly
create
this
statement.
15. Animate
the
other
legs
of
the
AlienRobot:
a. Add
move
procedures
to
make
the
BackRightKnee
turn
backward
and
forward
0.25.
You
can
build
them
from
scratch
or
you
can
copy
the
existing
procedures
and
edit
the
object
of
the
statement.
b. Add
more
procedures
for
the
remaining
legs
or
experiment
with
other
subpart
animations
for
the
alien.
16. Run
the
world
to
test
how
it
works
and
make
any
modifications.
17. Save
the
project.
Using a Do Together
To make the animation of the legs feel more natural and not happen in a robotic sequence you
will mix do in orders and do togethers. For the following steps, you may wish to watch the
Videos or check the Quick Reference Guides for the How To: Using a Do Together
18. Have a couple of the legs move at the same time by putting their movement into a do
together:
a. Drag a do together block in the myFirstMethod editor.
b. Drag the AlienRobot subjoint movements to be timed together into the do together
block.
c. Experiment with nesting do together and do in orders to get a set of movements that
you like. Hint – putting two opposite directions inside a do together will cause them
to negate each other and nothing will happen.
d. Run and test your program to iterate till you are happy with the animation.
19. Save the project.
Programming a Camera Move
For the following steps, you may wish to use the video associated with this exercise as a
reference or come up with your own camera moves. You will use a camera zoom to make the
animation more dramatic by zooming in on the astronaut when he/she delivers the punchline.
You may wish to watch the Videos or check the Quick Reference Guides for the How To: Setting
Up and Using Camera Markers
20. Navigate to the Scene Editor to set up the required camera markers:
a. Add a camera marker at the cameras current position for use as the starting scene
camera. Name it appropriately as something like wideScene.
b. Move the camera to a close up view of the astronaut and add another camera maker
naming it something appropriate such as astronautClose.
c. Move the camera back to the wideScene camera marker to insure the camera is in the
right place for the start of your animation. To do this select wideScene from the
camerMarker list and click the button that indicates it will move the camera to the
camera marker (left button).
21. Return to the code editor to program the camera move:
a. Select the camera object from the object drop down menu.
b. Select the moveAndOrientTo tile and drag it into myFirstMethod and place it in the
program in the right location. Hint – using just the move tile may leave you wondering
why the camera is not pointed where you want. This might be because you used the
turn or roll controls when moving the camera so need to orient to the new turn and
roll not just the new x,y,z.
c. In the drop down select the astronautClose camera marker for the target.
d. Run your program to test the camera move.
e. Use add details to adjust the duration and animation style to achieve the camera move
you like. Hint – the default duration is always 1 second so for a clean jump cut you will
need to custom set the duration to 0.
22. Save the project.
Vous aimerez peut-être aussi
- The Subtle Art of Not Giving a F*ck: A Counterintuitive Approach to Living a Good LifeD'EverandThe Subtle Art of Not Giving a F*ck: A Counterintuitive Approach to Living a Good LifeÉvaluation : 4 sur 5 étoiles4/5 (5794)
- The Gifts of Imperfection: Let Go of Who You Think You're Supposed to Be and Embrace Who You AreD'EverandThe Gifts of Imperfection: Let Go of Who You Think You're Supposed to Be and Embrace Who You AreÉvaluation : 4 sur 5 étoiles4/5 (1090)
- Never Split the Difference: Negotiating As If Your Life Depended On ItD'EverandNever Split the Difference: Negotiating As If Your Life Depended On ItÉvaluation : 4.5 sur 5 étoiles4.5/5 (838)
- Hidden Figures: The American Dream and the Untold Story of the Black Women Mathematicians Who Helped Win the Space RaceD'EverandHidden Figures: The American Dream and the Untold Story of the Black Women Mathematicians Who Helped Win the Space RaceÉvaluation : 4 sur 5 étoiles4/5 (895)
- Grit: The Power of Passion and PerseveranceD'EverandGrit: The Power of Passion and PerseveranceÉvaluation : 4 sur 5 étoiles4/5 (588)
- Shoe Dog: A Memoir by the Creator of NikeD'EverandShoe Dog: A Memoir by the Creator of NikeÉvaluation : 4.5 sur 5 étoiles4.5/5 (537)
- The Hard Thing About Hard Things: Building a Business When There Are No Easy AnswersD'EverandThe Hard Thing About Hard Things: Building a Business When There Are No Easy AnswersÉvaluation : 4.5 sur 5 étoiles4.5/5 (345)
- Elon Musk: Tesla, SpaceX, and the Quest for a Fantastic FutureD'EverandElon Musk: Tesla, SpaceX, and the Quest for a Fantastic FutureÉvaluation : 4.5 sur 5 étoiles4.5/5 (474)
- Her Body and Other Parties: StoriesD'EverandHer Body and Other Parties: StoriesÉvaluation : 4 sur 5 étoiles4/5 (821)
- The Emperor of All Maladies: A Biography of CancerD'EverandThe Emperor of All Maladies: A Biography of CancerÉvaluation : 4.5 sur 5 étoiles4.5/5 (271)
- The Sympathizer: A Novel (Pulitzer Prize for Fiction)D'EverandThe Sympathizer: A Novel (Pulitzer Prize for Fiction)Évaluation : 4.5 sur 5 étoiles4.5/5 (121)
- The Little Book of Hygge: Danish Secrets to Happy LivingD'EverandThe Little Book of Hygge: Danish Secrets to Happy LivingÉvaluation : 3.5 sur 5 étoiles3.5/5 (400)
- The World Is Flat 3.0: A Brief History of the Twenty-first CenturyD'EverandThe World Is Flat 3.0: A Brief History of the Twenty-first CenturyÉvaluation : 3.5 sur 5 étoiles3.5/5 (2259)
- The Yellow House: A Memoir (2019 National Book Award Winner)D'EverandThe Yellow House: A Memoir (2019 National Book Award Winner)Évaluation : 4 sur 5 étoiles4/5 (98)
- Devil in the Grove: Thurgood Marshall, the Groveland Boys, and the Dawn of a New AmericaD'EverandDevil in the Grove: Thurgood Marshall, the Groveland Boys, and the Dawn of a New AmericaÉvaluation : 4.5 sur 5 étoiles4.5/5 (266)
- A Heartbreaking Work Of Staggering Genius: A Memoir Based on a True StoryD'EverandA Heartbreaking Work Of Staggering Genius: A Memoir Based on a True StoryÉvaluation : 3.5 sur 5 étoiles3.5/5 (231)
- Team of Rivals: The Political Genius of Abraham LincolnD'EverandTeam of Rivals: The Political Genius of Abraham LincolnÉvaluation : 4.5 sur 5 étoiles4.5/5 (234)
- On Fire: The (Burning) Case for a Green New DealD'EverandOn Fire: The (Burning) Case for a Green New DealÉvaluation : 4 sur 5 étoiles4/5 (74)
- The Unwinding: An Inner History of the New AmericaD'EverandThe Unwinding: An Inner History of the New AmericaÉvaluation : 4 sur 5 étoiles4/5 (45)
- Tiny Talk 1A Student BookDocument51 pagesTiny Talk 1A Student BookMinh Thuy0% (1)
- Clement of Alexandria Stromateis PDFDocument367 pagesClement of Alexandria Stromateis PDFly hung100% (7)
- Monofolha 220 en V5Document3 pagesMonofolha 220 en V5eyolivePas encore d'évaluation
- Mattiace: KaitlynDocument1 pageMattiace: Kaitlynapi-549332125Pas encore d'évaluation
- Different Types of Printing Method Block PrintingDocument2 pagesDifferent Types of Printing Method Block PrintingPrabhu RichardPas encore d'évaluation
- Va902 3 PDFDocument74 pagesVa902 3 PDFHoàng Nam MelPas encore d'évaluation
- Efka Guide 2007Document16 pagesEfka Guide 2007Emilio HipolaPas encore d'évaluation
- 020 - Autobiographical Power Point RubricDocument2 pages020 - Autobiographical Power Point RubricNarciso AgudaPas encore d'évaluation
- Me, Myself, and I - The New YorkerDocument16 pagesMe, Myself, and I - The New YorkeredibuduPas encore d'évaluation
- Ca 2012 03Document40 pagesCa 2012 03singh1699Pas encore d'évaluation
- Young Sobre Como Era Gostoso Meu FrancesDocument11 pagesYoung Sobre Como Era Gostoso Meu FrancesMarina MogPas encore d'évaluation
- Oxford Present Perfect - Simple, Continuous, Passive - Making The Right NoisesDocument2 pagesOxford Present Perfect - Simple, Continuous, Passive - Making The Right NoisesLucas ArtolaPas encore d'évaluation
- Kodaly Journal PDFDocument68 pagesKodaly Journal PDFNatalia BuenoPas encore d'évaluation
- Wind Band Literature ReviewDocument11 pagesWind Band Literature Reviewapi-437827731Pas encore d'évaluation
- KFCDocument31 pagesKFCronyewuPas encore d'évaluation
- JessesIceCreamStand3 5Document5 pagesJessesIceCreamStand3 5yoPas encore d'évaluation
- Small Wooden Disc Attached To A String From The Finger) As ADocument2 pagesSmall Wooden Disc Attached To A String From The Finger) As Adandan samadPas encore d'évaluation
- Sreerama's Birth Date - ArticleDocument5 pagesSreerama's Birth Date - Articlejayan65Pas encore d'évaluation
- TEKNION Expansion Cityline Brochure - Bluespace InteriorsDocument15 pagesTEKNION Expansion Cityline Brochure - Bluespace Interiorsdavid wolfPas encore d'évaluation
- Mrs Dalloway AnalysisDocument8 pagesMrs Dalloway AnalysisStéphaniePas encore d'évaluation
- CHENNAI - 600 025 UNIVERSITY EXAMINATIONS - Nov. / Dec. Examination, 2019Document17 pagesCHENNAI - 600 025 UNIVERSITY EXAMINATIONS - Nov. / Dec. Examination, 2019sathishkumarmetPas encore d'évaluation
- Parsons Aas Graphic Design 08Document18 pagesParsons Aas Graphic Design 08mushonzPas encore d'évaluation
- Theme: An Idea About Life: by John LeggettDocument3 pagesTheme: An Idea About Life: by John LeggettVirginia WarfieldPas encore d'évaluation
- MS Subbalakshmi Songs ListDocument11 pagesMS Subbalakshmi Songs ListSindhu RamisettyPas encore d'évaluation
- Fenestration Calculation GuidelineDocument26 pagesFenestration Calculation GuidelineMichelle HoughPas encore d'évaluation
- College Fun and Gays: Anthology One by Erica Pike: Read Online and Download EbookDocument7 pagesCollege Fun and Gays: Anthology One by Erica Pike: Read Online and Download EbookAsriGyu CullenziousPas encore d'évaluation
- Shopping in DOHA, QatarDocument26 pagesShopping in DOHA, Qatarmugu100% (5)
- MDSReport 149489949 PDFDocument0 pageMDSReport 149489949 PDFJetesh DevgunPas encore d'évaluation
- OMAS Limited Editions 2009-2010Document53 pagesOMAS Limited Editions 2009-2010MarcM77Pas encore d'évaluation
- MetaphysicsDocument12 pagesMetaphysicsDummy AccountPas encore d'évaluation