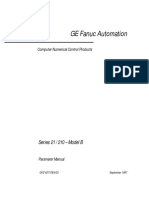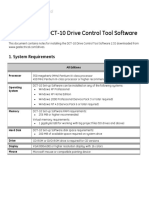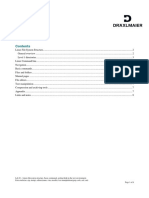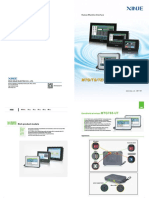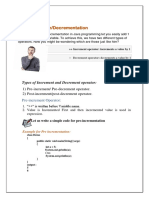Académique Documents
Professionnel Documents
Culture Documents
Iridium Setup Duns
Transféré par
Александр Борисов0 évaluation0% ont trouvé ce document utile (0 vote)
6 vues4 pagesIridium sailor series 4000
Titre original
iridium_setup_duns
Copyright
© © All Rights Reserved
Formats disponibles
PDF, TXT ou lisez en ligne sur Scribd
Partager ce document
Partager ou intégrer le document
Avez-vous trouvé ce document utile ?
Ce contenu est-il inapproprié ?
Signaler ce documentIridium sailor series 4000
Droits d'auteur :
© All Rights Reserved
Formats disponibles
Téléchargez comme PDF, TXT ou lisez en ligne sur Scribd
0 évaluation0% ont trouvé ce document utile (0 vote)
6 vues4 pagesIridium Setup Duns
Transféré par
Александр БорисовIridium sailor series 4000
Droits d'auteur :
© All Rights Reserved
Formats disponibles
Téléchargez comme PDF, TXT ou lisez en ligne sur Scribd
Vous êtes sur la page 1sur 4
Installing Windows with Iridium 95x5 USB drivers and
identifying the COM port being used by the Iridium 95x5
satellite phone
1. Download the USB drivers by clicking here (30KB), these are for the 9555/9575. Unzip
the drivers and put them somewhere you can find them like C:\Iridium on your Windows
computer.
2. For the 9500/9505/9505A you do not need a driver for the phone since communication will
be trough RS232. Since most computers do not have an RS232 port nowadays you will
need an RS232-USB converter. For this converter you will probably need a driver (some
types install themselves automatically). The supplier of this adapter will provide the driver
(or have it available on their website). A generic driver ready for Windows 8 (also x64) has
been made available on Safesat.nl but advice is to only try it if your own driver does not
install. click here
3. Power on your Iridium 95x5.
4. Connect a Micro-USB data cable between the Iridium 95x5 and your Windows computer.
5. If the USB drivers do not automatically install (which they should) From the Start Button,
select “Devices & Printers”. Right Click on “Iridium USB Serial Port” and select
“Properties”. On Hardware Tab Click on “Properties”. On Driver Tab click on Update Driver
button. Click on “Browse my Computer for Driver Software”. Browse to
C:\Iridium\VCOMPORT folder and click on “Next”. After the driver is installed, click on OK.
Close all windows.
6. If you go to the Windows Device Manager (found under Control Panel : System) you can
see the “Iridium USB Serial Port (COMxx)” which identifies the COM port being
used. Take note of the COM port for later use.
7. If the driver is NOT installed correctly then you will see a yellow "<!>" next to the device in
the Windows Device Manager. Double click this item, then in the next dialog box choose
the "Update Driver" option. You should choose the location to search and point it to where
you unzipped the file using the steps above. The driver should install correctly now - DO
NOT TRY TO PROCEED BEYOND THIS STEP IF IT DOES NOT.
Windows Device Manager
Installing a Standard 19,200 bps Modem driver in Windows
1. From the Start Button, select “Control Panel” and then “Phone and Modem”
2. Select the Modem tab and click the “Add…” button.
3. Check the “Don’t detect my modem…” box and click the “Next” button.
4. Be patient. You may need to wait 15-20 seconds before “(Standard Modem Types)”
appears in the left-hand panel. In the right panel, select “ Standard 19200 bps Modem” and
click “Next”.
5. Set to “Selected Ports” radio button and select the COM port associated with the Iridium
95x5 (see above).
6. Click “Next>”. Click “Finished”. Close all windows.
7. The Phone and Modem Modems tab should now have a line with “Standard 19200 bps
Modem” with the appropriate COM port listed to the right (see below).
Steps for creating a DUNS connection in Windows with
Iridium Standard 19,200 bps modem
1. From the Start Button, select Control Panel and then select “Phone and Modem”
2. Go to the Modems tab and click on “Standard 19200 bps Modem”
3. Click on the “Properties” button.
4. From the Start Button, select Control Panel and then “Network and Sharing Center”
1. Click on the link: “Setup a new connection or network” (see graphic below)
2. Click on the link: “Set up a dial-up connection”
5. In the Dial Up Phone Number field, type: 008816000025
6. Leave User Name and Password fields blank
7. In the Connection Name field create an appropriate name for the connection like Iridium
DUNS. This name will appear in the Network tray.
8. Make sure that the Iridium 95x5 has 4 to 5 bars of signal. Click Connect. You should now
see USB DATA CALL IN PROGRESS on the Iridium 95x5’s LCD screen.
9. In the future, you can return to the Network and Sharing Center and choose Manage
Network Connections to initiate further dial up sessions.
10. When you are finished with Iridium internet session, remember to click Disconnect to end
the data call.
Additional for Windows 8 Users (and also benefits Win7)
We have become aware that there is an advantage in adjusting the network adaptor bindings with
Win8 in particular and also Win7. Please adjust your settings as follows:
1) Enter Control Panel
2) Choose Network and Sharing Centre
3) Choose Change Adaptor Settings (top left)
4) Right click on the Iridium connection and choose "Properties"
5) Change to the "Networking" tab
6) Deselect everything *except* "Internet Protocol Version 4 (TCP/IP)", ie this option should be
the *only* item with a cross against it.
7) Choose OK
Testing the Iridium Connection
The best way to test the Iridium connection is to use Internet Explorer and to go to a small, fast
webpage such as: http://www.google.com. Please remember that the internet will be extremely
slow so it might appear that it is not working but any webpage will need time to load.
Also a good testing and way to browse will be to use http://www.google.com/gwt/n and check the
box “Hide images”. This site will scale down other sites considerably like if you would be viewing it
with a mobile phone
Vous aimerez peut-être aussi
- The Subtle Art of Not Giving a F*ck: A Counterintuitive Approach to Living a Good LifeD'EverandThe Subtle Art of Not Giving a F*ck: A Counterintuitive Approach to Living a Good LifeÉvaluation : 4 sur 5 étoiles4/5 (5794)
- The Gifts of Imperfection: Let Go of Who You Think You're Supposed to Be and Embrace Who You AreD'EverandThe Gifts of Imperfection: Let Go of Who You Think You're Supposed to Be and Embrace Who You AreÉvaluation : 4 sur 5 étoiles4/5 (1090)
- Never Split the Difference: Negotiating As If Your Life Depended On ItD'EverandNever Split the Difference: Negotiating As If Your Life Depended On ItÉvaluation : 4.5 sur 5 étoiles4.5/5 (838)
- Hidden Figures: The American Dream and the Untold Story of the Black Women Mathematicians Who Helped Win the Space RaceD'EverandHidden Figures: The American Dream and the Untold Story of the Black Women Mathematicians Who Helped Win the Space RaceÉvaluation : 4 sur 5 étoiles4/5 (895)
- Grit: The Power of Passion and PerseveranceD'EverandGrit: The Power of Passion and PerseveranceÉvaluation : 4 sur 5 étoiles4/5 (588)
- Shoe Dog: A Memoir by the Creator of NikeD'EverandShoe Dog: A Memoir by the Creator of NikeÉvaluation : 4.5 sur 5 étoiles4.5/5 (537)
- The Hard Thing About Hard Things: Building a Business When There Are No Easy AnswersD'EverandThe Hard Thing About Hard Things: Building a Business When There Are No Easy AnswersÉvaluation : 4.5 sur 5 étoiles4.5/5 (344)
- Elon Musk: Tesla, SpaceX, and the Quest for a Fantastic FutureD'EverandElon Musk: Tesla, SpaceX, and the Quest for a Fantastic FutureÉvaluation : 4.5 sur 5 étoiles4.5/5 (474)
- Her Body and Other Parties: StoriesD'EverandHer Body and Other Parties: StoriesÉvaluation : 4 sur 5 étoiles4/5 (821)
- The Sympathizer: A Novel (Pulitzer Prize for Fiction)D'EverandThe Sympathizer: A Novel (Pulitzer Prize for Fiction)Évaluation : 4.5 sur 5 étoiles4.5/5 (120)
- The Emperor of All Maladies: A Biography of CancerD'EverandThe Emperor of All Maladies: A Biography of CancerÉvaluation : 4.5 sur 5 étoiles4.5/5 (271)
- The Little Book of Hygge: Danish Secrets to Happy LivingD'EverandThe Little Book of Hygge: Danish Secrets to Happy LivingÉvaluation : 3.5 sur 5 étoiles3.5/5 (399)
- The World Is Flat 3.0: A Brief History of the Twenty-first CenturyD'EverandThe World Is Flat 3.0: A Brief History of the Twenty-first CenturyÉvaluation : 3.5 sur 5 étoiles3.5/5 (2259)
- The Yellow House: A Memoir (2019 National Book Award Winner)D'EverandThe Yellow House: A Memoir (2019 National Book Award Winner)Évaluation : 4 sur 5 étoiles4/5 (98)
- Devil in the Grove: Thurgood Marshall, the Groveland Boys, and the Dawn of a New AmericaD'EverandDevil in the Grove: Thurgood Marshall, the Groveland Boys, and the Dawn of a New AmericaÉvaluation : 4.5 sur 5 étoiles4.5/5 (266)
- A Heartbreaking Work Of Staggering Genius: A Memoir Based on a True StoryD'EverandA Heartbreaking Work Of Staggering Genius: A Memoir Based on a True StoryÉvaluation : 3.5 sur 5 étoiles3.5/5 (231)
- Team of Rivals: The Political Genius of Abraham LincolnD'EverandTeam of Rivals: The Political Genius of Abraham LincolnÉvaluation : 4.5 sur 5 étoiles4.5/5 (234)
- On Fire: The (Burning) Case for a Green New DealD'EverandOn Fire: The (Burning) Case for a Green New DealÉvaluation : 4 sur 5 étoiles4/5 (73)
- The Unwinding: An Inner History of the New AmericaD'EverandThe Unwinding: An Inner History of the New AmericaÉvaluation : 4 sur 5 étoiles4/5 (45)
- FANUC 21, 210 Model B Parameter Manual PDFDocument250 pagesFANUC 21, 210 Model B Parameter Manual PDFLam Pham100% (2)
- Control Panel DatasheetDocument2 pagesControl Panel DatasheetSenn OdrapmasdPas encore d'évaluation
- Pe 1998 11Document92 pagesPe 1998 11franciscocampoverde8224Pas encore d'évaluation
- 2.2.QTS Manual ENG PDFDocument40 pages2.2.QTS Manual ENG PDFstanicliPas encore d'évaluation
- Lifetime Support Hardware 301321Document52 pagesLifetime Support Hardware 301321PrashantPas encore d'évaluation
- VisSim CS2000Document2 pagesVisSim CS2000api-3716544Pas encore d'évaluation
- 4100ES With IDNAC Addressable Fire Detection and Control Basic Panel Modules and Accessories FeaturesDocument14 pages4100ES With IDNAC Addressable Fire Detection and Control Basic Panel Modules and Accessories FeaturesdennisflorianPas encore d'évaluation
- Arduino NotesDocument27 pagesArduino NotesJames JosephPas encore d'évaluation
- Base Unit Test Paper - 1 SolutionDocument16 pagesBase Unit Test Paper - 1 SolutionANUP KUMAR DASPas encore d'évaluation
- MV VFDDocument34 pagesMV VFDKelvin LiewPas encore d'évaluation
- Expt 03Document3 pagesExpt 03jk arnabPas encore d'évaluation
- DCT-10 Installation Notes PDFDocument6 pagesDCT-10 Installation Notes PDFYul GoncalvesPas encore d'évaluation
- sprs880j PDFDocument220 pagessprs880j PDFPiotrPas encore d'évaluation
- Laborator LinuxDocument8 pagesLaborator LinuxPopa AlexPas encore d'évaluation
- n187 Su800Document2 pagesn187 Su800Andy SoenoewidjoyoPas encore d'évaluation
- FM - 4007-9101Document2 pagesFM - 4007-9101JORGE LUIS VALENCIA CHIRINOSPas encore d'évaluation
- Service Manual - ACER Travel Mate 290 - Extensa 2900 SeriesDocument109 pagesService Manual - ACER Travel Mate 290 - Extensa 2900 SeriesSoporte Tecnico Buenos AiresPas encore d'évaluation
- Topic 5-Abstract Data Structures - Revision - NotesDocument12 pagesTopic 5-Abstract Data Structures - Revision - NotesN100% (1)
- Cs412 Opencv Homework 02Document2 pagesCs412 Opencv Homework 02Nguyen Tuan AnhPas encore d'évaluation
- State Captured at ADocument373 pagesState Captured at AMatthew MathewsPas encore d'évaluation
- Infineon-AN227069 Getting Started With Bluetooth Mesh-ApplicationNotes-v02 00-ENDocument88 pagesInfineon-AN227069 Getting Started With Bluetooth Mesh-ApplicationNotes-v02 00-ENFernando GranadosPas encore d'évaluation
- Chapter 03Document29 pagesChapter 03- FBAPas encore d'évaluation
- Msi Ms-6541 Rev 0ee1 SCHDocument32 pagesMsi Ms-6541 Rev 0ee1 SCHRuben Nina0% (1)
- Real Numbers Problems PDFDocument9 pagesReal Numbers Problems PDFEdgardo Leysa100% (1)
- Wms PatchesDocument8 pagesWms PatchesAhmed AdelPas encore d'évaluation
- Tunde OlabiyisiDocument58 pagesTunde OlabiyisiRajesh ShakyaPas encore d'évaluation
- 2017 HMI CatalogDocument12 pages2017 HMI CatalogMuhammadAtirSharifPas encore d'évaluation
- Modular DKM Extenders EU-V3bDocument13 pagesModular DKM Extenders EU-V3bLEONARDO ERNESTO CORNEJO PINOPas encore d'évaluation
- Incrementation/Decrementation: Types of Increment and Decrement OperatorDocument5 pagesIncrementation/Decrementation: Types of Increment and Decrement OperatorNight KingPas encore d'évaluation
- Printed Circuit Boards Designing and Its Fabrication MethodsDocument54 pagesPrinted Circuit Boards Designing and Its Fabrication MethodsZaryab QaziPas encore d'évaluation