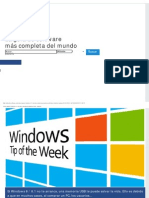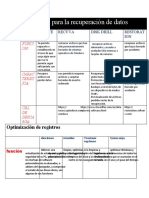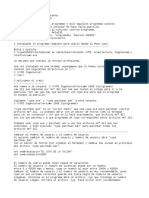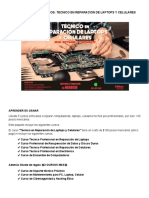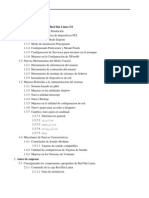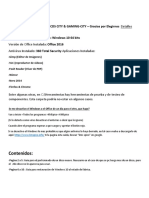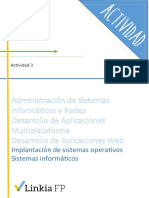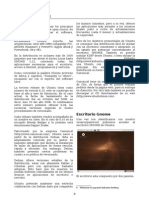Académique Documents
Professionnel Documents
Culture Documents
Manual Instalacion CentOS
Transféré par
knightbrown7Copyright
Formats disponibles
Partager ce document
Partager ou intégrer le document
Avez-vous trouvé ce document utile ?
Ce contenu est-il inapproprié ?
Signaler ce documentDroits d'auteur :
Formats disponibles
Manual Instalacion CentOS
Transféré par
knightbrown7Droits d'auteur :
Formats disponibles
MANUAL DE INSTALACIÓN DE
CENTOS SOBRE VIRTUALBOX
INSTALACIÓN DE VIRTUALBOX
¿Qué es VirtualBox?
VirtualBox es un software de virtualización, por medio de la cual podemos instalar
un sistema operativo adicional sobre nuestro sistema operativo anfitrión.
Instalación de VirtualBox
Para la instalación de VirtualBox primero debemos descargarlo de la página oficial
que es: http://www.virtualbox.org/wiki/Downloads y descargamos el VirtualBox 3.0.4 for
Windows hosts.
Una vez que se termine de descargar podemos empezar con la
instalación, ejecutamos el archivo MSI que descargamos para iniciar con
la instalación.
Esperamos a que se cargue el
instalador de VirtualBox.
Geniux Consultoría y Capacitación 1
Una vez iniciado el proceso de instalación nos muestra la pantalla de bienvenida,
damos clic en Next, para continuar con la instalación.
En la siguiente ventana nos muestra la licencia bajo la cual vamos a instalar el
VirtualBox, aceptamos la licencia y damos clic en Next para continuar con la instalación.
Geniux Consultoría y Capacitación 2
En la siguiente imagen nos muestra las aplicaciones que se instalaran con el
VirtualBox, dejamos las opciones que trae por default y damos clic en Next.
El siguiente paso es para la creación de los accesos directos en el escritorio y en la
barra de inicio rápido. Podemos escoger las dos opciones o una, damos clic en Next par
continuar
Geniux Consultoría y Capacitación 3
El siguiente paso nos hace la advertencia de que se instalaran las características de
red de VirtualBox y para esto se tiene que reiniciar y desconectar el servicio de red. Damos
clic en Yes, para seguir con la instalación.
En la siguiente pantalla damos clic en Install, para iniciar con la instalación de
VirtualBox.
Geniux Consultoría y Capacitación 4
Esperamos a que termine con la instalación, durante este tiempo nos muestra el
avance progresivo de la instalación de los archivos.
Una vez que termina de instalar nos muestra una pantalla similar a la siguiente
imagen, donde damos por finalizado el proceso de instalación del VirtualBox y a la vez
nos ofrece la posibilidad de ejecutar el programa al dar clic en finalizar.
Geniux Consultoría y Capacitación 5
Crear una máquina virtual
Una vez instalado VirtualBox ahora tenemos que crear una máquina virtual. Una
máquina virtual tiene los mismos componentes que una máquina real con la diferencia de
que los componentes son virtualizados, por lo que tendremos que asignarle memoria
RAM, disco duro, etc.
Para crear una máquina virtual nueva, hacemos clic sobre el botón Nueva.
Se abre el asistente que nos guiara durante el proceso de creación de la máquina
virtual y pulsamos en siguiente:
Geniux Consultoría y Capacitación 6
En seguida debemos escribir el nombre de la máquina virtual y seleccionar el
sistema operativo y la versión. Como lo que vamos a hacer es instalar Centos le ponemos
ese nombre a la máquina virtual, seleccionamos Linux como sistema operativo y Linux 2.6
como versión (que es la versión del kernel que corresponde a dicha distribución). Cuando
terminemos, pulsamos en Siguiente.
A continuación, debemos asignarle la memoria RAM a la máquina virtual. Esta
cantidad dependerá mucho de la que dispongamos. Para esta instalación se dispone de
1GB por lo tanto a la máquina virtual se le han asignado 256 MB.
Geniux Consultoría y Capacitación 7
En este paso debemos Crear un disco duro virtual nuevo y pulsar en Siguiente.
Comienza otro asistente, que nos guiará en la creación de un nuevo disco duro
virtual. Pulsamos Siguiente.
Geniux Consultoría y Capacitación 8
Ahora debemos elegir entre dos tipos de almacenamiento:
Almacenamiento de expansión dinámica: el disco duro virtual va creciendo en
tamaño conforme lo necesitamos hasta el máximo que tengamos asignado. Es muy
cómodo y útil si no nos sobra espacio en disco.
Almacenamiento de tamaño fijo: tiene un mejor rendimiento pero la desventaja
que se creará un archivo con el tamaño asignado.
Seleccionamos almacenamiento de tamaño fijo. Una vez elegido el tipo de
almacenamiento, hacemos clic en Siguiente.
Debemos asignarle
la ubicación y el tamaño
máximo que tendrá nuestro
disco duro virtual. La
ubicación vamos a dejar la
que viene por default y el
tamaño del disco duro
virtual le vamos a poner
como mínimo 5GB, si se
dispone de más espacio
libre en el disco duro
podemos aumentar el
tamaño.
Geniux Consultoría y Capacitación 9
Finalizado el asistente para la creación del disco duro, hacemos clic en Terminar.
Ya que tenemos creado el disco duro virtual, nos muestra un resumen con las
características de la máquina virtual que acabamos de crear. Damos clic en Terminar.
Geniux Consultoría y Capacitación 10
Configuración de la máquina virtual
Una vez finalizado el asistente nos regresará a la ventana principal de Virtualbox,
pero esta vez ya aparece la máquina virtual que acabamos de crear y ya nos habilitó los
botones de Configuración e Iniciar al seleccionar la máquina recién creada. Antes de
iniciar la instalación de Centos 5.2 debemos configurar ciertas características de la
máquina virtual para esto seleccionamos la máquina virtual y damos clic en
Configuración.
En la ventana de configuración damos clic en el apartado Sistema, modificamos el
orden de arranque y dejamos hasta arriba la opción CD/DVD-ROM.
Geniux Consultoría y Capacitación 11
Ahora vamos al apartado Almacenamiento, en la opción Dispositivo CD/DVD:
seleccionamos Unidad anfitrión<D:>. Damos clic en Aceptar.
Instalar Centos 5.2 en la máquina virtual
Una vez que tenemos configurada la máquina virtual para arrancar desde el
CD/DVD, ya podemos iniciarla.
Con la máquina virtual seleccionada, hacemos clic en Iniciar.
Geniux Consultoría y Capacitación 12
A continuación nos aparece una advertencia que debemos leer detenidamente
porque en ella se nos explica cómo liberar el ratón de la máquina virtual. Esto se consigue
pulsando la tecla Control que está a la derecha en el teclado. Una vez leído el mensaje
pulsamos Aceptar.
En la siguiente imagen podemos ver la primera ventana que nos mostrará el
VirtualBox al iniciar, esperamos a que inicie con el DVD.
Geniux Consultoría y Capacitación 13
A partir de aquí comienza la instalación de Centos en sí. Presiona enter y dejamos
que el mismo CentOS detecte el tipo de hardware y los controladores apropiados para el
equipo.
El paso que sigue es la revisión del medio de instalación, en este caso el DVD. Esto
se hace para detectar algún error en el disco. Podemos saltarnos este paso dando clic en
Skip.
Geniux Consultoría y Capacitación 14
Seguimos con la ventana de bienvenida de Centos, solo presionamos Next para
continuar con la instalación.
Seleccionamos el idioma que se usara para el proceso de instalación.
Geniux Consultoría y Capacitación 15
Selecciona el idioma para el teclado.
Ahora nos pide si deseamos borrar la información del disco en el que estamos
instalando. Como es una instalación en un disco virtual y no tenemos información,
pulsamos que si.
Geniux Consultoría y Capacitación 16
Seguidamente hay que particionar el sistema. Seleccionamos la opción “Crear
disposición personalizada”, con esta opción podremos crear nuestra propia tabla de
particiones.
Enseguida nos muestra la ventana donde podremos crear las particiones que se
van a necesitar. Podemos observar que tenemos solo una partición libre que es la que
corresponde al disco duro virtual que creamos anteriormente.
Geniux Consultoría y Capacitación 17
Para la instalación de Centos es necesario crear 2 particiones. Damos clic en el
botón Nuevo y nos abrirá una ventana donde debemos configurar la partición que se va a
crear y la creamos con las siguientes características:
Tipo de sistema de archivos: swap.
Tamaño (MB): 512.
Damos clic en Aceptar.
La segunda partición la vamos a crear con las siguientes características:
Punto de montaje: /.
Tipo de sistema de archivos: ext3.
Tamaño (MB): No modificamos.
Opciones de tamaño adicionales: completar hasta el tamaño máximo permitido
Damos clic en Aceptar.
Geniux Consultoría y Capacitación 18
Una vez creadas las dos particiones podemos observar como queda nuestra tablas
particiones. Damos clic en Siguiente.
La ventana siguiente vamos a dejar lo valores por default. Nos indica donde se
instala el gestor de arranque y aquí mismo podemos configurar dicho gestor en casos de
tener dos más sistemas operativos.
Geniux Consultoría y Capacitación 19
Ahora vamos a la configuración de red, por defecto CentOS propone DHCP.
Dejamos los valores por default y continuamos dando clic en Siguiente.
Seleccionamos la zona horaria, en el caso de México es
America/Ciudad_de_Mejico -6GMT.
Geniux Consultoría y Capacitación 20
Introducimos una contraseña para el usuario root que es el administrador del
sistema.
Continuamos con la elección del escritorio que se va a instalar, unicamente
seleccionamos Desktop-KDE, que es el escritorio con que se va a trabajar. Las otras
opciones no son necesarias vamos a dejar el valor por default.
Geniux Consultoría y Capacitación 21
En la siguientes ventana solo damos clic en Siguiente para empezar con la
instalación de todos los paquetes de Centos.
La instalación empieza con el formateo del disco duro, en este caso de disco
virtual.
Geniux Consultoría y Capacitación 22
Posteriormente sigue con la instalación de los programas y archivos del sistema.
Este proceso tarda varios minutos.
Finalmente la instalación es completada y ahora se puede quitar el DVD y reiniciar
el sistema.
Geniux Consultoría y Capacitación 23
Después de reiniciar no abrirá la ventana de bienvenida y continuaremos con la
configuración post-instalación.
Configuración del Firewall. Para la configuración del firewall lo dejaremos
deshabilitado. Damos clic en Siguiente.
Geniux Consultoría y Capacitación 24
Configuración SELinux lo dejaremos como Obediente.
Configuración de fecha y hora para el sistema.
Geniux Consultoría y Capacitación 25
Creación de usuario. Ahora podemos crear un usuario para el sistema.
Durante la instalación Centos reconoce automáticamente la tarjeta de sonido, lo
único que tenemos que hacer es probar que funcione correctamente.
Geniux Consultoría y Capacitación 26
Por ultimo nos pide CDs adicionales en caso de querer instalar algún software
adicional; solo damos clic en Finalizar par dar por terminada la configuración.
Cuando el sistema se reinicie, verá la ventana de inicio de sesión. Para entrar en el
sistema debemos ingresar los datos del usuario que se haya creado o bien con el usuario
root.
Geniux Consultoría y Capacitación 27
Finalmente tenemos el escritorio de Centos.
Geniux Consultoría y Capacitación 28
Vous aimerez peut-être aussi
- Unidad 3 SO GestionInstalacionSeguridadDocument43 pagesUnidad 3 SO GestionInstalacionSeguridadOmc89Pas encore d'évaluation
- Hola A Todos Leer para Instalar Iakos L2Document15 pagesHola A Todos Leer para Instalar Iakos L2crish garvettPas encore d'évaluation
- Cómo Reparar Windows 8.1 Sin Disco, Desde Una Memoria USB - SoftonicDocument16 pagesCómo Reparar Windows 8.1 Sin Disco, Desde Una Memoria USB - Softonic42807408Pas encore d'évaluation
- Actividad 4.dlDocument4 pagesActividad 4.dlMaicol Andres Larik ForeroPas encore d'évaluation
- ComputadoraDocument29 pagesComputadoraAnibal Segura GamboaPas encore d'évaluation
- Ut 2 Admon Conf WsDocument85 pagesUt 2 Admon Conf Wsdavidelnoob33Pas encore d'évaluation
- LEEERRRRRDocument4 pagesLEEERRRRRiai1980Pas encore d'évaluation
- Clonacion de Disco DuroDocument4 pagesClonacion de Disco DuroAdrian FiguePas encore d'évaluation
- Instrucciones para Instalar Windows en Modo UEFIDocument131 pagesInstrucciones para Instalar Windows en Modo UEFIGrandeleonPas encore d'évaluation
- Administración de Servidores Virtuales Con Xen y GNUDocument139 pagesAdministración de Servidores Virtuales Con Xen y GNUEdwin Guillermo Avila MontalvoPas encore d'évaluation
- Tecnico Reparacion PCDocument6 pagesTecnico Reparacion PCNoel Zapata LopezPas encore d'évaluation
- Guía Oficial de Instalación de Red Hat Linux 5.0Document222 pagesGuía Oficial de Instalación de Red Hat Linux 5.0danzibPas encore d'évaluation
- Sesión 01Document6 pagesSesión 01Yeferson Gallo Ramos0% (1)
- SOR01 Contenidos 2022 VIDocument38 pagesSOR01 Contenidos 2022 VISergio MartinezPas encore d'évaluation
- Guia RapidaDocument10 pagesGuia RapidaDiego MartinezPas encore d'évaluation
- Instalacion de Linux CentosDocument19 pagesInstalacion de Linux CentosClayton fariasPas encore d'évaluation
- Informe ArquitecturaDocument35 pagesInforme ArquitecturaStevenTM ReyesPas encore d'évaluation
- SOR UD 11 PresentacionDocument12 pagesSOR UD 11 Presentacionfernando perezPas encore d'évaluation
- Raspberry PiDocument11 pagesRaspberry PiJEFFREY ROLANDO HERRERA BENAVIDESPas encore d'évaluation
- CD UtilitarioDocument7 pagesCD Utilitariotromito2503Pas encore d'évaluation
- Caracteristicas y Tipos de Sistemas OperativosDocument54 pagesCaracteristicas y Tipos de Sistemas OperativosSusana Miranda100% (1)
- Power Max Express Spanish User GuideDocument34 pagesPower Max Express Spanish User GuideLeonardo Sierra JiménezPas encore d'évaluation
- Instalacion Samba Linux en Centos 5Document58 pagesInstalacion Samba Linux en Centos 5Harold Antezana RojasPas encore d'évaluation
- Sistemas de Arranque de Los Diferentes Sistemas Operativos PDFDocument19 pagesSistemas de Arranque de Los Diferentes Sistemas Operativos PDFCarlos ChévezPas encore d'évaluation
- Inf M01 Act 03Document6 pagesInf M01 Act 03Francisco Javier MontesPas encore d'évaluation
- Rextore Manual Del UsuarioDocument57 pagesRextore Manual Del UsuarioEduardo HurtadoPas encore d'évaluation
- (Español) Manual Basico Ubuntu Breezy Gnu-Linux BetaDocument54 pages(Español) Manual Basico Ubuntu Breezy Gnu-Linux Beta16031976Pas encore d'évaluation
- Herramientas ForensesDocument40 pagesHerramientas ForensesdavidPas encore d'évaluation
- Que Es Versiondog ESDocument65 pagesQue Es Versiondog ESLozano Hipólito JosuPas encore d'évaluation
- Planeación Del DiscoDocument11 pagesPlaneación Del DiscojcjimenezesquivelPas encore d'évaluation