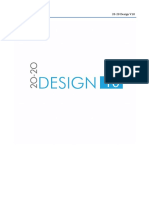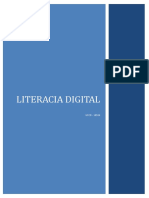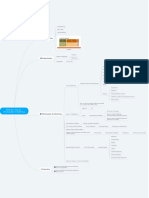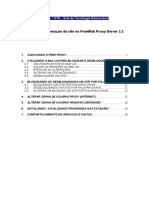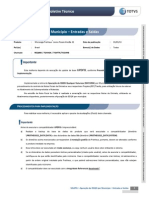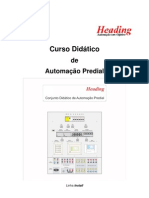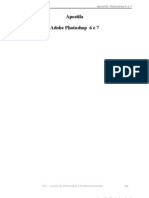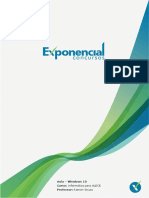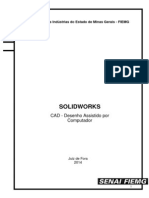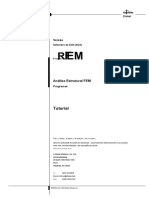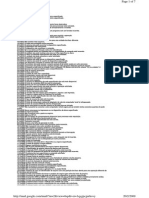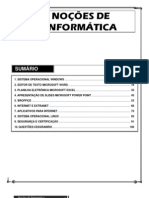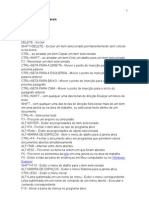Académique Documents
Professionnel Documents
Culture Documents
Introdução Ao Método Dos Elementos Finitos - Aula 02
Transféré par
Rafael GrilloTitre original
Copyright
Formats disponibles
Partager ce document
Partager ou intégrer le document
Avez-vous trouvé ce document utile ?
Ce contenu est-il inapproprié ?
Signaler ce documentDroits d'auteur :
Formats disponibles
Introdução Ao Método Dos Elementos Finitos - Aula 02
Transféré par
Rafael GrilloDroits d'auteur :
Formats disponibles
ENGENHARIA
IMEF – Introdução
CIVIL ao Método dos Elementos
Finitos
Introdução ao Método dos Elementos Finitos
Prof. Ricardo José Bertin
Simulação de uma treliça em ANSYS
1. Dê um título (por exemplo: treliça).
Na Barra de menu selecione File > Change Title:
A seguinte janela aparecerá:
Entre o título “treliça” e clique ‘OK’. Este título aparecerá no canto inferior esquerdo da janela gráfica uma
vez que você comece. Nota: para que o título apareça imediatamente, selecione Barra de Menu > Plot >
Replot
2. Entre os Keypoints
A geometria geral no ANSYS é definida utilizando-se keypoints que especificam as várias coordenadas
principais que definem a estrutura. Por exemplo, estes keypoints são os finais de cada tramo.
o Iremos definer 7 keypoints para a estrutura simplificada conforme tabela
coordenadas
keypoint
x y
1 0 0
2 1800 3118
3 3600 0
4 5400 3118
5 7200 0
6 9000 3118
7 10800 0
o estes keypoints estão representados pelos números, de 1 a 7, da figura a seguir
©2019 Ricardo José Bertin - 1 de 19
ENGENHARIA
IMEF – Introdução
CIVIL ao Método dos Elementos
Finitos
Fase de Pré-processamento: Definindo a geometria, material e o tipo de elemento
o No ‘Main Menu’ do ANSYS selecione:
o Preprocessor > Modeling > Create > Keypoints > In Active CS
A seguinte janela aparecerá:
©2019 Ricardo José Bertin - 2 de 19
ENGENHARIA
IMEF – Introdução
CIVIL ao Método dos Elementos
Finitos
o Para definir o primeiro keypoint que têm as coordenadas x = 0 w y = 0:
Entre o número 1 do keypoint na caixa apropriada, e entre as coordenadas x, y: 0, 0 nas
caixas apropriadas.
Clique ‘Apply’ para aceitar o que você digitou.
o Entre os keypoints restantes usando o mesmo método.
Nota: Quando entrar com o último ponto, clique ‘OK’ para indicar que você terminou de
entrar os keypoints. Se você apertar primeiro ‘Apply’ e depois ‘OK’ para o ponto final você
o definirá duas vezes!
Se você apertou ‘Apply’ para o ponto final, simplesmente pressione ‘Cancel’ para fechar
esta caixa de diálogo.
Unidades
Note que as unidades de medida (isto é mm) não são especificadas. Como já dissemos, é responsabilidade
do usuário garantir a consistência das unidades utilizadas para o problema, fazendo as conversões de
unidades necessárias.
Corrigindo Enganos
Quando definindo keypoints, linhas, áreas, volumes, elementos, restrições e carregamentos você poderá
cometer enganos. Felizmente eles são facilmente corrigíveis de maneira que você não precisa começar do
zero a cada erro cometido! Cada menu ‘Create’ para gerar estas várias entidades também tem o
correspondente menu ‘Delete’ para corrigir.
3. Formando Linhas
Os keypoints agora devem ser conectados
Usaremos o mouse para selecionar os keypoints para formar as linhas.
o No Main Menu selecione: Preprocessor > Modeling > Create > Lines > Lines > In
Active Coord. A seguinte janela aparecerá:
©2019 Ricardo José Bertin - 3 de 19
ENGENHARIA
IMEF – Introdução
CIVIL ao Método dos Elementos
Finitos
o Use o mouse para clicar no keypoint 1 (i.e. clique sobre a origem de coordenadas, 0, 0,
onde está o ponto 1). Ele será marcado por um pequeno quadrado amarelo.
o Agora mova o mouse para o keypoint 2. A linha aparecerá unido os dois pontos. Clique o
botão esquerdo e uma linha permanente aparecerá.
o Conecte os restantes keypoints usando o mesmo método.
o Quando terminar clique ‘OK’ na janela ‘Lines in Active Coord’, minimise o menu ‘Lines’
e o menu ‘Create’. A janela gráfica do seu ANSYS deverá parecer-se com a seguinte
figura.
Linhas desaparecidas
Note que qualquer linha que tiver criado pode ‘desaparecer’ durante a análise. Entretanto, muito
provavelmente NÃO terão sido deletadas. Se isto ocorrer, em qualquer momento na ‘Barra de Menu’
selecione: Plot > Lines
4. Defina o Tipo do Elemento
Agora é necessário criar os elementos. Isto é chamado de ‘meshing’. O ANSYS primeiro precisa saber que
tipo de elementos serão utilizados para o problema:
o No Menu Preprocessor, selecione: Element Type > Add/Edit/Delete. A seguinte janela
aparecerá:
©2019 Ricardo José Bertin - 4 de 19
ENGENHARIA
IMEF – Introdução
CIVIL ao Método dos Elementos
Finitos
o Clique em ‘Add’. A seguinte janela aparecerá:
o Para este exemplo, utilizaremos o elemento 3D finit stn 180 conforme mostrado na figura
anterior. Selecione o elemento mostrado e clique ‘OK’. Você deverá ver ‘Type 1 LINK
180’ na janela ‘Element Types’.
o Clique em ‘Close’ na janela ‘Element Types’.
Atribuiremos uma área à seção transversal da nossa barra de treliça.
o No Menu Preprocessor, selecione: Sections > Link > Add. A seguinte janela aparecerá:
o Dê um número para identificar a seção em ID
o Clique ‘OK’.
o A seguinte janela abrirá:
o Selecione um nome para sua seção, por exemplo 1
o Em [SECDATA] Link area, entre a área da seção transversal das barras (3250 mm2):
o Clique ‘OK’.
5. Propriedades Materiais do Elemento
Você deve especificar as propriedades do material:
©2019 Ricardo José Bertin - 5 de 19
ENGENHARIA
IMEF – Introdução
CIVIL ao Método dos Elementos
Finitos
o No menu ‘Preprocessor’ selecione Material Props > Material Models
o Clique Structural > Linear > Elastic > Isotropic
Daremos as propriedades do Aço para nossas barras. Entre o seguinte campo:
EX 200000
o Insira essa propriedade (Módulo de Elasticidade do Aço, E =200 GPa) e Clique ‘OK’.
Nota: Aparecerá o aviso que ‘PRXY’, o coeficiente de Poisson, será definido como 0.0. O
coeficiente de Poisson não é necessário neste tipo de elemento, embora possa ser
definido. Clique ‘OK’ na janela para continuar. Feche a janela "Define Material Model
Behavior" clicando no ‘X’ no canto superior direito.
6. Tamanho da Malha
©2019 Ricardo José Bertin - 6 de 19
ENGENHARIA
IMEF – Introdução
CIVIL ao Método dos Elementos
Finitos
O último passo antes de criar a malha é dizer para o ANSYS que tamanho o elemento deverá ter. Há uma
variedade de maneiras de fazer isto, mas iremos apenas ver um método agora.
o No menu Preprocessor selecione Meshing > Size Cntrls > ManualSize > Lines > All
Lines
o No campo ‘NDIV’, entre o número desejado de divisões por linha. Por exemplo, iremos
definir apenas uma divisão por linha neste exemplo, portanto entre ‘1’ e clique ‘OK’.
Note que ainda não criamos a malha na geometria do problema. Apenas definimos o
tamanho do elemento.
7. Malha
Agora poderemos criar a malha.
o No menu ‘Preprocessor’ selecione Meshing > Mesh > Lines e Clique ‘Pick All’ na
janela ‘Mesh Lines’
Seu modelo deverá parecer-se com a figura a seguir.
©2019 Ricardo José Bertin - 7 de 19
ENGENHARIA
IMEF – Introdução
CIVIL ao Método dos Elementos
Finitos
Plotando números
Para mostrar os números das linhas, números dos keypoints, números dos nós, ...
o Na Barra de Menu (topo da tela) selecione PlotCtrls > Numbering...
o Preencha na janela como a seguir e clique ‘OK’
Agora você poderá ligar e desligar os números como desejar.
Salvando seu trabalho
Salve o modelo agora, de maneira que se cometer algum engano future, você poderá, pelo menos, voltar a
este ponto. Para fazer isso na Barra de Menu selecione File > Save as.... Selecione o nome e o local onde
você deseja salvar o arquivo.
É uma boa ideia salvar seu trabalho em diferentes momentos da construção e análise do modelo para ter
cópias do trabalho em caso de falha do sistema. Crie nomes diferentes de modo que você possa identificar
em que estágio está e que análise é essa.
Fase de Solução: Definindo Cargas, Restrições e resolvendo
Você já definiu seu modelo. Agora é hora de aplicar as cargas e as restrições e resolver o sistema de
equações resultante.
Abra o menu ‘Solution’ (Abaixo de ‘Preprocessor’).
1. Definindo o Tipo de Análise
Primeiro você precisa dizer para o ANSYS como ele deve resolver o problema:
o No menu Solution selecione Analysis Type > New Analysis.
©2019 Ricardo José Bertin - 8 de 19
ENGENHARIA
IMEF – Introdução
CIVIL ao Método dos Elementos
Finitos
o Verifique que ‘Static’ esteja selecionada; isto é, você fará uma análise estática da treliça
ao invés de uma análise dinâmica, por exemplo.
o Clique ‘OK’.
2. Aplique as Restrições
É necessário aplicar restrições ao modelo ou ele não estará preso e poderá ocorrer translação ou ‘movimento
de corpo livre’. Em estruturas estas restrições serão, tipicamente, engastes, apoios rotulados fixos e apoios
rotulados móveis. Como já mostrado em figura anterior, a extremidade esquerda da treliça terá apoio
rotulado fixo enquanto a extremidade direita terá apoio rotulado móvel.
o No menu Solution selecione Define Loads > Apply > Structural > Displacement > On
Keypoints
o Selecione a extremidade esquerda (Keypoint 1) clicando sobre ela na Janela Gráfica e
clique ‘OK’ e na janela ‘Apply U,ROT on KPs’.
o Este ponto é fixo o que significa que os graus de liberdade (DOFs) de translação são
restritos. Portanto, selecione ‘All DOF’ clicando sobre ele e entre com ‘0’ na caixa
VALUE e Clique ‘OK’.
©2019 Ricardo José Bertin - 9 de 19
ENGENHARIA
IMEF – Introdução
CIVIL ao Método dos Elementos
Finitos
Você verá alguns triângulos azuis na janela gráfica indicando as restrições ao deslocamento em X e Y.
o Usando o mesmo método, aplique apoio rotulado móvel à extremidade direita (Keypoint
7) restringindo apenas Y (UY constrained). Note que mais de uma restrição pode ser
selecionada na janela "Apply U,ROT on KPs". Portanto, você deve ‘deselecionar’ a opção
‘All DOF’ para selecionar apenas a opção ‘UY’.
3. Aplicando carregamentos
Como mostrado na figura a seguir, há 4 cargas verticais descendentes de 280kN, 210kN, 280kN e 360kN,
respectivamente, nos keypoints 1, 3, 5 e 7.
o Selecione Define Loads > Apply > Structural > Force/Moment > on Keypoints .
o Selecione o primeiro Keypoint (extremidade esquerda da treliça) e Clique ‘OK’ na janela
‘Apply F/M on KPs’.
©2019 Ricardo José Bertin - 10 de 19
ENGENHARIA
IMEF – Introdução
CIVIL ao Método dos Elementos
Finitos
o Selecione FY em ‘Direction of force/mom’. Isto indicará que aplicaremos cargas na
direção Y
o Entre o valor -280000 na caixa ‘Force/moment value’ e Clique ‘OK’. Note que estamos
usando unidades em N (Newtons) aqui. Isto é consistente com os valores previamente
entrados. Note também que o sinal negativo antes do valor indica que a direção da carga
é para baixo.
o A força aparecerá na janela gráfica como uma seta vermelha.
o Aplique as cargas restantes da mesma maneira, lembrando de utilizar sinal negativo.
As cargas e restrições aplicadas deverão parecer-se com a figura a seguir.
4. Resolvendo o Sistema
Agora diremos ao ANSYS para achar uma solução:
©2019 Ricardo José Bertin - 11 de 19
ENGENHARIA
IMEF – Introdução
CIVIL ao Método dos Elementos
Finitos
o No menu ‘Solution’ selecione Solve > Current LS. Isto indicará que desejamos a
solução na etapa corrente de carga (current Load Step LS).
o A janela acima aparecerá. Verifique se as opções de solução são as escolhidas por você e
Clique ‘OK’.
o Uma vez que a solução termine, a seguinte janela aparecerá. Clique ‘Close’ e feche a
janela /STATUS Command clicando no ‘X’ no canto superior direito.
Pós-processamento: vendo os resultados
1. Cálculo “à mão”
Calcularemos as forças e tensões na barra 1 (conforme definido na descrição do problema).
∑ 𝑀1 = 0 ⇒ −210𝑘𝑁 × 3,6𝑚 − 280𝑘𝑁 × 7,2𝑚 − 360𝑘𝑁 × 10,8𝑚 + 𝑅𝑉 7 × 10,8𝑚 = 0
210 × 3,6 + 280 × 7,2 − 360 × 10,8
𝑅𝑉 7 = = 617 𝑘𝑁
10,8
∑ 𝐹𝑦 = 0 ⇒ −280𝑘𝑁 − 210𝑘𝑁 − 280𝑘𝑁 − 360𝑘𝑁 + 617𝑘𝑁 + 𝑅𝑉 1 = 0
𝑅𝑉 1 = 280 + 210 + 280 + 360 − 670 = 513 𝑘𝑁
Força e tensão na barra 1
©2019 Ricardo José Bertin - 12 de 19
ENGENHARIA
IMEF – Introdução
CIVIL ao Método dos Elementos
Finitos
513 kN
FE1
FE1 cos 300
300
nó 1
280 kN
513 − 280
𝐹𝐸1 𝑐𝑜𝑠300 = 513 − 280 ⇒ 𝐹𝐸1 = = 269 𝑘𝑁
𝑐𝑜𝑠300
𝐹𝐸1 269 𝑘𝑁
𝜎𝐸1 = = = 82,8 𝑀𝑃𝑎
𝐴 3250 𝑚𝑚2
2. Results Using ANSYS
Reaction Forces
Uma lista de resultados de reações de apoio pode ser obtida.
o A partir do Main Menu selecione General Postproc > List Results > Reaction Solu.
o Selecione ‘All struc forc F’ como mostrado acima e Clique ‘OK’
©2019 Ricardo José Bertin - 13 de 19
ENGENHARIA
IMEF – Introdução
CIVIL ao Método dos Elementos
Finitos
Os valores devem estar de acordo com os valores calculados à mão. Se não estiverem, verifique seus
cálculos e as opções adotadas para a análise.
Deformação
o No menu ‘General Postproc’ selecione Plot Results > Deformed Shape. A seguinte
janela aparecerá.
o Selecione ‘Def + undef edge’ e Clique ‘OK’ para ver ambos, o objeto deformado e o
objeto indeformado.
o Observe o valor da máxima deflexão no canto superior esquerdo (DMX=7.409). Também
é possível observar que os apoios têm deflexão 0 (conforme esperado!)
Deflexão
Para uma versão mais detalhada das deflexões nas barras:
©2019 Ricardo José Bertin - 14 de 19
ENGENHARIA
IMEF – Introdução
CIVIL ao Método dos Elementos
Finitos
o No menu ‘General Postproc’ selecione Plot results > Contour Plot > Nodal Solution .
A seguinte janela aparecerá:
o Selecione ‘Displacement vetor sum’ conforme mostrado na figura anterior. Deixe as
demais opções como estão. Clique ‘OK’.
o Olhando a escala, você poderá querer usar intervalos mais úteis. Na Barra de Menu
selecione Plot Controls > Style > Contours > Uniform Contours...
o Preencha a janela como mostrado e Clique ‘OK’.
©2019 Ricardo José Bertin - 15 de 19
ENGENHARIA
IMEF – Introdução
CIVIL ao Método dos Elementos
Finitos
Você deve obter a seguinte imagem:
o A deflexão também pode ser obtida como uma lista, mostrada a seguir. Use a opção
General Postproc > List Results > Nodal Solution selecione ‘DOF Solution’ e
‘Displacement vector sum’ da lista na janela ‘List Nodal Solution’ e Clique ‘OK’. Isto
significa que queremos ver a lista de todos os graus de liberdade da solução.
©2019 Ricardo José Bertin - 16 de 19
ENGENHARIA
IMEF – Introdução
CIVIL ao Método dos Elementos
Finitos
o Era o que se esperava? Note que todos os graus de liberdade estão restritos a zero no nó
1, enquanto UY está restrito a zero no nó 7. Como a análise é tridimensional, mas nossa
treliça é plana, todos os graus de liberdade UZ são zero.
o Se você quiser salvar os resultado em arquivo selecione ‘File’ na barra de menu e
selecione ‘Save as’.
Tensão Axial
Para elementos unidimensionais, isto é, links (barras), beams (vigas) e pipes (dutos), você normalmente
utilizará a Tabela dos Elementos para acessar dados de tensão e deformação. Para este exemplo obteremos
tensões axiais para compará-las com o cálculo feito. A Tabela dos Elementos é diferente para cada elemento
portanto, precisaremos cria-la.
o No menu ‘General Postprocessor’ selecione Read Results > Last Set
o No mesmo menu clique em List Results > Element Solution
o A seguinte janela abrirá. Selecione Element Solution > Stress > 1st Principal stress e
Clique ‘OK’
©2019 Ricardo José Bertin - 17 de 19
ENGENHARIA
IMEF – Introdução
CIVIL ao Método dos Elementos
Finitos
o A lista com as tensões em cada elemento abrirá em uma nova janela. Você poderá rolar
para baixo e analisar os valores.
Para uma lista mais resumida podemos fazer:
o No menu ‘General Postproc’ selecione Element Table > Define Table.
o Na janela ‘Element Table Data’ clique em ‘Add...’
o Na janela aberta, mostrada acima, preencha ‘s’ na caixa ‘Lab’.
o Escolha a última opção de ‘Item,Comp’ que é ‘By sequence num’ e selecione LS,
o Preencha um número 1, após LS, na caixa apropriada.
o Clique ‘OK’ e feche a janela ‘Element Table Data’ clicando em ‘Close’.
©2019 Ricardo José Bertin - 18 de 19
ENGENHARIA
IMEF – Introdução
CIVIL ao Método dos Elementos
Finitos
o Liste a Tabela de Elementos, clicando, no menu ‘General Postproc’, em Element Table
> List Elem Table
o A seguinte janela aparecerá. Clique em ‘S’ e Clique ‘OK’
o A janela a seguir aparecerá com os valores das tensões nos elementos:
Note que a tensão axial na barra 1 é 82,9 MPa como calculado analiticamente.
©2019 Ricardo José Bertin - 19 de 19
Vous aimerez peut-être aussi
- Mini Curso de FlashDocument7 pagesMini Curso de FlashCasa DuplexPas encore d'évaluation
- Apostila Completa V2020Document73 pagesApostila Completa V2020maysomPas encore d'évaluation
- Informatica BasicaDocument59 pagesInformatica BasicarmbrasilPas encore d'évaluation
- Passo A Passo para Converter Arquivos GTM para AutocadDocument9 pagesPasso A Passo para Converter Arquivos GTM para AutocadWalber FeitosaPas encore d'évaluation
- Manual 10526 PDFDocument22 pagesManual 10526 PDFLuis Ferreira100% (5)
- Apostila Workshop TableauDocument121 pagesApostila Workshop TableauCaroline Martins67% (3)
- Metodos Quantitativos Com Stata PDFDocument249 pagesMetodos Quantitativos Com Stata PDFMiguel Hernandes Junior100% (2)
- Aula 2Document15 pagesAula 2Jorge Henrique Marques MarianoPas encore d'évaluation
- EXCEL - Informatica Aplicada - Unidade 3Document63 pagesEXCEL - Informatica Aplicada - Unidade 3AMIGODANETPas encore d'évaluation
- MÓD 01 Aula 01 - Otimizações No SketchupDocument4 pagesMÓD 01 Aula 01 - Otimizações No Sketchuptigubarcelos2427Pas encore d'évaluation
- Precision TreeDocument272 pagesPrecision TreePedro Henrique RodriguesPas encore d'évaluation
- Como Instalar o TopoGRAPHDocument15 pagesComo Instalar o TopoGRAPHEnrique ZGPas encore d'évaluation
- 10.manual de ProxyDocument23 pages10.manual de Proxymario sergio rodrigues da silvaPas encore d'évaluation
- Tutorial Pitágoras - BásicoDocument39 pagesTutorial Pitágoras - BásicoLeandro Salvador100% (1)
- Aliquotas Do Iss Por Municipio ProtheusDocument21 pagesAliquotas Do Iss Por Municipio Protheusvan1787Pas encore d'évaluation
- Livro WordDocument217 pagesLivro WordRpn Ronaldo Paiva NunesPas encore d'évaluation
- Tutorial CodeBlocks Como UsarDocument7 pagesTutorial CodeBlocks Como UsarGregório HigashikawaPas encore d'évaluation
- Apostila HeadingDocument105 pagesApostila HeadingcglinuxPas encore d'évaluation
- Photoshop 7 ApostilaDocument71 pagesPhotoshop 7 Apostilagil_mvPas encore d'évaluation
- DetranDocument49 pagesDetranArmando TeresinaPas encore d'évaluation
- Noções de Sistema OperacionalDocument135 pagesNoções de Sistema OperacionalPericlysLamonierdaSilvaPas encore d'évaluation
- Apostila SolidWorks 2012 - Revisão 03 - 12.2013 PDFDocument79 pagesApostila SolidWorks 2012 - Revisão 03 - 12.2013 PDFCharlie1707Pas encore d'évaluation
- Rfem 5 Tutorial en Us (001 050) .En - PTDocument50 pagesRfem 5 Tutorial en Us (001 050) .En - PTRodrigo RezendePas encore d'évaluation
- Lista de Codigos de Erros Do Windows e Seus SignificadosDocument7 pagesLista de Codigos de Erros Do Windows e Seus SignificadosManuel Pinheiro Costa NetoPas encore d'évaluation
- LG-H840 Ug Mos 1.4 MR7 160829 BtcvoDocument155 pagesLG-H840 Ug Mos 1.4 MR7 160829 BtcvoMarco Antonio MaziniPas encore d'évaluation
- 09.noções de Informática - Caixa - 2012 PDFDocument105 pages09.noções de Informática - Caixa - 2012 PDFBernardo Henrique MoreiraPas encore d'évaluation
- Manual Do Usuario Corte Certo Ed - 10Document82 pagesManual Do Usuario Corte Certo Ed - 10Glauber Franco0% (2)
- Teclas de Atalhos GeraisDocument3 pagesTeclas de Atalhos Geraisjanioguga0% (1)
- Informática de Concursos - FGV Projetos (Simulados 01 e 02)Document13 pagesInformática de Concursos - FGV Projetos (Simulados 01 e 02)Paulo AgnoPas encore d'évaluation
- HP 2540 ManualDocument102 pagesHP 2540 ManualElnegritocomarPas encore d'évaluation