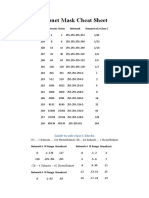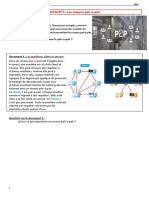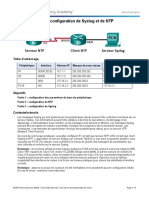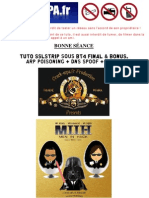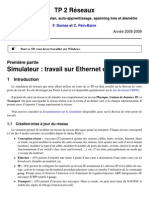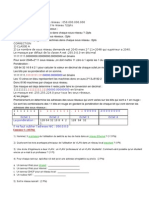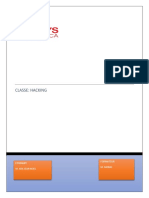Académique Documents
Professionnel Documents
Culture Documents
Support de Cours Wordpress PDF
Transféré par
Aznag MohammadTitre original
Copyright
Formats disponibles
Partager ce document
Partager ou intégrer le document
Avez-vous trouvé ce document utile ?
Ce contenu est-il inapproprié ?
Signaler ce documentDroits d'auteur :
Formats disponibles
Support de Cours Wordpress PDF
Transféré par
Aznag MohammadDroits d'auteur :
Formats disponibles
Créer un site web avec le CMS WordPress
Créer un site web avec le CMS WordPress
Concepteur du cours | ingénierie de formation : David Martin | DM
Consulting.
Copyright David Martin – DM Consulting 2016.
Objectif : permettre à toute personne de réaliser entièrement son site Internet
grâce au CMS Wordpress. Proposer un support de cours à tout formateur qui
souhaite intervenir sur une formation Wordpress.
DM Consulting – David Martin
www.formation-conseil.net | david@formation-conseil .net | 06.58.17.29.72
1 / 121
Créer un site web avec le CMS WordPress
A. Préconisations – Méthode
Ce document – tutoriel s'adresse en priorité à toute personne souhaitant créer un site
Internet dynamique, de A à Z, dans un cadre professionnel, ainsi qu'aux professionnels
de la formation .
WORDPRESS, c'est quoi ? C'est un C.M.S, c'est à dire un Système de Gestion de
Contenu, ou un moteur de site web intégré, qui permet, lorsqu'il est installé sur un
serveur Internet, de fabriquer un site web sur mesure...
WORDPRESS est un « moteur » sous Licence Libre, il est gratuit et librement
installable, ou modifiable, sur serveur Internet supportant le langage PHP MySql et
possédant d'une base de donnée MySql.
Si WORDPRESS est gratuit, il n'est pas pour autant un logiciel au rabais ! Des
communautés de développeurs libres, hors-marché, en ont fait, au fil des ans, une
valeur sûre. WORDPRESS est en effet, aujourd'hui, le moteur de site web le plus utilisé.
Le tableau de bord de WORDPRESS est très intuitif et très simple d'utilisation. D'où son
succès… Néanmoins son installation n'est peut-être pas très aisée pour un débutant.
Cette formation va tenter de vous la rendre la plus simple possible.
Nota Bene : une formation virtuelle ne remplacera jamais une véritable formation
présentielle. Aussi, je recommande vivement d'utiliser ce support de cours, en
complément d'une véritable formation. Ce support a d'ailleurs été conçu dans cette
optique. Vous ne trouverez pas ici énormément de photos d'écrans mais des process à
utiliser en même temps que le logiciel. Pour une progression optimale, vous pourrez
ainsi imprimer ce support et suivre ses process directement sur votre ordinateur.
David Martin
DM Consulting – David Martin
www.formation-conseil.net | david@formation-conseil .net | 06.58.17.29.72
2 / 121
Créer un site web avec le CMS WordPress
B. David Martin – Présentation.
David Martin est, par son cursus et son expérience, un
entrepreneur de l’Économie Sociale & Solidaire, agissant sur le
secteur de la formation et du conseil informatique. Après avoir
dirigé l'Association TACTIC et avoir été gérant de la SCOP
Cyber Odyssée (coopérative de formateurs informatiques), il a
lancé, en février 2014, le cabinet de consultants DM
CONSULTING.
Depuis les années 2000, il est spécialiste des formations aux
logiciels libres et développeur d'applications sous licence libre.
DM CONSULTING
La colombière. Allée C.
11, avenue du maréchal Joffre.
69630 Chaponost.
Tel : 06.58.17.29.72
SIRET : 800 232 621 00014
APE : 6202A
E-mail : david@formation-conseil.net
Site web : www.formation-conseil.net
Profil Linkedin : fr.linkedin.com/in/profildavidmartin/
Profil Viadéo : http://www.viadeo.com/fr/profile/davidmartin
Profil Facebook : https://www.facebook.com/davidmartinconsultant
DM Consulting – David Martin
www.formation-conseil.net | david@formation-conseil .net | 06.58.17.29.72
3 / 121
Créer un site web avec le CMS WordPress
C. Planification pédagogique, pour les formateurs.
Cette formation pourra être valablement réalisée sur 21 heures.
I. COURS / JOUR 1
1) Qu'est-ce que Wordpress ?
- Historique.
- Qu'est-ce qu'un CMS ?
- Orientations blog ou site.
- Avantages et inconvénients d'un CMS.
- La licence libre : ses principes.
- La plateforme fr.wordpress.com, ses avantages et ses inconvénients.
2) Où trouver les logiciels qui vont nous servir à créer
notre site Internet sous Wordpress ?
- Navigateur Internet : Mozilla Firefox, Google Chrome, etc...
- Logiciel de transfert FTP : Filezilla
- Logiciels de serveur virtuel : EasyPHP & Wamp
- Logiciel de Retouche photo : GIMP
- Logiciel éditeur de texte pour le code : blue fish, Notepad ++
- Worpress : les versions.
3) Les hébergeurs – Le FTP
- Hébergement / Domaine
- Serveur mutualisé / Serveur dédié
- Le manager OVH – Créer une Base de donnée - Le FTP
4) Installer Wordpress en local / Easy PHP.
- Notions de PHP et MySql
- Installer le serveur local virtuel Easy Php.
- Installation de Wordpress en local
- Augmenter la capacité de téléchargement de Easy PHP
- Wamp sur P.C. récalcitrants
5) Première rencontre avec le tableau de bord.
- Back Office / Front Office.
- Comment accéder au tableau de bord si déconnecté.
- Premier tour d'horizon.
EXERCICE :
Installer son premier site web avec wordpress.
DM Consulting – David Martin
www.formation-conseil.net | david@formation-conseil .net | 06.58.17.29.72
4 / 121
Créer un site web avec le CMS WordPress
II. COURS / JOUR 2
1) Détail complet du tableau de bord.
- Détail de chaque partie du tableau de bord : où se trouvent les éléments et à
quoi ils servent ?
- Les Paramètres. Paramétrer son site suivant son orientation : blog ou site.
2) Les Mises à jour.
3) Gérer les contenus / Orientation blog
- Les articles
- Ajouter un articles
- Modifier un articles
- Les catégories d'articles
4) Gérer les contenus / Orientation site web
- Les pages
- Ajouter une page
- Modifier une page
5) Créer un menu.
6) Gérer les commentaires.
7) Gérer les extension – outils :
- trouver une extensions
- installer une extensions
- les extensions utiles
8) Gérer les utilisateurs.
EXERCICE 1:
Matin – reprise : Créer 1 sites web avec wordpress, en local, compte
tenu de tout ce qui a été appris la veille.
EXERCICE 2:
Après-midi : Créer 1 sites web avec wordpress, en local, compte tenu
de tout ce qui a été appris durant la journée.
DM Consulting – David Martin
www.formation-conseil.net | david@formation-conseil .net | 06.58.17.29.72
5 / 121
Créer un site web avec le CMS WordPress
III. COURS / JOUR 3
1) Gérer les thèmes ou templates
- trouver un thème
- installer un thème
2) Modifier le code d'un thèmes ou templates
- Notion de Html
- Notion de php
- Editeur de code du thème
- Modifier le footer pour enlever les publicités du thème
3) Envoyer son site local sur Internet
- La base de donnée / gestion de la base de donnée dans php MyAdmin
- Sauvegarde de la base de donnée
- Modifier les fichiers config
- Envoie de son site local sur Internet via le FTP
- Réimporter la base de donnée avec les paramètres confiés par l'hébergeur.
EXERCICE 1:
Matin – reprise : Créer 1 sites web avec wordpress, en local, compte
tenu de tout ce qui a été appris la veille.
EXERCICE 2:
Après-midi : Créer 1 sites web avec wordpress, en local, de A à Z,
compte tenu de tout ce qui a été appris durant toute la formation.
DM Consulting – David Martin
www.formation-conseil.net | david@formation-conseil .net | 06.58.17.29.72
6 / 121
Créer un site web avec le CMS WordPress
D.Qu'est-ce que Wordpress ?
I. Qu'est-ce qu'un CMS ?
Le nom CMS, pour Content Management System, en français Système de
Gestion de Contenu, est utilisé pour désigner un module, généralement
programmé en PHP MySql, installable sur un serveur Internet et qui servira,
grâce à un panneau d'administration et en ajoutant du contenu (textes et
images) à des endroits choisis, à créer un site Internet sur mesure.
II. Historique de Wordpress.
WordPress est un système de gestion de contenu,
sous licence libre, écrit en PHP, reposant sur une
base de données MySQL, et distribué par
l'entreprise américaine Automattic.
Wordpress a été développé, en 2003, par
l'américain Matthew Mullenweg (Fondateur et PDG
de la Start Up Automattic), à partir du logiciel B2, créé
en 2001 par le français Michel Valdrigh.
WordPress est beaucoup utilisé comme moteur de blog (à la base, il avait été
créé pour fabriquer simplement des blogs), mais il peut également servir à
créer un site web vitrine - statique, voire, grâce à un astucieux principe
d'extension, un site de e-commerce (exemple : woocommerce) ou encore un
réseau social (exemple : BudyPress) ou encore tout cela à la fois...
Le logiciel est aussi à l'origine du service WordPress.com : une plateforme
Internet sur laquelle on peut gratuitement créer son site web.
Depuis la fin des années 2000, Wordpress rencontre un énorme succès. Il
représente, en 2015, 25 % du marché des CMS.
DM Consulting – David Martin
www.formation-conseil.net | david@formation-conseil .net | 06.58.17.29.72
7 / 121
Créer un site web avec le CMS WordPress
III. Orientations blog ou site.
Nous l'avons vu, WordPress permet de créer tout type de sites Internet mais en
particulier, il permet d'opter pour 2 orientations principales : un BLOG et un site
Internet vitrine – statique.
Un BLOG est un site Internet dont le contenu s'affiche
CHRONOLOGIQUEMENT sous formes d'articles classés dans des
catégories d'articles. Cette forme se prête à merveille à des sites web de
presse, de journalistes, de passionnées, etc. On y publiera des articles
régulièrement. Les derniers articles écrits apparaîtrons sur l'accueil du site
web, en premier.
Exemple de blog… https://fr.wordpress.org/news/
DM Consulting – David Martin
www.formation-conseil.net | david@formation-conseil .net | 06.58.17.29.72
8 / 121
Créer un site web avec le CMS WordPress
Un site web vitrine – statique est un site web servant à présenter une
entreprise, une organisation, une activité, etc. Il présente des pages web,
souvent classées dans un menu. On a souvent une page web statique en
accueil. Ce genre de site n'a pas un contenu qui évolue souvent. C'est ainsi
qu'on peut souvent le qualifier de statique.
Exemple de site web vitrine – statique / http://www.formation-conseil.net
Nota Bene : on pourra, dans un site web vitrine – statique, insérer une partie
blog (actualités, par exemple), au menu du site. Ainsi, nous allons pouvoir,
grâce à WordPress, mélanger les fonctions statiques et blogs.
DM Consulting – David Martin
www.formation-conseil.net | david@formation-conseil .net | 06.58.17.29.72
9 / 121
Créer un site web avec le CMS WordPress
IV. Avantages et inconvénients d'un CMS.
Les avantages sont nombreux :
- Facilité avec laquelle on peut concevoir un site ou un blog sans avoir
à connaître la programmation. On pourra ainsi développer intégralement
son site ou son blog, depuis son tableau de bord.
- Se prête parfaitement à des sites à fort contenu, actualisable souvent.
- Facilité d'actualisation du site ou du blog.
- Facilité de réalisation d'un thème graphique sur mesure pour son site
ou son blog, grâce au nombre considérable de thèmes proposés par
l'importante communauté WordPress.
- Très importante communauté de développeurs.
- Permet de créer des sites sur mesure, et de tous types (sites vitrines, sites e-
commerce, sites réseaux sociaux, blogs, etc, etc.) grâce à un nombre
impressionnant d'extensions très facilement intégrables.
L'inconvénient que l'on pourra trouver est inhérent à la technologie utilisée :
le php mysql. On est obligé de posséder un serveur Internet distant (dédié ou
mutualisé) ou, du moins, un serveur virtuel sur son ordinateur, ainsi qu'une
base de données MySql, pour pouvoir installer et développer un site sous
WordPress. Cela nécessite quelques compétences et cela n'est donc pas
immédiatement accessible à un débutant. Mais ce « problème » sera
bien vite résolu par cette formation.
DM Consulting – David Martin
www.formation-conseil.net | david@formation-conseil .net | 06.58.17.29.72
10 / 121
Créer un site web avec le CMS WordPress
V. La licence libre : ses principes.
« Je puis expliquer la base philosophique du logiciel libre en trois
mots : liberté, égalité, fraternité. Liberté, parce que les utilisateurs
sont libres. Égalité, parce qu'ils disposent tous des mêmes libertés.
Fraternité, parce que nous encourageons chacun à coopérer dans la
communauté. »
Richard Stallman,
l'un des universitaires et informaticiens
fondateurs de la Licence Libre, la définit ainsi.
Il existe plusieurs types de licences libres mais on peut dire qu'elles partagent
toutes les mêmes principes de base. On peut ainsi parler de « licence libre » au
singulier… La licence libre se développe depuis les années 90. Il s'agit d'une
licence juridique applicable à des productions intellectuelles, telles que les
logiciels (on parle alors de « logiciels libres ») qui définit 4 principes, tout en
garantissant une certain propriété pour l'auteur (on peut ainsi laisser son
Copyright sur son œuvre, même si celle-ci est sous Licence Libre) :
• La liberté d'utilisation (liberté 0) : le propriétaire de l'œuvre garantit la
liberté d'utiliser son œuvre pour tous les usages ;
• La liberté de modification (liberté 1) : le propriétaire de l'œuvre
octroie à l'utilisateur le droit de modifier son œuvre sans avoir même à
demander une autorisation ;
• La liberté de redistribution (liberté 2) : l'utilisateur a le droit de copier
l'œuvre autant qu'il le souhaite et de redistribuer cette œuvre à qui il
voudra ;
• La liberté de publication (liberté 3) : enfin le propriétaire de l'œuvre
octroie à l'utilisateur le droit d'améliorer l'œuvre et de redistribuer cette
œuvre modifiée.
Wordpress répond à tous ces critères.
DM Consulting – David Martin
www.formation-conseil.net | david@formation-conseil .net | 06.58.17.29.72
11 / 121
Créer un site web avec le CMS WordPress
VI. Avantages et inconvénients de la platteforme de
création de sites-blogs WordPress « automatique »
(wordpress.com)
La plateforme http://fr.wordpress.com
Une plateforme a été développée par la société américaine automattic (qui
produit et distribue librement Wordpress), afin de permettre à chacun, de créer
en quelques clics son site ou son blog sous WordPress.
C'est très pratique pour réaliser très vite son site ou son blog, sans pub...
Le problème, c'est que vous ne posséderez pas un nom de domaine personnel.
Exemple : www.monsite.com. On vous allouera une adresse internet spécifiant
que vous êtes hébergé sur cette plateforme. Exemple :
monsite.wordpress.com. Si vous souhaitez opter pour www.monsite.com, vous
devrez payer un abonnement annuel. De même, vous ne pourrez pas
personnaliser votre site à 100 %. Un tableau de bord limité vous sera proposé.
Vous devrez payer pour obtenir le tableau de bord complet.
DM Consulting – David Martin
www.formation-conseil.net | david@formation-conseil .net | 06.58.17.29.72
12 / 121
Créer un site web avec le CMS WordPress
E. Où trouver les logiciels qui vont nous servir à
créer notre site Internet sous Wordpress ?
I. Le Navigateur Internet : Mozilla Firefox, Google
Chrome, Chromium, etc.
Une fois installé, WordPress nous permettra de réaliser entièrement
notre site depuis le navigateur Internet. C'est à dire que le navigateur
Internet deviendra le support essentiel de notre création de site web.
Pour rester sous Licence Libre, je vous recommande l'utilisation du
Navigateur Internet Firefox, le navigateur de la fondation Mozilla.
Il n'y a pas de grandes différences entre les navigateurs, en ce qui
concerne Wordpress. Ils le font tous fonctionner correctement et de la même
manière. Ainsi, par exemple, Chrome, le navigateur de Google, ressemble
beaucoup à Firefox, dans son exécution de WordPress. Rappelons que Chrome
repose sur un navigateur sous Licence Libre : Chromium.
Vous pourrez donc utiliser, sans aucun problème, votre navigateur
habituel et favori… Mes deux préférés, vous l'aurez compris, sont Firefox et
Chrome, sous Windows, ou encore Chromium, sous Linux.
• Chrome : https://www.google.fr/chrome/browser/desktop/index.html
• Chromium pour Ubuntu : https://doc.ubuntu-fr.org/chromium-browser
• Firefox : https://www.mozilla.org/fr/firefox/new/
Firefox Chrome Chromium
DM Consulting – David Martin
www.formation-conseil.net | david@formation-conseil .net | 06.58.17.29.72
13 / 121
Créer un site web avec le CMS WordPress
II. Logiciel de transfert FTP : Filezilla
FILEZILLA est un logiciel de transfert FTP développé par la Fondation
Mozilla, comme Firefox. Un logiciel de transfert FTP permet, grâce au
protocope FTP, de se connecter à son serveur Internet (serveur
Internet dédié ou mutualisé que nous aurons préalablement « acheté » chez un
hébergeur, tel que OVH, Gandi ou 1&1) pour y déposer le moteur de son
site Internet (CMS WordPress) afin de mettre en ligne son site.
• Site officiel de FILEZILLA: https://filezilla-project.org/ (disponible
pour Mac, Windows, Linux).
III. Logiciel de serveur virtuel : EasyPHP
EASY PHP est un serveur virtuel. C'est un logiciel qui simule
Internet, en local, sur un ordinateur. En d'autres termes, c'est un
logiciel qui permet de transformer tout ordinateur en serveur
Internet virtuel. Il sera indispensable à tout CMS car les CMS reposant bien
souvent sur le langage PHP MySql, ils nécessitent un serveur Internet, et une
base de données MySql, pour fonctionner. Sans ce Serveur Virtuel, le CMS
Wordpress ne fonctionnera pas en local (en local signifie sur l'ordinateur,
en opposition à « en ligne »).
• Site officiel de Easy PHP: http://www.easyphp.org/ (CHOISIR LA
VERSION 14.1 VC9).
IV. Logiciel de serveur virtuel : Wamp
WAMP est à l'instar de Easy PHP, un serveur virtuel. Je préconise
pour ma part Easy PHP qui fonctionne très bien sous Wordpress mais
vous pourrez également utiliser Wamp. ATTENTION cependant, WAMP
ne fonctionne pas correctement sur toutes les versions de Windows. Aussi
aurons-nous besoin de l'adapter, sur les ordinateurs récalcitrants. Je vous
expliquerai comment.
• Site officiel de WAMP : http://www.wampserver.com/#download-
wrapper (Choisir la version correspondant à votre ordinateur : 32
ou 64 Bits).
DM Consulting – David Martin
www.formation-conseil.net | david@formation-conseil .net | 06.58.17.29.72
14 / 121
Créer un site web avec le CMS WordPress
V. Logiciel de Retouche photo : GIMP
GIMP est une alternative libre et gratuite à Photoshop. Il s'agit
d'un puissant logiciel de retouche et de montage photo qui peut
servir à réaliser des bannières sur mesure ou à retravailler les photos
que nous devrons ensuite insérer dans notre site. Une belle photo est toujours
un plus, pour l'aspect d'un site...
• Site officiel de GIMP : http://www.gimp.org/ (disponible pour Mac,
Windows, Linux).
VI. Logiciel éditeur de texte pour le code : Notepad ++
ou BlueFish Editor
Afin de corriger les codes html, CSS (chartes graphiques) ou PHP des
scripts de notre CMS Wordpress, pour, par exemple, adapter un thème
graphique, nous aurons parfois besoin d'un éditeur de code. Il ne
s'agira, je vous le rassure, pas de grosses modifications… Il s'agira
surtout de petites retouches, pour, par exemple, enlever une mention,
ou une publicité, au bas du pied-de-page d'un thème.
Je préconise pour ma part le logiciel NOTEPAD ++, sous licence libre, qui
remplit parfaitement sa mission. Mais on pourra, sous MAC ou sous LINUX,
orpter pour le très intuitif BlueFish Editor.
• Site officiel de NotePad ++ : https://notepad-plus-plus.org/fr/
• Site officiel de BlueFish Editeur :
https://sourceforge.net/projects/bluefish/
DM Consulting – David Martin
www.formation-conseil.net | david@formation-conseil .net | 06.58.17.29.72
15 / 121
Créer un site web avec le CMS WordPress
VII. WordPress : les versions.
Enfin, nous allons pouvoir télécharger l'essentiel. C'est à dire le CMS
WordPress. Pour ce faire, nous préconiserons le site officiel de la
communauté française de WordPress. Comme tout logiciel libre, WordPress
peut être diffusé par n'importe qui et n'importe où. Pour plus de sécurité, nous
irons donc en priorité sur le site de l'éditeur et de sa communauté
francophone : fr.wordpress.org
• Lien officiel de téléchargement : https://fr.wordpress.org/txt-
download/
1) Télécharger le ZIP de Wordpress sur le bureau.
2) Décompresser le ZIP de WordPress.
DM Consulting – David Martin
www.formation-conseil.net | david@formation-conseil .net | 06.58.17.29.72
16 / 121
Créer un site web avec le CMS WordPress
VIII.Un site web où trouver des logiciels libres en toute
sécurité : FRAMASOFT.
L'association française FRAMASOFT réalise un travail de
défense et de promotion du logiciel libre. Elle propose un
énorme catalogue de logiciels libres, classés par
fonctions, avec une fiche par logiciel et le lien vers le site de
l'éditeur.
Autant dire qu'il s'agit là d'une véritable mine d'or pour trouver le logiciel libre
dont on a besoin.
• Lien vers le catalogue des logiciels libres :
https://framasoft.org/rubrique2.html
DM Consulting – David Martin
www.formation-conseil.net | david@formation-conseil .net | 06.58.17.29.72
17 / 121
Créer un site web avec le CMS WordPress
F. Les hébergeurs – Le FTP.
I. Hébergement / Domaine
Pour développer un site avec le CMS WordPress, un ordinateur et un serveur
virtuel (tel qu'Easy Php) suffisent. Mais il est évident que pour rendre notre
site visible sur Internet, nous aurons besoin d'un serveur Internet.
La meilleure solution, pour mettre son site sur un serveur Internet, c'est
de « louer » un serveur (hébergement dédié) ou un espace sur un
serveur (serveur mutualisé) d'un hébergeur Internet.
On loue cet espace chez un hébergeur. Nous en citerons ici trois :
- OVH, le plus grand hébergeur français, à vocation internationale.
https://www.ovh.com/fr/ Pour la petite histoire, OVH est l’acronyme du surnom
d'étudiant de son PGD, le Lillois Octave Kabbla : Oles Van Herman. On peut
également y voir : « On Vous Héberge ». OVH est actuellement l'une des plus
grandes sociétés de serveurs au monde.
- L'Allemand, concurrent d'OVH, 1&1. https://www.1and1.fr/
- Le « petit » français GANDI. https://www.gandi.net
Il proposent tous des hébergements (dédiés ou mutualisés) et des noms de
domaine (exemple : www.monsite.com) associés à votre hébergement.
Les prix et prestations sont pratiquement équivalents chez tous les hébergeurs.
DM Consulting – David Martin
www.formation-conseil.net | david@formation-conseil .net | 06.58.17.29.72
18 / 121
Créer un site web avec le CMS WordPress
II. Serveur mutualisé / Serveur dédié
1) Le serveur dédié.
Le serveur dédié est un serveur entier que l'on loue chez un hébergeur, pour
héberger son site Internet. Il est entièrement dédié à votre site. D'où son nom.
Ce serveur est entièrement mis à votre disposition. L'hébergeur s'engage à
l'entretenir, à le mettre à disposition, sur Internet, 24 H / 24.
Les vitesses de connexion sont généralement très élevées. Vous jouissez d'une
très grande capacité de stockage sur la base de données MySql.
C'est donc la solution que l'on privilégiera pour un très gros site professionnel,
très développé et très visité. Un réseau social, un gros site de e-commerce...
Le prix est élevé. Entre 1000 et 15 000 euros par an.
2) Le serveur mutualisé.
Un serveur mutualisé est un espace que vous pouvez louer, sur un
serveur. Comme une sorte d'appartement, en quelque sorte…
Sur le serveur, d'autres sites seront également hébergés à côté du
vôtre. Rassurez-vous, cependant, vous ne les verrez pas. Les
internaute non plus, d'ailleurs. Vous ne verrez que votre « espace ».
Vous accéderez à votre « espace »ainsi loué, sur le serveur mutualisé,
par le biais de vos codes FTP et du logiciel de transfert FTP Filezilla.
Pour vous trouver, sur Internet, les internautes taperons l'adresse
Internet que vous avez choisie : le nom de domaine. Exemple :
www.monsite.com
Il s'agit de la solution la plus efficace, la plus répandue et aussi la moins
coûteuse (environ 45 euros par an) pour héberger son site Internet. C'est
aussi celle que nous choisirons, pour ce cours.
DM Consulting – David Martin
www.formation-conseil.net | david@formation-conseil .net | 06.58.17.29.72
19 / 121
Créer un site web avec le CMS WordPress
III. L'exemple du serveur mutualisé OVH
Nous allons apprendre ici à acheter notre hébergement Internet sur serveur
mutualisé OVH ainsi qu'à réserver, en même temps, notre nom de domaine.
Exemple : www.monsite.com Cet exemple conviendra aux particuliers, TPE,
PME et associations. Il conviendra également pour les sites de e-commerce car
depuis juillet 2016, OVH propose la sécurisation httpS, sur ses hébergements
mutualisés. Option rassurante pour les utilisateur de site de vente en ligne.
1) Aller sur OVH. Lien : https://www.ovh.com/fr/cgi-
bin/newOrder/order.cgi
2) Taper le nom de domaine souhaité. Exemple :
formation-wordpress.
DM Consulting – David Martin
www.formation-conseil.net | david@formation-conseil .net | 06.58.17.29.72
20 / 121
Créer un site web avec le CMS WordPress
3) A droite, cocher l'extension souhaitée. Exemple : eu
(pour Union Européenne), fr (pour France), net, org
(pour les organisations) ou encore com...
4) Cliquer sur Continuer.
5) Choisissez si vous voulez ajouter des noms de domaine
et/ou cliquez sur CONTINUER.
6) Cochez DNS CLASSIQUES (GRATUIT)
7) CHOISIR L'OFFRE GOLD.
DM Consulting – David Martin
www.formation-conseil.net | david@formation-conseil .net | 06.58.17.29.72
21 / 121
Créer un site web avec le CMS WordPress
8) Sélectionnez l'hébergement PERSO. Cochez : « Utiliser
l'Accélérateur GéoCache 3 PoP inclus dans l'offre
(Inclus) »
9) Cliquer sur CHOISIR
DM Consulting – David Martin
www.formation-conseil.net | david@formation-conseil .net | 06.58.17.29.72
22 / 121
Créer un site web avec le CMS WordPress
10) Une page de facturation apparaît. Le prix devrait être
d'environ 45 euros pour 1 an. Cliquer sur
« CONTINUER ».
11) Cocher : « nouveau client ».
12) Remplir le formulaire qui apparaît en dessous.
DM Consulting – David Martin
www.formation-conseil.net | david@formation-conseil .net | 06.58.17.29.72
23 / 121
Créer un site web avec le CMS WordPress
13) Cocher « j'ai bien vérifié ces informations ».
14) Cocher « formation » à la question « comment avez-
vous connu OVH.
15) Vous pouvez taper : David Martin de www.formation-
conseil.net
DM Consulting – David Martin
www.formation-conseil.net | david@formation-conseil .net | 06.58.17.29.72
24 / 121
Créer un site web avec le CMS WordPress
16) Cliquez sur « continuer ».
17) Choisissez un mot de passe et notez-le sur un papier
afin de ne pas l'oublier.
18) Confirmez le mot de passe.
19) Le cas échéant, confirmez les informations destinées à
l'AFNIC, puis cliquez sur « continuer ».
DM Consulting – David Martin
www.formation-conseil.net | david@formation-conseil .net | 06.58.17.29.72
25 / 121
Créer un site web avec le CMS WordPress
20) Acceptez toutes les conditions de vente.
21) Remplissez le dernier formulaire.
22) L'identifiant va vous être fourni par OVH. Il se
composera généralement de vos initiales, d'un numéro
et du préfixe OVH. Exemple : ab12345-ovh
23) Vous allez enfin être redirigé vers une plateforme de
paiement par carte bleue. Réalisez votre paiement.
Voilà, vous disposez désormais d'un « espace » où
mettre votre site et d'une adresse Internet à confier
aux internautes.
24) Vous allez recevoir par e-mail tous vos codes utiles.
• codes de l'accès au manager OVH.
• codes FTP pour mettre votre site WordPress sur votre Serveur.
DM Consulting – David Martin
www.formation-conseil.net | david@formation-conseil .net | 06.58.17.29.72
26 / 121
Créer un site web avec le CMS WordPress
IV. Le « manager » OVH / Créer sa base de données
MySql.
Le « manager » OVH est un espace client où vous aller pouvoir gérer votre
hébergement et votre nom de domaine. C'est dans cet espace que vous allez
également pouvoir créer et gérer votre base de donnée MySql. Une base de
donnée MySql est indispensable à l'installation d'un site WordPress, sur un
serveur Internet dédié ou mutualisé. Nous allons donc en priorité nous
connecter à cet espace pour créer cette fameuse base de données.
1) Suivre ce lien : https://www.ovh.com/auth/?
action=gotomanager&onsuccess=https://www.ovh.com/
manager/web/ ou taper « Manager OVH » sur Google.
2) Taper son identifiant. Il a été donné par OVH lors de la
création du compte. Il se compose de 2 lettres
(initiales) et de chiffres.
3) Taper son mot de passe. Le mot de passe choisi lors de
la création du compte OVH.
DM Consulting – David Martin
www.formation-conseil.net | david@formation-conseil .net | 06.58.17.29.72
27 / 121
Créer un site web avec le CMS WordPress
4) Le Manager s'ouvre.
A gauche, se trouvent les onglets de gestion du domaine ou de l'hébergement.
5) Pour créer une base de données, on va cliquer sur
l'onglet « Hébergement », à gauche.
6) Cliquer sur le nom de l'hébergement. Exemple :
monsite.com, toujours à gauche.
7) Au centre, cliquer sur l'onglet « base de données ».
8) Cliquer sur « Créer une base de donnée ».
9) Remplir le formulaire de création de la base de donnée
en complétant le nom puis en donnant un mot de passe.
Bien noter les codes ainsi créés de sa base de donnée
car ils nous seront indispensable pour installer le site
WordPress depuis son serveur Internet. On pourra faire
de même pour changer son mot de passe FTP, par
exemple.
DM Consulting – David Martin
www.formation-conseil.net | david@formation-conseil .net | 06.58.17.29.72
28 / 121
Créer un site web avec le CMS WordPress
V. Accès au serveur distant via le protocole FTP.
Le logiciel Mozilla FileZilla est un logiciel de transfet FTP, c'est à dire qu'il
permet de se connecter à son serveur mutualisé (préalablement créé chez
OVH, dans notre exemple) afin d'y déposer l'ensemble des codes du site
WordPress.
Il servira si nous souhaitons poser le CMS WordPress dans le serveur mutualisé
et ainsi l'installer directement en ligne, depuis le navigateur Internet.
Ou il servira pour mettre le site en ligne, une fois qu'il aura été développé en
local, à l'aide du serveur virtuel Easy PHP.
La partie de gauche de FileZilla contient tous les dossiers de notre ordinateur.
La partie de droite de FileZilla contient le serveur mutualisé.
Pour se connecter au serveur mutualisé :
1) Se munir des codes FTP envoyé par mail, par OVH, lors
de l'ouverture du compte OVH.
DM Consulting – David Martin
www.formation-conseil.net | david@formation-conseil .net | 06.58.17.29.72
29 / 121
Créer un site web avec le CMS WordPress
2) Dans la barre du haut, en face de hôte, taper l'adresse
hôte d'OVH. Elle est généralement écrite sous la forme
suivante : ftp.nomdusite.extension
3) Dans la barre du haut, en face d'utilisateur, taper
l'identifiant utilisateur FTP fourni par OVH.
4) Dans la barre du baut, en face de mot de passe, taper
le mot de passe fourni par OVH.
VI. Envoyer ses fichiers ou dossiers vers le serveur
distant via le protocole FTP
1) Se connecter à son serveur mutualisé comme appris
précédemment.
2) A gauche, aller dans le dossier de l'ordinateur
contenant le fichier ou le dossier à envoyer sur son
serveur disant mutualisé. On pourra y envoyer tout le
site WordPress préalablement téléchargé, pour
l'installer directement en ligne via le navigateur.
3) A droite, double-cliquer sur le dossier WWW. Chez OVH,
le dossier WWW (pour World Wide Web) contient tout
ce qui doit être mis en ligne sur Internet.
4) A gauche, clic-droit sur le fichier ou le dossier à
envoyer sur le serveur mutualisé WWW.
5) Cliquer sur « Envoyer ».
DM Consulting – David Martin
www.formation-conseil.net | david@formation-conseil .net | 06.58.17.29.72
30 / 121
Créer un site web avec le CMS WordPress
G.Installer Wordpress en local / Easy PHP.
I. Qu'est-ce que le PHP et le MySql ?
WordPress est majoritairement réalisé en PHP–MySql. Wikipedia définit le PHP
ainsi :
« PHP: Hypertext Preprocessor, plus connu sous son sigle PHP (acronyme
récursif), est un langage de programmation libre, principalement utilisé pour
produire des pages Web dynamiques via un serveur HTTP, mais pouvant
également fonctionner comme n'importe quel langage interprété de façon
locale.
PHP a permis de créer un grand nombre de sites web célèbres, comme
Facebook, Wikipédia, etc... Il est considéré comme la base de la création des
sites Internet dits dynamiques ».
La grande majorité des scripts du CMS WordPress sont écrits en PHP. Les scripts
PHP indiquent à WordPress comment il doit être organisé, présenté, ce qu'il doit
afficher et quand, etc. Il s'agit en quelque sorte de sa structure.
Comme nous avons à faire à un site dynamique, c'est à dire un site dont le
contenu peut être modifié, actualisé, enrichi, via un panneau d'administration,
toutes les données devant être modifiées, et concernant les actualisations du
site (contenus : articles, etc.), sont stockées dans une Base de donnée MySql.
C'est ainsi qu'on lie généralement le PHP (structure ou contenant du site) et le
MySql (base de donnée, contenu du site). On parle de site web en PHP-MySql.
Pour que le langage PHP MySql puisse fonctionner, et donc pour que le site web
puisse être lu, nous aurons besoin d'un navigateur, comme c'est le cas pour le
HTML, par exemple, mais en plus, nous aurons également besoin, d'un serveur
web mutualisé ou dédié (OVH, Gandi, 1&1, etc.) ou d'un serveur local (Easy
PHP, Wamp, etc...)
DM Consulting – David Martin
www.formation-conseil.net | david@formation-conseil .net | 06.58.17.29.72
31 / 121
Créer un site web avec le CMS WordPress
II. Installer, ouvrir et fermer le serveur local virtuel
Easy Php.
Nous l'avons vu, pour qu'un site en PHP puisse fonctionner, il faut un
navigateur Internet et un serveur Internet (serveur dédié ou mutualisé) ou
encore transformer son ordinateur en serveur Internet « virtuel ». Nous allons
tout d'abord examiner cette seconde possibilité.
N.B. Nous travaillerons ici sur PC sous Windows 10.
1) Nous utiliserons le logiciel Easy Php. Nous avons vu
précédemment où le télécharger.
2) Installer Easy PHP, précédemment téléchargé.
3) Lancer Easy PHP
DM Consulting – David Martin
www.formation-conseil.net | david@formation-conseil .net | 06.58.17.29.72
32 / 121
Créer un site web avec le CMS WordPress
4) Un logo en forme de E vient s'ajouter à la barre des
tâches de Windows, en bas à droite. Parfois, ce logo
disparaît. On le retrouvera très facilement, dans le petit
onglet ^ de la barre des tâches de Windows, toujours
en bas à droite.
5) Un clic-droit sur ce logo en forme de E déroule un menu
qui nous sera utile pour la suite. C'est depuis ce menu
que nous allons gérer entièrement notre serveur
virtuel.
- Configuration, permet de paramétrer EasyPHP
- Explorer, permet d'aller dans le dossier où placer WordPress
- Administration, permet de créer une base MySql.
- WebLocal, permet de ce rendre dans le dossier local où se trouve WordPress afin de le
lancer, dans le navigateur Internet
DM Consulting – David Martin
www.formation-conseil.net | david@formation-conseil .net | 06.58.17.29.72
33 / 121
Créer un site web avec le CMS WordPress
Easy PHP est un programme assez gourmand en ressources mémoires. Après
son utilisation, il sera préférable de l'arrêter.
6) Clic-droit sur l'icone E de Easy PHP, en bas à droite de la
barre des tâches de Windows.
7) Cliquer sur « Arrêter ». Le serveur va s'arrêter.
8) Pour fermer totalement le logiciel, clic-droit sur l'icone
E de Easy PHP, en bas à droite de la barre des tâches de
Windows, puis cliquer sur « Quitter ».
III. Installation de Wordpress en local
Nous avons téléchargé et installé Easy PHP. Nous allons ainsi pouvoir installer
WordPress en local. C'est à dire que nous allons pouvoir l'installer et le faire
fonctionner sur notre ordinateur transformé en serveur Internet virtuel, grâce à
Easy PHP.
1) Télécharger WordPress comme appris précédemment.
C'est une archive ZIP qui sera ainsi téléchargée.
2) Décompresser l'archive ZIP WordPress ainsi
téléchargée. Un dossier WordPress est créé. Il contient
absolument tout le CMS WordPress. Le renommer au
nom de son projet de site Web. Exemple : monsite.
3) Lancer Easy PHP
4) Clic-droit sur le logo Easy PHP, en forme de E, en bas à
droite, dans la barre des tâches de Windows.
DM Consulting – David Martin
www.formation-conseil.net | david@formation-conseil .net | 06.58.17.29.72
34 / 121
Créer un site web avec le CMS WordPress
5) Un menu se déroule, cliquer sur « EXPLORER ». Le
gestionnaire de fichier s'ouvre dans les dossiers de
Easy PHP.
6) Double-cliquer sur le dossier « Project » pour l'ouvrir.
C'est dans ce dossier que nous rangerons tous les CMS
des sites web que nous souhaiterons faire fonctionner
en local.
7) Glisser déposer le dossier « monsite », préalablement
créé à partir de la décompression de l'archive ZIP
WordPress, dans le dossier « Project » de Easy PHP.
Nous allons maintenant devoir créer une base de données MySql. Nous l'avons
vu, WordPress fonctionne en PHP MySql. La base de données MySql stocke tous
les contenus du site.
8) Clic-droit sur le logo Easy PHP, en forme de E, en bas à
droite, dans la barre des tâches de Windows.
9) Cliquer sur « ADMINISTRATION ».
DM Consulting – David Martin
www.formation-conseil.net | david@formation-conseil .net | 06.58.17.29.72
35 / 121
Créer un site web avec le CMS WordPress
10) Cliquer sur le bouton « OUVRIR » ou « OPEN », dans la
catégorie « MODULES », en face d' « administration
MySql ».
11) Le logiciel PHP MyAdmin va s'ouvrir. Ce logiciel libre lié
à tous les serveurs web permet de créer et de gérer ses
bases de données MySql.
DM Consulting – David Martin
www.formation-conseil.net | david@formation-conseil .net | 06.58.17.29.72
36 / 121
Créer un site web avec le CMS WordPress
12) Cliquer sur « Nouvelle base de données ».
13) Donner un nom à sa base de données. Dans notre
exemple, nous choisirons bdd pour « base de
données ».
14) Cliquer sur « Créer ».
Voilà, nous venons de créer notre base de données MySql, nous allons donc
enfin pouvoir lancer l'installation de WordPress.
DM Consulting – David Martin
www.formation-conseil.net | david@formation-conseil .net | 06.58.17.29.72
37 / 121
Créer un site web avec le CMS WordPress
15) Clic-droit sur le logo Easy PHP, en forme de E, en bas à
droite, dans la barre des tâches de Windows.
Cliquer sur « Web Local ». Cette fonction ouvre les dossiers de Easy PHP, mais
contrairement à la fonction « Explorer », elle ne les ouvre pas pour accéder aux
dossiers qui se trouvent dans Easy PHP, elle les ouvre pour lancer les CMS (tel
que notre CM Wordpress) qui s'y trouvent.
16) Cliquer sur « projects »
17) Cliquer sur le nom de votre CMS WordPress. Ici
« monsite ».
DM Consulting – David Martin
www.formation-conseil.net | david@formation-conseil .net | 06.58.17.29.72
38 / 121
Créer un site web avec le CMS WordPress
18) La page de lancement de l'installation apparaît. Cliquer
sur « C'est parti ».
19) Nous arrivons sur le formulaire consacré à la Base de
données. Nous allons devoir, ici, entrer toutes les
informations concernant la base de données MySql
créée précédemment.
DM Consulting – David Martin
www.formation-conseil.net | david@formation-conseil .net | 06.58.17.29.72
39 / 121
Créer un site web avec le CMS WordPress
20) En face de « nom de la base de donnée » indiquer le
nom créé précédemment. Dans notre exemple : bdd
21) En face d ' « identifiant », indiquer « root ».
22) En face de « mot de passe », laisser vide.
23) En face d' « adresse de la base de données », indiquer
« localhost ».
24) En face de préfixe, indiquer un préfixe qui sera ajouté à
toutes les tables de la base de donnée. Ce préfixe
permettra de reconnaître notre site. On saura que les
tables en question appartiennent bien à notre site,
grâce à ce préfixe. C'est surtout utile si nous
souhaitons installer plusieurs sites CMS sur la même
base de données.
25) Cliquer sur « Envoyer ».
26) Cliquer sur « Lancer l'installation ».
DM Consulting – David Martin
www.formation-conseil.net | david@formation-conseil .net | 06.58.17.29.72
40 / 121
Créer un site web avec le CMS WordPress
27) Un formulaire s'ouvre afin de nous permettre de créer
notre « tableau de bord » WordPress.
28) En face de « Titre du site », nous allons indiquer le titre
de notre site, tel qu'il apparaîtra en entête de notre
site. Nous pourrons ensuite le modifier dans le tableau
de bord de Wordpress.
29) En face d'identifiant, nous indiquons l'identifiant
souhaité pour notre accès au tableau de bord de
Wordpress. Nous pourrons le personnaliser, par la suite,
dans le tableau de bord de Wordpress.
DM Consulting – David Martin
www.formation-conseil.net | david@formation-conseil .net | 06.58.17.29.72
41 / 121
Créer un site web avec le CMS WordPress
30) En face de mot de passe, nous inventons un mot de
passe pour notre compte admin et notre accès au
tableau de bord de Wordpress. Ici, comme nous
travaillons en local, nous pouvons nous permettre
d'avoir un mot de passe faible.
31) Nous cochons l'option « confirmer l'utilisation d'un mot
de passe faible ».
32) En face de « votre adresse de messagerie », on indique
son e-mail. On pourra le modifier ensuite dans le
tableau de bord de Wordpress
33) En face de « visibilité pour les moteurs de recherche »
cocher « demander aux moteurs de recherche de ne pas
indexer ce site » si on ne souhaite pas attirer les robots
des moteurs de recherche. Ce n'est pas du tout utile en
local, vous en conviendrez, puisque les moteurs de
recherche ne scannent que ce qui est présent sur
Internet. Cependant, cela peut être utile quand l'on
fabrique son site directement sur Internet. Ainsi,
pendant la durée de la création, le site ne sera pas
référencé par les moteurs de recherche.
34) Cliquer sur « installer WordPress ».
DM Consulting – David Martin
www.formation-conseil.net | david@formation-conseil .net | 06.58.17.29.72
42 / 121
Créer un site web avec le CMS WordPress
35) Cliquer sur « Se connecter » pour se rendre sur le
formulaire d'accès au tableau de bord de WordPress.
36) Indiquer l'identifiant choisi précédemment (exemple :
Admin) et le mot de passe pour accéder au tableau de
bord.
37) Mettre en favoris le tableau de bord, dans le navigateur
Web afin de le retrouver ensuite plus facilement.
DM Consulting – David Martin
www.formation-conseil.net | david@formation-conseil .net | 06.58.17.29.72
43 / 121
Créer un site web avec le CMS WordPress
IV. Augmenter la capacité de téléchargement de Easy
PHP
Easy PHP limite la taille des fichiers téléchargeables dans Wordpress. Cela sera
probllématique si l'on souhaite télécharger des Thèmes, des images, des
vidéos ou des extensions, dans notre WordPress, qui ont une taille dépassant la
taille autorisée par Easy PHP.
Nous allons pouvoir ici augmenter la taille de téléchargement des fichiers, sur
le serveur virtuel Easy PHP.
Il va ainsi nous falloir procéder à quelques modifications des fichiers de
paramétrages de Easy PHP.
1) Clic-droit sur le logo Easy PHP, dans la barre des
tâches, en bas.
2) Cliquer sur Configuration.
3) Cliquer sur PHP. Le script s'ouvre dans un éditeur.
4) Rechercher « pos_max_size », dans ce script, puis
remplacer la valeur par 200.
5) Rechercher upload_max_filesize, dans ce script, puis
remplacer la valeur par 200.
6) Enregistrer et quitter.
DM Consulting – David Martin
www.formation-conseil.net | david@formation-conseil .net | 06.58.17.29.72
44 / 121
Créer un site web avec le CMS WordPress
V. Wamp sur P.C. récalcitrants
Wamp, à l'instar de EasyPHP, est un logiciel qui permet de transformer votre
ordinateur en machine virtuelle afin d'y faire tourner des sites web, en local,
comme s'ils tournaient sur Internet. Nous aurons besoin de ce logiciel pour faire
tourner, en local, sur notre ordinateur, des sites web en php mysql, par
exemple. Comme Worpress, Joomla ou encore Prestashop…
Il se peut que sur certaines versions de Windows, Wamp ait du mal à
démarrer…
Généralement cela se caractérise par un message indiquant un fichier dll
manquant : MSCVR110.dll
Afin de résoudre ce problème, nous allons devoir vérifier plusieurs paramètres
et les régler au fur et à mesure...
1) Ce dont nous aurons besoin :
– Wamp server.
– Notepad ++.
2) Installer Microsoft Visual C++ 2010 et 2012.
1- Vérifier quelle est votre version de Windows : 32 ou 64 bits ?
2- taper Microsoft Visual C++ dans votre moteur de recherche.
3- Aller sur le site de Microsoft et télécharger, puis installer
Microsoft Visual C++ 2010 et 2012.
DM Consulting – David Martin
www.formation-conseil.net | david@formation-conseil .net | 06.58.17.29.72
45 / 121
Créer un site web avec le CMS WordPress
Généralement, cela devrait résoudre votre problème de DLL manquante.
A ce stade, vous devriez donc pouvoir finir d'installer correctement Wamp sur
votre ordianteur.
Mais il se peut, ensuite, que Wamp ne démarre toujours pas. Le logiciel se
lancera mais tous ces indicateurs resteront au rouge ou au orange.
Dans ce cas, nous devrons passer à l'étape II...
3) Vérifier avant tout si le Port utilisé par Wamp n'est pas
en conflit avec Skype / Test du port 80 de Sype
(généralement le port utilisé par Wamp).
Skype se servant en quelque sorte votre ordinateur comme d'un terminal ou
d'un serveur, afin de communiquer d'ordinateur à ordinateur, il utilise souvent
un port de communication semblable à celui qu'utilise Wamp. Généralement, le
port 80.
Nous allons donc devoir savoir si Wamp utilise ce port, et dans ce cas, le
désactiver momentanément pour faire tourner Wamp correctement.
1 – ouvrir Skype.
2 – OUTILS
3 – OPTIONS
4 – Avancée
5 – Connexion
DM Consulting – David Martin
www.formation-conseil.net | david@formation-conseil .net | 06.58.17.29.72
46 / 121
Créer un site web avec le CMS WordPress
6 – Décocher « Utiliser Port 80 comme alternative ».
7 – Arrêter complétement Skype.
8 – Relancer Skype.
9 – Arrêter de nouveau Skype.
Tentez de relancer Wamp. Si le problème persiste, nous allons devoir aller plus
loin, en passant à l'étape III…
4) Changer le Port 80 de Wamp en Port 82.
Si le problème persiste et que le Port 80 de Wamp ne veut vraiment pas
s'ouvrir, alors nous allons devoir indiquer à Wamp d'utiliser un autre Port de
communication.
1 – Ouvrir Wamp
2 – Cliquer sur APPACHE
3 – Cliquer sur httpd.conf : le fichier de configuration de Wamp
va s'ouvrir dans l'éditeur de texte par défaut de votre ordinateur.
4 – Copier tout le contenu de l'éditeur de texte.
5 – Ouvrir Notepad++
6 – Coller tout le contenu de l'éditeur de texte.
DM Consulting – David Martin
www.formation-conseil.net | david@formation-conseil .net | 06.58.17.29.72
47 / 121
Créer un site web avec le CMS WordPress
7 – Trouver tous les « localhost:80 » ou « Port : 80 » et remplacer
tous les 80 par des 82.
8 – Copier tout le contenu du notepad++ ainsi obtenu.
9 – Coller tout ce contenu en remplacement de l'ancien, dans
l'éditeur de texte.
10 – Fichier → Enregistrer.
11 – Arrêter completement Wamp.
12 – Relancer Wamp.
13 – Si Wamp est vert : cliquer sur l'icône WAMP.
14 – Cliquer sur Localhost.
15 – Votre navigateur Internet par défaut va s'ouvrir. Dans la
barre d'URL du navigateur, remplacer localhost par localhost:82
puis rafraîchissez la page.
Normalement, votre localhost a démarré... Vous pouvez commencer à travailler
avec votre serveur local. Néanmoins, nous allons pouvoir aller plus loin, en
rendant automatique le localhost:82, afin de vous éviter de le retaper à chaque
fois…
DM Consulting – David Martin
www.formation-conseil.net | david@formation-conseil .net | 06.58.17.29.72
48 / 121
Créer un site web avec le CMS WordPress
5) Rendre définitif le localhost:82 dans les URL du
localhost.
Comme nous venons de le voir, nous allons pouvoir aller plus loin, en rendant
automatique le localhost:82, dans les URL du navigateur, afin de vous éviter de
le retaper à chaque fois... Pour ce faire, comme précédemment, nous allons
devoir corriger quelques codes du cœur de Wamp...
1 – Ouvrir le navigateur de fichiers de Windows.
2 – Disque Dur c :
3 – Trouver le dossier contenant Wamp, à la racine de C : et
l'ouvrir.
4 – Trouver le fichier wampmanager.tpl et l'ouvrir dans
NOTEPAD++
5 – Ajouter :82 après tous les localhost.
6 – Remplacer 80 par 82 partout où se trouverait encore des 80.
7 – enregistrer le fichier.
8 – Arrêter complètement Wamp.
9 – Relancer Wamp.
Normalement, vous devriez désormais pouvoir utiliser convenablement votre
serveur virtuel Wamp.
DM Consulting – David Martin
www.formation-conseil.net | david@formation-conseil .net | 06.58.17.29.72
49 / 121
Créer un site web avec le CMS WordPress
H.Installer WordPress directement en ligne, sur
son serveur mutualisé OVH.
Nous avons appris à installer WordPress sur notre ordinateur, en local, grâce à
un logiciel de serveur Internet virtuel.
Cette première possibilité nous permet de développer notre site entièrement à
l'abri des regards du web, puis de mettre en ligne notre site une fois terminé.
Mais nous pourrions tout aussi bien installer directement notre CMS WordPress
sur notre serveur Internet (dédié ou mutualisé), afin de développer notre site
directement en ligne.
Cela offre l'avantage de ne pas avoir à procéder à une migration finale, puisque
le site sera déjà en ligne, une fois fini.
Cela peut avoir pour inconvénient de faire en sorte que des Internaute trouvent
notre site alors qu'il est encore en construction. Pour limiter ce problème,
WordPress nous permettra, lors de son installation de ne pas laisser les
moteurs de recherche indexer le site.
Nous allons ici apprendre à installer notre CMS WordPress directement à la
racine du serveur Internet. C'est à dire que lorsque les internautes taperons
www.monsite.com, ils tomberont directement sur notre site Internet.
1) Ouvrir FileZilla afin de se connecter au serveur Internet
comme appris précédemment, grâce aux codes FTP
transmis par OVH.
2) Dans la partie droite de FileZilla, ouvrir le dossier
« WWW »
DM Consulting – David Martin
www.formation-conseil.net | david@formation-conseil .net | 06.58.17.29.72
50 / 121
Créer un site web avec le CMS WordPress
3) Dans la partie gauche de FileZilla, ouvrir le dossier
contenant notre CMS WordPress.
4) Sélectionner tous les dossiers et fichiers de notre CMS
WordPress en faisant un CTRL + A.
5) Faire un clic-droit sur la sélection, puis cliquer sur
« Envoyer », dans le menu qui se déroule. Le contenu
du site Wordpress est ainsi envoyé vers le serveur
distant, chez OVH.
6) Quand le transfert est achevé on peut fermer Easy PHP
et ouvrir le navigateur Internet.
7) Taper l'adresse Internet de son site web dans la barre
d'adresse du navigateur. Exemple : monsite.com.
DM Consulting – David Martin
www.formation-conseil.net | david@formation-conseil .net | 06.58.17.29.72
51 / 121
Créer un site web avec le CMS WordPress
8) La page de lancement de l'installation apparaît. Cliquer
sur « C'est parti ».
9) Nous arrivons sur le formulaire consacré à la Base de
données. Nous allons devoir, ici, entrer toutes les
informations concernant la base de données MySql
créée précédemment.
10) En face de « nom de la base de donnée » indiquer le
nom de la base de données créé préalablement dans le
manager OVH.
DM Consulting – David Martin
www.formation-conseil.net | david@formation-conseil .net | 06.58.17.29.72
52 / 121
Créer un site web avec le CMS WordPress
11) En face d ' « identifiant », indiquer de nouveau le nom
de la base de données créé préalablement dans le
manager OVH.
12) En face de « mot de passe », indiqué le mot de passe
fourni par OVH ou créé dans le manager OVH lors de la
création de la base de données.
13) En face d' « adresse de la base de données », indiquer
l'adresse de base de données fournie par OVH.
14) En face de préfixe, indiquer un préfixe qui sera ajouté à
toutes les tables de la base de donnée. Ce préfixe
permettra de reconnaître notre site. On saura que les
tables en question appartiennent bien à notre site,
grâce à ce préfixe. C'est surtout utile si nous
souhaitons installer plusieurs sites CMS sur la même
base de données.
15) Cliquer sur « Envoyer ».
16) Cliquer sur « Lancer l'installation ».
DM Consulting – David Martin
www.formation-conseil.net | david@formation-conseil .net | 06.58.17.29.72
53 / 121
Créer un site web avec le CMS WordPress
17) Un formulaire s'ouvre afin de nous permettre de créer
notre « tableau de bord » WordPress.
DM Consulting – David Martin
www.formation-conseil.net | david@formation-conseil .net | 06.58.17.29.72
54 / 121
Créer un site web avec le CMS WordPress
18) En face de « Titre du site », nous allons indiquer le titre
de notre site, tel qu'il apparaîtra en entête de notre
site. Nous pourrons ensuite le modifier dans le tableau
de bord de Wordpress.
19) En face d'identifiant, nous indiquons l'identifiant
souhaité pour notre accès au tableau de bord de
Wordpress. Nous pourrons le personnaliser, par la suite,
dans le tableau de bord de Wordpress.
20) En face de mot de passe, nous inventons un mot de
passe pour notre compte admin et notre accès au
tableau de bord de Wordpress. Il vaut mieux choisir un
mot de passe contenant des chiffres, des lettres, des
majuscule et des caractères spéciaux. Il sera ainsi plus
difficile à cracké par des hackers éventuels.
21) Nous cochons l'option « confirmer l'utilisation d'un mot
de passe faible » si WordPress pense que notre mot de
passe est faible mais que nous ne souhaitons pas en
indiquer un plus compliqué.
22) En face de « votre adresse de messagerie », on indique
son e-mail. On pourra le modifier ensuite dans le
tableau de bord de Wordpress
23) En face de « visibilité pour les moteurs de recherche »
cocher « demander aux moteurs de recherche de ne pas
indexer ce site » si on ne souhaite pas attirer les robots
des moteurs de recherche. Cela peut être utile quand
l'on fabrique son site directement sur Internet. Ainsi,
pendant la durée de la création, le site ne sera pas
référencé par les moteurs de recherche. On pourra par
la suite réactiver la visibilité dans le tableau de bord.
24) Cliquer sur « installer WordPress ».
25) Cliquer sur « Se connecter » pour se rendre sur le
formulaire d'accès au tableau de bord de WordPress.
DM Consulting – David Martin
www.formation-conseil.net | david@formation-conseil .net | 06.58.17.29.72
55 / 121
Créer un site web avec le CMS WordPress
26) Indiquer l'identifiant choisi précédemment (exemple :
Admin) et le mot de passe pour accéder au tableau de
bord.
27) Le tableau de bord s'ouvre. Mettre le tableau de bord
en favoris, dans son navigateur Internet afin de le
retrouver ensuite plus facilement.
DM Consulting – David Martin
www.formation-conseil.net | david@formation-conseil .net | 06.58.17.29.72
56 / 121
Créer un site web avec le CMS WordPress
I. Première rencontre avec le tableau de bord.
I. Back Office / Front Office.
Le « Back Office » ou « tableau de bord », parfois aussi appelé « panneau
d'administration », c'est ce que les internautes ne voient pas. Vous seul le
voyez et il vous permettra de créer totalement, ou modifier ou encore
actualiser, votre site Internet.
Le « front office », c'est tout simplement le site
Internet tel que le voient tous les internautes lorsqu'ils
tapent son adresse URL dans leur navigateur…
← Exemple du « front office » du site www.formation-
conseil.net (David Martin).
DM Consulting – David Martin
www.formation-conseil.net | david@formation-conseil .net | 06.58.17.29.72
57 / 121
Créer un site web avec le CMS WordPress
II. Comment accéder au tableau de bord si déconnecté.
Comment, lorsque l'on a fermé son navigateur, retrouver l'adresse de son
tableau de bord (« front office ») ?
Lorsque l'on a fermé son navigateur, il est parfois difficile de retrouver son
tableau de bord, surtout si on ne l'avait pas conservé dans l'historique ou en
favoris, parce que rien, sur le « front office » du site, ne nous renvoie vers le
« back office ».
Nous allons le retrouver en tapant son adresse exacte, dans le navigateur…
1) Taper l'URL de son site dans la barre d'adresse du
navigateur Internet, en haut.
Exemple : http://www.formation-conseil.net
2) A la fin de cette URL, ajouter /wp-admin
Exemple : http://www.formation-conseil.net/wp-admin
3) Le panneau d'accueil du tableau de bord de notre site
presse wordpress s'affiche.
Pensez à mettre le tableau de bord, en favori, cela vous évitera à retaper ce
lien à chaque fois...
DM Consulting – David Martin
www.formation-conseil.net | david@formation-conseil .net | 06.58.17.29.72
58 / 121
Créer un site web avec le CMS WordPress
III. Premier tour d'horizon.
Le tableau de bord se divise en 3 grandes parties.
- La barre latérale de gauche qui contient tous les éléments permettant de
créer et modifier le site.
- La grande partie centrale qui contient « le plan de travail ».
- La barre du haut qui rassemble des liens permettant de passer du « back
office » au « front office », par exemple, mais également qui permet de se
déconnecter du « back office ».
DM Consulting – David Martin
www.formation-conseil.net | david@formation-conseil .net | 06.58.17.29.72
59 / 121
Créer un site web avec le CMS WordPress
J. Détail complet du tableau de bord.
I. Les différentes parties de la barre latérale de
gauche, sur le tableau de bord :
1) Accueil
Le volet « Accueil » contient les options de mise-à-jour du CMS WordPress et de
ses extensions ou thèmes.
C'est également sur l'accueil que l'on arrive, lorsque l'on se connecte au
tableau de bord.
L'accueil contient des « widget » (encarts) qui peuvent être masqués ou
affichés en cliquant sur « OPTION DE L'ECRAN », en haut à droite.
2) Articles
Lorsque l'on clique sur « Articles » , dans la barre latérale de gauche, des sous-
menus s'affichent, avec de nouvelles fonctionnalités. Nous les détaillerons plus
tard.
Cette partie permet donc de créer, modifier un article de blog ou une catégorie
d'articles.
3) Pages
De même que pour les articles, lorsque l'on clique sur « Pages », dans la barre
latérale de gauche, des sous-menus s'affichent, avec de nouvelles
fonctionnalités que nous détaillerons plus tard.
Cette partie permet donc de créer, modifier une page web du site.
N.B : Les articles concernent la partie « blog » ; les pages concernent
la partie « site statique ».
DM Consulting – David Martin
www.formation-conseil.net | david@formation-conseil .net | 06.58.17.29.72
60 / 121
Créer un site web avec le CMS WordPress
4) Commentaires
Cette partie permet de gérer (approuver, rejeter, supprimer, bannir, etc.) les
commentaires qui auraient été ajoutés par des internautes à vos articles.
Depuis quelques années, nativement, seuls les commentaires peuvent être
commentés.
Nous verrons que nous pourrons également régler la modération et les
commentaires, dans les réglages du site.
5) Apparence
Cette partie est très importante car elle regroupe tous les éléments qui vont
nous permettre de gérer l'aspect graphique de notre site.
C'est ici que nous pourrons trouver, ajouter et modifier un thème graphique
Wordpress (gratuit) afin de donner à notre site web l'aspect graphique que
nous souhaitons qu'il ait.
6) Extensions
Il existe des milliers d'extensions Wordpress. Pour la plupart gratuites…
Une extension permet d'ajouter des fonctionnalités à notre site. Nous aurons
des extensions qui permettront de transformer notre site en véritable site de e-
commerce (WooCommerce) mais également de plus petites (quoique très
pratiques) extensions qui permettront d'ajouter des formulaires de contact, par
exemple. Etc, etc.
C'est ici que nous pourrons trouver, ajouter, supprimer une extension.
7) Utilisateurs
Cette partie permet de modifier les utilisateurs existants, d'ajouter des
utilisateurs et de leur assigner des rôles.
Un utilisateur est un internaute à qui l'on donne un accès, partiel ou complet au
tableau de bord afin qu'il puisse participer à la rédaction du blog ou à
l'actualisation du site.
Ce pourra être un rédacteur, un éditeur, un administrateur...
DM Consulting – David Martin
www.formation-conseil.net | david@formation-conseil .net | 06.58.17.29.72
61 / 121
Créer un site web avec le CMS WordPress
8) Outils
Nous utiliserons essentiellement cette partie afin d'exporter le contenu de
notre site, pour faire des sauvegardes régulières. Mais également afin
d'importer le contenu d'un autre CMS.
9) Réglages
Cette partie va nous permettre de paramétrer tous les aspects de notre site.
C'est ici que nous pourrons opter pour l'orientation blog ou site statique.
C'est ici que nous pourrons régler le comportement des commentaires ou
encore la taille des médias à importer...
10) Réduire le menu
Cette fonctionnalité permet de réduire la barre latérale de gauche et de la
transformer colonne d’icônes afin de gagner de la place sur le plan de travail.
DM Consulting – David Martin
www.formation-conseil.net | david@formation-conseil .net | 06.58.17.29.72
62 / 121
Créer un site web avec le CMS WordPress
II. Les Réglages.
C'est dans le menu « réglages » que nous allons pouvoir modifier les
paramétrages principaux de notre site.
1) Général.
La partie « Général » permet de :
- donner un titre et un slogan à notre site ou notre blog.
- modifier l'adresse e-mail d’administration.
- Indiquer si tout le monde peut s'enregistrer (utile pour les commentaires mais
aussi pour les sites collaboratifs) et le cas échéant affecter des rôles aux
inscrits.
- Régler la langue du site.
- Régler les formats de date et d'heure.
- Faire en sorte que le site ne soit pas indexé par les moteurs de recherche
(utile en phase de développement).
DM Consulting – David Martin
www.formation-conseil.net | david@formation-conseil .net | 06.58.17.29.72
63 / 121
Créer un site web avec le CMS WordPress
2) Écriture.
La partie « Écriture » permet :
- de régler une catégorie d'article par défaut. Lorsque l'on écrira un article, si
l'on oublie de cocher la catégorie souhaité, la catégorie choisie ici sera affectée
par défaut.
- de paramétrer une adresse e-mail afin de pouvoir envoyer des articles sur le
blog, par e-mail.
DM Consulting – David Martin
www.formation-conseil.net | david@formation-conseil .net | 06.58.17.29.72
64 / 121
Créer un site web avec le CMS WordPress
3) Lecture.
La partie « lecture » est très important puisqu'elle va nous permettre de régler
l'orientation de notre site Internet :
- soit « blog » : un blog est un journal qui présente des articles classés en
catégories, suivant un ordre chronologique. Cocher « les derniers articles ».
- soit « site statique » : un site statique est un site Internet classique. Idéal
pour présenter une activité, un organisme, une entreprise, etc., il est composé
de pages web et d'un menu. La page d'accueil est statique. C'est à dire qu'elle
ne change pas en permanence suivant le dernier article paru, comme pour les
blogs. Pour choisir une orientation site classique, cocher « une page statique ».
Dans cette partie, si l'on a opté pour le blog, nous pourrons ainsi choisir le
nombre d'articles qui devront apparaître sur la page d'accueil.
Nous pourrons également choisir de les afficher en «extrait », c'est à dire que
seules les premières lignes de l'article apparaîtront, suivies du lien « lire la
suite… » qui permettra d'afficher l'article dans sa totalité. Cette option permet
de gagner de la place, sur la page principale du blog… Elle dépend du thème
choisi et n'est donc pas toujours active.
DM Consulting – David Martin
www.formation-conseil.net | david@formation-conseil .net | 06.58.17.29.72
65 / 121
Créer un site web avec le CMS WordPress
4) Discussion.
Cette partie va nous permettre de régler la façon dont le blog doit se
comporter avec les commentaires et leurs commentateurs.
On pourra ainsi autoriser ou non les commentaires, on pourra en outre choisir
de modérer tout commentaire avant sa publication, etc.
Lire la liste et cocher les options souhaitées.
DM Consulting – David Martin
www.formation-conseil.net | david@formation-conseil .net | 06.58.17.29.72
66 / 121
Créer un site web avec le CMS WordPress
5) Médias.
Cette partie permet de régler la taille des médias par défaut.
Chaque image importée dans wordpress peut être automatiquement retaillée
suivant 3 modalités : miniature, taille moyenne, grande taille. Nous pourrons,
ici, choisir quelle taille nous appliquerons pour ces 3 modalités.
Attention : ces tailles dépendent aussi des spécificités du thème choisi.
DM Consulting – David Martin
www.formation-conseil.net | david@formation-conseil .net | 06.58.17.29.72
67 / 121
Créer un site web avec le CMS WordPress
6) Permaliens.
La partie « permalien » permet de choisir la façon dont l'URL (adresse internet)
du site ou de la page du site apparaît, dans les navigateurs.
Cela peut jouer un rôle important pour les référencements internet. En effet, si
le titre de l'article ou de la page apparaît clairement dans l'URL, l'article ou la
page en question seront plus faciles à trouver sur Internet.
Attention, néanmoins, la référenciation dépend d'une multitude d'autres
facteurs et mérite une formation complète.
DM Consulting – David Martin
www.formation-conseil.net | david@formation-conseil .net | 06.58.17.29.72
68 / 121
Créer un site web avec le CMS WordPress
III. Paramétrer son site suivant son orientation : blog
ou site.
Wordpress nous permet de créer un site web vitrine. C'est ce qu'il appelle un
site web « statique ». Ce genre de site se prête généralement à la présentation
d'une activité, d'une organisation, d'une entreprise, etc.
Un site statique se présente généralement avec un menu qui renvoie vers des
pages webs.
Wordpress nous permet également de créer un blog. C' est à dire un site de
type journal qui présente ses contenus sous forme d'articles classés par
catégories d'articles et classé par ordre chronologique.
Nous allons pouvoir choisir entre ces 2 orientations.
- soit « blog » : un blog est un journal qui présente des articles classés en
catégories, suivant un ordre chronologique. Cocher « les derniers articles ».
- soit « site statique » : un site statique est un site Internet classique. Idéal
DM Consulting – David Martin
www.formation-conseil.net | david@formation-conseil .net | 06.58.17.29.72
69 / 121
Créer un site web avec le CMS WordPress
pour présenter une activité, un organisme, une entreprise, etc., il est composé
de pages web et d'un menu. La page d'accueil est statique. C'est à dire qu'elle
ne change pas en permanence suivant le dernier article paru, comme pour les
blogs. Pour choisir une orientation site classique, cocher « une page statique ».
1) Cliquer sur « Réglages », dans la barre latérale de
gauche.
2) Cliquer sur « Lecture », dans la barre latérale de
gauche.
3) Pour laisser en orientation blog, laisser coché « les
derniers articles ». Pour choisir l'orientation site
statique, cocher « site statique ».
4) Si l'on a choisi « blog », on peut, plus bas, choisir le
nombre d'article de blogs qui devront être présentés en
page d'accueil, ainsi que le nombre d'article qui seront
répertoriés dans les flux RSS. On pourra opter pour
« Extrait » afin de n'afficher qu'un extrait et non tout
l'article, sur la page d'accueil. Attention, certain
thèmes ne prendront pas en charge cette fonction.
5) Si l'on choisi l'orientation « site », on cochera « site
statique », puis on décidera de la page qui devra faire
office de page d'accueil, en face de « page d'accueil ».
C'est la page sur laquelle arriveront les internautes
lorsqu'ils ouvriront le site.
6) Cliquer sur « enregistrer les modifications » quand on a
terminé.
N.B. : si nous choisissons le site statique, nous pourrons également ajouter
une partie « blog » à notre site, dans notre menu. Lorsque l'on cliquera sur le
menu « blog » de notre site, on sera renvoyé vers une page présentant tous les
articles de notre catégorie « blog »… Nous aborderons la création d'un menu
plus tard, dans la partie consacrée aux thèmes.
DM Consulting – David Martin
www.formation-conseil.net | david@formation-conseil .net | 06.58.17.29.72
70 / 121
Créer un site web avec le CMS WordPress
IV. Les notifications / Les mises à jour.
1) Cliquer sur « accueil », dans la barre latérale de
gauche.
2) Cliquer sur « Mises à jour », toujours dans la barre
latérale de gauche.
3) Cliquer sur le bouton bleu « mettre à jour », pour
mettre à jour le CMS WordPress. Je conseille de mettre
régulièrement à jour les versions de WordPress car cela
corrige généralement des failles de sécurité qui
pourraient être exploitées par des pirates.
4) Ensuite, on peut, plus bas, choisir de mettre à jour les
extensions. On devra préalablement sélectionner, en les
cochant, les extensions que l'on souhaite mettre à jour
puis on cliquera sur le bouton gris « mettre à jour les
extensions ».
N.B. : faire attention lors de la mise à jour d'extensions car la mise à jour d'une
extension peut remettre à 0 tous les paramétrages précédemment réalisés
dans l'extension...
DM Consulting – David Martin
www.formation-conseil.net | david@formation-conseil .net | 06.58.17.29.72
71 / 121
Créer un site web avec le CMS WordPress
K. Gérer les contenus / Orientation blog
Lorsque nous avons choisi l'orientation blog (journal), le contenu se gère
principalement dans l'onglet « articles ».
I. Les articles
Les articles sont des contenus du blog qui s'affichent chronologiquement, dans
une catégorie choisie.
1) Cliquer sur « articles », dans la barre latérale de
gauche.
2) Tous les articles déjà écrits apparaissent en liste, au
centre.
3) Cliquer sur l'article souhaité, dans la liste, afin de
l'ouvrir dans un éditeur de texte et de pouvoir le
modifier.
DM Consulting – David Martin
www.formation-conseil.net | david@formation-conseil .net | 06.58.17.29.72
72 / 121
Créer un site web avec le CMS WordPress
II. Ajouter un article.
1) Cliquer sur « articles », dans la barre latérale de
gauche.
2) Un menu se déroule, dans la barre latérale de gauche.
cliquer sur « ajouter », sous « Articles ».
DM Consulting – David Martin
www.formation-conseil.net | david@formation-conseil .net | 06.58.17.29.72
73 / 121
Créer un site web avec le CMS WordPress
3) Un éditeur de texte s'ouvre afin de nous permettre de
créer notre article. On va commencer par lui donner un
titre, en cliquant dans le champs « sélectionnez votre
titre ici ».
4) On clique ensuite dans le champs principal afin de
pouvoir écrire l'article. Les outils de ce petit
« traitement de texte » apparaissent au dessus du
champ, sous forme d’icônes. Nous les détaillerons plus
tard.
5) Lorsque l'on a écrit l'article, nous allons à droite pour
lui affecter une catégorie. On coche ainsi la catégorie
souhaitée, dans l'onglet « catégorie ».
6) On peut ajouter « une image à la une ». Une image à la
une, suivant le thème choisi (cette option n'est donc
pas toujours valide), permet d'afficher une photo
d'article dans la liste des articles. Elle permet aussi
parfois de créer des diaporamas en entête de site.
DM Consulting – David Martin
www.formation-conseil.net | david@formation-conseil .net | 06.58.17.29.72
74 / 121
Créer un site web avec le CMS WordPress
7) On va enfin publier l'article avec le bouton « publier », à
droite. Cela aura pour effet immédiat de rendre visible
l'article, sur le blog, par tous les internautes. Ce bouton
est remplacé par le bouton « mettre à jour », quand il
ne s'agit pas de créer un nouvel article mais de corriger
un article précédemment créé.
DM Consulting – David Martin
www.formation-conseil.net | david@formation-conseil .net | 06.58.17.29.72
75 / 121
Créer un site web avec le CMS WordPress
III. Ajouter un média dans un article : photo, son, vidéo
1) On exécute « Articles », à gauche → Ajouter un article
ou Modifier un article.
2) Dans l'éditeur d'articles, sous le champ de titre, cliquer
sur le bouton « ajouter un média »
3) Une fenètre s'ouvre. Cliquer sur l'onglet « Envoyer des
fichiers » si on n'est pas déjà dessus.
On peut également utiliser le « glisser-déposer » pour ajouter des médias...
DM Consulting – David Martin
www.formation-conseil.net | david@formation-conseil .net | 06.58.17.29.72
76 / 121
Créer un site web avec le CMS WordPress
4) On clique sur le bouton « choisir des fichiers » afin
d'aller chercher les médias à ajouter, dans son
ordinateur.
5) On choisit son média puis on clique sur « ouvrir ». Dans
notre exemple, ci-dessus, nous avons choisi une image.
Dans notre exemple, ci-dessus, l'image est en cours de téléchargement, dans
la bibliothèque de médias de WordPress.
La bibliothèque de média contient tous les médias (sons, images, vidéos, PDF,
etc.) que l'on a ajouté à notre site. Ainsi, on pourra aisément remettre une
image préalablement téléchargée, dans un article, sans avoir à re-télécharger
l'image à chaque fois. Pour cela on utilisera le bouton « ajouter un média » et
on ira sur l'onglet « bibliothèque de médias »
DM Consulting – David Martin
www.formation-conseil.net | david@formation-conseil .net | 06.58.17.29.72
77 / 121
Créer un site web avec le CMS WordPress
6) A droite, on va pouvoir définir des paramètres de
l'image ainsi choisie. On va pouvoir donner un titre
et/ou une légende à l'image mais aussi choisir sa taille,
pour une insertion optimale, dans notre article. Choisir
la taille dans la liste, en face de taille.
DM Consulting – David Martin
www.formation-conseil.net | david@formation-conseil .net | 06.58.17.29.72
78 / 121
Créer un site web avec le CMS WordPress
7) Cliquer sur le bouton bleu « insérer dans l'article », en
bas, à droite.
8) Cliquer sur le bouton bleu « mettre à jour », à droite.
DM Consulting – David Martin
www.formation-conseil.net | david@formation-conseil .net | 06.58.17.29.72
79 / 121
Créer un site web avec le CMS WordPress
IV. Modifier une image, dans un article.
1) Ouvrir un article préalablement créé ou créer un nouvel
article avec une image à l'intérieur.
2) Cliquer sur l'image que l'on veut modifier. Dans notre
exemple, nous modifierons la taille de l'image.
3) Un petit cadre d’icônes s'affiche en haut de l'image.
Les quatre premières icônes sont des options d'habillages de texte. C'est à dire
que ce sont des options qui nous permettent de régler l'alignement de l'image
par rapport au texte.
4) Cliquer sur la cinquième icône : icône en forme de
crayon. Il s'agit de l'icône « modifier ».
DM Consulting – David Martin
www.formation-conseil.net | david@formation-conseil .net | 06.58.17.29.72
80 / 121
Créer un site web avec le CMS WordPress
5) Une fenêtre s'ouvre qui nous permettra de modifier
notre image, notamment sa taille.
6) Cliquer sur le bouton bleu « mettre à jour ».
7) Cliquer de nouveau, sur le bouton bleu « mettre à
jour ».
DM Consulting – David Martin
www.formation-conseil.net | david@formation-conseil .net | 06.58.17.29.72
81 / 121
Créer un site web avec le CMS WordPress
V. Ajouter une vidéo en streaming (exemple : une
vidéo de Youtube), dans un article, grâce à l'éditeur
« texte ».
1) Aller sur youtube et lancer la vidéo que l'on souhaite
ajouter.
2) Sous la vidéo, cliquer sur « Partager »
DM Consulting – David Martin
www.formation-conseil.net | david@formation-conseil .net | 06.58.17.29.72
82 / 121
Créer un site web avec le CMS WordPress
3) Cliquer sur « Intégrer ». Un cadre avec le code html de
la vidéo s'affiche.
4) Cliquer sur « Plus... » juste en dessous du code. Cela va
nous permettre de paramétrer notre vidéo. Notamment
de régler sa taille.
DM Consulting – David Martin
www.formation-conseil.net | david@formation-conseil .net | 06.58.17.29.72
83 / 121
Créer un site web avec le CMS WordPress
5) Quand les paramétrages sont faits, nous pouvons
copier la ligne de code qui s'affiche au dessus. On
clique sur le code pour le sélectionner puis on exécute
un CTRL – C, par exemple. On peut également procéder
à un clic-droit sur le code sélectionné puis cliquer sur
« copier ».
6) Retourner dans le tableau de bord du site, créer ou
ouvrir l'article dans lequel on veut ajouter la vidéo.
7) Faire une marque, dans la page, à l'endroit où l'on veut
positionner la vidéo. Exemple : ttttttttttttttttttttttttt.
8) Dans la barre d'outil de l'éditeur d'articles, en haut à
droite, cliquer sur l'onglet « texte ». Car nous allons
devoir activer les balises HTML. Le code de la vidéo
étant en HTML, nous devrons le coller, dans l'article
affiché sous sa forme HTML.
DM Consulting – David Martin
www.formation-conseil.net | david@formation-conseil .net | 06.58.17.29.72
84 / 121
Créer un site web avec le CMS WordPress
9) Le code HTML de notre article s'affiche. Repérer, dans
ce code, la marque «ttttttttttttttttttttttttt »
préalablement faite. Sélectionner cette marque et la
remplacer par le code HTML de la vidéo, préalablement
copié, en faisant CTRL – V, par exemple, ou clic-droit et
« coller ».
DM Consulting – David Martin
www.formation-conseil.net | david@formation-conseil .net | 06.58.17.29.72
85 / 121
Créer un site web avec le CMS WordPress
10) Revenir dans la barre d'outil de l'éditeur d'articles, en
haut à droite, puis cliquer sur l'onglet « visuel ». La
vidéo s'affiche dans un cadre gris.
11) Cliquer sur le bouton bleu « Mettre à jour », à droite.
DM Consulting – David Martin
www.formation-conseil.net | david@formation-conseil .net | 06.58.17.29.72
86 / 121
Créer un site web avec le CMS WordPress
VI. Publier un article : les options de publication.
On va enfin s'intéresser à l'onglet « Publier », dans l'éditeur d'article, à droite..
On exécute « Articles », à gauche → Ajouter un article / Modifier un article.
Cet onglet nous permet de :
1) Publier l'article : bouton bleu « publier ».
Cela aura pour effet immédiat de rendre visible l'article, sur le blog, par tous
les internautes. Ce bouton est remplacé par le bouton « mettre à jour »,
quand il ne s'agit pas de créer un nouvel article mais de corriger un article
précédemment créé.
2) Régler « l'état » de l'article.
On pourra ainsi choisir entre « publié », pour que l'article soit en ligne et
visible de tous les internautes, « en attente de relecture », pour ne pas
publier l'article immédiatement et le corriger ou le faire corriger avant
publication, « brouillon », pour ne pas publier l'article immédiatement. Pour
choisir entre ces options, on clique sur MODIFIER, on choisit l'état souhaité
dans la liste, puis on valide par OK.
DM Consulting – David Martin
www.formation-conseil.net | david@formation-conseil .net | 06.58.17.29.72
87 / 121
Créer un site web avec le CMS WordPress
3) Modifier la « visibilité » d'un article publié.
On clique sur MODIFIER, puis on choisit le niveau de visibilité de l'article.
« Public », afin que tous les internautes puissent le voir. « Protégé par un
mot de passe », afin de rendre l'article accessible à tous les internautes (le
titre de l'article est visible dans la liste des articles) mais afin que seuls les
internautes ayant le mot de passe puissent le lire. « Privé », afin de rendre
l'article accessible uniquement aux personnes dont on a donné le lien (le titre
de l'article n'est pas visible dans la liste des articles).
4) Régler « la date et heure » de publication.
En face de « publié le », lorsque l'on clique sur « MODIFIER », on peut
changer la date et l'heure de publication de l'article. On peut ainsi anti-dater un
article qui apparaître ainsi à une autre place, dans la liste chronologique des
articles, mais on peut également prévoir une date future de publication.
Par exemple, si l'on souhaite publier un article de bons voeux qui devra
apparaître le 1ier janvier prochain à 00H01, on indique cette date, on tape sur
OK, puis on publie ou on met à jour l'article. L'article n’apparaîtra pas sur notre
site avant le 1ier janvier prochain à 00H01…
DM Consulting – David Martin
www.formation-conseil.net | david@formation-conseil .net | 06.58.17.29.72
88 / 121
Créer un site web avec le CMS WordPress
VII. La barre d'outils de l'éditeur d'articles
(« traitement de texte »).
Comme nous l’avons vu, une barre d’outil, sorte de petit « traitement de
texte », se trouve au dessus du bloc de texte… Nous allons le détailler.
1) L’icône B permet de mettre les caractères en gras.
2) L’icône I permet de mettre les caractères en Italique.
3) L’icône ABC permet de barrer les caractères.
4) L’icône liste permet d’ajouter des puces à une liste.
5) L’icône liste numérotée permet d’ajouter une
numérotation à une liste.
6) L’icône « guillements permet de mettre un texte
sélectionné sous forme de citation.
7) L’icône – trait permet d’ajouter une ligne de séparation,
dans un article.
DM Consulting – David Martin
www.formation-conseil.net | david@formation-conseil .net | 06.58.17.29.72
89 / 121
Créer un site web avec le CMS WordPress
8) Les trois icônes suivantes permettent d’aligner le
texte : à gauche, au centre, à droite.
9) L’icône sous forme de chaîne permet de créer un lien
hypertexte vers un site internet, une adresse e-mail ou
encore un article ou une page de notre site.
10) L’icône sous forme de chaîne brisée permet de rompre
un lien hypertexte.
11) L’icône sous forme de pointillées permet d’ajouter une
balise : « lire la suite... ». C’est utile lorsque l’on veut
forcer un article à n’afficher qu’un extrait
(généralement le premier paragraphe).
12) L’icône sous forme de 2 barres en pointillés, à la fin de
la première ligne, ci dessus, permet de faire apparaître
ou disparaître une seconde ligne d’outils.
13) L’onglet « paragraphe » permet de sélectionner une
forme prédéterminée pour son texte. Exemple : titre 1.
14) L’icône U souligné permet de souligner un texte.
DM Consulting – David Martin
www.formation-conseil.net | david@formation-conseil .net | 06.58.17.29.72
90 / 121
Créer un site web avec le CMS WordPress
15) L’icône suivant permet de justifier l’alignement d’un
texte.
16) L’icône A souligné permet de sélectionner une couleur
pour son texte.
17) L’icône T permet d’opérer un collage spécial d’un texte
préalablement copié.
18) L’icône sous forme de gomme permet d’annuler la mise
en forme d’un texte. La mise en forme par défaut sera
alors appliquée.
19) L’icône suivante permet de sélectionner des caractères
spéciaux.
20) Les 2 icônes suivantes permettent de réduire ou
d’augmenter le retrait d’un texte.
21) La flèche gauche permet d’annuler une opération
effectuée par erreur.
22) La flèche droite permet de rétablir un opération
annulée par erreur.
23) L’icône en forme de point d’interrogation permet
d’afficher l’aide de Wordpress.
DM Consulting – David Martin
www.formation-conseil.net | david@formation-conseil .net | 06.58.17.29.72
91 / 121
Créer un site web avec le CMS WordPress
24) Le bouton « ajouter un média », en haut, permet
d’ouvrir la bibliothèque de médias ou le gestionnaire de
fichier afin d’ajouter un média (photo, son, vidéo…)
dans son article ou sa page.
25) L’onglet « visuel », en haut à droite, permet d’afficher le
présent éditeur de texte « traitement de texte ».
26) L’onglet « Texte » permet quant à lui d’afficher l’éditeur
de code HTML, en lieu et place du présent éditeur de
texte « traitement de texte ».
27) Le petit carré fléché, en haut à droite, permet d’afficher
l’éditeur de texte en plein écran.
DM Consulting – David Martin
www.formation-conseil.net | david@formation-conseil .net | 06.58.17.29.72
92 / 121
Créer un site web avec le CMS WordPress
VIII.Modifier un article
1) Cliquer sur Article dans la colonne de gauche. La liste
des articles apparaît.
2) Cliquer sur l’article que l’on souhaite modifier, dans la
liste.
3) L’article s’affiche. Modifier l’article, dans l’éditeur de
texte.
4) Cliquer, à droite, sur le bouton bleu « Mettre à jour »,
quand la modification est terminée.
DM Consulting – David Martin
www.formation-conseil.net | david@formation-conseil .net | 06.58.17.29.72
93 / 121
Créer un site web avec le CMS WordPress
IX. Les catégories d'articles
Les catégories d’articles permettent de classer les articles de notre blog. Si l’on
crée un journal, par exemple, on pourra créer des catégories « politique »,
« sport », « faits divers », « économie », « culture », etc. Lorsque l’on créera
notre article, on pourra ainsi le classer dans l’une de ces catégories, comme
appris précédemment. Cela aura un intérêt, dans la fabrication de menus, pour
notre blog, comme nous le verrons plus tard. Nous pourrons, en effet, créer un
menu, en haut du blog, avec des boutons renvoyant vers chaque catégorie.
Ainsi, lorsque l’on cliquera sur le menu « culture », la liste des articles du
thème « culture » apparaîtra.
Cela pourra également être intéressant pour créer une partie blog dans un site
statique. Là encore, on mettra au menu du haut, le nom de la catégorie, par
exemple « actualités », dans laquelle on aura pris soin de classer tous les
articles. Lorsque l’on cliquera sur ce menu « actualités », tous les articles
apparaîtront en liste.
1) Dans la colonne de gauche, cliquer sur « Articles ».
2) Un sous-menu se déploie, cliquer sur « Catégories ». La
liste des catégories apparaît.
X. Ajouter une catégories
1) Dans la colonne de gauche, cliquer « articles »
2) Cliquer sur « Catégories »
DM Consulting – David Martin
www.formation-conseil.net | david@formation-conseil .net | 06.58.17.29.72
94 / 121
Créer un site web avec le CMS WordPress
3) Dans la nouvelle fenêtre, nommer la catégorie en face
de « NOM »
4) Donner un identifiant à la catégorie.
L’identifiant est la version normalisée du nom. C'est le nom de la catégorie
enregistré par le serveur. Généralement, les internautes ne le voient pas. Il ne
contient généralement que des lettres minuscules non accentuées, des chiffres
et des traits d’union.
5) Cliquer sur le bouton bleu « Ajouter une nouvelle
catégorie ».
DM Consulting – David Martin
www.formation-conseil.net | david@formation-conseil .net | 06.58.17.29.72
95 / 121
Créer un site web avec le CMS WordPress
XI. Modifier une catégorie
1) Cliquer sur « Articles », à gauche.
2) Cliquer sur « Catégories ». La liste des catégorie
s'affiche.
3) Passer la souris sur la catégorie à modifier.
4) Cliquer sur « Modifier ».
5) Modifier la catégorie, puis la mettre à jour.
XII. Supprimer une catégorie
1) Cliquer sur « Articles », à gauche.
2) Cliquer sur « Catégories ». La liste des catégorie
s'affiche.
3) Passer la souris sur la catégorie à supprimer.
4) Cliquer sur «Supprimer».
XIII.Les étiquettes.
Les étiquettes ou tags sont des mots clés que l'on peut définir afin de renforcer
la référenciation naturelle des articles du site ou pour permettre un meilleur
classement des articles et, in fine, une optimisation du moteur de recherche
interne.
Les étiquettes fonctionnent selon un principe similaire aux articles.
DM Consulting – David Martin
www.formation-conseil.net | david@formation-conseil .net | 06.58.17.29.72
96 / 121
Créer un site web avec le CMS WordPress
L. Gérer les contenus / Orientation site web
I. Les pages
Les pages reposent sur le même principe que les articles mais elles permettent
de créer le contenu, non pas des articles du blog, mais des pages statiques du
site. Ce sont les pages que l'on va utiliser si l'on souhaite créer un site web
vitrine statique.
DM Consulting – David Martin
www.formation-conseil.net | david@formation-conseil .net | 06.58.17.29.72
97 / 121
Créer un site web avec le CMS WordPress
II. Ajouter une page
1) Cliquer sur «Pages», dans la barre latérale de gauche.
2) Un menu se déroule, dans la barre latérale de gauche.
cliquer sur « ajouter », sous «Toutes les pages».
3) Un éditeur de texte s'ouvre afin de nous permettre de
créer notre page. On va commencer par lui donner un
titre, en cliquant dans le champs «Saisissez votre titre
ici ».
4) On clique ensuite dans le champs principal afin de
pouvoir écrire l'article.
Les outils de ce petit « traitement de texte » (éditeur WISIWIG) apparaissent au
dessus du champ, sous forme d’icônes. Nous les avons détaillé dans la partie
consacrée aux articles.
5) Lorsque l'on a écrit l'article, nous pouvons ajouter
« une image à la une ».
Une image à la une, suivant le thème choisi (cette option n'est donc pas
toujours valide), permet d'afficher une photo d'article dans la liste des articles.
Elle permet aussi parfois de créer des diaporamas en entête de site.
6) On va enfin publier la page avec le bouton « publier », à
droite.
Cela aura pour effet immédiat de rendre visible la page, sur le site, par tous les
internautes. Ce bouton est remplacé par le bouton « mettre à jour », quand il
ne s'agit pas de créer une nouvelle page mais de corriger une page
précédemment créée.
ATTENTION : tous les thèmes n'affiche pas un menu. Il faudra le créer
pour voir apparaître un bouton renvoyant vers la page. C'est ce que
nous verrons plus tard.
DM Consulting – David Martin
www.formation-conseil.net | david@formation-conseil .net | 06.58.17.29.72
98 / 121
Créer un site web avec le CMS WordPress
III. Modifier une page
1) Cliquer sur « Pages », à gauche.
2) La liste des pages apparaît. Passer la souris sur la page
à modifier. Un sous-menu apparaît.
3) Cliquer sur « modifier »
4) Modifier la page puis cliquer sur le bouton bleu
« Mettre à jour ».
IV. Supprimer une page
1) Cliquer sur « Pages », à gauche.
2) La liste des pages apparaît. Passer la souris sur la page
à modifier. Un sous-menu apparaît.
3) Cliquer sur «Corbeille»
DM Consulting – David Martin
www.formation-conseil.net | david@formation-conseil .net | 06.58.17.29.72
99 / 121
Créer un site web avec le CMS WordPress
M. Créer un menu.
Un menu permet, sur son site, ou sur son blog, d'ajouter une barre de
navigation contenant des liens renvoyant vers des pages ou des articles. C'est
ce qui permet d'afficher une page, un article ou encore une catégorie d'article.
C'est ici que l'on pourra par exemple mélanger l'orientation site-statique et
blog. On pourra choisir l'orientation « site statique », comme appris
précédemment, puis on créera une catégorie « Actualités » (par exemple) afin
d'y classer tous nos articles. On ajoutera la catégorie « Actualités » au menu.
Lorsque l'on cliquera sur « Actualité » s'afficheront les articles placés dans
cette catégorie.
DM Consulting – David Martin
www.formation-conseil.net | david@formation-conseil .net | 06.58.17.29.72
100 / 121
Créer un site web avec le CMS WordPress
1) Cliquer sur « Apparence », à gauche.
2) Une liste se déroule, cliquer sur « Menu ».
3) Sur la gauche, Sous «Pages » , apparaissent les pages,
articles, catégories, etc., que l'on peut ajouter au
menu.
4) Cocher la page, l'article ou la catégorie à ajouter au
menu.
5) Cliquer sur « Ajouter au menu »
DM Consulting – David Martin
www.formation-conseil.net | david@formation-conseil .net | 06.58.17.29.72
101 / 121
Créer un site web avec le CMS WordPress
6) On peut ensuite, par un simple
« Glisser-Déposer » agencer l'ordre
de nos pages, articles, catégories...
7) On pourra décaler une pages sous
une précédente si l'on souhaite
mettre cette page en sous-menu de
la précédente.
8) On pourra supprimer une page du
menu, en cliquant sur l'onglet
triangulaire, à la fin, et en cliquant
sur « supprimer ».
9) En bas de la page, on choisit, en cochant, l'endroit où
l'on va ajouter notre menu, dans le site. Notez que cet
endroit dépend du thème graphique utilisé.
10) On clique sur « Enregistrer le menu ».
11) On pourra, par la suite, supprimer ce menu en cliquant
sur « Supprimer le menu », en bas à gauche de cette
même rubrique.
DM Consulting – David Martin
www.formation-conseil.net | david@formation-conseil .net | 06.58.17.29.72
102 / 121
Créer un site web avec le CMS WordPress
N.Gérer les commentaires.
1) Cliquer sur « Commentaires », à gauche.
La liste des derniers commentaires apparaît. Suivant les paramètres choisis
dans « Réglages » et « Discussions », on pourra valider un commentaire, le
supprimer, le bannir, bannir son rédacteur, lui répondre directement, etc.
2) On passe la souris sur le commentaire et apparaissent
tous les petits outils qui nous permettent d'agir sur nos
commentaires : valider, supprimer, bannir, répondre,
etc.
DM Consulting – David Martin
www.formation-conseil.net | david@formation-conseil .net | 06.58.17.29.72
103 / 121
Créer un site web avec le CMS WordPress
O.Gérer les extension – outils :
WordPress est très utilisé comme moteur de blog (à la base, on l'a vu, il avait
été créé pour fabriquer simplement des blogs), mais il peut également servir à
créer un site web vitrine - statique, voire, grâce à un astucieux principe
d'extension, un site de e-commerce (exemple : woocommerce) ou encore un
réseau social (exemple : BudyPress) ou encore tout cela à la fois... Le nombre
d'extension à ajouter à son WordPress est illimité.
Une extension permet donc d'ajouter des fonctionnalités à notre site.
Il existe des milliers d'extensions Wordpress. Pour la plupart gratuites et
téléchargeable, depuis le tableau de bord, sur le site de la communauté
WordPress.
I. Trouver une extensions
1) A gauche, passer la souris sur « Extensions ».
2) Un menu se déroule, cliquer sur « Ajouter ».
3) Le module « market » de Wordpress s'affiche. En haut à
droite, dans le moteur de recherche, on tape le nom de
l'extension recherchée ou le type d'extension
recherché. Exemple « woocommerce », pour ajouter une
boutique en ligne.
DM Consulting – David Martin
www.formation-conseil.net | david@formation-conseil .net | 06.58.17.29.72
104 / 121
Créer un site web avec le CMS WordPress
II. Installer une extensions
1) A la fin de l'étape précédente, on clique sur
« Installer ».
2) On suit la procédure d'installation, puis on termine en
cliquant sur « Activer ».
L'installation d'une extension se fait en 3 étapes :
- La recherche de l'extension,
- L'installation de l'extension,
- L'activation de l'extension.
III. Désactiver une extension
On peut désactiver une extension qu'on ne veut plus utiliser. Elle pourra être
réactivée plus tard.
1) Cliquer sur « Extensions », à gauche.
2) La liste des extensions apparaît. Cliquer sur
« Désactiver », sous l'extension. (A l'inverse, cliquer sur
« Activer » pour la réactiver).
IV. Supprimer une extension
On peut supprimer définitivement une extension préalablement désactivée.
1) Cliquer sur « Extensions », à gauche.
2) La liste des extensions apparaît. Cliquer sur
«Supprimer», sous l'extension.
ATTENTION : cette opération est définitive. Pour retrouver l'extension, il
faudra la réinstaller totalement, comme vu précédemment, si on l'a
supprimée...
DM Consulting – David Martin
www.formation-conseil.net | david@formation-conseil .net | 06.58.17.29.72
105 / 121
Créer un site web avec le CMS WordPress
V. les extensions utiles
Il existe énormément d'extension. Il appartiendra au webmaster d'en trouver
une selon ses besoins.
Je peux néanmoins en conseiller quelques unes. Cette liste non exhaustive est
subjective et issue de mon expérience.
- Woocommerce : permet d'ajouter une boutique en ligne sur son WordPress
avec paiements par Carte Bleue, PayPal, chèques, etc. La plupart des banques
reconnaissent désormais cette application qui est en train de s'imposer, dans le
monde du commerce en ligne. Elle nécessite néanmoins une formation
complémentaire…
- BudyPress : pour faire de son site Wordpress un véritable réseau social, à
l'instar de Twitter ou Facebook. Très utile si l'on doit organiser un réseau social
interne d'entreprise on d'association.
- Akismet : un bloqueur de spam en commentaires. Fort utile quand on a un
blog dont les articles devront être commentés. Nécessite de créer un compte
gratuit chez Akismet…
- Contact Form By BestWebSoft : un très bon petit formulaire de contact à
ajouter à ses pages ou articles.
DM Consulting – David Martin
www.formation-conseil.net | david@formation-conseil .net | 06.58.17.29.72
106 / 121
Créer un site web avec le CMS WordPress
Cookie Notice : la législation européenne et la CNIL (Commission Nationale
Informatique et Liberté) impose d'ajouter un bandeau informant nos internaute
que des cookies sont actifs sur notre site et à obtenir leur consentement. Un
cookies est un petit programme qui permet de stocker des infos utiles, dans
l'ordinateur de l'internaute (exemple : nom d'utilisateur pour pouvoir se
connecter plus rapidement). Les cookies sont indispensable pour une utilisation
optimale des sites, surtout dans le cadre de sites interactifs en php mysql.
Certaines applications de Wordpress vont utiliser des cookies. Il est donc
indispensable, pour être en conformité avec le droit, d'ajouter le bandeau de
notification de cookies. Cookie Notice va s'occuper de ça pour nous en
quelques clics…
Importer Wordpress : il s'agit d'un module qui va nous permettre de
réimporter absolument tout le contenu d'un autre site ou d'un autre blog
WordPress. Il s'agira d'une extension très utile dans le cas d'une migration
hybride, comme nous le verrons ensuite.
DM Consulting – David Martin
www.formation-conseil.net | david@formation-conseil .net | 06.58.17.29.72
107 / 121
Créer un site web avec le CMS WordPress
P. Gérer les utilisateurs.
Wordpress ayant une forte orientation blog, nous allons pouvoir créer des
utilisateurs ayant des droits que nous allons leur accorder. Par exemple, nous
pourrons créer un utilisateur « rédacteur » qui pourra écrire des articles, dans
notre blog.
Le premier des utilisateur, c'est nous : l'administrateur. Il a tous les droits et ne
peut pas être supprimé.
DM Consulting – David Martin
www.formation-conseil.net | david@formation-conseil .net | 06.58.17.29.72
108 / 121
Créer un site web avec le CMS WordPress
I. Ajouter un utilisateurs
1) Cliquer sur « Utilisateurs », à gauche.
2) Cliquer sur « Ajouter ».
3) Remplir le formulaire.
4) Donner un mot de passe en cliquant sur « Montrer ».
5) Définir le rôle.
6) Cliquer sur « Ajouter un utilisateur ».
DM Consulting – David Martin
www.formation-conseil.net | david@formation-conseil .net | 06.58.17.29.72
109 / 121
Créer un site web avec le CMS WordPress
II. Les rôles des utilisateurs
• Administrateur : Accès à toutes les fonctionnalités de l'administration
WordPress,
• Editeur : Peut publier et gérer les pages ainsi que celles des autres
utilisateurs,
• Auteur : Peut publier et gérer ses propres articles uniquement,
• Contributeur : Peut écrire et gérer ses propres articles mais ne peut pas
les publier. Un Administrateur ou un éditeur doit les valider,
• Abonné : Peut uniquement gérer son profil.
III. Modifier le compte d'un utilisateur / Exemple :
modifier son compte administrateur.
1) Cliquer sur « Utilisateurs », à gauche.
2) La liste des utilisateurs apparaît. Cliquer sur
l'utilisateur que l'on souhaite modifier.
On pourra modifier ici :
- la couleur de l'interface du tableau de bord,
- le nom qui doit apparaître, en bas de l'article, lorsque l'on publie un article,
- ses coordonnées et références de contact : e-mails, etc.
- son mot de passe.
IV. Supprimer un utilisateurs
1) Cliquer sur « utilisateurs », à gauche.
2) La liste des utilisateurs apparaît. Passer la souris sur
l'utilisateur à supprimer. Cliquer sur « Supprimer ».
ATTENTION : l'administrateur créateur du site ne peut pas être supprimé.
C'est le super-administrateur.
DM Consulting – David Martin
www.formation-conseil.net | david@formation-conseil .net | 06.58.17.29.72
110 / 121
Créer un site web avec le CMS WordPress
Q.Gérer les thèmes
Les Thèmes, dans wordpress, gèrent l'intégralité de la charte graphique du site.
Il existe énormément de thèmes gratuits que l'on peut ajouter directement
depuis le tableau de bord et que l'on peut complètement modifier pour générer
un graphisme au plus près de ses volontés.
I. Trouver et installer un thème
1) Cliquer sur « Apparence », dans la barre de gauche.
2) Cliquer sur « Thème »
3) Cliquer sur l'encart « + »
DM Consulting – David Martin
www.formation-conseil.net | david@formation-conseil .net | 06.58.17.29.72
111 / 121
Créer un site web avec le CMS WordPress
4) Une liste de thèmes apparaît.
- On peut taper un type de thème souhaité, dans le moteur de recherche, en
haut à droite.
- On peut peauffiner sa recherche avec le « filtre de fonctionnalités », en haut.
- Etc…
5) Lorsque l'on a choisi un thème à ajouter, on clique sur
« Ajouter ».
6) Pour activer le thème et l'appliquer au « front-office »
de notre site, on clique sur « Activer ».
DM Consulting – David Martin
www.formation-conseil.net | david@formation-conseil .net | 06.58.17.29.72
112 / 121
Créer un site web avec le CMS WordPress
R. Modifier le thème avec la personnalisation de
thème.
1) Cliquer sur « Apparence », à gauche.
2) Cliquer sur « Personnaliser ».
Un éditeur de thème s'ouvre qui va nous permettre de modifier complètement
le thème.
DM Consulting – David Martin
www.formation-conseil.net | david@formation-conseil .net | 06.58.17.29.72
113 / 121
Créer un site web avec le CMS WordPress
S. Les Widgets.
Les Widgets sont de petits encarts pouvant contenir du texte, des
fonctionnalités, etc. et insérables dans des espaces prévus à cet effet.
Généralement, en pied-de-page ou sur le côté (sidebar). L'emplacement des
Widgets dépend du thème choisi.
1) Cliquer sur « Apparence », à gauche.
2) Cliquer sur « Widget »
3) Glisser-Déposer le widget souhaité (à gauche) dans la
zone de widget prévue à cet effet (à droite).
4) Modifier le Widget en cliquant sur le petit onglet
triangulaire, à droite du titre du Widget.
5) Enregistrer la modification.
DM Consulting – David Martin
www.formation-conseil.net | david@formation-conseil .net | 06.58.17.29.72
114 / 121
Créer un site web avec le CMS WordPress
6) Les Widgets ainsi ajoutés apparaissent sur le site.
DM Consulting – David Martin
www.formation-conseil.net | david@formation-conseil .net | 06.58.17.29.72
115 / 121
Créer un site web avec le CMS WordPress
T. Modifier le code CSS ou PHP d'un thème
L'intégralité des codes php, CSS et HTML du site sont modifiables depuis
l'éditeur de texte interne au tableau de bord.
En effet, la licence libre régit la plupart des codes des thèmes qui pourront ainsi
être totalement et librement modifiés.
Le langage CSS définit la charte graphique du site web quand les codes PHP
indiquent, pour leur part, au site comment se comporter.
N.B : des notions de CSS et de PHP seront indispensables pour
modifier les codes. Il ne vaut mieux pas toucher aux codes si l'on ne
maîtrise pas ces bases. Cela pourrait détériorer définitivement le site.
1) Cliquer sur « Apparence », à gauche.
2) Cliquer sur « Editeur ».
L'éditeur de texte s'ouvre. On peut corriger le code CSS en cliquant sur
style.css, à droite. Le pied de page sera définit dans footer.php.
DM Consulting – David Martin
www.formation-conseil.net | david@formation-conseil .net | 06.58.17.29.72
116 / 121
Créer un site web avec le CMS WordPress
U.Migration complète de son site local vers son
serveur Internet
Nous venons de créer notre site en local, sur notre ordinateur. Nous allons
devoir le mettre en ligne sur notre serveur Internet. 4 étapes seront nécessaire
pour effectuer cette opération.
- Exportation de la base de données MySql du site local.
- Modification du fichier config du site local.
- Envoie du site local vers le serveur Internet via le FTP
- Importation, dans le serveur Internet de la base de données MySql
préalablement importée.
I. Exporter la base de données dans php MyAdmin du
serveur local.
1) Clic-droit sur l'icône de Easy PHP, en bas à droite, dans
la barre des taches de Windows.
2) Cliquer sur « Administration ».
3) En face d'administration MySql, cliquer sur Ouvrir.
4) Cliquer sur le Nom de la base de données. Ses tables
s'affiche.
5) Cocher « tout sélectionner », en bas.
6) Cliquer sur « Exporter », en haut.
7) Cocher « exportation rapide »
8) Valider l'exportation.
9) Enregistrer le fichier sql d'exportation sur son
ordinateur.
DM Consulting – David Martin
www.formation-conseil.net | david@formation-conseil .net | 06.58.17.29.72
117 / 121
Créer un site web avec le CMS WordPress
II. Modifier les fichiers config du site local
1) Installer l'éditeur de texte et de codes informatiques
NotePad++ sur son ordinateur.
2) Clic-droit sur l'icone Easy PHP.
3) Cliquer sur « Explorer »
4) Aller dans le dossier contenant le site local.
5) Clic-droit sur le dossier Config.php
6) Cliquer sur « Ouvrir avec NotePad++ »
Le code du fichier de configuration de notre site web s'affiche.
7) En face de DB_NAME, entre les parses ', indiquer le nom
de la base de données Mysql tel qu'il vous a été donné
par votre hébergeur Internet (ex : OVH).
define('DB_NAME', 'NOMDELABASE');
8) En face de DB_USER, entre les parses ', indiquer le nom
de la base de données Mysql tel qu'il vous a été donné
par votre hébergeur Internet.
define('DB_USER', 'NOMDELABASE');
9) En face de DB_PASSWORD, entre les parses ', indiquer
le mot de passe de la base de données Mysql tel qu'il
vous a été donné par votre hébergeur Internet.
define('DB_PASSWORD', 'MOTDEPASSE');
10) En face de DB_HOST, entre les parses ', indiquer
l'adresse du serveur de la base de données Mysql tel
qu'il vous a été donné par votre hébergeur Internet.
define('DB_HOST', 'ADRESSEHOTEMYSQL');
N.B : nous pouvons obtenir toutes les infos concernant la base de
données MySql dans le compte personnel OVH (manager OVH).
DM Consulting – David Martin
www.formation-conseil.net | david@formation-conseil .net | 06.58.17.29.72
118 / 121
Créer un site web avec le CMS WordPress
III. Envoie de son site local sur le serveur Internet via le FTP
1) Ouvrir le logiciel de transfert FTP FileZilla
2) Se connecter à son serveur Internet grâce aux codes
FTP confiés par l'hébergeur Internet, comme appris
précédemment.
3) A gauche, sur l'ordinateur, trouver l'emplacement du
site local et ouvrir son dossier.
4) Sélectionner tous les fichiers du site local.
5) Clic-droit sur les fichiers ainsi sélectionnés.
6) Cliquer sur « Envoyer ». Le site web local est ainsi
envoyé vers le serveur Internet.
IV. Réimporter la base de donnée MySql, sur le serveur
Internet, avec les paramètres confiés par l'hébergeur.
1) Se connecter au « manager » OVH (compte client).
2) A gauche, cliquer sur « Hébergement ».
3) Au centre, cliquer sur l'onglet « Base de données
MySql.
4) La base de données apparaît dans une liste, en fin de
ligne, cliquer sur l'icône en forme de pignon.
5) Une liste se déroule, cliquer sur « ouvrir
PHPMYADMIN ».
6) Un formulaire de connexion au gestionnaire de base de
données Mysql PHPMYADMIN s'ouvre. Ajouter le mot de
passe de sa base MySql puis se connecter.
DM Consulting – David Martin
www.formation-conseil.net | david@formation-conseil .net | 06.58.17.29.72
119 / 121
Créer un site web avec le CMS WordPress
7) Cliquer sur le nom de la base de données MySql, à
gauche.
8) Cliquer sur « IMPORTER »
9) Cliquer sur « OUVRIR » pour aller chercher la base de
données précédemment enregistrée sur son ordinateur.
10) Cliquer sur « Ouvrir» ou « Importer » et lancer
l'importation de la base de donnée.
La migration du site web local vers le serveur Internet est maintenant
terminée. Les internautes peuvent visiter votre site web.
DM Consulting – David Martin
www.formation-conseil.net | david@formation-conseil .net | 06.58.17.29.72
120 / 121
Créer un site web avec le CMS WordPress
Table des matières
A.Préconisations – Méthode.................................................................................2
B.David Martin – Présentation..............................................................................3
C.Planification pédagogique, pour les formateurs...............................................4
D.Qu'est-ce que Wordpress ?...............................................................................7
E.Où trouver les logiciels qui vont nous servir à créer notre site Internet sous
Wordpress ?.......................................................................................................13
F.Les hébergeurs – Le FTP..................................................................................18
G.Installer Wordpress en local / Easy PHP..........................................................31
H.Installer WordPress directement en ligne, sur son serveur mutualisé OVH....50
I.Première rencontre avec le tableau de bord....................................................57
J.Détail complet du tableau de bord..................................................................60
K.Gérer les contenus / Orientation blog.............................................................72
L.Gérer les contenus / Orientation site web.......................................................97
M.Créer un menu.............................................................................................100
N.Gérer les commentaires...............................................................................103
O.Gérer les extension – outils :........................................................................104
P.Gérer les utilisateurs.....................................................................................108
Q.Gérer les thèmes..........................................................................................111
R.Modifier le thème avec la personnalisation de thème..................................113
S.Les Widgets..................................................................................................114
T.Modifier le code CSS ou PHP d'un thème......................................................116
U.Migration complète de son site local vers son serveur Internet...................117
DM Consulting – David Martin
www.formation-conseil.net | david@formation-conseil .net | 06.58.17.29.72
121 / 121
Vous aimerez peut-être aussi
- Id 3149Document6 pagesId 3149leritier VikossPas encore d'évaluation
- Réseaux 8Document63 pagesRéseaux 8Ghita LazrekPas encore d'évaluation
- Examen Corrigé Réseaux de Communication, Biskra 20164Document5 pagesExamen Corrigé Réseaux de Communication, Biskra 20164Rasha Be100% (1)
- 12.6.1 Packet Tracer - Troubleshooting Challenge - Document The Network - FR FRDocument3 pages12.6.1 Packet Tracer - Troubleshooting Challenge - Document The Network - FR FRAtigou DialloPas encore d'évaluation
- Subnet Mask Cheat SheetDocument4 pagesSubnet Mask Cheat SheetInternet TelkomPas encore d'évaluation
- Sujets Corrigés Greffier A PDFDocument47 pagesSujets Corrigés Greffier A PDFel hadji ndiayePas encore d'évaluation
- ACTIVITÉ 5: Les Réseaux Pair-À-Pair: Situation DéclenchanteDocument5 pagesACTIVITÉ 5: Les Réseaux Pair-À-Pair: Situation Déclenchanteapi-3889432320% (1)
- TP1openssl PDFDocument2 pagesTP1openssl PDFAntonio RodrigoPas encore d'évaluation
- 0652 Protocole HTTP Methodes Get Et PostDocument69 pages0652 Protocole HTTP Methodes Get Et Postmulk omarPas encore d'évaluation
- Wan VPN - Résumé - Formip Wan, VPN Et PPPDocument5 pagesWan VPN - Résumé - Formip Wan, VPN Et PPPabdoPas encore d'évaluation
- Travaux Pratiques Configuration de Syslog Et de NTPDocument9 pagesTravaux Pratiques Configuration de Syslog Et de NTPyves100% (1)
- Chap5 - Réseaux D'entreprise Et D'opérateursDocument10 pagesChap5 - Réseaux D'entreprise Et D'opérateurskoreta fouatsaPas encore d'évaluation
- TD ReseauxDocument16 pagesTD ReseauxRafik BoumiPas encore d'évaluation
- Classification Des Réseaux PDFDocument16 pagesClassification Des Réseaux PDFM.ZAZZAPas encore d'évaluation
- Miih Sslstrip FinalDocument33 pagesMiih Sslstrip Finalguyom78Pas encore d'évaluation
- Comment Créer Un Site de Niche Rentable - (Etape Par Étape) - Planète AffiliationDocument16 pagesComment Créer Un Site de Niche Rentable - (Etape Par Étape) - Planète AffiliationWoody BELONYPas encore d'évaluation
- Enonce tp2Document26 pagesEnonce tp2Dazahra Med NouhPas encore d'évaluation
- ESTEM ReactJS S5Document29 pagesESTEM ReactJS S5Nour AkkaPas encore d'évaluation
- Social Sapiens - La Super Box Social MediaDocument127 pagesSocial Sapiens - La Super Box Social MediaNessa DPas encore d'évaluation
- TP Mise en Oeuvre STPDocument5 pagesTP Mise en Oeuvre STPSimon LotfaouiPas encore d'évaluation
- Nouvelles Offres Du MoisDocument11 pagesNouvelles Offres Du MoisdomsonPas encore d'évaluation
- Concepts WB25Document129 pagesConcepts WB25Kh KhPas encore d'évaluation
- TD FiltrageDocument2 pagesTD FiltrageAlbertPas encore d'évaluation
- MON RAPPOT by Mouck22 PDFDocument42 pagesMON RAPPOT by Mouck22 PDFmoukandza baurlsonPas encore d'évaluation
- EXERCIEs ReseauxDocument7 pagesEXERCIEs ReseauxichintiPas encore d'évaluation
- Dos Attack Jean NoelDocument6 pagesDos Attack Jean NoelJannet OkechukwuPas encore d'évaluation
- Configuration D'un Serveur 2003 Server - ActiveDirectory-DNS-DHCP - Waly DIOUFDocument2 pagesConfiguration D'un Serveur 2003 Server - ActiveDirectory-DNS-DHCP - Waly DIOUFwalyonairePas encore d'évaluation
- Informatique GénéraleDocument3 pagesInformatique GénéraleMohamed Lamine BoutouatouPas encore d'évaluation
- ABC de La Sensibilisation Aux Risques de Cybersecurite Ebook-2Document18 pagesABC de La Sensibilisation Aux Risques de Cybersecurite Ebook-2Cledjesson Hippolyte SiahePas encore d'évaluation
- Cas Pratiques Internet Marketing 2009Document127 pagesCas Pratiques Internet Marketing 2009Laetitia LuthringerPas encore d'évaluation