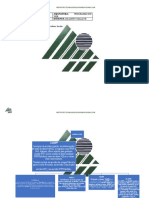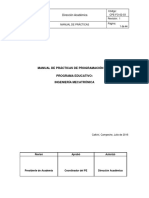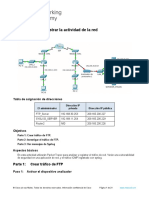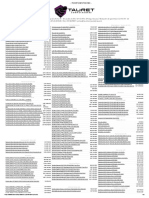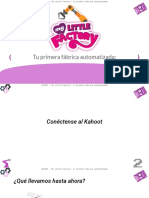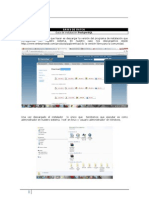Académique Documents
Professionnel Documents
Culture Documents
VirtualBox Desde Consola
Transféré par
Geeks Comp0 évaluation0% ont trouvé ce document utile (0 vote)
71 vues2 pagesEl documento proporciona instrucciones para instalar una máquina virtual desde la consola mediante VirtualBox, incluyendo cómo crear la máquina virtual, configurar la memoria, red, audio, disco duro virtual y unidad de DVD, iniciar la máquina virtual de forma remota y apagarla desde la consola.
Description originale:
Titre original
VirtualBox desde Consola
Copyright
© Attribution Non-Commercial (BY-NC)
Formats disponibles
ODT, PDF, TXT ou lisez en ligne sur Scribd
Partager ce document
Partager ou intégrer le document
Avez-vous trouvé ce document utile ?
Ce contenu est-il inapproprié ?
Signaler ce documentEl documento proporciona instrucciones para instalar una máquina virtual desde la consola mediante VirtualBox, incluyendo cómo crear la máquina virtual, configurar la memoria, red, audio, disco duro virtual y unidad de DVD, iniciar la máquina virtual de forma remota y apagarla desde la consola.
Droits d'auteur :
Attribution Non-Commercial (BY-NC)
Formats disponibles
Téléchargez comme ODT, PDF, TXT ou lisez en ligne sur Scribd
0 évaluation0% ont trouvé ce document utile (0 vote)
71 vues2 pagesVirtualBox Desde Consola
Transféré par
Geeks CompEl documento proporciona instrucciones para instalar una máquina virtual desde la consola mediante VirtualBox, incluyendo cómo crear la máquina virtual, configurar la memoria, red, audio, disco duro virtual y unidad de DVD, iniciar la máquina virtual de forma remota y apagarla desde la consola.
Droits d'auteur :
Attribution Non-Commercial (BY-NC)
Formats disponibles
Téléchargez comme ODT, PDF, TXT ou lisez en ligne sur Scribd
Vous êtes sur la page 1sur 2
VirtualBox desde Consola
En este tutorial podemos ver como se instala una maquina virtual desde consola, desde cero,
mediante una imagen de ISO, tanto local como remotamente.
Con: VBoxManage list ostypes vemos el listado de tipos de sistemas operativos.
VBoxManage createvm --name pruebaxp --ostype WindowsXP --register
Son configurables: nombre y tipo de sistema operativo.
VBoxManage modifyvm pruebaxp --memory 256 --acpi on --boot1 dvd --nic1 bridged
Son configurables: memoria, booteo y red (none|null|nat|bridged|intnet)
VBoxManage modifyvm pruebaxp --bridgeadapter1 eth0
Esta configuracion es valida para: --nic1 bridged
VBoxManage modifyvm pruebaxp --audio alsa --audiocontroller ac97
Son configurables: audio (none|null|dsound|solaudio|oss|oss|coreaudio) y audiocontroller (ac97|
sb16)
VBoxManage createhd --filename pruebaxp.vdi --size 8000 --remember
Creamos el disco y configuramos el tamaño. Si ya tenemos el disco creado, saltamos este paso.
Son configurables: 'nombre'.vdi y size (tamaño).
VBoxManage storagectl pruebaxp --name ControladorIde --add ide --controller PIIX4
Son configurables: 'NombreControlador'
VBoxManage storageattach pruebaxp --storagectl ControladorIde --port 0 --device 0 --type hdd
--medium pruebaxp.vdi
Si ya tenemos el disco creado solo configuramos el nombre del disco y la instalacion seguira sin
problemas. Si el disco que le vamos a asignar a esta maquina no esta en la carpeta por defecto de
virtualbox, tendremos que poner la ruta de su ubicacion en: --medium /ruta/del/disco/pruebaxp.vdi
VBoxManage openmedium dvd /Directorio/de/la/*.iso
Configuramos de donde utilizara la .iso que booteara cuando inicie la maquina virtual.
VBoxManage storageattach pruebaxp --storagectl ControladorIde --port 0 --device 1 --type
dvddrive --medium /Directorio/de/la/*.iso
Configuramos al igual quye en el paso anterior de donde utilizamos la imagen.
Iniciamos la maquina virtual.
VBoxHeadless --startvm pruebaxp
Para visualizar la maquina virtual, abrimos otra consola y:
rdesktop -a 16 IP.Servidor.Maquina.Virtual:3389
Si resultan ser mas de 1 maquina la que queremos ver desde una consola remota lo primero que
debemos hacer es modificar el archivo de configuracion de la maquina virtual: 'maquina'.xml, el
cual por defaul se hubica en ~/.VirtualBox/Machines/'maquina'/'maquina'.xml
Buscamos esta linea: <RemoteDisplay enabled="true" port="3389" authType="Null"
authTimeout="5000"/>
Aqui deberiamos de modificar donde dice: 'port' cambiandole el numero. Ej.: "3390", "3391", etc., y
en el comando rdesktop poner el puerto configurado.
Para apagar la maquina desde consola
VBoxManage controlvm pruebaxp acpipowerbutton
Bibliografia:
"Oracle VM
VirtualBox R"
Version 3.2.8
c 2004-2010 Oracle Corporation
http://www.virtualbox.org
Vous aimerez peut-être aussi
- Laboratorio 3 Manejo de Interfaces de Usuario Básicas Con El MicrocontroladorDocument5 pagesLaboratorio 3 Manejo de Interfaces de Usuario Básicas Con El MicrocontroladorjsofiabeltranPas encore d'évaluation
- Guía Instalación de UnityDocument6 pagesGuía Instalación de UnityYesid GiraldoPas encore d'évaluation
- Técnicos y Estudiantes LCD Led Panel Conexion y EntrenamientoDocument12 pagesTécnicos y Estudiantes LCD Led Panel Conexion y EntrenamientoRey Tiburon56% (9)
- Pasos para Programar Un FPGA Utilizando Diagrama EsquematicoDocument16 pagesPasos para Programar Un FPGA Utilizando Diagrama EsquematicoLaly RojasPas encore d'évaluation
- Arris TG1652Document1 pageArris TG1652Data OnePas encore d'évaluation
- Guia MacOS PDFDocument10 pagesGuia MacOS PDFAbraham Montesinos VallejoPas encore d'évaluation
- Tarea 29.1 Programacion WebDocument2 pagesTarea 29.1 Programacion WebIvan IbarraPas encore d'évaluation
- Cómo Cambiar Dirección MAC en Android - SolveticDocument5 pagesCómo Cambiar Dirección MAC en Android - SolveticSysygy DarlockPas encore d'évaluation
- IS211 Desarrollo para Entorno Web 201702 PDFDocument5 pagesIS211 Desarrollo para Entorno Web 201702 PDFJair Alcacer OyerPas encore d'évaluation
- Sockets y Slots para ProcesadoresDocument20 pagesSockets y Slots para ProcesadoresAquamegaPas encore d'évaluation
- P3 - 201416 - 34 Johan RubianoDocument10 pagesP3 - 201416 - 34 Johan RubianoJohan RubianoPas encore d'évaluation
- Manual de Programación BásicaDocument44 pagesManual de Programación BásicaMario PeraltaPas encore d'évaluation
- Informe 1Document5 pagesInforme 1x0businessPas encore d'évaluation
- 7.1.2.7 Packet Tracer - Logging Network ActivityDocument21 pages7.1.2.7 Packet Tracer - Logging Network Activityalejandra cortesPas encore d'évaluation
- Código AsciiDocument5 pagesCódigo AsciiGiovanni CetinaPas encore d'évaluation
- Sophos XG Series Appliances Brna PDFDocument26 pagesSophos XG Series Appliances Brna PDFDavid Mazorra SolartePas encore d'évaluation
- Capitulo 05Document19 pagesCapitulo 05Leonardo GascónPas encore d'évaluation
- Introducion A La RoboticaDocument8 pagesIntroducion A La RoboticaRebeca Martínez AbarcaPas encore d'évaluation
- TI-NSpire CX SS Guidebook ES PDFDocument577 pagesTI-NSpire CX SS Guidebook ES PDFFernandoiPas encore d'évaluation
- Act 2Document2 pagesAct 2Alexander ZellhuberPas encore d'évaluation
- Unidad 2. Actividad 1.Document2 pagesUnidad 2. Actividad 1.Yanel peña castilloPas encore d'évaluation
- 05 REDES DE COMUNICACIÓN INDUSTRIAL AS-iDocument34 pages05 REDES DE COMUNICACIÓN INDUSTRIAL AS-ijlb1212Pas encore d'évaluation
- 8.1.4.4 Lab - Troubleshooting DHCPv4 - ILM JuanDocument25 pages8.1.4.4 Lab - Troubleshooting DHCPv4 - ILM JuanLila GuettyPas encore d'évaluation
- Tauret ComputadoresDocument2 pagesTauret ComputadoresDario Andres Acosta DazaPas encore d'évaluation
- Clase N 4 ArduinoDocument25 pagesClase N 4 Arduinoada adadPas encore d'évaluation
- Guia para Instalar El DBMSDocument16 pagesGuia para Instalar El DBMSkamapqek34779Pas encore d'évaluation
- HGH Serie v2.0Document5 pagesHGH Serie v2.0marcelo diazPas encore d'évaluation
- Semana 05Document2 pagesSemana 05Gladys Luz SamaniegoPas encore d'évaluation
- RedesDocument58 pagesRedesClau RuizPas encore d'évaluation
- Practica 7 Estrella Triángulo HMIDocument6 pagesPractica 7 Estrella Triángulo HMIStalyn BanegasPas encore d'évaluation