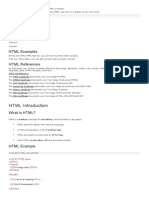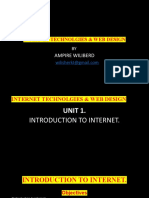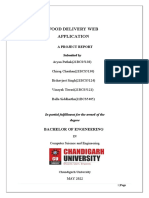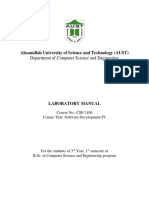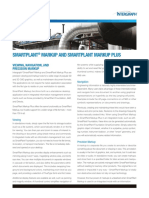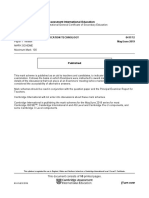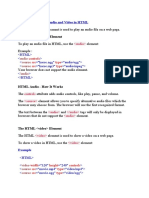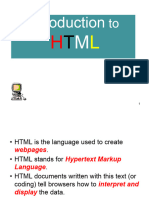Académique Documents
Professionnel Documents
Culture Documents
Sample Dream Weaver MX-1
Transféré par
mahmmad_qaisarDescription originale:
Copyright
Formats disponibles
Partager ce document
Partager ou intégrer le document
Avez-vous trouvé ce document utile ?
Ce contenu est-il inapproprié ?
Signaler ce documentDroits d'auteur :
Formats disponibles
Sample Dream Weaver MX-1
Transféré par
mahmmad_qaisarDroits d'auteur :
Formats disponibles
Simple Dreamweaver MX: Getting Started
Guide 1 of 2
SIMPLE DREAMWEAVER MX:
Getting Started
How to design and create a professional website.
SESSION 1 Flash Button..................................................... 21
Running Dreamweaver .................................... 3 Preferences....................................................... 22
Preferences ....................................................... 3 Line Breaks ...................................................... 23
Exit the Program............................................... 4 Table Border Colours....................................... 25
Closing a Panel ................................................. 4 Save All ........................................................... 25
Maximising a Window ..................................... 4 SESSION 4
New Page.......................................................... 5 Email Link ....................................................... 26
Code View........................................................ 5 Link Colours .................................................... 27
Design View ..................................................... 6 SESSION 5
Shortcuts .......................................................... 6 Creating and Image ..................................... 28-30
Properties Window ........................................... 7 Background Image ........................................... 31
Selecting Text................................................... 7 Insert Layer ...................................................... 32
Sizing Text ....................................................... 7 Moving/Resizing a Layer................................. 33
Bold .................................................................. 7 Copy & Paste ................................................... 34
Centre Align ..................................................... 8 SESSION 6
Cancelling a selection....................................... 8 Flash Text ........................................................ 35
Page Background Colour.................................. 8 Edit Flash Text................................................. 36
Text Colour................................................. 9, 18 View All Files .................................................. 36
Redo & Undo.................................................... 9 Editing & Creating Links................................. 37
Select All ........................................................ 10 Titles ................................................................ 38
Fonts ............................................................... 10 SESSION 7
Creating a New Folder.................................... 10 Inserting Images............................................... 40
Saving files ......................................... 11, 18, 21 Spell Checker ................................................... 41
Closing a Page ................................................ 11 Image Brightness/Contrast ............................... 41
SESSION 2 Deleting an Image ............................................ 42
Insert Toolbar ................................................. 12 Rollover Image................................................. 43
Inserting a Table ............................................. 12 Switching between pages ................................. 44
Ruler ............................................................... 13 SESSION 8
Selecting Table Rows ..................................... 13 Visible & Hidden settings ................................ 45
Expanding Table Widths ................................ 13 Timelines ......................................................... 46
Merging Cells ................................................. 14 Adding Layers to Timelines............................. 46
Italics .............................................................. 14 KeyFrames ....................................................... 47
Table Cell Heights.......................................... 14 AutoPlay & Loop....................................... 47, 48
Table Cell Widths........................................... 15 New Timeline windows ................................... 49
Extending Properties Window ........................ 15 Moving Text .................................................... 50
Table Vertical Position ................................... 16 SESSION 9
Table Background Colours ............................. 16 Cut.................................................................... 52
Selecting a Table ............................................ 17 Record Path...................................................... 53
Table Border Width ........................................ 17 SESSION 10
Preview/Debug in Browser............................. 18 Background Image ........................................... 56
SESSION 3 Grids ................................................................ 56
Opening a page............................................. 20, 37 Underline ......................................................... 57
Hyperlinks .......................................................... 20 Navigation Bar ................................................. 58
Recent Files ........................................................ 21 Bullets .............................................................. 59
Resource Books Page 1 www.resourcebooks.co.nz
Simple Dreamweaver MX: Getting Started
Guide 1 of 2
Revision of functions from the previous session.
SESSION 2 New Functions: Insert Toolbar, Tables, Ruler, Editing Table Cells,
Merging Cells, Italics, Background Colours, Preview in Browser, Text
Colours.
Step 1. From the Windows desktop, run the Dreamweaver program.
Step 2. Load a new basic HTML page. (Click on File from the main menu, click on New from the
next menu, click on Basic Page from the Category area, click on the Create button)
A new page is loaded and you are ready to start. Toolbars and Panels can be displayed when needed,
in this case we need the Insert Toolbar displayed which is shown below.
Step 3. Display the Insert toolbar if it is not displayed already.
INSERT TOOLBAR
a. Click on Windows from the main menu
b. Click on Insert from the next menu
* The Insert Toolbar is now displayed at the top of the Untitled page
A tick is placed left of the Insert option on the Windows menu
thus informing us that this toolbar is displayed. As the Properties
window is minimised it is not displayed therefore no tick is
applied.
Tables help separate and position text or items that are to be inserted onto a htm page.
Step 4. Insert a Table that is two columns by two rows.
INSERTING A TABLE
a. Click on the Table icon located on the Insert
toolbar
* The Table window appears
b. Click in the Rows area and enter 2
c. Click in the Columns area and enter 2
d. Click on the Ok button
* A Table will appear on the page
When working with Tables it is often wise to ensure that the
Ruler is displayed so you can more accurately calculate the
cell widths exactly.
Resource Books Page 12 www.resourcebooks.co.nz
Simple Dreamweaver MX: Getting Started
Guide 1 of 2
Step 5. Display the Rulers if they are not already displayed.
RULER
a. Click on View from the main menu
b. Click on Ruler from the next menu
c. Click on Show if it does not contain a tick
* Otherwise press the Escape key three times to cancel all the menus that have been activated if
there is a tick already applied to the Show option as the Ruler is already displayed
Step 6. Set the Ruler measurement units to Pixels.
RULER MEASUREMENT
a. Click on View from the main menu
b. Click on Ruler from the next menu
c. Click on Pixels from the next menu
Step 7. Expand the Table width so the right border is in line with the 700 mark on the top ruler.
EXPANDING A TABLE WIDTH
a. Place the mouse pointer on the right border
* The mouse symbol will switch to the resize/move symbol
b. Click-drag the right border to the 700 position
Step 8. Move the right border of the first cell to the 350 mark on the ruler. (Click-drag the right
cell border to the right until it is lined up on the 350 mark on the top ruler)
Now we have even column widths on either side of the Table.
Step 9. Select the entire first row of the Table, ensuring to select the two cells of that row.
SELECTING A TABLE ROW
a. Point the mouse pointer left of the table row a small black arrow will appear
b. Click at this point and the first two cells will become highlighted specifying the cells are
selected
Resource Books Page 13 www.resourcebooks.co.nz
Vous aimerez peut-être aussi
- A Heartbreaking Work Of Staggering Genius: A Memoir Based on a True StoryD'EverandA Heartbreaking Work Of Staggering Genius: A Memoir Based on a True StoryÉvaluation : 3.5 sur 5 étoiles3.5/5 (231)
- The Sympathizer: A Novel (Pulitzer Prize for Fiction)D'EverandThe Sympathizer: A Novel (Pulitzer Prize for Fiction)Évaluation : 4.5 sur 5 étoiles4.5/5 (120)
- Grit: The Power of Passion and PerseveranceD'EverandGrit: The Power of Passion and PerseveranceÉvaluation : 4 sur 5 étoiles4/5 (588)
- Devil in the Grove: Thurgood Marshall, the Groveland Boys, and the Dawn of a New AmericaD'EverandDevil in the Grove: Thurgood Marshall, the Groveland Boys, and the Dawn of a New AmericaÉvaluation : 4.5 sur 5 étoiles4.5/5 (266)
- The Little Book of Hygge: Danish Secrets to Happy LivingD'EverandThe Little Book of Hygge: Danish Secrets to Happy LivingÉvaluation : 3.5 sur 5 étoiles3.5/5 (399)
- Never Split the Difference: Negotiating As If Your Life Depended On ItD'EverandNever Split the Difference: Negotiating As If Your Life Depended On ItÉvaluation : 4.5 sur 5 étoiles4.5/5 (838)
- Shoe Dog: A Memoir by the Creator of NikeD'EverandShoe Dog: A Memoir by the Creator of NikeÉvaluation : 4.5 sur 5 étoiles4.5/5 (537)
- The Emperor of All Maladies: A Biography of CancerD'EverandThe Emperor of All Maladies: A Biography of CancerÉvaluation : 4.5 sur 5 étoiles4.5/5 (271)
- The Subtle Art of Not Giving a F*ck: A Counterintuitive Approach to Living a Good LifeD'EverandThe Subtle Art of Not Giving a F*ck: A Counterintuitive Approach to Living a Good LifeÉvaluation : 4 sur 5 étoiles4/5 (5794)
- The World Is Flat 3.0: A Brief History of the Twenty-first CenturyD'EverandThe World Is Flat 3.0: A Brief History of the Twenty-first CenturyÉvaluation : 3.5 sur 5 étoiles3.5/5 (2259)
- The Hard Thing About Hard Things: Building a Business When There Are No Easy AnswersD'EverandThe Hard Thing About Hard Things: Building a Business When There Are No Easy AnswersÉvaluation : 4.5 sur 5 étoiles4.5/5 (344)
- Team of Rivals: The Political Genius of Abraham LincolnD'EverandTeam of Rivals: The Political Genius of Abraham LincolnÉvaluation : 4.5 sur 5 étoiles4.5/5 (234)
- The Gifts of Imperfection: Let Go of Who You Think You're Supposed to Be and Embrace Who You AreD'EverandThe Gifts of Imperfection: Let Go of Who You Think You're Supposed to Be and Embrace Who You AreÉvaluation : 4 sur 5 étoiles4/5 (1090)
- Hidden Figures: The American Dream and the Untold Story of the Black Women Mathematicians Who Helped Win the Space RaceD'EverandHidden Figures: The American Dream and the Untold Story of the Black Women Mathematicians Who Helped Win the Space RaceÉvaluation : 4 sur 5 étoiles4/5 (895)
- Her Body and Other Parties: StoriesD'EverandHer Body and Other Parties: StoriesÉvaluation : 4 sur 5 étoiles4/5 (821)
- Elon Musk: Tesla, SpaceX, and the Quest for a Fantastic FutureD'EverandElon Musk: Tesla, SpaceX, and the Quest for a Fantastic FutureÉvaluation : 4.5 sur 5 étoiles4.5/5 (474)
- The Unwinding: An Inner History of the New AmericaD'EverandThe Unwinding: An Inner History of the New AmericaÉvaluation : 4 sur 5 étoiles4/5 (45)
- The Yellow House: A Memoir (2019 National Book Award Winner)D'EverandThe Yellow House: A Memoir (2019 National Book Award Winner)Évaluation : 4 sur 5 étoiles4/5 (98)
- X7 Install ManualDocument66 pagesX7 Install ManualjosePas encore d'évaluation
- On Fire: The (Burning) Case for a Green New DealD'EverandOn Fire: The (Burning) Case for a Green New DealÉvaluation : 4 sur 5 étoiles4/5 (73)
- SHS E-Technologies PDFDocument54 pagesSHS E-Technologies PDFshanaiah AbellaPas encore d'évaluation
- HTML With CSS ProgrammingDocument177 pagesHTML With CSS ProgrammingjupiterdianaPas encore d'évaluation
- The Revu Tool Kit: Helpful Tips & Tricks For Bluebeam RevuDocument30 pagesThe Revu Tool Kit: Helpful Tips & Tricks For Bluebeam RevuДмитрий КондрашовPas encore d'évaluation
- HTML GuideDocument72 pagesHTML GuideEmmanuel K.TettehPas encore d'évaluation
- Internet Technolgies & Web DesignDocument66 pagesInternet Technolgies & Web Designmohamoud BilePas encore d'évaluation
- Module 2: Applied Productivity Tools With Advanced Application TechniquesDocument6 pagesModule 2: Applied Productivity Tools With Advanced Application TechniquesChace MoonPas encore d'évaluation
- IP-Project - Report GP 1Document20 pagesIP-Project - Report GP 1Aryan pathakPas encore d'évaluation
- Fchs Lma SyllabusDocument6 pagesFchs Lma Syllabusapi-280700786Pas encore d'évaluation
- CSE3100-Lab ManualDocument19 pagesCSE3100-Lab ManualMahmoodAbdul-RahmanPas encore d'évaluation
- CPC40108 Certificate IV in Building ConstructionDocument76 pagesCPC40108 Certificate IV in Building Constructionapi-15662010Pas encore d'évaluation
- New Web1 PDFDocument49 pagesNew Web1 PDFAPOORVAPas encore d'évaluation
- Exercise UI CRM2006S Part3Document40 pagesExercise UI CRM2006S Part3Venki KasaPas encore d'évaluation
- Web Design PresentationDocument57 pagesWeb Design PresentationVictor BabatundePas encore d'évaluation
- WD Lab ManualDocument78 pagesWD Lab ManualTom JerryPas encore d'évaluation
- Digital Workplace Skills Record-Diploma First YearDocument43 pagesDigital Workplace Skills Record-Diploma First YearwienPas encore d'évaluation
- Info 235 Webtechnologies NotesDocument215 pagesInfo 235 Webtechnologies NotesClassic KacherePas encore d'évaluation
- Borland Together UserguideDocument922 pagesBorland Together UserguideMaxim CilociPas encore d'évaluation
- PHP 5Document74 pagesPHP 5Akshit GuptaPas encore d'évaluation
- Computer Network Unit-5 NotesDocument44 pagesComputer Network Unit-5 NotessuchitaPas encore d'évaluation
- Smartplant Markup and Smartplant Markup Plus: Product SheetDocument2 pagesSmartplant Markup and Smartplant Markup Plus: Product SheetShahfaraz AhmadPas encore d'évaluation
- Arellano University - Malabon Elisa Esguerra Campus: Learning Plan in Empowerment TechnologyDocument8 pagesArellano University - Malabon Elisa Esguerra Campus: Learning Plan in Empowerment TechnologyJocelyn Pasos CruzPas encore d'évaluation
- Module 7 IE6 v3Document117 pagesModule 7 IE6 v3api-3736641Pas encore d'évaluation
- Demonstration of DOCX Support in CalibreDocument12 pagesDemonstration of DOCX Support in CalibretestPas encore d'évaluation
- 0417 s19 Ms 12Document10 pages0417 s19 Ms 12GopalakrishnanPas encore d'évaluation
- Information and Communication Technology: Pearson Edexcel International GCSEDocument24 pagesInformation and Communication Technology: Pearson Edexcel International GCSERosePas encore d'évaluation
- CIT735Document289 pagesCIT735Onanuga Piousmusic TobiPas encore d'évaluation
- Embed Audio and Video in HTML Class 10Document3 pagesEmbed Audio and Video in HTML Class 10HunPas encore d'évaluation
- Module 2 HTMLDocument153 pagesModule 2 HTMLNicole ParallagPas encore d'évaluation
- HTML CH 1Document185 pagesHTML CH 1Kumar VigyatPas encore d'évaluation