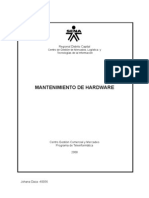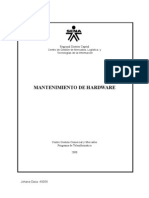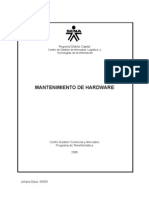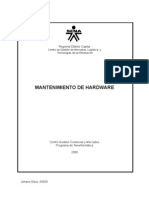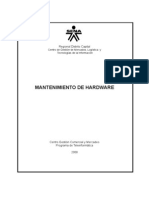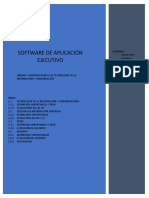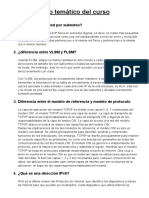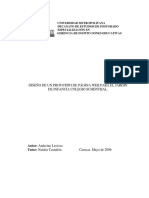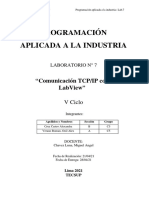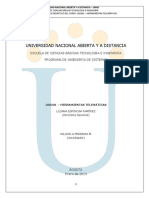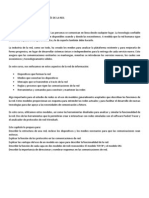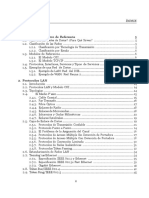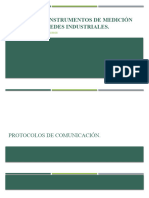Académique Documents
Professionnel Documents
Culture Documents
Red Tunal
Transféré par
johanadazaTitre original
Copyright
Formats disponibles
Partager ce document
Partager ou intégrer le document
Avez-vous trouvé ce document utile ?
Ce contenu est-il inapproprié ?
Signaler ce documentDroits d'auteur :
Formats disponibles
Red Tunal
Transféré par
johanadazaDroits d'auteur :
Formats disponibles
Regional Distrito Capital
Centro de Gestión de Mercados, Logística y
Tecnologías de la Información
MANTENIMIENTO DE HARDWARE
Centro Gestión Comercial y Mercadeo
Programa de Teleinformática
2008
Johana Daza -40056
Regional Distrito Capital
Sistema de Gestión Centro de Gestión de Mercados, Logística y
de la Calidad Tecnologías de la Información
01-08-2008
MANTENIMIENTO DE HARDWARE
Control del Documento
Nombre Cargo Dependencia Firma Fecha
Centro de Gestión de
Mercados, Logística y
Autores Johana Daza . Alumno 01-08-08
Tecnologías de la
Información
Centro de Gestión
de Mercados,
Revisión Ing. José Méndez Instructor Logística y 01-08-08
Tecnologías de la
Información
Johana Daza -40056
Regional Distrito Capital
Sistema de Gestión Centro de Gestión de Mercados, Logística y
de la Calidad Tecnologías de la Información
01-08-2008
MANTENIMIENTO DE HARDWARE
Instalación de una tarjeta de red
Objetivo
El objetivo es configurar una red de manera que se puedan intercambiar datos o jugar
juegos en red. Por lo tanto, es necesario instalar una tarjeta de red en cada equipo que
pudiera formar parte de la LAN. El propósito de este tutorial es ayudarle a instalar
una tarjeta de red Ethernet compatible con NE2000 en Windows 95 y/o 98.
Instalación Física
Lo primero que debe hacer es abrir el equipo e instalar la tarjera de red, ya sea ISA o
PCI. Para esto necesitará un destornillador Phillips. Primero, debe desenchufar el ca-
ble de alimentación; luego, toque la carcasa con una mano y el piso con la otra; por
último, debe buscar una ranura vacía e insertar la tarjeta.
Software de instalación para la tarjeta
En el panel de control (sistema), haga doble clic en el icono del equipo
afín de poder visualizar los recursos disponibles, ya que necesitará una IRQ y un in-
tervalo E/S.
Por lo general, las IRQ 10 ó 12 y la dirección 0240h están libres...
A continuación, haga doble clic en el icono del panel de control y haga clic
en Agregar/Tarjeta. Por lo general, los drivers predeterminados para Windows 95 y
Windows 98 funcionan perfectamente (mejor en Windows 98). Se pueden encontrar
con el nombre de Tarjeta Novell/Compatible NE2000. Sin embargo, si los drivers es-
pecíficos para Windows 95 ó 98 están en el disquete que se incluye con la tarjeta de
red, deberá utilizarlos.
En caso de que el sistema lo solicite, especifique las IRQ y los puertos E/S
(entrada/salida) que ha elegido anteriormente.
Johana Daza -40056
Regional Distrito Capital
Sistema de Gestión Centro de Gestión de Mercados, Logística y
de la Calidad Tecnologías de la Información
01-08-2008
MANTENIMIENTO DE HARDWARE
Deberá reiniciar Windows, y luego cambiar nuevamente los parámetros ya que es
probable que el sistema no los haya admitido... por último, reinicie el equipo.
Una vez que haya reiniciado Windows, deberá verificar el panel de control. Si la tar-
jeta aparece con un signo de exclamación amarillo, significa que alguna falla se ha
producido. Deberá entonces cambiar la IRQ.
Muchas tarjetas pueden estar en modo "jumperless" (sin puente de conexión);
esto significa que debe desactivar "plug&play". Para esto, debe usar la utilidad
provista en el disquete (que suele denominarse setup.exe), que le permitirá elegir
el modo jumperless (sin puente de conexión) para seleccionar los parámetros
(IRQ, E/S) que desee. Por supuesto, tendrá que establecer los mismos paráme-
tros en DOS y en Windows...
Ahora, la tarjeta debería estar en funcionamiento; sólo debe instalar la parte del soft-
ware, es decir, los protocolos que permitirán la comunicación entre los equipos.
Instalación de protocolos
Los protocolos son los elementos software que permitirán la comunicación entre los
equipos. Los tres protocolos principales para una LAN son:
• IPX-SPX: un protocolo simple que se utiliza principalmente para juegos en
Windows 9x,
• NetBEUI: no se requiere con IPX, pero puede ser necesario para ciertos pro-
gramas,
• TCP/IP: protocolo de Internet. Necesitará éste último si decide conectar su
LAN a Internet.
Para instalar cada uno de estos protocolos, haga doble clic en el icono del
panel de control; a continuación, haga clic en Agregar/Protocolo. Los protocolos
mencionados anteriormente están disponibles a través de Microsoft.
Una vez finalizada la instalación de los diversos protocolos, si los equipos conectados
a la LAN operan con Windows 9x (y no Windows NT), deberá elegir (todavía a la
vista en la ventana de la red) Abrir sesión de Windows en el menú desplegable Abrir
sesión de red principal
Johana Daza -40056
Regional Distrito Capital
Sistema de Gestión Centro de Gestión de Mercados, Logística y
de la Calidad Tecnologías de la Información
01-08-2008
MANTENIMIENTO DE HARDWARE
. De esta manera, no tendrá que con-
firmar una contraseña cada vez que abra una sesión de Windows.
Finalmente, si desea que las personas accedan a algunos de sus recursos (archivos,
discos, directorios o impresoras), haga clic en el botón Compartir archivos e impreso-
ra
; a continuación, active las opciones que le interesan.
En la ficha Identificación de la ventana de red, rellene los campos que se relacionan
con el identificador de red. Tenga cuidado de insertar el nombre del grupo de trabajo
en todos los equipos de la LAN.
Lo único que resta por hacer es reiniciar Windows (nuevamente...).
Deben aparecer los siguientes componentes de red (así como otros componentes, so-
bre todo si posee un módem...):
• Cliente de red de Microsoft
• Tarjeta de red compatible NE2000
• Protocolo NetBEUI
• Protocolo compatible IPX/SPX
• TCP/IP
Johana Daza -40056
Regional Distrito Capital
Sistema de Gestión Centro de Gestión de Mercados, Logística y
de la Calidad Tecnologías de la Información
01-08-2008
MANTENIMIENTO DE HARDWARE
• Archivos e impresoras compartidas en las redes de Microsoft
Recursos compartidos
Compartir y utilizar recursos compartidos en Windows 9x es muy sencillo; sólo debe
hacer clic con el botón secundario en el elemento que desea compartir (archivo, car-
peta, impresora) y seleccionar la opción Compartir. En caso de que esta opción no
aparezca en su pantalla, puede deberse al hecho de que el elemento no es "comparti-
ble" o de que la tarjeta no está instalada correctamente, en cuyo caso deberá realizar
nuevamente los pasos mencionados anteriormente.
Por lo general, debe aparecer una ventana que le permitirá asignar un nombre de uso
compartido y establecer una contraseña en caso de que desee restringir el acceso...
Una mano azul se agregará a los recursos compartidos...
Para acceder a los recursos compartidos, sólo debe ir al entorno de red (un icono que
encontrará en su escritorio) y mover los elementos de un equipo a otro. Para utilizar
un recurso compartido, sólo debe hacer doble clic sobre este elemento.
En el caso de las impresoras, los drivers de las mismas deben estar presentes en los
equipos de red que desean utilizarlas. La mejor forma de hacerlo es haciendo clic con
el botón secundario del ratón sobre el recurso (impresora) en el entorno de red y se-
leccionando Instalar.
Configuración del protocolo TCP/IP
Los protocolos NetBEUI e IPX/SPX son protocolos simples que no necesitan confi-
gurarse. Estos protocolos son suficientes para una LAN; sin embargo, si se conecta a
Internet o la red tiene muchos equipos, debe usar TCP/IP, el protocolo utilizado en In-
ternet. Este protocolo utiliza un sistema de direcciones únicas para cada equipo, deno-
minadas direcciones IP, para localizar un equipo en la red. Estas direcciones están en
el formato xxx.xxx.xxx.xxx, donde cada xxx representa un número del 0 al 255 (por
tanto, la dirección 192.56.32.255 es una dirección válida, mientras que 126.256.2.3
no lo es).
En Internet, cada equipo debe tener su propia dirección. Existe una organización lla-
mada INTERNIC, que está a cargo de asignar las direcciones IP a los diversos equi-
pos conectados a Internet.
Si su equipo no está conectado a Internet, puede asignar las direcciones IP que desee
a los equipos de la red, pero debe asegurarse de que los primeros tres dígitos de todas
estas direcciones sean iguales (por ejemplo: 125.2.3.6, 125.6.45.212 y
125.123.65.252).
Si su red está conectada a Internet (este suele ser el motivo por el cual se instala el
Johana Daza -40056
Regional Distrito Capital
Sistema de Gestión Centro de Gestión de Mercados, Logística y
de la Calidad Tecnologías de la Información
01-08-2008
MANTENIMIENTO DE HARDWARE
protocolo TCP/IP en una LAN), existen direcciones reservadas por INTERNIC, es
decir, direcciones que se pueden utilizar libremente para una LAN ya que los routers
no las toman en cuenta en Internet y por lo tanto, no ocasionarán molestias a nadie.
Esas direcciones son las siguientes:
• 10.0.0.0 a 10.255.255.255
• 172.16.0.0 a 172.31.255.255
• 192.168.0.1 a 192.168.255.255
Para instalar el protocolo TCP/IP, debe ir a Panel de Control/Red/Agregar/Protocolo,
luego seleccionar TCP/IP que se encuentra en la sección del fabricante Microsoft. Es
probable que el sistema le solicite los CD de Windows.
Ahora debe especificar una dirección IP única para cada equipo de la LAN. Para esto,
debe ir a Panel de Control/Red y hacer doble clic en TCP/IP.
En la ficha Dirección IP, seleccione Especificar una dirección IP; a continuación, es-
pecifique una dirección IP para cada equipo utilizando las direcciones IP reservadas
más arriba (por ejemplo, 192.168.0.1, 192.168.0.2, ...).
Luego escriba 255.255.255.0 como máscara de subred para todos los PC dentro de la
LAN.
Johana Daza -40056
Regional Distrito Capital
Sistema de Gestión Centro de Gestión de Mercados, Logística y
de la Calidad Tecnologías de la Información
01-08-2008
MANTENIMIENTO DE HARDWARE
En cada equipo de la red debe crear un archivo de texto denominado lmhosts (sin ex-
tensión) en la carpeta c:\windows\, que incluya la dirección IP y el nombre del equipo
asociado a ésta en cada línea, por ejemplo:
Esto permite asociar las direcciones IP a los nombres y así facilitar la referencia...
Ahora la red se encuentra lista para trabajar y sólo deberá realizar unas pocas pruebas
para asegurarse de que funciona correctamente.
Prueba del protocolo TCP/IP
Para comprobar el correcto funcionamiento de la red, existe una herramienta de gran
utilidad que puede incluirse como un accesorio estándar de Windows. Esta herra-
mienta se denomina ping, opera en DOS, y le permite enviar un paquete de datos a un
equipo dentro de la red y observar cuánto tiempo tarda en recibir una respuesta.
Para esto, abra la ventana del símbolo de DOS y siga los siguientes pasos:
Johana Daza -40056
Regional Distrito Capital
Sistema de Gestión Centro de Gestión de Mercados, Logística y
de la Calidad Tecnologías de la Información
01-08-2008
MANTENIMIENTO DE HARDWARE
• haga un ping en su equipo utilizando la dirección en bucle (127.0.0.1) que re-
presenta su equipo (ping 127.0.0.1).
• haga un ping en cada equipo de la red (por ejemplo: ping 192.168.0.3)
• haga un ping en algunos nombres de los equipos (por ejemplo: ping Mickey)
Si todo esto funciona, la red está lista trabajar.
Configurar una red entre sólo 2 PC
Johana Daza -40056
Regional Distrito Capital
Sistema de Gestión Centro de Gestión de Mercados, Logística y
de la Calidad Tecnologías de la Información
01-08-2008
MANTENIMIENTO DE HARDWARE
Para esto ¡es necesario tener instalada una tarjeta de red en cada PC!
Conectar las tarjetas con un cable de red cruzado del tipo RJ 45, y verificar
que los diodos en la parte posterior de la tarjeta de red se enciendan.
1. En Windows XP
Vaya al Panel de control, haga doble clic en “Conexiones de red”, luego haga
clic derecho sobre “Conexión de área local”, seleccione “Propiedades”
En la ventana de conexión de área local, podrá ver los diferentes tipos de
protocolo que están instalados.
Para que pueda compartir sus archivos, jugar en red, utilizar las impresoras,
es necesario que estos protocolos estén instalados:
• Cliente de red de Microsoft
• Compartir archivos e impresoras para redes de Microsoft
• Planificador de paquetes QoS
• Protocolo de Internet TCP/IP
En caso de que falte alguno de estos protocolos, haga clic en “Instalar…” y
agréguelo.
Ahora configuraremos las direcciones IP de cada ordenador, se debe
seleccionar el “Protocolo de Internet TCP/IP” y luego seleccionar
“Propiedades”. A cada ordenador se le debe asignar una dirección IP, esto
puede ser hecho de manera automática. o manualmente, lo que es
preferible. Por lo general se le asignarán estas direcciones:
PC n°1
Dirección IP: 192.168.0.1
Máscara de subred: 255.255.255.0
PC n°2
Dirección IP: 192.168.0.2
Máscara de subred: 255.255.255.0
Johana Daza -40056
Regional Distrito Capital
Sistema de Gestión Centro de Gestión de Mercados, Logística y
de la Calidad Tecnologías de la Información
01-08-2008
MANTENIMIENTO DE HARDWARE
Dejamos las DNS en automático. Haga clic en Aceptar para cerrar la ventana
Verifiquemos ahora de que los dos ordenadores pertenezcan efectivamente
al mismo grupo de trabajo. Para esto, debemos hacer clic derecho en Mi PC
y seleccionar “Propiedades”.
En la pestaña “Nombre de equipo”, podrá ver el nombre del ordenador así
como el grupo de trabajo en el que se encuentra. Haga clic en “ID de red”
para modificar el grupo de trabajo, es preferible que los dos ordenadores
estén en el mismo grupo de trabajo
La etapa siguiente consiste en verificar que los dos PC se comuniquen bien.
Para esto, Abra la ventana de comando (ventana MS-DOS de win 98):
Inicio/Ejecutar, escriba “cmd” (sin comillas)
En el PC no 1, escriba el comando "ping 192.168.0.2" que permite verificar
que el PC no1 vea bien al no2. Luego pruebe "ping nomdelPC2".
En el PC no2, escriba el comando "ping 192.168.0.1" que permite verificar
que el PC no2 vea correctamente al no1. Luego pruebe "ping nomdelPC1".
El comando "Ipconfig /all" le permite conocer la configuración de red del PC
si ha puesto todo en automático.
La etapa siguiente consiste en compartir las carpetas de cada PC, haga clic
derecho sobre la carpeta que se desea compartir, seleccionar “Compartir”,
dele un nombre a la carpeta con el que será visto en la red.
Haga clic derecho sobre el icono “Mis sitios de red” en su escritorio luego
seleccione “Explorar” (Importante: Hay diferencia entre Explorar y Abrir),
haga clic en “Toda la red”, luego en el grupo de trabajo, de este modo podrá
ver los ordenadores así como todas las carpetas y archivos que se
comparten.
2. En Windows 98 (¿Me?)
• Haga clic derecho en el icono “Entorno de red” que se encuentra en el
escritorio y seleccione Propiedades o vaya a Panel de control y haga
clic en “Red”
• En la ventana “Red”
Johana Daza -40056
Regional Distrito Capital
Sistema de Gestión Centro de Gestión de Mercados, Logística y
de la Calidad Tecnologías de la Información
01-08-2008
MANTENIMIENTO DE HARDWARE
o En la pestaña “configuración”, verá los diferentes protocolos y
tarjetas de red instalados.
• Para que pueda compartir sus archivos, jugar en red, compartir las im-
presoras, es necesario que estos protocolos estén instalados:
o Cliente de red de Microsoft
o El nombre de la tarjeta de red
o Compartir archivos e impresoras para redes de Microsoft
o Protocolo IPX/SPX
o Protocolo de Internet TCP/IP
En caso de que falte alguno de estos protocolos, haga clic en “Instalar…” y
agréguelo.
Ahora configuraremos las direcciones IP de cada ordenador, se debe
seleccionar el “Protocolo de Internet TCP/IP” y luego seleccionar
“Propiedades” para abrir las ventanas de propiedades TCP/IP
A cada equipo se le debe asignar una dirección IP, podemos hacerlo
manualmente o de manera automática, ¡la forma manual es preferible!
Por lo general se le asignarán estas direcciones:
PC n°1
Dirección IP : 192.168.0.1
Máscara de subred: 255.255.255.0
PC n°2
Dirección IP : 192.168.0.2
Máscara de subred: 255.255.255.0
Por lo general, las DNS están desactivadas en el caso de una red de 2
ordenadores, excepto si se comparte la conexión a Internet.
Ahora debemos verificar que todos lo ordenadores estén en el mismo grupo
de trabajo.
En la pestaña “Identificación” de la ventana “Red”, podrá ver el nombre del
ordenador así como el grupo de trabajo en el que se encuentra, es preferible
que los 2 ordenadores estén en el mismo grupo de trabajo (por ejemplo:
WORKGROUP)
Johana Daza -40056
Regional Distrito Capital
Sistema de Gestión Centro de Gestión de Mercados, Logística y
de la Calidad Tecnologías de la Información
01-08-2008
MANTENIMIENTO DE HARDWARE
La etapa siguiente consiste en verificar que los 2 PC se comuniquen bien
entre ellos.
Abra una ventana de DOS, para esto vaya al menú “Inicio” luego “Ejecutar”,
escriba “command”:
En el PC no 1, escriba el comando "ping 192.168.0.2" que permite verificar
que el PC no1 ve bien al no2. Luego pruebe "ping nomdelPC2".
En el PC no2, escriba el comando "ping 192.168.0.1" que permite verificar
que el PC no2 ve bien al no1. Luego pruebe "ping nomdelPC1".
El comando "Ipconfig /all" le permite conocer la configuración de red del PC
en un dos por tres.
La etapa siguiente consiste en compartir las carpetas de cada PC, haga clic
derecho sobre la carpeta que se desea compartir en el explorador,
seleccione “Compartir”, luego dele un nombre a la carpeta con el que será
visto en la red.
Haga clic derecho sobre el icono “Entorno de red” del escritorio luego
seleccione “Explorar” (Importante: Hay diferencia entre Explorar y Abrir),
haga clic en “Toda la red”, luego en el grupo de trabajo, de este modo podrá
ver los ordenadores así como todas las carpetas y archivos que se
comparten.
II Con varios ordenadores
Como en los casos precedentes cada PC debe tener una tarjeta de red y los
drivers adecuados instalados.
Las conectaremos con cables de red recto del tipo RJ45 a un Hub o a un
switch (el switch funciona como el hub, pero es mas eficiente ya que impide
la colisión entre los paquetes y elimina aquellos que están alterados).
La configuración debe ser hecha del mismo modo que en los casos
precedentes, los equipos deben:
• Tener los protocolos correctos instalados.
• Tener la misma máscara de subred (255.255.255.0)
Johana Daza -40056
Regional Distrito Capital
Sistema de Gestión Centro de Gestión de Mercados, Logística y
de la Calidad Tecnologías de la Información
01-08-2008
MANTENIMIENTO DE HARDWARE
• Tener direcciones IP del tipo: - PC n°1 - 192.168.0.1 –
• PC n°2 - 192.168.0.2 -
• PC n°3 - 192.168.0.3 -
• Etc...
• Estar en el mismo grupo de trabajo. (Workgroup)
III. Compartir conexión a Internet
Si uno de los ordenadores tiene conexión a Internet y desea compartirla con
los otros.
La conexión compartida puede ser ADSL o Cable. Supondremos que esta
conexión ya ha sido configurada en el PC. Uno de las PC hará de servido
(PC n°1) y los otros de cliente (PC n°2 ,3 et 4 ...).
Asignaremos la dirección 192.168.0.1 al PC n°1 que está conectado a
Internet, las otras tomarás respectivamente la dirección IP192.168.0.2, 3 y
4...
Ahora deberemos configurar las pasarelas en las PC no2, 3 y 4. La pasarela
es la dirección IP del PC no1 que tiene conexión a Internet, o sea
192.168.0.1 en nuestro caso.
a. En Windows XP
• En la ventana “Propiedades de protocolo de Internet (TCP/IP)”, en la
pestaña “General”,
Ingrese 192.168.0.1. como pasarela para los PC no2, 3 y 4.
• Siempre en la pestaña “General”, haga clic en “Utilizar la dirección ser-
vidor DNS siguiente” y entre la información siguiente:
o Servidor DNS preferido: 192.168.0.1
o Servidor DNS auxiliar: nada
• (Estos corresponden a las DNS (Domaine Name Server) primario y
secundario.)
Johana Daza -40056
Regional Distrito Capital
Sistema de Gestión Centro de Gestión de Mercados, Logística y
de la Calidad Tecnologías de la Información
01-08-2008
MANTENIMIENTO DE HARDWARE
b. En Windows 98
• Para el PC no1
o Inicio / Configuración / Panel de control / Agregar o quitar pro-
gramas / Instalación de Windows / Herramientas de Internet /
seleccionar: “Conexión compartida a Internet”
o Haga clic en Aceptar para confirmar
o Indique el directorio del CD Windows 98 cuando el sistema se
lo solicite.
• Para los PC no2, 3, y 4
o En la ventana “Propiedades TCP/IP”, en la pestaña “Pasarela”,
ingrese 192.168.0.1 como nueva pasarela y no olvide de hacer
clic en agregar.
o En la pestaña “Configuración DNS”, haga clic en “Activar DNS”
o Luego ingrese la información siguiente:
Host: Poner el nombre del PC1 para todos los PC (ex-
cepto el PC1)
Dominio: En “Orden de búsqueda DNS”, ponga
"192.168.0.1" y haga clic en agregar
IV. En caso de problemas
• Verifique el tipo de nodo:
o Inicio > Ejecutar luego ingrese: cmd
o Escriba: ipconfig /all
o Frente al Tipo de nodo figura la mención Unknown o Hybrid. En
caso contrario:
Haga clic en Inicio > Ejecutar luego escriba: regedit
Examinar: HKEY_LOCAL_MACHINE\SYSTEM\Current-
ControlSet\Services\NetBT\Parameters.
Johana Daza -40056
Regional Distrito Capital
Sistema de Gestión Centro de Gestión de Mercados, Logística y
de la Calidad Tecnologías de la Información
01-08-2008
MANTENIMIENTO DE HARDWARE
Elimine la entrada que tengan uno de estos dos nom-
bres: NodeType o DhcpNodeType.
o Para terminar reinicie el ordenador.
• Verifique que NetBIOS esté activado:
o Con el botón derecho del ratón, haga clic en la conexión de red
luego en Propiedades.
o Seleccione el protocolo TCP/IP luego Propiedades.
o Haga clic en el botón Avanzado luego en la pestaña WINS.
o Seleccione “Activar NetBIOS con TCP/IP”.
o Verifique que NetBIOS esté activado con la ayuda del coman-
do:
o Inicio > Ejecutar > cmd.exe > ipconfig/all
TCP/IP es un protocolo de comunicaciones que existe prácticamente desde la concepción de
las redes informáticas. Cuando decimos protocolo, decimos lenguaje o conjunto de normas
mediante la cual un emisor y un receptor se entienden a la hora de enviar un mensaje.
Existen otro tipo de protocolos informáticos cuando hablamos de configuración de redes,
pero con el paso del tiempo y la estandarización de Internet, todos los sistemas operativos
terminaron adaptándose al TCP/IP.
Básicamente, y sin utilizar tantas palabras difíciles, este protocolo se caracteriza por
identificar a cada nodo de una red (cada terminal) con una dirección IP. Una dirección IP es
un paquete de 4 números separados por un punto y que van desde 0 a 255. La forma gráfica
sería: 192.168.2.2.
Existen 3 clases primarias de redes TCP/IP según la cantidad de equipos que pueden
contener o mapear y se denominan Clase A, B y C. (vale aclarar que existen dos clases más,
D y E, pero referencian a direcciones no utilizables) y va a depender directamente de los
números que varíen en la dirección IP. Por ejemplo, si hablamos de una red clase C (la que
generalmente utiliza en su red LAN) deberemos saber que los primeros 3 números quedan
fijos (192.168.2) y el número final cambia según la PC. Cada equipo en la red tiene su propia
IP, ya sean computadoras, routers o impresoras de red (que tienen agregada una placa de
red y no dependen de una PC para imprimir)
A modo de aclaración, podemos agregar que el TCP/IP posee algunas capas en su
aplicación:
Capa de aplicación: Incluye todos los servicios del protocolo, alguno de los cuales usted ya
conoce: http (páginas web), SMTP (correo electrónico), FTP, TELNET, etc.
Capa de transporte: (UDP, TCP)
Johana Daza -40056
Regional Distrito Capital
Sistema de Gestión Centro de Gestión de Mercados, Logística y
de la Calidad Tecnologías de la Información
01-08-2008
MANTENIMIENTO DE HARDWARE
Capa de red: (IP)
Capa de acceso a la red (Ethernet, Token Ring...)
Capa física: (cables, fichas, etc.)
Hay un servicio típico del protocolo que es el DHCP. Este servicio es un otorgador
automático de direcciones IP. En una red LAN, seguramente todas las PC tengan una
dirección IP fija, pero se imagina que pasaría si al acceder a Internet, su conexión tuviera
una IP fija, no regulada por nadie, sino que configurada según su gusto? Seguramente, en el
resto del mundo, existiría otra PC con el mismo número de IP, y la comunicación no podría
establecerse. En este caso, las direcciones fijas se dejan para los servidores de Internet.
Son reguladas por entidades internacionales y se sabe exactamente quién las posee. Por
ejemplo, cuando usted entra a www.google.com.ar, en realidad está ingresando a la IP
64.233.179.104.
Cuando su PC se conecta a Internet, un DHCP le asigna una IP dinámica según esté
disponible en ese momento. Si desea conocer la IP que tiene asignada en un momento
dado, bastará con que abra una sección MS-DOS (Símbolo del sistema) y ejecute el
comando ipconfig. El sistema le devolverá la configuración de su red, y si tiene IP dinámica,
entonces le dirá cual es. Puede ser también que su red tenga un router encargado de
administrar la conexión a Internet en toda su LAN, en ese caso verá la IP fija de su lan, y en
Puerta de enlace, encontrará la dirección del router (que es otra dirección de su LAN). En
ese caso, si sigue interesado en conocer la IP dinámica asignada por su proveedor de
Internet, ingrese a http://www.lambdasi.com.ar/miip.asp
Una vez que tenga el conocimiento de las direcciones IP de su red, puede probar
comunicación utilizando el comando PING. Este comando, que se ejecuta también desde
una sección MS-DOS, envía un paquete a la IP especificada. De esa manera podrá
comprobar si existe comunicación o no. Pruebe, por ejemplo, ping 192.168.2.2. Si su red
local no posee ningún equipo con esta dirección, entonces un mensaje le dirá Host no
encontrado, sino le devolverá el tiempo de respuesta de la transferencia.
Instalación Halo
Johana Daza -40056
Regional Distrito Capital
Sistema de Gestión Centro de Gestión de Mercados, Logística y
de la Calidad Tecnologías de la Información
01-08-2008
MANTENIMIENTO DE HARDWARE
Johana Daza -40056
Regional Distrito Capital
Sistema de Gestión Centro de Gestión de Mercados, Logística y
de la Calidad Tecnologías de la Información
01-08-2008
MANTENIMIENTO DE HARDWARE
Johana Daza -40056
Regional Distrito Capital
Sistema de Gestión Centro de Gestión de Mercados, Logística y
de la Calidad Tecnologías de la Información
01-08-2008
MANTENIMIENTO DE HARDWARE
Johana Daza -40056
Regional Distrito Capital
Sistema de Gestión Centro de Gestión de Mercados, Logística y
de la Calidad Tecnologías de la Información
01-08-2008
MANTENIMIENTO DE HARDWARE
Configuración de servidor
Escogemos
la opción
multijugador
Damos clic en
dirección IP
Johana Daza -40056
Regional Distrito Capital
Sistema de Gestión Centro de Gestión de Mercados, Logística y
de la Calidad Tecnologías de la Información
01-08-2008
MANTENIMIENTO DE HARDWARE
Ponemos el IP
del computador
que va a
cumplir la
función de
servidor
Dirección IP
Johana Daza -40056
Regional Distrito Capital
Sistema de Gestión Centro de Gestión de Mercados, Logística y
de la Calidad Tecnologías de la Información
01-08-2008
MANTENIMIENTO DE HARDWARE
IP que vamos
a utilizar
IP nueva
Johana Daza -40056
Regional Distrito Capital
Sistema de Gestión Centro de Gestión de Mercados, Logística y
de la Calidad Tecnologías de la Información
01-08-2008
MANTENIMIENTO DE HARDWARE
Otros ajustes que se pueden realizar al juego
Johana Daza -40056
Regional Distrito Capital
Sistema de Gestión Centro de Gestión de Mercados, Logística y
de la Calidad Tecnologías de la Información
01-08-2008
MANTENIMIENTO DE HARDWARE
Johana Daza -40056
Regional Distrito Capital
Sistema de Gestión Centro de Gestión de Mercados, Logística y
de la Calidad Tecnologías de la Información
01-08-2008
MANTENIMIENTO DE HARDWARE
Johana Daza -40056
Regional Distrito Capital
Sistema de Gestión Centro de Gestión de Mercados, Logística y
de la Calidad Tecnologías de la Información
01-08-2008
MANTENIMIENTO DE HARDWARE
Johana Daza -40056
Regional Distrito Capital
Sistema de Gestión Centro de Gestión de Mercados, Logística y
de la Calidad Tecnologías de la Información
01-08-2008
MANTENIMIENTO DE HARDWARE
Juego en proceso
Johana Daza -40056
Regional Distrito Capital
Sistema de Gestión Centro de Gestión de Mercados, Logística y
de la Calidad Tecnologías de la Información
01-08-2008
MANTENIMIENTO DE HARDWARE
Johana Daza -40056
Regional Distrito Capital
Sistema de Gestión Centro de Gestión de Mercados, Logística y
de la Calidad Tecnologías de la Información
01-08-2008
MANTENIMIENTO DE HARDWARE
Johana Daza -40056
Regional Distrito Capital
Sistema de Gestión Centro de Gestión de Mercados, Logística y
de la Calidad Tecnologías de la Información
01-08-2008
MANTENIMIENTO DE HARDWARE
Johana Daza -40056
Regional Distrito Capital
Sistema de Gestión Centro de Gestión de Mercados, Logística y
de la Calidad Tecnologías de la Información
01-08-2008
MANTENIMIENTO DE HARDWARE
Johana Daza -40056
Regional Distrito Capital
Sistema de Gestión Centro de Gestión de Mercados, Logística y
de la Calidad Tecnologías de la Información
01-08-2008
MANTENIMIENTO DE HARDWARE
Johana Daza -40056
Vous aimerez peut-être aussi
- Electronica 2Document8 pagesElectronica 2johanadazaPas encore d'évaluation
- Desensamble Impresora Laserjet 4000Document10 pagesDesensamble Impresora Laserjet 4000johanadazaPas encore d'évaluation
- Visita Almacenes de CadenaDocument11 pagesVisita Almacenes de CadenajohanadazaPas encore d'évaluation
- SasaimaDocument8 pagesSasaimajohanadazaPas encore d'évaluation
- Circuito Ramal MonofasicoDocument11 pagesCircuito Ramal Monofasicoesneider velandiaPas encore d'évaluation
- Parte 1 Electronica AnalogicaDocument6 pagesParte 1 Electronica Analogicadiana_08Pas encore d'évaluation
- SasaimaDocument8 pagesSasaimajohanadazaPas encore d'évaluation
- Kaspersky Rescue DiskDocument7 pagesKaspersky Rescue DiskjohanadazaPas encore d'évaluation
- Circuito Ramal Monofasico 1Document13 pagesCircuito Ramal Monofasico 1johanadazaPas encore d'évaluation
- Redes 1Document9 pagesRedes 1johanadaza100% (1)
- Electronica AnalogicaDocument62 pagesElectronica Analogicaferney100% (1)
- Topología CelularDocument14 pagesTopología Celularjohanadaza100% (1)
- ResidencialDocument7 pagesResidencialjohanadaza100% (1)
- Ficha Tecnica de Un Equipo Dell Multiprocesador ACPIDocument13 pagesFicha Tecnica de Un Equipo Dell Multiprocesador ACPIjohanadazaPas encore d'évaluation
- Dia 1 TunalDocument11 pagesDia 1 TunaljohanadazaPas encore d'évaluation
- Listado Del Vocabulario TécnicoDocument4 pagesListado Del Vocabulario Técnicojohanadaza100% (1)
- Mantenimiento de Hardware: Regional Distrito CapitalDocument13 pagesMantenimiento de Hardware: Regional Distrito CapitaljohanadazaPas encore d'évaluation
- Dia 4Document6 pagesDia 4johanadazaPas encore d'évaluation
- Imtroduccion Basica Modulo de RedesDocument38 pagesImtroduccion Basica Modulo de Redesjohanadaza100% (1)
- Virus 2Document13 pagesVirus 2johanadazaPas encore d'évaluation
- Mantenimiento de Hardware: Regional Distrito CapitalDocument13 pagesMantenimiento de Hardware: Regional Distrito CapitaljohanadazaPas encore d'évaluation
- HP Laserjet 4000Document13 pagesHP Laserjet 4000johanadaza100% (4)
- Dia 2 TunalDocument17 pagesDia 2 TunaljohanadazaPas encore d'évaluation
- TunalDocument13 pagesTunaljohanadazaPas encore d'évaluation
- Evidencia #64 Simulacion Circuito MixtoDocument17 pagesEvidencia #64 Simulacion Circuito Mixtojohanadaza100% (1)
- Circuito RamalDocument4 pagesCircuito RamaljohanadazaPas encore d'évaluation
- Onda CuadradaDocument7 pagesOnda CuadradajohanadazaPas encore d'évaluation
- Evidencia #64 Simulacion Circuito MixtoDocument17 pagesEvidencia #64 Simulacion Circuito Mixtojohanadaza100% (1)
- Mantenimiento de Hardware: Regional Distrito CapitalDocument10 pagesMantenimiento de Hardware: Regional Distrito Capitaljohanadaza100% (1)
- Introduccion A Las TicsDocument10 pagesIntroduccion A Las TicsJose A Olivas PachecoPas encore d'évaluation
- Colegio Mexiquense Plantel Tejupilco InternetDocument8 pagesColegio Mexiquense Plantel Tejupilco InternetElizzaTPPas encore d'évaluation
- Historia Del Internet (Linea de Tiempo)Document9 pagesHistoria Del Internet (Linea de Tiempo)Lilly LunitaPas encore d'évaluation
- 03 PT Investigating The TCP-IP and OSI Models in Action InstructionsDocument5 pages03 PT Investigating The TCP-IP and OSI Models in Action InstructionsAlexander RafaelPas encore d'évaluation
- Foro Tematico - CCNA 7, M1. ITN-INTRODUCTION TO NETWORKS (CISCO)Document2 pagesForo Tematico - CCNA 7, M1. ITN-INTRODUCTION TO NETWORKS (CISCO)Julio Cesar F F FantacyPas encore d'évaluation
- Diseño de Un Prototipo de Página WebDocument105 pagesDiseño de Un Prototipo de Página WebK Valentina PA100% (1)
- TCP IpDocument12 pagesTCP IpveracespedesPas encore d'évaluation
- Instalacion y Configuracion de Protocolos de RedDocument20 pagesInstalacion y Configuracion de Protocolos de RedJuanito Naxito Jebus ArjonaPas encore d'évaluation
- UT1 Arquitectura de ProtocolosDocument15 pagesUT1 Arquitectura de ProtocolosM Mar CoriaPas encore d'évaluation
- Trabajo Final Informatica IDocument33 pagesTrabajo Final Informatica IJosttin Moises Martinez Jimenez100% (1)
- El Modelo TCP IPDocument5 pagesEl Modelo TCP IPJorge HuizarPas encore d'évaluation
- Auditoria de Base de DatosDocument28 pagesAuditoria de Base de DatosErick RomeroPas encore d'évaluation
- Capa 4 Modelo TCPDocument20 pagesCapa 4 Modelo TCPCarlos Alberto García GamaPas encore d'évaluation
- Curso HXC de TCP-IPDocument187 pagesCurso HXC de TCP-IPGenis CaldererPas encore d'évaluation
- Bloque IV Temas RedesDocument210 pagesBloque IV Temas RedesDavid Merallo BravoPas encore d'évaluation
- Ccna 4.0 Exploration 1 Esp PDFDocument426 pagesCcna 4.0 Exploration 1 Esp PDFjohnatan21Pas encore d'évaluation
- Laboratorio NR 7Document16 pagesLaboratorio NR 7Onil Alex VeranoPas encore d'évaluation
- Unidad 4-Tarea 4 - Redes y Medios de TransmisionDocument12 pagesUnidad 4-Tarea 4 - Redes y Medios de TransmisionJuan Jose PerdomoPas encore d'évaluation
- Universidad Nacional Abierta y A Distanc PDFDocument169 pagesUniversidad Nacional Abierta y A Distanc PDFJuliana ContrerasPas encore d'évaluation
- Unidad 2 Cisco CompletoDocument33 pagesUnidad 2 Cisco CompletoAna LauraPas encore d'évaluation
- Delitos CiberneticosDocument326 pagesDelitos CiberneticosBeatriz DuartePas encore d'évaluation
- Osi y TCPDocument3 pagesOsi y TCPLuz Maria Castro ZapataPas encore d'évaluation
- Redes MaterialAdicionalDocument130 pagesRedes MaterialAdicionalJorge LuisPas encore d'évaluation
- Ejercicio 3.2.4.6 Packet TracerDocument15 pagesEjercicio 3.2.4.6 Packet Tracerluis zuñigaPas encore d'évaluation
- 1.control de Instrumentos de Medición Utilizando Redes IndustrialesDocument66 pages1.control de Instrumentos de Medición Utilizando Redes Industrialesjafet1987Pas encore d'évaluation
- Plantilla Tarea 3Document4 pagesPlantilla Tarea 3Edgar Allan FloonPas encore d'évaluation
- Presentación TCP-IP Y SNA (Equipo 4°)Document15 pagesPresentación TCP-IP Y SNA (Equipo 4°)Luis Antonio OrtegaPas encore d'évaluation
- 3.2.1 3.2.5 TCP Vs OSIDocument3 pages3.2.1 3.2.5 TCP Vs OSImxlxndxzPas encore d'évaluation
- Examen Capitulo 3 CCNA1Document9 pagesExamen Capitulo 3 CCNA1Harold Antezana Rojas100% (1)