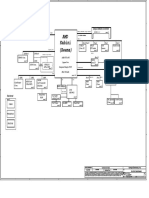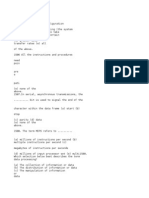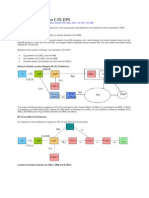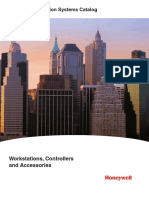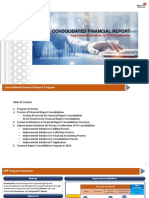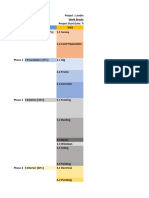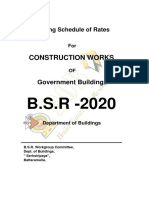Académique Documents
Professionnel Documents
Culture Documents
Nice Apc Trunk
Transféré par
Daniel DiazDescription originale:
Copyright
Formats disponibles
Partager ce document
Partager ou intégrer le document
Avez-vous trouvé ce document utile ?
Ce contenu est-il inapproprié ?
Signaler ce documentDroits d'auteur :
Formats disponibles
Nice Apc Trunk
Transféré par
Daniel DiazDroits d'auteur :
Formats disponibles
Avaya Solution & Interoperability Test Lab
Application Notes for NICE Perform with Avaya Proactive
Contact Using Trunk Tap – Issue 1.0
Abstract
These Application Notes describe the configuration steps required for NICE Perform to
interoperate with Avaya Proactive Contact using trunk tap. NICE Perform is a call recording
solution for contact centers. In the compliance testing, NICE Perform used the Event Services
interface from Avaya Proactive Contact to obtain information on agent states and calls, and
used the trunk tap method to capture the media associated with the calls for call recording.
Information in these Application Notes has been obtained through DevConnect compliance
testing and additional technical discussions. Testing was conducted via the DevConnect
Program at the Avaya Solution and Interoperability Test Lab.
TLT; Reviewed: Solution & Interoperability Test Lab Application Notes 1 of 31
SPOC 5/15/2009 ©2009 Avaya Inc. All Rights Reserved. NICE-PC-Trunk
1. Introduction
These Application Notes describe the configuration steps required for NICE Perform to
interoperate with Avaya Proactive Contact using trunk tap. NICE Perform is a call recording
solution for contact centers. In the compliance testing, NICE Perform used the Event Services
interface from Avaya Proactive Contact to obtain information on agent states and calls, and used
the trunk tap method to capture the media associated with the calls for call recording.
The Avaya Proactive Contact Event Services interface is used by NICE Perform to monitor the
states and calls for the agents. When the agent logs into Avaya Proactive Contact and is acquired
by Avaya Proactive Contact to service calls, Avaya Proactive Contact establishes a dedicated
audio connection to the agent using the E1/T1 trunk between Avaya Proactive Contact and
Avaya Communication Manager. This dedicated audio connection to the agent stays in place
until the agent is released or logged out.
When a call is delivered to the agent from Avaya Proactive Contact, NICE Perform is informed
of the call via call events from the Avaya Proactive Contact Event Services interface, and
therefore starts the call recording using the media from the E1/T1 trunk tap between Avaya
Proactive Contact and Avaya Communication Manager. The call events from the Avaya
Proactive Contact Event Services interface are also used to determine when to stop the call
recording.
This compliance test only covered the recording of calls using the Avaya Proactive Contact
Event Services events from the Avaya Proactive Contact with the PG230RM deployment option.
The results should be applicable to the Avaya Proactive Contact Standalone deployment option.
TLT; Reviewed: Solution & Interoperability Test Lab Application Notes 2 of 31
SPOC 5/15/2009 ©2009 Avaya Inc. All Rights Reserved. NICE-PC-Trunk
1.1. Interoperability Compliance Testing
The interoperability compliance test included feature and serviceability testing.
The feature testing focused on verifying the following on NICE Perform:
Handling of real-time agent states and call events from Avaya Proactive Contact.
Proper recording, logging, and playback of calls for Outbound/Managed job with Predictive
Agent Blending involving agent drop, customer drop, hold, reconnect, simultaneous,
unsupervised and supervised transfer/conference call scenarios.
Proper recording, logging, and playback of calls for Blend job with Intelligent Agent
Blending involving agent drop, customer drop, hold, reconnect, simultaneous, inbound, and
unsupervised forward work call scenarios.
The serviceability testing focused on verifying the ability of NICE Perform to recover from
adverse conditions, such as disconnecting/reconnecting the Ethernet cable to the NICE Perform
server hosting the Integration component.
1.2. Support
Technical support on NICE Perform can be obtained through the following:
Phone: (800) NICE-611
Email: support@nice.com
TLT; Reviewed: Solution & Interoperability Test Lab Application Notes 3 of 31
SPOC 5/15/2009 ©2009 Avaya Inc. All Rights Reserved. NICE-PC-Trunk
2. Reference Configuration
NICE Perform can be configured on a single server or with components distributed across
multiple servers. The compliance test configuration used two servers to host NICE Perform
components.
As shown in Figure 1, a NICE Multi Coupler for Trunk Tap is used to tap the T1 trunk between
Avaya Proactive Contact and Avaya Communication Manager to capture the media.
The detailed administration of basic connectivity between Avaya Proactive Contact and Avaya
Communication Manager is not the focus of these Application Notes and will not be described.
Figure 1: NICE Perform with Avaya Proactive Contact Using Trunk Tap
TLT; Reviewed: Solution & Interoperability Test Lab Application Notes 4 of 31
SPOC 5/15/2009 ©2009 Avaya Inc. All Rights Reserved. NICE-PC-Trunk
3. Equipment and Software Validated
The following equipment and software were used for the sample configuration provided:
Equipment Software
Avaya Communication Manager 5.1.2,
Avaya S8700 Servers
R015x.01.2.416.4
Avaya MCC1 Media Gateway
TN799DP C-LAN Circuit Pack HW01 FW024
TN2302AP IP Media Processor HW13 FW116
Avaya Proactive Contact with PG230RM 4.0.1
Avaya 9600 Series IP Telephones (H.323) 3.0
NICE Perform 3.1 3.1
Application 9.10.5.377 SP6
Database 9.10.5.377
Integration 9.12.3.8 SP6
Interaction Center (CLS) 9.15.6.14 SP6
Logger 9.6.05.38 SP6
NICE Multi Coupler for Trunk Tap NA
TLT; Reviewed: Solution & Interoperability Test Lab Application Notes 5 of 31
SPOC 5/15/2009 ©2009 Avaya Inc. All Rights Reserved. NICE-PC-Trunk
4. Configure Avaya Proactive Contact
This section provides the procedures for configuring Avaya Proactive Contact. The procedures
include the following areas:
Obtain host name
Obtain trunk information
Obtain agent information
4.1. Obtain Host Name
Log in to the Linux shell of the Avaya Proactive Contact server. Use the “uname -a” command
to obtain the host name, which will be used later for configuring NICE Perform. In the
compliance testing, the host name of the Avaya Proactive Contact server is “lzpds4b”, as shown
below.
$ uname -a
Linux lzpds4b 2.6.9-42.0.10.ELsmp #1 SMP Fri Feb 16 17:17:21 EST 2007 i686 athlon i386
GNU/Linux
LZPDS4B(admin)@/opt/avaya/pds [4]
$
4.2. Obtain Trunk Information
Use the “go config” command to navigate to the /opt/avaya/pds/config directory. The
dgswitch.cfg file contains the information on the trunk between Avaya Proactive Contact and
Avaya Communication Manager, which is the trunk that NICE Perform is tapping into. In the
Headset Ports section, note the values of the timeslot:trunk and port fields circled below.
Also note that the incremental value for the timeslots is “1”. These values will be used later for
configuring NICE Perform.
$ go config
/tmp /opt/avaya/pds/config
LZPDS4B (admin) @/opt/avaya/pds/config [35]
$cat dgswitch.cfg
#Headset Ports
H:1:264:0::#H:15:1:1-1-21-1-1
H:2:265:0::#H:15:1:1-1-21-1-2
H:3:266:0::#H:15:1:1-1-21-1-3
H:4:267:0::#H:15:1:1-1-21-1-4
H:5:268:0::#H:15:1:1-1-21-1-5
H:6:269:0::#H:15:1:1-1-21-1-6
H:7:270:0::#H:15:1:1-1-21-1-7
H:8:271:0::#H:15:1:1-1-21-1-8
#Outbound Ports
TLT; Reviewed: Solution & Interoperability Test Lab Application Notes 6 of 31
SPOC 5/15/2009 ©2009 Avaya Inc. All Rights Reserved. NICE-PC-Trunk
4.3. Obtain Agent Information
Display the content of the /etc/passwd file. Scroll down the file and note the values of the agent
IDs circled below. These values will be used later for configuring NICE Perform.
$cat /etc/passwd
.
.
agent1:x:105:102:Test agent1:/home/pds_agent:/bin/rbash
agent2:x:106:102:Test agent2:/home/pds_agent:/bin/rbash
.
.
TLT; Reviewed: Solution & Interoperability Test Lab Application Notes 7 of 31
SPOC 5/15/2009 ©2009 Avaya Inc. All Rights Reserved. NICE-PC-Trunk
5. Configure NICE Perform
This section provides the procedures for configuring NICE Perform. The procedures include the
following areas:
Administer host file
Administer technician mode
Administer business data
Administer optional ID
Administer CTI integration
Administer channels definition
Administer sources definition
Administer static mapping
Administer users
The configuration of NICE Perform is performed by NICE installers. The procedural steps are
presented in these Application Notes for informational purposes. The basic connectivity and
configuration between the NICE Perform servers and components is assumed to be in place and
will not be described.
5.1. Administer Host File
From the NICE Perform server running the Integration component, navigate to the etc directory
to edit the hosts file.
TLT; Reviewed: Solution & Interoperability Test Lab Application Notes 8 of 31
SPOC 5/15/2009 ©2009 Avaya Inc. All Rights Reserved. NICE-PC-Trunk
Add a new line to the end of the hosts file with the IP address and host name of the Avaya
Proactive Contact server, using the host name from Section 4.1.
5.2. Administer Technician Mode
Access the NICE Perform web-based interface by using the URL “http://<host-name>/nice” in
an Internet browser window, where “host-name” is the host name of the NICE Perform server
running the Application component, in this case “srv-1427”. The Welcome to NICE Perform
screen is displayed as shown below. Log in with the appropriate credentials.
TLT; Reviewed: Solution & Interoperability Test Lab Application Notes 9 of 31
SPOC 5/15/2009 ©2009 Avaya Inc. All Rights Reserved. NICE-PC-Trunk
The screen below is displayed. Select Accessories > Technician Mode from the top menu.
5.3. Administer Business Data
Select Organization > Master Site > Database Servers > srv-1427 from the left pane, where
srv-1427 is the preconfigured name for the Database component. Select the Reserved tab from
the right pane, to display the Reserved Column Details screen. Click Add.
TLT; Reviewed: Solution & Interoperability Test Lab Application Notes 10 of 31
SPOC 5/15/2009 ©2009 Avaya Inc. All Rights Reserved. NICE-PC-Trunk
The Business Data screen is displayed. For Column Name, enter “CompletionCode”. For
Alias Name, enter any desired string. Retain the default values in the remaining fields, and click
Create.
Repeat this section to create all remaining business data desired from Avaya Proactive Contact.
In the compliance testing, the following business data were created: CompletionCode,
JobName, JobNumber, OriginalCID, and TypeOfJob, as shown below.
TLT; Reviewed: Solution & Interoperability Test Lab Application Notes 11 of 31
SPOC 5/15/2009 ©2009 Avaya Inc. All Rights Reserved. NICE-PC-Trunk
5.4. Administer Optional ID
Select Organization > Master Site > CLS Definitions > CLS Servers > Avaya PC4 from the
left pane, where Avaya PC4 is the preconfigured name for the CLS component. Select the
Business Data tab from the right pane, to display the CLS Business Data screen. Double click
on the CompletionCode entry.
The Map optional screen is displayed. For New Optional ID, select an available ID, in this
case “7”. Click OK.
TLT; Reviewed: Solution & Interoperability Test Lab Application Notes 12 of 31
SPOC 5/15/2009 ©2009 Avaya Inc. All Rights Reserved. NICE-PC-Trunk
Repeat this section to assign an optional ID to each business data created from Section 5.3, as
shown below.
5.5. Administer CTI Integration
Select Organization > Master Site > CTI Integrations from the left pane. Click the Add icon
circled below to create a new CTI connection.
TLT; Reviewed: Solution & Interoperability Test Lab Application Notes 13 of 31
SPOC 5/15/2009 ©2009 Avaya Inc. All Rights Reserved. NICE-PC-Trunk
The Set New CTI Connection Wizard screen is displayed. Click Next.
The Set New CTI Connection Wizard Stage 1 of 8 screen is displayed next. For Telephony
Switch Type, select “Avaya PC / PDS”. Retain the default values in the remaining fields and
click Next.
TLT; Reviewed: Solution & Interoperability Test Lab Application Notes 14 of 31
SPOC 5/15/2009 ©2009 Avaya Inc. All Rights Reserved. NICE-PC-Trunk
Click Next again in the subsequent screen to display the Set New CTI Connection Wizard
Stage 3 of 8 screen. Double click on each field under the Parameter column to enter the
appropriate value as follows:
AvayaPD Version: “PC4”
Event Service Host Name: Host name of Avaya Proactive Contact from Section 4.1.
Naming Service Host Name: Host name of Avaya Proactive Contact from Section 4.1.
AvayaPD Client Username: Name of Avaya Proactive Contact Event Service client.
AvayaPD Client Password: Password of Avaya Proactive Contact Event Service client.
Click Next in the next set of screens, followed by Finish in the last screen to complete the
wizard.
TLT; Reviewed: Solution & Interoperability Test Lab Application Notes 15 of 31
SPOC 5/15/2009 ©2009 Avaya Inc. All Rights Reserved. NICE-PC-Trunk
5.6. Administer Channels Definition
Select Organization > Master Site > CLS Definitions > Channel Mapping > Channels
Definition from the left pane, to display the Channels Definition screen. Click the
preconfigured trunk, in this case 1428- (Trunk).
The Update Channels Detail screen is displayed. For Recording Type, select “Plain”. For
Summation Support, select “Yes”. Retain the default value in the remaining field, and click
OK.
TLT; Reviewed: Solution & Interoperability Test Lab Application Notes 16 of 31
SPOC 5/15/2009 ©2009 Avaya Inc. All Rights Reserved. NICE-PC-Trunk
5.7. Administer Sources Definition
Select Organization > Master Site > CLS Definitions > Channel Mapping > Sources
Definition from the left pane, to display the Sources Definition screen. Click on Switch ID, as
shown below.
The screen is updated with additional fields. Click the Add sources by wizard icon circled
below.
TLT; Reviewed: Solution & Interoperability Test Lab Application Notes 17 of 31
SPOC 5/15/2009 ©2009 Avaya Inc. All Rights Reserved. NICE-PC-Trunk
The Create Sources Wizard screen is displayed. Click Next.
In the subsequent screen, check the radio button for Trunk, and click Next.
TLT; Reviewed: Solution & Interoperability Test Lab Application Notes 18 of 31
SPOC 5/15/2009 ©2009 Avaya Inc. All Rights Reserved. NICE-PC-Trunk
The Create Sources Wizard Step 1 of 5 screen is displayed. For Logger ID, select the
appropriate trunk from Section 5.6, in this case “1428”. For Trunk Type, select the appropriate
type of trunk used between Avaya Proactive Contact and Avaya Communication Manager, in
this case “T1”. Retain the default value in the remaining field, and click Next.
The Create Sources Wizard Step 2 of 5 screen is displayed next. Enter the following values for
the specified fields, and retain the default values for the remaining fields. Click Next.
CTI Trunk ID: The trunk number from Section 4.2.
CTI Time Slot: The starting timeslot number from Section 4.2.
Logger Trunk ID: The number of physical trunks that are being tapped, in this case “1”.
Logger Time Slot: The timeslot incremental value from Section 4.2, in this case “1”.
TLT; Reviewed: Solution & Interoperability Test Lab Application Notes 19 of 31
SPOC 5/15/2009 ©2009 Avaya Inc. All Rights Reserved. NICE-PC-Trunk
The Create Sources Wizard Step 3 of 5 screen is displayed. For Source Side, select “Rx”.
Retain the default values in the remaining fields and click Next.
The Create Sources Wizard Step 4 of 5 screen is displayed next. For Number of sources,
enter the total number of headset ports from Section 4.2, in this case “8”. For Step, enter the
timeslot incremental value from Section 4.2, in this case “1”. Click Next, followed by Finish in
the subsequent screen (not shown) to complete the wizard.
TLT; Reviewed: Solution & Interoperability Test Lab Application Notes 20 of 31
SPOC 5/15/2009 ©2009 Avaya Inc. All Rights Reserved. NICE-PC-Trunk
5.8. Administer Static Mapping
Select Organization > Master Site > CLS Definitions > Channel Mapping > Static Mapping
from the left pane. Select the Attach tab in the right pane.
For Physical Switch ID, select the number corresponding to the switch ID value from Section
5.7, followed by selecting all Trunk entries. For Logger ID, select the number corresponding to
the logger ID value from Section 5.7, followed by selecting the same number of Plain entries as
the number of sources from Section 5.7. Click Attach. This will attach all selected Trunk and
Plain entries.
Click the Update configuration icon circled below.
TLT; Reviewed: Solution & Interoperability Test Lab Application Notes 21 of 31
SPOC 5/15/2009 ©2009 Avaya Inc. All Rights Reserved. NICE-PC-Trunk
5.9. Administer Users
Select Accessories > Users Administrator from the top menu.
In the subsequent screen, select New > New User from the left pane.
TLT; Reviewed: Solution & Interoperability Test Lab Application Notes 22 of 31
SPOC 5/15/2009 ©2009 Avaya Inc. All Rights Reserved. NICE-PC-Trunk
The Create New User Wizard screen is displayed. Click Next.
The Create New User Wizard Step 1 of 7 screen is displayed next. Enter desired values for
First Name, Last Name, and Windows User Name. Retain the default values in the remaining
fields, and click Next.
TLT; Reviewed: Solution & Interoperability Test Lab Application Notes 23 of 31
SPOC 5/15/2009 ©2009 Avaya Inc. All Rights Reserved. NICE-PC-Trunk
In the subsequent screen (not shown), click Next to display the Create New User Wizard Step
3 of 7 screen. Check the Agent checkbox, and click Next.
The Create New User Wizard Step 4 of 7 screen is displayed next. Click Add.
TLT; Reviewed: Solution & Interoperability Test Lab Application Notes 24 of 31
SPOC 5/15/2009 ©2009 Avaya Inc. All Rights Reserved. NICE-PC-Trunk
The Agent Identity Dialog screen is displayed. For Switch, select the appropriate switch, in this
case “Avaya PC / PDS”. For Agent ID, enter an agent ID from Section 4.3. Click OK.
Click Next in the subsequent screens, and Finish in the last screen to complete the wizard.
Repeat this section to create a user for each Avaya Proactive Contact agent ID desired to be
recorded from Section 4.3. In the compliance testing, two users were created, as shown below.
TLT; Reviewed: Solution & Interoperability Test Lab Application Notes 25 of 31
SPOC 5/15/2009 ©2009 Avaya Inc. All Rights Reserved. NICE-PC-Trunk
6. General Test Approach and Test Results
The feature test cases were performed both automatically and manually. Upon start of the NICE
Perform application, the application automatically obtains the current status on Avaya Proactive
Contact using Event Services.
For the manual part of the testing, each outbound call was handled manually on the agent with
generation of unique audio content for the recordings. Necessary agent actions such as hold and
reconnect were performed from the agent desktop to test the different call scenarios.
The serviceability test cases were performed manually by disconnecting/reconnecting the
Ethernet cable to the NICE Perform server running the Integration component.
The verification of tests included using the NICE Perform logs for proper message exchanges,
and using the NICE Perform web interface for proper logging and playback of the calls.
All test cases were executed and passed.
TLT; Reviewed: Solution & Interoperability Test Lab Application Notes 26 of 31
SPOC 5/15/2009 ©2009 Avaya Inc. All Rights Reserved. NICE-PC-Trunk
7. Verification Steps
This section provides the tests that can be performed to verify proper configuration of Avaya
Proactive Contact and NICE Perform.
7.1. Verify Avaya Proactive Contact
Log in to the Linux shell of the Avaya Proactive Contact server, and issue the “netstat | grep
enserver” command. Verify that there is an entry showing an ESTABLISHED connection
between the Avaya Proactive Contact Event Server and the NICE Perform server hosting the
Integration component, as shown below.
tcp 0 0 lzpds4b:enserver_ssl 192.45.30.123:3120 ESTABLISHED
tcp 0 0 lzpds4b:enserver_ssl lzpds4b:41781 ESTABLISHED
7.2. Verify NICE Perform
7.2.1. Verify CTI Connection
From the NICE Perform server running the Integration component, launch the NICE CTI
Console Viewer by clicking on the CTI icon circled below from the system tray.
The NICE CTI Console Viewer screen is displayed. Click Connection Manager (ID 1).
TLT; Reviewed: Solution & Interoperability Test Lab Application Notes 27 of 31
SPOC 5/15/2009 ©2009 Avaya Inc. All Rights Reserved. NICE-PC-Trunk
The screen is updated with the Connection Manager (ID 1) pane. Scroll the pane as necessary
and verify that there is a line showing the successful connection with Avaya Proactive Contact,
as highlighted below.
7.2.2. Verify Call Recording
Start a job on Avaya Proactive Contact, and log an agent in to handle and complete the call.
From the NICE Perform web-based interface, select Business Analyzer from the top menu.
Select Queries > Public > Complete – Last 24 hours from the left pane. Verify that there is an
entry in the right pane that reflects the last call with proper values. Select the entry and click on
the play icon circled below.
TLT; Reviewed: Solution & Interoperability Test Lab Application Notes 28 of 31
SPOC 5/15/2009 ©2009 Avaya Inc. All Rights Reserved. NICE-PC-Trunk
Verify that the screen below pops up and that the recorded audio is played back.
TLT; Reviewed: Solution & Interoperability Test Lab Application Notes 29 of 31
SPOC 5/15/2009 ©2009 Avaya Inc. All Rights Reserved. NICE-PC-Trunk
8. Conclusion
These Application Notes describe the configuration steps required for NICE Perform to
successfully interoperate with Avaya Proactive Contact using the trunk tap method. All feature
and serviceability test cases were completed.
9. Additional References
This section references the product documentation relevant to these Application Notes.
1. Administrator Guide for Avaya Communication Manager, Document 03-300509, Issue 4.0,
Release 5.0, January 2008, available at http://support.avaya.com.
2. Avaya Proactive Contact Release 4.0 Administering Avaya Proactive Contact, January
2008, available at http://support.avaya.com.
3. Integration with Avaya Proactive Contact (PC) / Predictive Dialer System (PDS), August
2008, available upon request to NICE technical support.
TLT; Reviewed: Solution & Interoperability Test Lab Application Notes 30 of 31
SPOC 5/15/2009 ©2009 Avaya Inc. All Rights Reserved. NICE-PC-Trunk
©2009 Avaya Inc. All Rights Reserved.
Avaya and the Avaya Logo are trademarks of Avaya Inc. All trademarks identified by ® and ™
are registered trademarks or trademarks, respectively, of Avaya Inc. All other trademarks are the
property of their respective owners. The information provided in these Application Notes is
subject to change without notice. The configurations, technical data, and recommendations
provided in these Application Notes are believed to be accurate and dependable, but are
presented without express or implied warranty. Users are responsible for their application of any
products specified in these Application Notes.
Please e-mail any questions or comments pertaining to these Application Notes along with the
full title name and filename, located in the lower right corner, directly to the Avaya DevConnect
Program at devconnect@avaya.com.
TLT; Reviewed: Solution & Interoperability Test Lab Application Notes 31 of 31
SPOC 5/15/2009 ©2009 Avaya Inc. All Rights Reserved. NICE-PC-Trunk
Vous aimerez peut-être aussi
- The Yellow House: A Memoir (2019 National Book Award Winner)D'EverandThe Yellow House: A Memoir (2019 National Book Award Winner)Évaluation : 4 sur 5 étoiles4/5 (98)
- Hap Carrier Learning-Part 1Document18 pagesHap Carrier Learning-Part 1alishakibniaPas encore d'évaluation
- The Subtle Art of Not Giving a F*ck: A Counterintuitive Approach to Living a Good LifeD'EverandThe Subtle Art of Not Giving a F*ck: A Counterintuitive Approach to Living a Good LifeÉvaluation : 4 sur 5 étoiles4/5 (5795)
- Case Study PresentationDocument12 pagesCase Study PresentationParvathi MurukeshPas encore d'évaluation
- Shoe Dog: A Memoir by the Creator of NikeD'EverandShoe Dog: A Memoir by the Creator of NikeÉvaluation : 4.5 sur 5 étoiles4.5/5 (537)
- Area Covered by Fire Extinguisher (NBC) - Lceted PDFDocument6 pagesArea Covered by Fire Extinguisher (NBC) - Lceted PDFvignesh kumarPas encore d'évaluation
- Elon Musk: Tesla, SpaceX, and the Quest for a Fantastic FutureD'EverandElon Musk: Tesla, SpaceX, and the Quest for a Fantastic FutureÉvaluation : 4.5 sur 5 étoiles4.5/5 (474)
- HP 245 G3 ZSO41 LA-A997P r1.0Document46 pagesHP 245 G3 ZSO41 LA-A997P r1.0Mirgen Miranda100% (2)
- Grit: The Power of Passion and PerseveranceD'EverandGrit: The Power of Passion and PerseveranceÉvaluation : 4 sur 5 étoiles4/5 (588)
- TFL Bus Spider Map For Burgess ParkDocument1 pageTFL Bus Spider Map For Burgess Parkhrpwmv83Pas encore d'évaluation
- On Fire: The (Burning) Case for a Green New DealD'EverandOn Fire: The (Burning) Case for a Green New DealÉvaluation : 4 sur 5 étoiles4/5 (74)
- Nagpal 7 Num Rep OrgDocument67 pagesNagpal 7 Num Rep OrgntnitinPas encore d'évaluation
- A Heartbreaking Work Of Staggering Genius: A Memoir Based on a True StoryD'EverandA Heartbreaking Work Of Staggering Genius: A Memoir Based on a True StoryÉvaluation : 3.5 sur 5 étoiles3.5/5 (231)
- الدليل الشامل لاعطال الغسالات فول اتوماتيك - ملك قلبىDocument20 pagesالدليل الشامل لاعطال الغسالات فول اتوماتيك - ملك قلبىAbdullah AliPas encore d'évaluation
- Hidden Figures: The American Dream and the Untold Story of the Black Women Mathematicians Who Helped Win the Space RaceD'EverandHidden Figures: The American Dream and the Untold Story of the Black Women Mathematicians Who Helped Win the Space RaceÉvaluation : 4 sur 5 étoiles4/5 (895)
- LCS Architecture For LTE EPSDocument3 pagesLCS Architecture For LTE EPSgare69Pas encore d'évaluation
- Never Split the Difference: Negotiating As If Your Life Depended On ItD'EverandNever Split the Difference: Negotiating As If Your Life Depended On ItÉvaluation : 4.5 sur 5 étoiles4.5/5 (838)
- Building Automation Systems Catalog: Workstations, Controllers and AccessoriesDocument36 pagesBuilding Automation Systems Catalog: Workstations, Controllers and Accessorieskao sophearakPas encore d'évaluation
- The Little Book of Hygge: Danish Secrets to Happy LivingD'EverandThe Little Book of Hygge: Danish Secrets to Happy LivingÉvaluation : 3.5 sur 5 étoiles3.5/5 (400)
- Steel Prices Middle EastDocument1 pageSteel Prices Middle EastSaher RautPas encore d'évaluation
- The Whole Town Is Sleeping BradburyDocument8 pagesThe Whole Town Is Sleeping BradburyMendaharin TuskaPas encore d'évaluation
- The Hard Thing About Hard Things: Building a Business When There Are No Easy AnswersD'EverandThe Hard Thing About Hard Things: Building a Business When There Are No Easy AnswersÉvaluation : 4.5 sur 5 étoiles4.5/5 (345)
- FYP 2k15 DesigningDocument51 pagesFYP 2k15 DesigningMuhammad Dawood KhokharPas encore d'évaluation
- Houghton PCC Case StudyDocument2 pagesHoughton PCC Case StudyBreathing BuildingsPas encore d'évaluation
- The Unwinding: An Inner History of the New AmericaD'EverandThe Unwinding: An Inner History of the New AmericaÉvaluation : 4 sur 5 étoiles4/5 (45)
- 04 - CANopenDocument46 pages04 - CANopenLê Minh PhápPas encore d'évaluation
- Team of Rivals: The Political Genius of Abraham LincolnD'EverandTeam of Rivals: The Political Genius of Abraham LincolnÉvaluation : 4.5 sur 5 étoiles4.5/5 (234)
- Boq r0 Reactor Gd1 and Gd2 190418Document52 pagesBoq r0 Reactor Gd1 and Gd2 190418UDayPas encore d'évaluation
- The World Is Flat 3.0: A Brief History of the Twenty-first CenturyD'EverandThe World Is Flat 3.0: A Brief History of the Twenty-first CenturyÉvaluation : 3.5 sur 5 étoiles3.5/5 (2259)
- Precision t1600 Spec SheetDocument2 pagesPrecision t1600 Spec SheetGongo ZaPas encore d'évaluation
- CFR PDFDocument11 pagesCFR PDFNana SutisnaPas encore d'évaluation
- Quiz in ArtsDocument2 pagesQuiz in ArtsLeigh Paz Fabrero-UrbanoPas encore d'évaluation
- Devil in the Grove: Thurgood Marshall, the Groveland Boys, and the Dawn of a New AmericaD'EverandDevil in the Grove: Thurgood Marshall, the Groveland Boys, and the Dawn of a New AmericaÉvaluation : 4.5 sur 5 étoiles4.5/5 (266)
- SHN 2Document11 pagesSHN 2Priyanka Dhurvey SinghPas encore d'évaluation
- The Emperor of All Maladies: A Biography of CancerD'EverandThe Emperor of All Maladies: A Biography of CancerÉvaluation : 4.5 sur 5 étoiles4.5/5 (271)
- Work Breakdown StructureDocument4 pagesWork Breakdown StructurebayoPas encore d'évaluation
- 8254 Timer CounterDocument14 pages8254 Timer CounterMahesh MaggyPas encore d'évaluation
- Chapter 1 - The Basics of Server and Web Server AdministrationDocument8 pagesChapter 1 - The Basics of Server and Web Server Administrationghar_dashPas encore d'évaluation
- RebarDocument10 pagesRebarSiva SenthilPas encore d'évaluation
- The Gifts of Imperfection: Let Go of Who You Think You're Supposed to Be and Embrace Who You AreD'EverandThe Gifts of Imperfection: Let Go of Who You Think You're Supposed to Be and Embrace Who You AreÉvaluation : 4 sur 5 étoiles4/5 (1090)
- Common ProblemsDocument10 pagesCommon Problemshdd00Pas encore d'évaluation
- ENYO English BrochureDocument6 pagesENYO English BrochureShadi AbdelsalamPas encore d'évaluation
- Knjiga Engleskih Rečenica Sa VežbanjimaDocument390 pagesKnjiga Engleskih Rečenica Sa VežbanjimaTomislav Svjetlonoša100% (1)
- Bes 1300-102Document0 pageBes 1300-102Jose GuerreiroPas encore d'évaluation
- The Sympathizer: A Novel (Pulitzer Prize for Fiction)D'EverandThe Sympathizer: A Novel (Pulitzer Prize for Fiction)Évaluation : 4.5 sur 5 étoiles4.5/5 (121)
- BSR 2020 ConstructionDocument105 pagesBSR 2020 ConstructionGihan KarunasinghePas encore d'évaluation
- Upgrading ODI 11g To 12cDocument50 pagesUpgrading ODI 11g To 12cUsha RamanathanPas encore d'évaluation
- Fundamentos de Unix PDFDocument396 pagesFundamentos de Unix PDFRodrigo Guerrero RochaPas encore d'évaluation
- Her Body and Other Parties: StoriesD'EverandHer Body and Other Parties: StoriesÉvaluation : 4 sur 5 étoiles4/5 (821)