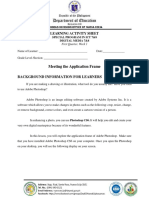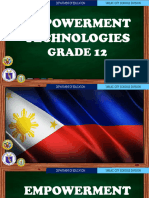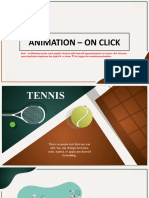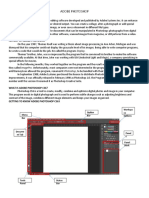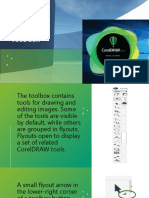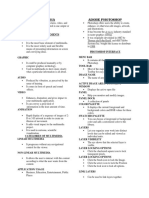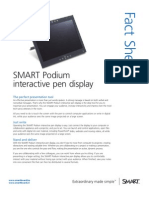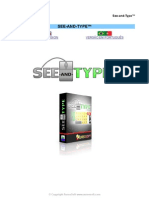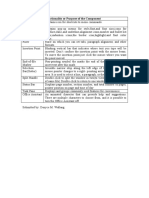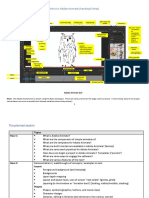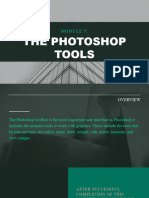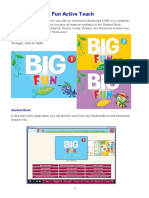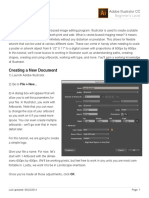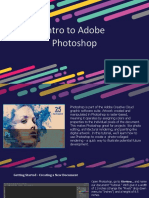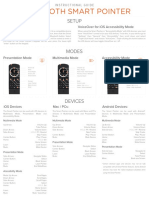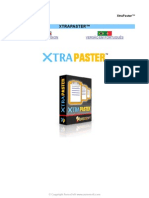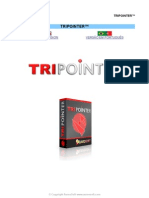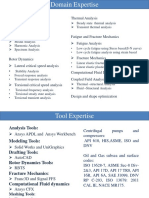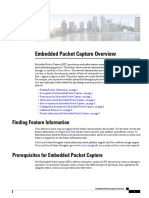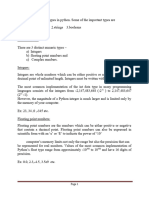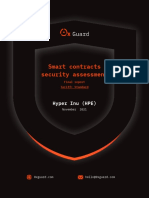Académique Documents
Professionnel Documents
Culture Documents
AureoSoft IllustraBoard Help
Transféré par
AureoSoft EditoraCopyright
Formats disponibles
Partager ce document
Partager ou intégrer le document
Avez-vous trouvé ce document utile ?
Ce contenu est-il inapproprié ?
Signaler ce documentDroits d'auteur :
Formats disponibles
AureoSoft IllustraBoard Help
Transféré par
AureoSoft EditoraDroits d'auteur :
Formats disponibles
IllustraBoard™
ILLUSTRABOARD™
ENGLISH VERSION VERSÃO EM PORTUGUÊS
© Copyright AureoSoft www.aureosoft.com
IllustraBoard™
ENGLISH VERSION
USER MANUAL
VERSION 1.1
© Copyright AureoSoft www.aureosoft.com
IllustraBoard™
OVERVIEW
Thanks for using IllustraBoard!
IllustraBoard is a professional and educational multimedia board for classes,
presentations, studies, demonstrations, projects, schemes and ideas. It
consists of:
IllustraBoard Presenter (full screen presentation mode) .
IllustraBoard Pad (movable presentation mode).
IllustraBoard Cursor (interactive vector cursor that points real-time on
top of slides, videos, animations and web conferences that use desktop
sharing).
9 multimedia board styles that can present diverse educational and
professional subjects.
Built-in Flv video player.
Built-in Swf player for demonstrations that use Adobe Flash
technology.
© Copyright AureoSoft www.aureosoft.com
IllustraBoard™
INTERFACE
Exit software
ILLUSTRABOARD PAD
Board active area
Left-click to select the color Eraser
(pen/text color)
Zoom
Options menu Hand tool
Text tool
Change pen size
Current pen/text color Pen size display
(left-click to choose
custom color) Pen
Save image
Open image
Board style selector
© Copyright AureoSoft www.aureosoft.com
IllustraBoard™
OPTIONS MENU (IB PAD)
Help
About the software
Window order
Show/Hide scrollbars
View (size to fit)
View (original size)
© Copyright AureoSoft www.aureosoft.com
IllustraBoard™
ILLUSTRABOARD PRESENTER
Help
About the software
Icon mode
Exit software
Board style selector Presentation Editor
Open image
Save current image
Color selector
(current color)
Quick color selector
Pen
IllustraBoard Pad
Hand tool
Screen capture tool
Zoom
FLV ou SWF Player
Pointer Zoom
IllustraBoard Cursor
Text tool Eraser
Illustration galleries
Presentation navigator
View (original size)
Show/Hide scrollbars
View (size to fit)
© Copyright AureoSoft www.aureosoft.com
IllustraBoard™
HOW TO USE
As you start the software, you will see the main interface in the right
corner of the screen.
IllustraBoard Presenter (full screen mode)
Full screen presentation mode.
Creation of presentations with large megapixel photos, animations and
videos.
FLV and SWF Players.
Illustration Galleries. Powerful Add-on kits.
IllustraBoard Cursor.
Zoom and Pointer Zoom resources.
Screen Capture with or without timer (3, 5 or 10 seconds delay).
© Copyright AureoSoft www.aureosoft.com
IllustraBoard™
• Use IllustraBoard Pad and Presenter at the same time for enhanced
presentations.
• IllustraBoard Pad can be activated using the proper button on the main
interface of IllustraBoard Presenter.
• IB Presenter and IB Pad have 9 board styles for different purposes. You
can quickly change the board style during the presentation.
© Copyright AureoSoft www.aureosoft.com
IllustraBoard™
ILLUSTRABOARD CURSOR
*(IB Cursor)
Interactive vector cursor with 4 halos of attention colors.
• Helpful tool to point out precise details on top of slides, animations and
videos.
• Extremely useful in web conferences with desktop sharing procedures.
• Can be used along with the Pointer Zoom resource.
• You can use IB cursor with or without halo of attention or use the halo of
attention only. It can be freely moved on the screen.
• IllustraBoard Cursor can remain transparent on the screen. In order to
make it transparent, double-click the left mouse button on the cursor.
Click the right mouse button on the cursor to return to normal (no
transparency).
© Copyright AureoSoft www.aureosoft.com
IllustraBoard™
Right mouse button
Deactivate halo of attention
(show IB cursor only)
Right mouse button
Show IB cursor menu
Left mouse button
Select halo of attention color
Right mouse button
Select just the halo of attention
(no cursor)
IllustraBoard cursor options menu
• Deactivate IB Cursor clicking the right mouse button on the IB Cursor
button or by pressing “Esc” on the keyboard.
IllustraBoard Cursor button
Left mouse button
Activate IB Cursor
Right mouse button
Deactivate IB Cursor
© Copyright AureoSoft www.aureosoft.com
IllustraBoard™
BOARD STYLES
• You can choose 9 different board styles during the presentation. See
the picture below:
• Whiteboard.
• Blackboard (Chalkboard).
• Greenboard.
• Whiteboard and yellowboard with lines.
• Checkered whiteboard and yellowboard.
• 2 Boards for Musical Education (musical staff).
Checkered whiteboard
(Math lessons, drawing, schemes etc)
© Copyright AureoSoft www.aureosoft.com
IllustraBoard™
LARGE MEGAPIXEL IMAGES
• You can use high resolution images (large megapixel images) during
your multimedia presentations. You can write on the image (using the
pen tool), add markers or illustrations from the illustration galleries, use
zoom and pointer zoom functions.
• Below is an example using a megapixel image in IB Presenter. The
picture shows the IB cursor used with the pointer zoom.
Pointer Zoom
IB Cursor
Illustration Galleries
• Use the hand tool to move the image on the screen (navigation). You
can zoom in the image and move it with the hand tool to focus on the
target region.
© Copyright AureoSoft www.aureosoft.com
IllustraBoard™
To add a megapixel image, just use the Open File button to import images in
JPG and / or PNG.
• After adding the markers, illustrations and notes, drawing or writing on
the picture, you can save the image with the changes and a new file or
with the same name.
• The file can be saved in PNG or JPG.
• We recommend that you save in PNG, since saving multiple times
using JPG format will imply a gradual loss of picture quality.
• You can add images in the editing area of IB Presenter using the screen
capture tool (with or without timer). Therefore, you can prepare
presentations for software demonstration and tutorials (showing step by
step procedures or details of a particular program).
© Copyright AureoSoft www.aureosoft.com
IllustraBoard™
ZOOM AND POINTER ZOOM FUNCTIONS
Zoom
Pointer Zoom
• The zoom effect allows an increase or decrease of a given screen area
of either IB Presenter or IB Pad during the presentation. You can zoom
in an image area by clicking the left mouse button (with the zoom
function activated). Clicking the right mouse button with the zoom
function activated, results in zooming out the image area.
© Copyright AureoSoft www.aureosoft.com
IllustraBoard™
SCREEN CAPTURE
Direct screen capture
(without timer)
Direct screen capture
(with timer)
Background screen capture
(with timer)
Screen Capture with or without timer (3, 5 or 10 seconds delay).
• You can capture images of software menus for tutorials and live
demonstrations.
© Copyright AureoSoft www.aureosoft.com
IllustraBoard™
TEXT TOOL
• Add text to your slides and during the presentation using the text tool.
Type your text here and click "Add Text".
Choose the desired location in the board
and then left-click to add the text
• Simply type your text in the above text box and click “add text”.
Subsequently, click the desired location on screen to insert the text. Use
the "Undo Text" button to undo the operation.
• You can select font and font size of the text to add to the current slide of
your presentation.
• The color of the text is the same of the pen color. You can select it using
the quick color selector or the main color selector.
© Copyright AureoSoft www.aureosoft.com
IllustraBoard™
CREATING YOUR PRESENTATION
ILLUSTRABOARD PRESENTATION EDITOR
Load presentation
Create new presentation
Save presentation
Current presentation slides
Add slide
Delete selected slide
Current presentation name
List of images (IllustraBoard Directory)
© Copyright AureoSoft www.aureosoft.com
IllustraBoard™
PRESENTATION EDITOR (CONT.)
Move slide up
Move slide down
Total slides (current presentation)
Replace slide
• After selecting the images for presentation, just click "SAVE
PRESENTATION" and choose the filename to save the file (. prib).
• The .prib files (IllustraBoard Presentation) will be opened on other
computers with IllustraBoard software installed. This way, you can
share the files with other IllustraBoard users.
© Copyright AureoSoft www.aureosoft.com
IllustraBoard™
PRESENTATION NAVIGATOR
Next slide
Previous slide
Presentation overview
Current slide number
Open Presentation Navigator
• After you create your presentation, use the “Presentation Navigator” to
control the slides during the presentation.
• Use the central button of the “Presentation Navigator” to access the
“Presentation Overview”. Please see the following picture:
© Copyright AureoSoft www.aureosoft.com
IllustraBoard™
Current presentation slides
Slide preview
• Clicking on the "Slide preview” area opens the selected slide on the
IllustraBoard Presenter screen.
• When changing the slide, annotations and markers will not be saved
automatically. Thus, you can write on slides and mark different areas
without the risk of changing the current slide of the presentation.
© Copyright AureoSoft www.aureosoft.com
IllustraBoard™
ILLUSTRABOARD IMAGE SELECTOR
• IllustraBoard Image Selector is an extremely useful feature. It lets you
quickly browse through the pictures saved in the IllustraBoard directory
(folder) during the presentation.
• To access the IB Image Selector, just click the right mouse button on
the Presenter Editor icon.
Image preview area
IllustraBoard Directory (List of Images)
IllustraBoard Directory ( Total Images)
• Click the left mouse button on the image preview area to open it during
the demonstration.
© Copyright AureoSoft www.aureosoft.com
IllustraBoard™
PEN TOOL
Pen tool
Left mouse button
Activate pen tool
Select pen size
Pen tool (select pen size)
Right mouse button
Open pen size control window
© Copyright AureoSoft www.aureosoft.com
IllustraBoard™
COLOR SELECTOR
Current color
Left mouse button
Open color selector
Quick color selector
Left mouse button
Select the color
Color selector
Left mouse button to select the desired color
© Copyright AureoSoft www.aureosoft.com
IllustraBoard™
PRESENTATION VIDEOS AND ANIMATIONS
FLV Player
(FLV video player)
SWF Player
(.SWF Videos and Animations )
• Media selection: click on the desired media button (FLV or SWF).
• You can use FLV videos and/or SWF files during your presentation (at
the same time). IllustraBoard Cursor is extremely useful to point over
videos and animations (real time).
© Copyright AureoSoft www.aureosoft.com
IllustraBoard™
FLV PLAYER
Full screen
Loop vídeo (ON/OFF)
Volume control
Fast forward video
Rewind video
Stop video
Pause video
Play video
Open .flv video
• You can fast forward or rewind the video using the mouse wheel
(scroll).
© Copyright AureoSoft www.aureosoft.com
IllustraBoard™
SWF PLAYER
SWF Player
Select swf player window size
• You can play Adobe Flash animations during your presentation.
• Select the size of the window to play the media (small size, medium
size or full screen).
• Copy your *.swf files to the main directory of IllustraBoard to load them
during your presentations.
© Copyright AureoSoft www.aureosoft.com
IllustraBoard™
ILLUSTRATION GALLERIES
• IllustraBoard contains five galleries of illustrations for use in real time
during the presentation or during the preparation of slides. You can add
marking points to define areas, add mathematical symbols, sports
illustrations, correction symbols for tests and interactive procedures and
much more.
Left mouse button
Select current illustration
Selected illustration gallery
Illustration galleries button
© Copyright AureoSoft www.aureosoft.com
IllustraBoard™
ILLUSTRATION GALLERIES (CONT.)
Undo button
Selected gallery
Right symbol
Wrong symbol
• After selecting the desired illustration, move the mouse pointer over the
desired area of the board and click to paste the illustration. Just keep
pasting the illustration using the left mouse button.
• To change the illustration, simply click the left mouse button on the
desired illustration.
© Copyright AureoSoft www.aureosoft.com
IllustraBoard™
ICON MODE
• Icon mode lets you show/hide IllustraBoard Presenter during the
presentation. It allows you to use IllustraBoard along with other
presentation software (MS PowerPoint and/or similar).
• It is useful to hide the movable interface of IB Presenter allowing to
write on a wider screen area.
• Icon mode can be freely moved on the screen.
Left mouse button
Activate icon mode
Hide IB Presenter
Icon mode
Click on the edge of the icon mode
to move it across the screen
Right mouse button
Activate icon mode
Hide IB Presenter moveable interface
(Board still active)
© Copyright AureoSoft www.aureosoft.com
IllustraBoard™
ILLUSTRABOARD ADD-ON KITS
• IllustraBoard has optional add-ons to enhance interactivity and didactics
of the software.
• Each add-on is a group of markers or extra functions and is sold
separately.
• For more information, please visit AureoSoft's website (IllustraBoard
add-ons section) or acess our Support Center.
© Copyright AureoSoft www.aureosoft.com
IllustraBoard™
SUPPORT
When contacting our support, please include the current version of the
Software, Windows® version, hardware configuration and detailed description
of the problem and how to reproduce it. The support is free for our clients.
For support, please contact us:
AureoSoft Support Center
www.aureosoft.com/support.html
© Copyright AureoSoft www.aureosoft.com
IllustraBoard™
COPYRIGHT
Copyright
© 2010 AureoSoft Editora e Desenvolvimento de Software Ltda. All rights reserved. This Software application
and accompanying documentation are copyrighted with all rights reserved. No part of this publication (logos,
packaging, content) may be reproduced, transmitted, transcribed, or translated into any language in any form
without the written permission of AureoSoft.
• This Software application, manual and any accompanying documentation are protected by Brazilian
and International laws for intellectual property protection.
• Duplication by any means is prohibited and constitutes copyright infringement.
• You are welcome to share the trial version of the Software for evaluation purposes.
• You are responsible for the content of your private information required to register the Software
license, and for the confidentiality of your Software registration password (key).
7-Zip LGPL License
http://www.7-zip.org/
7-Zip © 1999-2009 Igor Pavlov.
Trademarks
IllustraBoard and AureoSoft are trademarks of AureoSoft Editora e Desenvolvimento de Software Ltda. All
other trademarks and/or product names mentioned herein are trademarks or registered trademarks of their
respective owners.
About License Agreement
Please read carefully the End-User License Agreement during the setup procedure of the Software on your
computer (EULA). The Software will be installed only after your full acceptance of the EULA.
You are granted a limited license to use the Software. The Software can be used or copied only in
accordance with the terms of its License of Use.
Free Trial Period, Our Warranty, and Limitation of Liability
You can test the Software for free during 15 days after installation ("trial period"). The features are
guaranteed as specified on AureoSoft's website in the "Overview" page of the Software, and should be
tested by you during the trial period. If you have any dissatisfaction with such features, please leave a
message in the "Support" section of AureoSoft's website. If you do not like the Software by the end of the trial
period, uninstall it immediately. At the end of the trial period, the Software will stop working, unless you make
(i) a payment for the Software license and (ii) the Software activation using your registered password (key).
Our responsibility for the Software is limited to the maximum amount received for the license price. The
Software is provided "as is". In no event shall the Licensor (AureoSoft) or any of its affiliates be liable for any
consequential, special, incidental or indirect damages of any kind arising out of the delivery, performance or
use of the Software, to the maximum extent permitted by applicable law. While the Software has been
developed with great care and tested thoroughly, it is not possible to warrant that the Software is error free.
The Software is not designed or intended to be used in any activity that may cause personal injury, death or
any other severe damage or loss.
It is prohibited to disassemble, alter or perform unlicensed copy of the registered version of the Software.
The intellectual property laws, including copyright, patent, trademark and unfair competition, apply for both
civil and criminal implications.
© Copyright AureoSoft www.aureosoft.com
IllustraBoard™
VERSÃO EM PORTUGUÊS
MANUAL DO USUÁRIO
VERSÃO 1.1
© Copyright AureoSoft www.aureosoft.com
IllustraBoard™
APRESENTAÇÃO
Obrigado por adquirir o IllustraBoard!
O IllustraBoard é o board virtual interativo e apresentador da AureoSoft.
Possui 2 modelos principais inclusos no mesmo produto: IllustraBoard
Pad (quadro móvel na tela) e IllustraBoard Presenter (modelo tela cheia para
apresentações). Podemos utilizar os 2 modelos ao mesmo tempo durante a
apresentação.
Destacaremos abaixo algumas funções do IllustraBoard:
• Auxiliar nas aulas, exposições, web conferences e demonstrações
multimídia. Permite o desenho de esquemas, fluxogramas, fórmulas,
equações etc.
• Contém 9 estilos diferentes de quadros.
• Permite a criação de apresentações para aulas e demonstrações
multimídia (salva em formato próprio *.prib).
• Permite o uso de imagens megapixel em tempo real com efeitos de
zoom e pointer zoom para melhor demonstração. Podemos desenhar
sobre as imagens.
• Contém cursor vetorial próprio para demonstrações sobre slides,
animações e vídeos (IllustraBoard Cursor)
• Contém captura de tela com e sem timer. Podemos utilizar o
IllustraBoard para criar aulas de demonstração de programas de
computador.
• Permite visualizar arquivos no formato SWF (vídeos e apresentações
em SWF).
• Contém vídeo player integrado para arquivos no formato FLV.
Comece agora a utilizar o IllustraBoard e aumente a didática e a
interatividade de suas aulas e apresentações.
© Copyright AureoSoft www.aureosoft.com
IllustraBoard™
INTERFACE (PAINEL DE CONTROLE)
Fecha programa
ILLUSTRABOARD PAD
Área ativa do quadro
Clique para escolher Limpa o quadro
a cor da caneta/texto
Zoom
Menu de opções Mão
Texto
Altera o tamanho do traço
Cor atual da caneta/texto
e escolha de cor Tamanho do traço
customizada
Caneta
Salva imagem do quadro
Abre imagem no quadro
Escolhe a cor do quadro
(quadro branco, preto e verde)
© Copyright AureoSoft www.aureosoft.com
IllustraBoard™
MENU DE OPÇÕES (IB PAD)
Ajuda
Sobre o programa
Ordem da Janela
Mostrar/Esconder barras “scrollbars”
Ajustar figura na tela
Tamanho original (1:1) da figura
© Copyright AureoSoft www.aureosoft.com
IllustraBoard™
ILLUSTRABOARD PRESENTER
Ajuda
Sobre o programa
Modo ícone
Sair do programa
Escolhe o tipo do quadro Criar/carregar apresentação
Presentation Editor
Abrir imagem
Salvar imagem atual
Cor da Caneta/Texto do quadro
(abre seletor de cores)
Escolha rápida de cor
Caneta
IllustraBoard Pad
Mão
Captura de tela
Zoom
FLV ou SWF Player
Pointer Zoom
IllustraBoard Cursor
Texto Limpa todo o quadro
Galerias de ilustrações
Navegador de slides
Tamanho original 1:1 da figura
Remove “scrollbars”
Mostra figura toda na tela
© Copyright AureoSoft www.aureosoft.com
IllustraBoard™
COMO USAR
Ao iniciarmos o IllustraBoard Presenter, vemos a sua interface no canto
direito da tela.
Modelo de apresentação em tela cheia.
Crie apresentações com fotos e anotações.
FLV e SWF Player.
Galerias de Ilustrações.
IllustraBoard Cursor.
Efeitos de Zoom e Pointer Zoom.
Captura de tela com e sem timer (timer de 3, 5 ou 10 segundos).
© Copyright AureoSoft www.aureosoft.com
IllustraBoard™
• Podemos utilizar os modelos IllustraBoard Presenter e Pad juntos para
demonstração de figuras de alta resolução. Veja a figura acima.
• O modelo Pad pode ser acionado pela interface principal do
IllustraBoard Presenter.
• Podemos utilizar os mesmos 9 estilos de quadro do modelo Presenter.
© Copyright AureoSoft www.aureosoft.com
IllustraBoard™
ILLUSTRABOARD CURSOR
Cursor vetorial interativo com 4 cores de halo de atenção.
• Demonstra imagens em slides, animações e vídeos em tempo real.
• Extremamente útil para demonstrações e web conferences (com
“desktop sharing”).
• Pode ser utilizado juntamente com o efeito de Pointer Zoom.
• Podemos utilizar o IB cursor com ou sem halo de atenção, bem como
utilizar somente o halo de atenção. Pode ser movido livremente na tela.
• O IllustraBoard Cursor pode permanecer transparente na tela. Para
torná-lo transparente, dê um duplo-clique com o botão esquerdo do
mouse sobre o cursor. Para retornar ao modo normal (sem
transparência) basta clicar o botão direito do mouse sobre o cursor.
© Copyright AureoSoft www.aureosoft.com
IllustraBoard™
Botão direito do mouse
Desativa o halo de atenção
(mostra apenas o cursor)
Botão direito do mouse
Mostra menu de opções do cursor
Botão esquerdo do mouse
Clique para escolher a cor do halo de atenção
Botão direito do mouse
Clique para utilizar apenas o halo de atenção
(sem cursor)
Menu de opções do illustraboard cursor
• Para desativar o cursor, clique o botão direito do mouse sobre o
botão próprio na interface do IB Presenter ou pressione “Esc” estando
o cursor em uso.
Botão do IllustraBoard Cursor
Botão esquerdo do mouse
Ativa IB Cursor
Botão direito do mouse
Desativa IB Cursor
© Copyright AureoSoft www.aureosoft.com
IllustraBoard™
ESTILOS DE QUADRO
• São 9 estilos de quadro multimídia para diferentes aplicações. Veja a
seguir:
• Quadro Branco (tradicional).
• Quadro Preto.
• Quadro Verde.
• 2 Quadros com linhas (fundo branco e fundo amarelo).
• 2 Quadros quadriculados (fundo branco e fundo amarelo).
• 2 Quadros com pauta musical para estudo de música.
Quadro Quadriculado
(Cálculos, Desenhos, Esquemas etc)
© Copyright AureoSoft www.aureosoft.com
IllustraBoard™
IMAGENS MEGAPIXEL
• Podemos utilizar imagens de alta resolução (megapixel) durante
apresentações multimídia. Permite escrever sobre a imagem, adicionar
marcadores das galerias de ilustrações, bem como utilizar recursos de
zoom e pointer zoom para melhor demonstração da imagem desejada.
• Veja abaixo um exemplo utilizando uma imagem megapixel no IB
Presenter. Utilizamos juntamente o IB Cursor e o efeito de Pointer
Zoom, para permitir visualização com maiores detalhes.
Pointer Zoom
IB Cursor
Galerias de Ilustrações
• Podemos navegar pela figura megapixel utilizando a ferramenta da
mão, localizada na interface principal do IB Presenter (ou do modelo
Pad).
© Copyright AureoSoft www.aureosoft.com
IllustraBoard™
Para adicionar imagem megapixel, basta utilizar o botão de abrir arquivo para
importar imagens nos formatos JPG e/ou PNG.
• Após adicionar os marcadores, ilustrações, bem como anotações,
desenho ou escrita sobre a imagem, podemos salvar a imagem com as
e mudanças em um novo arquivo ou com o mesmo nome.
• O arquivo poderá ser salvo em formato PNG ou JPG.
• Recomendamos que você salve no formato PNG, uma vez que caso
salve muitas vezes utilizando o formato JPG haverá uma perda
gradativa da qualidade da foto.
• Podemos adicionar imagens na área de edição do IB Presenter
utilizando a captura de tela (com ou sem timer). Desta forma, podemos
preparar apresentações para demonstração de software e tutoriais
(demonstrando etapa por etapa de determinado procedimento ou
programa).
© Copyright AureoSoft www.aureosoft.com
IllustraBoard™
ZOOM E POINTER ZOOM
Zoom
Pointer Zoom
• O efeito de zoom permite aumento ou diminuição de determinada área
da tela do IB Presenter ou do IB Pad durante a apresentação. Ao iniciar
a função zoom, clicando o botão esquerdo do mouse aumenta o zoom.
Ao clicar o botão direito do mouse, com a função de zoom ativa,
resultará na diminuição do zoom.
© Copyright AureoSoft www.aureosoft.com
IllustraBoard™
CAPTURA DE TELA
Captura direta da tela
(sem timer)
Captura direta da tela
(com timer)
Captura direta da tela de fundo
(com timer)
• A captura de tela pode ser feita com ou sem timer (cronômetros) de 3,
5 ou 10 segundos de intervalo para captura.
• Permite a captura de menus para demonstração e tutoriais de produtos
e software.
© Copyright AureoSoft www.aureosoft.com
IllustraBoard™
FUNÇÃO DE TEXTO
• Permite adicionar textos nos quadros e nas figuras em tempo real.
Digite o texto aqui e clique em “Add Text”.
Escolha o local desejado na figura
e clique para adicionar o texto
• Basta digitar o texto desejado na caixa de texto e adicionar na
tela(“Add Text”). Posteriormente, clique no local desejado na tela para
inserir o texto. Para desfazer a adição do texto, utilize o botão “Undo
Text”.
• Você pode configurar o tipo de fonte e tamanho da fonte para adicionar
no slide de sua apresentação.
• A cor do texto é a mesma na cor da caneta. Para mudar a cor basta
utilizar a seleção rápida de cor ou utilizar o seletor de cores.
© Copyright AureoSoft www.aureosoft.com
IllustraBoard™
CRIANDO UMA APRESENTAÇÃO
ILLUSTRABOARD PRESENTATION EDITOR
Carregar apresentação
Criar nova apresentação
Salvar apresentação
Slides da apresentação atual
Adicionar slide selecionado da lista
Apagar slide selecionado da lista
Nome da apresentação atual
Lista de imagens no diretório
© Copyright AureoSoft www.aureosoft.com
IllustraBoard™
PRESENTATION EDITOR (CONT.)
Mover slide da apresentação para cima
Mover slide da apresentação baixo
Total de slides da apresentação
Substituir slide da apresentação por slide selecionado na lista
• Após a seleção das imagens para a apresentação, basta clicar em
“SAVE PRESENTATION” e escolher o nome da apresentação para
salvar o arquivo (.prib).
• O arquivo .prib (IllustraBoard Presentation) poderá ser aberto em
outros computadores com o Illustraboard Presenter instalado.
© Copyright AureoSoft www.aureosoft.com
IllustraBoard™
PRESENTATION NAVIGATOR
Ir para próximo slide
Ir para slide anterior
Visão geral da apresentação
Número do slide atual
Abrir “Presentation Navigator”
• Após criar a sua apresentação, utilize o navegador acima
(“Presentation Navigator”) para controlar os slides durante a
apresentação.
• Utilize o botão central do “Presentation Navigator” para acessar a visão
geral da apresentação. Veja a seguir.
© Copyright AureoSoft www.aureosoft.com
IllustraBoard™
Lista dos slides
“Preview” do slide
• Clicando sobre o “Preview do slide” abrirá automaticamente o slide
selecionado na tela do IllustraBoard Presenter.
• Ao mudarmos o slide, as anotações e marcações não serão salvas
automaticamente. Desta forma, podemos escrever sobre slides e
marcar diversas áreas sem o risco de alterar o slide atual da
apresentação.
© Copyright AureoSoft www.aureosoft.com
IllustraBoard™
ILLUSTRABOARD IMAGE SELECTOR
• O “IllustraBoard Image Selector” é um recurso extremamente útil do
IllustraBoard. Permite navegar rapidamente por figuras salvas no
diretório do IllustraBoard durante a apresentação.
• Para acessar o seletor de imagens, basta clicar o botão direito do
mouse sobre o ícone do “Presenter Editor”.
“Preview” da imagem
Lista de imagens no diretório do IllustraBoard
Total de imagens do diretório
• Clique o botão esquerdo do mouse no “preview” da imagem para abrí-
la durante a demonstração.
© Copyright AureoSoft www.aureosoft.com
IllustraBoard™
UTILIZANDO A CANETA
Caneta
Clique o botão esquerdo do mouse
para escrever na tela de apresentação
Controle do
tamanho do traço
Caneta (tamanho do traço)
Clique o botão direito do mouse
para controlar o tamanho do traço
© Copyright AureoSoft www.aureosoft.com
IllustraBoard™
ESCOLHA DE CORES DA CANETA E TEXTO
Cor atual
Clique o botão esquerdo
para abrir seletor de cores
Seleção rápida de cor
Clique na cor desejada
para a caneta/texto
Seletor de cores
Clique na cor customizada desejada
© Copyright AureoSoft www.aureosoft.com
IllustraBoard™
VÍDEOS E ANIMAÇÔES NA APRESENTAÇÂO
FLV Player
(Vídeos em .FLV)
SWF Player
(Vídeos e animações em .SWF)
• Clique no tipo de mídia para demonstração.
• O IB cursor é extremamente útil para apontar sobre os vídeos e
animações em tempo real. Permitindo a análise precisa de estruturas
nos vídeos e animações.
© Copyright AureoSoft www.aureosoft.com
IllustraBoard™
FLV PLAYER INTEGRADO
Alterar modo janela/tela cheia
“Loop” vídeo (Repetição automática
Controle do volume
Avançar vídeo
Retroceder vídeo
Parar vídeo
Pausar vídeo
“Play” - Iniciar vídeo
Clique para abrir vídeo .FLV no player
• Podemos avançar e retroceder o vídeo utilizando o “scroll” do mouse
(roda do mouse, rolagem vertical).
© Copyright AureoSoft www.aureosoft.com
IllustraBoard™
SWF PLAYER
SWF Player
Seleciona o tamanho da janela do player
Pequena, Média e Tela Cheia
• O SWF player permite utilizar animações em Flash durante a
apresentação.
• Podemos selecionar o tamanho da janela para ocupar o espaço
desejado durante a apresentação.
• Para utilizar o SWF Player, basta inserir os arquivos no formato SWF
(*.swf) no diretório principal do IllustraBoard. Desta forma, você poderá
acessá-los facilmente durante a apresentação.
© Copyright AureoSoft www.aureosoft.com
IllustraBoard™
GALERIAS DE ILUSTRAÇÕES
• O IllustraBoard contém 5 galerias de ilustrações para uso em tempo
real durante a apresentação ou durante a fase de preparação de slides.
Podemos marcar pontos importantes, delimitar áreas, adicionar
símbolos matemáticos, símbolos esportivos, correção de provas e
testes.
Clique o botão esquerdo do mouse
para selecionar a ilustração desejada
Galeria atual selecionada
Galerias de ilustrações
© Copyright AureoSoft www.aureosoft.com
IllustraBoard™
GALERIAS DE ILUSTRAÇÔES (CONT.)
“Undo” ou desfazer
Galeria atual selecionada
Símbolo de certo
Símbolo de errado
• Após selecionar a ilustração desejada, mova a ponteira do mouse
sobre a área desejada do quadro e clique para adicionar a ilustração.
Basta continuar adicionando a ilustração utilizando o clique com o
botão esquerdo do mouse.
• Para alterar a ilustração, basta clicar o botão esquerdo do mouse sobre
a ilustração desejada presente nas galerias de ilustrações.
© Copyright AureoSoft www.aureosoft.com
IllustraBoard™
MODO ÍCONE
• O modo ícone permite ocultar o IllustraBoard Presenter durante a
apresentação e ativá-lo novamente a qualquer momento. Permite
utilizar o IllustraBoard juntamente com os demais software de
apresentação (MS PowerPoint e similares).
• É útil para ocultar a interface móvel do IB Presenter permitindo
escrever numa área mais ampla na tela.
• O modo ícone pode ser movido livremente na tela.
Botão esquerdo do mouse
Ativa o modo ícone
Esconde o IB Presenter durante a apresentação
Modo ícone
Clique na borda do modo ícone
para movê-lo na tela
Botão direito do mouse
Ativa o modo ícone
Esconde a interface do IB Presenter
e mantém o quadro ativo na tela
© Copyright AureoSoft www.aureosoft.com
IllustraBoard™
ILLUSTRABOARD ADD-ON KITS
• O IllustraBoard possui programas opcionais “add-ons” especiais para
aumentar a interatividade e didática do programa.
• Cada “add-on” é um grupo de marcadores ou funções extras e é
vendido separadamente.
• Para saber mais, acesse o site da AureoSoft na seção do IllustraBoard
“Add-ons” ou acesse nosso Suporte.
© Copyright AureoSoft www.aureosoft.com
IllustraBoard™
SUPORTE
Ao contactar nosso suporte, por favor inclua a versão do Software, a versão
do Windows® e uma descrição da configuração do seu computador. Anexe
também a descrição detalhada do problema e de como reproduzir o mesmo.
O suporte é gratuito para nossos clientes.
Para suporte, por favor acesse:
AureoSoft Support Center
www.aureosoft.com.br/suporte.html
© Copyright AureoSoft www.aureosoft.com
IllustraBoard™
COPYRIGHT
Direitos Autorais
© 2010 AureoSoft Editora e Desenvolvimento de Software Ltda. Todos os direitos reservados. Este Software
e documentação de acompanhamento possuem direitos autorais com todos os direitos reservados.
Nenhuma parte desta publicação (logotipos, embalagens, conteúdo) pode ser reproduzida, transmitida,
transcrita, ou traduzida para qualquer idioma, sob qualquer forma sem a permissão por escrito da AureoSoft.
• Este Software, manual e qualquer documentação acompanhante são protegidos pela legislação do
Brasil e leis internacionais de proteção à propriedade intelectual.
• A duplicação por qualquer meio é proibida e constitui violação dos direitos autorais.
• Você é bem-vindo para compartilhar as versões de teste (demonstração) do Software para
avaliação.
• Você é responsável pelo teor de suas informações para o cadastro, e pelo sigilo da sua senha
(“Key”) de registro.
7-Zip Licença LGPL
http://www.7-zip.org/
7-Zip © 1999-2009 Igor Pavlov.
Marcas
IllustraBoard e AureoSoft são marcas comerciais da AureoSoft Editora e Desenvolvimento de Software Ltda.
Todas as outras marcas e/ou nomes de produtos mencionados neste manual são marcas comerciais ou
marcas registradas de seus respectivos proprietários.
Sobre a Licença de Uso
Por favor leia atentamente os Termos da Licença de Uso antes de instalar o Software em seu
computador (EULA, “End-User License Agreement”). Você encontrará a versão completa da Licença de
Uso, antes de instalar o Software, na tela própria para o EULA após executar o arquivo de instalação. O
Software só será instalado após a sua aceitação plena dos Termos da Licença de Uso.
É concedida ao usuário uma licença de uso limitada para usar este Software. Este Software pode ser usado
ou copiado somente de acordo com os termos de sua Licença de Uso.
Período Gratuito de Teste, Nossa Garantia, e Limitação de Responsabilidade
Você poderá testar gratuitamente o Software durante o período de 15 dias seguidos após a instalação
(“Período de Teste”). As funcionalidades garantidas são as especificadas no nosso site na seção
“Apresentação” de cada Software, e deverão ser testadas por você durante o Período de Teste. Caso você
tenha alguma insatisfação em relação a tais funcionalidades, por favor deixe mensagem na seção
“Suporte”, durante o Período de Teste, e se ela não for atendida até o fim de tal Período, desinstale o
Software imediatamente. Ao final do Período de Teste o Software deixará de funcionar, a menos que
sejam previamente efetuados (i) o pagamento da licença e (ii) a ativação com a senha cadastrada
durante o Período de Teste. Nossa responsabilidade máxima pelo Software está limitada ao valor recebido
do preço da licença. Embora o Software esteja programado para oferecer desempenho satisfatório e
confiável, você reconhece ser impossível a garantia da operação totalmente sem defeitos ou o atendimento
de todas as necessidades pessoais. Por isto recomendamos fortemente que você salve seus arquivos com
frequência. O Software e sua documentação são licenciados "no estado", que poderá e deverá ser
verificado durante o Período de Teste, o qual valerá inclusive como prazo legal para arrependimento. Em
virtude das características do Software e da oportunidade de teste, a AureoSoft não será responsável por
danos diretos ou indiretos oriundos de falha técnica ou mau uso do Software, nem por lucros cessantes,
perda de dados, ou perda de negócios, em decorrência de defeito do Software.
É proibido desmontar, alterar ou realizar cópia não licenciada da versão registrada do Software. As
leis de propriedade intelectual, inclusive de direitos de autor, patentes, marcas, e concorrência desleal, são
aplicáveis quanto às implicações cíveis e às implicações criminais.
© Copyright AureoSoft www.aureosoft.com
Vous aimerez peut-être aussi
- Procreate Digital Painting Guide For IPad: The Procreate Artists' Beginners' Mastering Handbook Manual For Drawing, Painting, And Coloring OnD'EverandProcreate Digital Painting Guide For IPad: The Procreate Artists' Beginners' Mastering Handbook Manual For Drawing, Painting, And Coloring OnPas encore d'évaluation
- The Supplement Handbook: A Trusted Expert's Guide To What Works & What's Worthless For More Than 100 ConditionsDocument4 pagesThe Supplement Handbook: A Trusted Expert's Guide To What Works & What's Worthless For More Than 100 ConditionsMelissa STanPas encore d'évaluation
- Installation Minerva t1016rDocument20 pagesInstallation Minerva t1016rIsabelle Del Pilar75% (4)
- Adobe Photoshop CS3: Unit 7 - Graphic DesignDocument11 pagesAdobe Photoshop CS3: Unit 7 - Graphic Designkayla behlerPas encore d'évaluation
- AdobeDocument98 pagesAdobeDan JamesPas encore d'évaluation
- Notability User GuideDocument41 pagesNotability User GuideJasmine Agrabah100% (1)
- Proven Perimeter Protection: Single-Platform SimplicityDocument6 pagesProven Perimeter Protection: Single-Platform SimplicitytecksanPas encore d'évaluation
- Session2 PHOTOEDITINGDocument23 pagesSession2 PHOTOEDITINGRodel RimandoPas encore d'évaluation
- Scratch Games Programming for Kids & Students: A Step-by-Step Guide and Design Programs for Creating Thoughtful Animations, Puzzles, and Games with Scratch 3.0D'EverandScratch Games Programming for Kids & Students: A Step-by-Step Guide and Design Programs for Creating Thoughtful Animations, Puzzles, and Games with Scratch 3.0Pas encore d'évaluation
- Digital Art: A Complete Guide to Making Your Own Computer ArtworksD'EverandDigital Art: A Complete Guide to Making Your Own Computer ArtworksPas encore d'évaluation
- Ibwave Release NotesDocument17 pagesIbwave Release Noteshysteria_kPas encore d'évaluation
- Flow!Works User Manual Windows 3.1.1.20151126Document59 pagesFlow!Works User Manual Windows 3.1.1.20151126RobertHajduPas encore d'évaluation
- AureoSoft HandPointers HelpDocument19 pagesAureoSoft HandPointers HelpAureoSoft EditoraPas encore d'évaluation
- 7 - 8 DG - w1 - Meeting The Application FrameDocument11 pages7 - 8 DG - w1 - Meeting The Application FrameRamlede BenosaPas encore d'évaluation
- Aureocolor™: English Version Versão em PortuguêsDocument39 pagesAureocolor™: English Version Versão em PortuguêsAureoSoft EditoraPas encore d'évaluation
- Intro To Illustrator HandoutDocument16 pagesIntro To Illustrator HandoutArcel AcuzarPas encore d'évaluation
- Productivity Tool v.2 PowerpointDocument39 pagesProductivity Tool v.2 PowerpointNorfairoz AnsaryPas encore d'évaluation
- Introduction To Adobe PhotoshopDocument21 pagesIntroduction To Adobe PhotoshopAlpha World VenturesPas encore d'évaluation
- Tennis Animated 16x9Document18 pagesTennis Animated 16x9Erlangga DarmawanPas encore d'évaluation
- Default Keyboard Shortcuts in Adobe PhotoshopDocument61 pagesDefault Keyboard Shortcuts in Adobe PhotoshopBhupat YadavPas encore d'évaluation
- Adobe Illustrator: The InterfaceDocument8 pagesAdobe Illustrator: The InterfaceNicole Margarette MarianoPas encore d'évaluation
- Doug Hills - Cap 1 (2008)Document17 pagesDoug Hills - Cap 1 (2008)Nanimo DomoPas encore d'évaluation
- Adobe PhotoshopDocument4 pagesAdobe Photoshopjonil sarmientoPas encore d'évaluation
- Week 1.4 Corel Draw Tool BoxDocument22 pagesWeek 1.4 Corel Draw Tool BoxDiana Lyn CervantesPas encore d'évaluation
- Director: Pavan Kumar Sharma Int.M.sc I.T 200772206Document31 pagesDirector: Pavan Kumar Sharma Int.M.sc I.T 200772206Pavan Kumar SharmaPas encore d'évaluation
- Multimedia Adobe PhotoshopDocument2 pagesMultimedia Adobe PhotoshopHarmainee SolaimanPas encore d'évaluation
- Pagsusuri Sa Mga Akdang Mapanghimagsik SDocument51 pagesPagsusuri Sa Mga Akdang Mapanghimagsik SRaybel ArgosinoPas encore d'évaluation
- CorelDraw - Basics - 2019 - 6 Pages With Functions ExplainedDocument6 pagesCorelDraw - Basics - 2019 - 6 Pages With Functions ExplainedBhaskar TankashalaPas encore d'évaluation
- Factsheet SMART Podium ENGDocument2 pagesFactsheet SMART Podium ENGVANERUM Group - Vision InspiresPas encore d'évaluation
- Adobe Photoshop: Workspace Options Option Bar Menu BarDocument4 pagesAdobe Photoshop: Workspace Options Option Bar Menu BarKrystal Gail Amacio SuyodPas encore d'évaluation
- Welcome To Xodo: With Xodo You CanDocument11 pagesWelcome To Xodo: With Xodo You CanKindly ReminderPas encore d'évaluation
- AureoSoft See-and-Type HelpDocument23 pagesAureoSoft See-and-Type HelpAureoSoft EditoraPas encore d'évaluation
- MegaPointer4 HelpDocument71 pagesMegaPointer4 HelpAureoSoft EditoraPas encore d'évaluation
- 03FlashMXHOT Drawing ToolsDocument61 pages03FlashMXHOT Drawing ToolsShakila.D Raks PallikkoodamPas encore d'évaluation
- Component Functionality or Purpose of The ComponentDocument1 pageComponent Functionality or Purpose of The ComponentDoreen ClairePas encore d'évaluation
- CHAPTER 3 - Photoshop BasicsDocument59 pagesCHAPTER 3 - Photoshop BasicsRosen LPPas encore d'évaluation
- Basic AnimationDocument12 pagesBasic AnimationcarrylfaithmoneralPas encore d'évaluation
- Adobe Animate HandoutDocument44 pagesAdobe Animate HandoutSheena Marie Duterte BaayPas encore d'évaluation
- Module 5 Photoshop ToolsDocument33 pagesModule 5 Photoshop Toolsllo714848Pas encore d'évaluation
- Default Keyboard Shortcuts in Adobe PhotoshopDocument23 pagesDefault Keyboard Shortcuts in Adobe PhotoshopDARK FIEDPas encore d'évaluation
- Welcome To Big Fun Active Teach: To Begin, Click On Start'Document5 pagesWelcome To Big Fun Active Teach: To Begin, Click On Start'Sole BarriaPas encore d'évaluation
- Chapter 3 Introduction To PhotoshopDocument37 pagesChapter 3 Introduction To PhotoshopJM De Guzman100% (1)
- KALBOARD Complete Software ManualDocument23 pagesKALBOARD Complete Software ManualZhong EllePas encore d'évaluation
- Introduction To Multimedia: COMP 108Document52 pagesIntroduction To Multimedia: COMP 108irish xPas encore d'évaluation
- Module 4 - Multimedia Presentation 2007Document49 pagesModule 4 - Multimedia Presentation 2007Ernesto Albeus Villarete Jr.Pas encore d'évaluation
- Notes CorelDRAWDocument59 pagesNotes CorelDRAWrajmtech86% (7)
- Photoshop Workshop (Draft2)Document5 pagesPhotoshop Workshop (Draft2)api-23680000Pas encore d'évaluation
- Lesson 1Document14 pagesLesson 1api-373250983Pas encore d'évaluation
- Lesson 1Document14 pagesLesson 1api-373250983Pas encore d'évaluation
- Beginner's Level: Adobe Illustrator CCDocument6 pagesBeginner's Level: Adobe Illustrator CCstefapanutzPas encore d'évaluation
- PDF DocumentDocument21 pagesPDF DocumentViki PopajPas encore d'évaluation
- 31dsad PowtoonDocument38 pages31dsad PowtoonWaka KaPas encore d'évaluation
- Help PDFDocument6 pagesHelp PDFWillilo MorenoPas encore d'évaluation
- CorelDRAW 12Document33 pagesCorelDRAW 12rczalokPas encore d'évaluation
- Instruction Manual v3.3: The GalleryDocument27 pagesInstruction Manual v3.3: The GallerysomboonmacPas encore d'évaluation
- Group Memebers' Names - Vikas Bhatol Arun Shubham Patidar Umesh PatidarDocument61 pagesGroup Memebers' Names - Vikas Bhatol Arun Shubham Patidar Umesh PatidarVandana P. Trivedi100% (1)
- Photoshop Tools & Toolbar OverviewDocument40 pagesPhotoshop Tools & Toolbar Overviewcharles kabinguePas encore d'évaluation
- Illustrator 1Document27 pagesIllustrator 1Victor Moraca SinangotePas encore d'évaluation
- The Photoshop WorkspaceDocument2 pagesThe Photoshop WorkspaceAngelica Maxino DlrsrPas encore d'évaluation
- GRAPHICDESIGNDocument52 pagesGRAPHICDESIGNTracy Van TangonanPas encore d'évaluation
- Introduction To Adobe FlashDocument21 pagesIntroduction To Adobe FlashHazlina SiwokPas encore d'évaluation
- Bluetooth Smart PointerDocument1 pageBluetooth Smart PointerxLarcXDPas encore d'évaluation
- Path Animation PDFDocument11 pagesPath Animation PDFPERCYPas encore d'évaluation
- MegaPointer4 HelpDocument71 pagesMegaPointer4 HelpAureoSoft EditoraPas encore d'évaluation
- Xtrapaster™: English Version Versão em PortuguêsDocument17 pagesXtrapaster™: English Version Versão em PortuguêsAureoSoft EditoraPas encore d'évaluation
- AureoSoft TriPointer HelpDocument23 pagesAureoSoft TriPointer HelpAureoSoft EditoraPas encore d'évaluation
- AureoSoft See-and-Type HelpDocument23 pagesAureoSoft See-and-Type HelpAureoSoft EditoraPas encore d'évaluation
- FEA ProjectsDocument16 pagesFEA ProjectsSarfaraz KhanPas encore d'évaluation
- Embedded Packet Capture Overview: Finding Feature InformationDocument10 pagesEmbedded Packet Capture Overview: Finding Feature InformationManoj BPas encore d'évaluation
- Python Programming Unit-IIDocument23 pagesPython Programming Unit-IIRavi Sundar MatangiPas encore d'évaluation
- A Benchmark of Dual Constellations GNSS Solutions For Vehicle Localization in Container TerminalsDocument7 pagesA Benchmark of Dual Constellations GNSS Solutions For Vehicle Localization in Container TerminalsjfrasconPas encore d'évaluation
- Microsync Rx800 AcdcDocument68 pagesMicrosync Rx800 AcdcUMcuatrocerocincoPas encore d'évaluation
- Math6 QT-3-WK-1Document17 pagesMath6 QT-3-WK-1casafelicemcat04Pas encore d'évaluation
- Mad 1-2-3 PMDocument33 pagesMad 1-2-3 PMK.B.SPas encore d'évaluation
- CMIME Question Bank PDFDocument26 pagesCMIME Question Bank PDFnikPas encore d'évaluation
- Trihal Connected, For Enhanced Safety and PerformanceDocument20 pagesTrihal Connected, For Enhanced Safety and PerformanceAnh Tú NguyễnPas encore d'évaluation
- Bank Global Access System (Java)Document47 pagesBank Global Access System (Java)Pranay KumarPas encore d'évaluation
- Chapter 1 Introduction To ComputersDocument10 pagesChapter 1 Introduction To ComputersKate GuerreroPas encore d'évaluation
- Diagrama TV LGDocument44 pagesDiagrama TV LGarturo_gilsonPas encore d'évaluation
- Senior Engineer SW AutosarDocument2 pagesSenior Engineer SW AutosarDeepak Kumar RautPas encore d'évaluation
- ADocument18 pagesAPrince Oscar Jr. SabbalucaPas encore d'évaluation
- Soft Computing and Its Applications. Volume 2. Fuzzy Reasoning and Fuzzy Control PDFDocument459 pagesSoft Computing and Its Applications. Volume 2. Fuzzy Reasoning and Fuzzy Control PDFSujeetPas encore d'évaluation
- Sample DBDocument21 pagesSample DBDinesh YepuruPas encore d'évaluation
- DVB-RCS NCR SPTDocument8 pagesDVB-RCS NCR SPTMike millyPas encore d'évaluation
- Smart Contracts Security Assessment: Hyper Inu (HPE)Document10 pagesSmart Contracts Security Assessment: Hyper Inu (HPE)Ernest SUNDAYPas encore d'évaluation
- Certified SOC Analyst DumpsDocument17 pagesCertified SOC Analyst DumpsfiiPas encore d'évaluation
- Branch S U B J E C T S Morning Shift Evening Shift 11.00 A.M To 12.30 P.M 03.30 P.M To 05.00 P.M Monday (22-05-2017)Document3 pagesBranch S U B J E C T S Morning Shift Evening Shift 11.00 A.M To 12.30 P.M 03.30 P.M To 05.00 P.M Monday (22-05-2017)mirshoaib01Pas encore d'évaluation
- Optimal Design of Cryogenic Air Separation Columns Under UncertaintyDocument29 pagesOptimal Design of Cryogenic Air Separation Columns Under UncertaintyMichael SherriffPas encore d'évaluation
- Auto Cad Civil 3 D ManualDocument23 pagesAuto Cad Civil 3 D ManualTofanKurniawanPas encore d'évaluation
- Tsegaye Mekuria Checkol - ResumeDocument4 pagesTsegaye Mekuria Checkol - Resumetsecosby100% (1)
- Job Description PharmacistDocument4 pagesJob Description PharmacistAbdiPas encore d'évaluation
- Un Recordatorio de Privacidad de Google: Global Advanced English PDFDocument2 pagesUn Recordatorio de Privacidad de Google: Global Advanced English PDFTomas DelfinerPas encore d'évaluation
- Part List - Piston & Rod Group PDFDocument2 pagesPart List - Piston & Rod Group PDFRahulPas encore d'évaluation