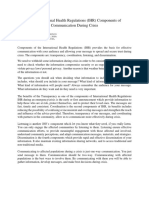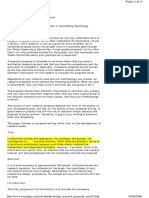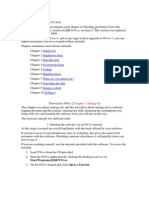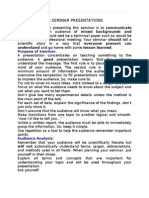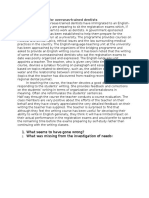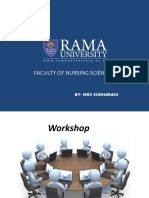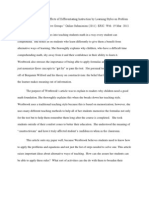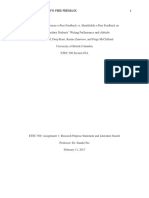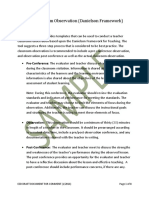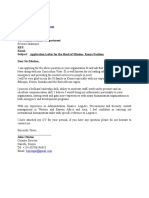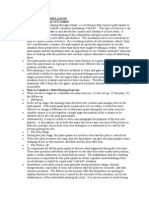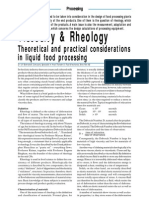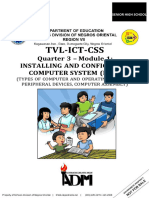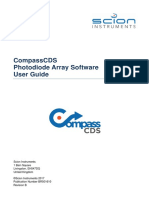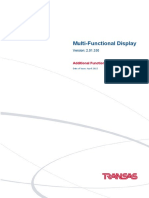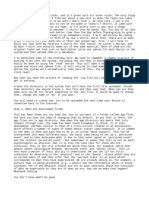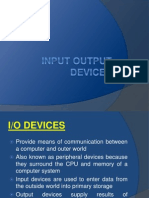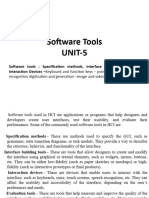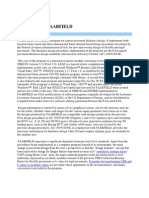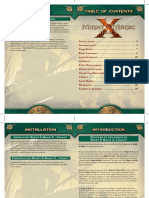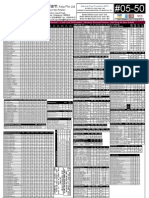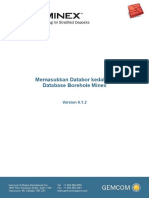Académique Documents
Professionnel Documents
Culture Documents
Poster Presentations: Student Learning Centre, Centre For Academic Development, 2008
Transféré par
Flavio BragaTitre original
Copyright
Formats disponibles
Partager ce document
Partager ou intégrer le document
Avez-vous trouvé ce document utile ?
Ce contenu est-il inapproprié ?
Signaler ce documentDroits d'auteur :
Formats disponibles
Poster Presentations: Student Learning Centre, Centre For Academic Development, 2008
Transféré par
Flavio BragaDroits d'auteur :
Formats disponibles
Poster Presentations
Student Learning Centre, Centr e for Academic Development, 2008 1
Software
There are a number of software packages one could use to create a
poster. I recommend that students use Microsoft PowerPoint or
Microsoft Word for the following reasons:
Most students have had some exposure to these programs
These programs are available on the majority of University
computers and students’ home computers
These programs are compatible with a range of other software
packages
These programs are very user friendly and easy to learn
Other packages you may consider using are:
Adobe Illustrator
Adobe InDesign
Adobe Photoshop
Paint Shop Pro
Microsoft Office Publisher
The instructions in the following handout will show you how to set up
your poster, add content, and print using Microsoft PowerPoint.
Student Learning Centre, Centr e for Academic Development, 2008 2
Setting up your poster
1. Open Microsoft PowerPoint
2. Make a blank slide
Choose Home Layout, and select the Blank layout
3. Set up the page
Choose Design Page Setup
Select between a Portrait or Landscape Slide Orientation.
Student Learning Centre, Centr e for Academic Development, 2008 3
Select the appropriate ISO size. Select Custom if the
appropriate ISO size is not available and enter the dimensions of
the paper in the Width and Height box. The table below displays
common ISO A series formats.
Common ISO A Series Formats
A0 84.1 × 118.9 cm
A1 59.4 × 84.1 cm
A2 42.0 × 59.4 cm
A3 29.7 × 42.0 cm
A4 21.0 × 29.7 cm
Note: Your computer may be default set to inches rather
than centimetres, so you may need to convert your
desired poster dimensions accordingly.
Choose OK.
Student Learning Centre, Centr e for Academic Development, 2008 4
Adding content
Text
Text in Microsoft PowerPoint is entered into text boxes. By default, text
boxes do not have any visible outlines or colours, but you may set how
the text boxes are to appear. The 'active' text box will have a thick line
around it. Recent versions of Microsoft PowerPoint have both horizontal
and vertical text box options.
Creating a text box
1. Select the Text Box button on the Insert tab.
2. Move your mouse cursor to the slide, hold down your left mouse
button, and draw the text box by moving your mouse cursor over
the slide. Note that there are both horizontal and vertical text
boxes, which can be rotated to any angle within 360 degrees.
3. Release the left mouse button when the desired size has been
reached.
4. Type in the text.
Modifying the text box
To change the size of the text move your mouse cursor over one of the
small circles that sit on the border of the text box. Hold down your left
mouse button and move your mouse until the text box is the
appropriate size.
By holding your left mouse button down over the green circle, you can
rotate your text to any angle within 360 degrees.
To modify any aspect of the text box, select the text box and the
Format tab is displayed. From here you can change the shape styles,
colours and outlines, layout and size.
Student Learning Centre, Centr e for Academic Development, 2008 5
Formatting Text
To change the appearance of your text, first select it, and then use the
Mini toolbar to make the necessary changes. The Mini toolbar (see
below) will allow you to change formatting such as the font type and
size, alignment, bullets and so on. The Mini toolbar appears when the
text is selected and is activated when you move your mouse to it. You
may also use the commands in the Font, Paragraph and Styles
groups under the Home tab to format your text.
Be very careful when choosing font sizes. Suggested sizes (for A0/A1
poster) are below; these are simply to get you started. You will
want to adjust these to match your poster layout and size.
Suggested font sizes for A0/A1 poster
Main headings 96 – 180 pt
Secondary headings 48 – 84 pt
Section headings 24 – 36 pt
Text and captions 14 – 18 pt
Formatting Paragraphs
To change the line spacing of your paragraphs and the spacing
between paragraphs, select your text and choose the Home tab, click
the arrow icon in the bottom right corner of the Paragraph group, and
Student Learning Centre, Centr e for Academic Development, 2008 6
modify the ‘Line Spacing’, ‘Before’ and ‘After’ properties in the
Paragraph dialog box.
Formatting Bullet Points
To change bullet points, select the text and choose the Home tab, click
the arrow beside the Bullets button, and then choose Bullets and
Numbering…. Select a bullet point style from the Bullets and
Numbering dialog box.
Inserting an external image
Images that have been scanned or taken with a digital camera can be
easily inserted into your poster.
To insert an external image:
1. Choose Insert Picture
2. Browse the file location of the picture
3. Choose the picture file
4. Click Insert
Student Learning Centre, Centr e for Academic Development, 2008 7
Creating a diagram, graph or table
Choose Insert SmartArt
Chart
Table
OR simply copy and paste these in from Microsoft Excel or
Microsoft Word
Inserting WordArt
1. Choose Insert WordArt
2. Select a style of WordArt from the gallery.
3. Type in the text in the text box.
4. With the text box selected and the Format tab displayed, you
may set the WordArt effect by clicking the Text Effects ( )
button and make a selection from the list.
Student Learning Centre, Centr e for Academic Development, 2008 8
AutoShapes
AutoShapes are ready-made shapes such as rectangles and circles,
lines and connectors, block arrows, flowchart symbols, stars, banners,
and callouts. Below are some examples of available AutoShapes.
Lines Basic Shapes Arrows Flowchart Stars and
Banners
To draw an AutoShape:
1. Choose Insert Shapes
2. Select a shape from the list.
3. Take your mouse cursor up to the slide, hold down your left
mouse button and drag your mouse cursor until the shape is the
required size.
4. Once the shape has been drawn, you can use the drag handles to
resize the shape or the free rotate handle to rotate the shape.
Inserting a background
To insert a background image:
1. Choose Design Background
Styles, and click Format
Background…. The Format
Background window will appear.
2. Click the Color button ( ) and
select a fill color.
3. You may also select Gradient fill
and do some advanced settings for
the background.
Student Learning Centre, Centr e for Academic Development, 2008 9
To insert an easily-modified background picture:
1. In the Format Background window,
choose Fill Picture or texture
fill.
2. Click the File… button, and select the picture file from the Insert
Picture dialog box.
3. Make any desired settings, e.g. the Transparency, and click the
Close button.
Student Learning Centre, Centr e for Academic Development, 2008 10
Printing
The printing of your poster will depend on where you print it, and the
type of printer. Make sure you check well in advance with the
printing provider as to:
How much the print job will cost
Which formats they accept e.g. PowerPoint, PDF, TIFF
How long the print job will take
What storage device your poster should be on e.g. CD, network
drive etc.
Other Resources
Poster Templates
Microsoft provides many free poster templates. They are available
at
http://office.microsoft.com/en-
us/templates/CT101439301033.aspx.
Browse the site and find one suitable for your subject. After you
have downloaded a poster template, you may freely modify the
text, layout, colour schemes etc.
Graphics
A good place to get free graphics and animations is
http://office.microsoft.com/en-us/clipart/default.aspx.
Effective Scientific Posters – Quick Reference by George R. Hess
http://www.ncsu.edu/project/posters/NewSite/documents/QuickRef
erenceV2.pdf
Student Learning Centre, Centr e for Academic Development, 2008 11
Do’s and Don’ts of Poster Presentations
Allow plenty of time to prepare your poster.
Consider the audience and purpose of your poster. Determine the one main point
that you want to get across, goal that you want to achieve, or central question that
you want to answer in your poster.
Plan the contents of your poster. Design the poster to address that one central
question or point. State the question or point clearly in the poster, and then use
your discussion time to expand on issues surrounding that central theme.
Gather together the materials and information that you need to construct the
poster, including photographs. Exclude any materials that are beyond the focal
point of the pointer.
Determine the size and orientation of the poster based on the nature of the
information that you wish to present. Posters are generally A0 or A1 in size, and
can be portrait or landscape in orientation.
Consider the alternative ways of presenting the information on your poster. Ensure
that the material presented on your poster has a logical structure and flow. Start by
making a sketch of the poster. For example, you could arrange the material into
three or four columns with a title bar across the top. Alternatively, you could
display the sections in a mind-map, issue tree or concept map arrangement.
Remember that the human eye tends to flow naturally from top to bottom and left
to right.
Organise and divide the material into appropriate sections.
Provide an introduction and conclusion for your poster.
Remember a poster should ‘sell’ your work.
The poster should have an informative and catchy, but concise, title which is in
boldface and upper case with a font size of about 96 point.
Use heading numbers, arrows etc. to show sequence and to link the various
sections together.
Posters are primarily visual. Therefore, the success of a poster directly relates to
the clarity of the figures and tables. Self-explanatory graphics should dominate the
poster. A minimal amount of written material should support the graphic
materials.
The poster should comprise approximately 40 percent graphics, 40 percent empty
space and 20 percent text.
Vary the size and spacing of the poster sections to add visual interest. Use regions
of empty space between poster elements to differentiate and accentuate these
elements.
Both the text and illustrations should be visible from at least two to three metres
away. The size of your text and visuals should reflect this consideration. Section
Student Learning Centre, Centr e for Academic Development, 2008 12
headings should be 36 point boldface. Supporting text should be 18 to 24 point,
double-spaced and boldface if appropriate. Align the text to the left for ease of
reading. Most importantly, be consistent!!!
Use an easily read font such as Helvetica, Palatino, Times Roman or Arial.
Give each graph or figure an explanatory caption. There is no need to number
graphs and figures.
Remove all non-essential items from graphs and figures, such as data curves that
are not discussed in the poster and excess grid lines.
Label all data lines in graphs directly, using a large font and appropriate colour.
The data lines should be larger than normal so that the trend is easily visible.
Eliminate legends and keys.
Use short sentences, simple words, phrases and bullet points where possible to
illustrate discrete points and reduce the amount of text. Exclude all redundant
references and filler phrases such as see Figure….
Avoid using acronyms, jargon or unusual abbreviations.
Use active voice when writing the text e.g. It can be demonstrated that becomes
The data demonstrate.
Consider the use of colour. Use softer colours or shades of gray for the
background. Use different background colours to distinguish between different
sections or issues. Use more intense colours as borders for emphasis. Use a light
background with darker photos and a dark background with lighter photos. Use a
neutral background to emphasise colour in photos and a white background to
reduce the impact of coloured photos. Border colours can be used to both
distinguish between and link the various displays of information. Remember that
too much colour can be distracting.
Coloured transparency overlays can be used for comparing and contrasting
graphic results.
Ensure that your poster is self-explanatory.
Your poster should provide an explicit take-home message.
Include your name and contact details on the poster.
REMEMBER:
A picture paints a thousand words …
Student Learning Centre, Centr e for Academic Development, 2008 13
Exposure07 Poster Judging
Poster presentation judging criteria:
Poster Title and Number ______________________
Judge: ______________________
Introduction: Did the researcher clearly identify his/her
name, department, and the University of Auckland on
their poster?
Rationale: How well did the researcher state the
Academic importance of the research and identify objectives?
Content
Methods: How well were the methodology and methods
stated? Was the research positioned well among existing
work
Results Were the findings clearly stated and explained?
Total: / 10
Conclusions: Were the conclusions clearly stated and
discussed?
Layout: Appropriate use of photographs, figures, and
Layout, Creativity charts? Font size clear?
and Visualisation
Creativity: Are the visuals captivating?
Linkages: Balance of figures and text?
Structure: Are all necessary components present and do
they direct the reader from start to finish?
Total: / 10 Visualisation: Does the poster present the research in a
clear and concise manner?
Comprehension: Were the main concepts easy to
Appeal to a broad understand?
audience
Appeal: Does the poster engage the viewer's interest?
Organisation: Was the poster coherent and well
structured?
Interaction: Did the student provoke thoughtful insight
and/or questions for viewers?
Total: / 10
Overall: Was the poster effective, creative and
professional?
Overall Total / 30
Vous aimerez peut-être aussi
- Nvivo 10 FundamentalsDocument80 pagesNvivo 10 FundamentalsnajihasaimiPas encore d'évaluation
- The International Health Regulations (IHR) Components of Communication During CrisisDocument1 pageThe International Health Regulations (IHR) Components of Communication During CrisisOWADUGE, StevePas encore d'évaluation
- BrochuresDocument14 pagesBrochuresteachshonaPas encore d'évaluation
- Classification and TabulationDocument75 pagesClassification and TabulationGopalakrishnan KuppuswamyPas encore d'évaluation
- ResumeDocument2 pagesResumeapi-283008119Pas encore d'évaluation
- Assignment 5: Qualitative ResearchDocument17 pagesAssignment 5: Qualitative Researchbrunooliveira_tkd2694Pas encore d'évaluation
- Ch01 The Nature of ResearchDocument13 pagesCh01 The Nature of Researchمحمد قيوم جمال لايلPas encore d'évaluation
- Research Proposal CanadaDocument4 pagesResearch Proposal CanadaCynthia AlvarezPas encore d'évaluation
- Language Curriculum Development: An Overview Cecilia L. Calub, Ph.D. Professor, Tarlac State UniversityDocument8 pagesLanguage Curriculum Development: An Overview Cecilia L. Calub, Ph.D. Professor, Tarlac State UniversityJavi HunzaiPas encore d'évaluation
- Research Methodology: Back To BasicsDocument23 pagesResearch Methodology: Back To BasicszafafabutayehPas encore d'évaluation
- Analyzing Qualitative DataDocument8 pagesAnalyzing Qualitative DataLilianaPas encore d'évaluation
- English Assignment 3110002Document6 pagesEnglish Assignment 3110002Baapunagar Nikol0% (1)
- Learning Differences and Pedagogy Assessment 1Document4 pagesLearning Differences and Pedagogy Assessment 1api-286010396Pas encore d'évaluation
- Asking Research Questions and Establishing The Significance of One'S ResearchDocument15 pagesAsking Research Questions and Establishing The Significance of One'S ResearchBonita TroguePas encore d'évaluation
- What Is Dissertation?Document3 pagesWhat Is Dissertation?aadyaagrawalPas encore d'évaluation
- NVivo 2 TutorialsDocument57 pagesNVivo 2 TutorialsRoberto Fabiano FernandesPas encore d'évaluation
- How To Write Research ProposalDocument34 pagesHow To Write Research ProposalRana MubasherPas encore d'évaluation
- Qualitative Research Methods - CGSDocument66 pagesQualitative Research Methods - CGSRocky R. NikijuluwPas encore d'évaluation
- Guidelines For Seminar PresentationsDocument6 pagesGuidelines For Seminar PresentationsDurgesh AgnihotriPas encore d'évaluation
- Writing A Critical Summary (2019)Document3 pagesWriting A Critical Summary (2019)Katerine PulidoPas encore d'évaluation
- The Strengths and Weaknesses of Research MethodologyDocument9 pagesThe Strengths and Weaknesses of Research MethodologyAnonymous CwJeBCAXpPas encore d'évaluation
- Overseas Dentists' Writing Course Fails to Meet Exam NeedsDocument2 pagesOverseas Dentists' Writing Course Fails to Meet Exam NeedsElma Bautista100% (1)
- Assignment - Research Methods For ManagementDocument19 pagesAssignment - Research Methods For Managementnatashashaikh93Pas encore d'évaluation
- Lewin's 3-step change model explainedDocument1 pageLewin's 3-step change model explainedVũ HườngPas encore d'évaluation
- Research Proposal Guidance NotesDocument2 pagesResearch Proposal Guidance NotesAmira GhonimPas encore d'évaluation
- Knowledge, Attitude and Practices (KAP) Studies Conducted Amongst Medical Students of IndiaDocument6 pagesKnowledge, Attitude and Practices (KAP) Studies Conducted Amongst Medical Students of IndiaAnonymous x8fY69CrnPas encore d'évaluation
- Research On English Language Teaching (RELT) : Dr. Taufiqulloh, M.HumDocument8 pagesResearch On English Language Teaching (RELT) : Dr. Taufiqulloh, M.Humsalsabila ahmadPas encore d'évaluation
- English For Specific Purposes: Mahmood Reza Atai, Mosayeb Fatahi-MajdDocument12 pagesEnglish For Specific Purposes: Mahmood Reza Atai, Mosayeb Fatahi-Majdnugroho santosoPas encore d'évaluation
- Workshop, Exibition - Programmed InstructionDocument22 pagesWorkshop, Exibition - Programmed InstructionSudharani B BanappagoudarPas encore d'évaluation
- Annotated BibliographyDocument6 pagesAnnotated BibliographyErin GleasonPas encore d'évaluation
- John Richards, Manzoor Ahmed, Md. Shahidul Islam - The Political Economy of Education in South Asia - Fighting Poverty, Inequality, and Exclusion (2021, University of Toronto Press) - Libgen - LiDocument256 pagesJohn Richards, Manzoor Ahmed, Md. Shahidul Islam - The Political Economy of Education in South Asia - Fighting Poverty, Inequality, and Exclusion (2021, University of Toronto Press) - Libgen - LiKomol PalmaPas encore d'évaluation
- Data Processing and Analysis TechniquesDocument20 pagesData Processing and Analysis TechniquesMohaimen macodPas encore d'évaluation
- Teacher-Made Instructional Material MODULE IN PSY196/Field Methods in PsychologyDocument74 pagesTeacher-Made Instructional Material MODULE IN PSY196/Field Methods in PsychologyMa. Nenita L. MagallanesPas encore d'évaluation
- Academic Writing Level 5Document3 pagesAcademic Writing Level 5NaghmahPas encore d'évaluation
- S8 Training MethodsDocument42 pagesS8 Training MethodsPurnima PuriPas encore d'évaluation
- Hindu Fundamentalism and the Spirit of Capitalism in India: Hinduisation of Tribals in Kalahandi during the New Economic ReformsD'EverandHindu Fundamentalism and the Spirit of Capitalism in India: Hinduisation of Tribals in Kalahandi during the New Economic ReformsPas encore d'évaluation
- Accredited in PR. Study GuideDocument150 pagesAccredited in PR. Study Guideissalbert100% (1)
- Research Proposal - Assignment #1Document11 pagesResearch Proposal - Assignment #1Paige McClellandPas encore d'évaluation
- Chittagong University Social Science Research Institute (SSRI) Training Workshop On Research Methodology 5-7 October 2015Document21 pagesChittagong University Social Science Research Institute (SSRI) Training Workshop On Research Methodology 5-7 October 2015Badsha MiaPas encore d'évaluation
- Business Statistics Course OutlineDocument5 pagesBusiness Statistics Course OutlineShantanu KharePas encore d'évaluation
- Enrollment No 117320592040 Prashant R Satpute Marketing Strategies of PetpoojaDocument107 pagesEnrollment No 117320592040 Prashant R Satpute Marketing Strategies of PetpoojaAamir Khan100% (1)
- Student Research Proposals 2021Document15 pagesStudent Research Proposals 2021TheBoss 20Pas encore d'évaluation
- Observation PDFDocument22 pagesObservation PDFArie ShafryPas encore d'évaluation
- DanielsonDocument8 pagesDanielsonMie IsmilePas encore d'évaluation
- NAAC NBA WS 1 Dixit PDFDocument29 pagesNAAC NBA WS 1 Dixit PDFMadhusudhan D100% (1)
- Top 14 Interview PHD QuestionDocument2 pagesTop 14 Interview PHD QuestionAsfaw WossenPas encore d'évaluation
- How To Write A Research Proposal : GrantDocument14 pagesHow To Write A Research Proposal : GrantWendi WilliamsPas encore d'évaluation
- The Five E's of An Excellent TeacherDocument3 pagesThe Five E's of An Excellent TeacherLady Kwee100% (1)
- Project Evaluation ParametersDocument7 pagesProject Evaluation Parametersapi-3849133Pas encore d'évaluation
- Policy Design and Policy ToolsDocument13 pagesPolicy Design and Policy ToolsThoughts and More ThoughtsPas encore d'évaluation
- Cover Letter SIDocument1 pageCover Letter SIAnonymous 8waCXDdFtPas encore d'évaluation
- PHD Thesis Proposal PDF VersionDocument2 pagesPHD Thesis Proposal PDF VersionMahbub AlamPas encore d'évaluation
- How To Role PlayDocument2 pagesHow To Role Playdino79Pas encore d'évaluation
- Territory Sales Manager A Complete Guide - 2020 EditionD'EverandTerritory Sales Manager A Complete Guide - 2020 EditionPas encore d'évaluation
- Ricoeur's Hermeneutics Clarifies Filipino IdentityDocument229 pagesRicoeur's Hermeneutics Clarifies Filipino IdentityAntonio Ingles100% (2)
- Making Sense OF Qualitative DataDocument49 pagesMaking Sense OF Qualitative DataAnjanette GilbuelaPas encore d'évaluation
- DMS & DPCS Research MethodsDocument35 pagesDMS & DPCS Research MethodsMr DamphaPas encore d'évaluation
- Business Application SoftwareDocument71 pagesBusiness Application SoftwareSantheeshPas encore d'évaluation
- LESSON!!Document5 pagesLESSON!!Anna Biella Dacaymat PalattaoPas encore d'évaluation
- InDesign CS2 Reference GuideDocument14 pagesInDesign CS2 Reference GuidevenusPas encore d'évaluation
- Bitcoin or BitconDocument17 pagesBitcoin or BitconFlavio BragaPas encore d'évaluation
- Alapin Variation From Anti Sicilian Book by RogozenkoDocument18 pagesAlapin Variation From Anti Sicilian Book by RogozenkoFlavio BragaPas encore d'évaluation
- Syriana ScreenplayDocument130 pagesSyriana ScreenplaylibassanbiPas encore d'évaluation
- Knowledge Generation, Communication and Management: KGCM 2013Document8 pagesKnowledge Generation, Communication and Management: KGCM 2013Flavio BragaPas encore d'évaluation
- CallForPapers CKSE 2013Document7 pagesCallForPapers CKSE 2013Flavio BragaPas encore d'évaluation
- Viscosity & Rheology in Food ProcessingDocument8 pagesViscosity & Rheology in Food ProcessingSwatsawi SwatPas encore d'évaluation
- Casestudy Egon ZehnderDocument4 pagesCasestudy Egon ZehnderFlavio Braga100% (2)
- SSL Journey CHDocument10 pagesSSL Journey CHFlavio BragaPas encore d'évaluation
- Javamagazine20130304 DLDocument78 pagesJavamagazine20130304 DLjavadev_ruPas encore d'évaluation
- Comp7 Q1 M1 WK12 Understanding The Computer System 3Document17 pagesComp7 Q1 M1 WK12 Understanding The Computer System 3arlenelansangan10Pas encore d'évaluation
- Ciros Studio Manual 1Document154 pagesCiros Studio Manual 1Samuel Sanchez100% (1)
- Man0017563 Evos m5000 Imaging System UgDocument140 pagesMan0017563 Evos m5000 Imaging System UgRoPas encore d'évaluation
- HASS Manual Chapter 4Document28 pagesHASS Manual Chapter 4Victor KimPas encore d'évaluation
- New Features Marvelous Designer 4Document45 pagesNew Features Marvelous Designer 4tiff4ne1100% (1)
- Keyboard Command and Special FeaturesDocument13 pagesKeyboard Command and Special FeaturesMoch Raka RizkiPas encore d'évaluation
- Citect v72 Quick Start TutorialDocument114 pagesCitect v72 Quick Start Tutorialjunk2283100% (1)
- Epcos Magnetic Design Tool: SER AnualDocument32 pagesEpcos Magnetic Design Tool: SER AnualYonny ColquePas encore d'évaluation
- Peripheral SpecificationsDocument23 pagesPeripheral Specifications1213 Vaibhav KotharePas encore d'évaluation
- CADtools 7 User GuideDocument91 pagesCADtools 7 User GuideCristian Torrico100% (1)
- Edited Tle Ict Css 11 q3 Iccs Week 1Document30 pagesEdited Tle Ict Css 11 q3 Iccs Week 1Daryl T KadusalePas encore d'évaluation
- DCS User Manual EN 2020 PDFDocument385 pagesDCS User Manual EN 2020 PDFjosevciaPas encore d'évaluation
- Introduction To Horos and OsirixDocument13 pagesIntroduction To Horos and Osirixefren ayalaPas encore d'évaluation
- EdgeWise GuideDocument39 pagesEdgeWise GuideW1CHM4NPas encore d'évaluation
- BR501610 CompassCDS PDA User GuideDocument65 pagesBR501610 CompassCDS PDA User Guidekinnser analyticalsPas encore d'évaluation
- MFD 2-01-330 AdditionalFunctionsDocument283 pagesMFD 2-01-330 AdditionalFunctionskiki14860% (1)
- Blue Eyes TechnologyDocument21 pagesBlue Eyes TechnologyUtsav OzaPas encore d'évaluation
- Section2a Input Devices Pt3 Mind MapDocument1 pageSection2a Input Devices Pt3 Mind Mapronal miroPas encore d'évaluation
- CSC303 Cheat Sheet 7Document5 pagesCSC303 Cheat Sheet 7Rendy KusumaPas encore d'évaluation
- I/O Devices and Their Uses in 40 CharactersDocument45 pagesI/O Devices and Their Uses in 40 CharactersWaseem AbbasPas encore d'évaluation
- UNIT5Document47 pagesUNIT5khushibansal211Pas encore d'évaluation
- Fujitsu Stylistic ST4120 ManualDocument71 pagesFujitsu Stylistic ST4120 ManualkirstiebalcombePas encore d'évaluation
- ERDAS IMAGINE 2020 ViewerDocument17 pagesERDAS IMAGINE 2020 ViewerANN SHALITAPas encore d'évaluation
- Faar Field ManualDocument65 pagesFaar Field ManualAmit Srivastava100% (2)
- VR4Robots R6 0 User GuideDocument45 pagesVR4Robots R6 0 User GuideNaveen RastogiPas encore d'évaluation
- Might and Magic X Legacy ManualDocument19 pagesMight and Magic X Legacy ManualNewMaxxPas encore d'évaluation
- Bizgram Pricelist 18th AugustDocument4 pagesBizgram Pricelist 18th AugustSimlim SqPas encore d'évaluation
- ExamVue Medical User Manual - Rev01Document76 pagesExamVue Medical User Manual - Rev01anbvnPas encore d'évaluation
- Touchpad and Keyboard: User GuideDocument18 pagesTouchpad and Keyboard: User GuideimmuvPas encore d'évaluation
- Minex DatabaseDocument60 pagesMinex DatabaseIndra Priadi100% (2)