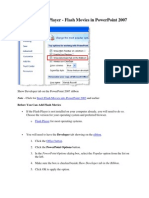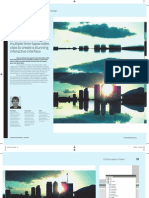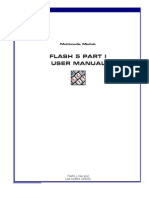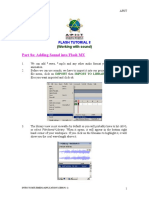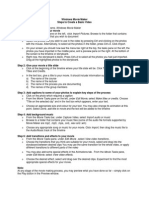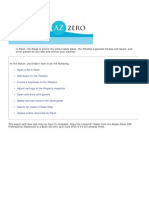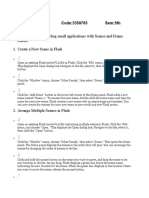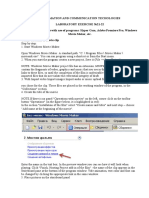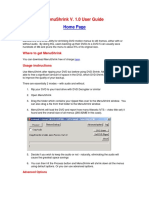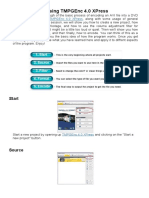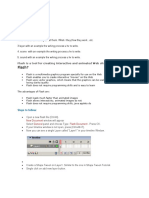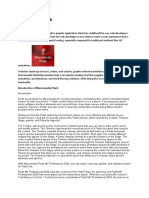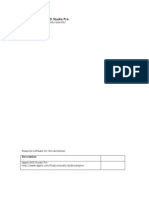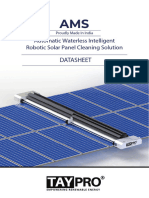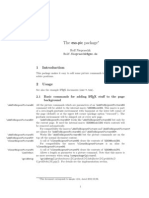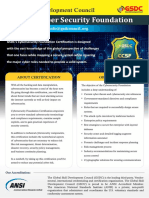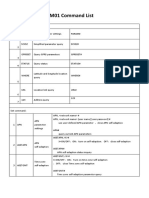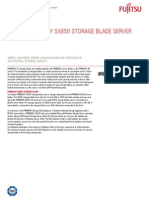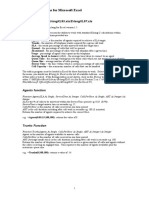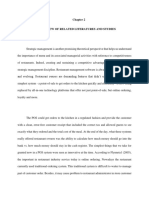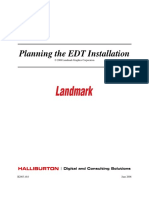Académique Documents
Professionnel Documents
Culture Documents
Flash and Video
Transféré par
Chris RivaitDescription originale:
Copyright
Formats disponibles
Partager ce document
Partager ou intégrer le document
Avez-vous trouvé ce document utile ?
Ce contenu est-il inapproprié ?
Signaler ce documentDroits d'auteur :
Formats disponibles
Flash and Video
Transféré par
Chris RivaitDroits d'auteur :
Formats disponibles
Flash and Video
These instructions are specific to the Windows operating system, but Mac users can
probably figure out where the slight differences occur.
FLV format
• The best format for the compressed video in Flash (best quality and smallest file
size).
• Native format to Flash (FLV not used for any other software).
• Can be created from AVI, MOV, etc.
• To convert video to FLV, use Flash Professional edition, or compression software
such as Sorenson Squeeze.
Simple video in Flash
1. Open Flash — File menu > New — then select “Flash Document.”
2. File menu > Import > Import to Stage
3. Find your video file and select it. Now it appears on the Stage.
4. In the Timeline, name the layer “video”:
5. Create two new layers (click the icon indicated below with the cursor arrow), and
name them “actions” and “buttons”:
6. Open the Buttons panel: Window menu > Other Panels > Common Libraries >
Buttons. This panel contains some ready-made buttons for you to use. You can
find Stop and Play buttons inside the Circle Buttons folder.
7. Click on the layer you named “buttons” (Step 5).
8. Drag a Stop button and a Play button onto the Stage.
9. Save your file. Name this file “video1” (this will be important later).
Flash and Video / BG-EU 2005 Page 1 of 6
A bit of ActionScript for Stop and Play
1. Open the Actions panel (Window menu > Development Panels > Actions, or
instead, press F9).
2. Click only once on your Play button. (If you accidentally click twice, press Ctrl-E
to exit and return to normal editing mode.)
3. In the Actions panel, type these three lines of script exactly:
on (release) {
play();
}
4. Click only once on your Stop button. (If you accidentally click twice, press Ctrl-E
to exit and return to normal editing mode.)
5. In the Actions panel, type these three lines of script exactly:
on (release) {
stop();
}
6. Save your file. (Note: You can script a button to do almost anything.)
7. Click on the layer you named “actions.”
8. Select Frame 1 on the Timeline. To select it, click the frame once. A selected
frame will be black.
9. Open the Actions panel (Window menu > Development Panels > Actions, or
instead, press F9) if it is not already open.
10. In the Actions panel, type this script exactly:
stop();
This script on Frame 1 will cause the video to stop and wait on Frame 1 until the
user clicks the Play button. If you want the video to begin playing immediately,
then do not place this script on Frame 1.
11. If you want the video to stop playing on the last frame, then scroll in the Timeline
until you see the end of all the frames.
12. Select the last frame on the Timeline. To select it, click the frame once. A selected
frame will be black.
13. Make sure you have clicked on the layer you named “actions.” (If you add
something in the “video” layer, the video will not work.)
14. You MUST create a keyframe before you write any ActionScript. (You did not do
it on Frame 1, because Frame 1 is always a keyframe in Flash.) To create a
keyframe now, press F6 (or on the Modify menu > Timeline > Convert to
Keyframes). In Flash, a keyframe has a circle or a dot on it.
Flash and Video / BG-EU 2005 Page 2 of 6
15. Open the Actions panel (Window menu > Development Panels > Actions, or
press F9) if it is not already open.
16. In the Actions panel, type this script exactly:
stop();
This script on the last frame will cause the video to stop there and wait—until the
user clicks the Play button. If you do not have this script on the final frame, the
video will loop back to Frame 1. (If Frame 1 has a stop() script, then it will stop
there.)
17. Save your file. (Note: You can write script on any keyframe.)
Test Your Video
Now that your video file in Flash is complete, you must generate a SWF file to play on the
Web. (The working file format is FLA.)
• You can edit an FLA in Flash.
• You cannot edit a SWF.
• The SWF is the file we put on the Web.
• The SWF file size is much, much smaller than the FLA file size.
1. To create and test a SWF, press Ctrl-Enter.
2. To see it at actual size, click the Maximize/Restore button in the Windows
application window (upper right corner).
You can create all your video SWF files this way. Make sure you name them with
different filenames. Filenames should have no spaces, punctuation, or capital letters in
them.
Create a display interface for all your videos
1. Start a new file in Flash. File menu > New — select “Flash Document.”
2. Change the Stage size to 600 pixels wide and 400 pixels high.
After you click the Size button in the Properties panel, a dialog box opens. In the
dialog box, you can change width and height of the Flash movie.
3. Change the background color of the Stage.
Flash and Video / BG-EU 2005 Page 3 of 6
4. Change the frame rate to HALF the frame rate of your video. For NTSC digital
video, this is 15 fps. For PAL digital video, it is 12 fps.
5. Click OK to close the Document Properties dialog box.
6. Use the Text tool to create a headline and other text for your interface. The Text
tool can be found in the Tools panel.
7. After you type some text, select it (click and drag). Then you can change its
properties in the Properties panel.
Make sure it says “Static Text” on the left side, as shown above. You can change
the Font Family and Font Size and Color.
8. Save your file.
Add a container for your video SWFs
Flash allows you to create a symbol called a “movie clip.” The movie clip symbol is very
powerful and can be used for many different purposes. One of those purposes is to load
external SWFs. To load an external SWF, you need to create an empty movie clip.
1. Create a new layer in the Timeline and name it “clip.”
2. Insert menu > New Symbol
Select “Movie Clip” and name it Empty Clip, as shown below. Then click OK.
3. Now the new symbol is in your Library, but not on the Stage. You must drag it
from the Library to the Stage. Open the Library panel (Window menu > Library).
Find your Empty Clip and drag it to the Stage. Place it where you would like the
upper left corner of the loaded SWF to be.
Flash and Video / BG-EU 2005 Page 4 of 6
4. You must give an instance name to this instance of Empty Clip on the Stage. The
reason is that ActionScript needs a name for loading the external SWF. Look at
the illustration below to see the space where you type the instance name for the
movie clip named Empty Clip.
Make sure you type the instance name without any spaces. In this example, the
instance name is: loader_mc (it is important to use this exact name, because we
will use it soon in some script, below).
5. Press the Tab key or Enter key after you type the instance name.
6. Save your file.
7. Make a new layer and name it “buttons.”
8. You will use a different button for each video you want to play in this project.
Begin with one button. Drag a button from the Buttons panel to the Stage. (You
learned how to find some ready-made buttons on page 1 of this handout.) You
will find some nice buttons for this in the Ovals folder in the Buttons panel.
9. Open the Actions panel (Window menu > Development Panels > Actions, or
press F9).
10. Click only once on your first button. (If you accidentally click twice, press Ctrl-E
to exit and return to normal editing mode.)
11. In the Actions panel, type these three lines of script exactly:
on (release) {
loader_mc.loadMovie("video1.swf");
}
12. You should understand three things about this script:
a. The first line and the last line are the same for any button in Flash.
b. The phrase “loader_mc” is the instance name you gave to your Empty
Clip in Step 4 above. (The name there must match this name.)
c. The filename inside quotation marks must match the filename of the SWF
you want to play. (So if you named your file “myvideo.swf,” then use that
filename instead.)
Note: Make sure you use the name of the SWF file, not the FLV file, and not your
original video file.
13. Save your file.
14. Test your Flash movie (Ctrl-Enter). When you click your new button, the video
should open. Remember that the upper left corner of your video will be at the
location of your Empty Clip. If you want to reposition your video, you must
reposition the Empty Clip.
Check the layout of your first SWF file
You may find that in your original SWF (the one with your video in it), everything is too
far from the upper left corner. Open the FLA to fix this. You can select everything on the
Flash and Video / BG-EU 2005 Page 5 of 6
Stage (use the Selection tool and drag a big box around everything to select it) and drag it
closer to the upper left corner.
Then save the file, and press Ctrl-Enter to generate a new SWF.
Generate an instant Web page
In Flash, with the display interface FLA open:
1. File menu > Publish Settings.
2. Make sure both “Flash” and “HTML” are checked in the Publish Settings dialog
box.
3. Click the Publish button at the bottom of the dialog box.
Now you will find a new HTML file inside the folder with your other Flash files. The files
for one project like this must stay together inside the same folder, or they will not work.
Double-click the new HTML file to open it in your Web browser.
If you upload these files to the Web, make sure all of the SWFs and the HTML file stay
together in one folder.
Add additional videos to your interface
If you want to add more videos to your second FLA, simply add more buttons. You can
drag the same button out of the Library more than once (e.g., Oval buttons - blue). You
will need to write script each time for a new button, and make sure you are using the
filename of a different SWF video file on each button. Of course, you will need to build
more SWFs too—see below.
Create additional video SWFs
For each new video, follow the steps on pages 1–3 of this handout. You will:
1. Create an FLV using Sorenson Squeeze or some other software.
2. Start a new Flash Document (FLA).
3. Import the FLV to the new FLA.
4. Make Stop and Play buttons.
5. Place script on a frame to stop the movie (either Frame 1 or the final frame).
6. Save and test your new movie.
Make sure to name the new file with a different filename!
This concludes the Flash tutorial. For more information, see:
• http://flashjournalism.com/
• http://www.macromedia.com/
• http://www.sorensonmedia.com/
• http://www.on2.com/
• http://www.kaourantin.net/2005/08/quest-for-new-video-codec-in-flash-8.html
Flash and Video / BG-EU 2005 Page 6 of 6
Vous aimerez peut-être aussi
- Custom Video On Cue With Flash CS5Document27 pagesCustom Video On Cue With Flash CS5Arif Suaminya BujokoPas encore d'évaluation
- Introduction To Flash CS6Document18 pagesIntroduction To Flash CS6kixfrondaPas encore d'évaluation
- Flash Animations Into Power Point 2007Document12 pagesFlash Animations Into Power Point 2007Cesar GamaPas encore d'évaluation
- Control Video in Flash: Paul Wyatt ShowsDocument7 pagesControl Video in Flash: Paul Wyatt ShowsGreenhouse MicePas encore d'évaluation
- How To Create:Edit:Embed Subtitles in Videos Using Jubler and Avidemux Under Windows:Linux:MAC OSDocument28 pagesHow To Create:Edit:Embed Subtitles in Videos Using Jubler and Avidemux Under Windows:Linux:MAC OSClaus DettelbacherPas encore d'évaluation
- Flash 5 Part I User Manual: Multimedia ModuleDocument16 pagesFlash 5 Part I User Manual: Multimedia ModuleBoblog1200Pas encore d'évaluation
- MMT Tutorial 8Document5 pagesMMT Tutorial 8guiludwigPas encore d'évaluation
- Pinnacle HFXDocument7 pagesPinnacle HFXgeorgesways247Pas encore d'évaluation
- Click On Start Button, All Programs, Windows Movie MakerDocument4 pagesClick On Start Button, All Programs, Windows Movie MakerZan WahidPas encore d'évaluation
- Flash Tutorial MX 2004 - Simple Links 01: Only The Timeline and Tools Are OpenDocument24 pagesFlash Tutorial MX 2004 - Simple Links 01: Only The Timeline and Tools Are OpenMarty DanielPas encore d'évaluation
- Getting Acquainted: Lic. Ciências Da Comunicação Page 1 of 27 Design e MultimédiaDocument27 pagesGetting Acquainted: Lic. Ciências Da Comunicação Page 1 of 27 Design e MultimédiaJoão PrietoPas encore d'évaluation
- Action Script TutorialDocument29 pagesAction Script Tutorialfishlips66Pas encore d'évaluation
- Adding Video FileDocument2 pagesAdding Video FilecrisCansinoPas encore d'évaluation
- FLV Media UtilityDocument22 pagesFLV Media UtilityRobertoVbrPas encore d'évaluation
- ExpressionDocument4 pagesExpressionMyria RandriamalalaPas encore d'évaluation
- Contoh 1: What Is The Code Snippets Panel?Document11 pagesContoh 1: What Is The Code Snippets Panel?Muhd AzanPas encore d'évaluation
- Using Windows Live Movie Maker HandoutDocument12 pagesUsing Windows Live Movie Maker Handoutparekoy1014Pas encore d'évaluation
- MAAT Practical 10Document4 pagesMAAT Practical 10DHRUVPas encore d'évaluation
- Getting Started PDFDocument4 pagesGetting Started PDFSharafaz ShamsudeenPas encore d'évaluation
- Getting Started Subtitle Workshop XEDocument4 pagesGetting Started Subtitle Workshop XEPaola TavaresPas encore d'évaluation
- Laboratory 11Document7 pagesLaboratory 11samPas encore d'évaluation
- Tutorial: Playing Video in Flash (Actionscript 3.0) Using Radio Buttons and Controls (Skin)Document9 pagesTutorial: Playing Video in Flash (Actionscript 3.0) Using Radio Buttons and Controls (Skin)Rahmad N WibawaPas encore d'évaluation
- KDMC Webdesign FlashDocument33 pagesKDMC Webdesign FlashAndrés Grondona PastranaPas encore d'évaluation
- Customise Flash Video Controls: Flash CS3 Photoshop CS3Document2 pagesCustomise Flash Video Controls: Flash CS3 Photoshop CS3Kilik GantitPas encore d'évaluation
- How To Create A Narrated Powerpoint Presentation: Check Your MicrophoneDocument9 pagesHow To Create A Narrated Powerpoint Presentation: Check Your MicrophonempromentillaPas encore d'évaluation
- MenuShrink - UserManualDocument8 pagesMenuShrink - UserManualLukePas encore d'évaluation
- Flash CS4 Lesson 1 - Getting AcquaintedDocument22 pagesFlash CS4 Lesson 1 - Getting AcquaintedJamie BallPas encore d'évaluation
- MMT Tutorial 7Document6 pagesMMT Tutorial 7Karthik Kesan KPas encore d'évaluation
- Final Cut Pro EasyDocument13 pagesFinal Cut Pro EasyWill Bishop-StephensPas encore d'évaluation
- Basic Encoding Using Tmpgenc 4.0 Xpress: StartDocument6 pagesBasic Encoding Using Tmpgenc 4.0 Xpress: StartRicardo CândidoPas encore d'évaluation
- SplashPRO EX User ManualDocument36 pagesSplashPRO EX User ManualToan Vu QuangPas encore d'évaluation
- Multimedia File WRKDocument23 pagesMultimedia File WRKShatabdi MukharjiPas encore d'évaluation
- Ex09 (Flash) - Working With Sound and VideoDocument31 pagesEx09 (Flash) - Working With Sound and VideoJoão PrietoPas encore d'évaluation
- Brookheights Guide 1.1Document15 pagesBrookheights Guide 1.1Car Sebial VelascoPas encore d'évaluation
- Tutorial 1Document9 pagesTutorial 1CaroozoPas encore d'évaluation
- Imovie Tutorial PDFDocument14 pagesImovie Tutorial PDFHcone GnechPas encore d'évaluation
- YAMJ InstructionsDocument18 pagesYAMJ InstructionsDanPas encore d'évaluation
- Ebook - Web Design - How To Build A Complete Website With FlashDocument9 pagesEbook - Web Design - How To Build A Complete Website With FlashShirish PatelPas encore d'évaluation
- SplashPRO EX User ManualDocument36 pagesSplashPRO EX User ManualvhaoticPas encore d'évaluation
- Macro Media Flash Macro MediaDocument6 pagesMacro Media Flash Macro MediaboopathihackingPas encore d'évaluation
- CFX Turn ClipDocument13 pagesCFX Turn ClipwburgpnoPas encore d'évaluation
- Adobe Premiere: CS6 Basics TutorialDocument18 pagesAdobe Premiere: CS6 Basics TutorialmeltzerjoshPas encore d'évaluation
- Windows Live Movie Maker Guide: Getting StartedDocument10 pagesWindows Live Movie Maker Guide: Getting StartedNova Ageng EmantoroPas encore d'évaluation
- DVD Studio ProDocument10 pagesDVD Studio ProjoeyvadalaPas encore d'évaluation
- Four Ways To Take A Screen Grab From A VideoDocument2 pagesFour Ways To Take A Screen Grab From A VideoJohn PedwellPas encore d'évaluation
- ReadmeDocument5 pagesReadmeAnonymous McCZvcV70WPas encore d'évaluation
- How To Edit Video in After EffectsDocument13 pagesHow To Edit Video in After EffectsBonggo PramonoPas encore d'évaluation
- Microsoft Powerpoint: (A) Use Microsoft Power-Point To Perform The FollowingDocument11 pagesMicrosoft Powerpoint: (A) Use Microsoft Power-Point To Perform The Followingankushgarg94Pas encore d'évaluation
- Flash TutorialDocument10 pagesFlash TutorialArun100% (4)
- VOPP Mac PowerPoint2008Document8 pagesVOPP Mac PowerPoint2008Diego Vazquez-GomezPas encore d'évaluation
- Grade 7 FirstTermDocument33 pagesGrade 7 FirstTermMolayo Morinsola AdelabuPas encore d'évaluation
- First Steps - With - ShotcutDocument17 pagesFirst Steps - With - ShotcutEmannuel FernandesPas encore d'évaluation
- Microsoft PowerPointDocument11 pagesMicrosoft PowerPointjimPas encore d'évaluation
- iPad Animation: - make stop motion movies on the iPad with iStopMotion, GarageBand, iMovieD'EverandiPad Animation: - make stop motion movies on the iPad with iStopMotion, GarageBand, iMovieÉvaluation : 4 sur 5 étoiles4/5 (1)
- AF302chapter 4 Tutorial SolutionsDocument7 pagesAF302chapter 4 Tutorial SolutionsChand DivneshPas encore d'évaluation
- Datasheet AMSDocument4 pagesDatasheet AMSKapil KakarPas encore d'évaluation
- Eso PicDocument10 pagesEso PicAli HajjiPas encore d'évaluation
- Survey & Roadway Design COMPUTER-AIDED DRAFTING & DESIGN STANDARDSDocument205 pagesSurvey & Roadway Design COMPUTER-AIDED DRAFTING & DESIGN STANDARDSDaxesh SharmaPas encore d'évaluation
- Configuring A Port Channel Interface - Free CCNA WorkbookDocument3 pagesConfiguring A Port Channel Interface - Free CCNA WorkbookRoger JeríPas encore d'évaluation
- DSBDa MCQDocument17 pagesDSBDa MCQnoxexPas encore d'évaluation
- Python Skills Homework 1Document2 pagesPython Skills Homework 1Miguel Oubiña Sánchez0% (2)
- CV Europass 20170424 Eliashvili enDocument5 pagesCV Europass 20170424 Eliashvili enDimitri KenchoshviliPas encore d'évaluation
- Sinumerik Sinumerik 840D SL: Preface Fundamental Safety Instructions Fundamentals Work Preparation Tables AppendixDocument1 286 pagesSinumerik Sinumerik 840D SL: Preface Fundamental Safety Instructions Fundamentals Work Preparation Tables AppendixPhilippe jean-louisPas encore d'évaluation
- Intro To Adobe Character AnimatorDocument8 pagesIntro To Adobe Character AnimatorBistirna HaldarPas encore d'évaluation
- Smart Restaurant Menu Ordering SystemDocument27 pagesSmart Restaurant Menu Ordering SystemŚowmyà ŚrìPas encore d'évaluation
- Console History PDFDocument10 pagesConsole History PDFChairil AnwarPas encore d'évaluation
- Enhance Your Skills With Cybersecurity CertificationDocument2 pagesEnhance Your Skills With Cybersecurity CertificationgsdcouncilPas encore d'évaluation
- How To Get Parameter Dump Using Netact and Plan Editor - 20120925 - v2Document21 pagesHow To Get Parameter Dump Using Netact and Plan Editor - 20120925 - v2Rahul Gupta100% (2)
- JM01 Command ListDocument5 pagesJM01 Command ListJorge MartinsPas encore d'évaluation
- Lec 10 SocketProgtamming-Creating Network ApplicationsDocument22 pagesLec 10 SocketProgtamming-Creating Network ApplicationsDivyankk VyasPas encore d'évaluation
- Frappauchino Stories SoftDocument3 pagesFrappauchino Stories SoftJamaica AndresPas encore d'évaluation
- EE-457 SpringDocument11 pagesEE-457 SpringTecho SunnyPas encore d'évaluation
- Introduction To LTE and 4G WirelessModule 1 MCQ AnswersDocument38 pagesIntroduction To LTE and 4G WirelessModule 1 MCQ AnswersFawad Hasan100% (2)
- Fujitsu Primergy Sx650 Storage Blade Server: DatasheetDocument4 pagesFujitsu Primergy Sx650 Storage Blade Server: DatasheetarvizaPas encore d'évaluation
- Robot LanguagesDocument14 pagesRobot LanguagesGaurav GargPas encore d'évaluation
- Erlang Calculations For Microsoft ExcelDocument5 pagesErlang Calculations For Microsoft ExcelmosesPas encore d'évaluation
- POOK Ni Urduja SystemDocument22 pagesPOOK Ni Urduja SystemRenk B. NongPas encore d'évaluation
- Software Quality, Dilemma, AchievingDocument21 pagesSoftware Quality, Dilemma, AchievingSarmad Mehmood50% (2)
- ATM Requirement DocumentDocument9 pagesATM Requirement Documentdeverpo leandroPas encore d'évaluation
- zx81 Forth h4th PDFDocument77 pageszx81 Forth h4th PDFenkf100% (1)
- 3G Tutorial: Brough Turner & Marc OrangeDocument126 pages3G Tutorial: Brough Turner & Marc OrangeSarah AndersonPas encore d'évaluation
- Cellular Concept - Part 01 Udhay Prakash JntuhDocument46 pagesCellular Concept - Part 01 Udhay Prakash JntuhUdhay PrakashPas encore d'évaluation
- Planning The EDT Installation: © 2006 Landmark Graphics CorporationDocument40 pagesPlanning The EDT Installation: © 2006 Landmark Graphics Corporationahmed_497959294Pas encore d'évaluation
- The Effects of Computer Network in An Educational InstitutionDocument6 pagesThe Effects of Computer Network in An Educational InstitutionInternational Journal of Innovative Science and Research Technology33% (3)