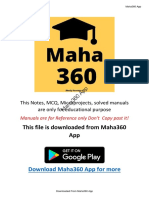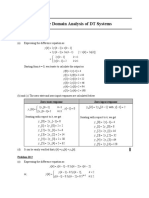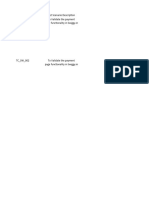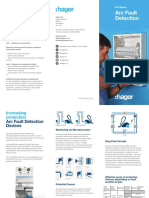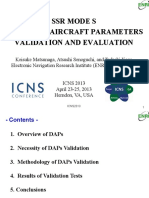Académique Documents
Professionnel Documents
Culture Documents
In-House-Quick Ref Card 2020
Transféré par
Bruno TeixeiraTitre original
Copyright
Formats disponibles
Partager ce document
Partager ou intégrer le document
Avez-vous trouvé ce document utile ?
Ce contenu est-il inapproprié ?
Signaler ce documentDroits d'auteur :
Formats disponibles
In-House-Quick Ref Card 2020
Transféré par
Bruno TeixeiraDroits d'auteur :
Formats disponibles
QUICK REFERENCE GUIDE
ICON FUNCTION SHORTCUT ICON FUNCTION SHORTCUT
About Mastercam Alt+V Rotate Position Alt+F12
Analyze Entity F4 Multi-Threading Manager Alt+M
AutoSave Alt+A Pan Arrow keys
Configure Mastercam Alt+F8 Paste Ctrl+V
Copy to clipboard Ctrl+C Planes Manager Alt+L
Cut to clipboard Ctrl+X Redo Ctrl+Y
Delete Entities F5 Rotate Alt+Arrow keys
Drafting Options Alt+D Run Add-In Alt+C
Exit Mastercam Alt+F4 Save Ctrl+S
Fit Alt+F1 Save As Ctrl+Shift+S
Grid Settings Alt+G Select All Ctrl+A
Gview–Back Alt+3 Shading toggle Alt+S
Gview–Bottom Alt+4 Shading Translucency toggle Ctrl+T
Gview–Front Alt+2 Show Gnomons Alt+F9
Gview–Isometric Alt+7 Show Axes F9
Gview–Left Alt+6 Show/hide displayed toolpaths Alt+T
Gview–Previous View Alt+P Solids Manager Alt+I
Gview–Right Alt+5 Toolpaths Manager Alt+O
Gview–Top Alt+1 Unzoom 80% Alt+F2
Help Alt+H Unzoom Previous/50% F2
Hide/Unhide Alt+E Undo Ctrl+Z
Levels Manager Alt+Z Window F1
Set From Entity Alt+X Zoom/unzoom by 5% Pg Up/Pg Down
Map any Mastercam function to a custom keyboard shortcut:
Choose File, Options, Customize Ribbon. Then click the
Customize button to open the Customize Keyboard dialog box.
Navigate to these websites to get more out of your Mastercam experience:
eMastercam Community Site: Mastercam Training Solutions:
www.eMastercam.com/forums www.eMastercam.com/store
Visit In-House Solutions for downloads, tips, news and more!
www.inhousesolutions.com
ON-SCREEN EDITING TOOLS
Dynamic Gnomon
The Dynamic Gnomon helps you manipulate geometry and planes
interactively. The gnomon comprises three axes connected at an origin
sphere. Choose from the selection points listed here to apply different
types of transformations to either the gnomon or your selected geometry.
1 Align 5 XY Orient
2 Translate Along 6 2D Rotate
3 3D Translate/Polar 7 3D Rotate
4 Gnomon/
Geometry Switch
See Mastercam Help for more information.
Polar control Delta control
The Polar control consists The Delta control consists
of the origin sphere, a of the origin sphere and
rotation compass, and a three single-axis arrows
green single-axis arrow. that can be manipulated
It can rotate as well as independently.
edit the position of entities
in the graphics window. Hover over any single-axis arrow until it highlights.
Click and drag the arrow to a new position using the
Rotate control
ruler to guide your placement.
The Rotate control can
To rotate entities on screen, hover over the blue circle
only rotate on-screen
until the rotation compass appears. Rotate the control
entities within the current
or enter a value in the on-screen field. Rotating from
Cplane. It consists of the 60.000
inside the compass allows you to snap to angular
origin sphere and a increments. Manipulating either control outside the
rotation compass. compass ignores the snap control.
Quick Masks
Quick Masks let you control entity masking with a single mouse click. Each Quick Mask button has
two functions, depending on whether you click the left half or right half of the button. Hover your mouse
over each button half to view its function.
• Click the left half of a Quick Mask button to immediately select all instances of the entity type.
• Click the right half of the same button to limit your individual selections to only the specific entity type.
• Use the Select All Advanced/Select Only Advanced Quick Mask button to open the
Select All dialog box or the Select Only dialog box to filter selections by entity attributes.
• The right half of the Clear All Masking button clears all selection criteria from both the
Select All and the Select Only dialog boxes.
1-800-529-5517 • www.inhousesolutions.com
Mastercam® is a registered trademark of CNC Software, Inc. ©1982-2019. All rights reserved.
Vous aimerez peut-être aussi
- The Subtle Art of Not Giving a F*ck: A Counterintuitive Approach to Living a Good LifeD'EverandThe Subtle Art of Not Giving a F*ck: A Counterintuitive Approach to Living a Good LifeÉvaluation : 4 sur 5 étoiles4/5 (5794)
- The Little Book of Hygge: Danish Secrets to Happy LivingD'EverandThe Little Book of Hygge: Danish Secrets to Happy LivingÉvaluation : 3.5 sur 5 étoiles3.5/5 (399)
- A Heartbreaking Work Of Staggering Genius: A Memoir Based on a True StoryD'EverandA Heartbreaking Work Of Staggering Genius: A Memoir Based on a True StoryÉvaluation : 3.5 sur 5 étoiles3.5/5 (231)
- Hidden Figures: The American Dream and the Untold Story of the Black Women Mathematicians Who Helped Win the Space RaceD'EverandHidden Figures: The American Dream and the Untold Story of the Black Women Mathematicians Who Helped Win the Space RaceÉvaluation : 4 sur 5 étoiles4/5 (894)
- The Yellow House: A Memoir (2019 National Book Award Winner)D'EverandThe Yellow House: A Memoir (2019 National Book Award Winner)Évaluation : 4 sur 5 étoiles4/5 (98)
- Shoe Dog: A Memoir by the Creator of NikeD'EverandShoe Dog: A Memoir by the Creator of NikeÉvaluation : 4.5 sur 5 étoiles4.5/5 (537)
- Elon Musk: Tesla, SpaceX, and the Quest for a Fantastic FutureD'EverandElon Musk: Tesla, SpaceX, and the Quest for a Fantastic FutureÉvaluation : 4.5 sur 5 étoiles4.5/5 (474)
- Never Split the Difference: Negotiating As If Your Life Depended On ItD'EverandNever Split the Difference: Negotiating As If Your Life Depended On ItÉvaluation : 4.5 sur 5 étoiles4.5/5 (838)
- Grit: The Power of Passion and PerseveranceD'EverandGrit: The Power of Passion and PerseveranceÉvaluation : 4 sur 5 étoiles4/5 (587)
- Devil in the Grove: Thurgood Marshall, the Groveland Boys, and the Dawn of a New AmericaD'EverandDevil in the Grove: Thurgood Marshall, the Groveland Boys, and the Dawn of a New AmericaÉvaluation : 4.5 sur 5 étoiles4.5/5 (265)
- The Emperor of All Maladies: A Biography of CancerD'EverandThe Emperor of All Maladies: A Biography of CancerÉvaluation : 4.5 sur 5 étoiles4.5/5 (271)
- On Fire: The (Burning) Case for a Green New DealD'EverandOn Fire: The (Burning) Case for a Green New DealÉvaluation : 4 sur 5 étoiles4/5 (73)
- The Hard Thing About Hard Things: Building a Business When There Are No Easy AnswersD'EverandThe Hard Thing About Hard Things: Building a Business When There Are No Easy AnswersÉvaluation : 4.5 sur 5 étoiles4.5/5 (344)
- Team of Rivals: The Political Genius of Abraham LincolnD'EverandTeam of Rivals: The Political Genius of Abraham LincolnÉvaluation : 4.5 sur 5 étoiles4.5/5 (234)
- The Unwinding: An Inner History of the New AmericaD'EverandThe Unwinding: An Inner History of the New AmericaÉvaluation : 4 sur 5 étoiles4/5 (45)
- The World Is Flat 3.0: A Brief History of the Twenty-first CenturyD'EverandThe World Is Flat 3.0: A Brief History of the Twenty-first CenturyÉvaluation : 3.5 sur 5 étoiles3.5/5 (2219)
- The Gifts of Imperfection: Let Go of Who You Think You're Supposed to Be and Embrace Who You AreD'EverandThe Gifts of Imperfection: Let Go of Who You Think You're Supposed to Be and Embrace Who You AreÉvaluation : 4 sur 5 étoiles4/5 (1090)
- The Sympathizer: A Novel (Pulitzer Prize for Fiction)D'EverandThe Sympathizer: A Novel (Pulitzer Prize for Fiction)Évaluation : 4.5 sur 5 étoiles4.5/5 (119)
- Her Body and Other Parties: StoriesD'EverandHer Body and Other Parties: StoriesÉvaluation : 4 sur 5 étoiles4/5 (821)
- Mazda 3Document5 pagesMazda 3Jhony GranadosPas encore d'évaluation
- Airborne Radio Control Falcon III RF 7850a BRDocument4 pagesAirborne Radio Control Falcon III RF 7850a BRsorecau emilPas encore d'évaluation
- CustomSim VCS WPDocument11 pagesCustomSim VCS WPManda SwamyPas encore d'évaluation
- MSBTE Solution App-1 PDFDocument186 pagesMSBTE Solution App-1 PDFOjaswini BorsePas encore d'évaluation
- Business Communication Process and Product 8th Edition Guffey Solutions ManualDocument23 pagesBusiness Communication Process and Product 8th Edition Guffey Solutions ManualDanielLopezfzio100% (51)
- Proforma Servidor Conico 1Document1 pageProforma Servidor Conico 1Alejandro RochaPas encore d'évaluation
- Introduction To Cool Edit Pro PDFDocument2 pagesIntroduction To Cool Edit Pro PDFcristo colmard0% (1)
- Lta320ha02 Product InformationDocument26 pagesLta320ha02 Product Informationkamil_yilmaz_6Pas encore d'évaluation
- Scholarship Application 2019Document3 pagesScholarship Application 2019Sterling BlackPas encore d'évaluation
- N B Prakash Tiruveedula Asst. Professor Department of Mechanical Engineering Vignan's Foundation For Science, Technology & ResearchDocument22 pagesN B Prakash Tiruveedula Asst. Professor Department of Mechanical Engineering Vignan's Foundation For Science, Technology & ResearchMannam Sarath SarathPas encore d'évaluation
- Competency Name: PL/SQL: E0 (Elementary)Document2 pagesCompetency Name: PL/SQL: E0 (Elementary)Tirtha NandiPas encore d'évaluation
- SUPERIOR Pipeline Equipment Product LineDocument68 pagesSUPERIOR Pipeline Equipment Product LineSulist N Wahyudie100% (1)
- Sdrsharp, To Make Black and White Listeners See Colours..Document47 pagesSdrsharp, To Make Black and White Listeners See Colours..EricPas encore d'évaluation
- Hilcoe: Revised Curriculum For The Bsc. Programme in Computer Science October 24 2007Document5 pagesHilcoe: Revised Curriculum For The Bsc. Programme in Computer Science October 24 2007Fahad MohamedPas encore d'évaluation
- Solutions - Chap10Document22 pagesSolutions - Chap10julianaPas encore d'évaluation
- Diksha Rathi - Planetary Combinations For Foreign Travel 1Document101 pagesDiksha Rathi - Planetary Combinations For Foreign Travel 1puneetPas encore d'évaluation
- Project Identification and Selection 1Document25 pagesProject Identification and Selection 1Sahilu100% (7)
- 0132975165Document24 pages0132975165RamKumarPas encore d'évaluation
- Irobot AccessoriesDocument24 pagesIrobot AccessoriesPredatorBDU.com100% (1)
- 7 QC Tools PresentationDocument115 pages7 QC Tools Presentationsumeetsaini88Pas encore d'évaluation
- Ge - SR 489Document8 pagesGe - SR 489Geovanny Andres Cabezas SandovalPas encore d'évaluation
- Test Case Document Swiggy PaymentDocument5 pagesTest Case Document Swiggy Paymentsrimaya.mayaPas encore d'évaluation
- A Single SignOn Guide For SAP S4HANA Cloud, Private EditionDocument15 pagesA Single SignOn Guide For SAP S4HANA Cloud, Private EditionmutyalapatiPas encore d'évaluation
- Cable Protection Systems LatviaDocument30 pagesCable Protection Systems LatviaÖmer Faruk GÜLPas encore d'évaluation
- Philips Home Theater - lx600 - Repair ManualDocument43 pagesPhilips Home Theater - lx600 - Repair ManualAurelio MachadoPas encore d'évaluation
- Testing Hager AFDD: Arc Fault DetectionDocument2 pagesTesting Hager AFDD: Arc Fault DetectionlizukyPas encore d'évaluation
- Enri SSR Mode S Downlink Aircraft Parameters Validation and EvaluationDocument23 pagesEnri SSR Mode S Downlink Aircraft Parameters Validation and EvaluationIsaacPas encore d'évaluation
- S2000-021 Sample QuestionsDocument4 pagesS2000-021 Sample QuestionsCleiton CorreaPas encore d'évaluation
- IC-FR3000 FR4000 Series BrochureDocument2 pagesIC-FR3000 FR4000 Series BrochureMikePas encore d'évaluation
- Emerging IT trends in management systemsDocument5 pagesEmerging IT trends in management systemsrohan kumarPas encore d'évaluation