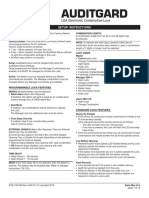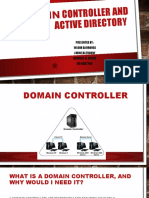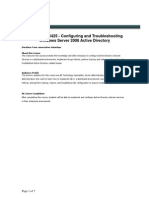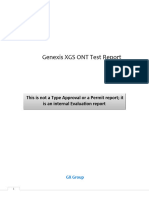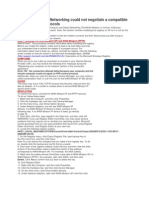Académique Documents
Professionnel Documents
Culture Documents
SymRdp 1 00 S60 UserGuide
Transféré par
Hendry DombretzCopyright
Formats disponibles
Partager ce document
Partager ou intégrer le document
Avez-vous trouvé ce document utile ?
Ce contenu est-il inapproprié ?
Signaler ce documentDroits d'auteur :
Formats disponibles
SymRdp 1 00 S60 UserGuide
Transféré par
Hendry DombretzDroits d'auteur :
Formats disponibles
SYMRDP 1.
00 (S60 5RD EDITION) USER GUIDE PUBLIC
SymRDP 1.00
User Guide
Symbian and the ‘for Symbian OS’ logo are trademarks or registered
trademarks of Symbian Software Ltd
SymRDP_1_00_S60_5_UserGuide.doc Page 1 of 26 © Telexy Networks Inc., www.telexy.com
SYMRDP 1.00 (S60 5RD EDITION) USER GUIDE PUBLIC
TABLE OF CONTENTS
1 DOCUMENT INFORMATION ........................................................................... 4
1.1 TERMINOLOGY ....................................................................................... 4
1.2 REVISION HISTORY ................................................................................ 4
2 INTRODUCTION ............................................................................................ 5
2.1 SUPPORTED PLATFORMS & DEVICES ......................................................... 5
2.2 SUPPORTED RDP FEATURES ..................................................................... 5
2.2.1 Security Layer ........................................................................... 5
2.2.2 Encryption Level ........................................................................ 5
2.2.3 Network Level Authentication ...................................................... 5
2.3 POSSIBLE CHARGES ............................................................................... 6
3 INSTALLATION AND PREPARATION.............................................................. 6
3.1 PRE-REQUISITES .................................................................................... 6
3.2 TRIAL AND REGISTRATION ...................................................................... 6
4 USING THE TOOL .......................................................................................... 7
4.1 HOW TO LAUNCH.................................................................................... 7
4.1.1 First launch of Trial version ......................................................... 7
4.1.2 Regular appearance.................................................................... 8
4.2 HOW TO ORGANIZE ................................................................................ 8
4.2.1 User rights for RDP session ......................................................... 9
4.2.2 Application’s main screen ............................................................ 9
4.2.3 Entry “Network” ......................................................................... 9
4.2.3.1 Menu “Options” for network workstations ................................. 10
4.2.4 List of RDP links ........................................................................ 11
4.2.5 The rest of menu options available in the main window .................. 11
4.2.6 RDP Link view/edit form ............................................................. 12
4.2.6.1 "Create RDP Link" form......................................................... 12
4.2.6.2 "RDP information" form ........................................................ 12
4.2.7 “Accounts” section overview. ...................................................... 13
4.2.7.1 Account creation/editing form. ............................................... 14
4.3 HOW TO USE ........................................................................................ 15
4.3.1 RDP session start ...................................................................... 15
4.3.2 RDP session landscape layout ..................................................... 15
4.3.3 Provided services ...................................................................... 15
4.3.3.1 Recommended touch input - stylus ......................................... 15
4.3.3.2 Scrolling............................................................................. 16
4.3.3.3 Virtual menu ....................................................................... 16
4.3.3.4 Menu "Options" ................................................................... 16
4.3.3.5 Mouse control ..................................................................... 17
4.3.3.6 Virtual keyboard .................................................................. 17
4.3.3.7 Physical keyboard ................................................................ 19
SymRDP_1_00_S60_5_UserGuide.doc Page 2 of 26 © Telexy Networks Inc., www.telexy.com
SYMRDP 1.00 (S60 5RD EDITION) USER GUIDE PUBLIC
4.3.4 So, have fun!............................................................................ 20
4.3.5 RDP session completion ............................................................. 21
5 LICENSING AND REGISTRATION ................................................................ 22
5.1 TRIAL LICENSE...................................................................................... 22
5.2 HOW TO REGISTER ................................................................................ 23
5.3 FINALIZING REGISTRATION.................................................................... 23
5.4 REGISTERED STATUS RESTORATION ....................................................... 24
5.5 LEGAL LICENSE ..................................................................................... 24
6 TROUBLESHOOTING ................................................................................... 25
7 UNINSTALL SPECIFICITY (WHAT'S NEEDED TO KNOW WHEN
UNINSTALLING SYMRDP OR ANY OTHER TELEXY-PRODUCT) ..................... 26
8 CONCLUSION .............................................................................................. 26
SymRDP_1_00_S60_5_UserGuide.doc Page 3 of 26 © Telexy Networks Inc., www.telexy.com
SYMRDP 1.00 (S60 5RD EDITION) USER GUIDE PUBLIC
1 DOCUMENT INFORMATION
This document is the user guide for the SymRDP 1.00 (S60 5th edition) application.
1.1 TERMINOLOGY
Abbreviation Definition
AP Access Point
SIS Symbian OS Installation System
S60 Symbian OS Series 60 platform (3rd or 5th editions)
RDP Remote Desktop Protocol
SymRDP RDP client for S60 5th phones from Telexy Networks Inc. (www.telexy.com)
1.2 REVISION HISTORY
Date Version Description
11-Sep-09 0.01 First draft
14-Sep-09 0.90 RC1
25-Sep-09 1.00.042 Corresponds to Build #42
16-Oct-09 1.00.047 Corresponds to Build #47
SymRDP_1_00_S60_5_UserGuide.doc Page 4 of 26 © Telexy Networks Inc., www.telexy.com
SYMRDP 1.00 (S60 5RD EDITION) USER GUIDE PUBLIC
2 INTRODUCTION
SymRDP - is an RDP Client for Symbian S60 5th edition phones. It implements RDP v.6.
2.1 SUPPORTED PLATFORMS & DEVICES
The application is compatible with the following S60 5th edition devices:
- Nokia: 5800 XpressMusic, N97;
- Samsung: Omnia i8910 HD.
It is expected that SymRDP 1.00 will work normally with upcoming:
- Nokia: 5530 XpressMusic, 5800 Navigation Edition, 5230, N97 mini, X6;
- Sony Ericsson: Satio
and, in general, with any S60 5th edition devices with WLAN, 3G or WiMAX support.
2.2 SUPPORTED RDP FEATURES
SymRDP 1.00.047 implements RDP v.6 and supports the following protocol features that need to be
checked at remote computer side in order to provide proper communication between SymRDP and
a remote computer:
2.2.1 Security Layer
RDP Security Layer - supported;
Negotiate - supported;
SSL (TLS 1.0) – NOT supported.
2.2.2 Encryption Level
Low - supported
Client Compatible - supported
High - supported
FIPS Compliant - NOT supported.
2.2.3 Network Level Authentication
This feature is available on Win2008 server and it is NOT supported by SymRDP 1.00.047.
SymRDP_1_00_S60_5_UserGuide.doc Page 5 of 26 © Telexy Networks Inc., www.telexy.com
SYMRDP 1.00 (S60 5RD EDITION) USER GUIDE PUBLIC
Therefore SymRDP v.1.00.047 can be used with Win2008 server only if “Network Level
Authentication” option is turned OFF.
See section 6 for more details.
2.3 POSSIBLE CHARGES
Connection to and use of the Internet from your cell phone is typically not free. Whether or not you
will be charged for using SymRDP 1.00 (namely, for use of Internet via a Data bearer) can be
determined from your local service provider.
3 INSTALLATION AND PREPARATION
The SymRDP 1.00 is supplied as a single Symbian OS Installation System (SIS) file. It must be
transferred to the phone via any version of SymNC, SymSync, or through USB cable, memory card,
Bluetooth or downloaded from telexy.com website directly to you phone. Once transferred, the
standard installation process can be applied.
3.1 PRE-REQUISITES
Before installing, ensure that the phone supports any Data bearer (WLAN or 3G is most
recommended). Make sure that you are in the range of a bearer through which you are going to
connect to Internet (for example WLAN router).
3.2 TRIAL AND REGISTRATION
Telexy Networks offers its products through the following practice. Every product can be used in
two stages:
- Trial version is free to download and use. This version is fully functional; however it works
only for a limited period of time, starting on the date of installation. The tryout period is long
enough to understand whether this product suits your needs or not. Thus, by the expiration date
you can decide if you are ready to purchase the product.
- Final version of a product is fully functional and time-unlimited. First - a personalized
license needs to be purchased on the Telexy website. Then it should be registered on your phone
(see section 5.2). These actions legitimize the final version of the product on your device. There is
no need to download anything else. Once the license is provided, the trial version becomes fully
operational.
Thus, after the first installation the application always finds itself in the trial version state.
SymRDP_1_00_S60_5_UserGuide.doc Page 6 of 26 © Telexy Networks Inc., www.telexy.com
SYMRDP 1.00 (S60 5RD EDITION) USER GUIDE PUBLIC
4 USING THE TOOL
The basic usage of the system is described in this chapter with corresponding screenshots.
4.1 HOW TO LAUNCH
The tool is launched from the phone’s
application list by selecting “SymRDP” icon.
4.1.1 First launch of Trial version
First launch of trial version of the application always causes the “Product registration required!”
dialog to appear – in order to use the application in free trial mode you have to go through a
simple registration procedure. During this procedure SymRDP 1.00 will connect to www.telexy.com
and download a trial license for your phone. Thus, select “Register” > “Free trial registration” >
<Appropriate access point> in sequence.
SymRDP_1_00_S60_5_UserGuide.doc Page 7 of 26 © Telexy Networks Inc., www.telexy.com
SYMRDP 1.00 (S60 5RD EDITION) USER GUIDE PUBLIC
When the license is downloaded, select the “Register” option and complete the registration process
by pressing “Ok” soft-key.
Right after the trial registration the "End User License
Agreement" dialog will appear. Please, read it carefully
and indicate your decision by pressing "Accept" or
"Decline" button. "Decline" leads to the application
closure. "Accept" means that you agree with EULA and
therefore can use the application.
4.1.2 Regular appearance
Next application’s screen is just a reminder that the
current version is a try-out; therefore it will appear on
every launch (with number of days decreasing) until
trial license expiration or legal registration. Use the
"Try" button to enter the application’s main page.
4.2 HOW TO ORGANIZE
Using SymRDP, an RDP session with a network computer can be established in two ways:
1) Through the entry "Network" (see section 4.2.3), allowing to browse network neighbourhood till
the level of available servers and workstations;
SymRDP_1_00_S60_5_UserGuide.doc Page 8 of 26 © Telexy Networks Inc., www.telexy.com
SYMRDP 1.00 (S60 5RD EDITION) USER GUIDE PUBLIC
2) Or through the list of previously created RDP links (see section 4.2.4), describing supported RDP
sessions with preconfigured computers. This list is accumulated as one uses the SymRDP
application.
4.2.1 User rights for RDP session
In order to establish an RDP session with a network computer the user must have corresponding
permissions to the computer he plans to access. At a minimum, the user:
1) must have a registered account (login-name and, possibly, a password) and
2) be a member of "Remote Desktop Users" group.
4.2.2 Application’s main screen
The main screen in SymRDP application includes the following:
- Entry "Network";
- List of RDP links (is empty after installation).
4.2.3 Entry “Network”
Entry "Network" provides the standard Telexy-method of browsing the network neighbourhood.
Upon entering this option (see below), the user is shown Access points which can be used for the
network observing. This leads to a list of network computers that can be accessed by this user
(upon the first connection username and password may be requested.)
SymRDP_1_00_S60_5_UserGuide.doc Page 9 of 26 © Telexy Networks Inc., www.telexy.com
SYMRDP 1.00 (S60 5RD EDITION) USER GUIDE PUBLIC
4.2.3.1 Menu “Options” for network workstations
The menu "Options" is available as long as there is at least one network computer available. It
provides the following actions:
- "Connect" - creates an RDP session (see section 4.3) for the selected network computer. RDP
session parameters are specified on the "RDP Information" screen (see section 4.2.6.2);
- "Create RDP Link" - opens the form for creating an RDP link to the selected network computer
with values preset for current context (see section 4.2.6.1). If everything is already correct, the
user just needs to confirm this form. The link will be created and placed in the "List of RDP Links"
(see section 4.2.4).
SymRDP_1_00_S60_5_UserGuide.doc Page 10 of 26 © Telexy Networks Inc., www.telexy.com
SYMRDP 1.00 (S60 5RD EDITION) USER GUIDE PUBLIC
4.2.4 List of RDP links
Each of the links in the list of RDP links contains the information required to establish an RDP
session with pre-defined network computer. This is described in more detail in the section 4.2.6.
Each RDP link allows the following
actions available under "Options":
- "Connect" - opens an RDP
session with parameters
corresponding to the current RDP
link;
- "Modify" - opens a dialog to
view or edit the current RDP link;
- "Add new" - opens a dialog to
manually create a new RDP link;
- "Remove" - removes the
current RDP link;
4.2.5 The rest of menu options available in the main window
The rest of menu options available in the main application window
are:
- "Accounts" - lists users which can be used to establish RDP
sessions with network workstations (see more detail in the section
4.2.7);
- "License" - groups the license-related operations (see more
detail in chapter 5):
- "Buy" - redirects to the developer site where the license
can be purchased (not available once the phone is registered);
- "Register" - downloads the purchased license to the phone
and registers it or receives a license via "Registration Code" (not
available once the phone is registered);
- "Properties" - displays the registered license content.
- "About" – shows standard "About" information;
- "Help" - provides the help hints;
- "Exit" - exits the application;
SymRDP_1_00_S60_5_UserGuide.doc Page 11 of 26 © Telexy Networks Inc., www.telexy.com
SYMRDP 1.00 (S60 5RD EDITION) USER GUIDE PUBLIC
4.2.6 RDP Link view/edit form
An RDP link may be created explicitly via "Add new" command in the application main window (see
4.2.4), or applying "Create RDP link" command when browsing through the "Network" entry (see
4.2.3). Either way creating/viewing or editing an RDP link is done via the "RDP link view/edit" form.
An RDP link is defined using the following fields:
- "Name" - name of the RDP link; it is up to user to define any
appropriate name for this field;
- "Host" - computer name (or IP address) of the network
server/workstation accessed via this RDP link. Using the
computer name is the normal way to specify a network
computer targeted for an RDP session (via browsing through
“Network” entry – 4.2.3). If for some reason the computer is
not visible in the “Network” section, but you know its IP
address – try entering it here. Unconventional RDP port can be
specified via “:” notation after computer name, for instance:
MyOffice:3388 or 192.168.1.100:3387
- "Access point" - Symbian Access Point (including SymVPN-
created) used to access the network computer for an RDP
session. “Always ask” option is available too.
- "Account" - specifies a link to the user account which has
permissions to establish an RDP session with the "Host" (see
4.2.7 for more details on Telexy System).
- "Screen resolution" - desirable host screen resolution. The following options are supported:
- "Phone screen size" - the host resolution will correspond with a resolution of your phone
screen (most likely 640 X 320) - the best option to access Windows Media;
- "1280X720" - recommended for all other regular desktops;
- "Session to open" – “Regular” and “Console” options are supported;
- "Colour depth" - defines a comfortable level of colour (8, 16 or 24 BPP are supported);
- "Mouse Handedness" – “Right” or “Left” handedness can be selected;
4.2.6.1 "Create RDP Link" form
While creating an RDP link when in network browsing via "Create RDP Link" action, this form omits
the fields "Host" & "Access point" since they are already explicitly set at the previous steps.
4.2.6.2 "RDP information" form
The same form is used if the user applies the "Connect" command from within the network
browsing section (see 4.2.3.1). It has the title "RDP information" and can be used to modify
"Account", "Screen resolution", “Session to open”, "Colour depth" or “Mouse Handedness” fields.
SymRDP_1_00_S60_5_UserGuide.doc Page 12 of 26 © Telexy Networks Inc., www.telexy.com
SYMRDP 1.00 (S60 5RD EDITION) USER GUIDE PUBLIC
4.2.7 “Accounts” section overview.
The “Accounts” section contains the Telexy-specific user account
information that is used to ensure secure access between a phone
and computer networks (including VPN connections and RDP
sessions).
For the case of giving access permissions for the phone to be
accessed from a network computer, this register includes the
accounts for users that can access the phone’s shares (as defined
by some Telexy product) from network computers or other phones.
For the case of access in the opposite direction (from phone to
network computer (including RDP) or VPN), the information to be
used to access network locations or VPN networks is listed.
Standard network (/RDP or VPN) authentication methods are used
to ensure secure access.
The content of this register is your own secret
information. Do not share it with others.
The register can include (if applicable) a pre-defined account “Everyone” that is used by default to
assign permissions for local (phones) shares. If “Everyone” user is assigned to RDP session such
RDP session will always start with logon dialog (see example in 4.3.2)
The following operations are available in the “Option” menu:
- “Help” – provides help for working with accounts;
- “Add new” – creates new account (see 4.2.7.1);
- “Modify” – edits existing account (see 4.2.7.1);
- “Remove” – delete existing account.
SymRDP_1_00_S60_5_UserGuide.doc Page 13 of 26 © Telexy Networks Inc., www.telexy.com
SYMRDP 1.00 (S60 5RD EDITION) USER GUIDE PUBLIC
4.2.7.1 Account creation/editing form.
Accounts are described using the following 2 fields:
1) Username:
- a login name for the person that will access the phone’s
shares from the computer
OR
- a login name for the person that has permissions to access
the network computer (including RDP session) or VPN;
2) Password - corresponding password for the username field
above;
IMPORTANT: Depending on authentication method of your
network extended username format might be required.
The extended username format is:
<Domain>\<Username>
For example: telexy\guest
DOMAIN: A collection of computers on a network that share a
common database and security policy. A domain is administered
as a unit with common rules and procedures, and each domain
has a unique name.
SymRDP_1_00_S60_5_UserGuide.doc Page 14 of 26 © Telexy Networks Inc., www.telexy.com
SYMRDP 1.00 (S60 5RD EDITION) USER GUIDE PUBLIC
4.3 HOW TO USE
4.3.1 RDP session start
To start an RDP session select desirable RDP
link from the list and apply command
“Connect” (see 4.2.4) or use “Network” entry,
as described in 4.2.3.1.
A successful creation of an RDP session is
followed by the loading of the network
computer screen (see below).
4.3.2 RDP session landscape layout
Be aware that an RDP session always uses
landscape layout. Thus, if the phone is in the
portrait mode when an RDP session starts it
will be automatically switched to the landscape
mode. Upon completion of the RDP session the
original screen mode will be restored.
4.3.3 Provided services
To control the network computer via the RDP session SymRDP offers the following services:
- scrolling for controlling the visible section of the screen (see section 4.3.3.2);
- "Options" menu access (see section 4.3.3.4);
- mouse control access (see section 4.3.3.5);
- computer keyboard access via the virtual SymRDP keyboard (see section 4.3.3.6) or the
physical phone keyboard (see section 4.3.3.7);
4.3.3.1 Recommended touch input - stylus
Most of input can be done using touch-screen functionality with a finger. Input controls that are
provided by SymRdp were designed with this requirement in mind. However, to control some GUI
objects on a computer screen, the recommended practice is to use a stylus rather than a finger (or,
maybe sharp nail as a last resort).
SymRDP_1_00_S60_5_UserGuide.doc Page 15 of 26 © Telexy Networks Inc., www.telexy.com
SYMRDP 1.00 (S60 5RD EDITION) USER GUIDE PUBLIC
4.3.3.2 Scrolling
SymRDP uses the whole phone screen for an
RDP session. If the "Screen resolution" was not
set to "Phone screen size" or the virtual
keyboard is up (taking up part of the screen),
the scrolling bars appear (horizontal on the
bottom and vertical on the right).
4.3.3.3 Virtual menu
There is a menu containing three semi-transparent buttons
at the top center of the screen (from left to right):
1) Menu "Options";
2) Virtual keyboard control;
3) Mouse input control;
This menu cannot be dragged in the current version of SymRDP. To access the top of a computer
screen that is covered by the SymRDP Virtual Menu, please use the scrolling.
4.3.3.4 Menu "Options"
Pressing the left menu button of the SymRDP
Virtual Menu brings up the standard S60 menu
"Options", containing three actions:
- “Zoom In”/”Zoom Out” – zooming
operations (only twofold zoom is
supported);
- "Close" - closes the current RDP session;
- "Help" - provides help hint;
SymRDP_1_00_S60_5_UserGuide.doc Page 16 of 26 © Telexy Networks Inc., www.telexy.com
SYMRDP 1.00 (S60 5RD EDITION) USER GUIDE PUBLIC
4.3.3.5 Mouse control
Selecting which mouse button will be activated
next is done through the right menu button of
the SymRDP Virtual Menu. It also displays which
mouse button is currently active. By default, any
touch/drag of the phone screen is interpreted as
a click/drag of the left mouse button.
Hitting the right menu button of the SymRDP Virtual Menu will set the right mouse button as active
for the next click. So the next touch of the screen will be interpreted as the click of the right mouse
button but following it the focus will return to the default left mouse button.
4.3.3.6 Virtual keyboard
Keyboard input can be done through the virtual PC keyboard that can be displayed or hidden using
the central menu button of the SymRDP Virtual Menu (see 4.3.3.3). The status of the virtual
keyboard (on/off) is also shown using this button (black/red colour).
SymRDP_1_00_S60_5_UserGuide.doc Page 17 of 26 © Telexy Networks Inc., www.telexy.com
SYMRDP 1.00 (S60 5RD EDITION) USER GUIDE PUBLIC
The virtual keyboard has 2 layouts: "alphabetic" and "numeric". The layouts can be switched using
the virtual buttons "abc" and "123" located at the bottom right of each layout (in almond).
Combined, these layouts cover the standard 84-key PC keyboard (except Right Shift, Caps Lock,
Num Lock, Scroll Lock, SysRq and PrtScr).
The Shift, Alt & Ctrl keys (in yellow) work in the following way: pressing such key once (it goes into
the "On" mode) activates it for just a single stroke of a regular (grey) key. To enable the key for
more than one sequential key stroke, hit the yellow key twice in a row (it goes into the "Stuck"
mode). So, enabling Caps Lock mode can be achieved by hitting Shift twice in a row. The next click
on this button will de-activate "Stuck" mode.
If any yellow key is "pressed", a yellow indicator is activated on the central menu button of the
SymRDP Virtual Menu (in the bottom left corner). Do not keep these yellow keys in the "pressed"
mode unless necessary.
SymRDP_1_00_S60_5_UserGuide.doc Page 18 of 26 © Telexy Networks Inc., www.telexy.com
SYMRDP 1.00 (S60 5RD EDITION) USER GUIDE PUBLIC
4.3.3.7 Physical keyboard
If the phone contains a physical keyboard (like N97), it can also be used for input. Keyboard
opening/closing is indicated by the appearance/hiding of the indicator of physical keyboard mode in
the top right corner of the central SymRDP Virtual Menu button.
The physical keyboard input rules are the same as during phone input - mode changes are
displayed on the indicator mentioned above: "abc", "Abc", "ABC", "123" & "12!" (the last one
indicates the “Stuck” mode for the “Fn” key).
SymRDP_1_00_S60_5_UserGuide.doc Page 19 of 26 © Telexy Networks Inc., www.telexy.com
SYMRDP 1.00 (S60 5RD EDITION) USER GUIDE PUBLIC
Note that the use of the physical keyboard is limited primarily to the "QWERTY" mode. The virtual
keyboard will still have to be used for some PC-specific keys (like Alt, Ctrl, Home, PgUp, etc).
On the other hand, the physical keyboard (for N97) has two keys which do not correspond to the
PC layout. These are "Rocker press" and "Chr". SymRDP redefines them as:
- "Rocker press" - "Tab";
- "Chr" - "Esc".
4.3.4 So, have fun!
Just some examples of usage ...
SymRDP_1_00_S60_5_UserGuide.doc Page 20 of 26 © Telexy Networks Inc., www.telexy.com
SYMRDP 1.00 (S60 5RD EDITION) USER GUIDE PUBLIC
... and more...
4.3.5 RDP session completion
To close current RDP session apply command
“Close” using “Menu” button of the Virtual menu
(4.3.3.3).
SymRDP_1_00_S60_5_UserGuide.doc Page 21 of 26 © Telexy Networks Inc., www.telexy.com
SYMRDP 1.00 (S60 5RD EDITION) USER GUIDE PUBLIC
5 LICENSING AND REGISTRATION
As you might remember from the section 3.2 SymRDP 1.00 can be either in "TRIAL" or in
"Registered" state.
5.1 TRIAL LICENSE
While the application is in "Trial" state, every launch would cause
"TRIAL" warning (see section 4.1.2).
At any moment you can check the application license from the root
application page via "Menu\Licence\Property". You can find that
the type of the licence is "Trial", it is issued to your phone (check
the SN), what are the activation and expiration dates. At any
moment you can check the EULA.
SymRDP_1_00_S60_5_UserGuide.doc Page 22 of 26 © Telexy Networks Inc., www.telexy.com
SYMRDP 1.00 (S60 5RD EDITION) USER GUIDE PUBLIC
5.2 HOW TO REGISTER
Sooner or later you will face a point when you have to decide
whether this application is worth buying. If it is, you have to
legalize it on your phone. Of course, you can wait to the uttermost
– trial licence expiration but in this situation the only option that
remains will be "Register".
Thus, how to register our product? Select "Register" option and
then choose "Download prepaid license" command. You will be
asked about a licence acquisition first. If you haven’t bought a
licence yet ("No"), the application instructs you what to do in order
to register.
So, you have to go to our web-site www.telexy.com and buy a full licence.
5.3 FINALIZING REGISTRATION
When a licence has been bought, you can finalize the registration process on your phone. Select
"Register" and "Download prepaid license" options again and agree to "download" and "register"
the license in the following two dialogs.
SymRDP_1_00_S60_5_UserGuide.doc Page 23 of 26 © Telexy Networks Inc., www.telexy.com
SYMRDP 1.00 (S60 5RD EDITION) USER GUIDE PUBLIC
Successful registration will be indicated. Press "Ok" to finish.
5.4 REGISTERED STATUS RESTORATION
It is worthy to note that if a license has once been bought, it is always available for re-registration.
Let’s say, if for some reason SymRDP was re-installed then it will appear in the Trial state.
However, it is enough to repeat the registration procedure from section 5.3 to restore the
registered status.
5.5 LEGAL LICENSE
You can view the downloaded licence, selecting the "Menu\Licence\Property". New licence is
personalized. It also has "Production" type, a proper Serial number and appropriate dates and price
fields.
SymRDP_1_00_S60_5_UserGuide.doc Page 24 of 26 © Telexy Networks Inc., www.telexy.com
SYMRDP 1.00 (S60 5RD EDITION) USER GUIDE PUBLIC
6 TROUBLESHOOTING
As it has been mentioned in section 2.2, if some parameters on the remote computer are not set in
"supported" mode, then an RDP session creation will fail and a corresponding error message will be
displayed. It could be:
- "SSL(TLS 1.0) Security Layer required by server but not supported"
- "Network Level Authentication required by server but not supported"
- "Not supported Encryption Level required by server"
The message “Transport channel open failure” (hex: xfffe5251; decimal: -109999) means that:
1) IP address you provided in the “Host” field of “RDP link” is not correct and your phone
cannot connect to this address.
2) Access Point you try to use connects your phone to a network that is isolated from the
network of your remote computer.
3) Your remote computer does not support RDP or this feature id not enabled there.
In general – in this situation your phone does not see the IP address you have provided.
In some other unsuccessful cases the general error message could be seen: "Unknown error"
(hex: xfffe5250; decimal: -110000).
SymRDP_1_00_S60_5_UserGuide.doc Page 25 of 26 © Telexy Networks Inc., www.telexy.com
SYMRDP 1.00 (S60 5RD EDITION) USER GUIDE PUBLIC
7 UNINSTALL SPECIFICITY (WHAT'S NEEDED TO KNOW
WHEN UNINSTALLING SYMRDP OR ANY OTHER
TELEXY-PRODUCT)
The previous release of Telexy products (July 2009) was based on an approach that is described
here. We thought that it is normal that people sometimes will see this quite harmless warning
“Component ... missing. Continue?” because:
1) It is normal indeed according to Symbian documentation (see the link above for details);
2) It is just a warning that has a part “...Continue?” allowing you to ignore it and proceed with
an installation.
However, we met a situation that this warning created a lot of confusion among our customers.
And we got feeling that some of them became so confused that they stopped using Telexy products
because of that.
Thus, in order to avoid this situation we decided to change Telexy products installation practice and
come to a more smooth installation procedure. Now with new Telexy release (starting from October
2009) that warning message will not appear anymore.
On the other hand, this improvement has a cost, since now there is a side effect: if you have
several Telexy products installed on your phone and uninstall one of them, sometimes there could
be a problem after uninstallation.
For example, you have two Telexy products A and B. A was installed first and then B. Two
situations are possible:
1) You decided to uninstall the product B. In this case everything will go normally without
problem; Remaining product A is still operational;
2) You decided to uninstall the product A - this is a problematic case. After un-installation of
product A, product B becomes out of order and has to be re-installed to resolve the situation.
We are sorry for any inconveniences in advance.
8 CONCLUSION
We are continually trying to improve SymRDP. If you have any suggestions that could make the
product better in any way, please address them to our business department and we will add your
comments to our To Do list.
Please share your opinion, remarks, compatibility issues, possible problems, etc. with us on our
forum: http://forum.telexy.com/. Should you have any problem, please feel free to contact our
24/7/365 Customer Support Team.
We hope that this software is of value to you and that it makes your networking requirements
simpler and easier to use.
SymRDP_1_00_S60_5_UserGuide.doc Page 26 of 26 © Telexy Networks Inc., www.telexy.com
Vous aimerez peut-être aussi
- The Subtle Art of Not Giving a F*ck: A Counterintuitive Approach to Living a Good LifeD'EverandThe Subtle Art of Not Giving a F*ck: A Counterintuitive Approach to Living a Good LifeÉvaluation : 4 sur 5 étoiles4/5 (5794)
- The Little Book of Hygge: Danish Secrets to Happy LivingD'EverandThe Little Book of Hygge: Danish Secrets to Happy LivingÉvaluation : 3.5 sur 5 étoiles3.5/5 (399)
- A Heartbreaking Work Of Staggering Genius: A Memoir Based on a True StoryD'EverandA Heartbreaking Work Of Staggering Genius: A Memoir Based on a True StoryÉvaluation : 3.5 sur 5 étoiles3.5/5 (231)
- Hidden Figures: The American Dream and the Untold Story of the Black Women Mathematicians Who Helped Win the Space RaceD'EverandHidden Figures: The American Dream and the Untold Story of the Black Women Mathematicians Who Helped Win the Space RaceÉvaluation : 4 sur 5 étoiles4/5 (894)
- The Yellow House: A Memoir (2019 National Book Award Winner)D'EverandThe Yellow House: A Memoir (2019 National Book Award Winner)Évaluation : 4 sur 5 étoiles4/5 (98)
- Shoe Dog: A Memoir by the Creator of NikeD'EverandShoe Dog: A Memoir by the Creator of NikeÉvaluation : 4.5 sur 5 étoiles4.5/5 (537)
- Elon Musk: Tesla, SpaceX, and the Quest for a Fantastic FutureD'EverandElon Musk: Tesla, SpaceX, and the Quest for a Fantastic FutureÉvaluation : 4.5 sur 5 étoiles4.5/5 (474)
- Never Split the Difference: Negotiating As If Your Life Depended On ItD'EverandNever Split the Difference: Negotiating As If Your Life Depended On ItÉvaluation : 4.5 sur 5 étoiles4.5/5 (838)
- Grit: The Power of Passion and PerseveranceD'EverandGrit: The Power of Passion and PerseveranceÉvaluation : 4 sur 5 étoiles4/5 (587)
- Devil in the Grove: Thurgood Marshall, the Groveland Boys, and the Dawn of a New AmericaD'EverandDevil in the Grove: Thurgood Marshall, the Groveland Boys, and the Dawn of a New AmericaÉvaluation : 4.5 sur 5 étoiles4.5/5 (265)
- The Emperor of All Maladies: A Biography of CancerD'EverandThe Emperor of All Maladies: A Biography of CancerÉvaluation : 4.5 sur 5 étoiles4.5/5 (271)
- On Fire: The (Burning) Case for a Green New DealD'EverandOn Fire: The (Burning) Case for a Green New DealÉvaluation : 4 sur 5 étoiles4/5 (73)
- The Hard Thing About Hard Things: Building a Business When There Are No Easy AnswersD'EverandThe Hard Thing About Hard Things: Building a Business When There Are No Easy AnswersÉvaluation : 4.5 sur 5 étoiles4.5/5 (344)
- Team of Rivals: The Political Genius of Abraham LincolnD'EverandTeam of Rivals: The Political Genius of Abraham LincolnÉvaluation : 4.5 sur 5 étoiles4.5/5 (234)
- The Unwinding: An Inner History of the New AmericaD'EverandThe Unwinding: An Inner History of the New AmericaÉvaluation : 4 sur 5 étoiles4/5 (45)
- The World Is Flat 3.0: A Brief History of the Twenty-first CenturyD'EverandThe World Is Flat 3.0: A Brief History of the Twenty-first CenturyÉvaluation : 3.5 sur 5 étoiles3.5/5 (2219)
- The Gifts of Imperfection: Let Go of Who You Think You're Supposed to Be and Embrace Who You AreD'EverandThe Gifts of Imperfection: Let Go of Who You Think You're Supposed to Be and Embrace Who You AreÉvaluation : 4 sur 5 étoiles4/5 (1090)
- The Sympathizer: A Novel (Pulitzer Prize for Fiction)D'EverandThe Sympathizer: A Novel (Pulitzer Prize for Fiction)Évaluation : 4.5 sur 5 étoiles4.5/5 (119)
- Her Body and Other Parties: StoriesD'EverandHer Body and Other Parties: StoriesÉvaluation : 4 sur 5 étoiles4/5 (821)
- Auditgard: LGA Electronic Combination LockDocument13 pagesAuditgard: LGA Electronic Combination Lockcorreio28Pas encore d'évaluation
- Bizhub I-Series Is Smarter Working: Rethink ItDocument4 pagesBizhub I-Series Is Smarter Working: Rethink ItGabiPas encore d'évaluation
- Top 10 Backup Best PracticesDocument3 pagesTop 10 Backup Best PracticesfsussanPas encore d'évaluation
- 15.python OS ModuleDocument14 pages15.python OS Moduledasarajubhavani05Pas encore d'évaluation
- Advanced Use of C Language: ContentDocument23 pagesAdvanced Use of C Language: ContentsybaritzPas encore d'évaluation
- Fen Cris Trau TechDocument76 pagesFen Cris Trau TechBRUNO ADRIEL ZAMORA FERNÁNDEZPas encore d'évaluation
- Fico Fico Xpress Optimization Xpress Optimization: Installation GuideDocument40 pagesFico Fico Xpress Optimization Xpress Optimization: Installation GuideYeimmy Julieth Cardenas MillanPas encore d'évaluation
- How To Run The Hard Drive Disk Self Test (DST) On A Dell™ Computer - KB Article - 298970 - DellDocument3 pagesHow To Run The Hard Drive Disk Self Test (DST) On A Dell™ Computer - KB Article - 298970 - DellLucky ChaPas encore d'évaluation
- Domain Controller and Active Directory Project Networking 1Document23 pagesDomain Controller and Active Directory Project Networking 1Amine BatrounyPas encore d'évaluation
- Outline SSS6425 - Configuring and Troubleshooting Windows Server 2008 Active DirectoryDocument7 pagesOutline SSS6425 - Configuring and Troubleshooting Windows Server 2008 Active Directoryapi-25988294Pas encore d'évaluation
- System Information SummaryDocument12 pagesSystem Information SummaryMubashir AliPas encore d'évaluation
- Oracle-Change The Name and Dbid of The DatabaseDocument4 pagesOracle-Change The Name and Dbid of The DatabaseNuhu MagwaiPas encore d'évaluation
- Index Item: Incident HandlingDocument18 pagesIndex Item: Incident HandlingPetru Mihai Toma100% (1)
- Matrix Multimedia Picmicro® Microcontroller Lite ProgrammerDocument9 pagesMatrix Multimedia Picmicro® Microcontroller Lite ProgrammerDey IasiPas encore d'évaluation
- What Are The 7 Disadvantages To A Manual SystemDocument5 pagesWhat Are The 7 Disadvantages To A Manual SystemFernan EnadPas encore d'évaluation
- Digital Electronics NotesDocument191 pagesDigital Electronics NotesSatyam ShivamPas encore d'évaluation
- ReleaseDocument13 pagesReleaseAlee LópezPas encore d'évaluation
- HP 1910 24g Poe 170w Je008a Manual de UsuarioDocument9 pagesHP 1910 24g Poe 170w Je008a Manual de UsuarioMagodma TqmPas encore d'évaluation
- Guide Native Intel UHD630 Graphics support in macOS 10.13.6Document2 pagesGuide Native Intel UHD630 Graphics support in macOS 10.13.6Palanisamy BalasubramaniPas encore d'évaluation
- Genexis-Test Report 2Document18 pagesGenexis-Test Report 2satyam992Pas encore d'évaluation
- Introduction of Secondary MemoryDocument5 pagesIntroduction of Secondary MemorykhurramPas encore d'évaluation
- 4.3.2.6 Packet Tracer - Configuring IPv6 ACLs - ILMDocument2 pages4.3.2.6 Packet Tracer - Configuring IPv6 ACLs - ILMJorgeIvanManriqueAriasPas encore d'évaluation
- Principles of Information Systems, Tenth Edition: Software: Systems and Application SoftwareDocument59 pagesPrinciples of Information Systems, Tenth Edition: Software: Systems and Application Softwarerian takaPas encore d'évaluation
- P 4 GuideDocument128 pagesP 4 Guidediana0926Pas encore d'évaluation
- Error 720.emilio PangetDocument2 pagesError 720.emilio PangetLorie AraoPas encore d'évaluation
- RTMP ReportDocument4 pagesRTMP ReportIkramAli SyedPas encore d'évaluation
- Opnet Simple ExampleDocument2 pagesOpnet Simple ExamplealshifetPas encore d'évaluation
- TPS Process Network R688.2: Software Change NoticeDocument46 pagesTPS Process Network R688.2: Software Change NoticevenuPas encore d'évaluation
- Ingenico Troubleshooting Guide V1.4Document20 pagesIngenico Troubleshooting Guide V1.4Juan CarlosPas encore d'évaluation
- OS Assignment No. 3Document8 pagesOS Assignment No. 3Usman ZafarPas encore d'évaluation