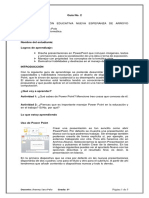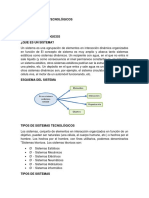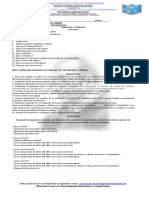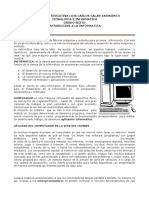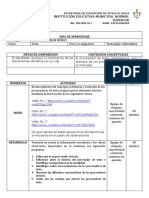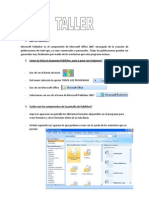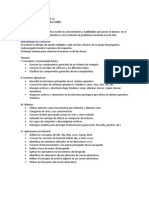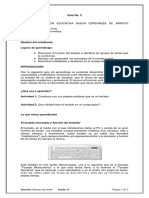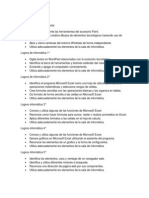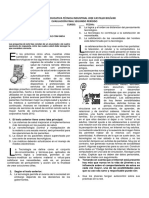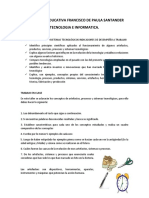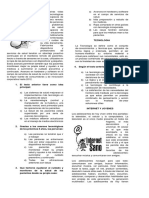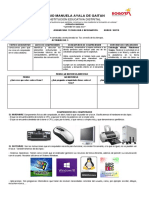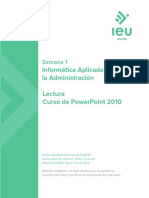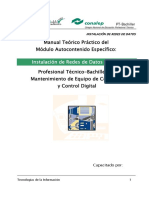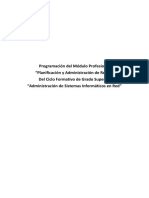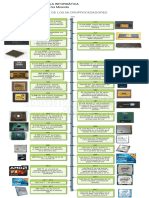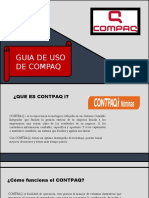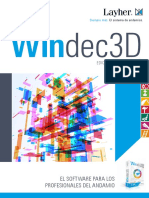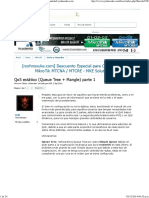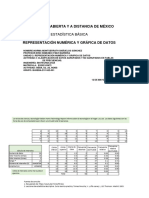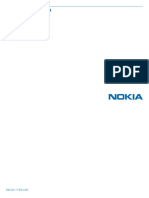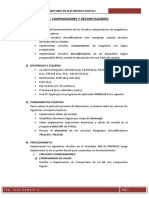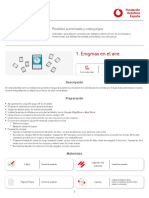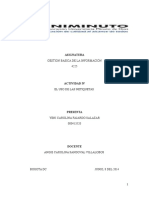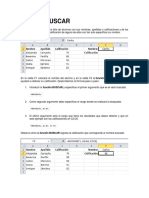Académique Documents
Professionnel Documents
Culture Documents
Guia Grado Noveno
Transféré par
Edwin GiovannyTitre original
Copyright
Formats disponibles
Partager ce document
Partager ou intégrer le document
Avez-vous trouvé ce document utile ?
Ce contenu est-il inapproprié ?
Signaler ce documentDroits d'auteur :
Formats disponibles
Guia Grado Noveno
Transféré par
Edwin GiovannyDroits d'auteur :
Formats disponibles
INSTITUCIÓN EDUCATIVA MANUEL ELKIN PATARROYO
GUÍA DE APRENDIZAJE AUTÓNOMO
ESP. EDWIN GIOVANNY TRUJILLO LEYTON
SEDE PRINCIPAL - BACHILLERATO
GRADO NOVENO – 9º
MARZO 17 DE 2020
FASE DE EXPLORACION O MOTIVACION
Logro: Explorar la Suite de Microsoft Office, reconociendo la importancia de la utilización de
Power Point como herramienta para crear y desarrollar presentaciones en pantalla útiles para
la exposición de temas de interés para cada sujeto.
Observe detenidamente los videos de youtube. En su cuaderno copie la teoría
pertinente al programa Power Point suministrada en el texto que se adjunta.
https://www.youtube.com/watch?v=pDfZOFtdF-A
https://www.youtube.com/watch?v=UzAHubCqyHo
FASE DE TRANSFERENCIA Y APLICACIÓN DE CONCEPTOS
INTRODUCCIÓN
UTILIDADES DE LAS PRESENTACIONES EN NUESTRO
ENTORNO DE TRABAJO
PowerPoint es una de las herramientas informática que nos permite
crear presentaciones. Hoy en día, las presentaciones son
imprescindibles ya que nos permiten comunicar información e ideas de
forma ágil y efectiva.
Podremos utilizar presentaciones en la enseñanza como apoyo al
profesor para desarrollar un determinado tema, para exponer
resultados de investigación para preparar reuniones, para presentar
los resultados de un trabajo o los resultados de un proyecto. En
definitiva, siempre que queramos exponer la información de forma
visual y que capte la atención del interlocutor.
Con PowerPoint podemos crear presentaciones de forma fácil y
efectiva pero de gran calidad gracias a la gran cantidad de
herramientas que nos permiten personalizar hasta el último detalle,
podemos controlar el estilo de los textos y de los párrafos, podemos
insertar gráficos, dibujos, imágenes, e incluso texto WordArt.
Podremos insertar efectos animados, películas y sonidos, podremos
revisar la ortografía de los textos e insertar notas para que el orador
pueda tener unas aclaraciones durante la exposición.
Iremos viendo paso a paso, como empezar a utilizar la herramienta,
como arrancar el programa y sus elementos básicos de PowerPoint,
pantallas, barras, a fin de conocer el entorno. Aprenderemos cómo
se llaman, donde están, para qué sirven y como se utilizan.
ARRANCAR POWERPOINT2010
Las dos formas básicas de entrar a la pantalla inicial de la aplicación
son:
1) Desde el botón Inicio buscando todos los programas,
Microsoft office y
Microsoft PowerPoint.
2) Desde un posible icono de Microsoft PowerPoint
ubicado en el escritorio. Al iniciar PowerPoint aparece la
siguiente pantalla:
A continuación, veremos los diferentes elementos del escritorio
de trabajo de la aplicación. Normalmente, la pantalla anterior debe
coincidir con la que vemos en la mayoría de instalaciones de Office,
pero pudiera ser que no fuera así, más adelante veremos cómo se
puede configurar el entorno de trabajo.
La parte central de la ventana es donde crearemos los distintos
elementos de las páginas o diapositivas, y todas ellas formaran la
presentación.
En la parte superior izquierda de la barra de título, se encuentran
los iconos de acceso rápido para Minimizar, Restaurar, Maximizar y
Cerrar, junto a los útiles iconos de Guardar, Deshacer y/o Repetir.
Esta barra podemos personalizarla, para ello pinchando en la flecha
desplegable de la derecha, marcada en rojo, seleccionamos los
comandos que queremos añadir o quitar de la barra de título.
Pinchando en Más comandos… veremos todos los comandos
disponibles tanto para en caso de la barra de herramientas, como
para el resto de la aplicación PowerPoint 2010.
La cinta de opciones contiene las opciones del programa agrupadas
en pestañas, pulsando la tecla ALT activaremos/desactivaremos la
leyenda/ayuda del modo de acceso rápido por teclado de la pestaña
seleccionada y de los menus de desarrollo de la misma, si pulsamos
dos veces sobre cualquiera de las pestañas, la barra se minimizará.
Si fijamos nuestra mirada en la parte de abajo del escritorio,
encontramos la barra de estado, donde vemos a izquierda y derecha
de forma rápida, las caracteristicas propias de la presentación que
estamos creando/editando y el acceso a las distintas vistas que
podemos tener de nuestra presentación.
Pinchando en ella con el boton derecho del raton encima de la barra
de estado (del cual daremos buena referencia a lo largo del
curso), desplegaremos la configuracion de la misma y podremos
activar/desactivar los elementos de la misma.
Para cerrar la presentación sin cerrar la aplicación, una de las
formas es pinchar en el Botón Office y elegir Cerrar. Si no
hubieramos guardado los cambios, nos preguntaria si queremos
guardarlos.
Para salir de la aplicación PowerPoint, podemos utilizar los
siguientes caminos:
Hacer clic en el botón Cerrar de la barra de título.
Pulsar la combinación de teclas ALT+F4.
Hacer clic sobre el Botón Office y elegir la opción Salir.
CÓMO CREAR UNA PRESENTACIÓN CON POWERPOINT
La aplicación PowerPoint permite la creación de presentaciones
desde distintas maneras conforme iremos viendo a lo largo del curso,
y como dependiendo de las circunstancias del momento podremos
elegir una u otra.
Pese a no ser la forma más guiada de hacerlo, comenzaremos por
crear una nueva Presentación en blanco, la cual nos va a permitir
ir familiarizando con el escritorio de trabajo de la aplicación.
Esta opción normalmente, se suele utilizar cuando la persona sabe
manejar el programa y/o ninguna de las plantillas existentes se
adapta a las necesidades, pero haciéndolo así nos metemos antes en
temas de diseño que en conocer cuáles son las potencialidades de
Powerpoint, que es fin de este curso.
Para crear una presentación
en blanco:
- Desplegaremos la pestaña Archivo
- Seleccionaremos la opción Nuevo
- En el cuadro de diálogo Presentación en blanco
pulsa el botón Crear. Así es como se crea una
presentación en blanco.
Observemos cómo nos ofrece la posibilidad de utilizar una serie de
galerías de plantillas y temas disponibles bien en modo local y
remoto, de las cuales podremos tirar para nuestras presentaciones
como veremos más adelante del curso, quedémonos con la
existencia de ello y desde donde podremos acceder.
Tendremos una presentación en blanco, al ser la primera
diapositiva nos propone un diseño con dos cuadros de texto para
añadir un título y subtítulo, lo que se conoce como Diapositiva de
Título, diseño que podremos cambiar (botón derecho, diseño).
Una vez tenemos una diapositiva o página en nuestra presentación
debemos volver a fijar nuestra atención en la cinta de opciones,
veremos cómo según la acción y el momento del diseño de nuestra
presentación está se ira adaptando y cambiando para facilitarnos
las tareas.
Detengámonos un momento, vayamos viendo pestaña a pestaña
dando un repaso rápido para empezar a comprender él porque de la
cinta de opciones y la potencia y rapidez de utilización.
Vista la potencialidad y agilidad del acceso a las herramientas,
volvamos a la creación de presentaciones.
Volvamos a la pantalla de creación de una presentación nueva y
fijemos nuestra en los puntos señalados:
Mediante la utilización de un sencillo menú de navegación y el
marcado de determinadas tipologías de carpetas, podremos
utilizar/descargar plantillas y/o temas para su utilización en nuestras
presentaciones de una forma bastante sencilla e intuitiva.
Marcando la opción de Crear, nos creara una presentación mediante
la plantilla Álbum de fotos urbanas de la carpeta ejemplo, sobre la
cual podremos trabajar a nuestro gusto.
A la hora de guardar una presentación nueva o una ya existente, una de
las formas de llegar al cuadro de dialogo, es ir al Botón Office y
seleccionar la opción Guardar o pinchar en el icono , nos aparecerá
una ventana similar a la siguiente, la cual debemos ver con detalle:
Nota: Si estás guardando la presentación por primera vez, aparecerá un
mensaje pidiendo que le asignes un nombre.
Nota: Según el tipo de archivo que elijas en este menú se le asociará
al fichero una u otra extensión (e icono). Así, por ejemplo, a las
presentaciones guardadas como tal, se les añade la extensión ‘pptx’
mientras que si las guardas como ’presentación con diapositiva’ , le
añadirá la extensión ‘ppsx’.
FASE DE EVALUACION
ACTIVIDAD:
De acuerdo al repaso de las utilidades del programa PowerPoint, elabora el siguiente trabajo
con todas las pautas:
1. Ingresa a www.google.com y consulta el proceso de algún producto, servicio u objeto
tecnológico.
2. Ingresa al programa PowerPoint y digita al menos 8 diapositivas, con relación a la consulta
3. Primero se digita la plantilla de presentación con el título del trabajo, el nombre del
estudiante, el
nombre del profesor, la institución, y fecha. Inserta imágenes de la consulta, color, viñetas,
tablas autoformas, animaciones.
4. No debe llevar mucho texto, solo lo necesario. Así que no se debe copiar ni pegar texto sin
haber leído lo que se debe pegar.
5. Hacer un collage con las imágenes de todo el proceso
6. Se debe utilizar la fuente letra tahoma, el texto de 14 y el titulo de 28.
7. Se debe guardar con el nombre, apellido y grado.
8. En el momento de calificar el trabajo, se debe explicar al profesor de que se trató la
consulta.
Vous aimerez peut-être aussi
- Guia 1 DécimoDocument7 pagesGuia 1 DécimoLuisPas encore d'évaluation
- Guia de Aprendizaje 2 Octavo GradoDocument5 pagesGuia de Aprendizaje 2 Octavo Gradojhonny sara poloPas encore d'évaluation
- Talleres de Recuperacion Grado 6Document6 pagesTalleres de Recuperacion Grado 6Ricardo SaenzPas encore d'évaluation
- Guia Ciencia, Tècnica, Tecnología, Informàtica Grado SextoDocument3 pagesGuia Ciencia, Tècnica, Tecnología, Informàtica Grado Sextovegs2008100% (1)
- GUIA 1º - 2do PeriodoDocument7 pagesGUIA 1º - 2do PeriodoSandra Milena Díazgranados MercadoPas encore d'évaluation
- Guia # 11 Características Del Correo ElectrónicoDocument5 pagesGuia # 11 Características Del Correo ElectrónicoDaniel GiraldoPas encore d'évaluation
- Guia de Ejercicios en Excel Grado Noveno AccidentesDocument6 pagesGuia de Ejercicios en Excel Grado Noveno AccidentesAldemar Alfonso Marin ReyesPas encore d'évaluation
- Informática Grado 8 (Guía 1)Document5 pagesInformática Grado 8 (Guía 1)Dayron AtnPas encore d'évaluation
- Taller Sistemas Tecnológicos NovenoDocument4 pagesTaller Sistemas Tecnológicos NovenoIris RoSmiraPas encore d'évaluation
- 02 Guia General Tecnologia e Informatica - Grado 6Document3 pages02 Guia General Tecnologia e Informatica - Grado 6Comunicaciones La SextaPas encore d'évaluation
- Examen Tipo Icfes 4 P 7° InformaticaDocument1 pageExamen Tipo Icfes 4 P 7° InformaticaJeferson Copete Mosquera0% (1)
- TALLER Grado 10 y 11Document1 pageTALLER Grado 10 y 11Yosel HernandezPas encore d'évaluation
- Actividad 1 Tecnologia Tercer Periodo Grado OctavoDocument2 pagesActividad 1 Tecnologia Tercer Periodo Grado OctavoAdriana Patricia Palomino Polo50% (2)
- Guia de Tecnologia e Informatica 11Document7 pagesGuia de Tecnologia e Informatica 11YASMIN TABORDAPas encore d'évaluation
- Recuperación Final Grado SéptimoDocument48 pagesRecuperación Final Grado Séptimoronaldjesus100% (2)
- Guia Introduccion A La Informatica SextoDocument2 pagesGuia Introduccion A La Informatica Sextojarojas6k2731Pas encore d'évaluation
- Examen de Tecnología e Informática Grado OctavoDocument8 pagesExamen de Tecnología e Informática Grado OctavoCLAMA0% (1)
- Taller 01 Grado Sexto 2020Document5 pagesTaller 01 Grado Sexto 2020juan FarPas encore d'évaluation
- Taller de InformáticaDocument4 pagesTaller de Informáticawendy peñarandaPas encore d'évaluation
- Guia 3 Segundo Periodo Grado Sexto Tema Manejo de Archivos y CarpetasDocument4 pagesGuia 3 Segundo Periodo Grado Sexto Tema Manejo de Archivos y CarpetasDelwin DavidPas encore d'évaluation
- PREGUNTAS TIPO ICFES Word y Power Point PDFDocument2 pagesPREGUNTAS TIPO ICFES Word y Power Point PDFKAROL VIVIANA CASTELLANOS FUENTES100% (1)
- Examen de Informática Grado 4 y 5Document3 pagesExamen de Informática Grado 4 y 5Ingeniero Florez Arteaga Julio CesarPas encore d'évaluation
- Tecnologia Pensar 3Document8 pagesTecnologia Pensar 3FERNANDO BILBAOPas encore d'évaluation
- 5 - Taller Grado 5 Tecnologia e InformaticaDocument7 pages5 - Taller Grado 5 Tecnologia e InformaticaGiovanny CastilloPas encore d'évaluation
- Informatica - Grado 7. Periodo 2 PDFDocument6 pagesInformatica - Grado 7. Periodo 2 PDFandreaPas encore d'évaluation
- Taller PublisherDocument5 pagesTaller PublisherednabrigithPas encore d'évaluation
- Informatica Guia 2 Periodo 1 Grado 9°a-B-C JM Informatica Factores Que Influyen en La Evolucion de La TecnologiaDocument3 pagesInformatica Guia 2 Periodo 1 Grado 9°a-B-C JM Informatica Factores Que Influyen en La Evolucion de La TecnologiaPanditas PanditasPas encore d'évaluation
- Taller Historia Del Computador para Grado SextoDocument3 pagesTaller Historia Del Computador para Grado SextoOscar Fernando Clavijo Garcia75% (4)
- Prueba Saber 3Document10 pagesPrueba Saber 3walter herreraPas encore d'évaluation
- Evaluacion de Tecnologia 2018Document13 pagesEvaluacion de Tecnologia 2018Anime Z100% (1)
- Guía de Computación Grado 11Document3 pagesGuía de Computación Grado 11informaticaparatodosPas encore d'évaluation
- Examen InformaticaDocument3 pagesExamen InformaticaLuis HerreraPas encore d'évaluation
- Cuestionario Bachillerato General UnificadoDocument8 pagesCuestionario Bachillerato General UnificadoRubi Rafael CabreraPas encore d'évaluation
- EXAMEN DE INFORMATICA 3 FinalDocument2 pagesEXAMEN DE INFORMATICA 3 FinalFabian RamosPas encore d'évaluation
- Taller de Profundizacion Teorico SEMANA 10Document10 pagesTaller de Profundizacion Teorico SEMANA 10Jesus Berchem EchevarriaPas encore d'évaluation
- Guia de Aprendizaje 2 Sexto GradoDocument3 pagesGuia de Aprendizaje 2 Sexto Gradojhonny sara poloPas encore d'évaluation
- Taller OctavoDocument2 pagesTaller OctavoTatiana Yepes Tobon100% (4)
- Taller Conceptos Basicos de InternetDocument2 pagesTaller Conceptos Basicos de InternetÇristian JavierPas encore d'évaluation
- Logros Definitivos 4Document7 pagesLogros Definitivos 4alexa2054Pas encore d'évaluation
- Guia 1 - CONOCIENDO EL SODocument2 pagesGuia 1 - CONOCIENDO EL SOJTPas encore d'évaluation
- Taller Sobre Unidades de MedidaDocument3 pagesTaller Sobre Unidades de Medidapmsoto0% (1)
- Guia Informatica OctavoDocument10 pagesGuia Informatica OctavoAlejandraRojasPas encore d'évaluation
- Taller Teórico HTML 10°Document3 pagesTaller Teórico HTML 10°karol fernandez lunaPas encore d'évaluation
- GUIA N°1 Informatica e Historia de Los Computadores - Grado 6 - 2020Document16 pagesGUIA N°1 Informatica e Historia de Los Computadores - Grado 6 - 2020Luis Carlos Palacios MenaPas encore d'évaluation
- Evaluacion Final Segundo Periodo 8Document2 pagesEvaluacion Final Segundo Periodo 8Katherine Cabana JiménezPas encore d'évaluation
- Examen Tecnologia 9 GradoDocument3 pagesExamen Tecnologia 9 GradoIrina GalarcioPas encore d'évaluation
- Tipo Icfes Tecnologia Grado Septimo 26 de Octubre de 2020Document7 pagesTipo Icfes Tecnologia Grado Septimo 26 de Octubre de 2020alhu13Pas encore d'évaluation
- Guía de Estudio No. 1. HTML - Undécimo 11Document3 pagesGuía de Estudio No. 1. HTML - Undécimo 11CarlosCastroPas encore d'évaluation
- Taller ArtefactosDocument2 pagesTaller ArtefactosFrancho Jhavier67% (3)
- Prueba Saber 7 - TecnologiaDocument4 pagesPrueba Saber 7 - TecnologiaYesica Alejandra Gonzalez AlvarezPas encore d'évaluation
- Evaluacion Tipo Icfes Octavo InfDocument2 pagesEvaluacion Tipo Icfes Octavo Infdamaga83Pas encore d'évaluation
- Taller de PowerpointDocument2 pagesTaller de PowerpointVladimir RodriguezPas encore d'évaluation
- GUIA No. 5 GRADO SEXTO HARDWARE Y SOFTWAREDocument6 pagesGUIA No. 5 GRADO SEXTO HARDWARE Y SOFTWAREGSherman YTPas encore d'évaluation
- Guia 4. Grado Sexto - El Sistema Operativo Windows - Area de Tecnologia e Informática - Edgar Peñaranda UreñaDocument3 pagesGuia 4. Grado Sexto - El Sistema Operativo Windows - Area de Tecnologia e Informática - Edgar Peñaranda UreñaYuracid Arevalo100% (1)
- Evaluacion de Informatica para Sexto Grado PDFDocument2 pagesEvaluacion de Informatica para Sexto Grado PDFcesar pereaPas encore d'évaluation
- Bloque 1 - Lectura Complementaria 2Document31 pagesBloque 1 - Lectura Complementaria 2Ziro SadPas encore d'évaluation
- Manual de Apoyo Power Point GuatemalaDocument30 pagesManual de Apoyo Power Point GuatemalaAntoni GarciaPas encore d'évaluation
- Libro de Power Point 2.utsDocument30 pagesLibro de Power Point 2.utsLuis Gonzalez GarciaPas encore d'évaluation
- Manual PW 2010Document53 pagesManual PW 2010Sebastian JaramilloPas encore d'évaluation
- Act. Tec. 2 Del 20 Al 30 de Abril 2020 Profa. JuanitaDocument8 pagesAct. Tec. 2 Del 20 Al 30 de Abril 2020 Profa. JuanitaUlises De jesusPas encore d'évaluation
- Aten Maltrato ViolenciaDocument16 pagesAten Maltrato ViolenciaEdwin GiovannyPas encore d'évaluation
- Guia Grado Septimo - ProduccionDocument2 pagesGuia Grado Septimo - ProduccionEdwin GiovannyPas encore d'évaluation
- Ensayo Etica para AmadorDocument5 pagesEnsayo Etica para AmadorEdwin GiovannyPas encore d'évaluation
- Ensayo Etica para AmadorDocument5 pagesEnsayo Etica para AmadorEdwin GiovannyPas encore d'évaluation
- Analisis Decreto 1290Document24 pagesAnalisis Decreto 1290Edwin GiovannyPas encore d'évaluation
- TALLER CONSTRUCCIÓN DE PREGUNTAS Por CompetenciasDocument70 pagesTALLER CONSTRUCCIÓN DE PREGUNTAS Por CompetenciasEdwin Giovanny100% (2)
- Pasos Seguir FeDocument4 pagesPasos Seguir FeEdgar R CastañonPas encore d'évaluation
- GeniallyDocument24 pagesGeniallyAugustin PURIHUAMAN LUCERO100% (2)
- Informatica-07 Repaired PDFDocument287 pagesInformatica-07 Repaired PDFjosefullrePas encore d'évaluation
- Curso de Electrónica - Electrónica Digital - Parte 9 - Contadores Digitales (CUR6002S)Document32 pagesCurso de Electrónica - Electrónica Digital - Parte 9 - Contadores Digitales (CUR6002S)PabloPas encore d'évaluation
- Guia Padres de Familia - Matriculas 2022 - Ratificaciones v2.0Document9 pagesGuia Padres de Familia - Matriculas 2022 - Ratificaciones v2.0Julio Cesar Otoya PeraltaPas encore d'évaluation
- Puertos GpioDocument26 pagesPuertos GpioJuan PachonPas encore d'évaluation
- ASIR1 Planificación y Administración de Redes 2017-18Document12 pagesASIR1 Planificación y Administración de Redes 2017-18David PerezPas encore d'évaluation
- Tarea Tema 14 SOMDocument6 pagesTarea Tema 14 SOMJesus CabanillasPas encore d'évaluation
- Sodexo Club - Registro Desde WebDocument5 pagesSodexo Club - Registro Desde WebSharon Leslie de la Cruz0% (1)
- A Prend IcesDocument11 pagesA Prend IcesDavid RodriguezPas encore d'évaluation
- Linea de Tiempo de La Historia de Los MicropocesadoresDocument1 pageLinea de Tiempo de La Historia de Los MicropocesadoresDiego Miranda67% (6)
- Guia CompaqDocument14 pagesGuia CompaqVictor GuzmanPas encore d'évaluation
- MODELADO DE PROCESOS - EC2 - Luis - Lenin - Lozano - RodasDocument6 pagesMODELADO DE PROCESOS - EC2 - Luis - Lenin - Lozano - RodasSEBASTIAN CARAHUANCOPas encore d'évaluation
- Software Windec3d FolletoDocument8 pagesSoftware Windec3d FolletoJeferson CanazasPas encore d'évaluation
- ) Parte 1 - Comunidad RyohnosukeDocument24 pages) Parte 1 - Comunidad RyohnosukejoldPas encore d'évaluation
- Beba U2 A2 NobsDocument2 pagesBeba U2 A2 Nobsnorma.ban20Pas encore d'évaluation
- Manual Del Usuario Nokia Asha 503 RM-947 PDFDocument37 pagesManual Del Usuario Nokia Asha 503 RM-947 PDFCari Brun0% (1)
- BD Traducir ER A Relacional AlgoritmoDocument10 pagesBD Traducir ER A Relacional AlgoritmoJohan SegoviaPas encore d'évaluation
- 307463926-Ejercicio-Unidades Ejercicios ResultosDocument4 pages307463926-Ejercicio-Unidades Ejercicios ResultosCarlos Damian ArgañarazPas encore d'évaluation
- Unidad 3 Gestion y Aplicacion de ProtocoDocument18 pagesUnidad 3 Gestion y Aplicacion de ProtocoJuLy Meza RodriguezPas encore d'évaluation
- LAB06Document4 pagesLAB06Juan Alfredo Romero AlvaradoPas encore d'évaluation
- Abdier Paz Entregable 1Document18 pagesAbdier Paz Entregable 1Efrain Garcia SernaPas encore d'évaluation
- Bluetooth, Wifi, Wi MAXDocument15 pagesBluetooth, Wifi, Wi MAXMonkda92Pas encore d'évaluation
- Contenido TarDocument224 pagesContenido TarDvj KuzmarPas encore d'évaluation
- 1 Enigmas en El AireDocument7 pages1 Enigmas en El AireRubén RVPas encore d'évaluation
- NETIQUETASDocument10 pagesNETIQUETASyulieth barenoPas encore d'évaluation
- Funciones de Búsqueda y ReferenciaDocument8 pagesFunciones de Búsqueda y ReferenciaPAOLA MART�NEZ MONTOYAPas encore d'évaluation
- Respuestas de La Actividad Practica Cap 2 Cisco Ccna 3Document5 pagesRespuestas de La Actividad Practica Cap 2 Cisco Ccna 3Barbara Sanchez0% (1)
- VPN de Mikrotik A MikrotikDocument17 pagesVPN de Mikrotik A Mikrotikeosoriowifinetworks100% (2)
- Crea Tu Página WebDocument57 pagesCrea Tu Página WebCampamento WebPas encore d'évaluation