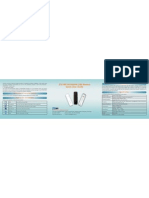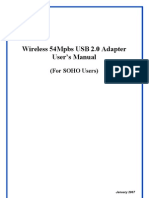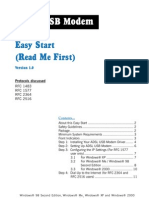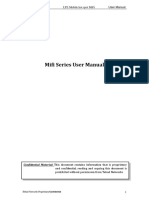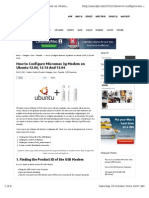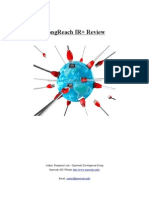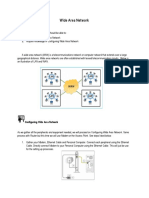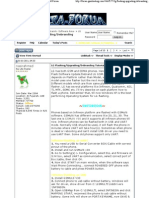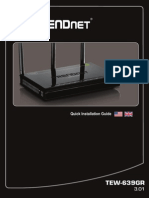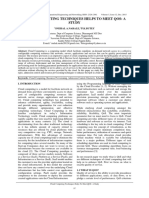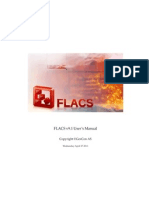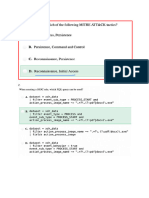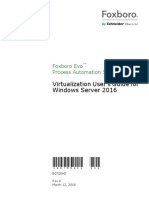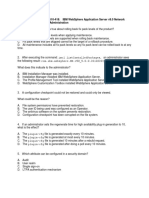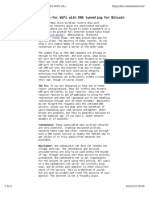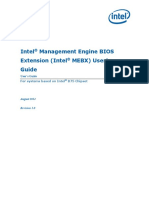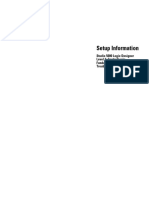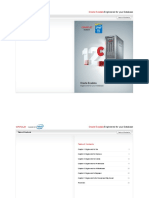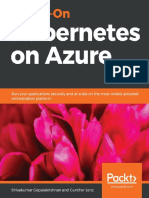Académique Documents
Professionnel Documents
Culture Documents
Zte MF100
Transféré par
Santiago CorralesDescription originale:
Titre original
Copyright
Formats disponibles
Partager ce document
Partager ou intégrer le document
Avez-vous trouvé ce document utile ?
Ce contenu est-il inapproprié ?
Signaler ce documentDroits d'auteur :
Formats disponibles
Zte MF100
Transféré par
Santiago CorralesDroits d'auteur :
Formats disponibles
ZTE MF100 Datacard FAQ
ZTE Corporation. Allrightsreserved
Table of Contents
Chapter 1. Description of MF100 Datacard Specifications
Chapter 2. Use and Common Setting of Datacard
2.1. Basic Setting and Operation
2.1.1. What are the minimum requirements needed to run the software
2.1.2. How about the frequency of MF100
2.1.3. How is the transmission of MF100
2.1.4. What is the memory of Micro SD card can use
2.1.5. What computer is the MF100 modem compatible with
2.1.6. Is the modem compatible with Apple Mac
2.1.7. After full installation, the system doesn't install the driver properly
2.1.8. After plugged in, why the UI program doesn't run automatically
2.1.9. When the Modem is being installed, the notebook cannot find it
2.1.10. What is the chipset supplier of MF100
2.1.11. How about the USIM/SIM card interface
2.1.12. What is the meaning of different colour on LED
2.1.13. Which approvals and certification of MF100
2.1.14. Does the MF100 is internal antenna or external antenna
2.1.15. What are the standard feature in packaging box
2.2. Network Connection
2.2.1. When setting the Datacard on PC, the application is prompting for an APN,
what to enter here
2.2.2. When opening the connection, a Firewall Security Alert appears, what
should I do
2.2.3. With the modem connected, how can I start browsing web sites
2.2.4. Data connection failed
2.2.5. Connected to Internet, but cannot open any web page
2.2.6. After restarted computer, there’s no signal all the time
2.3. SMS & Other setting
2.3.1. Can I send SMS messages using the USB Modem?
2.3.2. Message sent failed.
2.3.3. My Micro SD card can not read or not found
Chapter 3. Common troubleshooting
Chapter 1. Description of MF100 Datacard Specifications
Interface type: USB2.0 HIGH SPEED
Protocol: GSM/GPRS/EDGE/UMTS/WCDMA/HSDPA
Dimensions: 69.7mm * 26mm * 11.5mm
85.3mm* 26mm * 11.5mm (with cap)
Memory: 32MByte/64MByte (SDRAM/NAND),Up to 32GByte
Language: English by default
Environment: Operating Temperature -10 to 60° C
Storage Temperature -40 to 80° C
Humidity 5%~ 95%
Auto Installation: Support
Weight: about 21g,about 23g (with cap)
Message: SMS
Power supply: 5V
Processor: ARM 9
The picture of MF100 as bellow:
Chapter 2. Use and
Common Setting of Datacard
2.1.Basic Setting and Operation
2.1.1. What are the minimum
requirements needed to run the
software
The Minimum System requirements
are as follows:
Windows XP (SP2 and
later)\Windows Vista
(32bit)\Windows Vista (64bit)\Windows 7(NDIS6.2 not supported)\MAC (10.4
later)\Linux (Optional)
2.1.2. How about the frequency of MF100
Frequency: WCDMA/HSDPA 2100MHz: +24dBm (Power Class 3)
GSM/GPRS 850MHz/900MHz: +33dBm (Power Class 4)
GSM/GPRS 1800MHz/1900MHz: +30dBm (Power Class 1)
EDGE 850MHz/900MHz: +27dBm (Power Class E2)
EDGE 1800MHz/1900MHz: +26dBm (Power Class E2)
2.1.3. How is the transmission of MF100
Transmission: GSM CS: UL 9.6kbps/DL 9.6kbps
GPRS: Multi-slot Class 10
EDGE: Multi-slot Class 12
WCDMA CS: UL 64kbps/DL 64kbps
WCDMA PS: UL 384kbps/DL 384kbps
HSDPA: DL 3.6Mb/s (Category 6)
2.1.4. What is the memory of Micro SD card can use
The memory of Micro SD card is up to 32GByte.
2.1.5. What computer is the MF100 modem compatible with
The quality of the MF110 HSDPA USB Modem supports main prevailing types of laptops or
portable computer, such as HP, IBM, Toshiba, Lenovo, Dell, Sony, etc..
2.1.6. Is the modem compatible with Apple Mac
Yes, the USB modem is compatible with Apple Mac computers with both PowerPC and Intel
Processors running MacOS 10.4.0 and above.
application attempts to install. Please Select Allow to begin the Software installation.
2.1.7. After full installation, the system doesn't install the driver properly
Please install the driver program manually.
The driver program can be found in the installation address.
2.1.8. After plugged in, why the UI program doesn't run automatically
If the system configuration is not proper, this maybe happen. Please open the UI program
manually. You can find it in the Windows Quick start menu or the shortcut on the desktop.
2.1.9. When the Modem is being installed, the notebook cannot find it
1) The installation programs of the USB modem haven't been installed properly
Solution: Run the installation program, then connect the modem. If you use the Win XP
operating system, install the drivers according to the Windows indication information to
operate.
2) The modem isn't connected well
Solution: Restart the computer, or connect the modem again.
3) The SIM/USIM card isn't inserted well, such as inserted in reverse
Solution: Insert the SIM/USIM card correctly again.
2.1.10. What is the chipset supplier of MF100
Qualcomm, the chipset is MSM6246.
2.1.11. How about the USIM/SIM card interface
Standard 6 PIN SIM card interface
3V SIM card and 1.8V SIM card
2.1.12. What is the meaning of different colour on LED
Red: turn on and not register
Green: register to GSM/GPRS/EDGE/UMTS/HSDPA
Green twinkling: connect to GSM/GPRS/EDGE/UMTS/HSDPA
2.1.13. Which approvals and certification of MF100
CE / GCF / FCC / ROHS / WHQL
2.1.14. Does the MF100 is internal antenna or external antenna
The main antenna and receive diversity antenna of MF100 are internal antenna.
2.1.15. What are the standard feature in packaging box
Datacard /Quick guide /Warranty cards /User manual (Optional)
2.2.Network Connection
2.2.1.When setting the Datacard on PC, the application is prompting for an APN, what to enter
here
Enter the APN that your supplier offers.
Please contact with your mobile communication suppliers to get more information.
2.2.2. When opening the connection, a Firewall Security Alert appears, what should I do
In order for the MF100 software to work correctly, it must be allowed to connect through your
firewall. Select the appropriate option for example Allow, unblock or Permit. If you require further
information on how to configure your firewall to allow this application please contact the vendor
of your firewall software.
2.2.3. With the modem connected, how can I start browsing web sites
Once the Software reports that it is connected, simply open your Internet browser and enter the
web address you require.
The Default Internet Browser on a PC is Internet Explorer; this is normally located on your Start
menu and can be identified by a Blue “e” icon.
2.2.4. Data connection failed
1) You are in the place where no GSM/GPRS/EDGE/UMTS/WCDMA/HSDPA network
covered, such as underground parking lot, tunnel etc.
Solution: Change to the place where having good signal.
2) The network at this time in this place is busy now.
Solution: Try later.
3) The APN in the configuration files is error.
Solution: Check the APN in the configuration file in the “Config file”.
4) The modem data is error.
Solution: It is perhaps the GPRS or WCDMA network problem and please contact with the
local supplier in time.
5) The network type selected by manual is wrong.
Solution: Select the correct network type according to the type of the SIM/USIM card.
2.2.5. Connected to Internet, but cannot open any web page
1) After connection, there is no data transfer, which resulted that you cannot open web
pages.
Solution: Check that the APN in the configuration files is correct or not.
2) The IE browser got problems.
Solution: If the IE got problems, upgrade to the new version or reinstall the IE browser.
3) The operating system is infected by virus. (Such as Worm.Blaster which can take up a
quantity of upload data flow and result that it can't receive downloaded data flow so that
you cannot open any website)
Solution: Use the professional anti-virus software to check and kill the virus in the
operating system completely.
4) You have connected to other APN, which cannot connect to the Internet.
Solution: Dial the right number and try again.
2.2.6. After restarted computer, there’s no signal all the time
1) You are in the place where no GSM/GPRS/EDGE/UMTS/WCDMA/HSDPA network
covered, such as underground parking lot, tunnel etc.
Solution: Change to the place where having good signal
2) The modem isn't connected well.
Solution: Pull out and insert the modem cable safely again.
3) The SIM/USIM card isn't inserted well, such as inserted in reverse.
Solution: Insert the SIM/USIM card correctly again.
4) The position of the USB modem inner antenna is unfitting.
Solution: Adjust the angle of the USB modem inner antenna.
2.3.SMS & Other setting
2.3.1. Can I send SMS messages using the USB Modem?
Yes, simply open the application and select the Envelope icon at the top of the screen.
2.3.2. Message sent failed.
1) The SMS center number isn't correct.
Solution: After consulted with service provider, configure the right number.
2) The network is busy and other reasons.
Solution: Try later.
2.3.3. My Micro SD card can not read or not found
Check the Micro SD card capacitythe maximum supported capacity is 32GB (SDRAM/NAND).
Solution: Use another Micro SD card with a maximum capacity of 32GB (SDRAM/NAND), and
the maximum of Micro SD card is up to 32GByte.
Chapter 3. Common troubleshooting
If there are any problems with the connection manager or modem, please consult the manual
and check the troubleshooting section below.
If the problem still exists,please contact your service provider or check our website at first.
Problem
Possible Causes Suggested Solution
Description
USIM is not inserted correctly Remove the device and check the USIM
is fully inserted.
The modem has You have not entered your PIN Restart application and enter the PIN
no service (no number at start up number. If the PIN is invalid you cannot
antenna signal connect.
bars)
You have no coverage Change location to get better reception.
No USIM Remove the device and check the USIM
USIM card is not inserted correctly
Detected is fully inserted.
The device is network locked. Please use
the valid USIM card or contact your
The
supplier to unlock your device.
softwaredisplays: You are using a ‘foreign’ SIM card
Limited service”
The modem International roaming is not To enable international roaming contact
cannot connect enabled your service provider.
to the internet
when abroad
“Aconnection to Incorrect account setting Test an alternate Connection Setting.
the remote Contact your service provider to check
computer could your account.
Problem
Possible Causes Suggested Solution
Description
not be The manual network selection is Select the correct network for your
established” wrong. service provider. Restore ‘Automatic’
Data connection mode.
failed.
The wrong APN is in use. Consult your service provider.
Problem
Possible Causes Suggested Solution
Description
The SMS centre number is not Check with your with service provider and
Message sent correct. enter the correct number in Message
failed. Settings
The card is not inserted correctly or Re-insert the card. Try another Micro-SD
TheMicro-SD is the wrong size / format card and make sure the capacity and
card is not format is correct
recognised.
Vous aimerez peut-être aussi
- CompTIA A+ Complete Review Guide: Core 1 Exam 220-1101 and Core 2 Exam 220-1102D'EverandCompTIA A+ Complete Review Guide: Core 1 Exam 220-1101 and Core 2 Exam 220-1102Évaluation : 5 sur 5 étoiles5/5 (2)
- MF100 Datacard FAQDocument10 pagesMF100 Datacard FAQLarry BartolomePas encore d'évaluation
- Lanbid Cdma Qsc6010 Modem EngDocument8 pagesLanbid Cdma Qsc6010 Modem EngChandan ChaurasiaPas encore d'évaluation
- Zte Usb Modem User ManualDocument27 pagesZte Usb Modem User ManualcalitzerPas encore d'évaluation
- ModemCOM G10 Quick Start en CM1100Document4 pagesModemCOM G10 Quick Start en CM1100Vanessa Conga SurcoPas encore d'évaluation
- The Bandluxe C32X Series: User ManualDocument23 pagesThe Bandluxe C32X Series: User ManualY_AZPas encore d'évaluation
- Install ZTE MF100 HSDPA USB Modem SoftwareDocument2 pagesInstall ZTE MF100 HSDPA USB Modem Softwaremystery571Pas encore d'évaluation
- W XP 2.2 LW 272 W V, W 7: 1 MODEM Device IntroductionDocument9 pagesW XP 2.2 LW 272 W V, W 7: 1 MODEM Device IntroductionHenisha DesaiPas encore d'évaluation
- Simcom - Faq - en 1.01Document17 pagesSimcom - Faq - en 1.01SrinivasXesPas encore d'évaluation
- Ubee Docsys 3.0 ManualDocument19 pagesUbee Docsys 3.0 ManualUndercoverJumperPas encore d'évaluation
- Dovado Tiny Reference Manual 6.1.1Document24 pagesDovado Tiny Reference Manual 6.1.175310Pas encore d'évaluation
- Airtel USB MODEM User GuideDocument19 pagesAirtel USB MODEM User GuidesrikavisPas encore d'évaluation
- Wifisky Wireless AdapterDocument9 pagesWifisky Wireless AdapterVan HusenPas encore d'évaluation
- Usb Data Card - Net SetterDocument24 pagesUsb Data Card - Net SetterShishir PurohitPas encore d'évaluation
- Mts User Manual Adu-555cDocument18 pagesMts User Manual Adu-555cemailme friendPas encore d'évaluation
- Wireless 54Mpbs USB 2.0 Adapter User's Manual: (For SOHO Users)Document23 pagesWireless 54Mpbs USB 2.0 Adapter User's Manual: (For SOHO Users)jlupubarcoPas encore d'évaluation
- E S R M F: Adsl Usb ModemDocument12 pagesE S R M F: Adsl Usb ModemSaif Eddine AliaPas encore d'évaluation
- Hsdpa ModemDocument3 pagesHsdpa ModemIsharesnet KhPas encore d'évaluation
- Mifi Series User ManualDocument32 pagesMifi Series User ManualRF RobertPas encore d'évaluation
- Mobitel AnswersDocument6 pagesMobitel AnswerssamzhomePas encore d'évaluation
- Etisalat easynet HSDPA USB Modem Quick GuideDocument2 pagesEtisalat easynet HSDPA USB Modem Quick GuideVolodymyr PylypivPas encore d'évaluation
- Manual de Usuario (Airlink) PDFDocument41 pagesManual de Usuario (Airlink) PDFLic Rick JohnsonPas encore d'évaluation
- Dovado UMR Mobile Broadband Router - Manual PDFDocument42 pagesDovado UMR Mobile Broadband Router - Manual PDFMagnus PerssonPas encore d'évaluation
- Experiment 5: Variety of Tasks, IncludingDocument30 pagesExperiment 5: Variety of Tasks, IncludingDheeraj SharmaPas encore d'évaluation
- Bandrich BandLuxe C270 User ManualDocument24 pagesBandrich BandLuxe C270 User Manualrajas60Pas encore d'évaluation
- User Manual ADU-555CDocument18 pagesUser Manual ADU-555CromadityaPas encore d'évaluation
- Huawei ManualDocument42 pagesHuawei ManualAntonio MenoyoPas encore d'évaluation
- Quick setup for Agere V.92/56K PCI modemDocument14 pagesQuick setup for Agere V.92/56K PCI modemÉbeo AlvesPas encore d'évaluation
- MF230 Troubleshooting and Web UI Configuration GuideDocument41 pagesMF230 Troubleshooting and Web UI Configuration Guideandri.kusbiantoro9761Pas encore d'évaluation
- Wireless LAN USB Adapter: User'S GuideDocument26 pagesWireless LAN USB Adapter: User'S Guideavoid11Pas encore d'évaluation
- Install Note GSM ModemDocument6 pagesInstall Note GSM Modemskamir moralesPas encore d'évaluation
- SofaWare, Check Point - Unknown - Configuring USB ExpressCard Modems v8.0Document10 pagesSofaWare, Check Point - Unknown - Configuring USB ExpressCard Modems v8.0CenascenascenascenasPas encore d'évaluation
- CricketAC3781UserGuideEnglish DOC 1.37MB1Document14 pagesCricketAC3781UserGuideEnglish DOC 1.37MB1blue 1234Pas encore d'évaluation
- 21.0MP - 58 User Manual PDFDocument21 pages21.0MP - 58 User Manual PDFKartikAgrawal100% (1)
- Huawei EC 1261 User ManualDocument20 pagesHuawei EC 1261 User ManualRajesh KaplishPas encore d'évaluation
- CDMA 800 TestDocument10 pagesCDMA 800 TestermellowPas encore d'évaluation
- Creality SonicPad ManualDocument74 pagesCreality SonicPad ManualVanessa McclainPas encore d'évaluation
- Micromax Modem InstallationDocument8 pagesMicromax Modem InstallationshuvojitPas encore d'évaluation
- Quick Installation Guide: MIMO XR™ Wireless Broadband RouterDocument11 pagesQuick Installation Guide: MIMO XR™ Wireless Broadband RouterMarceloPeresPas encore d'évaluation
- LongReach IR+ Wireless Bridge ReviewDocument8 pagesLongReach IR+ Wireless Bridge ReviewSynworks Development GroupPas encore d'évaluation
- Onda-M01 Startup enDocument18 pagesOnda-M01 Startup enBogdan IliePas encore d'évaluation
- What Can I Do If The TP-Link Wireless Adapter Is Not Achieving Desired Speed?Document59 pagesWhat Can I Do If The TP-Link Wireless Adapter Is Not Achieving Desired Speed?heriPas encore d'évaluation
- Questions and AnswersDocument95 pagesQuestions and AnswersGlenn SnyderPas encore d'évaluation
- Dovetail Dumps Latest Phase2Document47 pagesDovetail Dumps Latest Phase2Arun Tez Marata50% (2)
- 3 G 1Document11 pages3 G 1prodigynaveenPas encore d'évaluation
- Hacking The Cable Modem PDFDocument18 pagesHacking The Cable Modem PDFRettas OthmanePas encore d'évaluation
- WAN configuration stepsDocument3 pagesWAN configuration stepsAnnie Rose CasocotPas encore d'évaluation
- It-Essentials v5.0 Practice Final Exam Answers: An Acceptable Computer Usage Statement For The OrganizationDocument16 pagesIt-Essentials v5.0 Practice Final Exam Answers: An Acceptable Computer Usage Statement For The OrganizationSopheap SangPas encore d'évaluation
- LG Flashing - Upgrading - Debranding Tutorial - GSM-ForumDocument11 pagesLG Flashing - Upgrading - Debranding Tutorial - GSM-Forumspilnerscrib100% (1)
- Denkovi USB To One Wire Interface ModuleDocument10 pagesDenkovi USB To One Wire Interface Modulevladoius_1100% (1)
- GSM Based Patient Mono To RingDocument89 pagesGSM Based Patient Mono To Rings12345unPas encore d'évaluation
- VMC Manual Huawei E220Document9 pagesVMC Manual Huawei E220Sergio Uscamaita Flores0% (1)
- Encore Repeater ManualDocument96 pagesEncore Repeater ManualAna Liza M. Manzanas100% (1)
- Pre-Requisite For ADSL ConnectivityDocument14 pagesPre-Requisite For ADSL ConnectivitynikhileshwarsPas encore d'évaluation
- TEW-639GR: Quick Installation GuideDocument19 pagesTEW-639GR: Quick Installation GuideDuc HoangPas encore d'évaluation
- (User Manual) : SW-ADU-310-UG-V0.1E March 26, 2008Document57 pages(User Manual) : SW-ADU-310-UG-V0.1E March 26, 2008Tatiana RotaruPas encore d'évaluation
- CompTIA A+ CertMike: Prepare. Practice. Pass the Test! Get Certified!: Core 1 Exam 220-1101D'EverandCompTIA A+ CertMike: Prepare. Practice. Pass the Test! Get Certified!: Core 1 Exam 220-1101Pas encore d'évaluation
- Computer Networking: An introductory guide for complete beginners: Computer Networking, #1D'EverandComputer Networking: An introductory guide for complete beginners: Computer Networking, #1Évaluation : 4.5 sur 5 étoiles4.5/5 (2)
- Cloud Computing Techniques Helps To Meet Qos: A Study: Snehal A.Narale, P.K.ButeyDocument4 pagesCloud Computing Techniques Helps To Meet Qos: A Study: Snehal A.Narale, P.K.ButeyAttia QamarPas encore d'évaluation
- Verilog Operators GuideDocument4 pagesVerilog Operators GuideECE TheivanayakiPas encore d'évaluation
- FLACS ManualDocument325 pagesFLACS Manualgae83Pas encore d'évaluation
- PCDRA_Dump.pdf FunalDocument39 pagesPCDRA_Dump.pdf Funalsnowdex88Pas encore d'évaluation
- b0700hd ADocument302 pagesb0700hd Aabdel taib100% (1)
- Sample Questions For C9510-418: Ibm Websphere Application Server V9.0 Network Deployment Core Server AdministrationDocument3 pagesSample Questions For C9510-418: Ibm Websphere Application Server V9.0 Network Deployment Core Server AdministrationJose DominguezPas encore d'évaluation
- PCNSE7 - Pass Palo Alto Networks Certified Network Security Engineer ExamDocument37 pagesPCNSE7 - Pass Palo Alto Networks Certified Network Security Engineer ExamSaurabh Gupta100% (1)
- MAKALAH SOFTWARE: AN INTRODUCTION TO SOFTWARE TYPES AND PROGRAMMING LANGUAGESDocument8 pagesMAKALAH SOFTWARE: AN INTRODUCTION TO SOFTWARE TYPES AND PROGRAMMING LANGUAGESNovelaPas encore d'évaluation
- 2 - Introduction To Huawei Quidway LAN Switches ISSUE1.01Document48 pages2 - Introduction To Huawei Quidway LAN Switches ISSUE1.01Jose Luis ArmandoPas encore d'évaluation
- slxs-18 1 02-CommandrefDocument1 666 pagesslxs-18 1 02-Commandrefhernando LarrottaPas encore d'évaluation
- Sneak Past Pay-For WiFi With DNS TunnelingDocument5 pagesSneak Past Pay-For WiFi With DNS TunnelingmardefondoPas encore d'évaluation
- School of Engineering & Technology: Bharathidasan University, TiruchirappalliDocument53 pagesSchool of Engineering & Technology: Bharathidasan University, TiruchirappalliJustice ReloadedPas encore d'évaluation
- HP Quality Center RequirementsDocument5 pagesHP Quality Center RequirementscashemanPas encore d'évaluation
- Intel Mebx User Guide For Db75en PDFDocument22 pagesIntel Mebx User Guide For Db75en PDFBang Zai SaragihPas encore d'évaluation
- FW-300i Troubleshooting Guide v1.7Document21 pagesFW-300i Troubleshooting Guide v1.7MichellePas encore d'évaluation
- Arquestra SystemDocument42 pagesArquestra SystemLuis AngelPas encore d'évaluation
- BSC6900 Test ConfigDocument5 pagesBSC6900 Test Configमनोज कुमार श्रेष्ठPas encore d'évaluation
- The LICCON Work Planner For Mobile Cranes.Document6 pagesThe LICCON Work Planner For Mobile Cranes.Pablo B.Pas encore d'évaluation
- Abt-Ccp299-Tis 2013-09 PDFDocument66 pagesAbt-Ccp299-Tis 2013-09 PDFRichard BritoPas encore d'évaluation
- .N-Series Intel® Pentium® Processors EDSDocument316 pages.N-Series Intel® Pentium® Processors EDSjayixi4827Pas encore d'évaluation
- NIT5110 Networking Systems: Lecture 2: Number Systems & IP AddressingDocument54 pagesNIT5110 Networking Systems: Lecture 2: Number Systems & IP AddressingNeel SomudroPas encore d'évaluation
- Oracle Exadata e Book 2014 2294405 PDFDocument20 pagesOracle Exadata e Book 2014 2294405 PDFkam_chan_syd7562Pas encore d'évaluation
- Flash Cross Reference Guide ComparisonDocument3 pagesFlash Cross Reference Guide ComparisonDenis DenisovPas encore d'évaluation
- Using PythonDocument49 pagesUsing PythondalequenosvamosPas encore d'évaluation
- Steps To Be Followed To Start HCMIS ViewDocument7 pagesSteps To Be Followed To Start HCMIS ViewIndustrial It100% (1)
- Electronicdesign 10390 Jesd204bsimplifiedDocument5 pagesElectronicdesign 10390 Jesd204bsimplifiedSB GAYENPas encore d'évaluation
- Hard Disk BasicDocument27 pagesHard Disk BasicCharlesPas encore d'évaluation
- Home Assistant InstallationDocument6 pagesHome Assistant Installationawankilat100% (1)
- CH01 COA9eDocument16 pagesCH01 COA9eimagayoPas encore d'évaluation
- Hands-On Kubernetes On Azure - Shivakumar GopalakrishnanDocument315 pagesHands-On Kubernetes On Azure - Shivakumar GopalakrishnanRanjan Patali Janardhana0% (1)