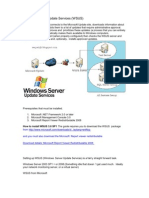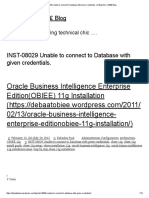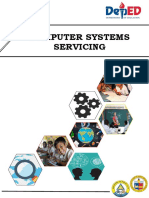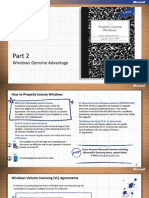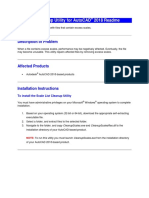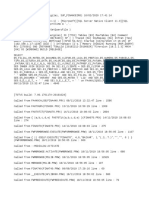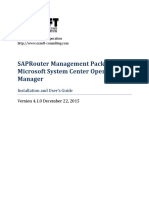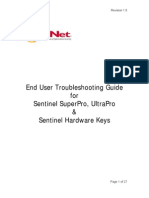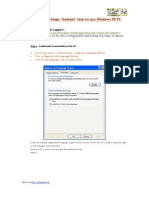Académique Documents
Professionnel Documents
Culture Documents
Re-Creating A Corrupt User Profile
Transféré par
PaulDescription originale:
Titre original
Copyright
Formats disponibles
Partager ce document
Partager ou intégrer le document
Avez-vous trouvé ce document utile ?
Ce contenu est-il inapproprié ?
Signaler ce documentDroits d'auteur :
Formats disponibles
Re-Creating A Corrupt User Profile
Transféré par
PaulDroits d'auteur :
Formats disponibles
Re-creating a Corrupt User Profile
Knowledgebase (Intended Audience) This Document Ref &
Version No:
document is intended for the System Administrator at V1.0
……….
Author: Approved by:
Revision Due Date: 1 year from issue Issue Date:
Document Control:
Document Title: File Name: Author: Date:
Re-creating a 10/12/2010
Corrupt User
Profile
Version Control:
Version: Reason for Author/Editor: Date:
Change
1.0 Initial Draft 10/12/2010
1.1 Final Draft
Purpose
The purpose of this document is to aid the System Administrator at ….…… re-create a profile
which may have become corrupted.
Background
A User Profile describes the Windows configuration for a specific user, including the user's
environment and preference settings. For example, those settings and configuration options
specific to the user - such as desktop icons, shortcuts, colour options, background, email
settings, files cached by Internet Explorer, some application settings etc.
What is a roaming profile?
A roaming profile is a profile stored on a network share which can be accessed from any
network computer. A user who has a roaming profile can logon to any computer and access that
profile. Roaming user profiles provide the user with a consistent working environment from
machine to machine (appearance, settings, preferences, data files, and the like). Once the user
logs off, any changes made to their profile will be uploaded back to the server.
Last updated: 10/12/2010 1 of 6 v1.0
Where is my roaming profile stored?
On the server ……………….which then gets downloaded onto the local machine to
C:\Documents and Settings\username when the user logs on
The two main profile types:
Local Profile: This profile is created the first time a user logs on to a computer and is stored on
the computer's local hard disk in C:\Documents and Settings\username. Any changes made to
the local user profile are specific to the computer on which the changes are made.
Roaming Profile: This profile is a copy of the local user profile and is stored the server share it
is downloaded to C:\Documents and Settings\username each time a user logs onto a computer
on the network. Any changes made to a roaming user profile are synchronized with the server
copy when the user logs off. When the user logs on from another computer the most recent of
the local or server stored profile is used.
Last updated: 10/12/2010 2 of 6 v1.0
Here is what a typical profile looks like:
If you can't see all of these folders, select Folder Options from any Explorer window's Tools
menu, click on the View tab, and select the option to Show Hidden Files and Folders.
Hidden Files and Folders switched off:
C:\Documents and Settings\username contains the following folders
o Application Data - Refers to data used by application programs that the user may
modify when they change a setting in the application.
o Cookies
o Desktop – Contains files, folders, shortcuts, and data rearding the appearance of
the desktop on the user’s screen
o Favorites - website favorites
o Local Settings - Settings used by common applications such as IE.
o My Documents – contains the users files this is redirected to the H drive on the
network
o NetHood - Network servers or shared network folder shortcuts.
o PrintHood - Network printers.
o Recent - Shortcuts to documents recently used.
o SendTo – Shortcuts files that create the “SendTo” menu for the user
o Start Menu - The user's start menu and shortcuts.
o Templates - Application templates for applications like Word and Excel.
Registry settings are stored in each user's profile in a file called ntuser.dat. Then, whenever a
user logs on to Windows, his preferences are read from the ntuser.dat file in his user profile and
Last updated: 10/12/2010 3 of 6 v1.0
merged into the system registry for the session. (HKEY_CURRENT_USER registry hive
maintains the user's settings during the session.)
Corrupt Roaming Profiles
There is a real chance of profile corruption during the logoff process, which can lead to a loss of
custom settings and lengthened logon times.
With a corrupt profile applications may throw up an erroneous error or behave
unexpectedly
You can usually prove it by logging in to the same machine as another user and discovering
that the applications or settings are correct.
Reasons for corruption
A roaming profile may become corrupt if the computer you are logged into cannot successfully
upload the cached profile to the profile server when you logout.
User profile corruption also occurs when the Ntuser.dat file (the file that contains the user’s
Current User registry hive) contains only part of the profile information. The file becomes
inconsistent. This can be caused when a user prematurely turns off the computer before the
profile is fully copied back to the network share location, or the network connection from the file
share to the workstation (or server) is severed. Applications constantly write to the registry.
Another cause of profile corruption is when an application encounters an error during a write
operation causing the write operation to be incomplete.
If you are having an issue that you believe is caused by a corrupt roaming profile, rather than
completely troubleshoot the profile, the simplest and quickest solution is to give the user a
clean, default user profile that you know works and copy over any user settings from the corrupt
profile.
Last updated: 10/12/2010 4 of 6 v1.0
Recreating a User Profile
Here is how to re-create a new profile when a current profile is corrupted.
1. Login as Administrator locate the corrupt profile on the local computer which you will move or
rename it to allow a new profile to be created don’t delete it as you will need to copy over
settings such as Desktop Icons, Favourites, Printers etc to the new profile later.
2. Either rename the user profile %username% located in C:\Documents and Settings\i.e. to
%username.old% or move it to another location away from C:\Documents and Settings i.e. on
the C drive create a folder called old profiles and move the profile %username% into there.
3. Delete the users profile located on the server as this will also be corrupt.
4. Now let the user login since no profile exists either on the server or the local computer a
clean, default user profile will be created.
5. Copy over any common or important files from the corrupt profile to the same location in the
new clean profile. However move files such as any mail archives (.pst), large desktop files
and the word templates to the users home directory (H:) drive on the server.
Commonly used files to consider copying
Folder Name Description default Windows XP Folder Location
location for
Desktop Desktop items, including Documents and Settings\%username%\Desktop
files and shortcuts
My Documents User created documents Documents and Settings\%username%\My
Documents
Favorites Internet Explorer Favorites Documents and Settings\%username%\Favorites
Signature Outlook Signature Documents and Settings\%username%\Local
Settings\Application Data\Microsoft\Signatures
Outlook Mail archive Personal Documents and Settings\%username%\Local
Folder *.pst Settings\Application Data\Microsoft\Outlook\
Outlook AutoComplete *.nk2 Documents and Settings\%username%\Application
Data\Microsoft\Outlook\
Templates Normal.dot Documents and Settings\%username%\Application
Data\Microsoft\Templates
Proof Custom Dictionary *.dic Documents and Settings\%username%\Application
Data\Microsoft\Proof\
6. Reinstall any printers required.
7. Ensure the user’s email account is setup correctly and they can view their archive.
Last updated: 10/12/2010 5 of 6 v1.0
8. Finally verify that the user’s problem has been resolved.
Last updated: 10/12/2010 6 of 6 v1.0
Vous aimerez peut-être aussi
- Server 2008 WSUS Windows Server Update ServicesDocument30 pagesServer 2008 WSUS Windows Server Update ServicesPaulPas encore d'évaluation
- Server 2008 Monitoring ComputersDocument42 pagesServer 2008 Monitoring ComputersPaulPas encore d'évaluation
- Server 2008 Certificate ServicesDocument9 pagesServer 2008 Certificate ServicesPaulPas encore d'évaluation
- Installing 2008 ServerDocument13 pagesInstalling 2008 ServerPaulPas encore d'évaluation
- Windows Firewall With Advanced Security (WFAS)Document16 pagesWindows Firewall With Advanced Security (WFAS)PaulPas encore d'évaluation
- Server 2008 NAP Network Access ProtectionDocument32 pagesServer 2008 NAP Network Access ProtectionPaulPas encore d'évaluation
- Server 2008 NAT Network Address TranslationDocument12 pagesServer 2008 NAT Network Address TranslationPaul100% (1)
- Server 2008 Managing FilesDocument73 pagesServer 2008 Managing FilesPaulPas encore d'évaluation
- Server 2008 Managing PrintersDocument14 pagesServer 2008 Managing PrintersPaulPas encore d'évaluation
- Server 2008 Routing and Remote AccessDocument21 pagesServer 2008 Routing and Remote AccessPaulPas encore d'évaluation
- Configure Windows Firewall With Advanced SecurityDocument16 pagesConfigure Windows Firewall With Advanced SecurityPaulPas encore d'évaluation
- IPSec Network Protocol SecurityDocument46 pagesIPSec Network Protocol SecurityPaulPas encore d'évaluation
- Digital Dictation Olympus DSS Software TroubleshootingDocument8 pagesDigital Dictation Olympus DSS Software TroubleshootingPaulPas encore d'évaluation
- 2008 DNS InstallationDocument24 pages2008 DNS InstallationPaulPas encore d'évaluation
- Managing Windows Server 2008 DHCP ServerDocument37 pagesManaging Windows Server 2008 DHCP ServerPaulPas encore d'évaluation
- Static and Default RoutingDocument31 pagesStatic and Default RoutingPaulPas encore d'évaluation
- Installing Windows Server 2008 DHCP ServerDocument8 pagesInstalling Windows Server 2008 DHCP ServerPaulPas encore d'évaluation
- 2008 DNS ZonesDocument39 pages2008 DNS ZonesPaulPas encore d'évaluation
- NAT Network Address TranslationDocument41 pagesNAT Network Address TranslationPaul100% (1)
- AD Delegating Control of Group MembershipDocument12 pagesAD Delegating Control of Group MembershipPaulPas encore d'évaluation
- Sharing Access Databases A Common MistakeDocument20 pagesSharing Access Databases A Common MistakePaulPas encore d'évaluation
- Contacting The IT Service DeskDocument5 pagesContacting The IT Service DeskPaulPas encore d'évaluation
- Ccna Quick Revision NotesDocument49 pagesCcna Quick Revision NotesPaul100% (3)
- Cisco Access Control Lists (ACL)Document54 pagesCisco Access Control Lists (ACL)Paul100% (2)
- Wireless: Unlicensed FrequenciesDocument8 pagesWireless: Unlicensed FrequenciesPaul100% (1)
- Network Devices Hubs, Switches, RoutersDocument24 pagesNetwork Devices Hubs, Switches, RoutersPaul67% (3)
- IOS Commands: Privileged ModeDocument14 pagesIOS Commands: Privileged ModePaul75% (4)
- IPv 6Document15 pagesIPv 6PaulPas encore d'évaluation
- Wan Services Isdn DDRDocument19 pagesWan Services Isdn DDRPaulPas encore d'évaluation
- The Subtle Art of Not Giving a F*ck: A Counterintuitive Approach to Living a Good LifeD'EverandThe Subtle Art of Not Giving a F*ck: A Counterintuitive Approach to Living a Good LifeÉvaluation : 4 sur 5 étoiles4/5 (5783)
- The Yellow House: A Memoir (2019 National Book Award Winner)D'EverandThe Yellow House: A Memoir (2019 National Book Award Winner)Évaluation : 4 sur 5 étoiles4/5 (98)
- Never Split the Difference: Negotiating As If Your Life Depended On ItD'EverandNever Split the Difference: Negotiating As If Your Life Depended On ItÉvaluation : 4.5 sur 5 étoiles4.5/5 (838)
- Shoe Dog: A Memoir by the Creator of NikeD'EverandShoe Dog: A Memoir by the Creator of NikeÉvaluation : 4.5 sur 5 étoiles4.5/5 (537)
- The Emperor of All Maladies: A Biography of CancerD'EverandThe Emperor of All Maladies: A Biography of CancerÉvaluation : 4.5 sur 5 étoiles4.5/5 (271)
- Hidden Figures: The American Dream and the Untold Story of the Black Women Mathematicians Who Helped Win the Space RaceD'EverandHidden Figures: The American Dream and the Untold Story of the Black Women Mathematicians Who Helped Win the Space RaceÉvaluation : 4 sur 5 étoiles4/5 (890)
- The Little Book of Hygge: Danish Secrets to Happy LivingD'EverandThe Little Book of Hygge: Danish Secrets to Happy LivingÉvaluation : 3.5 sur 5 étoiles3.5/5 (399)
- Team of Rivals: The Political Genius of Abraham LincolnD'EverandTeam of Rivals: The Political Genius of Abraham LincolnÉvaluation : 4.5 sur 5 étoiles4.5/5 (234)
- Grit: The Power of Passion and PerseveranceD'EverandGrit: The Power of Passion and PerseveranceÉvaluation : 4 sur 5 étoiles4/5 (587)
- Devil in the Grove: Thurgood Marshall, the Groveland Boys, and the Dawn of a New AmericaD'EverandDevil in the Grove: Thurgood Marshall, the Groveland Boys, and the Dawn of a New AmericaÉvaluation : 4.5 sur 5 étoiles4.5/5 (265)
- A Heartbreaking Work Of Staggering Genius: A Memoir Based on a True StoryD'EverandA Heartbreaking Work Of Staggering Genius: A Memoir Based on a True StoryÉvaluation : 3.5 sur 5 étoiles3.5/5 (231)
- On Fire: The (Burning) Case for a Green New DealD'EverandOn Fire: The (Burning) Case for a Green New DealÉvaluation : 4 sur 5 étoiles4/5 (72)
- Elon Musk: Tesla, SpaceX, and the Quest for a Fantastic FutureD'EverandElon Musk: Tesla, SpaceX, and the Quest for a Fantastic FutureÉvaluation : 4.5 sur 5 étoiles4.5/5 (474)
- The Hard Thing About Hard Things: Building a Business When There Are No Easy AnswersD'EverandThe Hard Thing About Hard Things: Building a Business When There Are No Easy AnswersÉvaluation : 4.5 sur 5 étoiles4.5/5 (344)
- The Unwinding: An Inner History of the New AmericaD'EverandThe Unwinding: An Inner History of the New AmericaÉvaluation : 4 sur 5 étoiles4/5 (45)
- The World Is Flat 3.0: A Brief History of the Twenty-first CenturyD'EverandThe World Is Flat 3.0: A Brief History of the Twenty-first CenturyÉvaluation : 3.5 sur 5 étoiles3.5/5 (2219)
- The Gifts of Imperfection: Let Go of Who You Think You're Supposed to Be and Embrace Who You AreD'EverandThe Gifts of Imperfection: Let Go of Who You Think You're Supposed to Be and Embrace Who You AreÉvaluation : 4 sur 5 étoiles4/5 (1090)
- The Sympathizer: A Novel (Pulitzer Prize for Fiction)D'EverandThe Sympathizer: A Novel (Pulitzer Prize for Fiction)Évaluation : 4.5 sur 5 étoiles4.5/5 (119)
- Her Body and Other Parties: StoriesD'EverandHer Body and Other Parties: StoriesÉvaluation : 4 sur 5 étoiles4/5 (821)
- How to encrypt your Windows 10 drive with BitLockerDocument24 pagesHow to encrypt your Windows 10 drive with BitLockerSile M ManiPas encore d'évaluation
- Event ID 1001Document10 pagesEvent ID 1001praveenrauth1230% (3)
- Arabsat Frequency List PDF: Downloadarabsat Frequency List Pdf. Free PDF Download Zeal - Increased Damage Above Level 4Document5 pagesArabsat Frequency List PDF: Downloadarabsat Frequency List Pdf. Free PDF Download Zeal - Increased Damage Above Level 4jody9090Pas encore d'évaluation
- An 101 WHQL Certified Driver ProcessDocument10 pagesAn 101 WHQL Certified Driver ProcessJS HuangPas encore d'évaluation
- UntitledDocument16 pagesUntitledMichael LopezPas encore d'évaluation
- VmwarefiltersDocument5 pagesVmwarefilterslkjhgfdsaPas encore d'évaluation
- Pca App Launch DicDocument4 pagesPca App Launch DicRenato BalaPas encore d'évaluation
- HI Tech CompilerDocument3 pagesHI Tech CompilerbromartPas encore d'évaluation
- INST-08029 Unable To Connect To Database With Given CredentialsDocument12 pagesINST-08029 Unable To Connect To Database With Given CredentialsRohitSharmaPas encore d'évaluation
- TVL CSS11 Q2 M4Document19 pagesTVL CSS11 Q2 M4charmaine jornadalPas encore d'évaluation
- LogcatDocument192 pagesLogcatjboy81130Pas encore d'évaluation
- GGWA MicrosoftDocument14 pagesGGWA MicrosoftUsamaPas encore d'évaluation
- Scale List Cleanup Utility For AutoCAD 2018 Readme PDFDocument3 pagesScale List Cleanup Utility For AutoCAD 2018 Readme PDFAnonymous gMgeQl1SndPas encore d'évaluation
- ببليوجرافيا علم الأجتماع 10Document138 pagesببليوجرافيا علم الأجتماع 10marwasalah87100% (3)
- Handle AllDocument90 pagesHandle AllRazy IqbalPas encore d'évaluation
- Whatsumara Whatsongo y El HongoDocument2 pagesWhatsumara Whatsongo y El HongoSlokez RazerPas encore d'évaluation
- Key Windows 8 RTM Mak KeysDocument3 pagesKey Windows 8 RTM Mak KeysNavjot Singh NarulaPas encore d'évaluation
- THREAD ERROR (5440, gergilei, SUP_FINANCEIRODocument4 pagesTHREAD ERROR (5440, gergilei, SUP_FINANCEIROJefferson DouglasPas encore d'évaluation
- Active Setup - Automatically Install Apps for UsersDocument2 pagesActive Setup - Automatically Install Apps for UsersnelluPas encore d'évaluation
- Manage SAPRouter serversDocument14 pagesManage SAPRouter serverssaibalaji2kPas encore d'évaluation
- Chemcad InstallationDocument1 pageChemcad InstallationNayyerShahPas encore d'évaluation
- Release NotesDocument6 pagesRelease Notesgasif2000Pas encore d'évaluation
- Android Architecture: Giteswar Goswami 19cs801014Document8 pagesAndroid Architecture: Giteswar Goswami 19cs801014Giteswar GoswamiPas encore d'évaluation
- Sentinel Troubleshooting GuideDocument27 pagesSentinel Troubleshooting GuidePraveen PathakPas encore d'évaluation
- Matrix Glitcher PHAT TutorialDocument14 pagesMatrix Glitcher PHAT TutorialAdriano LopesPas encore d'évaluation
- Install Telugu Font and IME on Windows XPDocument5 pagesInstall Telugu Font and IME on Windows XPmahi6a19857432Pas encore d'évaluation
- Create An Application Pool (IIS 7)Document3 pagesCreate An Application Pool (IIS 7)Karan MishraPas encore d'évaluation
- ST-C10 Windows Setup Guide PDFDocument59 pagesST-C10 Windows Setup Guide PDFnew2trackPas encore d'évaluation
- License and Installation GuideDocument14 pagesLicense and Installation GuideErick CruzPas encore d'évaluation