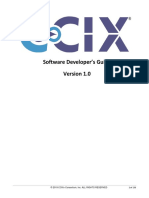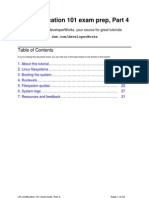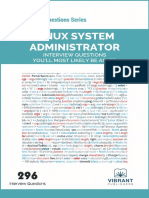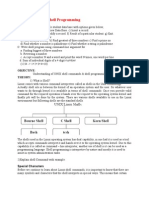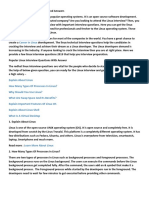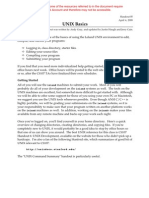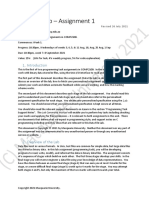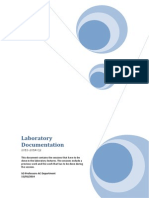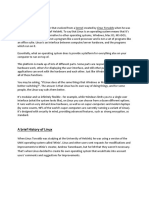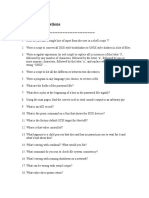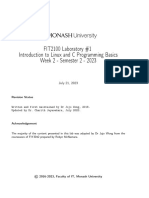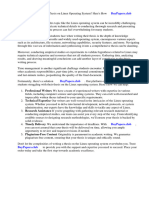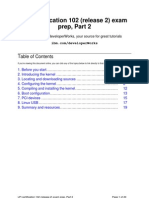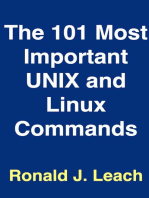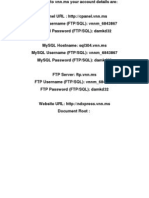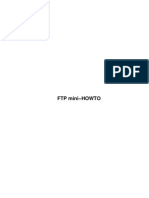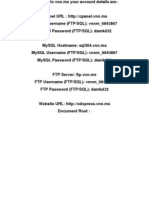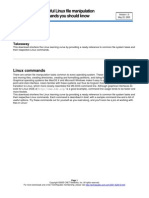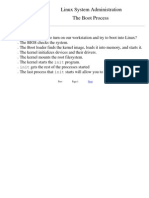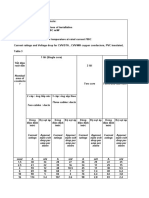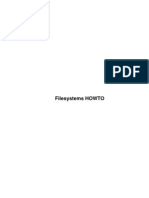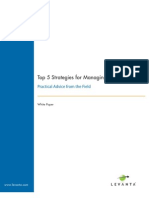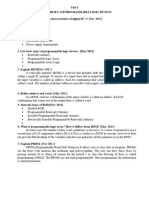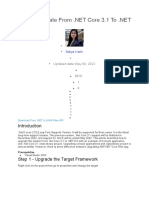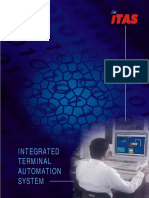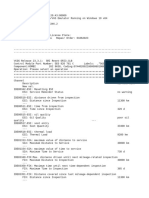Académique Documents
Professionnel Documents
Culture Documents
LPI Certification 101 Exam Prep (Release 2), Part 3
Transféré par
Nguyễn ĐảmTitre original
Copyright
Formats disponibles
Partager ce document
Partager ou intégrer le document
Avez-vous trouvé ce document utile ?
Ce contenu est-il inapproprié ?
Signaler ce documentDroits d'auteur :
Formats disponibles
LPI Certification 101 Exam Prep (Release 2), Part 3
Transféré par
Nguyễn ĐảmDroits d'auteur :
Formats disponibles
LPI certification 101 exam prep (release
2), Part 3
Presented by developerWorks, your source for great tutorials
ibm.com/developerWorks
Table of Contents
If you're viewing this document online, you can click any of the topics below to link directly to that section.
1. Before you start......................................................... 2
2. System and network documentation ................................ 4
3. The Linux permissions model ........................................ 10
4. Linux account management .......................................... 19
5. Tuning the user environment......................................... 25
6. Summary and resources .............................................. 30
LPI certification 101 exam prep (release 2), Part 3 Page 1 of 31
ibm.com/developerWorks Presented by developerWorks, your source for great tutorials
Section 1. Before you start
About this tutorial
Welcome to "Intermediate administration," the third of four tutorials designed to prepare you for
the Linux Professional Institute's 101 (release 2) exam. This tutorial (Part 3) is ideal for those
who want to improve their knowledge of fundamental Linux administration skills. We'll cover a
variety of topics, including system and Internet documentation, the Linux permissions model,
user account management, and login environment tuning.
If you are new to Linux, we recommend that you start with Part 1 and Part 2. For some, much
of this material will be new, but more experienced Linux users may find this tutorial to be a
great way of "rounding out" their foundational Linux system administration skills.
By the end of this series of tutorials (eight in all covering the LPI 101 and 102 exams), you will
have the knowledge you need to become a Linux Systems Administrator and will be ready to
attain an LPIC Level 1 certification from the Linux Professional Institute if you so choose.
For those who have taken the release 1 version of this tutorial for reasons other than LPI exam
preparation, you probably don't need to take this one. However, if you do plan to take the
exams, you should strongly consider reading this revised tutorial.
About the authors
For technical questions about the content of this tutorial, contact the authors:
• Daniel Robbins, at drobbins@gentoo.org
• Chris Houser, at chouser@gentoo.org
• Aron Griffis, at agriffis@gentoo.org
Residing in Albuquerque, New Mexico, Daniel Robbins is the Chief Architect of Gentoo Linux
an advanced ports-based Linux metadistribution. Besides writing articles, tutorials, and tips for
the developerWorks Linux zone and Intel Developer Services, he has also served as a
contributing author for several books, including Samba Unleashed and SuSE Linux Unleashed.
Daniel enjoys spending time with his wife, Mary, and his daughter, Hadassah. You can contact
Daniel at drobbins@gentoo.org.
Chris Houser, known to his friends as "Chouser," has been a UNIX proponent since 1994
when he joined the administration team for the computer science network at Taylor University
in Indiana, where he earned his Bachelor's degree in Computer Science and Mathematics.
Since then, he has gone on to work in Web application programming, user interface design,
professional video software support, and now Tru64 UNIX device driver programming at
Compaq. He has also contributed to various free software projects, most recently to Gentoo
Linux). He lives with his wife and two cats in New Hampshire. You can contact Chris at
chouser@gentoo.org.
Page 2 of 31 LPI certification 101 exam prep (release 2), Part 3
Presented by developerWorks, your source for great tutorials ibm.com/developerWorks
Aron Griffis graduated from Taylor University with a degree in Computer Science and an
award that proclaimed, "Future Founder of a Utopian UNIX Commune." Working towards that
goal, Aron is employed by Compaq writing network drivers for Tru64 UNIX, and spending his
spare time plunking out tunes on the piano or developing Gentoo Linux. He lives with his wife
Amy (also a UNIX engineer) in Nashua, New Hampshire.
LPI certification 101 exam prep (release 2), Part 3 Page 3 of 31
ibm.com/developerWorks Presented by developerWorks, your source for great tutorials
Section 2. System and network documentation
Types of Linux system documentation
There are essentially three sources of documentation on a Linux system: manual pages, info
pages, and application-bundled documentation in /usr/share/doc. In this section, we'll explore
each of these sources before looking "outside the box" for more information.
Manual pages
Manual pages, or "man pages", are the classic form of UNIX and Linux reference
documentation. Ideally, you can look up the man page for any command, configuration file, or
library routine. In practice, Linux is free software, and some pages haven't been written or are
showing their age. Nonetheless, man pages are the first place to look when you need help.
To access a man page, simply type man followed by your topic of inquiry. A pager will be
started, so you will need to press q when you're done reading. For example, to look up
information about the ls command, you would type:
$ man ls
Manual pages, continued
Knowing the layout of a man page can be helpful to jump quickly to the information you need.
In general, you will find the following sections in a man page:
NAME Name and one-line description of the command
SYNOPSIS How to use the command
DESCRIPTION In-depth discussion on the functionality of the command
EXAMPLES Suggestions for how to use the command
SEE ALSO Related topics (usually man pages)
man page sections
The files that comprise manual pages are stored in /usr/share/man (or in /usr/man on some
older systems). Inside that directory, you will find that the manual pages are organized into the
following sections:
man1 User programs
man2 System calls
Page 4 of 31 LPI certification 101 exam prep (release 2), Part 3
Presented by developerWorks, your source for great tutorials ibm.com/developerWorks
man3 Library functions
man4 Special files
man5 File formats
man6 Games
man7 Miscellaneous
Multiple man pages
Some topics exist in more than one section. To demonstrate this, let's use the whatis
command, which shows all the available man pages for a topic:
$ whatis printf
printf (1) - format and print data
printf (3) - formatted output conversion
In this case, man printf would default to the page in section 1 ("User Programs"). If we were
writing a C program, we might be more interested in the page from section 3 ("Library
functions"). You can call up a man page from a certain section by specifying it on the
command line, so to ask for printf(3), we would type:
$ man 3 printf
Finding the right man page
Sometimes it's hard to find the right man page for a given topic. In that case, you might try
using man -k to search the NAME section of the man pages. Be warned that it's a substring
search, so running something like man -k ls will give you a lot of output! Here's an example
using a more specific query:
$ man -k whatis
apropos (1) - search the whatis database for strings
makewhatis (8) - Create the whatis database
whatis (1) - search the whatis database for complete words
All about apropos
The example on the previous panel brings up a few more points. First, the apropos command
is exactly equivalent to man -k. (In fact, I'll let you in on a little secret. When you run man -k,
it actually runs apropos behind the scenes.) The second point is the makewhatis command,
which scans all the man pages on your Linux system and builds the database for whatis and
apropos. Usually this is run periodically by root to keep the database updated:
LPI certification 101 exam prep (release 2), Part 3 Page 5 of 31
ibm.com/developerWorks Presented by developerWorks, your source for great tutorials
# makewhatis
For more information on "man" and friends, you should start with its man page:
$ man man
The MANPATH
By default, the man program will look for man pages in /usr/share/man, /usr/local/man,
/usr/X11R6/man, and possibly /opt/man. Sometimes, you may find that you need to add an
additional item to this search path. If so, simply edit /etc/man.conf in a text editor and add a
line that looks like this:
MANPATH /opt/man
From that point forward, any man pages in the /opt/man/man* directories will be found.
Remember that you'll need to rerun makewhatis to add these new man pages to the whatis
database.
GNU info
One shortcoming of man pages is that they don't support hypertext, so you can't jump easily
from one to another. The GNU folks recognized this shortcoming, so they invented another
documentation format: "info" pages. Many of the GNU programs come with extensive
documentation in the form of info pages. You can start reading info pages with the info
command:
$ info
Calling info in this way will bring up an index of the available pages on the system. You can
move around with the arrow keys, follow links (indicated with a star) using the Enter key, and
quit by pressing q. The keys are based on Emacs, so you should be able to navigate easily if
you're familiar with that editor. For an intro to the Emacs editor, see the developerWorks
tutorial, Living in Emacs.
GNU info, continued
You can also specify an info page on the command line:
$ info diff
For more information on using the info reader, try reading its info page. You should be able
Page 6 of 31 LPI certification 101 exam prep (release 2), Part 3
Presented by developerWorks, your source for great tutorials ibm.com/developerWorks
to navigate primitively using the few keys I've already mentioned:
$ info info
/usr/share/doc
There is a final source for help within your Linux system. Many programs are shipped with
additional documentation in other formats: text, PDF, PostScript, HTML, to name a few. Take a
look in /usr/share/doc (or /usr/doc on older systems). You'll find a long list of directories, each
of which came with a certain application on your system. Searching through this
documentation can often reveal some gems that aren't available as man pages or info pages,
such as tutorials or additional technical documentation. A quick check reveals there's a lot of
reading material available:
$ cd /usr/share/doc
$ find . -type f | wc -l
7582
Whew! Your homework this evening is to read just half (3791) of those documents. Expect a
quiz tomorrow. ;-)
The Linux Documentation Project
In addition to system documentation, there are a number of excellent Linux resources on the
Internet. The Linux Documentation Project (http://www.tldp.org) is a group of volunteers who
are working on putting together the complete set of free Linux documentation. This project
exists to consolidate various pieces of Linux documentation into a location that is easy to
search and use.
An LDP overview
The LDP is made up of the following areas:
• Guides - longer, more in-depth books, such as The Linux Programmer's Guide
(http://www.tldp.org/LDP/lpg/)
• HOWTOs - subject-specific help, such as the DSL HOWTO
(http://www.tldp.org/HOWTO/DSL-HOWTO/)
• FAQs - Frequently Asked Questions with answers, such as the Brief Linux FAQ
(http://www.tldp.org/FAQ/faqs/BLFAQ)
• man pages - help on individual commands (these are the same manual pages you get on
your Linux system when you use the man command)
LPI certification 101 exam prep (release 2), Part 3 Page 7 of 31
ibm.com/developerWorks Presented by developerWorks, your source for great tutorials
If you aren't sure which section to peruse, you can take advantage of the search box, which
allows you to find things by topic.
The LDP additionally provides a list of Links and Resources such as Linux Gazette (see links
in Resources on page 30 ) andLinuxFocus, as well links to mailing lists and news archives.
Mailing lists
Mailing lists provide probably the most important point of collaboration for Linux developers.
Often projects are developed by contributors who live far apart, possibly even on opposite
sides of the globe. Mailing lists provide a method for each developer on a project to contact all
the others, and to hold group discussions via e-mail. One of the most famous development
mailing lists is the "Linux Kernel Mailing List" (http://www.tux.org/lkml/).
More about mailing lists
In addition to development, mailing lists can provide a method for asking questions and
receiving answers from knowledgeable developers, or even other users. For example,
individual distributions often provide mailing lists for newcomers. You can check your
distribution's Web site for information on the mailing lists it provides.
If you took the time to read the LKML FAQ at the link on the previous panel, you might have
noticed that mailing list subscribers often don't take kindly to questions being asked repeatedly.
It's always wise to search the archives for a given mailing list before writing your question.
Chances are, it will save you time, too!
Newsgroups
Internet "newsgroups" are similar to mailing lists, but are based on a protocol called NNTP
("Network News Transfer Protocol") instead of e-mail. To participate, you need to use an
NNTP client such as slrn or pan. The primary advantage is that you only take part in the
discussion when you want, instead of having it continually arrive in your inbox. :-)
The newsgroups of primary interest start with comp.os.linux. You can browse the list on the
LDP site (http://www.tldp.org/linux/#ng).
As with mailing lists, newsgroup discussion is often archived. A popular newsgroup archiving
site is Deja News.
Vendor and third-party Web sites
Web sites for the various Linux distributions often provide updated documentation, installation
instructions, hardware compatibility/incompatibility statements, and other support such as a
Page 8 of 31 LPI certification 101 exam prep (release 2), Part 3
Presented by developerWorks, your source for great tutorials ibm.com/developerWorks
knowledge base search tool. For example:
• Redhat Linux (http://www.redhat.com)
• Debian Linux (http://www.debian.org)
• Gentoo Linux (http://www.gentoo.org)
• SuSE Linux (http://www.suse.com)
• Caldera (http://www.caldera.com)
• Turbolinux (http://www.turbolinux.com)
Linux consultancies
Some Linux consultancies, such as Linuxcare and Mission Critical Linux, provide some free
documentation as well as pay-for support contracts. There are many Linux consultancies;
below are a couple of the larger examples:
• LinuxCare (http://www.linuxcare.com)
• Mission Critical Linux (http://www.missioncriticallinux.com)
Hardware and software vendors
Many hardware and software vendors have added Linux support to their products in recent
years. At their sites, you can find information about which hardware supports Linux, software
development tools, released sources, downloads of Linux drivers for specific hardware, and
other special Linux projects. For example:
• IBM and Linux (http://www.ibm.com/linux)
• Compaq and Linux (http://www.compaq.com/products/software/linux)
• SGI and Linux (http://www.sgi.com/developers/technology/linux)
• HP and Linux (http://www.hp.com/products1/linux)
• Sun and Linux (http://www.sun.com/linux)
• Oracle and Linux (http://technet.oracle.com/tech/linux/content.html)
Developer resources
In addition, many hardware and software vendors have developed wonderful resources for
Linux developers and administrators. At the risk of sounding self-promoting, one of the most
valuable Linux resources run by a hardware/software vendor is the IBM developerWorks Linux
zone (http://www.ibm.com/developerworks/linux).
LPI certification 101 exam prep (release 2), Part 3 Page 9 of 31
ibm.com/developerWorks Presented by developerWorks, your source for great tutorials
Section 3. The Linux permissions model
One user, one group
In this section, we'll take a look at the Linux permissions and ownership model. We've already
seen that every file is owned by one user and one group. This is the very core of the
permissions model in Linux. You can view the user and group of a file in a ls -l listing:
$ ls -l /bin/bash
-rwxr-xr-x 1 root wheel 430540 Dec 23 18:27 /bin/bash
In this particular example, the /bin/bash executable is owned by root and is in the wheel
group. The Linux permissions model works by allowing three independent levels of permission
to be set for each filesystem object -- those for the file's owner, the file's group, and all other
users.
Understanding "ls -l"
Let's take a look at our ls -l output and inspect the first column of the listing:
$ ls -l /bin/bash
-rwxr-xr-x 1 root wheel 430540 Dec 23 18:27 /bin/bash
This first field -rwxr-xr-x contains a symbolic representation of this particular files'
permissions. The first character (-) in this field specifies the type of this file, which in this case
is a regular file. Other possible first characters:
'd' directory
'l' symbolic link
'c' character special device
'b' block special device
'p' fifo
's' socket
Three triplets
$ ls -l /bin/bash
-rwxr-xr-x 1 root wheel 430540 Dec 23 18:27 /bin/bash
The rest of the field consists of three character triplets. The first triplet represents permissions
for the owner of the file, the second represents permissions for the file's group, and the third
represents permissions for all other users:
"rwx"
Page 10 of 31 LPI certification 101 exam prep (release 2), Part 3
Presented by developerWorks, your source for great tutorials ibm.com/developerWorks
"r-x"
"r-x"
Above, the r means that reading (looking at the data in the file) is allowed, the w means that
writing (modifying the file, as well as deletion) is allowed, and the x means that "execute"
(running the program) is allowed. Putting together all this information, we can see that
everyone is able to read the contents of and execute this file, but only the owner (root) is
allowed to modify this file in any way. So, while normal users can copy this file, only root is
allowed to update it or delete it.
Who am I?
Before we take a look at how to change the user and group ownership of a file, let's first take a
look at how to learn your current user id and group membership. Unless you've used the su
command recently, your current user id is the one you used to log in to the system. If you use
su frequently, however, you may not remember your current effective user id. To view it, type
whoami:
# whoami
root
# su drobbins
$ whoami
drobbins
What groups am I in?
To see what groups you belong to, use the group command:
$ groups
drobbins wheel audio
In the above example, I'm a member of the drobbins, wheel, and audio groups. If you want
to see what groups other user(s) are in, specify their usernames as arguments:
$ groups root daemon
root : root bin daemon sys adm disk wheel floppy dialout tape video
daemon : daemon bin adm
Changing user and group ownership
To change the owner or group of a file or other filesystem object, use chown or chgrp,
respectively. Each of these commands takes a name followed by one or more filenames.
# chown root /etc/passwd
LPI certification 101 exam prep (release 2), Part 3 Page 11 of 31
ibm.com/developerWorks Presented by developerWorks, your source for great tutorials
# chgrp wheel /etc/passwd
You can also set the owner and group simultaneously with an alternate form of the chown
command:
# chown root.wheel /etc/passwd
You may not use chown unless you are the superuser, but chgrp can be used by anyone to
change the group ownership of a file to a group to which they belong.
Recursive ownership changes
Both chown and chgrp have a -R option that can be used to tell them to recursively apply
ownership and group changes to an entire directory tree. For example:
# chown -R drobbins /home/drobbins
Introducing chmod
chown and chgrp can be used to change the owner and group of a filesystem object, but
another program -- called chmod -- is used to change the rwx permissions that we can see in
an ls -l listing. chmod takes two or more arguments: a "mode", describing how the
permissions should be changed, followed by a file or list of files that should be affected:
$ chmod +x scriptfile.sh
In the above example, our "mode" is +x. As you might guess, a +x mode tells chmod to make
this particular file executable for both the user and group and for anyone else.
If we wanted to remove all execute permissions of a file, we'd do this:
$ chmod -x scriptfile.sh
User/group/other granularity
So far, our chmod examples have affected permissions for all three triplets -- the user, the
group, and all others. Often, it's handy to modify only one or two triplets at a time. To do this,
simply specify the symbolic character for the particular triplets you'd like to modify before the +
or - sign. Use u for the "user" triplet, g for the "group" triplet, and o for the "other/everyone"
triplet:
$ chmod go-w scriptfile.sh
Page 12 of 31 LPI certification 101 exam prep (release 2), Part 3
Presented by developerWorks, your source for great tutorials ibm.com/developerWorks
We just removed write permissions for the group and all other users, but left "owner"
permissions untouched.
Resetting permissions
In addition to flipping permission bits on and off, we can also reset them altogether. By using
the = operator, we can tell chmod that we want the specified permissions and no others:
$ chmod =rx scriptfile.sh
Above, we just set all "read" and "execute" bits, and unset all "write" bits. If you just want to
reset a particular triplet, you can specify the symbolic name for the triplet before the = as
follows:
$ chmod u=rx scriptfile.sh
Numeric modes
Up until now, we've used what are called symbolic modes to specify permission changes to
chmod. However, there's another common way of specifying permissions: using a 4-digit octal
number. Using this syntax, called numeric permissions syntax, each digit represents a
permissions triplet. For example, in 1777, the 777 sets the "owner", "group", and "other" flags
that we've been discussing in this section. The 1 is used to set the special permissions bits,
which we'll cover later (see "The elusive first digit on page 17 " at the end of this section). This
chart shows how the second through fourth digits (777) are interpreted:
Mode Digit
rwx 7
rw- 6
r-x 5
r-- 4
-wx 3
-w- 2
--x 1
--- 0
Numeric permission syntax
LPI certification 101 exam prep (release 2), Part 3 Page 13 of 31
ibm.com/developerWorks Presented by developerWorks, your source for great tutorials
Numeric permission syntax is especially useful when you need to specify all permissions for a
file, such as in the following example:
$ chmod 0755 scriptfile.sh
$ ls -l scriptfile.sh
-rwxr-xr-x 1 drobbins drobbins 0 Jan 9 17:44 scriptfile.sh
In this example, we used a mode of 0755, which expands to a complete permissions setting of
-rwxr-xr-x.
The umask
When a process creates a new file, it specifies the permissions that it would like the new file to
have. Often, the mode requested is 0666 (readable and writable by everyone), which is more
permissive that we would like. Fortunately, Linux consults something called a "umask"
whenever a new file is created. The system uses the umask value to reduce the originally
specified permissions to something more reasonable and secure. You can view your current
umask setting by typing umask at the command line:
$ umask
0022
On Linux systems, the umask normally defaults to 0022, which allows others to read your new
files (if they can get to them) but not modify them.
The umask, continued
To make new files more secure by default, you can change the umask setting:
$ umask 0077
This umask will make sure that the group and others will have absolutely no permissions for
any newly created files. So, how does the umask work? Unlike "regular" permissions on files,
the umask specifies which permissions should be turned off. Let's consult our mode-to-digit
mapping table so that we can understand what a umask of 0077 means:
Mode Digit
rwx 7
rw- 6
r-x 5
r-- 4
-wx 3
Page 14 of 31 LPI certification 101 exam prep (release 2), Part 3
Presented by developerWorks, your source for great tutorials ibm.com/developerWorks
-w- 2
--x 1
--- 0
Using our table, the last three digits of 0077 expand to ---rwxrwx. Now, remember that the
umask tells the system which permissions to disable. Putting two and two together, we can see
that all "group" and "other" permissions will be turned off, while "user" permissions will remain
untouched.
Introducing suid and sgid
When you initially log in, a new shell process is started. You already know that, but you may
not know that this new shell process (typically bash) runs using your user id. As such, the
bash program can access all files and directories that you own. In fact, we as users are totally
dependent on other programs to perform operations on our behalf. Because the programs you
start inherit your user id, they cannot access any filesystem objects for which you haven't been
granted access.
Introducing suid and sgid, continued
For example, the passwd file cannot be changed by normal users directly, because the "write"
flag is off for every user except root:
$ ls -l /etc/passwd
-rw-r--r-- 1 root wheel 1355 Nov 1 21:16 /etc/passwd
However, normal users do need to be able to modify /etc/passwd (at least indirectly) whenever
they need to change their password. But, if the user is unable to modify this file, how exactly
does this work?
suid
Thankfully, the Linux permissions model has two special bits called suid and sgid. When an
executable program has the suid bit set, it will run on behalf of the owner of the executable,
rather than on behalf of the person who started the program.
Now, back to the /etc/passwd problem. If we take a look at the passwd executable, we can
see that it's owned by root:
$ ls -l /usr/bin/passwd
-rwsr-xr-x 1 root wheel 17588 Sep 24 00:53 /usr/bin/passwd
LPI certification 101 exam prep (release 2), Part 3 Page 15 of 31
ibm.com/developerWorks Presented by developerWorks, your source for great tutorials
You'll also note that in place of an x in the user's permission triplet, there's an s. This indicates
that, for this particular program, the suid and executable bits are set. Because of this, when
passwd runs, it will execute on behalf of the root user (with full superuser access) rather than
that of the user who ran it. And because passwd runs with root access, it's able to modify the
/etc/passwd file with no problem.
suid/sgid caveats
We've seen how suid works, and sgid works in a similar way. It allows programs to inherit
the group ownership of the program rather than that of the current user.
Here's some miscellaneous yet important information about suid and sgid. First, suid and
sgid bits occupy the same space as the x bits in a ls -l listing. If the x bit is also set, the
respective bits will show up as s (lowercase). However, if the x bit is not set, it will show up as
a S (uppercase).
Another important note: suid and sgid come in handy in many circumstances, but improper
use of these bits can allow the security of a system to be breached. It's best to have as few
suid programs as possible. The passwd command is one of the few that must be suid.
Changing suid and sgid
Setting and removing the suid and sgid bits is fairly straightforward. Here, we set the suid
bit:
# chmod u+s /usr/bin/myapp
And here, we remove the sgid bit from a directory. We'll see how the sgid bit affects
directories in just a few panels:
# chmod g-s /home/drobbins
Permissions and directories
So far, we've been looking at permissions from the perspective of regular files. When it comes
to directories, things are a bit different. Directories use the same permissions flags, but they
are interpreted to mean slightly different things.
For a directory, if the "read" flag is set, you may list the contents of the directory; "write" means
you may create files in the directory; and "execute" means you may enter the directory and
access any sub-directories inside. Without the "execute" flag, the filesystem objects inside a
directory aren't accessible. Without a "read" flag, the filesystem objects inside a directory aren't
viewable, but objects inside the directory can still be accessed as long as someone knows the
Page 16 of 31 LPI certification 101 exam prep (release 2), Part 3
Presented by developerWorks, your source for great tutorials ibm.com/developerWorks
full path to the object on disk.
Directories and sgid
And, if a directory has the "sgid" flag enabled, any filesystem objects created inside it will
inherit the group of the directory. This particular feature comes in handy when you need to
create a directory tree to be used by a group of people that all belong to the same group.
Simply do this:
# mkdir /home/groupspace
# chgrp mygroup /home/groupspace
# chmod g+s /home/groupspace
Now, any users in the group mygroup can create files or directories inside /home/groupspace,
and they will be automatically assigned a group ownership of mygroup as well. Depending on
the users' umask setting, new filesystem objects may or may not be readable, writable, or
executable by other members of the mygroup group.
Directories and deletion
By default, Linux directories behave in a way that may not be ideal in all situations. Normally,
anyone can rename or delete a file inside a directory, as long as they have write access to that
directory. For directories used by individual users, this behavior is usually just fine.
However, for directories that are used by many users, especially /tmp and /var/tmp, this
behavior can be bad news. Since anyone can write to these directories, anyone can delete or
rename anyone else's files -- even if they don't own them! Obviously, it's hard to use /tmp for
anything meaningful when any other user can type rm -rf /tmp/* at any time and destroy
everyone's files.
Thankfully, Linux has something called the sticky bit. When /tmp has the sticky bit set (with a
chmod +t), the only people who are able to delete or rename files in /tmp are the directory's
owner (typically root), the file's owner, or root. Virtually all Linux distributions enable /tmp's
sticky bit by default, but you may find that the sticky bit comes in handy in other situations.
The elusive first digit
And to conclude this section, we finally take a look at the elusive first digit of a numeric mode.
As you can see, this first digit is used for setting the sticky, suid, and sgid bits:
suid sgid sticky mode
digit
on on on 7
LPI certification 101 exam prep (release 2), Part 3 Page 17 of 31
ibm.com/developerWorks Presented by developerWorks, your source for great tutorials
on on off 6
on off on 5
on off off 4
off on on 3
off on off 2
off off on 1
off off off 0
Here's an example of how to use a 4-digit numeric mode to set permissions for a directory that
will be used by a workgroup:
# chmod 1775 /home/groupfiles
As homework, figure out the meaning of the 1755 numeric permissions setting. :)
Page 18 of 31 LPI certification 101 exam prep (release 2), Part 3
Presented by developerWorks, your source for great tutorials ibm.com/developerWorks
Section 4. Linux account management
Introducing /etc/passwd
In this section, we'll look at the Linux account management mechanism, starting with the
/etc/passwd file, which defines all the users that exist on a Linux system. You can view your
own /etc/passwd file by typing less /etc/passwd.
Each line in /etc/passwd defines a user account. Here's an example line from my /etc/passwd
file:
drobbins:x:1000:1000:Daniel Robbins:/home/drobbins:/bin/bash
As you can see, there is quite a bit of information on this line. In fact, each /etc/passwd line
consists of multiple fields, each separated by a :.
The first field defines the username (drobbins)), and the second field contains an x. On
ancient Linux systems, this field contained an encrypted password to be used for
authentication, but virtually all Linux systems now store this password information in another
file.
The third field (1000) defines the numeric user id associated with this particular user, and the
fourth field (1000) associates this user with a particular group; in a few panels, we'll see where
group 1000 is defined.
The fifth field contains a textual description of this account -- in this case, the user's name. The
sixth field defines this user's home directory, and the seventh field specifies the user's default
shell -- the one that will be automatically started when this user logs in.
/etc/passwd tips and tricks
You've probably noticed that there are many more user accounts defined in /etc/passwd than
actually log in to your system. This is because various Linux components use user accounts to
enhance security. Typically, these system accounts have a user id ("uid") of under 100, and
many of them will have something like /bin/false listed as a default shell. Since the /bin/false
program does nothing but exit with an error code, this effectively prevents these accounts from
being used as login accounts -- they are for internal use only.
/etc/shadow
So, user accounts themselves are defined in /etc/passwd. Linux systems contain a companion
file to /etc/passwd that's called /etc/shadow. This file, unlike /etc/passwd, is readable only by
root and contains encrypted password information. Let's look at a sample line from
/etc/shadow:
LPI certification 101 exam prep (release 2), Part 3 Page 19 of 31
ibm.com/developerWorks Presented by developerWorks, your source for great tutorials
drobbins:$1$1234567890123456789012345678901:11664:0:-1:-1:-1:-1:0
Each line defines password information for a particular account, and again, each field is
separated by a :. The first field defines the particular user account with which this shadow
entry is associated. The second field contains an encrypted password. The remaining fields
are described in the following table:
field 3 # of days since 1/1/1970 that the password was modified
field 4 # of days before password will be allowed to be changed (0 for "change anytime")
field 5 # of days before system will force user to change to a new password (-1 for "never")
field 6 # of days before password expires that user will be warned about expiration (-1 for "no
warning")
field 7 # of days after password expiration that this account is automatically disabled by the
system (-1 for "never disable")
field 8 # of days that this account has been disabled (-1 for "this account is enabled")
field 9 Reserved for future use
/etc/group
Next, we take a look at the /etc/group file, which defines all the groups on a Linux system.
Here's a sample line:
drobbins:x:1000:
The /etc/group field format is as follows. The first field defines the name of the group; the
second field is a vestigial password field that now simply holds an x, and the third field defines
the numeric group id of this particular group. The fourth field (empty in the above example)
defines any users that are members of this group.
You'll recall that our sample /etc/passwd line referenced a group id of 1000. This has the effect
of placing the drobbins user in the drobbins group, even though the drobbins username isn't
listed in the fourth field of /etc/group.
Group notes
A note about associating users with groups: on some systems, you'll find that every new login
account is associated with an identically named (and usually identically numbered) group. On
other systems, all login accounts will belong to a single users group. The approach that you
use on the system(s) you administrate is up to you. Creating matching groups for each user
has the advantage of allowing users to more easily control access to their own files by placing
trusted friends in their personal group.
Page 20 of 31 LPI certification 101 exam prep (release 2), Part 3
Presented by developerWorks, your source for great tutorials ibm.com/developerWorks
Adding a user and group by hand
Now, I'll show you how to create your own user and group account. The best way to learn how
to do this is to add a new user to the system manually. To begin, first make sure that your
EDITOR environment variable is set to your favorite text editor:
# echo $EDITOR
vim
If it isn't, you can set EDITOR by typing something like:
# export EDITOR=/usr/bin/emacs
Now, type:
# vipw
You should now find yourself in your favorite text editor with the /etc/passwd file loaded up on
the screen. When modifying system passwd and group files, it's very important to use the
vipw and vigr commands. They take extra precautions to ensure that your critical passwd
and group files are locked properly so they don't become corrupted.
Editing /etc/passwd
Now that you have the /etc/passwd file up, go ahead and add the following line:
testuser:x:3000:3000:LPI tutorial test user:/home/testuser:/bin/false
We've just added a "testuser" user with a UID of 3000. We've added him to a group with a GID
of 3000, which we haven't created just yet. Alternatively, we could have assigned this user to
the GID of the users group if we wanted. This new user has a comment that reads LPI
tutorial test user; the user's home directory is set to /home/testuser, and the user's
shell is set to /bin/false for security purposes. If we were creating an non-test account, we
would set the shell to /bin/bash. OK, go ahead and save your changes and exit.
Editing /etc/shadow
Now, we need to add an entry in /etc/shadow for this particular user. To do this, type vipw -s.
You'll be greeted with your favorite editor, which now contains the /etc/shadow file. Now, go
ahead and copy the line of an existing user account (one that has a password and is longer
than the standard system account entries):
LPI certification 101 exam prep (release 2), Part 3 Page 21 of 31
ibm.com/developerWorks Presented by developerWorks, your source for great tutorials
drobbins:$1$1234567890123456789012345678901:11664:0:-1:-1:-1:-1:0
Now, change the username on the copied line to the name of your new user, and ensure that
all fields (particularly the password aging ones) are set to your liking:
testuser:$1$1234567890123456789012345678901:11664:0:-1:-1:-1:-1:0
Now, save and exit.
Setting a password
You'll be back at the prompt. Now, it's time to set a password for your new user:
# passwd testuser
Enter new UNIX password: (enter a password for testuser)
Retype new UNIX password: (enter testuser's new password again)
Editing /etc/group
Now that /etc/passwd and /etc/shadow are set up, it's now time to get /etc/group configured
properly. To do this, type:
# vigr
Your /etc/group file will appear in front of you, ready for editing. Now, if you chose to assign a
default group of users for your particular test user, you do not need to add any groups to
/etc/groups. However, if you chose to create a new group for this user, go ahead and add the
following line:
testuser:x:3000:
Now save and exit.
Creating a home directory
We're nearly done. Type the following commands to create testuser's home directory:
# cd /home
# mkdir testuser
# chown testuser.testuser testuser
# chmod o-rwx testuser
Page 22 of 31 LPI certification 101 exam prep (release 2), Part 3
Presented by developerWorks, your source for great tutorials ibm.com/developerWorks
Our user's home directory is now in place and the account is ready for use. Well, almost ready.
If you'd like to use this account, you'll need to use vipw to change testuser's default shell to
/bin/bash so that the user can log in.
Account admin utils
Now that you know how to add a new account and group by hand, let's review the various
time-saving account administration utilities available under Linux. Due to space constraints, we
won't cover a lot of detail describing these commands. Remember that you can always get
more information about a command by viewing the command's man page. If you are planning
to take the LPIC 101 exam, you should spend some time getting familiar with each of these
commands.
newgrp
By default, any files that a user creates are assigned to the user's group specified in
/etc/passwd. If the user belongs to other groups, he or she can type newgrp thisgroup to
set current default group membership to the group thisgroup. Then, any new files created will
inherit thisgroup membership.
chage
The chage command is used to view and change the password aging setting stored in
/etc/shadow.
gpasswd
A general-purpose group administration tool.
groupadd/groupdel/groupmod
Used to add/delete/modify groups in /etc/group
More commands
useradd/userdel/usermod
Used to add/delete/modify users in /etc/passwd. These commands also perform various other
convenience functions. See the man pages for more information.
pwconv/grpconv
Used to convert passwd and group files to "new-style" shadow passwords. Virtually all Linux
systems already use shadow passwords, so you should never need to use these commands.
LPI certification 101 exam prep (release 2), Part 3 Page 23 of 31
ibm.com/developerWorks Presented by developerWorks, your source for great tutorials
pwunconv/grpunconv
Used to convert passwd, shadow, and group files to "old-style" non-shadow passwords. You
should never need to use these commands.
Page 24 of 31 LPI certification 101 exam prep (release 2), Part 3
Presented by developerWorks, your source for great tutorials ibm.com/developerWorks
Section 5. Tuning the user environment
Introducing "fortune"
Your shell has many useful options that you can set to fit your personal preferences. So far,
however, we haven't discussed any way to have these settings set up automatically every time
you log in, except for re-typing them each time. In this section we will look at tuning your login
environment by modifying startup files.
First, let's add a friendly message for when you first log in. To see an example message, run
fortune:
$ fortune
No amount of careful planning will ever replace dumb luck.
.bash_profile
Now, let's set up fortune so that it gets run every time you log in. Use your favorite text editor
to edit a file named .bash_profile in your home directory. If the file doesn't exist already, go
ahead and create it. Insert a line at the top:
fortune
Try logging out and back in. Unless you're running a display manager like xdm, gdm, or kdm,
you should be greeted cheerfully when you log in:
mycroft.flatmonk.org login: chouser
Password:
Freedom from incrustations of grime is contiguous to rectitude.
$
The login shell
When bash started, it walked through the .bash_profile file in your home directory, running
each line as though it had been typed at a bash prompt. This is called sourcing the file.
Bash acts somewhat differently depending on how it is started. If it is started as a login shell, it
will act as it did above -- first sourcing the system-wide /etc/profile, and then your personal
~/.bash_profile.
There are two ways to tell bash to run as a login shell. One way is used when you first log in:
bash is started with a process name of -bash. You can see this in your process listing:
LPI certification 101 exam prep (release 2), Part 3 Page 25 of 31
ibm.com/developerWorks Presented by developerWorks, your source for great tutorials
$ ps u
USER PID %CPU %MEM VSZ RSS TTY STAT START TIME COMMAND
chouser 404 0.0 0.0 2508 156 tty2 S 2001 0:00 -bash
You will probably see a much longer listing, but you should have at least one COMMAND with
a dash before the name of your shell, like -bash in the example above. This dash is used by
the shell to determine if it's being run as a login shell.
Understanding --login
The second way to tell bash to run as a login shell is with the --login command-line option.
This is sometimes used by terminal emulators (like xterm) to make their bash sessions act like
initial login sessions.
After you have logged in, more copies of your shell will be run. Unless they are started with
--login or have a dash in the process name, these sessions will not be login shells. If they
give you a prompt, however, they are called interactive shells. If bash is started as interactive,
but not login, it will ignore /etc/profile and ~/.bash_profile and will instead source ~/.bashrc.
interactive login profile rc
yes yes source ignore
yes no ignore source
no yes source ignore
no no ignore ignore
Testing for interactivity
Sometimes bash sources your ~/.bashrc, even though it isn't really interactive, such as when
using commands like rsh and scp. This is important to keep in mind because printing out text,
like we did with the fortune command earlier, can really mess up these non-interactive bash
sessions. It's a good idea to use the PS1 variable to detect whether the current shell is truly
interactive before printing text from a startup file:
if [ -n "$PS1" ]; then
fortune
fi
/etc/profile and /etc/skel
As a system administrator, you are in charge of /etc/profile. Since it is sourced by everyone
when they first log in, it is important to keep it in working order. It is also a powerful tool in
making things work correctly for new users as soon as they log into their new account.
Page 26 of 31 LPI certification 101 exam prep (release 2), Part 3
Presented by developerWorks, your source for great tutorials ibm.com/developerWorks
However, there are some settings that you may want new users to have as defaults, but also
allow them to change easily. This is where the /etc/skel directory comes in. When you use the
useradd command to create a new user account, it copies all the files from /etc/skel into the
user's new home directory. That means you can put helpful .bash_profile and .bashrc files in
/etc/skel to get new users off to a good start.
export
Variables in bash can be marked so that they are set the same in any new shells that it starts;
this is called being marked for export. You can have bash list all of the variables that are
currently marked for export in your shell session:
$ export
declare -x EDITOR="vim"
declare -x HOME="/home/chouser"
declare -x MAIL="/var/spool/mail/chouser"
declare -x PAGER="/usr/bin/less"
declare -x PATH="/bin:/usr/bin:/usr/local/bin:/home/chouser/bin"
declare -x PWD="/home/chouser"
declare -x TERM="xterm"
declare -x USER="chouser"
Marking variables for export
If a variable is not marked for export, any new shells that it starts will not have that variable set.
However, you can mark a variable for export by passing it to the export built-in:
$ FOO=foo
$ BAR=bar
$ export BAR
$ echo $FOO $BAR
foo bar
$ bash
$ echo $FOO $BAR
bar
In this example, the variables FOO and BAR were both set, but only BAR was marked for export.
When a new bash was started, it had lost the value for FOO. If you exit this new bash, you can
see that the original one still has values for both FOO and BAR:
$ exit
$ echo $FOO $BAR
foo bar
Export and set -x
LPI certification 101 exam prep (release 2), Part 3 Page 27 of 31
ibm.com/developerWorks Presented by developerWorks, your source for great tutorials
Because of this behavior, variables can be set in ~/.bash_profile or /etc/profile and marked for
export, and then never need to be set again. There are some options that cannot be exported,
however, and so they must be put in put in your ~/.bashrc and your profile in order to be set
consistently. These options are adjusted with the set built-in:
$ set -x
The -x option causes bash to print out each command it is about to run:
$ echo $FOO
+ echo foo
foo
This can be very useful for understanding unexpected quoting behavior or similar strangeness.
To turn off the -x option, do set +x. See the bash man page for all of the options to the set
built-in.
Setting variables with "set"
The set built-in can also be used for setting variables, but when used that way, it is optional.
The bash command set FOO=foo means exactly the same as FOO=foo. Un-setting a
variable is done with the unset built-in:
$ FOO=bar
$ echo $FOO
bar
$ unset FOO
$ echo $FOO
Unset vs. FOO=
This is not the same as setting a variable to nothing, although it is sometimes hard to tell the
difference. One way to tell is to use the set built-in with no parameters to list all current
variables:
$ FOO=bar
$ set | grep ^FOO
FOO=bar
$ FOO=
$ set | grep ^FOO
FOO=
$ unset FOO
$ set | grep ^FOO
Using set with no parameters like this is similar to using the export built-in, except that set
lists all variables instead of just those marked for export.
Page 28 of 31 LPI certification 101 exam prep (release 2), Part 3
Presented by developerWorks, your source for great tutorials ibm.com/developerWorks
Exporting to change command behavior
Often, the behavior of commands can be altered by setting environment variables. Just as with
new bash sessions, other programs that are started from your bash prompt will only be able to
see variables that are marked for export. For example, the command man checks the variable
PAGER to see what program to use to step through the text one page at a time.
$ PAGER=less
$ export PAGER
$ man man
With PAGER set to less, you will see one page at a time, and pressing the space bar moves
on to the next page. If you change PAGER to cat, the text will be displayed all at once, without
stopping.
$ PAGER=cat
$ man man
Using "env"
Unfortunately, if you forget to set PAGER back to less, man (as well as some other
commands) will continue to display all their text without stopping. If you wanted to have PAGER
set to cat just once, you could use the env command:
$ PAGER=less
$ env PAGER=cat man man
$ echo $PAGER
less
This time, PAGER was exported to man with a value of cat, but the PAGER variable itself
remained unchanged in the bash session.
LPI certification 101 exam prep (release 2), Part 3 Page 29 of 31
ibm.com/developerWorks Presented by developerWorks, your source for great tutorials
Section 6. Summary and resources
Summary
Congratulations on finishing Part 3 of this tutorial series! At this point, you should know
how to locate information in system and Internet documentation, and you should have
a good grasp of the Linux permissions model, user account management, and login
environment tuning.
Resources
Be sure to check out the various Linux documentation resources covered in this tutorial --
particularly the Linux Documentation Project (http://www.tldp.org). You'll find its collection of
guides, HOWTOs, FAQs, and man pages to be invaluable. Be sure to check out Linux Gazette
(http://www.tldp.org/LDP/LG/current/) and LinuxFocus (http://www.tldp.org/LDP/LG/current/) as
well.
The Linux System Administrators guide (available from the "Guides" section at www.tldp.org)
is a good complement to this series of tutorials -- give it a read! You may also find Eric S.
Raymond's Unix and Internet Fundamentals HOWTO
(http://www.tldp.org/HOWTO/Unix-and-Internet-Fundamentals-HOWTO/) to be helpful.
You can read the GNU Project's online documentation for the GNU info system (also called
"texinfo") at GNU's texinfo documentation page (http://www.gnu.org/manual/texinfo/).
One of the most famous development mailing lists is the "Linux Kernel Mailing List"
(http://www.tux.org/lkml/).
Browse the Linux newsgroup list on the LDP site (http://www.tldp.org/linux/#ng), and the
newsgroup archives at Deja News
(http://groups.google.com/googlegroups/deja_announcement.html).
In the Bash by example article series on developerWorks, Daniel shows you how to use bash
programming constructs to write your own bash scripts. This bash series (particularly Parts 1
and 2) is good preparation for the LPIC Level 1 exam and reinforces the concepts covered in
this tutorial's "Tuning the user environment" section:
• Bash by example, Part 1: Fundamental programming in the Bourne-again shell
• Bash by example, Part 2: More bash programming fundamentals
• Bash by example, Part 3: Exploring the ebuild system
We highly recommend the Technical FAQ by Linux Users by Mark Chapman, a 50-page
Page 30 of 31 LPI certification 101 exam prep (release 2), Part 3
Presented by developerWorks, your source for great tutorials ibm.com/developerWorks
in-depth list of frequently-asked Linux questions, along with detailed answers. The FAQ itself is
in PDF (Adobe Acrobat) format. If you're a beginning or intermediate Linux user, you really
owe it to yourself to check this FAQ out. We also recommend the Linux glossary for Linux
users, also from Mark.
If you're not familiar with the vi editor, check out Daniel's Vi intro -- the cheat sheet method
tutorial. This tutorial will give you a gentle yet fast-paced introduction to this powerful text
editor. Consider this must-read material if you don't know how to use vi.
For an intro to the Emacs editor, see the developerWorks tutorial, Living in Emacs.
Feedback
Please let us know whether this tutorial was helpful to you and how we could make it better.
We'd also like to hear about other tutorial topics you'd like to see covered in developerWorks
tutorials.
For questions about the content of this tutorial, contact the authors:
• Daniel Robbins, at drobbins@gentoo.org
• Chris Houser, at chouser@gentoo.org
• Aron Griffis, at agriffis@gentoo.org
Colophon
This tutorial was written entirely in XML, using the developerWorks Toot-O-Matic tutorial
generator. The open source Toot-O-Matic tool is an XSLT stylesheet and several XSLT
extension functions that convert an XML file into a number of HTML pages, a zip file, JPEG
heading graphics, and two PDF files. Our ability to generate multiple text and binary formats
from a single source file illustrates the power and flexibility of XML. (It also saves our
production team a great deal of time and effort.)
You can get the source code for the Toot-O-Matic at
www6.software.ibm.com/dl/devworks/dw-tootomatic-p. The tutorial Building tutorials with the
Toot-O-Matic demonstrates how to use the Toot-O-Matic to create your own tutorials.
developerWorks also hosts a forum devoted to the Toot-O-Matic; it's available at
www-105.ibm.com/developerworks/xml_df.nsf/AllViewTemplate?OpenForm&RestrictToCategory=11.
We'd love to know what you think about the tool.
LPI certification 101 exam prep (release 2), Part 3 Page 31 of 31
Vous aimerez peut-être aussi
- Final Project ReportDocument61 pagesFinal Project ReportAtul BhatiaPas encore d'évaluation
- Red Hat System Administration I 3.9 Lab PDFDocument11 pagesRed Hat System Administration I 3.9 Lab PDFstefygrosuPas encore d'évaluation
- Hack A Mac - With Only 30 Seconds of Physical AccessDocument24 pagesHack A Mac - With Only 30 Seconds of Physical Accessshailesh_srivastav_267% (3)
- ARM CCIX SW Developers Guide Release Version 1.0 PDFDocument138 pagesARM CCIX SW Developers Guide Release Version 1.0 PDFRajesh raviPas encore d'évaluation
- Penetration Testing With KaliDocument16 pagesPenetration Testing With Kalimetalcharlie20% (5)
- Lpi 3Document29 pagesLpi 3api-3759734Pas encore d'évaluation
- LP I Part 3 Intermediate AdministrationDocument29 pagesLP I Part 3 Intermediate AdministrationJose Carlos CostaPas encore d'évaluation
- LPI Certification 101 (Release 2) Exam Prep, Part 4Document41 pagesLPI Certification 101 (Release 2) Exam Prep, Part 4Nguyễn ĐảmPas encore d'évaluation
- Lpic 1Document220 pagesLpic 1siriob52100% (2)
- 8 Tips For The Linux Command LineDocument5 pages8 Tips For The Linux Command LinemanuintPas encore d'évaluation
- Lpi 4Document33 pagesLpi 4api-3718184Pas encore d'évaluation
- LPI Certification 102 Exam Prep, Part 1Document28 pagesLPI Certification 102 Exam Prep, Part 1api-3718184Pas encore d'évaluation
- Linux System Administrator Interview Questions You'll Most Likely Be AskedDocument19 pagesLinux System Administrator Interview Questions You'll Most Likely Be AskedVibrant PublishersPas encore d'évaluation
- Lpi 2Document32 pagesLpi 2gksudo2Pas encore d'évaluation
- LPI Linux Essentials Certification by The Urban PenguinDocument16 pagesLPI Linux Essentials Certification by The Urban Penguinapi-236247399Pas encore d'évaluation
- Shell Programming: NumberDocument12 pagesShell Programming: Numberpankajchandre30Pas encore d'évaluation
- A UNIX Primer: David A. Clarke Saint Mary's University, Halifax NS, CanadaDocument22 pagesA UNIX Primer: David A. Clarke Saint Mary's University, Halifax NS, Canadazx1500Pas encore d'évaluation
- Top 7 Linux Interview Questions and AnswersDocument33 pagesTop 7 Linux Interview Questions and Answersinfo info100% (1)
- Linux Adminnn 5Document43 pagesLinux Adminnn 5chaits258Pas encore d'évaluation
- Unix Imp QuestionsDocument20 pagesUnix Imp QuestionsFenil Desai100% (1)
- 05 Unix BasicsDocument4 pages05 Unix BasicseieikwaylayPas encore d'évaluation
- OS Practical FileDocument25 pagesOS Practical Filekanika MittalPas encore d'évaluation
- Linux Admin Interview QuestionsDocument4 pagesLinux Admin Interview Questionsapi-3780913Pas encore d'évaluation
- UNIX Tips and Tricks For A New User, Part 1:: File Maintenance ToolsDocument22 pagesUNIX Tips and Tricks For A New User, Part 1:: File Maintenance Toolsrd_pawar2343Pas encore d'évaluation
- Assignment 1 Data File LabDocument15 pagesAssignment 1 Data File LabExpert TutorPas encore d'évaluation
- Laboratory SessionsDocument70 pagesLaboratory Sessionsint0Pas encore d'évaluation
- Unix BookDocument264 pagesUnix BookMohamad RidwanPas encore d'évaluation
- Linux NotesDocument17 pagesLinux Notesr.thogitiPas encore d'évaluation
- Linux Admin 4Document44 pagesLinux Admin 4chaits258Pas encore d'évaluation
- Linux AdminDocument44 pagesLinux Adminchaits258Pas encore d'évaluation
- Linux HandbookDocument110 pagesLinux HandbookDwarakanath ReddyPas encore d'évaluation
- Linux Admin Interview QuestionsDocument8 pagesLinux Admin Interview QuestionsElam AnbuPas encore d'évaluation
- Basic Data Analysis Using ROOT: .X Treeviewer.cDocument58 pagesBasic Data Analysis Using ROOT: .X Treeviewer.cyeraygarPas encore d'évaluation
- OS Lab Handout-MergedDocument128 pagesOS Lab Handout-MergedShayaan DanishPas encore d'évaluation
- Basics of CDocument32 pagesBasics of CKevin PohnimanPas encore d'évaluation
- Pap Book PreviewDocument73 pagesPap Book PreviewShalom EPas encore d'évaluation
- Device DriversDocument469 pagesDevice DriversManoj Kumar DudyaluPas encore d'évaluation
- Dwnload Full Guide To Unix Using Linux 4th Edition Palmer Solutions Manual PDFDocument35 pagesDwnload Full Guide To Unix Using Linux 4th Edition Palmer Solutions Manual PDFtorasansouci100% (10)
- Linux Admin QuestionsDocument44 pagesLinux Admin Questionschaits258Pas encore d'évaluation
- Linux Admin Interview Questions: Back To TopDocument40 pagesLinux Admin Interview Questions: Back To Topkoseyiw439Pas encore d'évaluation
- Mac OS X Terminal Basics v2.1Document17 pagesMac OS X Terminal Basics v2.1Eugene N Patrina Tan100% (1)
- Research Paper Linux Operating SystemDocument8 pagesResearch Paper Linux Operating Systemd1fytyt1man3100% (1)
- LPI Certification 102 (Release 2) Exam Prep, Part 2Document20 pagesLPI Certification 102 (Release 2) Exam Prep, Part 2api-3759734Pas encore d'évaluation
- Introduction To Linux: Getting GoingDocument8 pagesIntroduction To Linux: Getting GoingmattPas encore d'évaluation
- Nixes and IntDocument43 pagesNixes and Intchaits258Pas encore d'évaluation
- Linux Admin 5Document44 pagesLinux Admin 5chaits258Pas encore d'évaluation
- Course Contents Next: UsernameDocument10 pagesCourse Contents Next: UsernameSayan DeyPas encore d'évaluation
- Unix Shell ProgrammingDocument357 pagesUnix Shell ProgrammingMiguel Bolsa PeñaPas encore d'évaluation
- LPI Certification 101 (Release 2) Exam Prep, Part 1Document22 pagesLPI Certification 101 (Release 2) Exam Prep, Part 1Guertty Yanneth Cardenas SilvaPas encore d'évaluation
- Operating Systems: CSCI03I04 Lab 1Document5 pagesOperating Systems: CSCI03I04 Lab 1007wasrPas encore d'évaluation
- Final Copy OSlab Manua1. JJJJJJJJJJJ 2Document65 pagesFinal Copy OSlab Manua1. JJJJJJJJJJJ 2VaishaliSinghPas encore d'évaluation
- Research Paper On Linux KernelDocument6 pagesResearch Paper On Linux Kernelefjem40q100% (1)
- A Brief Introduction To UnixDocument13 pagesA Brief Introduction To UnixLeyang LiuPas encore d'évaluation
- The Linux Commands HandbookDocument135 pagesThe Linux Commands HandbookZ EnginePas encore d'évaluation
- CS2257 OS LAB MANUAL II IT by GBN PDFDocument91 pagesCS2257 OS LAB MANUAL II IT by GBN PDFAdinadh KrPas encore d'évaluation
- Linux Man Page Howto: Jens SchweikhardtDocument22 pagesLinux Man Page Howto: Jens SchweikhardtLarsPas encore d'évaluation
- Unix Process Control. Linux Tools and The Proc File SystemDocument89 pagesUnix Process Control. Linux Tools and The Proc File SystemKetan KumarPas encore d'évaluation
- The Mac Terminal Reference and Scripting PrimerD'EverandThe Mac Terminal Reference and Scripting PrimerÉvaluation : 4.5 sur 5 étoiles4.5/5 (3)
- Linux for Beginners: Linux Command Line, Linux Programming and Linux Operating SystemD'EverandLinux for Beginners: Linux Command Line, Linux Programming and Linux Operating SystemÉvaluation : 4.5 sur 5 étoiles4.5/5 (3)
- 002Document1 page002Nguyễn ĐảmPas encore d'évaluation
- 001Document1 page001Nguyễn ĐảmPas encore d'évaluation
- FTP Mini HOWTODocument11 pagesFTP Mini HOWTOkalai_duraiPas encore d'évaluation
- Phan Loai Benh Tat Quoc Te - 852Document150 pagesPhan Loai Benh Tat Quoc Te - 852Long Bảo Nguyễn PhúcPas encore d'évaluation
- Ed, The Original UNIX Text Editor, Cheat SheetDocument3 pagesEd, The Original UNIX Text Editor, Cheat SheetPeteris Krumins100% (2)
- DocDocument1 pageDocNguyễn ĐảmPas encore d'évaluation
- Linux - PHP How ToDocument40 pagesLinux - PHP How ToAntónio Soares CostaPas encore d'évaluation
- Webmin User GuideDocument808 pagesWebmin User GuideAbe Li100% (4)
- Apache Overview HowtoDocument23 pagesApache Overview Howtoa.g100% (1)
- 001 PDFDocument1 page001 PDFNguyễn ĐảmPas encore d'évaluation
- Wise Use of Your MoneyDocument4 pagesWise Use of Your MoneyNguyễn ĐảmPas encore d'évaluation
- DNS HowtoDocument38 pagesDNS HowtoIbrar ZamanPas encore d'évaluation
- 12 Useful Linux CommandsDocument4 pages12 Useful Linux Commandseffendi19Pas encore d'évaluation
- Linux AdminDocument275 pagesLinux AdminciscodailoanPas encore d'évaluation
- Keyboard and Console HOWTODocument33 pagesKeyboard and Console HOWTONguyễn ĐảmPas encore d'évaluation
- Gui DamDocument4 pagesGui DamNguyễn ĐảmPas encore d'évaluation
- DHCPDocument18 pagesDHCPMiguel CorellaPas encore d'évaluation
- LPI02Document34 pagesLPI02Nguyễn ĐảmPas encore d'évaluation
- File Systems HOWTODocument53 pagesFile Systems HOWTONguyễn ĐảmPas encore d'évaluation
- Top 5 Strategies For Managing Linux: Practical Advice From The FieldDocument9 pagesTop 5 Strategies For Managing Linux: Practical Advice From The FieldNguyễn ĐảmPas encore d'évaluation
- Config HowtoDocument7 pagesConfig HowtoNguyễn ĐảmPas encore d'évaluation
- File System Hierarchy Stds - LinuxDocument52 pagesFile System Hierarchy Stds - LinuxUmair Abid MinhasPas encore d'évaluation
- Melonfire Linux Boot PromptDocument3 pagesMelonfire Linux Boot PromptNguyễn ĐảmPas encore d'évaluation
- 09 Lighting Compliance Forms PDFDocument3 pages09 Lighting Compliance Forms PDFNguyễn ĐảmPas encore d'évaluation
- Apache ModsDocument14 pagesApache Modsa.gPas encore d'évaluation
- Cpu 72 SeriesDocument30 pagesCpu 72 SeriesrapeislPas encore d'évaluation
- Dignostic Tools User Manual For YCM (BCR)Document17 pagesDignostic Tools User Manual For YCM (BCR)papagunzPas encore d'évaluation
- Interview QuestDocument7 pagesInterview QuestNaresh ErukullaPas encore d'évaluation
- Arithmetic & Logic Instructions and Programs: The 8051 Microcontroller and Embedded Systems: Using Assembly and CDocument44 pagesArithmetic & Logic Instructions and Programs: The 8051 Microcontroller and Embedded Systems: Using Assembly and CKrishna Prasath GurumoorthyPas encore d'évaluation
- Bipin Prasad: ProfessionalDocument1 pageBipin Prasad: ProfessionalBipinPas encore d'évaluation
- Logic Families and Programmable Logic DevicesDocument3 pagesLogic Families and Programmable Logic DevicesDei PehPas encore d'évaluation
- Assignment 2 MATLABDocument10 pagesAssignment 2 MATLABKrishna SinghPas encore d'évaluation
- Vmax Tdat Hypers CalculationDocument17 pagesVmax Tdat Hypers Calculationshyco007Pas encore d'évaluation
- Z490 Gaming X Ax Z490 Gaming X: User's ManualDocument52 pagesZ490 Gaming X Ax Z490 Gaming X: User's ManualHeberDiazPas encore d'évaluation
- Grade 8 Computer Studies Notes - Computer Virus - Computer Data Storage - 1588518495788 PDFDocument39 pagesGrade 8 Computer Studies Notes - Computer Virus - Computer Data Storage - 1588518495788 PDFAndrew Ng'uniPas encore d'évaluation
- Scenarist Designer 2.6 For Windows Release NotesDocument6 pagesScenarist Designer 2.6 For Windows Release NotesRajack1978Pas encore d'évaluation
- Survey of Architectures of Parallel Database Systems: Programming and Computer Software November 2004Document11 pagesSurvey of Architectures of Parallel Database Systems: Programming and Computer Software November 2004Ezekiel JeremiahPas encore d'évaluation
- 8086 Instruction SetDocument92 pages8086 Instruction SetAllanki Sanyasi Rao82% (28)
- Installing Cacti Alongside XIDocument4 pagesInstalling Cacti Alongside XIFreddy ZedRagerPas encore d'évaluation
- How To Migrate From .NET Core 3.1 To .NET 6.0Document6 pagesHow To Migrate From .NET Core 3.1 To .NET 6.0kumar12131Pas encore d'évaluation
- Modicon M218 Logic Controller: Programming GuideDocument184 pagesModicon M218 Logic Controller: Programming GuideBoško VasićPas encore d'évaluation
- Administering QlikView PDFDocument215 pagesAdministering QlikView PDFKundan PanditPas encore d'évaluation
- Integrated Terminal Automation SystemDocument6 pagesIntegrated Terminal Automation SystemSanjana SinhaPas encore d'évaluation
- Lecture07 RecoveryDocument27 pagesLecture07 RecoveryHarsha PaniaPas encore d'évaluation
- Log TMBAJ7NE0H0084699 227367km 141279mi 01062023Document2 pagesLog TMBAJ7NE0H0084699 227367km 141279mi 01062023Iulian NgiPas encore d'évaluation
- USB Boot Tool Manual 1.4 enDocument21 pagesUSB Boot Tool Manual 1.4 enpepe2kPas encore d'évaluation
- Vmware View Horizon 7 Windows 10 Optimize Virtual DesktopDocument17 pagesVmware View Horizon 7 Windows 10 Optimize Virtual DesktoploungefiPas encore d'évaluation
- Open Gapps LogDocument2 pagesOpen Gapps Logzainal arifinPas encore d'évaluation
- How To Take TSM Database Backup When The TSM Server Is DownDocument2 pagesHow To Take TSM Database Backup When The TSM Server Is DownVenkatPas encore d'évaluation
- 10.2.3.2 Packet Tracer - FTP InstructionsDocument3 pages10.2.3.2 Packet Tracer - FTP InstructionsSinggih Prabowo AlmandaPas encore d'évaluation
- Asterisk Installation On Debian 7Document17 pagesAsterisk Installation On Debian 7DanarPas encore d'évaluation