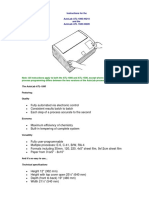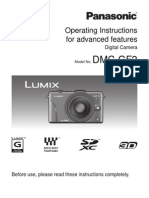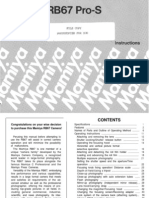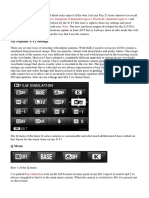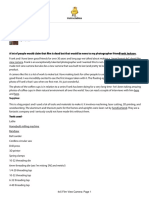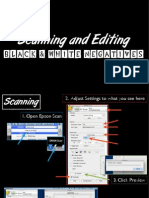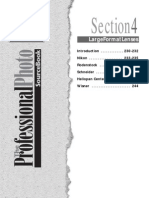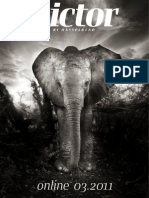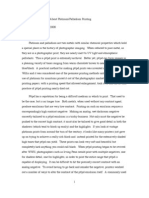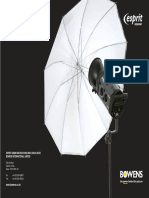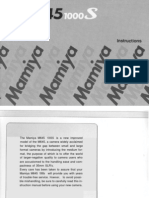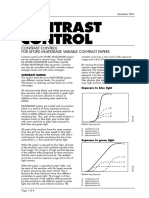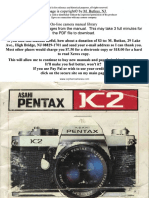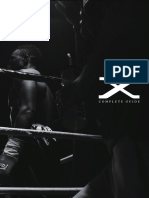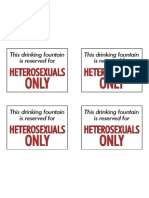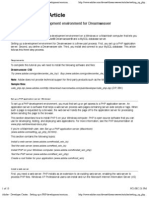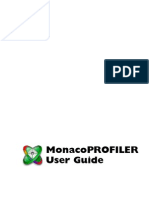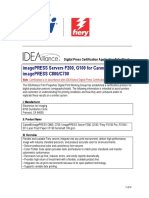Académique Documents
Professionnel Documents
Culture Documents
VueScan Users Guide
Transféré par
DarrellCopyright
Formats disponibles
Partager ce document
Partager ou intégrer le document
Avez-vous trouvé ce document utile ?
Ce contenu est-il inapproprié ?
Signaler ce documentDroits d'auteur :
Formats disponibles
VueScan Users Guide
Transféré par
DarrellDroits d'auteur :
Formats disponibles
User's Guide
Copyright 2007 Hamrick Software 1 VueScan User’s Guide
CONTENTS
Getting started with VueScan - - - - - - - - - - - - - - - - - - - - - - - - - - - - - - - - - - - 3
Common tasks - - - - - - - - - - - - - - - - - - - - - - - - - - - - - - - - - - - - - - - - - - - - - 7
Quick settings - - - - - - - - - - - - - - - - - - - - - - - - - - - - - - - - - - - - - - - - - - - - - 13
Hints and tips Scan - - - - - - - - - - - - - - - - - - - - - - - - - - - - - - - - - - - - - - - - - 15
Advanced tools and techniques - - - - - - - - - - - - - - - - - - - - - - - - - - - - - - - - 17
Adjusting Color Balance - - - - - - - - - - - - - - - - - - - - - - - - - - - - - - - - - - 17
Histograms - - - - - - - - - - - - - - - - - - - - - - - - - - - - - - - - - - - - - - - - - - - - 18
Calculating DPI for negatives - - - - - - - - - - - - - - - - - - - - - - - - - - - - - - - 19
Using Raw Scan Files - - - - - - - - - - - - - - - - - - - - - - - - - - - - - - - - - - - - 19
Advanced Workflow Suggestions - - - - - - - - - - - - - - - - - - - - - - - - - - - 21
Scanner Profiling with IT8 Targets - - - - - - - - - - - - - - - - - - - - - - - - - - - 22
Printer Profiling with IT8 Targets - - - - - - - - - - - - - - - - - - - - - - - - - - - - 23
Film Profiling with IT8 Targets - - - - - - - - - - - - - - - - - - - - - - - - - - - - - - 24
How VueScan Works - - - - - - - - - - - - - - - - - - - - - - - - - - - - - - - - - - - - - 25
Scanning Color Negative Film - - - - - - - - - - - - - - - - - - - - - - - - - - - - - - 27
Scanning Black/White Negative Film - - - - - - - - - - - - - - - - - - - - - - - - - 28
Maximizing Image Quality - - - - - - - - - - - - - - - - - - - - - - - - - - - - - - - - - 28
File Formats - - - - - - - - - - - - - - - - - - - - - - - - - - - - - - - - - - - - - - - - - - - - 28
Film types - - - - - - - - - - - - - - - - - - - - - - - - - - - - - - - - - - - - - - - - - - - - - 30
Buttons, menus and options reference - - - - - - - - - - - - - - - - - - - - - - - - - - 35
Menus - - - - - - - - - - - - - - - - - - - - - - - - - - - - - - - - - - - - - - - - - - - - - - - - 35
Buttons - - - - - - - - - - - - - - - - - - - - - - - - - - - - - - - - - - - - - - - - - - - - - - - 40
Input tab - - - - - - - - - - - - - - - - - - - - - - - - - - - - - - - - - - - - - - - - - - - - - - 42
Crop tab - - - - - - - - - - - - - - - - - - - - - - - - - - - - - - - - - - - - - - - - - - - - - - - 56
Filter tab - - - - - - - - - - - - - - - - - - - - - - - - - - - - - - - - - - - - - - - - - - - - - - 62
Color tab - - - - - - - - - - - - - - - - - - - - - - - - - - - - - - - - - - - - - - - - - - - - - - 64
Output tab - - - - - - - - - - - - - - - - - - - - - - - - - - - - - - - - - - - - - - - - - - - - - 71
Prefs tab - - - - - - - - - - - - - - - - - - - - - - - - - - - - - - - - - - - - - - - - - - - - - - 84
Copyright 2007 Hamrick Software 2 VueScan User’s Guide
Getting started with VueScan
Getting started with VueScan
VueScan is a powerful scanning tool that's aimed at helping you get the most the most
out of your scanner and producing stunning results from your scanned photos.
It's packed with loads of useful and powerful features and currently supports over 700
scanners and 209 digital camera RAW files.
The following tutorial is designed to familiarize you with the software and its user
interface, and to help you scan your first photos and slides.
You'll find useful hints and tips here on how to carry out common tasks such as batch
scanning and scanning to PDF files.
Getting to know VueScan
If you've used a scanner before, you've probably encountered something that looks a
little similar to VueScan.
But it's still worth taking a little time to get used to where everything is before diving in.
• The most important area is the preview panel. This is where your scanned document
appears after it is scanned. You use this area to prepare your images before scanning
them at full resolution
Copyright 2007 Hamrick Software 3 VueScan User’s Guide
Getting started with VueScan
• Settings are adjusted using the controls in the left hand panel. This is called the
options panel. It has tabs running along the top. These are used to change the type
of settings being adjusted
• The action buttons are at the bottom of the window. Use these to scan, preview and
carry out other essential tasks
• The menus at the top of the window can be used to access more advanced func-
tions. These are described in more detail in appendix B
Using VueScan's Guide Me mode
The easiest way of getting started with VueScan is to use the Guide Me mode.
This takes you, step by step, through the basic tasks (described in more detail later in
this tutorial) that you need to carry out to perform a document or image scan.
Guide me...
1. Click the Guide Me button
2. Follow the instructions given in the Options panel, choosing the options you require
from the dropdown menus as you go
Copyright 2007 Hamrick Software 4 VueScan User’s Guide
Getting started with VueScan
3. Don't forget to click the Next button between each stage
4. Once you've finished scanning, VueScan will launch a save file dialog box so you can
name and save your image
Basic Workflow
Now that you're familiar with the interface and basic scanning tasks, it's time to try out
some of VueScan's more powerful features.
Outside the Guide Me mode, the basic process for scanning one image can be summed
up in three simple steps (for an explanation of the more advanced functions, see
Advanced tools and techniques and Buttons, menus and options reference in this
manual):
Load your image
1. Place your photo face down inside the scanner or load your slide/negative into your
slide scanner
2. For photos, select Media > Color Photo
3. For slides or negatives, select Media > Slide, Color Negative or B&W
Preview and crop
1. Click the Preview button. This produces a quick, low resolution snapshot for you to
work on, before carrying out a full resolution scan
Copyright 2007 Hamrick Software 5 VueScan User’s Guide
Getting started with VueScan
2. When the preview has finished your image will be displayed in the preview panel
3. Click and drag the mouse to draw a box around the image. This ensures the scan-
ner does not waste time scanning blank areas
Scan and save
1. Click the Scan button
2. Wait for the scan to finish. This varies depending on your scanner, the speed of your
computer and the resolution you are scanning at
3. Once the scan is complete it is automatically named and saved in the VueScan direc-
tory
Copyright 2007 Hamrick Software 6 VueScan User’s Guide
Common tasks
Common tasks
Scanning many photographs in a batch
If you have a whole pile of prints of the same size that you want to scan, you can reduce
the amount of time it takes. All you have to is to follow these simple steps:
Load and preview first image
1. Follow steps 1 and 2 in the Basic Workflow section to preview your first photo
2. Place the photo with its long edge against the short, bottom edge of the scanner -this
reduces the time it takes to scan each photo
Scan and repeat
1. Click the Scan button
2. Remove the photo 3.
3. Place another photo on the scanner in exactly the same position
4. Click the Scan button again
5. Repeat until the job is done
or... Use VueScan's auto repeat facility
1. This automates the batch scanning process completely, so you don't have to keep
clicking the Scan button
2. On the Options panel select the Input tab
3. Click the More button
4. Select Auto repeat > 5 sec delay
5. Click the Scan button. Once VueScan has completed the first scan, place the next
image in the exactly the same position.
6. Wait -VueScan will start the next scan in five seconds
7. Repeat until you're done, then click the Abort button
In each case, VueScan will carry out a full scan of the images, saving each one
automatically as it is processed.
Copyright 2007 Hamrick Software 7 VueScan User’s Guide
Common tasks
Scanning to a multi-page PDF file
Ever wanted to be able to scan in and send a multi-page document to a colleague, or a
long magazine article to a friend overseas? Use VueScan's multi-page PDF feature, and
you won't have to send them as individual image files any more.
Here's how to do it:
Adjust output settings
1. Select the Output tab at the top of the Options panel
2. Click the two tick boxes: PDF file and PDF multi page
Load and preview first page
1. Follow steps 1 and 2 in the Basic Workflow section of the tutorial to preview the first
page of your document
2. Click the Scan button
Scan each page in succession
1. Place the next page in the same position and same orientation as the first
2. Click the Scan button
3. Repeat until the document has finished scanning
Copyright 2007 Hamrick Software 8 VueScan User’s Guide
Common tasks
TIP: You can automate this process -just follow the instructions in step 3 of the Scanning
many photographs in a batch section
Finishing the job
Click the File menu at the top of the window and select Last page
VueScan automatically names the file and launches the PDF in Adobe Acrobat Reader
for you so you can check it
3.You may also take the opportunity to give it a different filename at this stage
Turn VueScan into a 'photocopier'
VueScan can be used to send images and documents directly to your printer, effectively
turning it into a photocopier.
Here's how to do it:
Change input mode
1. 1.Select the Input tab on the Option panel
2. Select Task > Copy to printer
Copyright 2007 Hamrick Software 9 VueScan User’s Guide
Common tasks
Preview, crop and scan
1. Follow steps 1, 2 and 3 of the Basic Workflow part of this tutorial to preview and
scan your image
2. VueScan will send the resulting image file directly to your printer
3. Click Print to finish the job
or... Use the print button
1. Follow steps 1, 2 and 3 of the Basic workflow part of this tutorial to preview and
scan your image
2. Click the printer button beneath the preview panel
3. Click Print to finish the job
Saving files
VueScan automatically saves each image or document you scan automatically and puts
it in a default folder.
You can change this, however, if you want to organize your images differently.
It's very easy to set up:
Choose folder
1. Select the Output tab on the Options panel
2. Click the @ button next to the Default folder option in the Options panel
Copyright 2007 Hamrick Software 10 VueScan User’s Guide
Common tasks
3. Use the Browse For Folder window to choose where you want to save your image.
Click OK
Name your image
1. In the File name box, delete what's there already and type in a name for the image
2. Add a plus sign on the end of the name -VueScan will then save each subsequent
scan, automatically numbering each one in sequence
3. For instance image+ will produce: image1.jpg, image2.jpg, image3.bmp... and so
on
Copyright 2007 Hamrick Software 11 VueScan User’s Guide
Common tasks
Choosing different resolutions
Depending on what you want to do with your documents and images, you may need to
scan them at different resolutions.
The best way to decide on the resolution to scan your images at is to make use of
VueScan's presets. These allow you to quickly pick the correct resolution for the task at
hand:
Select output media
1. Select the Input tab on the Options panel
2. Decide on the purpose of your scan from the Quality menu
3. If you want to output the image to a printer go to the next step, otherwise click the
Scan button now
Select output size
1. Select the Output tab on the Options panel
2. Choose the size you want to print at from the Printed size menu
Copyright 2007 Hamrick Software 12 VueScan User’s Guide
Quick settings
Quick settings
Each task so far has been carried out using the basic, default settings. These are fine for
scanning photos on a flatbed scanner.
If you want to scan documents, magazine articles slides or negatives, however, you need
to use different settings.
Here's a quick guide to setting up VueScan for different types of media:
Color slide
1. Choose Default options from the File menu to reset VueScan
2. Select Input tab on the Options panel
3. Select Task > Scan to file
4. Source > your scanner
5. Mode > Transparency
6. Quality > Print
7. Media > Film
Black and white business document
1. Choose Default options from the File menu to reset VueScan
2. Select Input tab on the Options panel
3. Select Task > Scan to file
4. Source > your scanner
5. Mode > Flatbed (optional -depends on scanner)
6. Media > Text
Color magazine article
1. Choose Default options from the File menu to reset VueScan
2. Select Input tab on the Options panel
3. Select Task > Scan to file
4. Source > your scanner
5. Mode > Flatbed (optional -depends on scanner)
6. Media > Magazine
Copyright 2007 Hamrick Software 13 VueScan User’s Guide
Quick settings
Black and white film
Traditional black and white (silver halide)
1. Choose Default options from the File menu to reset VueScan
2. Select Input tab on the Options panel
3. Select Task > Scan to file
4. Source > your scanner
5. Mode > Transparency
6. Quality > Print
7. Media > B/W Negative
Chromogenic black and white (or C-41 color processed)
1. Choose Default options from the File menu to reset VueScan
2. Select Input tab on the Options panel
3. Select Task > Scan to file
4. Source > your scanner
5. Mode > Transparency
6. Quality > Print
7. Media > Color Negative
Black and white reversal film
1. Choose Default options from the File menu to reset VueScan
2. Select Input tab on the Options panel
3. Select Task > Scan to file
4. Source > your scanner
5. Mode > Transparency
6. Quality > Print
7. Media > Slide or Image
Copyright 2007 Hamrick Software 14 VueScan User’s Guide
Hints and tips Scan
Hints and tips Scan
Scan images only once
If you want to try different ways of processing a negative or slide, you don't need to scan
it more than once.The raw scan data for both preview and scan is kept in memory. Just
adjust the settings and use Save command on the File menu to save the image once
more.
Be descriminating
The best way to save time when scanning in a lot of photos is to first make some hard
decisions about what you scan. A good rule of thumb is that you should only scan one
out of five pictures from a roll of film. Most people can go through a set of 36 photos or
slides and quickly see the 7 or 8 that they would like to scan.
Of course, if these are the only existing photos of your parent's wedding, then you
probably want to scan them all. Otherwise, be discriminating -nobody needs to scan out
of focus pictures of a cousin's friend's back garden from 10 years ago.
Use JPEG files
Save disk space by scanning all photos and slides using the JPEG file format. Few
people will see much difference between JPEG files and file types such as TIFF and
BMP, but JPEG files take up only 10 per cent of the disk space of these other file types.
With VueScan, set Output > JPEG file to do this.
Back up to CD
After every day's work, burn every image you've scanned to a CD, label the CD, and then
make sure you can read the images from the CD. Burn two sets of CD's, keep one set for
yourself, and store a master copy separately.
Only use the master copy if your main copy has problems, otherwise don't touch it again.
If friends or relatives want a copy, make them a copy from your main copy.
CD's can fail, wear out, get scratched, get lost, get eaten by the dog -so always keep two
copies!
Use default options
The default options have been designed to work well with most images and on most
systems. If you're having problems scanning, reset all the options to their default values
by choosing the Default options command from the File menu. Now try changing one
option at a time and re-doing the scan.
Copyright 2007 Hamrick Software 15 VueScan User’s Guide
Hints and tips Scan
It's also a good idea to reset to defaults whenever you start a new job. This means you
can start with a clean slate each time.
Use TIFF if archiving or editing files from VueScan
Each time an image is saved as JPEG, some information about the image is lost, even at
the highest quality (and lowest compression) levels. This effect is compounded if you
save a file, then make some changes and save again. So if you plan on editing or
otherwise modifying your images at a later date, JPEG isn't the ideal choice Instead, use
TIFF, which stores all of the data of an image without any loss, even when compressed.
TIFF is a good choice for archiving files, and for image operations in image editing
applications like PhotoshopTM. The downside of TIFF is the file size. Even when
compressed the files are much larger than JPEGs.
Burn TIFF files to high quality CD-R or DVD disks for permanent archival
Reduce Crop > Preview area on flatbed scanners to improve scan times
A lot of time involved in scanning is taken up with the movement of the scan head (for
flatbed scanners) or the media holder (for film scanners). The following tip will produce
quicker scans.
Position the media in landscape orientation on the scanner (place the long edge of the
photo, for example, against the short, bottom edge of the scanner). This reduces the
area that needs to be covered by the scanner head.
Scanning text from paper for use with OCR software
To get the best results when scanning printed documents, set Input > Media to Text.
This will ensure the result is limited to black and white, which will reduce noise. Typically
OCR packages expect TIFF file format; set Output > TIFF file. You may also find the
Output > TIFF multi page and Output > PDF multi page option useful, as multiple
pages will be saved in a single file.
Turn off rotation if scanning with limited memory
If you save images that are significantly larger than the amount of memory on your
computer, set the Input > Rotation to None. This will make the cropping much faster.
Copyright 2007 Hamrick Software 16 VueScan User’s Guide
Advanced tools and techniques Adjusting Color Balance
Advanced tools and techniques
Most of the common tasks have already been covered in the previous section. The next
section explains how to take advantage of some of VueScan's more advanced features.
Adjusting Color Balance
Correct color balance is critical for any image to look convincing. Neutral colors should
remain neutral and other colors lifelike.
VueScan's default setting for Color > Color balance (White balance) is able to do this
automatically for the vast majority of scans. We say for the vast majority because if
you've taken a shot with unusual lighting, it can confuse the white balance algorithm.
The light from a sunset, for example, may be adjusted so that the ground appears grey
instead of orange and scans of flowers may appear less intense.
To solve this:
• Change Color > Color balance from White balance to Neutral
• If you're scanning slides, then make sure you've set Input > Media to Image
You can set the value of the neutral color yourself by using the manual setting, but be
aware this may seem counter intuitive as decreasing the red neutral color, for example,
will increase the overall red color of the image.
Copyright 2007 Hamrick Software 17 VueScan User’s Guide
Advanced tools and techniques Histograms
It's easier to use the right mouse button, click on a neutral color (ie shade of gray) to
update the color balance (use control key with Mac OS X). You can reset the color
balance to White Balance by double-clicking on the image with the right mouse button
(use control key with Mac OS X).
Histograms
Histograms are graphs that display the distribution of tones and colors in the scanned
image. Dark tones are indicated at the left end of the x-axis of the graph, light tones at
the right end, and midtones are in the middle.
There are four different histogram graphs available in VueScan and these can be
displayed in the Options panel by selecting one of the Graph options from the Image
menu.
Here's a description of what each one does:
• Graph raw: displays the tone and color histogram from before any adjustments have
been made
• Graph image: displays the tone and color histogram after you have made adjust-
ments using the two graphs below...
• Graph b/w: allows you to set the black point and white point thresholds. This works in
a similar way as the levels tool in image editors such as PhotoshopTM. Drag the
arrows at the base of the graph to make adjustments
Copyright 2007 Hamrick Software 18 VueScan User’s Guide
Advanced tools and techniques Calculating DPI for negatives
• Graph curve: similar to the Curves tool in image editors such as Photoshop, this
allows you to fine tune highlights, midtones and shadows. Drag the arrows at the
base of the graph to make adjustments
Calculating DPI for negatives
The following shows a basic formula for scaling a negative up to print size. It is important
to note that a 35mm frame will correctly scale proportionately to a 4x6in and 8x12in
print.**
Scaling formula: (final image width X printer DPI)/original size = scanner resolution
For example, if you want to print a 4x6in print at 300 dpi on the printer from a
35mm negative, first calculate the width:
4in x 300 printer DPI = 1200, then divide by original 0.9448in = 1270 (custom scanner
dpi)
Then, just to be sure, calculate the height:
6in x 300 printer dpi = 1800, then divide by original 1.417in = 1270 (custom scanner dpi)
To scale to either 5x7in or 8x10in you should calculate using the larger dimension to
avoid having to crop the photo (eg 7 for 5x7 and 10 for 8x10). Use the lower value if you
want exactly 5x7in or 8x10in but plan on cropping in your photo editor.
** A 35mm frame is 24x36mm. This is approximately equivalent to 0.9448x0.417in
Using Raw Scan Files
If you're scanning several images in one go, scan each image once and save the raw
CCD data file. You can then re-process these scans in a variety of ways without having
to scan the image again. This minimises film handling and is the fastest way to re-
process all the scans if you want to try different options.
For batch scanning:
• Set the options on the Input tab of the Options panel for the source and media
you're using
• Select Default from the File menu, then press the More button to display the
advanced options
• On the Crop tab set Preview > Default, Crop size > Maximum
Copyright 2007 Hamrick Software 19 VueScan User’s Guide
Advanced tools and techniques Using Raw Scan Files
• In the Output tab un-check all the options except for Output > Raw file
As each image is scanned, files with sequential numbering such as scan0001.tif,
scan0002.tif, etc. will be created. You can change the folder and file names by changing
the Output > Raw file name option.
To re-process these raw files:
• Set the Input > Source option to File, and set Input > Files to point to the starting file
in the series (eg scan0001.tif)
• Use the File > Default options command to set all the other options to their default
values, then set up the other options as if you were scanning the images
• Set Input > Batch scan to All to scan all files, or set it to List and manually set the
frame numbers.For instance, if you set this to 1-3,5,7, then scan0001.tif, scan0002.tif,
Copyright 2007 Hamrick Software 20 VueScan User’s Guide
Advanced tools and techniques Advanced Workflow Suggestions
scan0003.tif, scan0005.tif and scan0007.tif will be processed when you press the
Scan button.
You may also want to follow the procedure in the ”Advanced Workflow Suggestions”
section of this User's Guide for locking the exposure and film base color for the entire roll
of film. This will give the best quality scans.
Advanced Workflow Suggestions
If you're scanning several frames from the same roll of film, the following procedure will
optimally set the CCD exposure and film base color (i.e. mask color): Press the More
button (to display advanced options)
1. Set Input > Media
2. Insert film with a transparent area
3. If Input > Lock exposure is visible, clear Input > Lock exposure
4. Press Preview button
5. Adjust cropping if necessary
6. If Input > Lock exposure is visible, set Input > Lock exposure
7. Press Preview button
If Input > Lock film base color is visible, set Input > Lock film base colorFor step #3
above, use a film frame that has an area that would print as pure black for negative, or
pure white for slides.
Regardless of the lighting conditions, shutter speed and aperture of each frame, you
should use these fixed values for exposure and film base color for scanning all frames on
the roll of film. Once you have the exposure and film base color fixed, you can scan the
whole roll of film using these values.
Copyright 2007 Hamrick Software 21 VueScan User’s Guide
Advanced tools and techniques Scanner Profiling with IT8 Targets
• If you're using the same lighting for all the frames on the roll (or a subset of the
frames), you can lock the color balance by scanning the brightest frame in the series
and then setting the Input > Lock image colors option. This will lock the black and
white points for the scene, and will produce consistent colors for all the frames in the
series. This is also useful if you're scanning panoramic scenes that have all been
taken with the same lighting, shutter speed, and aperture, or if you're scanning a
series of studio shots taken with the same lighting, shutter speed, and aperture.
• To optimize workflow, scan to raw files and experiment later with color correction.
Make sure you first set Input > Lock exposure before scanning a roll of film.
• If you're saving raw scan files, you can turn off Output > TIFF file and Output >
JPEG file. You may also want to capture the entire preview area instead of the auto-
cropped area by clearing Crop > Auto offset and Crop > Auto rotate and setting
Crop > Crop size to Maximum.
• For quicker batch scanning, set Input > Lock exposure and clear Crop > Auto off-
set and Crop > Auto rotate. This will stop the Scan button from creating a preview.
Scanner Profiling with IT8 Targets
Scanner profiling is the process of determining the precise color characteristics of a
scanner or digital camera.VueScan uses IT8 targets (also called Q60 targets) to do this.
IT8 targets are included with many scanners. You can also obtain IT8 targets from
several sources:
Kodak: http://www.scarse.org/docs/kodak/Q60-order.pdf
Wolf Faust: http://www.targets.coloraid.de/
To profile your scanner or digital camera with an IT8 target:
1. Set Input > Task to Profile scanner
2. Copy the IT8 description file that came with your target into the same folder as VueS-
can.ini, and rename the copy scanner.it8
3. Press Preview button
4. If necessary, rotate the preview image so that the grey scale is at the bottom and the
letters and numbers can be read normally
5. Adjust size of the VueScan cropping mask until it matches the IT8 target image
6. You may need to readjust the target on the scanner platten and pressPreview again if
the image is at an angle
Copyright 2007 Hamrick Software 22 VueScan User’s Guide
Advanced tools and techniques Printer Profiling with IT8 Targets
7. Choose Profile > Profile scanner from the drop-down menu
8. The ICC profile will be saved to scanner.icc in the same folder as VueScan.iniIf
you've previously made an ICC profile for your scanner, you only need to do the fol-
lowing:
1. Set Color > Scanner color space to ICC profile
2. Set Color > Scanner ICC profile to file name of ICC fileVueScan normally reads and
writes the ICC profile for the scanner using the file scanner.icc. Alternatively, you can
type the file name of the ICC profile into Color > Scanner ICC profile.
Every IT8 target has an associated data file that describes the exact color of each square
in the target. You should either rename this file scanner.it8 or type the file name into
Color > Scanner IT8 data.
Both the .icc and .it8 files are normally located in the same folder as VueScan.ini.
Note that the settings in the Color tab do not affect the profiling. To see if the profiling
works correctly, you should set Color > Color balance to Neutral.
Printer Profiling with IT8 Targets
Printer profiling is the process of determining the precise color characteristics of a printer.
This profile is unique to each paper type and each change to the printer setup options.
To profile your printer with an IT8 target:
1. Profile your scanner (see above)
2. Set Input > Task to Make IT8 target
3. Press the Scan button, this will create a print with your printer
4. Insert printout into scanner
5. Set Input > Task to Profile printer
6. Press the Preview button
7. If necessary, rotate the preview image so that the grey scale is at the bottom and the
letters and numbers can be read normally
8. Adjust size of the VueScan cropping mask until it matches the IT8 target image
9. You may need to readjust the target on the scanner platten and press the Preview
button again if the image is at an angle
10. Choose Profile > Profile printer from the drop-down menu
11. The ICC profile will be written to printer.icc in the VueScan directory
If you've previously made an ICC profile for a printer, you only need to do the following:
1. Set Color > Printer color space to ICC profile
2. Set Color > Printer ICC profile to the file name of the ICC file
Copyright 2007 Hamrick Software 23 VueScan User’s Guide
Advanced tools and techniques Film Profiling with IT8 Targets
VueScan normally reads and writes the ICC profile for a printer using the file printer.icc.
Alternatively, you can type the file name of the ICC profile into Color > Printer ICC
profile.
Film Profiling with IT8 Targets
Film profiling is the process of determining the precise color characteristics of color
negative film. To do this, you need to take a picture of an IT8 target and scan this frame.
Make sure the picture is rectangular on the film.
You can obtain an A4-sized camera target from:
Wolf Faust: http://www.targets.coloraid.de/
To profile your film with an IT8 target:
1. Profile your scanner (see above)
2. Set Input > Task to Profile film
3. Copy the IT8 description file that came with your target into the same folder as VueS-
can.ini, and rename the copy film.it8
4. Press the Preview button
5. If necessary, rotate the preview image so that the grey scale is at the bottom and
the letters and numbers can be read normally
6. Adjust size of the VueScan cropping mask until it matches the IT8 target image.
You may need to readjust the target on the scanner platten and press Preview again
if the image is at an angle
7. Choose Profile > Profile film from the drop-down menu
8. The ICC profile will be saved to film.icc in the same folder as VueScan.ini
If you've previously made an ICC profile for a roll of film, you only need to do the
following:
1. Set Color > Film color space to ICC profile
2. Set Color > Film ICC profile to the file name of the ICC file
VueScan normally reads and writes the ICC profile for film using the file film.icc.
Alternatively, you can type the file name of the ICC profile into Color > Film ICC profile.
Copyright 2007 Hamrick Software 24 VueScan User’s Guide
Advanced tools and techniques How VueScan Works
Every IT8 target has an associated data file that describes the exact color of each square
in the target. You should either rename this file film.it8 or put the file name into Color >
Film IT8 data.
Both the .icc and .it8 files are normally located in the same folder as VueScan.ini.
How VueScan Works
VueScan does two different things: it scans an image, and then it processes the raw data
from the scanner to produce a color-corrected image. These two things are done in
steps, and it's useful to understand each of the steps when scanning and processing.
The Preview and Scan buttons perform both the scanning and processing steps. The
Save button starts from the raw CCD data in memory and only performs the processing
step.
Scanning
Scanning an image involves: optionally focusing the scanner, setting up the exposure
time for the CCD area to be scanned, number of bits per sample, number of samples per
pixel, scan resolution, and then reading the raw CCD data into VueScan's memory
buffer.
If single-pass multi-scanning is enabled, each line of data from the CCD is read multiple
times and combined (averaged) while being stored in the memory buffer. If multi-pass
Copyright 2007 Hamrick Software 25 VueScan User’s Guide
Advanced tools and techniques How VueScan Works
multi-scanning is enabled, the whole scan area is read multiple times and combined
(averaged) in the memory buffer.
There is no scaling or color correction of the raw CCD data in the scanning step. Some
scanners either always or sometimes convert 10-bit or 12-bit CCD data to 8 bits before
transferring it to VueScan, and then VueScan converts it back to 10-bit or 12-bit CCD
data. This is done using the same gamma correction table specified by the sRGB
standard.
When the Input > Source option is set to File, the raw CCD data is read from a TIFF or
JPEG file and stored in the memory buffer, just as if it had been read directly from a
scanner.
When the preview image is scanned, the exposure time is fixed at 1.0, the area to be
scanned is the full preview area, and the scan resolution is set to a value that produces
approximately 1 million pixels.
When the full scan is done, the exposure time is either computed from the preview or
from the manual setting and the area to be scanned is a subset of the preview area
(determined by the cropping). If the scan resolution is Auto, a scan resolution is chosen
that produces approximately 4 million pixels.
When the preview or scan is performed, the raw data is put into a memory buffer. If the
Output > Raw file option is enabled and Output > Raw output with is set to Preview or
Scan, the raw data is written to a TIFF file at the same time as it's put into the memory
buffer.
Processing
The processing steps are performed for both the preview and the full scan.
The first step uses the infrared data for a first attempt at dust removal (if enabled). This
reads the whole image from the memory buffer to characterize the relationship between
the color channels and the infrared channel.
Then it reads each line once, correcting it for dust spots and passing each line to the
subsequent steps for further processing.
The next step is applying the cleaning filter. This filter removes dust spots by using the
infrared data to identify and remove dust spots and then filling in the spots with image
data adjacent to the dust spots. This filter also reduces the appearance of film grain
using a sigma filter.
Note: infrared data is only available from scanners that have an IR channel. If the
channel is not present the infrared cleaning options will be skipped.
If saving files, the Output > Raw file option is enabled and Output > Raw output with is
set to Save, the data at this stage is written to a TIFF file. This raw data can
subsequently be re-processed by setting the Input > Source option to File.
Note: that the data from the infrared channel, if present, is saved as part of the raw file.
Copyright 2007 Hamrick Software 26 VueScan User’s Guide
Advanced tools and techniques Scanning Color Negative Film
Next, the restore colors and restore fading filters are applied (if enabled). This reads the
whole image once to detect the original colors of the image and then reads each line
once to correct for color shifts and dye fading.
The next step is performing corrections for film media. This reads the whole image once
to compute the intensity of the film base, and then reads each line, corrects it based on
film characteristics, and passes each line to the subsequent steps for further processing.
At this point sharpening with an unsharp mask is performed if the Filter > Sharpen
option is enabled.
The last step is color correction. The whole image is read once, and the options from the
Color tab are used to convert to the final colors of the saved images. The inputs to this
step are 16-bit linear light samples, and the outputs from this step are gamma corrected
samples.
Once the image data has been corrected, the preview image data is displayed in the
Preview tab or the scan image data is optionally displayed in the Scan tab or written to a
TIFF file, a JPEG file, a PDF file, an OCR text file and/or an index file.
Scanning Color Negative Film
Color negative film is able to capture a much wider range of intensities than slide film,
and this can create a problem when scanning negative film.
Slide film maps a density range of 0:2.7 to an intensity range of 1:500, but negative film
maps a smaller density range of 0:2.4 to a larger intensity range of 1:4000.
Imagine taking a picture of a typical outdoor scene with a bright blue sky with fluffy
clouds along with a person standing in the shade under a tree. Further, imagine taking
this picture with both slide film and negative film.
When taking this picture with slide film, the photographer has to set the exposure to
either capture the details of the sky and clouds, or set the exposure to capture the details
of the person standing in the shade under the tree. Once the picture is taken of one of
the two intensity ranges, there's no way to get back the other intensity range after
developing the film. However, when taking this picture with an automatic camera using
negative film, the camera will usually set the exposure so that both the details in the
clouds and in the shadows are captured.
The decision of whether to capture the intensity range of the clouds or the person in the
shadows is made by the photographer when using slide film, but it's usually made by a
computer in the film minilab when printing the negative. Most minilabs will print this type
of scene with details in the shadows and the sky clipped to white without any cloud or sky
detail.
One way to solve this problem is to manipulate the brightness of the image using the
Color > Brightness or Color > White point (%) option to manipulate the negative
image so that both the bright and dark parts of the image show detail when scanned.
Copyright 2007 Hamrick Software 27 VueScan User’s Guide
Advanced tools and techniques Scanning Black/White Negative Film
Scanning Black/White Negative Film
If you're scanning black/white negative film, first check to see if the film looks gray or
orange to the naked eye. If it looks gray, set Input > Media to B/W negative and if it looks
orange, set it to Color negative. Then go to the Color tab and choose a Black/White film
type. If you can't find a film type that exactly matches the film you're using, experiment
with the Kodak T-Max settings.
On most scanners, setting Input > Media to Color negative will increase the green
exposure time by 2.5x and the blue exposure time by 3.5x. This results in adjusting for
the green and blue absorption by the orange mask of the film. If the film doesn't have an
orange mask, then using Color negative will result in a raw scan file that looks very
cyan.
Maximizing Image Quality
After you've decided on the resolution of your finished image (or alternatively the pixel
dimensions of your finished image), how do you maximize the image quality? There's
one thing you can do which involves longer scanning times, but capturing more raw data
for each pixel in the finished image.
The basic idea is scanning each pixel more than once and averaging the pixels. Each
doubling of the number of pixels increases the effective number of useful bits of data by
one. For instance, if you have a 10-bit scanner like the Nikon LS-30 and you read the
CCD 4 times at each pixel position, you get effectively 12 bits of useful image data.
There are several ways of achieving multiple image samples. The first is single-pass
multi-scanning. Some scanners are capable of reading each pixel position multiple times
before advancing the scan head to a new position. The second technique is multi-pass
multi-scanning, which most scanners are capable of (however, some can't accurately
reposition each scan pass, so this may not always work well).
Another useful way of getting multiple image samples is to scan at a higher resolution
and then average adjacent blocks of pixels. For instance, scanning at 2700 dpi and
averaging every 2x2 block of pixels will result in a higher-quality 1350 dpi scan than just
scanning at 1350 dpi. In this example Scanning at 1350 dpi throws away every other
pixel and every other scan line, while scanning at 2700 dpi and settingOutput > TIFF size
reduction to 2 will result in averaging 2x2 blocks of pixels and increasing the number of
effective bits of resolution by 2 bits.
Note that multi-scanning is the only way to increase the quality at the highest resolution,
and that using Output > TIFF size reduction or Output > JPEG size reduction is a
better way of producing quality scans at lower resolutions.
File Formats
VueScan reads raw CCD sensor data from scanners and can write this to a raw TIFF file
for later reprocessing.
Copyright 2007 Hamrick Software 28 VueScan User’s Guide
Advanced tools and techniques File Formats
The final cropped data can be stored in any combination of TIFF, JPEG, PDF and OCR
text files. Index prints are stored as a Windows BMP file.
The raw and cropped TIFF files can have six different formats, each with a different
number of samples per pixel and bits per sample. A grayscale image has one sample per
pixel, a normal color image has three (red, green, blue), and scans from a scanner with
an infrared channel have four samples per pixel (red, green, blue, infrared).
VueScan internally keeps all samples in 16-bit linear format, even when a scanner only
supports 10-bit samples, but to minimize the disk usage, various TIFF file formats are
supported.
If you want to process the full bit depth of an image in PhotoshopTM, use the 48 bit RGB
setting for the Crop TIFF file. Note that some other image editing tools cannot process 48
bit TIFF files; in this case use 24 bit which is more widely compatible.
Note that the raw scan files are stored in linear format when using more than 8 bits per
sample, and stored in gamma 2.2 format when using only 8 bits per sample. The saved
TIFF files are always gamma corrected according to the color space used (1.8 for Apple
RGB, ColorMatch RGB, ProPhoto RGB and ECI RGB and 2.2 for all other color spaces).
Note that the raw scan files stored in linear format will look dark when viewed -this is
normal.
Note that both the raw TIFF file and the crop TIFF file can be compressed. VueScan
uses CCITT Group-IV compression for 1-bit files, and LZW compression otherwise. This
may be slower to write, but takes around 40% less disk space. The size of JPEG files
can be controlled with the Output > JPEG quality option, with useful values ranging from
75 (very compressed, medium quality) to 95 (less compression, high quality).
Copyright 2007 Hamrick Software 29 VueScan User’s Guide
Advanced tools and techniques Film types
Film types
VueScan contains information about the color sensitivity of many different types of film.
Use the table below to identify the types of film from the labels and the colors of the
stripes over the sprocket holes.
If you're using film types that aren't in this table, particularly some of the newer Fuji films,
try experimenting with the Kodak Gold and Kodak Advantix settings -these seem to work
well.
(Films such as Kodak Gold have different types of emulsions indicated by the Generation
(Gen) code on the film. You can usually see this on the film itself in the writing on the film
near the sprocket holes.)
Vendor Brand Name Film Type Label on Film/Stripe1Color/Stripe2Color
3M Scotch HR 200 Gen 2 3M CP-200/NONE/BLUE DOTS
3M Scotch HR 400 Gen 2 3M CP-400/BLUE DOTS/NONE
3M ScotchColor AT 100 3M CP 100 3 18-7/GREEN DOTS/NONE
3M ScotchColor AT 200 3M CP 200 3 18-9/GREEN DOTS/NONE
3M ScotchColor ATG-1 200 3M ELP 200 66-5/NONE/NONE
3M ScotchColor ATG 400/EXL 400 3M F CP400 66-10/RED DOTS/NONE
3M ScotchColor HR2 400 3M CP 400 18-8/RED DOTS/NONE
AGFA AGFACOLOR OPTIMA 125 AGFAOPTIMA 125/GREEN SQUARE/NONE
AGFA AGFACOLOR OPTIMA 200 AGFAOPTIMA 200/GRN SQUARES/NONE
AGFA AGFACOLOR PORTRAIT 160 AGFAPORTRAIT 160/GREEN SQUARE/NONE
AGFA AGFACOLOR Ultra 50 AGFAULTRA 50 Triangles/NONE/GREEN
AGFA AGFACOLOR XRG 100 AGFAXRG 100/GREEN SQUARE/NONE
AGFA AGFACOLOR XRG/XRS 200 AFGA XRG 200 Pairs of Squares/GREEN/NONE
AGFA AGFACOLOR XRG/XRS 400 AFGA XRG/XRS 400 Pairs of Squares/GREEN/NONE
Copyright 2007 Hamrick Software 30 VueScan User’s Guide
Advanced tools and techniques Film types
Vendor Brand Name Film Type Label on Film/Stripe1Color/Stripe2Color
AGFA AGFACOLOR XRS 1000 Gen 2 AGFAXRS 100 Triplets of Squares/GREEN/NONE
AGFA AGFACOLOR XRS 400 Gen 1 XRS 400 Gen 1/MAG SQRS/NONE
AGFA AGFACOLOR XRS 400 Gen 2 XRS 400 Gen 2/MAG SQRS/NONE
AGFA AGFACOLOR XRS/XRC 100 AGFAXRS 100/GREEN SQ/NONE
FUJI NHG 400 FUJI NHG/NONE/NONE
FUJI NPS 160S (PRO) FUJI NPS 160/NONE/NONE
FUJI Reala 100 (JAPAN) FUJI REALA/GREEN/NONE
FUJI Reala 100 Gen 1
FUJI Reala 100 Gen 2 FUJI REALA CS-2/BLUE/GREEN
FUJI SHR 400 Gen 2 FUJI 400/NONE/NONE
FUJI Super G 100 FUJI G-100/NONE/GREEN DASHES
FUJI Super G 200 FUJI G-200/GREEN DASHES/GREEN DASHES
FUJI Super G 400 Gen 1
FUJI Super G 400 Gen 2 FUJI G-400/NONE/GREEN DASHES
FUJI Super HG 100 FUJI HG100 CN-2/GREEN/GREEN
FUJI Super HG 100 Gen 2 HG 100/NONE/GREEN
FUJI Super HG 1600 Gen 1 FUJIHG1600 CU1/BLUE/NONE
FUJI Super HG 200 FUJIHG200 CA-1/NONE/GREEN
FUJI Super HG 400 FUJIHG400 CH-1/NONE/GREEN
FUJI Super HR 100 Gen 1 FUJI100/GREEN/NONE
FUJI Super HR 100 Gen 2 FUJI100/GREEN/NONE
FUJI Super HR 1600 Gen 2 FUJI1600/NONE/BLUE
FUJI Super HR 200 Gen 1 FUJI200/GREEN/NONE
FUJI Super HR 200 Gen 2 FUJI200/NONE/NONE
FUJI Super HR 400 Gen 1 FUJI400/GREEN/NONE
ILFORD XP2 400 ILFORD XP2/NONE/NONE
KODAK ADVANTIX 100-2 ADVANTIX 100-2 KODAK 100-2/NONE/ NONE
KODAK ADVANTIX 100 ADVANTiX 100 KODAK 100/NONE/NONE
KODAK ADVANTIX 200-2 ADVANTIX 200-2 KODAK 200-2/NONE/NONE
KODAK ADVANTIX 200 ADVANTiX 200 KODAK 200/NONE/NONE
KODAK ADVANTIX 200 ADVANTiX 200 KODAK 200/NONE/NONE
KODAK ADVANTIX 400 ADVANTiX 400 KODAK 400/NONE/NONE
KODAK ADVANTIX Black & White + 400 ADVANTIX BW KODAK BW/NONE/NONE
KODAK Commercial 200 COMMERCIAL 200-2 CO 200-2 KODAK/NONE/NONE
KODAK EKTACOLOR GOLD 160 GPF KODAKGPF 5124/GREEN/GREEN
KODAK EKTACOLOR GOLD 400 Prof EGP-4 KODAK 5087 [or] 6087 EGP-4/NONE/NONE
KODAK EKTACOLOR GOLD II 400 EGP-4 KODAK 5087 [or] 6087 EGP-4/NONE/NONE
KODAK EKTACOLOR Gold II 400 Prof KODAK 5087 EGP/NONE/NONE
KODAK EKTACOLOR PRO GOLD 160 GPX KODAK GPX KODAK FILM/NONE/NONE
KODAK EKTAPRESS 1600 Gen 1 PPC KODAK 5030 PPC/NONE/NONE
KODAK EKTAPRESS GOLD 100 Gen 1 PPA KODAK 5115 PPA/NONE/NONE
KODAK EKTAPRESS GOLD 400 PPB-3 KODAK 5113 PPB/NONE/NONE
KODAK EKTAPRESS GOLD II 100 Prof KODAK 5115 PJA-1/NONE/NONE
KODAK EKTAPRESS GOLD II 1600 Prof KODAK 5030 PJC-1/NONE/NONE
KODAK EKTAPRESS GOLD II 400 Prof G5 KODAK 5113 PJB-2/NONE/NONE
KODAK EKTAPRESS GOLD II Multspd PJM KODA KPJM/NONE/NONE
KODAK EKTAPRESS Multspd Prof PJM-2 KODAK PJM-2/NONE/NONE
KODAK EKTAPRESS PJ100 KODAK PJ100/NONE/NONE
KODAK EKTAPRESS PJ400 KODAK PJ400/NONE/NONE
KODAK EKTAPRESS PJ800-2 KODAK PJ800-2/NONE/NONE
Copyright 2007 Hamrick Software 31 VueScan User’s Guide
Advanced tools and techniques Film types
Vendor Brand Name Film Type Label on Film/Stripe1Color/Stripe2Color
KODAK EKTAPRESS PJ800 KODAK PJ800/NONE/NONE
KODAK EKTAPRESS PLUS 100 Prof PJA-1 KODAK 5115 PJA-1/NONE/NONE
KODAK EKTAPRESS PLUS 1600 Pro PJC-1 KODAK 5030 PJC-1/NONE/NONE
KODAK EKTAPRESS PLUS 200 Prof KODAK 5016 PJZ/NONE/NONE
KODAK EKTAPRESS PLUS 400 Prof PJB-2 KODAK 5113 PJB-2/NONE/NONE
KODAK EKTAR 100 Gen 1 EKTAR 100-1 KODAK3101/MAGENTA/2-MAGENTA
KODAK EKTAR 100 Gen 2 KODAKCX 100|2 | EKTAR 100-2/2 MAGENTA/MAGENTA
KODAK EKTAR 100 Gen 3 CX EKTAR 100-3 KODAK CX 100-3/NONE/NONE
KODAK EKTAR 100 Gen 3 SY EKTAR 100-3 KODAK SY 100-3/NONE/NONE
KODAK EKTAR 1000 Gen 1 KODAK5110 | EKTAR 1000-1/NONE/2-GREEN
KODAK EKTAR 1000 Gen 2 EKTAR 1000-2 KODAK 1000-2/NONE/NONE
KODAK EKTAR 125 Gen 1 KODAK 5101 | EKTAR 125-1/NONE/2-MAGENTA
KODAK EKTAR 25 KODAK 25 EKTAR 25/NONE/2-BLUE
KODAK EKTAR 25 Professional PHR KODAK 5327 PHR/NONE/NONE
KODAK FUNTIME 100 FA FUNTIME 100 KODAK FA 100/NONE/NONE
KODAK FUNTIME 200 FB FUNTIME 200 KODAK FB 200/NONE/NONE
KODAK FUNTIME 200 FB Gen 2 KODAK FB 200-2 79-2/NONE/NONE
KODAK GOLD 100 Gen 2 KODAK 5095 | GOLD 100-2/MAGENTA/MAGENTA
KODAK GOLD 100 Gen 4 GOLD 100-4 KODAK100-4/MAGENTA/GREEN
KODAK GOLD 100 Gen 6 GOLD 100-6 KODAKFILM/MAGENTA/NONE
KODAK GOLD 1600 Gen 1 KODAK 5091 | GOLD 1600-1/YELLOW/NONE
KODAK GOLD 200 Gen 1 KODAK GOLD 200-1 5096 | GOLD 200-1/GREEN/GREEN
KODAK GOLD 200 Gen 2 KODAK 5096 | GOLD 200-2/BLUE/GREEN
KODAK GOLD 200 Gen 4 GOLD 200-4 KODAK200-4/GREEN/GREEN
KODAK GOLD 200 Gen 6 GOLD 200-6 KODAKFILM/GREEN/NONE
KODAK GOLD 400 Gen 1 KODAK GOLD 400-1 5097 | GOLD 400-1/BLUE/BLUE
KODAK GOLD 400 Gen 2 KODAK 5097 | GOLD 400-2/BLUE/NONE
KODAK GOLD 400 Gen 3 KODAK 400-3 | GOLD 400-3/BLUE/2-BLUE
KODAK GOLD 400 Gen 5 KODAK 400-5 GOLD 400-4/BLUE/NONE
KODAK GOLD 400 Gen 6 GOLD 400-6 KODAKFILM/BLUE/BLUE
KODAK GOLD 800 Gen 1 83-14 GOLD 800 83-14 KODAK800/NONE/NONE
KODAK GOLD III 100 Gen 4 GOLD 100-4 KODAK100-4/MAGENTA/GREEN
KODAK GOLD III 200 Gen 4 GOLD 200-4 KODAK200-4/GREEN/GREEN
KODAK GOLD III 400 Gen 5 KODAK 400-5 GOLD 400-4/BLUE/NONE
KODAK GOLD Max 800 Gen 2 GOLD 800-2 KODAKFILM/NONE/NONE
KODAK GOLD Plus 100 Gen 3 KODAK100-3 | GOLD 100-3/GREEN/MAGENTA
KODAK GOLD Plus 100 Gen 4 GOLD 100-4 KODAK100-4/MAGENTA/GREEN
KODAK GOLD Plus 100 Gen 5 GOLD 100-5 100-5 KODAK/MAGENTA/MAGENTA
KODAK GOLD Plus 200 Gen 3 GOLD 200-3 | KODAK200-3/GREEN/NONE
KODAK GOLD Super 200 Gen 4 GOLD 200-4 KODAKGOLD 200-4/GREEN/GREEN
KODAK GOLD Super 200 Gen 5 GOLD 200-5 200-2 KODAK/NONE/GREEN
KODAK GOLD Ultra 400 Gen 4 KODAK 400-4 | GOLD 400-4/NONE/WIDE BLUE
KODAK GOLD Ultra 400 Gen 5 KODAK 400-5 GOLD 400-4/BLUE/NONE
KODAK Internegative +10\% Contrast Increases contrast 10\%
KODAK Internegative +20\% Contrast Increases contrast 20\%
KODAK Internegative +30\% Contrast Increases contrast 30\%
KODAK Internegative +40\% Contrast Increases contrast 40\%
KODAK KODACOLOR 100 Print Gen 4 GOLD 100-4 KODAK100-4/MAGENTA/GREEN
KODAK KODACOLOR 200 Print Gen 4 GOLD 200-4 KODAKGOLD 200-4/GREEN/GREEN
KODAK KODACOLOR 400 Print Gen 5 KODAK 400-5 GOLD 400-4/BLUE/NONE
Copyright 2007 Hamrick Software 32 VueScan User’s Guide
Advanced tools and techniques Film types
Vendor Brand Name Film Type Label on Film/Stripe1Color/Stripe2Color
KODAK KODACOLOR CII KODAK SAFETY FILM 5035/NONE/GREEN
KODAK KODACOLOR DA 100 Gen 5 KODAK DA-5 KODAK FILM/NONE/2 MAGENTA
KODAK KODACOLOR II KODAK SAFETY FILM 5075/GREEN/GREEN
KODAK KODACOLOR VR 100 Gen 1 KODAK CP 100 5094/NONE/NONE
KODAK KODACOLOR VR 100 Gen 2 5094/NONE/NONE
KODAK KODACOLOR VR 1000 Gen 1 KODAK CF 1000 5090/NONE/YELLOW
KODAK KODACOLOR VR 1000 Gen 2 KODAK CF 1000 5090 | VR1000 | KODAK 5090/YELLOW/
YELLOW
KODAK KODACOLOR VR 200 Gen 4 VR 200-4 KODAK VR 200-4/NONE/NONE
KODAK KODACOLOR VR 200 / 5093
KODAK KODACOLOR VR 200 Gen 1 KODAK CL 200 5093/NONE/GREEN
KODAK KODACOLOR VR 200 Gen 2 VR200-2 | KODAK 5093/NONE/NONE
KODAK KODACOLOR VR 200 Gen 5 KODAK VR 200-5 79-2/NONE/NONE
KODAK KODACOLOR VR 400 Gen 1 KODAK CM 400 5079/NONE/BLUE
KODAK KODACOLOR VR 400 Gen 2 79-4 VR 400 KODAK FILM/NONE/NONE
KODAK KODACOLOR VRG 100 Gen 1 KODAK CA 100 5095/MAGENTA/GREEN
KODAK KODACOLOR VRG 100 Gen 2 KODAK CA 100 5095 | VRG 100 | KODAK 5095/MAGENTA/
MAGENTA
KODAK KODACOLOR VRG 200 Gen 1 KODAK CB 200 5096 | VRG 200 | KODAK 5096/GREEN/
GREEN
KODAK KODACOLOR VRG 400 Gen 1 KODAK CC400 5097 | VR-G 400 | KODAK 5097/BLUE/BLUE
KODAK MAX ZOOM 800-3 KODAK GT 800-3/NONE/NONE
KODAK PORTRA 160NC KODAK 160NC/NONE/NONE
KODAK PORTRA 160VC KODAK 160VC/NONE/NONE
KODAK PORTRA 400NC KODAK 400NC/NONE/NONE
KODAK PORTRA 400VC KODAK 400VC/NONE/NONE
KODAK PORTRA 800 KODAK Supra 800/NONE/NONE
KODAK Pro 100 PRN KODAK PRN 6329 or 4329/NONE/NONE
KODAK Pro 400 PPF-2 KODAK 5080 [or] 6080 PPF-2/NONE/NONE
KODAK Pro 400 MC PMC KODAK 5059 [or] 6059 PMC/NONE/NONE
KODAK Prof Color Neg 100 /NONE/NONE
KODAK ROYAL GOLD 100 ROYAL 100 KODAK RA 100/NONE/NONE
KODAK ROYAL GOLD 100 Gen 2 ROYAL 100-2 RA KODAK FILM/NONE/NONE
KODAK ROYAL GOLD 1000 ROYAL 1000 KODAK RF 1000 KODAK FILM/NONE/NONE
KODAK ROYAL GOLD 200 ROYAL 200 RB 200 KODAK/NONE/NONE
KODAK ROYAL GOLD 200 Gen 2 ROYAL 200-2 RB KODAK FILM/NONE/NONE
KODAK ROYAL GOLD 25 RZ ROYAL 25 KODAKRZ 25 KODAK FILM/NONE/NONE
KODAK ROYAL GOLD 25 Copystand ROYAL 25 KODAK RZ 25 KODAK FILM/NONE/NONE
KODAK ROYAL GOLD 400 ROYAL 400 KODAK RC 400/NONE/NONE
KODAK ROYAL GOLD 400 Gen 2 ROYAL 400-2 RC KODAK FILM/NONE/NONE
KODAK SUPER GOLD 100 Gen 4 GOLD 100-4 KODAK 100-4/MAGENTA/GREEN
KODAK SUPER GOLD 1600 GF Gen 2 GOLD 1600-2 KODAK GF 1600-2/NONE/NONE
KODAK SUPER GOLD 200 Gen 4 GOLD 200-4 KODAK 200-4/GREEN/GREEN
KODAK SUPER GOLD 400 Gen 5 KODAK 400-5 GOLD 400-4/BLUE/NONE
KODAK Supra 100 KODAK Supra 100/NONE/NONE
KODAK Supra 400 KODAK Supra 400/NONE/NONE
KODAK Supra 800 KODAK Supra 800/NONE/NONE
KODAK T-MAX 100 Professional KODAK TMX 5052/NONE/NONE
KODAK T-MAX 3200 Professional KODAK TMZ 5054/NONE/NONE
KODAK T-MAX 400 Professional KODAK TMY 5053/NONE/NONE
KODAK T-MAX T400 CN KODAK T400 CN/NONE/NONE
Copyright 2007 Hamrick Software 33 VueScan User’s Guide
Advanced tools and techniques Film types
Vendor Brand Name Film Type Label on Film/Stripe1Color/Stripe2Color
KODAK TMAX-100 D-76 CI = .40 D-76 Developer Contrast Index = .40
KODAK TMAX-100 D-76 CI = .50 D-76 Developer Contrast Index = .50
KODAK TMAX-100 D-76 CI = .55 D-76 Developer Contrast Index = .55
KODAK TMAX-100 D-76 CI = .70 D-76 Developer Contrast Index = .70
KODAK TMAX-100 D-76 CI = .80 D-76 Developer Contrast Index = .80
KODAK TMAX-100 TMAX CI = .40 TMAX Developer Contrast Index = .40
KODAK TMAX-100 TMAX CI = .50 TMAX Developer Contrast Index = .50
KODAK TMAX-100 TMAX CI = .55 TMAX Developer Contrast Index = .55
KODAK TMAX-100 TMAX CI = .70 TMAX Developer Contrast Index = .70
KODAK TMAX-100 TMAX CI = .80 TMAX Developer Contrast Index = .80
KODAK TMAX-400 D-76 CI = .40 D-76 Developer Contrast Index = .40
KODAK TMAX-400 D-76 CI = .50 D-76 Developer Contrast Index = .50
KODAK TMAX-400 D-76 CI = .55 D-76 Developer Contrast Index = .55
KODAK TMAX-400 D-76 CI = .70 D-76 Developer Contrast Index = .70
KODAK TMAX-400 D-76 CI = .80 D-76 Developer Contrast Index = .80
KODAK TMAX-400 TMAX CI = .40 TMAX Developer Contrast Index = .40
KODAK TMAX-400 TMAX CI = .50 TMAX Developer Contrast Index = .50
KODAK TMAX-400 TMAX CI = .55 TMAX Developer Contrast Index = .55
KODAK TMAX-400 TMAX CI = .70 TMAX Developer Contrast Index = .70
KODAK TMAX-400 TMAX CI = .80 TMAX Developer Contrast Index = .80
KODAK ULTRA Zoom 800-3 KODAK GT. 800-3/NONE/NONE
KODAK VERICOLOR 400 PLUS Prof VPH-2 KODAK 3059 [or] 9059 VPH-2/NONE/NONE
KODAK VERICOLOR 400 PROF VPH KODAK 5028 VPH/BLUE/MAGENTA
KODAK VERICOLOR 400 Prof VPH-2 KODAK 5028 [or] 6028 VPH-2/NONE/NONE
KODAK VERICOLOR HC 100 Prof VHC-2 KODAK VHC-2 3329 [or] 8329/NONE/NONE
KODAK VERICOLOR HC 4329 VHC KODAK VHC 4329
KODAK VERICOLOR HC 6329 VHC KODAK VHC 6329
KODAK VERICOLOR III Pro KODAK 5026 VPS/NONE/MAGENTA
KODAK VERICOLOR L 4013 VPL KODAK VPL 4013
KODAK VERICOLOR L 6013 VPL KODAK VPL 6013
KONICA IMPRESSA 50 IMPRESSA/RED & GREEN/NONE
KONICA KONICA COLOR SR-G 160 KONICA COLOR SR-G 160/NONE/NONE
KONICA KONICA COLOR SR-G 3200 KONICA SR-G 3200 DASHES/GREEN/3 GREEN
KONICA KONICA COLOR SUPER SR 400 KONICA COLOR SUPER SR 400/GREEN/GREEN
KONICA KONICA COLOR SUPER SR100 KONICA COLOR SUPER SR100/MAGENTA/MAGENTA
KONICA KONICA COLOR SUPER SR200 GEN 1 KONICA SUPER SR 200 THREE DASHES/NONE/GREEN
KONICA KONICA COLOR SUPER SR200 GEN 2 KONICA SUPER SR 200 DASHES/MAGENTA/3 GREEN
KONICA XG 400 KONICA X400/NONE/GRN DIAMONDS
POLAROID POLAROID CP 200 POLAROID CP 200/GREEN DOTS/NONE
POLAROID POLAROID COLOR HD2 100 POLAROID COLOR HD2 100/MAGENTA/MAGENTA
POLAROID POLAROID COLOR HD2 200 POLAROID COLOR HD2 200/MAGENTA/GREEN
POLAROID POLAROID COLOR HD2 400 POLAROID COLOR HD2 400/GREEN/GREEN
Copyright 2007 Hamrick Software 34 VueScan User’s Guide
Buttons, menus and options reference Menus
Buttons, menus and options reference
The following sections describe, in detail, what each and every one of VueScan's
controls and options do.
Menus
There are a number of commands that can be chosen from the menus in the menu bar
which are described below.
File | Save image
Same as pressing the "Save" button.
File | Last page
When using "Output | TIFF multi page" or "Output |PDF multi page", this command tells
VueScan that the last page has been scanned and written, and the file can be written to
the hard drive.
File | Page setup
This command lets you control how the scanned image is placed on the printed page.
File | Print image
This command prints the current preview or scan.
File | Load options
This command lets you load the current options settings from a file.
File | Save options
This command lets you save the current options settings to a file.
Copyright 2007 Hamrick Software 35 VueScan User’s Guide
Buttons, menus and options reference Menus
File | Default options
This command sets all options for the current scanner and scan mode to their default
values.
File | Quit
This command causes VueScan to exit. The current option settings will be saved to
VueScan.ini.
On Mac OS X, this command is in the VueScan menu.
Edit | Copy image
This command copies the current image to the clipboard.
If you've created a preview but not a scan, the section of the preview inside the crop box
is used, otherwise the most recent scan is used.
Edit | Copy OCR text
This command is for Optical Character Recognition (OCR) on the current image and
copies the text to the clipboard.
You need to set "Input | Media" to "Text" or "Microfilm" for this to work.
If you've created a preview but not a scan, the section of the preview inside the crop box
is used, otherwise the most recent scan is used. However, if "Input | Preview resolution"
is set to "Auto" or something less than 300 dpi, this may not work very well.
Scanner | Preview
Same as pressing the "Preview" button.
Copyright 2007 Hamrick Software 36 VueScan User’s Guide
Buttons, menus and options reference Menus
Scanner | Scan
Same as pressing the "Scan" button.
Scanner | Abort
Same as pressing the "Abort" button.
Scanner | Eject
Ejects film from a film scanner or paper from a document feeder.
Scanner | Calibrate
This command causes a scanner calibration on those scanners that support it. Generally,
calibration compensates for three things:
• Lighting is usually uneven from one side of a scan to another
• Each CCD element has a slightly different sensitivity to light
• The dark voltage level of each CCD element is slightly different
When properly calibrated, the scanner should theoretically produce the same values for
each pixel, if an image that is a single tone and color were scanned.
Sometimes the calibration data gets stored inside the scanner memory, sometimes it's
done once for every scan and sometimes VueScan stores the calibration data in a file
when the "Scanner | Calibrate" command completes.
If you've got one or two narrow streaks appearing in the scan direction, try doing a scan
with the scanner turned on its side. This can dislodge particles from the light path.
Scanner | Focus
This command focuses the scanner. The center of this focus area is displayed on the
preview with a small animated box, and can also be changed with the "Input | Focus X
offset" and "Input | Focus Y offset" options (options displayed only when the scanner is
capable of this).
Scanner | Exposure
This command computes the optimal values for "Input | RGB exposure" and "Input |
Infrared exposure". It uses the pixels inside the crop box in the Preview tab to compute
these values.
Scanner | Previous
Decreases 'Input | Frame number" by 1.
Copyright 2007 Hamrick Software 37 VueScan User’s Guide
Buttons, menus and options reference Menus
Scanner | Next
Increases 'Input | Frame number" by 1.
Profile | Profile scanner/printer/film
See the section in this User's Guide Scanner/Printer/Film/File/Monitor ICC profile
(Professional Edition only).
Image | Refresh
If you've turned off the "Prefs | Auto refresh" option, then this command updates the
current image or histogram to match any option changes that have been made.
Image | Zoom In
Same as pressing the "Zoom In" button Image | Zoom Out Same as pressing the "Zoom
Out" button Image | Rotate left Rotates the image 90 degrees counterclockwise Image |
Rotate right Rotates the image 90 degrees clockwise Image | Flip Rotates the image 180
degrees
Image | Mirror
Mirrors the image left to right Image | Release memory This command releases the
memory used by VueScan to store the most recent scans and previews.
Copyright 2007 Hamrick Software 38 VueScan User’s Guide
Buttons, menus and options reference Menus
This can be useful if you need more memory for another program.
You can control how much memory VueScan will use by setting the "Prefs | Image Mem
(MB)" option if your system is short on memory.
Image | Graph off
This command turns off any image graph that's being displayed.
Image | Graph raw
This command displays a histogram of the intensities of the raw scan data.
Image | Graph b/w
This command displays a histogram with the black/white points.
Image | Graph curve
This command displays the current correction curve.
Image | Graph image
This command displays the histogram of the current image after correction by the black/
white points and the curve.
Help | Users Guide
This command displays the VueScan User's Guide, in html format.
Help | Usage Tips
This command displays usage tips for using VueScan.
Help | Release Notes
This command displays the contents of the VueScan Release Notes.
Help | About
This command displays the version number and a box for entering your serial number.
On Mac OS X, this command is in the VueScan menu.
This serial number is stored in:
Copyright 2007 Hamrick Software 39 VueScan User’s Guide
Buttons, menus and options reference Buttons
Mac OS X /Users/Shared/.VueScanrc
Windows Registry HKEY_CLASSES_ROOT\VueScan\license\ActivationKey
Linux ~/.VueScanrc
Buttons
There are a number of buttons that can be used to initiate or abort scanning.
Preview button
This button does a quick preview scan of the area described by "Crop | Preview area"
and displays it in the Preview tab.
A preview scan is usually created at a lower resolution and is therefore faster. From the
preview you can set your cropping, filtering and color balance options that will be applied
to the final scan.
Want to preview more than one frame at a time? Then use the “Input | Batch scan”
option. Several previews can be in memory at the same time, and you can change which
preview you are viewing by changing the number in “Input | Frame number”.
If you're scanning from disk, and specify the starting file in numbered series (e.g.
scan0001.tif) you can use the Frame number to select a file. For example, if “Input |
Files” is set to “scan0001.tif” and “Input | Frame number” is 12, VueScan will look for the
file “scan0012.tif” when Preview is pressed.
Copyright 2007 Hamrick Software 40 VueScan User’s Guide
Buttons, menus and options reference Buttons
Other options for specifying numbering schemes for VueScan files are documented on
the “Output” tab help topics.
Scan button
This button performs the scan, displays the image in the Scan tab and optionally saves
to the file type(s) selected in the “Output” tab.
If a preview scan is not available, VueScan will perform a preview in order to calculate
exposure and crop area. If “Input | Lock exposure” is set and “Crop | Auto offset” and
“Crop | Auto rotate” are not set, no preview will be created.
You can scan more than one frame at a time by using the “Input | Batch scan” option.
If you're scanning from disk, and specify the starting file in numbered series (e.g.
scan0001.tif) you can use the Frame number to select a file. For example, if “Input |
Files” is set to “scan0001.tif” and “Input | Frame number” is 12, VueScan will look for the
file “scan0012.tif” when Preview is pressed.
Other options for specifying numbering schemes for VueScan files are documented on
the “Output” tab help topics.
Save button
This button causes the most recent preview or scan to be saved as TIFF, JPEG, PDF,
OCR text, Index and/or Raw files, as specified on the “Output” tab. If you have just
created a preview, the preview will be saved; if you have just done a scan the scan will
saved. The only difference will be the resolution of the output file(s) as specified in “Input
| Preview resolution” and “Input | Scan resolution” --Crop, Filter, and Color settings will be
applied to both previews and scans.
You'll probably just want to save the result of the scan. By setting “Input | Auto save” to
“Scan”, files will be saved automatically when you press the Scan button.
Want to make some adjustments to your final scan? You can change the crop, filter, or
color settings, without having to re-scan. Simply make the adjustments --VueScan will
refresh the scan in memory and the “Save” button will cause a new file(s) to be saved.
Abort button
This button aborts a long-running operation, such as scanning, cropping, or calibrating.
Zoom In button
This button zooms into the image in the Preview tab, or if the Scan tab is displayed it
zooms into the image in the Scan tab. The zoom is a factor of two.
Zoom Out button
This button zooms out of the image in the Preview tab, or if the Scan tab is displayed it
zooms out of the image in the Scan tab. The zoom is a factor of two.
Copyright 2007 Hamrick Software 41 VueScan User’s Guide
Buttons, menus and options reference Input tab
Rotate L
Rotates the image left (counter-clockwise).
Rotate R
Rotates the image right (clockwise).
Input tab
This tab contains the options that control the inputs to VueScan from scanners, raw scan
files and digital camera files.
Task
Use this option to indicate the task you're performing. Choose from “Scan to file”, “Copy
to printer”, “Profile scanner”, “Profile printer”, “Profile film” and “Make IT8 target”.
A brief reminder of how to do each task is displayed in the lower left corner of the
window.
Basic Option: This option is always displayed.
Copyright 2007 Hamrick Software 42 VueScan User’s Guide
Buttons, menus and options reference Input tab
Source
If you've got more than one scanner on your system, this lets you specify which scanner
you want to use.
A special “scan from” source is from a disk file. On the “Output” tab, VueScan provides a
special option to save the raw output of a regular scan to a file. This option lets you read
that raw file as though you were scanning it.
If you set this option to “File”, then you'll be able to enter a file name in the “Input | Files”
option. The name can be a TIFF file from a previous scan, a JPEG or TIFF file from a
digital camera, or a raw file from a digital camera.
Basic Option: This option is displayed when there's more than one scanner or, when in
Advanced mode, with only one scanner.
Files Specify the name of an image file that VueScan will read when you set the “Source”
option to “File”.
Usually this is a raw scan file you created with VueScan or a file from a digital camera.
Disk files can be scanned just like a normal scanner. The “Input | Preview resolution” and
“Input | Scan resolution” options work just as you'd expect, so do the preview and crop
options.
Disk files can be TIFF, JPEG, or raw files from digital cameras. These files are typically
the output of a raw scan, but they can be any valid JPEG, TIFF or raw digital camera file.
You can also use the file dialog (press the @ button) to select multiple files, or you can
separate multiple file names with a semicolon.
Basic Option: This option is displayed when “Input | Source” is set to “File”.
Mode Use this option to specify the type of scan you want to make. This is automatically
sensed on some scanners, but you may need to set it manually on others.
VueScan uses this option for two things: 1) To indirectly indicate whether the scan data
comes from reflective media or transmissive media.
“Input | Media” will be automatically set to the most recent setting for the selected mode.
2) To indicate the color space of the scan data (i.e. the color characteristics of the CCD
and light that exposed it)
Basic Option: This option is displayed when the scanner has more than one mode and
the scanner mode can't be sensed by VueScan.
Media
There are two lists of media, depending on whether you're scanning paper (reflective
media) or film (transmissive media).
Reflective media When scanning paper, “Input | Media” is used to control whether the
final image is color or black/white, continuous tone (photo), halftone (magazine or
newspaper) or bi-level (line art or text).
Copyright 2007 Hamrick Software 43 VueScan User’s Guide
Buttons, menus and options reference Input tab
When “Input | Media” is set to Magazine or Newspaper, a color (magazine) or black and
white (newspaper) descreen filter will be applied.
Transmissive media When scanning film, this option indicates whether you're using
positive film (i.e. slides), color negative, or black/white negative film. This option causes
the default film type to be changed, but also sets up the scanner for scanning orange-
colored media (i.e. color negatives) by exposing the green and blue channels more than
the red channel.
If you choose “Image”, no film correction is applied, so the cropped file will be
comparable to the image on the film. If you select “Negative film” or “Slide film”, the
cropped image will be comparable to the original scene that was photographed. When
you use either film option, the Color tab then lets you choose the film manufacturer, the
brand, and film type to enable VueScan to refine the result further.
The difference between “Image” and “Slide film” is subtle. If you take the same picture
with Kodachrome and Ektachrome film and then scan them with the “Slide film” setting,
VueScan will try s to make the resulting scan look the same (i.e. to resemble the original
scene). Use the “Image” setting and the resulting scans will look different to reflect the
differing color characteristics of Kodachrome and Ektachrome film.
If you then took the same picture with Kodak Gold color negative film and scanned it
using the “Negative film” setting, the resulting scan should look close to what you would
get from using the “Slide film” setting and scanning the Kodachrome and Ektachrome
slides (i.e. all three should look like the original scene).
VueScan contains sensitometric data for 200 types of negative film and 4 types of slide
film. If you've got something different, choose Kodachrome for K14 process slides, and
Ektachrome for E6 slides.
Basic Option: This option is always displayed except when “Input | Bits per pixel” is set
to 1.
Descreen dpi
Set this option to the approximate number of dots per inch of the “screen” used when
printing the media you're scanning. The default value of 75 works well for most media.
Advanced Option: This option is displayed when scanning reflective media and “Input |
Media” is set to “Magazine” or “Newspaper”.
Microfilm zoom
This option is displayed when scanning microfilm or microfiche. It indicates how much
you need to zoom to restore the microfilm/microfiche image to it's original size. Most
microfilm uses a zoom value from 8 to 14.
Advanced Option: This option is displayed when scanning transparent media and
“Input | Media” is set to “Microfilm”.
Copyright 2007 Hamrick Software 44 VueScan User’s Guide
Buttons, menus and options reference Input tab
Media size
This option is used with flatbed scanners to specify the size of the reflective media you're
scanning.
If set to “Auto”, the full size of the flatbed will be previewed and the location and size of
the media automatically determined.
If a specific size is chosen, no preview is necessary when you press the Scan button.
This will save a significant amount of time.
Basic Option: This option is displayed when using reflective media (i.e. paper).
Quality
When “Input | Scan resolution” is set to “Auto”, this option is used to determine
appropriate resolution that the scanner should use, as well as and type for the output file.
(Note that this does not define the resolution (dpi) of the output file, as that also depends
on the “Output | Printed size” setting.) Quality describes the expected use for the final
image, this is what determines the scan resolution and file format.
A scanner resolution is chosen that produces a JPEG, TIFF or PDF file with the following
approximate number of pixels; higher scanner resolutions result in more pixels and larger
file sizes (for a given JPEG quality or TIFF compression setting). If both the preview and
scan are performed in a single reflective scan pass, the approximate dpi is shown below:
Option Dimensions Dpi Type Pixels
Email 600 x 400 75 JPEG .24M
Web 800 x 600 150 JPEG .48M
Print 1600 x 1200 200 JPEG 1.9M
Edit 2048 x 1536 300 TIFF 3.1M
Archive device max 300 TIFF
When scanning black/white images to OCR text files, VueScan attempts to scan using at
least 300 dpi.
Basic Option: This option is displayed when “Input | Scan speed” is set to “Auto” and
not scanning microfilm, line art, text, newspaper or magazine media.
Bits per pixel
This option specifies how many bits per pixel are read from the scanner. The more bits
that are read, the higher quality the image, but the slower the transfer speed at full
resolution. If you specify a value that the scanner isn't capable of, the closest valid option
is used instead.
Scanning at 24-bit resolution can add gaps to the final image histogram (compared to 48-
bit resolution), but it can also speed up scanning with some scanners and often the end
result is virtually indistinguishable from 48-bit scans.
If this option is set to “Auto”, the “Input | Media” option controls the number of bits per
pixel and samples per pixel used in a scan.
Copyright 2007 Hamrick Software 45 VueScan User’s Guide
Buttons, menus and options reference Input tab
Advanced Option: This option is always displayed.
Make gray from
This option specifies how to make the gray color from the scanner's red, green, blue and
infrared sensors.
The default, “Auto”, either uses the scanner hardware to convert from the color CCD to
gray, or converts in VueScan, mostly from the green channel.
Otherwise, the gray color is taken from either the red, green, blue or infrared channels.
Using the red or infrared channel can be useful when scanning older, degraded black/
white negatives that are silver based.
Advanced Option: This option is displayed when scanning with 8-bit or 16-bit gray.
Threshold
On some scanners, this option is used to control the threshold between black pixels and
white pixels, when scanning text or scanning at 1 bit per pixel.
The value of 128 works with most printed text, but if the text is light, you might need to
increase this to 200 or more.
A value of zero disables 1 bit per pixel scanning and uses 8 bits per pixel instead (with
the 'Color | Threshold” option instead, allowing changing this option without re-scanning).
Advanced Option: This option is displayed when scanning with 1 bit per pixel.
Batch scan
If you set this option to “All”, pressing either the Preview or Scan button will preview or
scan all the frames in the scanner. By setting it to “List”, you can specify a list of frames
to preview or scan.
Note that you can change this to “Off” during a long-running batch scan, this will then
stop scanning when the current frame is completed (this is a better way to stop than by
pressing the Abort button, as this will leave files half-written).
Batch scanning also works when scanning from disk files. In this case, the “All” option
refers to all disk files named using a series of numbers (e.g. scan0001.tif, scan0002.tif,
etc.). If the “scan0001.tif” file in the series is specified as “Input | Files”, the, “Input |
Frame number” will cause VueScan to reference the file with the same number.
Basic Option: This option is displayed when the scanner is capable of batch scanning or
when you set “Crop | Multi crop”.
Batch list
You can specify multiple frames by selecting multiple frame numbers, or a range of
frames like “1-3”, or a combination of both (i.e. “1,3,5-7” causes frames 1,3,5,6,7 to be
scanned).
Copyright 2007 Hamrick Software 46 VueScan User’s Guide
Buttons, menus and options reference Input tab
You can also add an additional rotation to any frame or range of frames by putting a letter
along with each frame number. Use “N” for no rotation, “L” for left, “F” for flip, “R” for right,
and “D” for default rotation. The letters may be in upper or lower case.
For example, adding “3r” to the batch list means scan frame 3 and rotate it 90 degrees to
the right, “2L” says to scan frame 2 and rotate it 90 degrees to the left, “1F,2L,4R” says to
scan frame 1 flipped, frame 2 rotated to the left, and frame 4 rotated to the right. If no
letter is specified (or if “D” is used), then the last rotation setting in the batch list will apply
for all subsequent frames.
Using Batch list, you can also preview a group of images in one step, rotate and crop
each previewed frame, and then scan all the frames in the batch. The process is:
• Specify the batch list. For example, specify “1-6” to specify 6 frames in a film holder.
• Preview the batch. All six frames will be previewed.
• Change “Input | Frame number” to view each previewed frame. Adjust rotation and
cropping for the frame. When done, move to the next frame.
• Scan the batch. VueScan will create a series of cropped files (e.g. “crop0001.tif”,
“crop0002.tif” ... “crop0006.tif”).
Basic Option: This option is displayed when “Input | Batch” is set to “List”.
Frame number
If you have a film scanner that can move the film holder, you can use this option to select
which slide or negative frame you want to scan. This option will only be displayed if your
scanner supports it.
There are several advanced uses of “Input | Frame number” to consider when setting
“Input | Source” to “File” or using the “Crop | Multi crop” option.
When scanning from disk files, VueScan will consider a number at the end of the “Input |
Files” as the starting point in a series, and “Input | Frame number” to reference a file
relative to that starting point.
So if you have scanned a whole roll of film and have raw files “scan0001.tif” through
“scan0030.tif” you may specify “scan0001.tif” as “Input | Files”, and then use Frame
number to work on different scanned files as though they were frames. Frame number 18
would then use the disk file “scan0018.tif” as the source when you press Preview or
Scan.
Frame number may also be used if you have set up either “Crop | Multi crop. Frames are
counted from top to bottom, then left to right.
Basic Option: This option is displayed when the scanner has hardware that supports
this, or when using “Crop | Multi crop”.
Copyright 2007 Hamrick Software 47 VueScan User’s Guide
Buttons, menus and options reference Input tab
Frame offset
This option sets an offset for the start of the each frame on a film strip on the Nikon LS-
30, LS-40, LS2000, LS-4000, LS-8000, LS-9000 scanners, the Canon FS4000 when the
strip film adapter is used, and the SprintScan 120 when the Medium Format adapter is
used.
Use this option if there is some leader on the film strip, or if you're scanning panoramic
frames and need to scan what would otherwise be the gap between 35mm frames. This
option can be either a positive or negative number.
With the LS-40 and LS-4000, the starting position of a frame is affected by how the start
of each frame is related to the sprocket holes. There's no automatic alignment of the start
of the frame with the sprocket holes in the current version of VueScan, so it's best to set
the frame offset for each film strip by doing a preview of frame 2 and estimating the
number of millimeters that need to be offset.
You can get a more exact estimate of the frame offset by moving the mouse to the start
of the frame and entering the Y position of the cursor into the “Crop | Frame offset” field.
Press the Preview button again to confirm that the framing is set up properly.
The units for this option are normally millimeters, but this can be changed with the “Prefs
| Crop units” option.
Basic Option: This option is displayed when the scanner is capable of frame offsets.
Frame spacing
This option sets the spacing between frames for some film scanners that support this in
hardware. It is not available for most film scanners or flatbed scanners. This is the
distance between the starting positions of two consecutive frames.
The units for this option are normally in millimeters, but this can be changed with the
“Prefs | Crop units” option.
Basic Option: This option is displayed when the scanner is capable of frame spacing.
Preview resolution
Use this option to specify the resolution the scanner will use when performing the
preview scan.
If set to “Auto”, a resolution will be chosen that results in a preview with roughly one
million pixels.
The exact number of pixels depends on the resolutions your scanner is able to produce.
If set to “Custom”, the resolution is selected by the “Input | Preview dpi” option.
You can also select a specific preview resolution from the list.
Lower resolutions may take less time to scan, and will use less memory. The preview
resolution needs only to be enough for you to determine appropriate cropping, filter
Copyright 2007 Hamrick Software 48 VueScan User’s Guide
Buttons, menus and options reference Input tab
settings, color settings and so on; the result of the final scan is determined by Scan
resolution and other settings, not Preview resolution.
Advanced Option: This option is displayed when the scanner doesn't use “Input | Scan
from preview” and is capable of scanning the same paper or film twice.
Preview dpi
If “Input | Preview resolution” is set to “Custom”, the scanner will use a hardware-
supported resolution that is greater than, or equal to, this value. VueScan will rescale the
image to the requested resolution.
Note that this uses simple rescaling, so if quality is an issue, you should use an external
image editor to rescale the image.
Advanced Option: This option is displayed when “Input | Preview resolution” is set to
“Custom”.
Scan resolution
Use this option to specify the resolution the scanner will use when performing the final
scan.
If set to “Auto”, a resolution will be chosen based on the setting of “Input | Quality”. The
exact number of pixels depends on the resolutions your scanner is able to produce --the
number of pixels is displayed in the status area of the VueScan window.
If set to “Custom”, the resolution is selected by the “Input | Scan dpi” option.
You can also select a specific scan resolution from the list.
Advanced Option: This option is always displayed.
Scan dpi
If “Input | Scan resolution” is set to “Custom”, the scanner will use a hardware-supported
resolution that is greater than or equal to this value. VueScan will rescale the image to
the requested resolution.
Note that this uses simple rescaling, so if quality is an issue, you should use an external
image editor to rescale the image.
Advanced Option: This option is displayed when “Input | Scan resolution” is set to
“Custom”.
Rotation
This option describes the orientation of the images in the Preview and Scan tabs and in
TIFF, JPEG, PDF, Index and Raw files. This is relative to the unrotated image that comes
from the scanner.
Don't have much memory on your system? Set this option to “None” and rotate the
image later with an image viewer -this will make the cropping faster. Using “Right” rotates
Copyright 2007 Hamrick Software 49 VueScan User’s Guide
Buttons, menus and options reference Input tab
90 degrees clockwise, using “Flip” rotates 180 degrees, and using “Left” rotates 90
degrees counterclockwise.
Note that rotation happens after mirroring.
Advanced Option: This option is always displayed.
Mirror
This option mirrors images left/right after rotating. This lets you position your film
emulsion side up or down.
Advanced Option: This option is always displayed.
Auto focus
Set this option to enable a focus before doing a preview or scan (or both). The scanner
will focus on the point specified by “Crop | Focus X/Y Offset”. This location is visually
represented by an animated cross-hair in the Preview tab after a preview scan is
created.
Set to “Preview” so that focus will only be done once if the scan is to be created directly
after the preview. Otherwise, set to “Always” or to ensure the most accurate focus (as in
some cases the heat generated by the preview can cause the media to bend).
If you have locked exposure and turned off auto-cropping (see ”Advanced Workflow
Suggestions”) no preview will be performed. In this case, you must focus at scan time, so
either “Scan” or “Both” will ensure focusing.
Advanced Option: This option is displayed when the scanner is capable of auto focus.
Focus
Set this option to a value between -1 and 1 to manually change the device focus. The
nominal value for most scanners is 0.
Advanced Option: This option is displayed when the scanner is capable of auto focus
and when “Input | Auto focus” is set to “Manual”.
Auto scan
If this option is set to “Preview” or “Scan” and if the scanner can sense when an image is
inserted, VueScan will simulate pressing either the “Preview” or “Scan” buttons when an
image is inserted.
This option is reset to “None” if you press the “Abort” button.
Advanced Option: This option is displayed when the scanner can sense inserted media
or when the scanner is capable of addressing frames separately.
Copyright 2007 Hamrick Software 50 VueScan User’s Guide
Buttons, menus and options reference Input tab
Auto save
If this option is set to “Preview” or “Scan”, VueScan will save files after a preview or scan
is completed.
If set to “None” files will be saved only after pressing the “Save” button.
In most cases, this option should be set to “Scan”.
Advanced Option: This option is displayed when TIFF, JPEG, PDF, OCR Text, Index or
Raw files are being saved.
Auto print
If this option is set to “Preview” or “Scan”, VueScan will print after a preview or scan is
completed. If set to “None” scans will be printed only when you choose the “File | Print
image” command.
In most cases, this option should be set to “Scan”.
Advanced Option: This option is always displayed.
Auto lamp off
This option controls when the lamp in the scanner is turned on and off. It is only
displayed when a scanner that is capable of controlling the lamp independently from the
scan is selected.
Option Startup Exit Auto lamp off
None no action no action none
Always no action lamp off end of scan
5 minutes lamp on lamp off 5 minutes
Exit lamp on lamp off none
When “None” is selected, the lamp is turned on at the start of a scan and is never turned
off.
When “Always” is selected, the lamp is turned off at the end of a scan and turned off
when VueScan exits.
When “5 minutes” is selected, the lamp is turned on when VueScan starts, turned off
when VueScan exits, and turned off 5 minutes after the end of a scan.
When “Exit” is selected, the lamp is turned on when VueScan starts and turned off when
VueScan exits.
Advanced Option: This option is displayed when the scanner's lamp can be controlled.
Auto eject
This option controls when the media is ejected (assuming the scanner is capable of
ejecting media). It can be ejected after a preview, or a scan, or when VueScan exits.
The media can be ejected manually with the “Scanner | Eject” command.
Copyright 2007 Hamrick Software 51 VueScan User’s Guide
Buttons, menus and options reference Input tab
When “Input | Batch scan” is set, ejection will occur after the batch is complete.
Advanced Option: This option is displayed when the scanner hardware can eject the
media.
Number of samples
This option is available for scanners that support multi-sampling. As the scanner head
passes over the media it makes multiple exposures for each location. The results for all
samples are averaged.
This is a useful feature because any one exposure may be inaccurate, resulting in noise
in the output.
Noise will appear as one pixel whose color or tone is different than surrounding pixels.
By taking multiple samples and averaging the results, the effect of inaccurate exposure is
reduced.
This option will slow down scanning because the scanner is doing more. You should
experiment with your scanner to see which balance of speed and accuracy is
appropriate.
Number of samples is similar to Number of passes. Multi-sampling is preferable as the
scanner head is positioned once, which ensures that the same area will be exposed for
each sample. Multi-sampling is available only on a limited number of scanners.
Advanced Option: This option is displayed when the scanner is capable of multi-
sampling and when “Input | Scan from preview” isn't enabled.
Number of passes
This option provides a similar function as the Number of samples option, but does not
require the scanner to provide hardware support for multi-sampling. Each pass causes a
full scan. After all passes are complete, the results are averaged, and the average is
saved.
This is a useful feature because any one exposure may be inaccurate, resulting in noise
in the output.
Noise will appear as one pixel whose color or tone is different than surrounding pixels.
By taking multiple passes and averaging the results, the effect of inaccurate exposure is
reduced.
This option will slow down scanning because the scanner is doing more. You should
experiment with your scanner to see which balance of speed and accuracy is
appropriate.
On multiple passes the scanner head needs to be repositioned precisely at the same
location as where it started on the previous pass. Some scanners do not support this
operation. Others do, but reposition incorrectly, which will cause a blurred result.
Copyright 2007 Hamrick Software 52 VueScan User’s Guide
Buttons, menus and options reference Input tab
Advanced Option: This option is displayed when the scanner is capable of multi-
sampling and when “Input | Scan from preview” isn't enabled and when not scanning
from a file.
Grain dissolver
This option is only displayed when using the Minolta Scan Elite 5400. It causes a
translucent material to be inserted in the light path, which makes the light source more
diffuse. It can slightly reduce the appearance of film grain at the cost of longer scan
times. By default, this option is turned off.
Advanced Option: This option is displayed when the scanner has a grain dissolver.
Scan from preview
When turned on, VueScan will perform a single preview scan and then crop and write the
scan results accordingly.
If set to “Auto”, this option performs a single higher-resolution preview scan if it's more
efficient than doing a preview followed by a scan.
You can use this option to scan multiple snapshots on a flatbed -you can do one scan of
the whole flatbed, and then repeatedly crop and save each snapshot without having to
scan individually.
You can also use this option to scan a strip of negatives, also allowing you to repeatedly
crop and save each frame without having to scan again.
• To use this option:
• Press the More button (to display advanced options)
• Set “Input | Scan from preview”
• Press Preview button
• Adjust crop box with mouse
• Press Save button
• Repeat these last two steps as necessary
Advanced Option: This option is displayed when the scanner can scan the same media
more than once (i.e. when not using a scroll-fed feeder).
Multi exposure
This option provides a way to get additional detail from the darker parts of the scanned
image. It is available on scanners that are able to increase the CCD exposure time.
A first pass is performed as usual with the normal RGB exposure. This will be an
appropriate exposure for the image as a whole. Then a second pass is performed with a
longer exposure, which can reveal additional detail in dark areas not captured in the first
Copyright 2007 Hamrick Software 53 VueScan User’s Guide
Buttons, menus and options reference Input tab
pass. VueScan then merges the results of the two by choosing from either the first or
second exposure pass.
Advanced Option: This option is displayed when the scanner can control the CCD
exposure time and when “Input | Scan from preview” isn't being used.
Lock exposure
Set this option to lock the CCD exposure values to auto-exposure values computed for
the most recent preview or scan, or as adjusted manually with the “Input | RGB
exposure” option.
This option can save time when scanning a batch of images with similar characteristics,
e.g. a roll of film.
If you turn on this option and also clear “Crop | Auto offset” and “Crop | Auto rotate”, then
the “Scan” button will not perform a preview scan. This can save time when batch
scanning.
Note that locking the CCD exposure values doesn't lock the brightness of the final
images -it only locks the brightness of the raw scan files. To lock the brightness of the
final images, use the “Input | Lock image color” option.
See the ”Advanced Workflow Suggestions” section of this User's Guide for more
information.
Advanced Option: This option is displayed when the scanner can control the CCD
exposure time.
RGB/Infrared exposure
On scanners that are able to vary the CCD exposure time, this option lets you multiply
the exposure time by a user-specified value. This can be useful when scanning very dark
slides with bright highlights and you want to get more detail from the dark areas.
There's seldom any reason to increase these values from those computed by the auto
exposure.
If the CCD is over-exposed when scanning color negative film, then the film base color
gets messed up and the dark areas of the image (the bright parts of the negative) will
lose detail.
Note that these exposure values do not directly control the brightness of the final image -
this is controlled by options in the Color tab. These exposure values control the
brightness of the raw scan file only.
Advanced Option: This option is displayed when the scanner can control the CCD
exposure time and the “Input | Lock exposure” option is on. The infrared CCD exposure
time is only displayed if the hardware is also capable of infrared scanning.
Copyright 2007 Hamrick Software 54 VueScan User’s Guide
Buttons, menus and options reference Input tab
Red/Green/Blue analog gain
On Nikon scanners, this option multiplies “Input | RGB exposure” by the per-color analog
gain. You can change the analog gain options to change the ratio of the CCD exposure
times for the red, green and blue channels.
Note that “analog gain” is Nikon's term for CCD exposure time. It doesn't actually vary
the analog gain within the scanner.
Advanced Option: This option is displayed when the scanner is capable of separately
controlling analog gain.
Lock film base color
This option locks the color of the film substrate to values calculated at the most recent
preview or scan. These values are displayed in the “Color | Film base color” fields when
this option is set.
Negative film has an orange tone that needs to be compensated for to produce the
positive image.
You can see this orange color by looking at an unexposed (clear) area of developed
negative film.
For a given film type and roll of film (all of which is developed under the same
conditions), this correction will be the same for all frames, so only needs to be set once.
This option is only available after “Input | Lock exposure” is set, and then after a preview
or scan.
This option can save time when scanning a batch of images with similar characteristics,
e.g. a roll of film.
See the ”Advanced Workflow Suggestions” section of this User's Guide for more
information.
Advanced Option: This option is displayed when using the Advanced Workflow
Procedure in this User's Guide.
Lock image color
This option locks the black and white point used in the most recent preview or scan. This
is useful after scanning the first image of a series and you want to make the lighting
consistent in future scans (especially when scanning panoramas). This option is only
displayed if you first set the “Input | Lock exposure” option and the “Input | Lock film base
color” option.
See the ”Advanced Workflow Suggestions” section of this User's Guide for more
information.
Advanced Option: This option is displayed when using the Advanced Workflow
Procedure in this User's Guide.
Copyright 2007 Hamrick Software 55 VueScan User’s Guide
Buttons, menus and options reference Crop tab
Crop tab
The crop tab lets you specify full automatic cropping, full manual cropping and a range of
options between.
Note that VueScan also lets you change these values by using the mouse on the preview
image.
The crop area is displayed as a blinking dashed line (marching ants) that defines the
area for subsequent VueScan operations. Position the mouse over the blinking line and
drag to reposition any edge. Hold down the shift key and click and drag anywhere within
the crop area to reposition the entire crop area (or drag the center of the crop area with
the mouse). Click the scan tab for VueScan to display the result of the cropping
automatically. The scan tab will use the data from the preview if a full scan has not yet
been performed.
The area included in the crop is important in two ways. First, this is the area of the scan
that will be included in the output files. Second, this area is used to calculate color
balance, histogram, and other settings.
Be sure not to include the border around the edge of an image as part of the crop as this
may cause these settings to be calculated incorrectly. “Crop | Buffer” can also be used to
prevent inadvertent inclusion of data outside of the desired frame in color settings.)
Copyright 2007 Hamrick Software 56 VueScan User’s Guide
Buttons, menus and options reference Crop tab
Crop size
This option specifies the method used to determine the size of the cropped image:
Manual
Lets you enter all of the crop sizes manually. This option will also be selected if you have
adjusted the crop size or position using the mouse on the preview window.
Auto
Analyzes the image and uses built-in rules to find the edges automatically. This setting
works well most of the time if you want to capture the whole image.
Maximum
Sets the crop size to be the same as the size of “Crop | Preview area”. This is particularly
useful when saving the raw scan data to files as it ensures that everything the scanner
reads will be saved.
(specific sizes)
Sets the crop area to known dimensions. If a specific size is selected, the “Crop | Crop
orientation” option will be available.
Basic Option: This option is always displayed.
X/Y size
This is the size of the image area that you are cropping. If set to zero, the entire scanned
area will be used.
Basic Option: This option is displayed when “Crop | Crop size” is set to “Manual”.
Auto offset
Setting this option will automatically offset the crop box. It will find the best placement for
it to capture as much of the image as possible.
To save time when batch scanning, clear this option and “Output | Auto rotate” and set
“Input | Lock exposure”. Then when you press “Scan” it will perform a scan without
additionally creating a preview.
Advanced Option: This option is displayed when “Crop | Size” is set to anything except
“Maximum”.
X/Y offset
This is the offset in the preview area of the start of the image data.
Copyright 2007 Hamrick Software 57 VueScan User’s Guide
Buttons, menus and options reference Crop tab
These positions are relative to the upper left-hand corner of the preview area. See “Crop
| Preview area”.
Basic Option: This option is displayed when “Crop | Auto offset” is displayed and not
set.
Multi crop
This option is used with some flatbed scanners that have a black plastic mask that holds
multiple slides or film strips. It can also be used to scan multiple snapshots on a flatbed
scanner when you put them in a grid on the flatbed.
This option indirectly sets up the “Crop | X/Y images”, “Crop | X/Y spacing”, “Crop | X/Y
padding” and “Crop | X/Y linked” options.
If you have a film holder that isn't supported by VueScan, use the “Custom” option. When
you find the values that work best with your film holder, please send these values to
support@hamrick.com (make sure you put the word VueScan in the body of the e-mail,
or it won't get through).
Basic Option: This option is always displayed.
X/Y images
Set these options to set up a grid for scanning separate images. Each image within the
grid can be cropped and rotated independently.
Advanced Option: This option is displayed when “Crop | Multi crop” is set to “Custom”.
X/Y spacing
These values can be set when “Crop | X/Y images” is set to a value greater than See
“Crop | X/Y images”.
Set the approximate width (X spacing) and height (Y spacing) of each element in the grid
defined by “Crop | X/Y images”. For example, 8 4x6 photos on a 12x16 flatbed scanner
would have X spacing of 4 inches and Y spacing of 6 inches.
Advanced Option: This option is displayed when “Crop | Multi crop” is set to “Custom”.
X/Y padding
If these values are set to 0, then the grid is centered, otherwise this is an offset to the first
box in the grid.
Advanced Option: This option is displayed when “Crop | Multi crop” is set to “Custom”.
X/Y linked
This option indicates that all frames in the horizontal or vertical direction move together
when the one of the frames is offset. This usually indicates strip film in a horizontal or
vertical orientation.
Copyright 2007 Hamrick Software 58 VueScan User’s Guide
Buttons, menus and options reference Crop tab
Advanced Option: This option is displayed when “Crop | Multi crop” is set to “Custom”.
Auto rotate
Setting this option will automatically offset the crop box. It will find the best placement for
it to capture as much of the image as possible.
This option only functions when the crop box fits inside the preview area both horizontally
and vertically. Some slide scanners let you put the slide in landscape or portrait mode,
and this option rotates the image to either portrait or landscape orientation to match the
image.
To save time when batch scanning, clear this option and “Output | Auto rotate” and set
“Input | Lock exposure”. Then when you press “Scan” it will perform a scan without
additionally creating a preview.
Basic Option: This option is displayed when “Crop | Size” is set to anything except
"Maximum" and when "Crop | Multi crop" is't used.
Crop orientation
Use this option to control whether the size specified in the "Crop | Crop size" option is
oriented in portrait or landscape view.
Basic Option: This option is displayed when "Crop | Crop size" is set to a specific size
and not auto rotating, or when "Crop | Crop size" is set to "Auto" and "Crop | Multi crop"
isn't used.
Lock aspect ratio
This option forces the crop box to keep a constant aspect ratio while one (or two) edges
are being dragged by the mouse.
This ratio is always greater than one, and is the ratio of the longest edge to the shortest
edge of the crop box.
If set to "Off", the aspect ratio isn't locked.
If set to "Image size", the aspect ratio is computed using the "Output | Printed size"
option.
If set to "Manual", the "Crop | Aspect ratio" option will appear and you can manually set
the aspect ratio of the crop box.
Advanced Option: This option is always displayed.
Aspect ratio
If "Crop | Lock aspect ratio" is set to "Manual", use this option to manually set the ratio of
the longest edge to the shortest edge of the crop box. For instance, if you plan on
printing an image on 4x6 paper, the aspect ratio should be 1.5 (6 divided by 4).
Copyright 2007 Hamrick Software 59 VueScan User’s Guide
Buttons, menus and options reference Crop tab
Advanced Option: This option is displayed when "Crop | Lock aspect ratio" is set to
"Manual".
Border (%)
This instructs VueScan to enlarge the image beyond the edge of the crop box. This
added border is ignored when computing the color balance of the image.
This option is useful for adjusting the size or position of the crop box that may have cut
off parts of the image you want to keep. Because border will extend the effective area
that is cropped, it will tend to include areas of white (or black) in the resulting image; if
these parts of the image were not ignored when computing color balance, they could
skew the results.
Border is a percentage relative to the dimensions of the cropped area, up to the
maximum size of the preview area.
Border can also be set as a negative value in order to reduce the size of the image.
Compare this option to "Crop | Buffer (%)".
Advanced Option: This option is always displayed.
Buffer (%)
This causes VueScan to ignore some image data just inside the edge of the crop box of
the image when computing the color balance of the image. Unlike "Crop | Border", the
buffer does not affect the size of the image.
This option is useful to account for sizing or positioning errors of the crop box that
incorrectly include parts of the image from its outer edges. These white or black areas
can significantly skew the calculation of color balance if not ignored.
Buffer is a percentage relative to the dimensions of the image area. Because it includes a
"Crop | Border" it should always be set slightly higher than Border.
Compare this option to "Crop | Border (%)".
Advanced Option: This option is always displayed.
Preview area
The preview area is the subset of the total scan area that gets scanned to produce a
preview. This option can be set manually, set to the same as the last preview, set to the
crop box, set to the default or set to the maximum possible.
Note: if you set a smaller preview area, the scanner head will move only far enough to
cover that area.
This can reduce the amount of time needed to scan, especially on flatbed scanners.
Because the stepper motor that moves the scan head is often the factor that limits speed,
it also makes sense to orient images in landscape (and set the preview area
accordingly).
Copyright 2007 Hamrick Software 60 VueScan User’s Guide
Buttons, menus and options reference Crop tab
Advanced Option: This option is always displayed.
Preview X/Y offset/size
These options describe the size of the preview area. They are relative to the upper left-
hand corner of the image, negative, or slide.
Advanced Option: This option is displayed when "Crop | Preview area" isn't set to
"Maximum".
Focus X/Y offset
This option determines where the auto focus is centered. This position is displayed on
the preview as a small animated box.
Film tends to curl along its length, as well as across its width in which case the focus will
be slightly off as the edges of the film will be closer to the lens than the center.
To minimize this effect, position the focus point between the center of the film and its
edge in both dimensions, or slightly closer to the edge to account for less depth-of-field
the closer to the lens.
Advanced Option: This option is displayed when the scanner is capable of focusing.
Copyright 2007 Hamrick Software 61 VueScan User’s Guide
Buttons, menus and options reference Filter tab
Filter tab
This tab is used to control the infrared (IR) cleaning, restore colors, grain reduction and
sharpening options.
Filter options affect the output of cropped TIFF, JPEG and PDF files and the images in an
index. They do not affect the data of a raw scan file.
The one exception to this is if "Output | Raw output with" is set to "Save" -in this case, the
infrared cleaning and grain reduction is also done before saving the raw scan files.
See the Processing section of the topic “How VueScan Works” to understand the details
of how these filters are applied.
Infrared clean
When an infrared channel is available, use this option to remove dust spots and
scratches. It only causes image softening in the immediate vicinity of the spots and
scratches, except when this option is set to "Heavy".
You can control the amount of cleaning of the image by choosing the Light, Medium or
Heavy options.
Basic Option: This option is displayed when the scanner has an infrared lamp.
Copyright 2007 Hamrick Software 62 VueScan User’s Guide
Buttons, menus and options reference Filter tab
Restore colors
This option is used to restore the red, green, and blue colors by making them more
independent. This works best when scanning at high resolution.
If you select this option, the film type in the Color tab isn't used.
Basic Option: This option is always displayed.
Restore fading
This option is used to restore the effects of faded film dyes. Slide film often shifts towards
red over time, and color negative film towards cyan.
If you select this option, the film type in the Color tab isn't used.
Basic Option: This option is always displayed.
Grain reduction
Use this option to reduce the graininess of a scan. It can also reduce the effect of
electronic noise.
You can control the amount of softening of the image by choosing the Light, Medium or
Heavy options.
Advanced Option: This option is always displayed.
Sharpen
This option enables an unsharp mask. This is used to sharpen images, the unsharp
mask will improve images for printing.
If you're planning on editing images after scanning them, then you should leave this
option off.
Basic Option: This option is always displayed.
Copyright 2007 Hamrick Software 63 VueScan User’s Guide
Buttons, menus and options reference Color tab
Color tab
This tab is used to control the colors of the preview and scan. It lets you specify film type,
film base color, image brightness, color balancing, black and white points and color
space.
Color balance
Use this option to set the type of color balance you want for each image. The default
setting of White Balance is appropriate for typical lighting conditions. See the topic
Adjusting Color Balance for general guidance on using Neutral and Auto levels to handle
these cases if White Balance is not right.
None
The black and white points aren't used at all, and the image is only corrected for the
CCD's color response (if the Media option is set to Image) or by the film's color response.
This image is gamma corrected.
Manual
Both the black and white points are used to stretch the image's intensity range. However,
the relative ratios of red, green, and blue are specified manually.
Copyright 2007 Hamrick Software 64 VueScan User’s Guide
Buttons, menus and options reference Color tab
Neutral Both the black and white points are used to stretch the image's intensity range.
However, the relative ratios of red, green, and blue are kept constant.
Tungsten
Both the black and white points are adjusted to compensate for an image lit by tungsten
light (i.e. a normal incandescent light bulb). This removes the reddish cast from indoor
pictures taken without a flash.
Fluorescent
Both the black and white points are adjusted to compensate for an image lit by
fluorescent light. This removes the greenish cast from indoor pictures lit by fluorescent
lights or lit by flash.
Night
Both the black and white points are adjusted to compensate for an image taken at night.
The white balance is determined from the darkest 10% of the image, which often
produces the best results when images have bright fluorescent or incandescent lights
that are greenish or yellowish.
Auto levels
This is a simple mapping of the darkest color to 0.00 intensity and the brightest color to
0.95 intensity.
White balance
VueScan analyzes the image and adjusts it to make neutral colors appear more neutral.
Landscape
VueScan analyzes the image and adjusts it to make neutral colors appear more neutral,
and sky blue and green foliage colors more lifelike.
Portrait
VueScan analyzes the image and adjusts it to make neutral colors appear more neutral
and skin tones more lifelike.
Basic Option: This option is displayed when when "Input | Lock image color" isn't set.
Neutral red/green/blue
This option is normally set by clicking with the right mouse button on a neutral color in the
image.
Copyright 2007 Hamrick Software 65 VueScan User’s Guide
Buttons, menus and options reference Color tab
Advanced Option: This option is displayed when "Input | Lock image color" isn't set, and
when "Color | Color balance" is set to "Manual".
Black point (%)
The black point is used by the color balance algorithm and is computed by using the
histogram of each color in the image. Use this option to leave the black point at the
minimum intensity (0%), or to choose the black point such that some percentage of the
pixels in the image are below the black point.
The default black point is 0. Setting a higher value will cause tones close to black to
become pure black, which can improve contrast. However, setting the black point too
high will cause shadow detail to be lost.
Advanced Option: This option is displayed when "Color | Color balance" is set and
"input | Lock image color" isn't set.
Black point red/green/blue
This option lets you set the black point manually. Note that these values are in linear
space, not gamma corrected space, so the only practical way to use these values is to
use the "Input | Lock image color" option.
Advanced Option: This option is displayed when "Input | Lock image color" is set.
White point (%)
The white point is used by the color balance algorithm and is computed by using the
histogram of each color in the image. Use this option to leave the white point at the
maximum intensity (0%), or to choose the white point such that some percentage of the
pixels in the image are above the white point.
The default white point is 1% (that is, the brightest 1% of pixels are all converted to pure
white).
Setting a higher value will cause tones close to white to become pure white. This can
improve contrast and overall intensity of the image. Setting the white point too high will
cause details in areas of highlights (e.g. the gray puffs of a cloud) to be lost, making the
image look flat.
Advanced Option: This option is displayed when "Color | Color balance" is set and
"input | Lock image color" isn't set.
White point red/green/blue
This option lets you set the white point manually. Note that these values are in linear
space, not gamma corrected space, so the only practical way to use these values is to
use the "Input | Lock image color" option.
Advanced Option: This option is displayed when "Input | Lock image color" is set.
Copyright 2007 Hamrick Software 66 VueScan User’s Guide
Buttons, menus and options reference Color tab
Threshold
Use this option to change the brightness of text or line art scans.
Basic Option: This option is displayed when scanning one bit per sample.
Invert
Use this option to invert black and white when scanning text using white letters on a
black background.
Basic Option: This option is displayed when scanning one bit per sample.
Curve low/high
Use these options to change the shape of the curve that's applied after the black/white
point is applied.
Decrease the low value to see more detail in the black parts of the image, and increase
the high value to see more detail in the white part.
You can set "Prefs | Graph type" to "Curve" to see the curve, and can move the triangles
under the curve to change these values.
Double-click on the graph of the curve to reset these options to their default values.
Advanced Option: This option is always displayed.
Brightness
Use this option to increase or decrease the overall image brightness.
VueScan's brightness is effectively a multiplier of the gamma of the color space.
Basic Option: This option is always displayed.
Brightness red/green/blue
Use these options to increase or decrease the red/green/blue image brightness. Note
that this is a gamma multiplier, where 1.0 is the default setting.
Advanced Option: This option is always displayed.
Film base color red/green/blue
This option displays values for the base color of the film, and can be edited. These
options, which are usually set automatically, are available if "Input | Lock film base color"
is selected.
This is primarily useful if you're scanning a series of negatives or slides from the same
roll of film as its base color will always be the same.
Advanced Option: This option is displayed when "Input | Media" set to a film type and
when "Input | Lock film color" is set.
Copyright 2007 Hamrick Software 67 VueScan User’s Guide
Buttons, menus and options reference Color tab
Slide/Negative/B/W vendor/brand/type
Use these options to set up the film type for various settings for the "Input | Media"
option.
Choose the appropriate vendor, brand and type from the list. Examine the edge of the
film around the sprockets to determine type.
If your film is not listed, the generic option is often a good choice.
Basic Option: This option is displayed when "Input | Media" is set to a film type.
Scanner/Printer/Film/Output/Monitor color space
(Professional Edition only)
Use these options to set the color space. A color space is a combination of color
primaries and white point. For most situations, the default color space is probably best.
Color spaces are used to provide a well-known standard that ensures a given color is the
same in one medium (e.g. the display monitor) as it is in others (e.g. printed output). If
you use specific color spaces, you must ensure that all other software, printing, etc. that
operates on that source uses the same color space. Color spaces are an advanced topic
--use them only if you understand and need them.
The Scanner color space is the color space used by a scanner, raw scan file or raw
digital camera file.
It is also the name of the ICC file that gets written when "Profile | Profile scanner" is
chosen. There are two options for Scanner color space -built-in, which is the color space
of a pre-profiled scanner, and "ICC profile", which is an ICC profile produced by the
"Profile | Profile scanner" command.
The Printer color space is used to control how the colors look when they are sent to your
printer. You should normally use the default setting unless you're profiling your printer.
The Film color space is an advanced option for adjusting for the color of film stocks.
The Output color space is used when writing images to JPEG, TIFF, PDF and Index files.
Note that if you use the Apple RGB, ColorMatch RGB, ProPhoto RGB or ECI RGB color
space, the image gamma will be 1.If you use any other color space, the image gamma
will be 2.2.
You can change the image gamma by using the "Color | Image brightness" option. This is
a multiplier of the gamma of the color space chosen.
The Monitor color space is the color space used to display images in the Preview and
Scan tabs. The default value is usually correct for most systems.
Basic Option: This option is always displayed.
Copyright 2007 Hamrick Software 68 VueScan User’s Guide
Buttons, menus and options reference Color tab
Scanner/Printer/Film/File/Monitor ICC profile
(Professional Edition only)
If you set this option to "ICC profile", you can specify the name of an ICC profile.
The Scanner, Printer and Film ICC profiles are normally read-only, but will also be written
when the "Profile | Profile scanner/printer/film" commands are used.
Advanced Option: This option is displayed when the color space is set to "ICC profile".
Scanner/Printer/Film ICC description
(Professional Edition only)
Use this option to add a description to the ICC profile when it's created. This description
is used by programs like Photoshop to identify a profile.
Advanced Option: This option is displayed when the color space is set to "ICC profile".
Scanner/Printer/Film IT8 data
(Professional Edition only)
Every IT8 or Q60 target has an associated data file that describes the measured color at
each square in the target. This file is read when the "Profile | Profile scanner" command
is used. If you don't have a data file for your target, the default IT8 target colors will be
used.
Basic Option: This option is displayed when the color space is set to "ICC profile".
Show IT8 outline
(Professional Edition only)
When this option is enabled, a grid is overlaid over the crop box showing where the IT8
target locations are. Note that this grid only outlines the grey bar at the bottom of the
target and the first 19 columns of the color boxes.
Advanced Option: This option is always displayed.
View color
Use this option to view all three color channels normally ("RGB") or to view the red,
green, blue or infrared channel alone.
The default value is "RGB".
Advanced Option: This option is always displayed.
Pixel colors
Use this option to enable setting the clipped black and white colors, the out of gamut
colors and the infrared defect colors.
Advanced Option: This option is always displayed.
Copyright 2007 Hamrick Software 69 VueScan User’s Guide
Buttons, menus and options reference Color tab
Clipped black color
Use this option to show the pixels that have at least one color clipped to zero intensity.
These colored pixels are not written to output files, but are displayed in the Preview and
Scan tabs.
Advanced Option: This option is displayed when "Color | Pixel colors" is set.
Clipped white color
Use this option to show the pixels that have at least one color clipped to maximum
intensity.
These colored pixels are not written to output files, but are displayed in the Preview and
Scan tabs.
Advanced Option: This option is displayed when "Color | Pixel colors" is set.
Out of gamut color
Use this option to show the pixels that have at least one color component that is out of
gamut.
These colored pixels aren't written to output files, but are displayed in the Preview and
Scan tabs.
Advanced Option: This option is displayed when "Color | Pixel colors" is set.
Infrared defect color
Use this option to show the defects found by the "Filter | Infrared clean" option.
These colored pixels aren't written to output files, but are displayed in the Preview and
Scan tabs.
This option is only useful when "Filter | Infrared clean" is enabled.
Advanced Option: This option is displayed when "Color | Pixel colors" is set.
Copyright 2007 Hamrick Software 70 VueScan User’s Guide
Buttons, menus and options reference Output tab
Output tab
This tab lets you specify what types of files are written when scanning, and the file
names and options for these files.
The various measures of the image files produced will be displayed in the status area at
the bottom right of the VueScan window.
File naming and saving
The "Output" tab has several options to specify the name of the files VueScan produces.
You may either type the filename in directly, or click the "@" button to open a visual file
and folder navigation window.
You may specify a default folder for all file operations, but filenames may also specify the
path to a sub-folder of the default (a relative path), or even a completely different location
(an absolute path).
VueScan can save multiple files at once. For example, you may want to save a high-
resolution TIFF for archiving purposes or later editing, and lower quality (and size) JPEG
files for other purposes.
Auto-numbering
VueScan provides an auto-numbering feature that allows you to create unique filenames
automatically.
Copyright 2007 Hamrick Software 71 VueScan User’s Guide
Buttons, menus and options reference Output tab
Depending on the task you are doing, VueScan can either use the next number in a
series, or it can use the current frame number (as indicated in "Input | Frame number")
when creating a new filename.
This option is available and works the same for "crop" files (scans that have been
cropped and processed) in TIFF, JPEG, PDF and OCR text formats or "scan" files that
contain the raw, minimally processed output from the scanner.
If the "@" symbol is used in the file name, file names in the form "Scan-YYMMDD-
0001+" are used (where YY is the year, MM is the month, and DD is the day). The last
digits are increased until an unused file name is found.
Serial numbering with +
Insert a plus sign (+) anywhere in the filename in order to instruct VueScan to add a
number in that place if needed to create a new unique filename in the folder. If you put
one or more digits before the plus sign, VueScan will start counting from that number.
VueScan finds the next available number by looking for files matching the pattern
specified; one by one it adds one to the digit(s) in the name until it finds an unused
filename. So if the pattern is "crop0001+.tif" and the folder is empty, the first file will be
"crop0001.tif", the second "crop0002.tif" and so on. You can start at any number (e.g.
"crop1001+.tif").
Note that if you delete a file from an existing numbered series, the next file saved will fill
the open position. This can be useful if you want to match file numbers with exposure
frame numbers or other numerical indexes.
Add leading digits to the starting number in order to "reserve" having filenames of the
same length.
If more than one plus sign (or equals sign) is specified, VueScan will ignore all but the
last.
Using same file name as raw files with *
Use an asterix (*) for the output file name to cause the raw file name to be used. For
instance, when scanning raw files with different names that aren't in numerical order,
click the @ button to the right of the "Input | Files" option, choose multiple file names, and
when you batch scan these, the output files will have the same file names as the input
files, albeit in different folders and with different file extensions.
Frame numbering with =
Insert an equals sign (=) anywhere in the filename to instruct VueScan to insert the
current value of "Input | Frame number" when creating the file. If you save the same
frame more than once VueScan will overwrite the previous file (see "Prefs | Warn on
overwrite").
Copyright 2007 Hamrick Software 72 VueScan User’s Guide
Buttons, menus and options reference Output tab
If you specify a starting number, VueScan will add one less than the current frame
number to the starting value. For example, if you specify "crop0007=.tif" and the current
frame number is 2, the file written will be "crop0008.tif" (7+2-1).
This feature allows you to match the exposure number printed on the film edge to the file
number of the scan.
Keep in mind that "Input | Frame number" will be relative to what the scanner thinks is a
frame. Your film holder frame number might range from 1 to 6, so for each new strip of 6
exposures you scan, you can set the starting number in the filename.
Default folder
This is the folder where files are read and written by default.
All other file names on the "Output" tab, as well as "Input | Disk file name" will use this
folder, so full paths are not required in those fields.
Basic Option: This option is always displayed.
Printed size
Use this option to select the target size of the saved images. This is used to compute the
resolution of the saved TIFF, JPEG and PDF files. The dpi of the saved files will depend
on the dpi produced by the scanner and the image size.
Note that "Printed size" does not affect the number of pixels in the image, so this setting
does not affect the file size. "Image size" controls logically how far apart the pixels should
be displayed in order to fit within the bounds specified. This also means that "Printed
size" does not instruct VueScan to resample the image.
Keep in mind that the effects of resolution may not be visible (or may be
misrepresented), as a result of the resolution of your monitor or printer. A very high-
resolution file cannot be displayed at a resolution higher then the monitor, so just
because you see jagged lines does not mean the image will print poorly.
If a specific "Printed size" is specified, "Output | Lock aspect ratio" will be available.
Basic Option: This option is always displayed.
Magnification (%)
If the "Printed size" is "Scan size", you can increase the printed size of the output file with
this option.
This option divides the scanned dpi of the image by this value, resulting in an increase in
the printed size of the output file.
Basic Option: This option is displayed when "Output | Printed size" is set to "Scan size".
Copyright 2007 Hamrick Software 73 VueScan User’s Guide
Buttons, menus and options reference Output tab
Printed dpi
If "Printed size" is "Fixed dpi", you can specify the dpi of the output file with this option.
The printed size will be as large as needed to match the specified resolution and will
retain the aspect ratio of the cropped scan.
Basic Option: This option is displayed when "Output | Printed size" is set to "Fixed dpi".
Printed width
This sets the target width of the saved images when the "Printed size" option is set to
"Manual". If set, the height will be calculated to retain the aspect ratio of the cropped
scan.
Basic Option: This option is displayed when "Output | Printed size" is set to "Manual".
Printed height
This sets the target height of the saved images when the "Printed size" option is set to
"Manual". If set, the width will be calculated to retain the aspect ratio of the cropped scan.
Basic Option: This option is displayed when "Output | Printed size" is set to "Manual".
TIFF file
This enables writing the cropped and processed images to a TIFF file when scanning.
Basic Option: This option is always displayed.
Auto file name The "Output | XXXX file name" options below are used to produce the
output file name. If this option is turned off, then a Save dialog box lets the user specify
the actual file name to be used.
TIFF file name
This specifies the name of the TIFF file to hold the cropped and processed images.
In addition to VueScan writing a specific file name, it can also automatically name your
files in three ways by placing special characters in the filename. See Auto-numbering at
the beginning of this section for information on how to use this feature.
The default setting of this option is "@.tif", which is expanded to "Scan-YYMMDD-
0001+.tif".
Basic Option: This option is displayed when "Output | TIFF file" is set.
TIFF size reduction
You can use this option to write files with a reduced number of pixels. For instance, if size
reduction is set to 3, then every 3x3 block of pixels in the image will be written as a single
pixel, which is the average of these 9 pixels.
Copyright 2007 Hamrick Software 74 VueScan User’s Guide
Buttons, menus and options reference Output tab
This option will reduce the resolution and size of the file produced. These values will be
displayed in the status area at the bottom of the VueScan window.
However, this option produces better results than reducing the resolution of the scan, as
the averaging of multiple pixels results in a similar noise reduction benefit as multi-
sampling. See "Input | Number of samples" and "Input | Number of passes".
Advanced Option: This option is displayed when "Output | TIFF file" is set.
TIFF multi page
If set, this option will cause VueScan to create multi-page TIFF files. Each scan will be
added as a new page.
This option is useful when you are scanning documents and want all pages stored in a
single file.
Basic Option: This option is displayed when "Output | TIFF file" is set.
TIFF file type
This option describes the resolution of the cropped TIFF file, in bits per pixel. It should
normally be set to 24-bits per pixel, since many image editing programs are unable to
read TIFF files with higher bit depth than this.
If you select 8 bits or 16 bits, the file will be saved in black/white format.
Advanced Option: This option is displayed when "Output | TIFF file" is set.
TIFF compression
This specifies whether to use compression when writing the TIFF file.
TIFF compression will not cause any loss of image data. It will take a little longer to read,
and especially write, as the algorithm is computationally intensive, but can reduce total
file size by as much as 40%.
The default setting is "Auto", which enables compression for files with 12 or fewer bits
per sample and disables compression for files more bits per sample.
Advanced Option: This option is displayed when "Output | TIFF file" is set.
TIFF profile
This specifies whether to embed an ICC color profile into the TIFF file. This is primarily
useful if you're using Photoshop(TM). You can specify the profile to use by setting "Color
| Output color space".
Advanced Option: This option is displayed when "Output | TIFF file" is set.
JPEG file
This enables writing the cropped and processed images to a JPEG file when scanning.
Copyright 2007 Hamrick Software 75 VueScan User’s Guide
Buttons, menus and options reference Output tab
Basic Option: This option is always displayed.
JPEG file name
This specifies the name of the JPEG file to hold the cropped and processed images.
In addition to VueScan writing a specific file name, it can also automatically name your
files in three ways by placing special characters in the filename. See the beginning of this
section for information on how to use this Auto-numbering feature.
The default setting of this option is "@.jpg", which is expanded to "Scan-YYMMDD-
0001+.jpg".
Basic Option: This option is displayed when "Output | JPEG file" is set.
JPEG size reduction
You can use this option to write files with a reduced number of pixels. For instance, if size
reduction is set to 3, then every 3x3 block of pixels in the image will be written as a single
pixel, which is the average of these 9 pixels.
This option will reduce the resolution and size of the file produced. These values will be
displayed in the status area at the bottom of the VueScan window.
However, this option produces better results than reducing the resolution of the scan, as
the averaging of multiple pixels results in a similar noise reduction benefit as multi-
sampling. See "Input | Number of samples" and "Input | Number of passes".
Advanced Option: This option is displayed when "Output | JPEG file" is set.
JPEG quality
This option controls the quality of the JPEG file. Using 100 produces images with few
visible JPEG artifacts, and 50 results in images with noticeable artifacts, but with much
smaller sizes. The default value of 90 produces fairly small images with little visible
degradation in image quality.
Even at the highest quality, JPEG files are smaller than compressed TIFF files by as
much as 60%.
This smaller size comes at the cost of loss of image information. If you expect to be
editing your scans produced by VueScan (e.g. in Photoshop(TM)), or are digitally
archiving your scans, JPEG is not a good choice. However, for web, email, small size or
inkjet printing, JPEG is by far more efficient and, at higher quality settings, virtually
indistinguishable.
Advanced Option: This option is displayed when "Output | JPEG file" is set.
Copyright 2007 Hamrick Software 76 VueScan User’s Guide
Buttons, menus and options reference Output tab
JPEG black/white
This enables writing the cropped and processed images to a monochrome JPEG file. If
you're working with black/white film, this will produce files that are smaller than color
files.
Advanced Option: This option is displayed when "Output | JPEG file" is set.
JPEG profile
This specifies whether to embed an ICC color profile into the JPEG file. This is primarily
useful if you're using Photoshop(TM). You can specify the profile to use by setting "Color
| Output color space".
Advanced Option: This option is displayed when "Output | JPEG file" is set.
PDF file
This enables writing the cropped and processed images to a PDF file when scanning.
Basic Option: This option is always displayed.
PDF file name
This specifies the name of the PDF file to hold the cropped and processed images.
In addition to VueScan writing a specific file name, it can also automatically name your
files in three ways by placing special characters in the filename. See the beginning of this
section for information on how to use this Auto-numbering feature.
The default setting of this option is "@.pdf", which is expanded to "Scan-YYMMDD-
0001+.pdf".
Basic Option: This option is displayed when "Output | PDF file" is set.
PDF size reduction
You can use this option to write files with a reduced number of pixels. For instance, if size
reduction is set to 3, then every 3x3 block of pixels in the image will be written as a single
pixel, which is the average of these 9 pixels.
This option will reduce the resolution and size of the file produced. These values will be
displayed in the status area at the bottom of the VueScan window.
However, this option produces better results than reducing the resolution of the scan, as
the averaging of multiple pixels results in a similar noise reduction benefit as multi-
sampling. See "Input | Number of samples" and "Input | Number of passes".
Advanced Option: This option is displayed when "Output | PDF file" is set.
Copyright 2007 Hamrick Software 77 VueScan User’s Guide
Buttons, menus and options reference Output tab
PDF multi page
If set, this option will cause VueScan to create multi-page PDF files. Each scan will be
added as a new page.
This option is useful when you are scanning documents and want all pages stored in a
single file.
Basic Option: This option is displayed when "Output | PDF file" is set.
PDF file type
This option describes the resolution of the cropped PDF file, in bits per pixel. For PDF
files, only 1 bit per sample and 8 bits per sample images are written, and 1 sample per
pixel and 3 samples per pixel images are written.
Advanced Option: This option is displayed when "Output | PDF file" is set.
PDF paper size
This option describes the page size to be used in PDF files. If the image size is larger
than the page size, then a larger page size is used, otherwise the image is centered on
the page.
Basic Option: This option is displayed when "Output | PDF file" is set.
PDF profile
This specifies whether to embed an ICC color profile into the PDF file. This is primarily
useful if you're using Photoshop(TM). You can specify the profile to use by setting "Color
| Output color space".
Advanced Option: This option is displayed when "Output | PDF file" is set.
OCR text file
This Optical Character Recognition (OCR) feature writes the text from a scanned image
to a normal text file that can be edited with any text editor.
With multi-column text, you might need to scan one column at a time (although this is
usually unnecessary).
Basic Option: This option is always displayed.
OCR text file name
This specifies the name of the OCR text file to hold the text from the scanned image.
In addition to VueScan writing a specific file name, it can also automatically name your
files in three ways by placing special characters in the filename. See the beginning of this
section for information on how to use this Auto-numbering feature.
Copyright 2007 Hamrick Software 78 VueScan User’s Guide
Buttons, menus and options reference Output tab
The default setting of this option is "@.txt", which is expanded to "Scan-YYMMDD-
0001+.txt".
Basic Option: This option is displayed when "Output | OCR text file" is set.
OCR text language
If set to French, the OCR processing will recognize accented French characters.
This option also selects the dictionary language to use (either English US, French, Dutch
or English UK).
If you want to use a different dictionary than English US, you can download a dictionary
file from: http://www.hamrick.com/files/vuedict.dat The dictionary needs to be put in the
same directory as the VueScan program.
Basic Option: This option is displayed when "Output | OCR text file" is set.
OCR text multi page
If set, this option will cause VueScan to create multi-page OCR text files. Each scan will
be added as a new page.
This option is useful when you are scanning documents and want all pages stored in a
single file.
Basic Option: This option is displayed when "Output | OCR text file" is set.
Index file
This enables writing the cropped and processed images to an index file when scanning.
An index file contains thumbnail size copies of a set of images, for example a roll of film.
Each cropped image is added to the index print from left to right, top to bottom.
After saving an image to the index file, the file is closed and opened again if another
image is added.
Advanced Option: This option is always displayed.
Index file name
This specifies the name of the file to hold the index images. Index files are always saved
as windows bitmap (BMP) files.
Advanced Option: This option is displayed when "Output | Index file" is set.
Index frame
This option controls the placement of images in the index. If zero, the images are added
from left to right, top to bottom; this is the default setting.
Copyright 2007 Hamrick Software 79 VueScan User’s Guide
Buttons, menus and options reference Output tab
If a number is greater than 0, the images are added at that frame position counting left to
right, top to bottom. For example, if Index frame is set to 8 and Index across is set to 5,
the image would be placed at the second row, third column.
If Index frame is set to a number greater than 0, it will be increased by 1 after an image is
saved to the index.
When is it really useful? When you want to replace one or more index images in an
existing index file.
For example if you want to change the rotation of an image, or if you re-scan one strip of
film within a roll.
Advanced Option: This option is displayed when "Output | Index file" is set.
Index width
This is the width of an index frame, in pixels.
Advanced Option: This option is displayed when "Output | Index file" is set.
Index height
This is the height of an index frame, in pixels.
Advanced Option: This option is displayed when "Output | Index file" is set.
Index margin
This is the margin around an index frame, in pixels.
Advanced Option: This option is displayed when "Output | Index file" is set.
Index across
This is the number of index frames across in an index file.
Advanced Option: This option is displayed when "Output | Index file" is set.
Raw file (Professional Edition only)
This enables writing raw data from the scanner to a TIFF file.
The raw files are the result of the first of two steps VueScan performs: "scanning". The
second step is "processing". These steps are described in the topic "How VueScan
Works" in this User's Guide. By providing a mechanism to cleanly separate these two
steps, VueScan provides great flexibility and offers options not available in most other
scanner software.
You can perform the "processing" step later by setting "Input | Source" to "File". This lets
you rescan images with different settings, without needing to rescan the media.
When the raw file is written depends on the setting of "Output | Raw output with".
Copyright 2007 Hamrick Software 80 VueScan User’s Guide
Buttons, menus and options reference Output tab
Raw files are always stored as TIFF files and can therefore be examined in image
viewing and editing programs. Note, however that the resolution of raw files (as specified
in "Output | Raw file type") may be greater than some programs can read.
Little processing is done on raw files so they are a close representation of exactly what
the scanner has produced. Raw files will not be filtered nor will color settings be applied.
As a result, raw scans may look "wrong".
Raw files contain as much data as the scanner was able to produce before any
modifications may have been made, and are therefore good for archiving.
The image gamma value is 1.0 when there are two bytes (16-bits) per sample, and 2.2
when there is one byte (8-bits) per sample. Raw files saved with gamma 1.0 will look
dark, but this is normal.
The one exception to this is if "Output | Raw output with" is set to "Save". In this case, the
infrared cleaning and grain reduction is also done before saving the raw scan files.
Advanced Option: This option is displayed when "Prefs | Enable raw file" is set or when
not scanning from a file.
Raw file name
(Professional Edition only)
This specifies the name of the TIFF file used to hold the raw data from the scanner.
As well as VueScan writing a specific file name for you, it can also automatically number
your files in two ways by placing special characters in the filename. (See the beginning of
this section for information on how to use this Auto-numbering feature.) The default
setting of this option is "scan0001+.tif".
Advanced Option: This option is displayed when "Output | Raw file" is set.
Raw size reduction
(Professional Edition only)
You can use this option to write files with a reduced number of pixels. For instance, if size
reduction is set to 3, then every 3x3 block of pixels in the image will be written as a single
pixel, which is the average of these 9 pixels.
However, this option produces better results than reducing the resolution of the scan, as
the averaging of multiple pixels results in a similar noise reduction benefit as multi-
sampling. See "Input | Number of samples" and "Input | Number of passes".
This option may not be appropriate for use with raw files when your purpose is to archive
the scanner's output. For most users leave the value set at the default of 1 (no
reduction).
If, however, you always scan at a high resolution and then use size TIFF/JPEG reduction
when saving the crop file, Raw size reduction may be appropriate because it results in
significantly smaller files while still gaining the benefit of scanner noise reduction.
Copyright 2007 Hamrick Software 81 VueScan User’s Guide
Buttons, menus and options reference Output tab
If you do use Raw size reduction, you probably will not want to use TIFF/JPEG size
reduction later when scanning the raw file from disk.
Advanced Option: This option is displayed when "Output | Raw file" is set.
Raw file type
(Professional Edition only)
This option describes the resolution of the raw file, in bits per pixel. It should normally be
set to Auto, which defaults to bits per pixel of the scanner.
Advanced Option: This option is displayed when "Output | Raw file" is set.
Raw output with
(Professional Edition only)
This specifies which operations in VueScan cause the raw scan data to be written to a
file.
If set to "Scan" (or "Preview"), the raw file is written at the same time as the scan (or
preview). In this case, the raw file has not had infrared cleaning or grain reduction
applied.
Assuming that the preview is used primarily to prepare for the final scan, this option
should normally be set to "Scan" so that the highest resolution raw image can be saved.
If set to "Save", it is written at the same time as other files are written (i.e. after a scan
completes or when the "Save" button is pressed). In this case, the raw file has had
infrared cleaning and grain reduction applied.
It's much faster to save the raw file at the same time as the scan, since writing the file is
overlapped with scanning the data.
Advanced Option: This option is displayed when "Output | Raw file" is set.
Raw save film
(Professional Edition only)
If this option is set, and if "Output | Raw output with" is set to "Save", then the film
corrections are done before the raw file is written.
Advanced Option: This option is displayed when "Output | Raw file" is set and when
"Output | Raw output with" is set to "Save".
Raw compression
(Professional Edition only)
This specifies whether to use compression when writing the raw file.
Compression of the raw TIFF file will not cause any loss of image data. It will take a little
longer to read, and especially write, as the algorithm is computationally intensive, but
can reduce total file size by as much as 40%.
Copyright 2007 Hamrick Software 82 VueScan User’s Guide
Buttons, menus and options reference Output tab
The default setting is "Auto", which enables compression for files with 12 or fewer bits
per sample and disables compression for files using more bits per sample.
Advanced Option: This option is displayed when "Output | Raw file" is set and when
Raw DNG format isn't set.
Raw DNG format
(Professional Edition only)
This specifies whether to write raw files in DNG (Digital Negative) format. This allows
VueScan's raw files to be read by the Adobe Camera Raw plugin or other programs that
read DNG files.
These DNG format raw files can also be read by VueScan when you set "Input | Source"
to "File".
Advanced Option: This option is displayed when "Output | Raw file" is set.
Description
This field will be written to TIFF and JPEG files in the file comment field and in OCR text
files at the top of the page. You can use it to indicate a one-line description of the image
being scanned.
Advanced Option: This option is displayed when at least one of the output files is
enabled.
Copyright
This field will be written to JPEG files in the file comment field, appended after the
Description field. It will be written to the Copyright field in TIFF files and written at the top
of the page in OCR text files.
You should normally use "Copyright 2007 Your Name".
Advanced Option: This option is displayed when at least one of the output files is
enabled.
Log file
If enabled, VueScan will log all data sent and received from the scanners to
VueScan.log. This is primarily for debugging problems with scanners. You should only
use this feature if you want to send it with a bug report when a scanner isn't working
properly and you suspect it may be a problem with the way VueScan is controlling the
scanner.
Advanced Option: This option is always displayed.
Copyright 2007 Hamrick Software 83 VueScan User’s Guide
Buttons, menus and options reference Prefs tab
Prefs tab
This tab lets you set preferences that control the behavior of VueScan.
Crop units
Use this option to choose the units in the Crop tab. You can choose pixel, mm, cm or
inches.
This setting does not affect the size of output.
Advanced Option: This option is always displayed.
Printed units
Use this option to select the units when displaying the printed width and height. You can
choose mm, cm or inches.
This also affects the units displayed in the status area at the bottom of the VueScan
window.
Advanced Option: This option is always displayed.
External viewer
If this option is set, cropped and processed images will be displayed using the viewer
specified in the "Viewer" option.
Copyright 2007 Hamrick Software 84 VueScan User’s Guide
Buttons, menus and options reference Prefs tab
Basic Option: This option is always displayed.
Viewer
If the "External viewer" option is enabled, the specified program will be started with each
cropped image upon completion of a scan.
The default value is "default".
On Windows, if the viewer name is "default", the file association for this type of file will be
used. You can also put command-line options after the name of the viewer (e.g.
"vuepro32 /fillwindow" to display images without a window frame with VuePrint). If the
name of the viewer has "%1" after it (e.g. vuepro32 "%1"), the file name will be
substituted at that point. If you use the %1 argument on the command line, be sure to put
double-quotes around it, otherwise file names that have embedded spaces won't work.
On Linux, the viewer name can have command-line options after it, and the file name will
be appended to the end of the command-line before it's run.
On Mac OS X, the files will start in the same application that would start if you double-
click on the files.
On Mac OS X, you can set up the default viewer for a type of file by clicking on an image,
choosing "File | Show info", choosing "Open with application", selecting an application,
and then choosing "Change all".
Advanced Option: This option is displayed when "Prefs | External viewer" is set.
External editor
If this option is set, OCR text files will be displayed using the editor specified in the
"Editor" option.
Basic Option: This option is always displayed.
Editor
If the "External editor" option is enabled, the specified program will be started with each
OCR text file at the completion of a scan.
The default value is "default".
On Windows, if the editor name is "default", the file association for this type of file will be
used. You can also put command-line options after the name of the editor. If the name of
the editor has "%1" after it (e.g. notepad "%1"), the file name will be substituted at that
point. If you use the %1 argument on the command line, be sure to put double-quotes
around it, otherwise file names that have embedded spaces won't work.
On Linux, the editor name can have command-line options after it, and the file name will
be appended to the end of the command-line before it's run.
On Mac OS X, the files will start in the same application that would start if you double-
click on the files.
Copyright 2007 Hamrick Software 85 VueScan User’s Guide
Buttons, menus and options reference Prefs tab
On Mac OS X, you can set up the default editor for a type of file by clicking on an image,
choosing "File | Show info", choosing "Open with application", selecting an application,
and then choosing "Change all".
Advanced Option: This option is displayed when "Prefs | External editor" is set.
Browser On Linux, this option is used if you want to use a web browser other than
mozilla to display html files.
Basic Option: This option is always displayed (Linux only).
Graph type
This option is used to control the type of graph that's displayed underneath the options
panel.
If you choose "Raw", a histogram of the raw data from the scanner is displayed, including
the infrared channel if available.
If you choose "B/W", a histogram of the image prior to applying the black/white points is
displayed, and you can change the black/white points with small triangles under the
histogram.
If you choose "Curve", a curve is displayed that is applied after the black/white points and
before the gamma correction (and the "Color | Brightness" option is just a gamma
multiplier). You can adjust the curve by moving the small triangles under the histogram.
If you choose "Image", a histogram of the displayed image is shown.
Note that the graph isn't displayed in guided mode.
Advanced Option: This option is always displayed.
Button 1/2/3/4 action
Use these options to control what VueScan does when you press a button on the front of
a scanner.
The default values of these options disable the buttons.
Advanced Option: This option is displayed when the scanner has buttons that can be
read.
Auto refresh
VueScan normally refreshes the display to reflect changed options, such as cropping or
other options in the Color tab.
You can disable this by turning off this option.
To manually refresh the display, use the "Image | Refresh" command.
Advanced Option: This option is always displayed.
Copyright 2007 Hamrick Software 86 VueScan User’s Guide
Buttons, menus and options reference Prefs tab
Display raw scan
Use this option to display the raw scan data during a scan. You might want to turn this
option off if you have a slow processor or don't want to see the scan in progress.
Advanced Option: This option is always displayed.
Splash screen
Use this option to display the splash screen when VueScan starts up.
Advanced Option: This option is always displayed.
Histogram type
Use this option to specify whether the Y axis of histograms is the number of samples
(linear), the square root of the number of samples, or the logarithm of the number of
samples. The default is "Linear".
Advanced Option: This option is always displayed.
Animate crop box
This option controls whether the crop box in the Preview is animated -it's easier to see
when animated, but can be distracting. The option is set by default.
Advanced Option: This option is always displayed.
Add extensions
This option controls whether the TIFF, JPEG, PDF, Text and Index file names
automatically have a ".tif", ".jpg", ".pdf", ".txt" or ".bmp" extension added to the file name.
This reduces the amount of typing needed when manually setting the saved file names.
No file extension will be added if the file name has a period in it. This option is set by
default.
Advanced Option: This option is always displayed.
Substitute date
This option controls whether the TIFF, JPEG, PDF and Text file names can include the
scan date and time in the file name.
For instance, if the file name is "@.jpg", the resulting file will be "Scan-YYMMDD-
0001+.jpg" with YY substitured for the current year, MM for the current month and DD for
the current day.
Additionally, you can use YYYY for the 4-digit year, YY for the two-digit year, MM, DD,
HH, MM, and SS for the month, day, hour, minute and second when the scan was
started.
Copyright 2007 Hamrick Software 87 VueScan User’s Guide
Buttons, menus and options reference Prefs tab
You need to have at least three date/time names for this to work. For instance, a file
name of MMDD.tif won't be substituted, but a file name of MMDDHH.tif will be.
Advanced Option: This option is always displayed.
Warn on overwrite
When enabled, VueScan will display a warning message before overwriting a TIFF,
JPEG, PDF or OCR text file, and allow you to prevent the file from being overwritten. This
option is set by default.
Advanced Option: This option is always displayed.
Warn on not ready
When enabled, VueScan will display a warning message when the scanner isn't ready
(or the raw scan file doesn't exist) and you press the Preview or Scan button.
Advanced Option: This option is always displayed.
Warn on no scanner
When enabled, VueScan will display a warning message when a scanner is not
connected.
Advanced Option: This option is always displayed.
Exit when done
Enabling this option causes VueScan to exit when scanning completes.
This option is not set by default.
Advanced Option: This option is always displayed.
Beep when done
Enabling this option causes a sound to be played on the computer's speakers when
scanning completes. This is sometimes useful to alert you at the end of a long-running
scan. On Windows, this is the "Default sound" in the "Sounds and Multimedia" control
panel. On Linux and Mac OS X, this is a simple beep.
This option is not set by default.
Advanced Option: This option is always displayed.
Beep when auto eject
Enabling this option causes a sound to be played on the computer's speakers when auto
ejecting.
Copyright 2007 Hamrick Software 88 VueScan User’s Guide
Buttons, menus and options reference Prefs tab
This is sometimes useful to alert you at the end of a long-running preview or scan. On
Windows, this is the "Default sound" in the "Sounds and Multimedia" control panel. On
Linux and Mac OS X, this is a simple beep.
This option is not set by default.
Advanced Option: This option is always displayed.
Use temp file name
When TIFF or JPEG files are being written, but haven't yet been closed, this option
instructs VueScan to use file names with a .tmp at the end. When the file is closed, the
file is renamed to remove the .tmp.
This allows programs that monitor a directory for files to know when the TIFF or JPEG
files are ready for further processing.
Advanced Option: This option is always displayed.
Anti alias text
Controls whether 1-bit images (i.e. text and line art) are displayed with anti-aliasing. This
results in smoother looking displays but also takes a bit more computing power.
Advanced Option: This option is always displayed.
Anti alias image
Controls whether gray-scale and color images are displayed with anti-aliasing. This
results in smoother looking displays but also takes a bit more computing power.
Advanced Option: This option is always displayed.
Enable density display
Enables displaying the image density when the cursor is moved over the image with the
control key held down.
Advanced Option: This option is always displayed.
Enable raw from disk
Enables the "Output | Raw file" option when scanning from disk. This is useful if you want
to re-scan raw scan files at a lower resolution or bits per pixel and save a raw scan file
with these changes.
Advanced Option: This option is always displayed.
Disable scanners
Use this option to disable some kinds of (or all) scanners. This option isn't used by
default.
Copyright 2007 Hamrick Software 89 VueScan User’s Guide
Buttons, menus and options reference Prefs tab
This is useful if you want to run multiple copies of VueScan at the same time, scanning
with one copy and processing raw disk files with another. To use this option, put copies of
VueScan in different directories, run VueScan, set this checkbox, then exit and restart
VueScan.
Advanced Option: This option is always displayed.
Enable sliders/spin buttons
You can use this option to remove the slider and spin button controls. This is sometimes
useful if you want the option panel to be quite small to maximize the image display area.
This option is set by default.
Advanced Option: This option is always displayed.
Enable popup tips
ou can use this option to enable a short description that pops up in a small yellow box
when the mouse hovers over options and buttons.
Advanced Option: This option is always displayed.
Enable sample images
You can use this option to display sample images in the Preview and Scan panels on the
right side of the window.
Basic Option: This option is always displayed.
Calibration period
You can use this option to set the maximum number of days to use a scanner calibration.
A scanner's lamp color and lamp uniformity can shift over time, so it's sometimes useful
to re-do the "Scanner | Calibrate" command to compensate for this. This is only used by
some types of scanners.
Advanced Option: This option is displayed when the scanner is capable of calibration.
Image memory (MB)
Use this option to set the maximum amount of memory that VueScan will use to hold all
the previews and scans in memory.
If "Input | Preview resolution" is set to "Auto", then each preview needs about one million
pixels, and if "Input | Scan resolution" is set to "Auto", each scan needs about four million
pixels. Each pixel either needs three bytes (24-bit RGB), six bytes (48-bit RGB) or eight
bytes (64 bit RGBI) depending on the setting of "Input | Bits per pixel".
Advanced Option: This option is always displayed.
Copyright 2007 Hamrick Software 90 VueScan User’s Guide
Buttons, menus and options reference Prefs tab
Window maximized/iconized x/y offset/size
Use these options to set the VueScan window position and size. These options are
updated automatically when you move or resize the window.
Advanced Option: This option is always displayed.
Font size (pt)
Use this option to set the font size used in VueScan. The font size is specified in points,
which are basically the same as pixels on most systems.
The default value is 8 points.
Note that the display will jump when you change this option.
Advanced Option: This option is always displayed.
Option panel width
Use this option to set the width in pixels of the panel containing the VueScan options.
Advanced Option: This option is always displayed
Copyright 2007 Hamrick Software 91 VueScan User’s Guide
Vous aimerez peut-être aussi
- IS200 Compressor Kit Boosts Lexus Power by 32Document2 pagesIS200 Compressor Kit Boosts Lexus Power by 32ion larzabalPas encore d'évaluation
- Gitzo Systematic LeafletDocument8 pagesGitzo Systematic LeafletOzan OzanPas encore d'évaluation
- AutoLab InstructionsDocument35 pagesAutoLab InstructionsCarlos F Ramírez M.Pas encore d'évaluation
- Dark Room EquipmentDocument12 pagesDark Room EquipmentSergio DuartePas encore d'évaluation
- Zone DialDocument2 pagesZone DialneisouzaPas encore d'évaluation
- Quannon 125 ManualDocument131 pagesQuannon 125 ManualSchöberl ErichPas encore d'évaluation
- Panasonic LUMIX DMC-GF2 Advanced ManualDocument218 pagesPanasonic LUMIX DMC-GF2 Advanced ManualSvyatoslav GaPas encore d'évaluation
- Mamiya RB67 - Pro-S - v7Document40 pagesMamiya RB67 - Pro-S - v7hermesperaPas encore d'évaluation
- Digitare eDocument14 pagesDigitare eGuyIncognito314Pas encore d'évaluation
- Mamiya Lens TestDocument11 pagesMamiya Lens TestJustintkatz100% (1)
- Fujifilm X T1 Setting by DamienLGDocument5 pagesFujifilm X T1 Setting by DamienLGAnonymous c4GVTgkvPas encore d'évaluation
- Mamiya M645 PartsDocument52 pagesMamiya M645 PartsChristian Jensen IV100% (1)
- Dmc-Gx7C/Dmc-Gx7K Dmc-Gx7: Basic Owner's ManualDocument104 pagesDmc-Gx7C/Dmc-Gx7K Dmc-Gx7: Basic Owner's ManualBruno MaganinhoPas encore d'évaluation
- 205TCCDocument16 pages205TCCKwanghoon Ken KimPas encore d'évaluation
- Camera Kiev 88Document16 pagesCamera Kiev 88Mariano RuffoPas encore d'évaluation
- Build Your Own 4x5 Large Format Film View CameraDocument122 pagesBuild Your Own 4x5 Large Format Film View CameraNatalia NelsonPas encore d'évaluation
- Fujinon LF LaterDocument12 pagesFujinon LF Lateric-racerPas encore d'évaluation
- Fujifilm X-Pro1 BrochureDocument16 pagesFujifilm X-Pro1 BrochureJohn TanPas encore d'évaluation
- Service Manual SONY DCR-HC23EHC24EHC26HC26EHC35EDocument60 pagesService Manual SONY DCR-HC23EHC24EHC26HC26EHC35Eelotillo100% (2)
- Scanning and Editing Black and White NegativesDocument17 pagesScanning and Editing Black and White Negativescaro sturgesPas encore d'évaluation
- Large Format Camera Lenses GuideDocument16 pagesLarge Format Camera Lenses Guidepeccavi808100% (1)
- VICTOR by Hasselblad 2011-03Document40 pagesVICTOR by Hasselblad 2011-03Johann CarpioPas encore d'évaluation
- Jobo ATL 1000Document75 pagesJobo ATL 1000Marios Karidis100% (1)
- Palladium PrintingDocument6 pagesPalladium PrintingjfmelendezPas encore d'évaluation
- Bowens Gemini ManualDocument6 pagesBowens Gemini ManualjohnPas encore d'évaluation
- Application Letter 11 Significance of The Pinhole in Confocal MicrosDocument12 pagesApplication Letter 11 Significance of The Pinhole in Confocal MicrosrachnaPas encore d'évaluation
- GearGuide v2 PDFDocument467 pagesGearGuide v2 PDFSugzPas encore d'évaluation
- Kodak Tri-X Data SheetDocument16 pagesKodak Tri-X Data SheetNate CochranePas encore d'évaluation
- 5dmark2 2Document12 pages5dmark2 2Ashish AnandPas encore d'évaluation
- Mamiya M645 1000S ManualDocument59 pagesMamiya M645 1000S ManualdrawtimePas encore d'évaluation
- Courtenay Computaflash 1000CDocument3 pagesCourtenay Computaflash 1000CJohn BanburyPas encore d'évaluation
- 6A - Professional Photography Students)Document17 pages6A - Professional Photography Students)Gracie95100% (1)
- Nex 7 Brochure Sonyalphanex - BlogspotDocument17 pagesNex 7 Brochure Sonyalphanex - Blogspotnetboy1000Pas encore d'évaluation
- Ilford Multigrade Paper Contrast Control PDFDocument4 pagesIlford Multigrade Paper Contrast Control PDFclonefishPas encore d'évaluation
- Introduction To PT/PD PrintingDocument15 pagesIntroduction To PT/PD PrintingJon100% (3)
- Agfa Beginners Book IIDocument35 pagesAgfa Beginners Book IIGabriel Ma del CaPas encore d'évaluation
- Plaubel Makina 67 ReviewDocument5 pagesPlaubel Makina 67 ReviewkamonexPas encore d'évaluation
- What Is Product PhotographyDocument38 pagesWhat Is Product PhotographyNø ÜnāPas encore d'évaluation
- Pentax k2 User ManualDocument37 pagesPentax k2 User ManualJohnny PanamaPas encore d'évaluation
- Kodak HC-110 Developer - Unofficial Resource PageDocument13 pagesKodak HC-110 Developer - Unofficial Resource PageTrungKiemchacsuPas encore d'évaluation
- SekonicL 358 L 558RBrochureDocument16 pagesSekonicL 358 L 558RBrochureCorneliu ModilcaPas encore d'évaluation
- Web Darkroom Chem 2014Document34 pagesWeb Darkroom Chem 2014caro sturgesPas encore d'évaluation
- Mamiya RB67 User ManualDocument51 pagesMamiya RB67 User ManualTrevorWarrenPas encore d'évaluation
- X-Complete Guide 01Document23 pagesX-Complete Guide 01argoniodidePas encore d'évaluation
- Sony A99 II Specification ImageDocument3 pagesSony A99 II Specification ImagenewcameraPas encore d'évaluation
- JohnsonDocument12 pagesJohnsonMassimo PedrinaPas encore d'évaluation
- Leica MP InstructionsDocument60 pagesLeica MP Instructionsamoebahydra100% (1)
- S2A ManualDocument41 pagesS2A ManualvepsalainenPas encore d'évaluation
- HasselbladDocument78 pagesHasselbladMajor_RavenPas encore d'évaluation
- Kodak HC-110 Developer - Unofficial Resource PageDocument14 pagesKodak HC-110 Developer - Unofficial Resource PageCarlosPas encore d'évaluation
- Sinar Camera System 2012 enDocument16 pagesSinar Camera System 2012 enRuby_RatPas encore d'évaluation
- Caffenol C Citric Hydrogen Peroxide April2014Document6 pagesCaffenol C Citric Hydrogen Peroxide April2014Iva BožićPas encore d'évaluation
- Hasselblad h4d 40 en v3Document12 pagesHasselblad h4d 40 en v3Kosygin LeishangthemPas encore d'évaluation
- Capture a wide range of tones with proper exposure and developmentDocument8 pagesCapture a wide range of tones with proper exposure and developmentTunisha SharmaPas encore d'évaluation
- The Sony Alpha NEX-7: The Unofficial Quintessential GuideD'EverandThe Sony Alpha NEX-7: The Unofficial Quintessential GuideÉvaluation : 3.5 sur 5 étoiles3.5/5 (2)
- HDSD Canon s110Document79 pagesHDSD Canon s110Hà Văn BờmPas encore d'évaluation
- WizCom Quick Link PenDocument158 pagesWizCom Quick Link Penoychap123Pas encore d'évaluation
- MANUAL CaptaVisionDocument56 pagesMANUAL CaptaVisionNelson CruzPas encore d'évaluation
- Happy Link Software Instruction ManualDocument101 pagesHappy Link Software Instruction ManualLuis Roberto Conde SalinasPas encore d'évaluation
- HappyLinkManual 181001E-11Document102 pagesHappyLinkManual 181001E-11iriainaPas encore d'évaluation
- Carex Sections Table KeyDocument1 pageCarex Sections Table KeyDarrellPas encore d'évaluation
- Californians and Their Government, A Survey by The Public Policy Institute of California, AUG 2008Document42 pagesCalifornians and Their Government, A Survey by The Public Policy Institute of California, AUG 2008DarrellPas encore d'évaluation
- StickerDocument1 pageStickerDarrell0% (1)
- Symbol Entities in HTML and XHTMLDocument3 pagesSymbol Entities in HTML and XHTMLDarrellPas encore d'évaluation
- Library of Congress Call NumbersDocument5 pagesLibrary of Congress Call NumbersDarrellPas encore d'évaluation
- Setting Up A PHP Development Environment For Dreamweaver by Charles NadeauDocument15 pagesSetting Up A PHP Development Environment For Dreamweaver by Charles NadeauDarrell100% (3)
- The Manual of Leaf ArchitectureDocument67 pagesThe Manual of Leaf ArchitectureDarrell88% (8)
- Practical Database DesignDocument13 pagesPractical Database DesignDarrell100% (6)
- Deaths: Final Data For 2002Document116 pagesDeaths: Final Data For 2002Darrell100% (1)
- Workbook For Planning Interpretive ProjectsDocument110 pagesWorkbook For Planning Interpretive ProjectsDarrell100% (7)
- Hamlet's Blackberry: Why Paper Is EternalDocument75 pagesHamlet's Blackberry: Why Paper Is EternalDarrell75% (8)
- Xerox EX 180 Print Server Powered by FieryDocument4 pagesXerox EX 180 Print Server Powered by FieryChenna VijayPas encore d'évaluation
- MonacoPROFILER User GuideDocument188 pagesMonacoPROFILER User GuideeggoistPas encore d'évaluation
- VueScan Users GuideDocument91 pagesVueScan Users GuideDarrell100% (2)
- Color Expert Compering TVI Vs G7Document12 pagesColor Expert Compering TVI Vs G7BiswajitMaityPas encore d'évaluation
- DPC ADS EFI Fiery-Canon-C700-C800 v04 PDFDocument4 pagesDPC ADS EFI Fiery-Canon-C700-C800 v04 PDFRichard ZavalaPas encore d'évaluation
- Hê thống các tiêu chuẩn CGAFT và ISODocument29 pagesHê thống các tiêu chuẩn CGAFT và ISOVan PhamPas encore d'évaluation
- Flexo and PackagingDocument28 pagesFlexo and PackagingFlorencia Tinta100% (4)
- FIRST The Scoop: Mark R. Mazur Joe TuccittoDocument124 pagesFIRST The Scoop: Mark R. Mazur Joe TuccittoEso PappasPas encore d'évaluation
- IT8 Data SetDocument26 pagesIT8 Data SetmigueldemacrolabPas encore d'évaluation