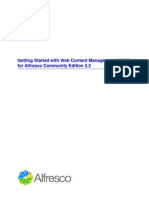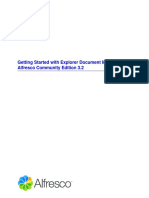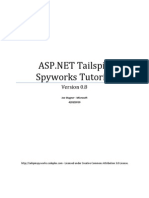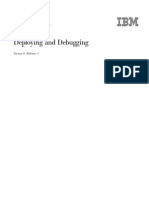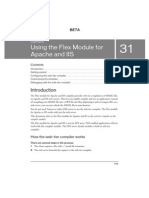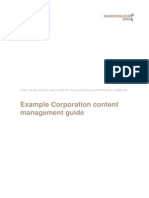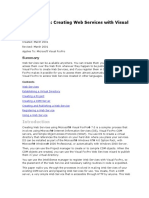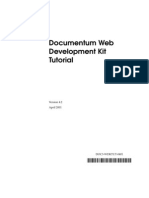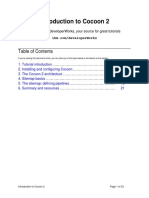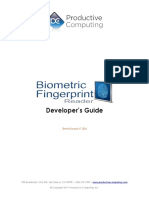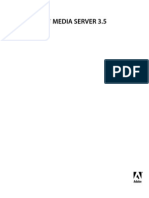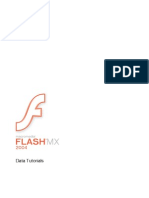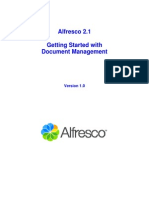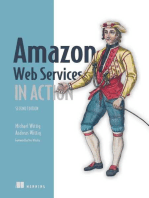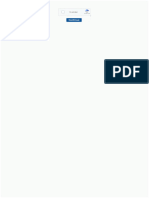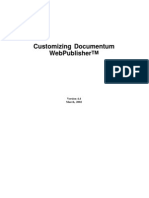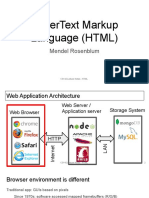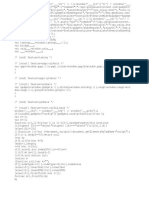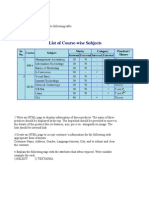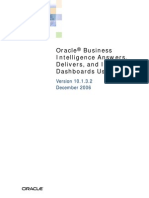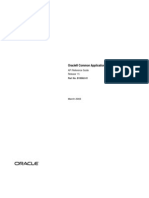Académique Documents
Professionnel Documents
Culture Documents
Getting Started With Alfresco Web Content Management (WCM) : Community Edition 3.3
Transféré par
muhammad.bilal19Description originale:
Titre original
Copyright
Formats disponibles
Partager ce document
Partager ou intégrer le document
Avez-vous trouvé ce document utile ?
Ce contenu est-il inapproprié ?
Signaler ce documentDroits d'auteur :
Formats disponibles
Getting Started With Alfresco Web Content Management (WCM) : Community Edition 3.3
Transféré par
muhammad.bilal19Droits d'auteur :
Formats disponibles
Community Edition 3.
Getting Started with Alfresco Web
Content Management (WCM)
Contents
Copyright.................................................................................................................................... 3
Typographic conventions......................................................................................................... 4
Introduction................................................................................................................................ 5
Additional resources............................................................................................................ 5
System requirements and prerequisites..............................................................................5
Get started..................................................................................................................................6
Scenario............................................................................................................................... 6
Log in................................................................................................................................... 6
Set up the web project............................................................................................................. 8
Create web forms................................................................................................................ 8
Create the web project...................................................................................................... 12
Add content to the web project.............................................................................................17
Import the sample dynamic website..................................................................................17
Create web content: Company Profiles.............................................................................19
Create web content: Press Releases................................................................................22
Manage web project content..................................................................................................26
Approve content.................................................................................................................26
Submit content...................................................................................................................28
Publish the website.................................................................................................................30
Roll back to a previous snapshot......................................................................................31
Summary...................................................................................................................................32
2 Community Edition 3.3
Copyright
Copyright
Copyright 2010 by Alfresco and others.
Information in this document is subject to change without notice. No part of this document may
be reproduced or transmitted in any form or by any means, electronic or mechanical, for any
purpose, without the express written permission of Alfresco. The trademarks, service marks,
logos, or other intellectual property rights of Alfresco and others used in this documentation
("Trademarks") are the property of Alfresco and their respective owners. The furnishing of this
document does not give you license to these patents, trademarks, copyrights, or other intellectual
property except as expressly provided in any written agreement from Alfresco.
The United States export control laws and regulations, including the Export Administration
Regulations of the U.S. Department of Commerce, and other applicable laws and regulations
apply to this documentation which prohibit the export or re-export of content, products, services,
and technology to certain countries and persons. You agree to comply with all export laws,
regulations, and restrictions of the United States and any foreign agency or authority and assume
sole responsibility for any such unauthorized exportation.
You may not use this documentation if you are a competitor of Alfresco, except with Alfresco's
prior written consent. In addition, you may not use the documentation for purposes of evaluating
its functionality or for any other competitive purposes.
This copyright applies to the current version of the licensed program.
Getting Started with Alfresco Web Content Management (WCM) 3
Typographic conventions
Typographic conventions
The following typographic conventions are used in this guide:
Bold
User Interface elements
Mono-spaced font
Text the user types
4 Community Edition 3.3
Introduction
Introduction
Alfresco Web Content Management (WCM) is a content management system for your websites
and web applications. It allows you to create, develop, and maintain your source code all within
one repository.
Alfresco recommends you download the Enterprise Trial and walk through this guided tutorial
to familiarize yourself with the features. Refer to the user help provided with the application for
information on using all WCM features.
Additional resources
Alfresco recommends you review and keep up-to-date on the latest information regarding our
WCM offering on our Developer Wiki.
To bookmark this page for easy reference, use the following link: http://wiki.alfresco.com/wiki/
Web_Content_Management.
System requirements and prerequisites
This tutorial assumes you are familiar with Alfresco Explorer.
Before beginning the tutorial, you must:
1. Ensure the Alfresco Explorer web application is installed.
2. Ensure the Alfresco Web Server is running.
3. Ensure the Alfresco Virtual Server is running.
4. Ensure the Alfresco Standalone Deployment Receiver is installed and running.
5. Start the Alfresco Explorer web client. This must be running on the same machine as the
Alfresco Web Server, Virtual Server, and Deployment Server.
Alfresco recommends you use MySQL to evaluate WCM for this tutorial. For
installation and configuration instructions for MySQL, refer to Installing and
Configuring Alfresco Community Edition 3.3.
6. Download the tutorial sample files (alfresco-wcm-examples-3.3.zip or alfresco-
wcm-examples-3.3.tar.gz) from the Alfresco wiki on http://wiki.alfresco.com/wiki/
Community_Edition_file_list_3.3 and extract them to a convenient location.
7. Log in to Alfresco Explorer as the Administrator (admin, admin) and create a user account,
as follows:
a. First Name: Mark
b. Last Name: vonAlfresco
c. Email: mark@alfrescodemo.org
d. User Name: mark
e. Password: demo
f. Home Space Name: mark
Getting Started with Alfresco Web Content Management (WCM) 5
Get started
Get started
The Getting Started with Alfresco Web Content Management tutorial introduces the basic
WCM concepts to accompany the download of Alfresco Explorer ECM (Enterprise Content
Management). It demonstrates how to set up and configure Explorer for managing a website and
showcases a sample web publishing scenario.
Scenario
For this tutorial, you will be walking through the following scenario.
You will:
• Create web forms
• Create the web project
• Import content into the new project
• Create web content – from a web form
• Create web content – from a web form with templates
• Submit the content
• Perform a content review
• Publish the website
• Roll back to a previous version
Log in
Log in to Alfresco Explorer using the default credentials.
1. Type the following on the login page:
a. Username: admin
b. Password: admin
2. Click Login.
6 Community Edition 3.3
Get started
On entering the application, your dashboard displays.
Getting Started with Alfresco Web Content Management (WCM) 7
Set up the web project
Set up the web project
To set up a web project, you must create both web forms and the web project.
Create web forms
A web form enables users to create XML content from a simple browser-based form. In this first
task, you will create two web forms, one of which is associated with rendering engine templates.
Use the Create Web Form Wizard to work through the three steps involved in creating a web
form:
• Specify the general properties
• Select and configure the desired rendering engine templates
• Select a default workflow
In the next task, you will associate these web forms with your web project.
1. In Explorer, navigate to Company Home > Data Dictionary > Web Forms and select
Create Web Form in the Create menu.
The Create Web Form Wizard opens.
2. Complete each page of the wizard as follows, clicking Next to move to the next step.
Step One – Web Form Details
Use the Browse button to locate and upload the file company-footer.xsd from
\alfresco-wcm-examples-3.3\examples\getting-started-sample in the location to
which you extracted the tutorial sample files. This populates several boxes on this page.
Complete Step One as follows:
Title
Company Profile Form
Description
This form provides a summary overview of a company. These summaries are included
in press releases.
Output path
${name}.xml
8 Community Edition 3.3
Set up the web project
Step Two – Configure Templates
Leave all values blank.
Step Three – Configure Workflow
Select No not now. This step allows you to create a default workflow for content
generated by this web form across all projects. You’ll configure workflow locally when you
create your web project.
Summary
Review the summary screen, which should look like the following:
3. Click Finish. The new web form, company-footer, appears as a space in the Web Forms
space.
You will now create the second web form.
4. In the Web Forms space, select Create Web Form in the Create menu.
Getting Started with Alfresco Web Content Management (WCM) 9
Set up the web project
5. Again, complete each screen as follows, clicking Next to move to the next step.
Step One – Web Form Details
Use the Browse button to locate and upload the file press-release.xsd from \alfresco-
wcm-examples-3.3\examples\getting-started-sample in the location to which you
extracted the tutorial sample files.
Complete Step One as follows:
Title
Press Release Form
Description
This form is used to create press releases for www, including both HTML and printer-
friendly versions.
Output path
${name}.xml
Step Two – Configure Templates
Use the Browse button to locate and upload the file press-release.xsl from \alfresco-
wcm-examples-3.3\examples\getting-started-sample. Again, this populates several
boxes on the page.
Complete Step Two as follows:
Rendering Engine
XSLT
Title
Press Release HTML Template
Description
This template pre-generates an HTML page for www.
Rendition mimetype
HTML
Output path
${name}.${extension}
10 Community Edition 3.3
Set up the web project
Click Add to List.
To associate a second template with the form, remain in Step Two and use the Browse
button again and upload the file press-release-plain-text.ftl from the same location. Use
the following information to complete the page:
Rendering Engine
FreeMarker
Title
Press Release Plain Text Template
Description
This template pre-generates a printer-friendly version to be linked from the press
release HTML page.
Rendition mimetype
Plain Text
Output path
${name}.${extension}
Click Add to List.
Step Three – Configure Workflow
Select No not now.
Summary
Review the summary screen, which should look like the following:
Getting Started with Alfresco Web Content Management (WCM) 11
Set up the web project
6. Click Finish.
The new web form, press-release, appears as a space in the Web Forms space.
Create the web project
You create a web project using the Create Web Project Wizard.
In this second task, you work through the wizard to complete the seven steps involved in creating
a web project:
• Specify the basic web project details
• Indicate if you are creating a new project or using the structure of an existing project
• Configure deployment servers
• Select and configure web forms for generating site content
• Select and configure workflow for content added that is not generated by a web form
• Add users and assign user roles to them
• Email a notification to the selected users
1. Navigate to Company Home > Web Projects and select Create Web Project in the
Create menu to open the Create Web Project Wizard.
2. Complete each page of the wizard as follows, clicking Next to move to the next step.
Step One – Web Project Details
Use the following information to complete the page:
Name
alfrescosample
DNS name
alfrescosample
Title
Alfresco WWW
12 Community Edition 3.3
Set up the web project
Description
Web Project to evaluate Alfresco Explorer features.
Step Two – Create From Existing Web Project
Select Create a new empty Web Project.
Step Three – Configure Deployment Receivers
Click Add Deployment Receiver to display the configuration details.
Use the following information to complete the page:
Type
Live Server
Host
localhost
Port
44100
Username
admin
Password
admin
Click Add.
Step Four – Configure Web Forms
Click Add to List to the right of each web form to select them to be used with this project.
The web forms appear in the Selected Web Content Forms section and you must edit the
details for each.
Configure the Company Profile Form as follows:
• Click Web Form Details for Company Profile Form and set the Output path
pattern to /${webapp}/media/releases/content/${name}.xml.
Getting Started with Alfresco Web Content Management (WCM) 13
Set up the web project
• We want content generated by this template to be submitted to workflow, so select
Web Site Submission in the Workflow section.
•
Click OK. Notice the attention icon next to the workflow: .
This indicates a workflow has been selected but not configured. Click Configure
Workflow for this form. Search for and select the user Mark, then click Add to List.
Click OK.
Configure the Press Release Form as follows:
• Click Web Form Details for Press Release Form and set the Output path pattern
to /${webapp}/media/releases/content/${name}.xml.
• For the Press Release Form web form, you must specify how each template
associated with the form will generate web content. Click Configure Templates
for this form and set the Output path pattern to /${webapp}/media/releases/
content/${name}.${extension} for both templates.
14 Community Edition 3.3
Set up the web project
• Click OK.
Step Five – Configure Workflow
Selecting workflow in this step sets workflow for the web project as a whole. All content in
the project not generated via a web form follows the workflow configured here. As you are
only creating content using web forms in this tutorial, there is no need to select a workflow
option in this step.
Step Six – Add Users
Using the search feature provided, locate and select the user Mark. Select Content
Manager as the role for this user and click Add to List.
Step Seven – Email Users
Accept the default option No so that a notification email is not sent.
Summary
Review the summary screen, which should look like the following:
Getting Started with Alfresco Web Content Management (WCM) 15
Set up the web project
3. Click Finish.
The new web project, alfrescosample, appears in the Web Projects space.
Completing the wizard automatically creates a source repository, called a Staging
Sandbox, and a set of development repositories, called user sandboxes. There is one user
sandbox for each user invited to work on the project, as well as an administrator sandbox.
16 Community Edition 3.3
Add content to the web project
Add content to the web project
There are multiple methods of adding and creating content for a web project. In addition to
creating web content within a project, you can upload individual files from your computer and
perform a bulk import. For the purpose of this tutorial, you will import content and generate
content using web forms.
Import the sample dynamic website
Your newly created web project, alfrescosample, contains no content. In this task, you will use
the Bulk Import feature to populate the web project. Once imported, you will submit the content to
staging to create an initial snapshot of the project, which you can preview.
1. In the Web Projects space, click alfrescosample.
The sandbox view appears displaying the staging and user sandboxes.
Each user sandbox contains the existing web project content. The sandbox labelled My
Sandbox belongs to the currently logged on user (in this case, the administrator).
As the administrator, you have access to the sandboxes of all users associated with
the web project. By default, only the Staging Sandbox and your user sandbox display;
however, you can select the option Show All Sandboxes in this view to display all
sandboxes available to you.
2. In your user sandbox, click Browse Website to display the user sandbox, which is empty.
3. Select Bulk Import in the Create menu.
4. Use the Browse button to locate and upload the file alfresco-sample-website.war from
\alfresco-wcm-examples-3.3\examples\getting-started-sample in the location to
which you extracted the tutorial sample files. Once uploaded, click OK to begin the import.
Getting Started with Alfresco Web Content Management (WCM) 17
Add content to the web project
The .war file, which you imported into the current directory (the ROOT web app), appears
in expanded form in your user sandbox.
In WCM, a lock is automatically placed on content items created, imported, modified,
or deleted in order to prevent editing clashes. In your sandbox, notice that all items (not
folders) currently display a padlock icon with a key: . This indicates that you own the
lock and can perform actions on the content. A lock owned by another user appears as a
plain padlock: . You can position your cursor over the icon to display a tooltip indicating
the lock owner.
5. Click Preview Website in the sandbox header to see the website in its current state.
The preview window displays how the website or web application will look with the user
sandbox content submitted. Click About us and then News to display the empty Alfresco
Press Releases page. We will come back to this again later once you have added some
content.
6. Close the preview and return to your user sandbox. Click alfrescosample in the
breadcrumb path to return to the sandbox view.
7. In your user sandbox, expand the Modified Items list to display the imported content.
8. Click Submit All and, on the Submit Items page, provide the information that will display
as the name and description of the corresponding snapshot in staging:
a. Label: Initial Import
b. Description: Sample website
9. Click OK.
The submission takes place in the background and each content item remains in the
Modified Items list until its submission is complete.
18 Community Edition 3.3
Add content to the web project
10. Refresh the page as necessary until the Modified Items list is empty. In the Staging
Sandbox, expand the Recent Snapshots list to view the snapshot you have created.
Create web content: Company Profiles
In this task, you will use one of your web forms to create four new content items, each one a
company profile.
1. In your user sandbox, expand the Web Forms list, which contains the two web forms you
created: Company Profile Form and Press Release Form.
2. Select the action Create Content associated with the Company Profile Form web form.
The Create Web Content Wizard opens.
3. Complete each page of the wizard as follows, clicking Next to move to the next step.
a. Step One - Web Content Details
Enter Alfresco as the Name.
b. Step Two – Author Web Content
Use the following information to complete the page:
Name
Alfresco
Getting Started with Alfresco Web Content Management (WCM) 19
Add content to the web project
Body
Alfresco is the leading open source alternative for enterprise content management.
It is the first company to bring the power of open source to the enterprise content
management market, enabling unprecedented scale and a much lower total cost of
ownership than proprietary systems. Founded by a team of content management
veterans that includes the co-founder of Documentum, John Newton, and former
COO of Business Objects, John Powell, Alfresco is based in London. For more
information, visit www.alfresco.com.
c. Summary
Review the summary screen, which should look like the following:
Note that you are creating the content item Alfresco.xml to be stored in the location
/ROOT/media/releases/content, which was specified when you created the
Company Profile Form web form.
As we no longer need to work on this asset, select the option to Submit Alfresco.xml
when wizard finishes to speed up publication. This saves you from initiating a
separate submission process.
4. Click Finish.
The Submit Items page appears where you enter the following details regarding the
submission:
Label
Alfresco Profile
Description
Added Alfresco profile
5. Click OK. You return to the Staging Sandbox. Expand the Modified Items list to view the
newly created and submitted content item: Alfresco.xml.
Remember that the web form used to create this content item was defined with a
workflow dictating that all generated content was to be assigned to Mark, the Content
Manager, for approval. Upon submission, the content item was routed through its defined
workflow, which promoted it for editorial review. This action locked the item to prevent the
administrative user from modifying it underneath the reviewer and potentially having the
wrong set of changes approved and promoted to staging.
20 Community Edition 3.3
Add content to the web project
6. Repeat this process to create three more content items using the Company Profile Form
web form. In each case, submit the content to staging on the Summary page.
Profile #2
Name
InterDoc
Name
InterDoc
Body
InterDoc is a leader in the Enterprise Content Management field that provides
business solutions to enable operational efficiency of critical business processes. The
company has decades of experience in improving operational efficiency for commercial
enterprises and government organizations and has used this experience to create a
new generation of software solutions based on a core of open source software. For
more information, visit www.interdoc.com.
Label (Submit)
InterDoc Profile
Description (Submit)
Added InterDoc profile
Profile #3
Name
Easypress
Name
Easypress
Body
Easypress Technologies (www.easypress.com) provides software for converting
content between XML and QuarkXPress. Its flagship products include Atomik
Roundtrip(TM), which provides full bidirectional XML support for QuarkXPress;
Atomik Xport(TM), which provides automated QuarkXPress-to-XML conversion; and
Atomik Import(TM), which provides flexible import of XML content into QuarkXPress
documents. Easypress Technologies is an operating division of EvolvedGroup Limited
and is headquartered in Guildford, UK.
Label (Submit)
Easypress Profile
Description (Submit)
Added Easypress profile
Profile #4
Name
World Economic Forum
Name
World Economic Forum
Body
The World Economic Forum (http://www.weforum.org), based in Geneva, Switzerland,
is an independent organization committed to improving the state of the world. Funded
by the contributions of 1,000 of the world's foremost corporations, the Forum acts in the
spirit of entrepreneurship in the global public interest to further economic growth and
social progress.
Getting Started with Alfresco Web Content Management (WCM) 21
Add content to the web project
Label (Submit)
World Economic Forum Profile
Description (Submit)
Added World Economic Forum profile
7. In the Staging Sandbox, expand the Modified Items list to view all four newly created and
submitted profiles.
The additional three content items are locked as they, like the first item, were promoted for
editorial review upon submission. Until approved or rejected, these items are available only
for preview.
Create web content: Press Releases
In this task, create additional content for your website using a web form with an associated
template. Once the content is complete, you can preview it. Unlike in the previous task, do not
submit the content; you will do this as a separate task.
1. Return to the Web Forms list in your user sandbox and select the action Create Content
associated with the Press Release Form web form.
The Create Web Content Wizard opens.
2. Complete each page of the wizard as follows, clicking Next to move to the next step.
a. Step One – Web Content Details
Enter WorldEconomicForum_Tech_Pioneer as the Name.
b. Step Two – Author Web Content
The fields and controls presented in this step are dictated by the selected web form.
Use the following information to complete the page:
Title
World Economic Forum Announces Technology Pioneers 2007
Abstract
Alfresco selected by leading technology experts appointed by the World Economic
Forum
Location
LONDON
Body #1
The World Economic Forum today announced 47 Technology Pioneers for 2007.
Alfresco Software has been selected as one of these Technology Pioneers. The
Technology Pioneers were nominated by the world’s leading venture capital and
technology companies.
22 Community Edition 3.3
Add content to the web project
Click beneath the Body text box to add an additional control for the second
paragraph.
Body #2
“We are proud to have won this award recognizing Alfresco’s technology, the
global power of open source and the importance of managing content in economic
development,” said John Newton. “We hope to use the opportunities created by
this award to gain greater visibility to how information can help solve some of the
world’s most pressing problems and how sharing and retaining knowledge can
level the playing field for companies outside of the developed world.”
Include Company Footer #1
World Economic Forum
Click beneath the Include Company Footer box to add a second footer option.
Include Company Footer #2
Alfresco
Include Media Contacts
Yes
Category
Company
Launch Date
Select any date. This will not be used in the tutorial.
Expiration Date
Select any date. This will not be used in the tutorial.
c. Summary
Review the summary screen, which should look like the following:
Note that you are creating multiple items: the XML version as well as an HTML and
a Plain Text rendition of the content. All versions will be stored in the location /ROOT/
media/releases/content, which was specified when you created the Press Release
Form web form. Unlike the company profile content, do not submit this press release
to staging.
Getting Started with Alfresco Web Content Management (WCM) 23
Add content to the web project
3. Click the Preview icon next to the generated HTML page to see the virtualized view of the
website with the pending changes. At the bottom of the generated HTML page, click view
plain text version to check the link to the generated text file. Also, click the News link in
the submenu to see that the JSP index page now has a link to the to-be-published content.
If any changes need to be made, you can click the Back button in the wizard to modify and
then regenerate the content.
4. Click Finish. When you are returned to the sandbox view, expand the Modified Items list
in your sandbox to see the three new content items generated from this web form.
Note that because these content items have not been submitted, several additional actions
are available for them.
5. Repeat this process to create two more press releases using this web form. Again, do not
submit the content.
Press Release #2
Name
Easypress_OEM
Title
Alfresco and Easypress Technologies announce OEM Agreement for Atomik Dynamic
Publisher, powered QuarkXPress Server 7
Abstract
Alfresco and Easypress Technologies announce ground-breaking Collaborative
Publishing
Location
LONDON
Body #1
Alfresco, the first and leading provider of an open source enterprise content
management solution, today announced an OEM agreement to support the launch of
Easypress Technologies’ new Atomik® Dynamic Publisher product, which works in
conjunction with the new QuarkXPress® Server 7 from Quark.
Include Company Footer #1
Easypress
Include Company Footer #2
Alfresco
Include Media Contacts
Yes
Category
Company
Launch Date
Select any date. This will not be used in the tutorial.
Expiration Date
Select any date. This will not be used in the tutorial.
Press Release #3
Name
InterDoc_Alfresco_Solution
Title
InterDoc Chooses Alfresco to Deliver Solution for the Government of Quebec
24 Community Edition 3.3
Add content to the web project
Abstract
Alfresco continues Government Momentum in Canada
Location
LONDON
Body #1
Alfresco Software Inc., the first provider of an open source enterprise content
management solution, today announced that it has been chosen by InterDoc to create
a new regulatory government solution for customers including the government of
Quebec.
Include Company Footer #1
InterDoc
Include Company Footer #2
Alfresco
Include Media Contacts
Yes
Category
Company
Launch Date
Select any date. This will not be used in the tutorial.
Expiration Date
Select any date. This will not be used in the tutorial.
6. In your user sandbox, expand the Modified Items list to view the nine new content items.
7. Select Preview Website in your user sandbox. In the website preview, select About Us
and then News. The JSP page displays a dynamic view of the website as it is staged in
your sandbox. Test all three links to the newly created press release web pages. When
done, close the preview.
8. Now select Preview Website in the Staging Sandbox. In the website preview, select
About Us and then News to confirm that the new web pages are only available in the user
sandbox. Close the preview.
Getting Started with Alfresco Web Content Management (WCM) 25
Manage web project content
Manage web project content
At this point, your web project is populated with content items, some imported and some created,
some submitted and some not. You must now deal with the approval of content items that were
routed through workflow and the submission of the remaining items to staging.
Approve content
With all of your web project content created, you can now address the items assigned for editorial
review as part of the defined workflow.
1. Log out as the administrative user and log in as Mark, the Content Manager (mark, demo).
In the My Tasks To Do list on Mark's dashboard, notice the four outstanding review tasks,
one for each of the company profiles you created.
2. For the Interdoc profile, click Added Interdoc profile to open the Manage Task: Review
page.
26 Community Edition 3.3
Manage web project content
3. Click Approve.
4. Approve the Added Easypress profile and Added World Economic Forum profile
tasks in the same manner.
For the Alfresco profile, you can work through the process of rejecting and resubmitting an
item for approval.
5. Open the Added Alfresco profile task and type Please shorten description and
update. Click Reject.
Once rejected, the serial workflow defined reassigns the item as a task to the user who
originally submitted it—in this case, the administrative user.
6. Log out as Mark and log in as the administrator (admin, admin).
7. Open the task in the administrator’s My Tasks To Do list and note the comment in the
Workflow History list.
8. After reviewing the changes Mark requires in order to approve the content, click the Edit
action ( ) for Alfresco.xml in the Resources section to open the Edit Web Content
Wizard.
9. In the Body text editor box, remove the last sentence and click Next.
Getting Started with Alfresco Web Content Management (WCM) 27
Manage web project content
Notice on the Summary page that the option to auto-submit upon completion is not
present, as the content has already been submitted.
10. Click Finish. In the Comment box, type Removed last sentence and updated, then
click Resubmit for Review.
11. Log out as the administrator and log in as Mark again.
In Mark's task list, notice the (2) next to the task description. This number represents the
current review cycle for this content submission.
12. Open and approve the task to promote the item to staging.
13. Log out as Mark and log in as the administrator one last time.
14. Within the alfrescosample project, expand the Recent Snapshots list in the Staging
Sandbox.
This final promotion to staging releases the lock on the item and creates a new snapshot in
the Staging Sandbox.
All four company profiles are complete and submitted to staging.
Submit content
With the website content now complete, we need to confirm how these changes will look within
the website. To do this, you promote the content items from your user sandbox to the Staging
Sandbox.
Though you will submit all items at once, you do have the option to submit a single item or a
group of selected items.
1. In your user sandbox, expand the Modified Items list to display the content items you
created.
With the company profiles already submitted, your user sandbox now contains only the
nine press releases.
28 Community Edition 3.3
Manage web project content
2. Click Submit All and, on the Submit Items page, provide the information that will display
as the name and description of the corresponding snapshot in staging:
a. Label: Launch Press Releases
b. Description: Major new awards, customers, and OEM, and agreements
3. Click OK.
Again, the submission is processed in the background. Each content items remain in the
Modified Items list until its submission is complete.
4. After a few moments, refresh the page to see the empty Modified Items list in your user
sandbox. Expand the Recent Snapshots list in the Staging Sandbox to see the submitted
content: Launch Press Releases.
Now that the press releases have been committed to staging, you can deploy, or publish,
the snapshot to ensure your audience can see the content.
Getting Started with Alfresco Web Content Management (WCM) 29
Publish the website
Publish the website
With the web project content complete and submitted, you can now publish the Staging Sandbox
snapshot to the production environment. We’ll deploy the website in stages, beginning with the
initial version of the site after the content was imported to the project.
Once published, you still have the option to revert to a previous version of the project, which you
will examine in the next task.
1. In the Staging Sandbox, locate the Initial Import snapshot (version 3) and select the
Deploy icon: .
2. On the Deploy Snapshot page, confirm the selection of the remote target server,
localhost, and click OK.
3. Close the Monitor Deployment page once the snapshot is successfully deployed. In the
Recent Snapshots list, note that version 3 is listed as being LIVE.
4. Click View Deployments to review the deployment report. Click Close to return to the
Staging Sandbox where you can deploy another version of the website.
5. Expand the Recent Snapshots list again and deploy the most recent snapshot, Launch
Press Releases (version 8). Again, confirm the target server and click OK.
6. In the Recent Snapshots list, confirm that version 8 is currently the live version of the site.
30 Community Edition 3.3
Publish the website
Roll back to a previous snapshot
You can roll back a site to ensure an older version of the content is being delivered in the live
environment and also to allow re-edits prior to deployment. An example of where this is useful is
the rollout of a new section of the site or the addition of application functionality. In these cases,
simply redeploying an older site version is not enough: you also need to roll back the current
working copy of the site for your Contributors, Publishers, Developers, and Designers to correct
errors, restage, and redeploy the content.
Rolling back your authoring and development environment to a last known good state for
modification prior to deployment is straightforward.
1. In the Staging Sandbox, expand the Recent Snapshots list and click the Revert action,
, for version 3 – Initial Import.
This creates a new snapshot, version 9 – Reverted to Version 3.
Note that while this is a new version of the site, no content has been duplicated in the
repository; the new version is simply a new entry in the history chain noting that an older
version has been pulled forward.
Since all sandboxes in the web project are baselined off the current view of staging, each
user instantly has an updated content for previewing and editing. Within the tutorial, this
means that the profiles and press releases no longer exist.
2. Enter your user sandbox (My Sandbox) and navigate to /media/releases/content. The
content items you created as you worked through the tutorial were stored here; it is now
empty.
3. Similarly, click Preview Website in your user sandbox and select the submenu News in
the sample website to see that this page is back to its original blank state.
If you continue to see a list of press releases, simply refresh your cache.
Getting Started with Alfresco Web Content Management (WCM) 31
Summary
Summary
This concludes our walkthrough of the basic Web Content Management functionality in Alfresco
Community Edition 3.3.
To learn more about the capabilities provided in this release, please visit our wiki.
32 Community Edition 3.3
Vous aimerez peut-être aussi
- Getting Started With WCM For Alfresco Community Edition 3 2Document34 pagesGetting Started With WCM For Alfresco Community Edition 3 2Chay Chee BengPas encore d'évaluation
- Getting Started With Explorer DM For Alfresco Community Edition 3.2Document51 pagesGetting Started With Explorer DM For Alfresco Community Edition 3.2Guttula ChaitanyaPas encore d'évaluation
- Alfresco Web Quick Start User HelpDocument34 pagesAlfresco Web Quick Start User HelpPablo Andres Yanez ArcoPas encore d'évaluation
- Getting Started With Alfresco Share Collaboration For CommunityDocument23 pagesGetting Started With Alfresco Share Collaboration For CommunityAndre AmorimPas encore d'évaluation
- Kofax Web Capture Installation Guide - KofaxWebCaptureInstallGuide - ENDocument10 pagesKofax Web Capture Installation Guide - KofaxWebCaptureInstallGuide - ENnic morePas encore d'évaluation
- Getting Started With Alfresco Share Collaboration: Enterprise 3.4.0Document23 pagesGetting Started With Alfresco Share Collaboration: Enterprise 3.4.0Miguel RodriguesPas encore d'évaluation
- Tailspin Spyworks - Tutorial - V0.8Document84 pagesTailspin Spyworks - Tutorial - V0.8ahmerjamilPas encore d'évaluation
- Integration WorkbookDocument27 pagesIntegration WorkbookDani Kirky YlaganPas encore d'évaluation
- Getting Started With Alfresco Share For Labs 3 StableDocument24 pagesGetting Started With Alfresco Share For Labs 3 StableVadim HirbuPas encore d'évaluation
- Flex 4.0 Compiler APIDocument27 pagesFlex 4.0 Compiler APIwespinoPas encore d'évaluation
- Managing Alfresco Content From Within MS Office Community Edition 3 3Document27 pagesManaging Alfresco Content From Within MS Office Community Edition 3 3barbusbaPas encore d'évaluation
- Flask TutorialDocument71 pagesFlask TutorialYuri Fagundes100% (3)
- Message Broker Deploying and DebuggingDocument106 pagesMessage Broker Deploying and DebuggingDaniel Bharathy Dinakaran100% (1)
- Flask Tutorial 2Document15 pagesFlask Tutorial 2Cansel CananPas encore d'évaluation
- Getting Started With Alfresco Share For Enterprise 3 - 1Document24 pagesGetting Started With Alfresco Share For Enterprise 3 - 1Cucu BauPas encore d'évaluation
- Opencart - InspireUI SupportDocument6 pagesOpencart - InspireUI SupportAbdul HaiPas encore d'évaluation
- Oracle® Webcenter Sites: Developing A Java Adapter and Plug-In For Content Integration Platform 11G Release 1 (11.1.1)Document22 pagesOracle® Webcenter Sites: Developing A Java Adapter and Plug-In For Content Integration Platform 11G Release 1 (11.1.1)Demon_TigerPas encore d'évaluation
- Using The Flex Module For Apache and IIS: How The Web-Tier Compiler WorksDocument14 pagesUsing The Flex Module For Apache and IIS: How The Web-Tier Compiler Worksapi-19965331Pas encore d'évaluation
- wb_siteforce (2)Document36 pageswb_siteforce (2)Alberto EinsteinPas encore d'évaluation
- Compiler Api User GuideDocument24 pagesCompiler Api User GuideoffacallaPas encore d'évaluation
- Create Custom Actions in AlfrescoDocument25 pagesCreate Custom Actions in AlfrescoYann LevyPas encore d'évaluation
- p7CCM ManualDocument27 pagesp7CCM ManualARIN PERNESPas encore d'évaluation
- Introduction To Web Services - Implementing A Java Web ServiceDocument16 pagesIntroduction To Web Services - Implementing A Java Web ServicepepehilloPas encore d'évaluation
- Webfocus Web Services Version 5 Release 3Document278 pagesWebfocus Web Services Version 5 Release 3Nico VondegrachtPas encore d'évaluation
- Modx Guide PDF Example VersionDocument18 pagesModx Guide PDF Example VersionMutengene Referral Hospital100% (1)
- Cyberoam-iView Linux Installation Guide PDFDocument11 pagesCyberoam-iView Linux Installation Guide PDFahmadallicaPas encore d'évaluation
- VfpwsDocument6 pagesVfpwsmcjukicPas encore d'évaluation
- WDK Tutorial 42Document60 pagesWDK Tutorial 42alina_panaitPas encore d'évaluation
- Debug Script Code Using Visual StudioDocument10 pagesDebug Script Code Using Visual StudioDennis FelippaPas encore d'évaluation
- Introduction To Cocoon 2Document23 pagesIntroduction To Cocoon 2Franklin GallardoPas encore d'évaluation
- Flash Component Kit Flex3Document24 pagesFlash Component Kit Flex3binbinming100% (6)
- Get Started With Integration Flow Development (Cloud Foundry Environment)Document52 pagesGet Started With Integration Flow Development (Cloud Foundry Environment)Sathish GunaPas encore d'évaluation
- Web Part Tech BriefingDocument21 pagesWeb Part Tech Briefingapi-19477595Pas encore d'évaluation
- WR Workbench Vxworks Tutorials 3.0Document25 pagesWR Workbench Vxworks Tutorials 3.0Ding YuePas encore d'évaluation
- AEM Agenda Day 2: Install Geometrixx Site, Configure Authoring Modes, Create Templates, Components and PagesDocument10 pagesAEM Agenda Day 2: Install Geometrixx Site, Configure Authoring Modes, Create Templates, Components and PagesSunil SaharanPas encore d'évaluation
- Developer's Guide: 950 Boardwalk, Suite 205, San Marcos, CA 92078 - (760) 510-1200Document15 pagesDeveloper's Guide: 950 Boardwalk, Suite 205, San Marcos, CA 92078 - (760) 510-1200Anonymous qBZmHMUPas encore d'évaluation
- Power To The People! Making Your Content More Social With Ctcv3Document77 pagesPower To The People! Making Your Content More Social With Ctcv3Rob-JokePas encore d'évaluation
- Flash Media Server 3.5 InstallDocument20 pagesFlash Media Server 3.5 Installİlhami UğurPas encore d'évaluation
- AWS Solution Project - 1Document4 pagesAWS Solution Project - 1AndyPas encore d'évaluation
- The Silex Book: Generated On September 28, 2013Document117 pagesThe Silex Book: Generated On September 28, 2013David MonterrubioPas encore d'évaluation
- Weblogic Portal: Content Management GuideDocument18 pagesWeblogic Portal: Content Management GuidePakkapotiPas encore d'évaluation
- 292618-Macromedia Flash MX 2004 Data Tutorials.2004.MacromediaDocument20 pages292618-Macromedia Flash MX 2004 Data Tutorials.2004.MacromediaJhony Parulian PPas encore d'évaluation
- Vcs MX Quickstart Guide: March 2017Document61 pagesVcs MX Quickstart Guide: March 2017783520101Pas encore d'évaluation
- The Quick Tour: Generated On December 31, 2014Document30 pagesThe Quick Tour: Generated On December 31, 2014Manos GladxPas encore d'évaluation
- Chapter 17. Web-Application Development: ObjectivesDocument24 pagesChapter 17. Web-Application Development: Objectivescrosz100% (1)
- Getting Started With Document ManagementDocument41 pagesGetting Started With Document Managementntis.vn100% (2)
- Tutorials - Getting Started With Weblogic PortalDocument58 pagesTutorials - Getting Started With Weblogic Portalsaibabu998Pas encore d'évaluation
- Webdev 21 Concepts Us PDFDocument254 pagesWebdev 21 Concepts Us PDFAlcides A. ColonPas encore d'évaluation
- integration_workbookDocument26 pagesintegration_workbookAlberto EinsteinPas encore d'évaluation
- Alfresco Content Services Developer Guide 2017Document175 pagesAlfresco Content Services Developer Guide 2017Guttula ChaitanyaPas encore d'évaluation
- WAS V8.5 Setting Up Intermediary ServicesDocument169 pagesWAS V8.5 Setting Up Intermediary ServicesJosé Manuel GarcíaPas encore d'évaluation
- Alfresco One 5.x Developer’s Guide - Second EditionD'EverandAlfresco One 5.x Developer’s Guide - Second EditionÉvaluation : 3 sur 5 étoiles3/5 (1)
- Building Single Page Applications in .NET Core 3: Jumpstart Coding Using Blazor and C#D'EverandBuilding Single Page Applications in .NET Core 3: Jumpstart Coding Using Blazor and C#Pas encore d'évaluation
- Practical Plone 3: A Beginner's Guide to Building Powerful WebsitesD'EverandPractical Plone 3: A Beginner's Guide to Building Powerful WebsitesPas encore d'évaluation
- Sheet3 Sheet4 Sheet5 Sheet6 Sheet7 Sheet8 Sheet9: Sheet8 Sheet9 Sheet8 Sheet9Document3 pagesSheet3 Sheet4 Sheet5 Sheet6 Sheet7 Sheet8 Sheet9: Sheet8 Sheet9 Sheet8 Sheet9muhammad.bilal19Pas encore d'évaluation
- List That Needs To Be RenderedDocument3 pagesList That Needs To Be Renderedmuhammad.bilal19Pas encore d'évaluation
- EMR TalkDocument118 pagesEMR Talkngoclongy2k100% (1)
- Getting Started With Alfresco Share Collaboration For Community Edition 3 3Document23 pagesGetting Started With Alfresco Share Collaboration For Community Edition 3 3supri_netPas encore d'évaluation
- OpenSAP Ui51 Week 1 Unit 1 ISU ExercisesDocument21 pagesOpenSAP Ui51 Week 1 Unit 1 ISU ExercisesLucaPas encore d'évaluation
- Hidden StemsDocument9 pagesHidden StemsGimurtu CristianPas encore d'évaluation
- Pega Interview QuestionsDocument10 pagesPega Interview QuestionsSurendranadh Sistla100% (2)
- RRB ALP 31 Aug 2018 ShiftDocument28 pagesRRB ALP 31 Aug 2018 ShiftAmolKore-MaliPas encore d'évaluation
- HTML ProjectsDocument3 pagesHTML ProjectsBenjamin JohnPas encore d'évaluation
- Server-Side Scripting - BPP PythonDocument7 pagesServer-Side Scripting - BPP Pythondorian451Pas encore d'évaluation
- Assignment: Name: Shazib Riaz Malik Roll No. Mit18-218 Session: MSC (It) Evening Submited To: Mam SajiyaDocument6 pagesAssignment: Name: Shazib Riaz Malik Roll No. Mit18-218 Session: MSC (It) Evening Submited To: Mam Sajiyahasnain qayyumPas encore d'évaluation
- Dynamic Web Applications With PHP and Mysql: XML & XSLTDocument4 pagesDynamic Web Applications With PHP and Mysql: XML & XSLTPrince MercadoPas encore d'évaluation
- Customizing Documentum Webpublisher: March, 2002Document266 pagesCustomizing Documentum Webpublisher: March, 2002intech1Pas encore d'évaluation
- Monografia de Empresa ComercialDocument107 pagesMonografia de Empresa Comercialdelia elizabethPas encore d'évaluation
- ASP.NET MVC Course OverviewDocument61 pagesASP.NET MVC Course OverviewKhaledAl-NoamiPas encore d'évaluation
- Core CSS:: by Molly E. HolzschlagDocument6 pagesCore CSS:: by Molly E. HolzschlagPham ThaoPas encore d'évaluation
- Android Projects On Food Waste ManagementDocument29 pagesAndroid Projects On Food Waste Managementd0% (2)
- HTML Cheat SheetDocument2 pagesHTML Cheat SheetimmanulPas encore d'évaluation
- Doctype HTMLDocument6 pagesDoctype HTMLAshad KhansayPas encore d'évaluation
- Gunnar Tolman: Visual Media PortfolioDocument25 pagesGunnar Tolman: Visual Media PortfolioGunnar TolmanPas encore d'évaluation
- Hypertext Markup Language (HTML) : Mendel RosenblumDocument22 pagesHypertext Markup Language (HTML) : Mendel RosenblumSh SamPas encore d'évaluation
- Internship Report on Soyah as Django Backend DeveloperDocument37 pagesInternship Report on Soyah as Django Backend DeveloperBijay TharuPas encore d'évaluation
- Test Unit 1Document6 pagesTest Unit 1Xenia SimeonidiPas encore d'évaluation
- MINI PROJECT EdiDocument104 pagesMINI PROJECT EdiKâ N Ńa NPas encore d'évaluation
- W1 Lesson 1 Describe The Important Features of The Web and Web Browser SoftwareDocument8 pagesW1 Lesson 1 Describe The Important Features of The Web and Web Browser Softwarecharimaine hernandezPas encore d'évaluation
- Core RPC Shindig - Random Shindig - Sha1Document29 pagesCore RPC Shindig - Random Shindig - Sha1jaaritPas encore d'évaluation
- HTML Assignment1Document1 pageHTML Assignment1Keshab Nayak0% (1)
- Learn HTML & CSS from Scratch in 25 ChaptersDocument155 pagesLearn HTML & CSS from Scratch in 25 Chaptersphani197893% (28)
- Acsc 327 ExamDocument3 pagesAcsc 327 ExamNancy JumaPas encore d'évaluation
- Obiee OverviewDocument248 pagesObiee OverviewConrad RodricksPas encore d'évaluation
- Leave Management System Project ReportDocument55 pagesLeave Management System Project ReportQaim HassanPas encore d'évaluation
- Angular Interview Questions and AnswersDocument39 pagesAngular Interview Questions and AnswersShashwat SinghPas encore d'évaluation
- Oracle® Common Application Components: API Reference Guide Release 11iDocument174 pagesOracle® Common Application Components: API Reference Guide Release 11idebasarangiPas encore d'évaluation
- Verifying That Web Pages Have Accessible LayoutDocument14 pagesVerifying That Web Pages Have Accessible Layoutbraulio chavezPas encore d'évaluation