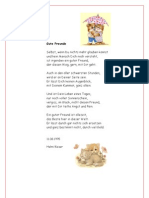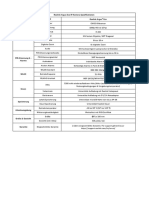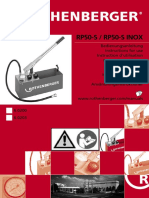Académique Documents
Professionnel Documents
Culture Documents
Windows Mail Bezug Auf Adressbuch Bei Mail Schreiben
Transféré par
api-25885902Titre original
Copyright
Formats disponibles
Partager ce document
Partager ou intégrer le document
Avez-vous trouvé ce document utile ?
Ce contenu est-il inapproprié ?
Signaler ce documentDroits d'auteur :
Formats disponibles
Windows Mail Bezug Auf Adressbuch Bei Mail Schreiben
Transféré par
api-25885902Droits d'auteur :
Formats disponibles
E-Mail mit Windows Mail - Bedienung
Grundlagen
Die Hauptansicht
Ordnerliste Emailliste
Ordnerliste Posteingang - hier erscheinen alle neu angekommen Emails
Übersicht über Ihre Postausgang - in diesen Ordner werden von Ihnen geschriebene Emails
Ordner abgelegt und von dort aus versendet
Gesendete Elemente - Hier behält das Programm automatisch eine Kopie aller
Versendeten Emails
Gelöschte Elemente - Emails die gelöscht werden, werden in diesen Ordner
verschoben. Zum endgültigen Löschen muss dieser Ordner geleert werden.
Entwürfe - Unfertige Emails werden hier abgelegt
Junkmail – Werbemails = SPAM
Emailliste Übersicht über die Emails des aktiven Ordners
Wichtige Funktionen
Eine Email schreiben
Klicken Sie auf das Symbol „Neue E-Mail“
Geben Sie die Email-Adresse der betreffenden Person in
das Feld „An“ ein
Geben Sie einen Betreff in das Feld „Betreff“ ein
Schreiben Sie Ihren Nachrichtentext
Klicken Sie auf die Schaltfläche „Senden“ im Email-
Fenster, die Mail wird nun versandt..
Im Ordner „Gesendete Objekte“ finden Sie eine Kopie
der Mail und können diese nochmal anschauen.
Antonie Dell Kurzanleitung Windows Mail 07.08.2008 1/5
E-Mail mit Windows Mail - Bedienung
Eine Email direkt mit einem Kontakt aus dem
Adressbuch adressieren
Um eine Email direkt an eine bestimmte Person zu
senden, klicken Sie in der Mail auf die Funktion
“An:“ Dann den Namen der Person im Adressbuch
doppelt anklicken und mit o.k. bestätigen.
Die Adresse wird nun in die Mail übernommen.
Schreiben Sie nun noch einen Bezug und Ihren Text,
dann klicken Sie auf „Senden“, um die Mail zu ver-
schicken.
Cc: Kopie an einen weiteren Empfänger
Bcc: Blindkopie – Empfänger kann nicht sehen, wer
die Mail noch bekommen hat.
Emails verschicken und empfangen
Damit die im Postausgang befindlichen Emails versendet werden und
gleichzeitig neue Emails abgefragt werden, müssen wir auf die
Schaltfläche „Senden und Empfangen“ klicken. Beachten Sie, dass Sie
bei manchen Anbietern nur mit einem fest eingestellten Zeitabstand
Emails versenden und empfangen können.
Klicken Sie auf „Senden / Empfangen“
Das Programm baut eine Verbindung zum Web-Server auf und ruft Ihre Emails ab. Die eigenen Emails
werden gleichzeitig versendet
Eine Email lesen
Klicken Sie doppelt auf die gewünschte Email im
Emailfenster
Die Email öffnet sich in einem eigenen Fenster.
Mit Klick auf den Punkt „erhalten“
können Sie nach Datum auf- oder
absteigend sortieren.
Am besten „neueste Mail oben“
Eine Email beantworten
Klicken Sie doppelt auf die gewünschte Email im
Emailfenster
Die Email öffnet sich in einem eigenen Fenster
Über die Knöpfe „Antworten“ oder „Allen antworten“
(bei Gruppenmails) können Sie die Adressen der
Absender direkt übernehmen und die Mail mit
entsprechend ergänztem Text zurücksenden.
Es öffnet sich das Antwortfenster, vor dem Betreff
steht nun Re: für Antwort. Die Adresse aus der
erhaltenen Mail ist schon automatisch übernommen:
Jetzt nur noch den entsprechenden Antworttext
einfügen und auf „Senden“ drücken.
Wenn eine Mail „weitergeleitet „ werden, also an
einen anderen Empfänger gehen soll, muss die
Adresse in dem Fall eingesetzt und kann so
an einen Dritten weitergesandt werden.
Antonie Dell Kurzanleitung Windows Mail 07.08.2008 2/5
E-Mail mit Windows Mail - Bedienung
Adressen im Adressbuch anlegen
Klicken Sie auf das Symbol Adressen -> Neu -> Neuer Kontakt
Es öffnet sich ein Fenster für die persönlichen Daten der Person
die Sie anlegen möchten
Eingabe: Vorname, Nachname
E-Mail-Adressen: „Name eingeben“
Hinzufügen drücken; Adresse wird
im Feld darunter vermerkt
Bestätigen Sie die Eingabe mit OK
Schließen Sie das Adressbuch
Adressen direkt aus einer Email übernehmen
Öffnen Sie die Mail mit Doppelklick und zeigen Sie
mit der Maus auf die Absender-Adresse.
Klicken Sie mit der rechten Maustaste um das
Kontextmenü zu öffnen.
Wählen Sie im Kontextmenü die Option „Absender
zum Adressbuch hinzufügen“
Die Person wird mit Ihrer Emailadresse ins das
Adressbuch eingefügt.
Mail mit Textformatierungen:
(normal ist „Nur Text“ aus Sicherheitsgründen eingestellt!)
Öffnen Sie die Funktion „Neue Mail“
Wählen Sie „Format“ „Rich-Text“, jetzt haben
Sie die Textformatierungsfunktionen zur Verfügung.
Gehen Sie zunächst wie gewohnt vor, indem
Sie die Adresse und den Betreff eingeben.
Mit Klick in den unteren Schreibbereich aktivieren
Sie nun die Formatierungsleiste.
Schreiben Sie nun Ihren Text und bearbeiten Sie diesen mit der Textformatierung, wie
Schriftarten, Schriftgröße, Schriftfarbe usw. usw. – ganz rechts Symbol für „Bild einfügen in Mail“
Antonie Dell Kurzanleitung Windows Mail 07.08.2008 3/5
E-Mail mit Windows Mail - Bedienung
E-Mail mit Anhang erstellen:
Erstellen Sie Ihre Mail wie zuvor
beschrieben.
Suchen Sie in der Symbolleiste der Mail das Symbol
“Datei an Nachricht anfügen“.
Es öffnet sich der Bereich „Dokumente“
Suchen Sie in der Ordnerstruktur die entsprechende
Text. oder Bilddatei und fügen Sie diese mit
„Doppelklick“ ein.
Die Datei wird nun im Feld „Anfügen“
in der Mail angezeigt.
Wenn ich eine Mail bekomme, die so aussieht, kann in
die Datei mit Doppelklick öffnen, speichern und
drucken.
Mail mit eingefügten Bildern:
(normal ist „Nur Text“ aus Sicherheitsgründen eingestellt!)
Wählen Sie den Button „Bild einfügen“
in der Bearbeitungsleiste.
Es öffnet sich der Bereich „Eigene Bilder“
Suchen Sie in der Ordnerstruktur das Bild,
das Sie einfügen wollen und wählen Sie
dieses mit „Doppelklick“ aus.
Das Bild ist nun in der Mail eingefügt.
Ein Bild wieder entfernen:
Bild anklicken und Taste ENTF drücken
Antonie Dell Kurzanleitung Windows Mail 07.08.2008 4/5
E-Mail mit Windows Mail - Bedienung
Einstellen der Outlook-Ansicht:
Hat sich Ihre Ansicht verändert, dann können Sie diese wieder richtig einstellen, indem Sie
ANSICHT – LAYOUT anwählen:
In Eigenschaften von Layout können
Sie anhaken, was angezeigt werden soll.
Standard sind die hier angehakten
4 Positionen.
Das Vorschaufenster sollte aus Sicher-
heitsgründen nicht eingeschaltet sein.
Die Mail wird dadurch sofort geöffnet,
man hat keine Chance unbekannte Mails
ungelesen zu löschen.
Eine Anbindung von Webmailkonten an Outlook-Express kann eingerichtet werden.
Man benötigt dazu eine Anleitung mit den entsprechenden Einstellungen, die die Webmail-
Anbieter zur Verfügung stellen.
Diese Daten werden dann über EXTRAS – Konten – für die entsprechende E-Mail-
Verbindung eingegeben um die Verbindung übers Internet zum Server ihres
Anbieters herzustellen.
Fragen Sie hierzu ihren Betreuer im Internetcafe.
Antonie Dell Kurzanleitung Windows Mail 07.08.2008 5/5
Vous aimerez peut-être aussi
- Hallo Autofahrer!: Ich Möchte Dich Bitten, Vorsichtig Zu FahrenDocument3 pagesHallo Autofahrer!: Ich Möchte Dich Bitten, Vorsichtig Zu Fahrenapi-25885902100% (2)
- Helmi KaiserDocument1 pageHelmi Kaiserapi-25885902Pas encore d'évaluation
- Posterous Account LöschenDocument17 pagesPosterous Account Löschenapi-25885902Pas encore d'évaluation
- Sehr Geehrter Herr Minister: - Ich Will Nie InsDocument11 pagesSehr Geehrter Herr Minister: - Ich Will Nie Insapi-25885902Pas encore d'évaluation
- Reolink Argus Eco IP Kamera SpezifikationenDocument1 pageReolink Argus Eco IP Kamera SpezifikationenLouie EchavePas encore d'évaluation
- Ba RP 50 S-60200-60203Document24 pagesBa RP 50 S-60200-60203Vinicius FerreiraPas encore d'évaluation
- ZONENPUNKPROVINZ - Punk in Halle (Saale) in Den 80er JahrenDocument184 pagesZONENPUNKPROVINZ - Punk in Halle (Saale) in Den 80er Jahrenmedienticker100% (3)
- Fuechse in Der Stadt Lesetext v1Document1 pageFuechse in Der Stadt Lesetext v1wiktorija karakozPas encore d'évaluation
- Armenische Kulturtage 2011 in KölnDocument6 pagesArmenische Kulturtage 2011 in Kölnalbi.Pas encore d'évaluation
- FRESH Oktober 2013Document52 pagesFRESH Oktober 2013FRESHmagazinPas encore d'évaluation
- Sprechen - Teil 3: So Geht EsDocument2 pagesSprechen - Teil 3: So Geht Estiyad43779Pas encore d'évaluation
- Dtclist LPG CNG Bifuel Gasoline 25102021 de enDocument9 pagesDtclist LPG CNG Bifuel Gasoline 25102021 de enMohamed ElgeziryPas encore d'évaluation
- Deluge Valve Set AVS-1E GGDocument3 pagesDeluge Valve Set AVS-1E GGDragan CvetkovićPas encore d'évaluation