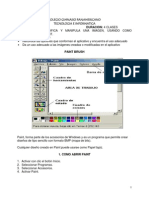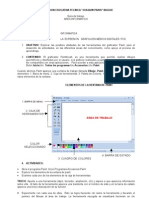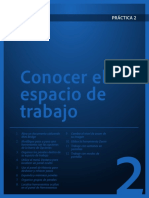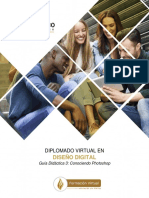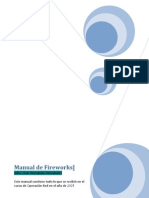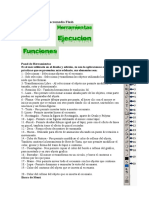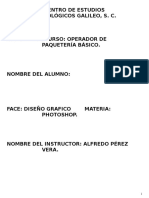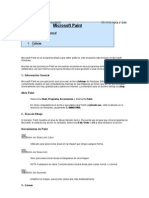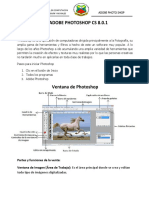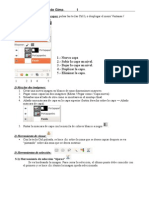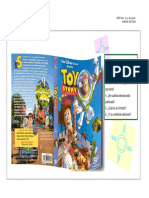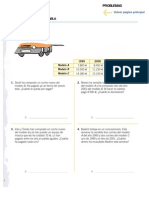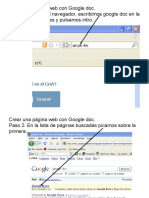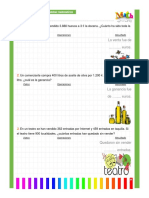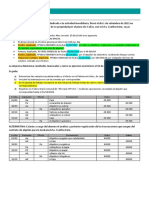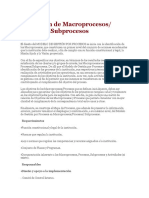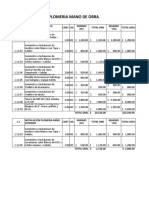Académique Documents
Professionnel Documents
Culture Documents
Manual ActivInspire Primary
Transféré par
rafa14400Description originale:
Copyright
Formats disponibles
Partager ce document
Partager ou intégrer le document
Avez-vous trouvé ce document utile ?
Ce contenu est-il inapproprié ?
Signaler ce documentDroits d'auteur :
Formats disponibles
Manual ActivInspire Primary
Transféré par
rafa14400Droits d'auteur :
Formats disponibles
Guías de utilización del programa ACTIVprimary Teresa Pérez
Guías de utilización del programa ACTIVprimary.
Capítulo 1
1. Abrir el programa por primera vez.
a. Hacemos doble clic sobre el icono
b. Se abrirá el programa cuya pantalla inicial es esta:
c. Si hacemos clic sobre el icono podremos pasar al modo Escritorio.
d. Para volver a la pantalla del programa solo tenemos que hacer clic sobre el icono
del programa que tenemos en el pequeño cuadro de herramientas que nos ha
aparecido en la parte derecha de la pantalla.
e. Desde el botón del menú inicio , haciendo un clic sobre él podemos pasar
a modo diseño.
f. Para volver a modo presentación solo tendremos que volver a hacer clic en los
mismos botones.
g. La herramienta que utilizamos para seleccionar es la flecha inclinada que tenemos
en los botones de la derecha.
C.P. Azorín – Alicante 1 Curso escolar: 2.006-2.007
Guías de utilización del programa ACTIVprimary Teresa Pérez
2. Herramientas: Relleno / Selector de color y Lápices, resaltadotes y borradores.
a. Hacemos clic en la herramienta Relleno / Selector de color . En la parte de
abajo nos aparecerán los distintos colores entre los que podemos elegir:
b. Seleccionamos el color deseado, y al hacer clic en la zona de trabajo, el fondo de
esa zona tomará ese color.
c. Si hacemos clic sobre la herramienta Lápices, resaltadotes y borradores
nos aparecerán debajo los distintos lápices y colores que podemos utilizar.
d. Elegimos grosor y color y podremos dibujar líneas o escribir.
3. Herramienta Deshacer o rehacer.
a. Con esta herramienta, como su nombre indica, podemos
deshacer o rehacer la última acción simplemente haciendo un clic sobre ella.
4. Seleccionar y manipular objetos.
a. Hacemos clic sobre la herramienta de selección
b. A continuación hacemos clic sobre la imagen o dibujo (objeto)
c. Aparecerán unos controladores que nos permitirán cambiar el tamaño, la posición
además de permitirnos rotar al objeto.
d. Si trazamos un cuadro a su alrededor, agruparemos los objetos que nos queden dentro
y podremos hacer los cambios con todos ellos a la vez.
C.P. Azorín – Alicante 2 Curso escolar: 2.006-2.007
Guías de utilización del programa ACTIVprimary Teresa Pérez
5. Editor de texto y sus propiedades.
a. Hacemos clic sobre la herramienta de Texto
b. En la parte de debajo de la pantalla aparecen las distintas opciones para esa
herramienta.
c. Hacemos clic sobre el lugar donde queremos escribir y tecleamos.
d. Con la herramienta Selección hacemos doble clic sobre el texto que hemos
escrito y se nos abrirá un pequeño menú como este:
e. En ese menú hacemos clic sobre Editar texto . Si seleccionamos el texto que
hemos escrito anteriormente podremos, desde los herramientas que tenemos abajo
hacer los cambios que creamos oportunos: color, tamaño, alineación, negrita, etc.
6. Herramienta Eliminador
a. Al hacer clic sobre la herramienta Eliminador , se abre un pequeño menú como
este: que tiene tres opciones.
b. La primera borra todo lo que tengamos en el área de trabajo.
c. La segunda borra el texto que tengamos escrito.
d. La tercera borra lo que hayamos hecho con el lápiz, anotaciones.
7. Uso del borrador y de la papelera.
a. Al hacer clic sobre la herramienta pluma, nos aparecen debajo los diferentes tipos de
lápices y de borradores.
C.P. Azorín – Alicante 3 Curso escolar: 2.006-2.007
Guías de utilización del programa ACTIVprimary Teresa Pérez
b. Si elegimos una de las gomas de borrar y la pasamos por encima de lo que tengamos
dibujado, esto desaparecerá. Pero la realidad es que no lo ha borrado, sino que ha
pintado encima, por lo que si con la herramienta selección hacemos un clic encima de lo
borrado podremos moverlo y nos aparecerá nuevamente lo que teníamos dibujado.
c. Si queremos quitar algo que tengamos en el área de trabajo solo tendremos que
arrastrarlo hasta la papelera situada en el rincón inferior izquierdo de la pantalla.
8. Editar objeto, caja de herramientas.
a. Para editar un objeto hacemos doble clic sobre él.
b. Nos aparecerá una pequeña barra de herramienta como esta:
c. Esto nos permitirá agrandar o disminuir el objeto, eliminarlo en la papelera,
duplicarlo o cambiar las características del texto si este objeto es un texto.
d. Si estamos en modo Diseño, la barra de herramientas que nos aparecerá al hacer
doble clic variará un poco y será como está:
e. Nos permitirá acceder al botón de propiedades del objeto.
9. Guardar un Rotafolios.
a. Si estamos en modo Diseño, hacemos clic sobre el botón inicio para que nos
aparezcan las herramientas que este tiene escondidas. Veremos la siguiente barra:
b. Haciendo clic sobre el disquet podremos elegir el sitio donde queremos
guardar nuestro rotafolios.
C.P. Azorín – Alicante 4 Curso escolar: 2.006-2.007
Guías de utilización del programa ACTIVprimary Teresa Pérez
Capítulo 2.
1. Abrir un rotafolios previamente guardado.
a. Si estamos en modo Diseño, hacemos clic sobre el botón inicio para que nos
aparezcan las herramientas que este tiene escondidas. Veremos la siguiente
barra:
b. Haciendo clic sobre la carpeta podremos abrir cualquier rotafolios que
tengamos guardado en nuestro ordenador.
2. Navegación por las páginas del rotafolios.
a. Utilizamos las flechas para ir hacia delante y hacia atrás en
las páginas del rotafolios.
b. Si hacemos un clic sobre el número de la página del rotafolios, en la parte de
debajo de la pantalla, veremos todas las páginas que tiene nuestro rotafolios y
podremos acceder a ellas haciendo un clic en la que queramos.
3. Insertar un fondo.
a. Hacemos clic en la herramienta Fondos
b. En la parte de abajo nos aparecerán algunos fondos más este botón para
que podamos elegir el fondo que queramos por categorías.
c. Buscamos y cuando encontremos el que necesitamos solo tenemos que hacer
clic sobre él.
4. Usar la herramienta Líneas.
a. Hacemos clic sobre la herramienta Líneas
b. Buscamos la categoría que queramos y elegimos grosor, color desde estas
herramientas:
C.P. Azorín – Alicante 5 Curso escolar: 2.006-2.007
Guías de utilización del programa ACTIVprimary Teresa Pérez
c. Arrastrando colocamos la línea donde queramos.
5. Usar el teclado flotante.
a. Hacemos clic en la herramienta Texto.
b. En la parte de abajo veremos esta herramienta que es el Teclado flotante.
c. Al hacer clic sobre él nos aparecerá un pequeño teclado con el que podemos
escribir.
d. Si hacemos clic con el botón derecho del ratón sobre cualquier parte del teclado,
nos dará opción a cambiar entre diferentes tipos de teclado.
e. Después de escribir si seleccionamos el texto podremos cambiar el color,
tamaño, tipo de fuente, etc.
f. Para cerrarlo se hace clic sobre la cruz que este mismo tiene.
6. Usar la herramienta de relleno para cambiar el color del texto.
a. Hacemos clic en la herramienta de Relleno.
b. Elegimos color
c. Al hacer clic sobre la palabra, esta cambia de color.
d. Con la herramienta Selección podemos mover el texto.
C.P. Azorín – Alicante 6 Curso escolar: 2.006-2.007
Guías de utilización del programa ACTIVprimary Teresa Pérez
Capítulo 3
1. La Biblioteca de recursos.
a. Desde esta herramienta tenemos acceso a una gran cantidad de
recursos que podemos elegir por categorías.
b. Cuando encontremos la imagen que queremos solo tenemos que hacer clic
sobre ella y aparecerá en el área de trabajo.
2. Agregar una imagen a un fondo (bloquear con el fondo).
a. Desde la biblioteca de recursos elegimos un fondo.
b. Buscamos la imagen que queremos integrar en el fondo.
c. Hacemos clic sobre ella para llevarla al área de trabajo.
d. Hacemos un clic sobre ella con el botón derecho del ratón y nos aparecerá un
menú con varias opciones.
e. Entre todas ellas elegimos “Bloqueo de fondo”
f. Con esto la imagen queda integrada en el fondo y ya no se puede mover.
3. Efectos de transición de página.
a. Si hacemos clic con el botón derecho del ratón sobre una de las flechas de
navegación entre páginas, nos aparecerá el siguiente recuadro:
b. Si desplegamos el menú del Efecto podremos elegir entre los modos de transición
de página que tiene el programa.
4. Duplicar y suprimir páginas.
a. Hacemos clic sobre el número de página.
b. Nos aparecerá debajo la herramienta llamada “Organizador de páginas”
c. Al hacer clic sobre esta herramienta veremos todas las páginas que tenemos en el
rotafolios y la siguiente barra de herramientas:
C.P. Azorín – Alicante 7 Curso escolar: 2.006-2.007
Guías de utilización del programa ACTIVprimary Teresa Pérez
d. Con todas estas herramientas podremos: cortar, copiar, pegar, eliminar, duplicar,
seleccionar todo o deshacer cualquier página que tengamos seleccionada.
5. Añadir más recursos.
a. Desde la Biblioteca de recursos podemos añadir todos los recursos que queramos.
b. Si duplicamos páginas y vamos añadiendo recursos en las diferentes páginas, es muy
sencillo hacer una secuencia.
6. Usar la herramienta Sello.
a. Abrimos la Biblioteca de recursos y buscamos la imagen que queremos utilizar como
sello.
b. Hacemos clic sobre la herramienta Sello que tendremos en la parte inferior
derecha de la pantalla.
c. A continuación hacemos clic sobre la imagen que queremos utilizar y cada vez que
hagamos un clic sobre el área de trabajo se reproducirá la imagen elegida.
d. Para desactivar la herramienta volvemos a hacer clic sobre ella.
7. Capas.
a. Nos permiten cambiar la superposición de los objetos.
b. Para pasar una imagen a la parte de atrás o delante de otra, con el botón derecho del
ratón, hacemos clic sobre la imagen.
c. Nos aparece un menú en el que podemos elegir la capa en la que queremos colocar la
imagen: Capa inferior, Capa central o Capa superior.
8. Cambiar las características de una imagen.
a. Estando en modo Diseño, hacemos doble clic sobre la imagen para acceder al menú
propiedades.
b. Desde la herramienta Propiedades hacemos clic en Aspecto y nos aparecerá la
siguiente ventana:
c. Desde esta ventana podemos cambiar la imagen a forma de reflejado o invertido.
C.P. Azorín – Alicante 8 Curso escolar: 2.006-2.007
Guías de utilización del programa ACTIVprimary Teresa Pérez
Capítulo 4
1. Abrir un rotafolios previamente guardado.
e. Si estamos en modo Diseño, hacemos clic sobre el botón inicio para que nos
aparezcan las herramientas que este tiene escondidas. Veremos la siguiente
barra:
a. Haciendo clic sobre la carpeta podremos abrir cualquier rotafolios que
tengamos guardado en nuestro ordenador.
2. Herramienta de reconocimiento de texto. (Solo disponible con la pizarra enchufada)
3. Añadir texto usando el teclado flotante y el teclado del ordenador.
a. Hacemos clic en la herramienta Texto .
b. Abrimos el teclado flotante y escribimos.
c. Cerramos el teclado flotante y podemos seguir escribiendo con el teclado del
ordenador.
4. Mover texto entre las páginas del rotafolios.
a. Estando en modo Diseño, hacemos clic sobre el nº de página y nos aparecerán las
páginas en la parte de abajo.
b. Arrastramos el texto que queremos copiar o mover a la página deseada.
c. Tenemos dos opciones: a) Copiar aquí, hace una copia de lo que hemos movido.
b) Mover aquí traslada el texto a la página indicada.
5. Cambiar color del texto y del fondo con la misma herramienta.
a. Hacemos clic en la herramienta de Relleno y Selector de color.
b. Elegimos el color.
c. Al hacer clic sobre la palabra cambia su color.
d. Si elegimos otro color y hacemos clic sobre el fondo, cambiaremos su color.
C.P. Azorín – Alicante 9 Curso escolar: 2.006-2.007
Guías de utilización del programa ACTIVprimary Teresa Pérez
6. Usar la herramienta de selector de color.
a. Hacemos clic en la herramienta de Relleno y Selector de color
b. Hacemos clic en la herramienta Selector de color que aparece en la parte de
abajo a la derecha de la pantalla.
c. Seleccionamos uno de los cuadritos que aparecen junto al Selector de color.
d. Hacemos un clic sobre la zona cuyo color queremos coger, y a continuación
sobre el Selector de color otra vez.
e. Al hacer un clic sobre la palabra cambiará al color que hemos seleccionado. S
es el mismo que el del fondo, la palabra desaparecerá.
7. Duplicar palabras o frases.
a. Estando en modo Diseño, hacemos clic sobre el número de página para poder
ver en la parte de abajo todas las páginas del rotafolios.
b. Hacemos clic en la página desde la que queremos copiar.
c. Si lo que queremos copiar es una sola palabra, hacemos clic sobre ella con el
botón derecho del ratón.
d. En el menú que nos aparece elegimos “Descomponer palabra”. Esta opción nos
crea una copia de la palabra elegida que podemos colocar en el lugar que
queramos.
e. Si lo que queremos es copiar una frase, hacemos doble clic sobre la misma para
que nos aparezca el menú:
f. Elegimos la opción Editar Texto que nos permitirá seleccionar las
palabras de la frase que queramos, y solo tendremos que arrastrarlas para que
nos cree una copia de ellas.
8. Pasar objetos a otras páginas del rotafolios.
a. Creamos una página nueva haciendo un clic sobre la flecha
b. Hacemos clic en el número de página para ver todas las páginas del rotafolios
en la parte de abajo.
c. Vamos a la página desde donde queremos copiar.
C.P. Azorín – Alicante 10 Curso escolar: 2.006-2.007
Guías de utilización del programa ACTIVprimary Teresa Pérez
d. Con la herramienta Selección hacemos un recuadro alrededor de los objetos que
queremos pasar a la otra página, así los agrupamos y nos permitirá pasarlos
todos de una vez sin cambiar su posición.
e. Los arrastramos a la página creada (abajo)
f. Se nos abren dos opciones: Copiar aquí o Mover aquí. Elegimos según nuestras
necesidades.
9. Cambiar objetos entre las páginas del rotafolios.
a. Seleccionamos la imagen.
b. Arrastramos a la página que queremos.
c. Elegimos “Copiar aquí”.
d. También podemos copiar imágenes duplicadas de la misma manera si
seleccionamos el grupo de imágenes.
10. Usar la opción de Escalar página.
a. Estando en modo Diseño hacemos clic sobre el botón
b. Se abre el menú siguiente:
c. Elegimos el botón Menú y entre las opciones que nos ofrece elegimos
Escala de página.
d. Nos aparecerá la ventana siguiente:
e. Desde aquí podemos elegir la escala que más nos
interesa para nuestro trabajo: 50%, 75%, etc.
f. Para volver al tamaño anterior, seguimos el mismo
camino que antes pero marcando Ajuste perfecto.
11. Borrar palabras utilizando Color de fondo.
a. Hacemos clic en Selector de color y en uno de los cuadritos (al lado del selector
en la parte inferior)
b. Hacemos clic en el color del fondo para cogerlo y de nuevo sobre el selector.
c. Elegimos la herramienta pluma y un lápiz con el mismo color que el fondo que
hemos seleccionado antes.
d. Con el lápiz elegido tapamos la palabra.
e. Si a continuación cogemos el borrador, nos saldrá de nuevo la palabra borrada.
C.P. Azorín – Alicante 11 Curso escolar: 2.006-2.007
Guías de utilización del programa ACTIVprimary Teresa Pérez
Capítulo 5
1. Añadir sonido al rotafolios.
a. En modo Diseño seleccionamos la imagen o texto al que queremos añadir el
sonido.
b. Hacemos doble clic sobre esa imagen o texto.
c. Elegimos propiedades.
d. Nos aparece esta ventana:
e. En ella vamos marcando sucesivamente:
f. Acciones
g. Reproducir sonido.
h. Configurar. Desde aquí le indicamos donde está el sonido que queremos que
reproduzca. Aceptar.
i. Cerramos la ventana.
j. Para comprobar si lo hemos hecho bien tenemos que pasar a modo Presentación y
al hacer un clic sobre la imagen o texto sobre el que hemos trabajado se debe
reproducir el sonido.
2. Añadir tus propios sonidos grabados a un rotafolios.
a. Hacemos clic en el icono Control de sonido
b. Elegimos Grabadora de sonidos.
c. Hacemos clic sobre el micrófono y empezamos a grabar. Al terminar paramos la
grabación y cerramos la ventana.
d. Nos aparecerá un pequeño altavoz.
e. En modo presentación, al hacer clic sobre el altavoz se reproducirá el sonido que
hemos grabado.
C.P. Azorín – Alicante 12 Curso escolar: 2.006-2.007
Guías de utilización del programa ACTIVprimary Teresa Pérez
3. Usar notas de página.
a. Hacemos clic sobre el botón inicio .
b. Elegimos “Notas de página”
c. Nos aparecerá un recuadro en el que podemos escribir las notas.
d. Una vez escrito el texto podemos cambiar el color y el tamaño seleccionándolo y
utilizando la herramienta Texto.
e. A continuación al darle a la opción “Añadir a página” el texto escrito queda
incorporado a la página.
f. Solo queda cerrar la ventana.
4. Añadir un enlace a una página de notas.
5. Añadir enlaces a otras páginas del rotafolios.
a. (Para realizar este ejercicio necesitamos tener creadas varias páginas en el
rotafolios).
b. En modo Diseño, hacemos abrimos la “Biblioteca de recursos” y buscamos en
“Objetos de acción” → Navegación.
c. Hacemos clic en los botones de navegación para colocarlos en la zona de trabajo.
d. Cada uno de esos botones los configuramos para que puedan ir a la página que
deseemos de la siguiente manera:
• Doble clic sobre el botón.
• Propiedades
• Acciones
• Otra página
• Elegimos la página a la que queremos que vaya.
e. Pasando a modo presentación, al hacer clic sobre el botón nos llevará a la página
que le hemos indicado.
6. Añadir los enlaces creados en otras páginas del rotafolios.
a. Si queremos poner los enlaces creados en el ejercicio anterior en otras páginas del
rotafolios, solo tenemos que copiarlos arrastrándolos a las páginas deseadas.
C.P. Azorín – Alicante 13 Curso escolar: 2.006-2.007
Guías de utilización del programa ACTIVprimary Teresa Pérez
b. En modo Diseño, arrastramos el botón creado con el enlace a otra página y
elegimos la opción “Copiar aquí”
c. En modo Presentación al hacer clic sobre el botón nos llevará a esa página.
7. Uso de la herramienta Foco
a. Hacemos clic sobre el botón Herramientas situado en la parte derecha
b. Elegimos el Foco
c. Al hacer clic sobre el foco podemos elegir cualquiera de las cuatro opciones. Todas
funcionan de la misma manera.
d. Al hacer clic sobre cualquiera de ellas, nos aparece en la zona de trabajo el foco. Lo
podemos mover o hacer más grande y más pequeño con solo apretar el botón del
ratón y arrastrar.
e. Para salir de esta herramienta, volvemos a hacer clic sobre el foco.
8. Imprimir un rotafolios.
a. Hacemos clic sobre el botón inicio para abrir el menú en él contenido.
b. Elegimos imprimir
c. En la ventana que se abre podemos elegir las características de impresión que
deseemos: color o tonos grises, tipo de papel, páginas, etc.
d. Podemos ver una vista previa de cómo van a quedar las páginas.
e. Al hacer clic sobre Aceptar se imprimirán las páginas que le hayamos dicho.
C.P. Azorín – Alicante 14 Curso escolar: 2.006-2.007
Guías de utilización del programa ACTIVprimary Teresa Pérez
Capítulo 6
1. Uso de la regla.
a. Hacemos clic sobre el botón Herramientas.
b. Elegimos la Regla de entre todas las herramientas que aparecen en la parte
inferior.
c. Seleccionamos la primera opción, cm.
d. Nos aparecerá la regla en la zona de trabajo.
e. Podemos moverla y colocarla en el lugar que nos interese.
f. Si la movemos de uno de sus extremos, podremos girarla, a la vez que nos va
indicando el valor del ángulo que va formando.
g. Si cogemos la herramienta pluma podremos trazar líneas apoyándonos en la regla.
2. Uso del semicírculo graduado.
a. Hacemos clic sobre el botón Herramientas
b. Elegimos el Semicírculo de entre todas las herramientas que aparecen en la
parte inferior.
c. Seleccionamos la primera opción .
d. Nos aparecerá el semicírculo en la zona de trabajo.
e. Colocándolo adecuadamente podremos medir los ángulos.
f. Si lo cogemos desde uno de los extremos lo podremos girar.
g. Si cogemos la herramienta Pluma y dibujamos un arco apoyándonos en el
semicírculo, nos aparecerá un sector circular que podremos rotar y mover
3. Uso de cuadrículas.
a. En una página en blanco hacemos clic sobre el botón cuadrículas.
b. Nos aparecerán, en la parte de abajo, algunas de las cuadrículas que tiene el
programa.
C.P. Azorín – Alicante 15 Curso escolar: 2.006-2.007
Guías de utilización del programa ACTIVprimary Teresa Pérez
c. Desde el botón Categorías podremos elegir. Hacemos clic sobre Líneas X-Y
y cerramos la ventana Categorías.
d. Al hacer clic en una de las cuadrículas, veremos que aparece un cuadro de
herramientas propio de las cuadrículas.
e. Con estas herramientas podremos: aumentar, disminuir, eliminar, poner máscara
(desaparece de nuestra vista) o ajustar a la cuadrícula.
f. Si elegimos Ajustar a la cuadrícula y a continuación cogemos la herramienta
Líneas para llevar líneas horizontales y verticales a la zona de trabajo, veremos
como se ajustan a las líneas de la cuadrícula.
g. Si cuando hayamos terminado el trabajo le damos al botón Máscara
desaparecerá la cuadrícula y nos quedarán las líneas perfectamente trazadas.
4. Usar cuadrícula para dibujar.
a. Con la cuadrícula a la vista cogemos la herramienta Pluma.
b. Elegimos un lápiz y un color.
c. Hacemos clic sobre el botón Dibujar punto a punto que estará situado en la
parte inferior.
d. Con él podremos dibujar figuras geométricas que se irán ajustando a la cuadrícula.
e. Después de cerrar la figura con la herramienta Relleno/Selector de color
podremos pintar la figura por dentro.
5. Agrupar.
a. En las figuras dibujadas y pintadas anteriormente, si intentamos moverlas, veremos
que están separados los bordes y el relleno.
b. Para poder mover todo a la vez tenemos que agruparlas.
• Cogemos la herramienta Selección
C.P. Azorín – Alicante 16 Curso escolar: 2.006-2.007
Guías de utilización del programa ACTIVprimary Teresa Pérez
• Hacemos un cuadro que englobe toda la figura.
• Hacemos doble clic sobre la figura para tener acceso al botón propiedades
• Veremos el siguiente cuadro:
• Marcamos el cuadrito Agrupación y cerramos la ventanita.
• Ya podemos mover todo a la vez.
6. Uso de la herramienta Origen XY.
a. Hacemos clic sobre el botón Herramientas .
b. Elegimos Origen XY
c. Aparece en la zona de trabajo el punto de origen que colocaremos donde queramos.
d. Si tenemos una figura que queremos reflejar con 180º con respecto a los ejes XY,
solo tendremos que duplicarla y colocarla encima.
e. Al intentar girarla se colocará en el otro cuadrante, equidistante del punto de origen.
C.P. Azorín – Alicante 17 Curso escolar: 2.006-2.007
Guías de utilización del programa ACTIVprimary Teresa Pérez
Capítulo 7
1. Modificar la Biblioteca de recursos con colecciones particulares.
a. En modo Diseño, hacemos clic sobre la Biblioteca de recursos y
sobre el botón Categorías .
b. Hacemos clic sobre el botón Personal
c. Hacemos clic sobre el botón Crear carpeta y a continuación sobre Entrada de
teclado para poder escribir el nombre que le queremos dar a la carpeta.
d. A continuación escribimos el nombre y le damos al botón Aceptar entrada
e. Veremos que dentro de Mis colecciones se ha creado una carpeta donde podremos
poner nuestras imágenes.
2. Utilizar ActivPrimary para otros usos.
a. Pasamos a modo Escritorio desde el botón
b. Hacemos clic sobre una dirección web de Google.
c. Abrimos un archivo de texto de la página de Google.
d. Desde Archivo → Guardar como → Elegimos Tipo: Archivo de texto (*txt).
e. Le damos a Guardar y nos quedará ese archivo guardado para poder trabajar con él.
3. Insertar texto desde el portapapeles.
a. Para pegar un texto que tenemos copiado en el Portapapeles solo tendremos que hacer
un clic con el botón derecho del ratón y elegir la opción:
Pegar texto desde el Portapapeles.
4. Uso de la herramienta Cámara fotográfica.
a. En modo Diseño, hacemos clic sobre el botón Herramientas
b. Elegimos la herramienta Cámara
c. Nos aparecerá una pequeña barra de herramientas que nos dará a elegir la forma de
seleccionar la zona que queremos fotografiar.
C.P. Azorín – Alicante 18 Curso escolar: 2.006-2.007
Guías de utilización del programa ACTIVprimary Teresa Pérez
• Definir área rectangular
• Definir área punto a punto
• Definir área a mano alzada
d. Al elegir cualquiera de esas formas y seleccionar la parte de la pantalla que queramos,
aparecerá otra barra de herramientas que nos permite:
• Pegar la fotografía en la página actual del rotafolios.
• Pegar la fotografía en una página nueva del rotafolios.
• Guardar la fotografía en mi biblioteca de recursos.
• Guardar la fotografía en la biblioteca de recursos compartidos.
• Guardar la fotografía en el Portapapeles.
5. Usar recursos externos para crear un rotafolios.
a. Si tenemos un texto o una imagen que hemos copiado de Internet o de cualquier
otro sitio podemos utilizarlos y modificarlos en el rotafolios.
b. Con el texto, haciendo doble clic sobre él y desde la opción Editar texto podemos
seleccionar y copiar, o aumentar el tamaño de la fuente, eliminar el trozo que
queramos.
c. Podemos insertar la imagen o fotografía que tengamos guardada.
d. Si hacemos doble clic sobre la fotografía, desde el botón propiedades podemos
elegir la opción aspecto y nos aparecerá esta ventana:
e. Desde ella podremos cambiar la translucidez de la imagen o fotografía, así como
aplicar cualquiera de las otras propiedades.
C.P. Azorín – Alicante 19 Curso escolar: 2.006-2.007
Guías de utilización del programa ACTIVprimary Teresa Pérez
6. Insertar un enlace.
a. Si queremos poner un enlace en una dirección web de nuestro rotafolios solo
tenemos que hacer clic con el botón derecho del ratón en el lugar que queremos que
aparezca ese enlace.
b. En la ventana que se abre elegimos la opción:
Insertar objeto de vínculo
c. Se abre la siguiente ventana:
d. Escribimos la dirección web que queremos y aceptamos.
e. Si pasamos a modo Presentación, al hacer clic sobre esa dirección nos llevará al
sitio web correspondiente.
C.P. Azorín – Alicante 20 Curso escolar: 2.006-2.007
Guías de utilización del programa ACTIVprimary Teresa Pérez
Capítulo 8
1. Cambiar el color de fondo por defecto.
a. Hacemos clic sobre el botón inicio para abrir el menú contenido en él.
b. Clic sobre la opción Menú
c. Elegimos Configuración…
d. En la ventana que se abre marcamos la última opción: Rotafolios, y hacemos clic sobre
el cuadrito blanco que está situado al lado de la frase:
Color de página predeterminado
Esto nos dará opción a elegir el color que deseemos.
e. Aceptamos y a partir de este momento, siempre que abramos un rotafolios, las páginas
tendrán ese color predeterminado.
2. Cambiar el color de una cuadrícula.
a. Activamos las cuadrículas haciendo clic sobre el botón correspondiente
b. Elegimos el color que deseamos, en la parte de abajo.
c. Elegimos el tipo de cuadrícula.
C.P. Azorín – Alicante 21 Curso escolar: 2.006-2.007
Guías de utilización del programa ACTIVprimary Teresa Pérez
d. Haciendo clic sobre el botón “Ajustar a cuadrícula” , activaremos esta opción para
poder trabajar mejor.
3. Añadir un contorno a una forma.
a. Hacemos clic sobre el botón Formas para poder verlas.
b. Elegimos color.
c. Hacemos clic sobre el botón Contorno
d. Elegimos el grosor del contorno i a continuación el color del contorno.
e. Al hacer clic sobre la forma deseada aparecerá esta con el contorno elegido.
4. Cambiar la transparencia de un objeto.
a. Teniendo un objeto en pantalla (por ejemplo una figura) con un color sólido, activamos
el modo Diseño
b. Hacemos doble clic sobre el objeto.
c. Aparecerá la barra de herramientas en la que encontraremos
la opción propiedades .
d. Al hacer clic sobre propiedades nos aparecerá la siguiente ventana:
e. Seleccionando la opción Aspecto, veremos la barra Translucidez. Al mover este control
la figura irá cambiando su transparencia.
C.P. Azorín – Alicante 22 Curso escolar: 2.006-2.007
Guías de utilización del programa ACTIVprimary Teresa Pérez
5. Crear formas y añadirlas a la biblioteca de formas.
a. Creamos una forma nueva (duplicando, agrupando, …)
b. Abrimos el botón Categorías de la Biblioteca de recursos
c. Hacemos clic sobre el botón Personal
d. Creamos una nueva carpeta desde
e. Escribimos el nombre para la nueva carpeta y aceptamos
f. Cerramos la ventana de la biblioteca.
g. Arrastramos la forma creada hasta el espacio de abajo y escribimos el nombre de esa
forma.
6. Cambiar capas y usar la característica de bloqueo.
Si tenemos varios objetos o figuras en la pantalla, podemos establecer las capas en las que
se moverá cada uno de la siguiente manera:
a. Desde la librería sacamos una imagen a la pantalla.
b. En modo Diseño, hacemos doble clic sobre la imagen.
c. Clic en propiedades y seleccionamos Aspecto
d. En el apartado Capa podemos elegir entre: Arriba, Central o Abajo.
e. Si a continuación hacemos clic sobre la imagen con el botón derecho del ratón y le
decimos Bloqueo, la imagen quedará fija en el fondo y ocupará siempre la capa que le
hayamos indicado con respecto a otros objetos que podamos insertar.
C.P. Azorín – Alicante 23 Curso escolar: 2.006-2.007
Guías de utilización del programa ACTIVprimary Teresa Pérez
7. Usar el creador de fracciones. - Función solo disponible con la pizarra enchufada.
8. Usar el botón de reajuste de página.
Si tenemos un rotafolios guardado y hacemos modificaciones en alguna de sus páginas,
pero no nos convencen esos cambios, podemos volverlo a su estado anterior tan solo con:
a. Hacemos clic sobre
b. En el menú desplegado seleccionamos Restablecer página Con ello el rotafolios
quedará como estaba antes de modificar esa página.
C.P. Azorín – Alicante 24 Curso escolar: 2.006-2.007
Guías de utilización del programa ACTIVprimary Teresa Pérez
Capítulo 9
1. Crear o modificar un fondo.
a. Elegimos uno de los fondos de la biblioteca de compartidos para modificarlo.
b. Hacemos las modificaciones que creamos oportuna añadiendo texto, números,
imágenes, etc. Sobre ese fondo.
c. Con la herramienta selección hacemos un recuadro sobre todos los elementos
que hemos introducidos.
d. Hacemos clic, con el botón derecho del ratón sobre uno de los elementos seleccionados
y elegimos Bloqueo de fondo.
e. Solo nos queda guardarlo si queremos utilizar ese fondo en otra ocasión.
2. Usar la herramienta de formas para crear contadores.
a. Seleccionamos la herramienta Formas
b. Le ponemos un borde (color y grosor).
c. Elegimos la forma deseada.
d. Ajustamos su tamaño.
e. Al hacer doble clic sobre la forma podremos duplicarla tantas veces como
necesitemos.
f. Colocando las formas debidamente podremos utilizarlas como contadores.
3. Características que duplican y que cambian varios objetos.
a. Para duplicar varios objetos a la vez podemos seguir el siguiente orden:
b. Con la herramienta Selección hacemos un recuadro a su alrededor.
c. Hacemos un clic con el botón derecho del ratón sobre la selección y elegimos Copiar.
d. Hacemos un clic con el botón derecho del ratón en otro lugar de la página, y le decimos
Pegar objeto. Con esto tendremos los objetos que hemos seleccionado reproducidos.
e. Si queremos cambiarles el color, hacemos doble clic sobre la selección y desde
Propiedades , en la ventana que se abre podremos cambiar el color del fondo del
objeto y el del borde de ese objeto.
C.P. Azorín – Alicante 25 Curso escolar: 2.006-2.007
Guías de utilización del programa ACTIVprimary Teresa Pérez
4. Usar la herramienta de los dados.
a. Seleccionamos el botón Herramientas especiales
b. Elegimos Dados
c. En la ventana que se abre nos da opción a elegir el número de dados con el que
queremos jugar (de 1 a 5)
d. Hacemos clic sobre el cubilete para tirar los dados.
e. Al hacer clic sobre el signo igual nos dirá el número total de puntos que tienen los
dados.
5. Usar la herramienta Reloj.
a. Con esta herramienta podemos establecer un tiempo para realizar un ejercicio
determinado.
b. Seleccionamos el botón Herramientas especiales
c. Elegimos el reloj Nos da opción a varias formas: Analógico, Digital, Ambos,
Cuenta hacia atrás, Cuenta hacia delante.
d. Con las tres primeras nos muestra la hora en sus respectivas formas.
e. En la cuarta (Cuenta hacia atrás), al hacer clic sobre esa forma, se abre la siguiente
ventana:
f. En ella podemos configurar el tiempo, añadirle un sonido o una acción que se realizará
al acabar el tiempo.
g. La quinta forma es igual que la cuarta pero contando hacia delante.
C.P. Azorín – Alicante 26 Curso escolar: 2.006-2.007
Guías de utilización del programa ACTIVprimary Teresa Pérez
6. Jugar.
Con los siguientes elementos: Fondo con cuadrícula rellena de números, dados y reloj,
podemos montar un estupendo juego de cálculo.
Ver tutorial 6 del capítulo 9.
7. Añadir notas de página.
8. Guardar un rotafolios en el área compartida.
a. Desde el botón abrimos el menú.
b. Hacemos clic en el botón Guardar
c. Elegimos la opción Guardar en Rotafolios compartidos.
d. Elegimos la carpeta y le ponemos un nombre al rotafolios.
C.P. Azorín – Alicante 27 Curso escolar: 2.006-2.007
Guías de utilización del programa ACTIVprimary Teresa Pérez
Capítulo 10
1. Poner un vídeo.
a. En modo Diseño hacemos un clic sobre el botón Cuadrícula .
b. Elegimos una cuadricula 1x1.
c. Seleccionamos ajustar a cuadrícula .
d. Hacemos clic sobre Mascara de cuadrícula para hacer desaparecer la cuadrícula.
e. Haciendo clic con el botón derecho del ratón elegimos Insertar objeto de vínculo.
f. Se abrirá la siguiente ventana:
g. Desde el botón , buscamos el video en nuestro ordenador y pulsamos Abrir y
Aceptar.
2. Activar un video.
2. Solo tenemos que pasar a l modo Presentación, y al hacer clic sobre la imagen o el
texto en el que hemos puesto el enlace, se abrirá el video y se reproducirá.
3. Crear un fondo para un video.
a. En modo Diseño, hacemos clic sobre el botón Figuras
b. Elegimos color y forma (rectangular).
c. Hacemos clic sobre la figura, con el botón derecho del ratón y elegimos Capa inferior
d. Llevamos la forma donde tengamos la ventana del video y la hacemos tan grande como
sea necesario, hasta que quede como un marco alrededor de la ventana.
4. Usar la cámara fotográfica sobre el video.
a. Seleccionamos el botón Herramientas especiales
C.P. Azorín – Alicante 28 Curso escolar: 2.006-2.007
Guías de utilización del programa ACTIVprimary Teresa Pérez
b. Elegimos la cámara fotográfica
c. Hacemos un clic sobre el video para que reproduzca.
d. Activamos el botón Pausa del video cuando veamos la imagen que queremos.
e. De la cámara fotográfica elegimos la opción Definir área rectangular.
f. Marcamos el área que queremos fotografiar y activamos la opción A la página actual del
rotafolios.
g. Con esto tendremos la fotografía en la pantalla, en la misma página en la que estamos
trabajando.
C.P. Azorín – Alicante 29 Curso escolar: 2.006-2.007
Vous aimerez peut-être aussi
- 3a 6 PaintDocument7 pages3a 6 PaintWilliamMartinezPas encore d'évaluation
- Photoshop actividad 1Document10 pagesPhotoshop actividad 1Osnid Useche BermeoPas encore d'évaluation
- Guía Práctica 2 - Figuras PrimitivasDocument21 pagesGuía Práctica 2 - Figuras Primitivaswilliambntz99Pas encore d'évaluation
- Aprende a usar CorelDRAW X3Document26 pagesAprende a usar CorelDRAW X3Jonathan VasquezPas encore d'évaluation
- Sexto Grado 2015 IEMADocument56 pagesSexto Grado 2015 IEMAAmerico AlgoritmoPas encore d'évaluation
- Tramas Digitales (Tecnicas de Ordenador)Document5 pagesTramas Digitales (Tecnicas de Ordenador)Ronny SalinasPas encore d'évaluation
- Guia Paint - 7ºDocument3 pagesGuia Paint - 7ºgloritanc@gmail.comPas encore d'évaluation
- La Pizarra SmartboardDocument12 pagesLa Pizarra SmartboardPacoPas encore d'évaluation
- P2 EspDocument18 pagesP2 EspMary Carmen De La Cruz MoralesPas encore d'évaluation
- Guía básica de herramientas de PhotoshopDocument12 pagesGuía básica de herramientas de PhotoshopsPas encore d'évaluation
- Manual Básico PhotoshopDocument8 pagesManual Básico PhotoshopProa AsociadosPas encore d'évaluation
- Curso Corel Draw 12Document26 pagesCurso Corel Draw 12anon-526669Pas encore d'évaluation
- GD3-Diseño Digital-V2Document34 pagesGD3-Diseño Digital-V2Kevin Johan OlartePas encore d'évaluation
- Manual PAINTMejorado 2024Document27 pagesManual PAINTMejorado 2024thdgdrsochffzkzmooPas encore d'évaluation
- Manual FireworksDocument33 pagesManual FireworksNipton Torres ChumbePas encore d'évaluation
- Herramientas de Macromedia FlashDocument20 pagesHerramientas de Macromedia FlashGénesis Yánez MejiaPas encore d'évaluation
- Manual PaintDocument5 pagesManual PaintAngela gonzalez animasPas encore d'évaluation
- Manual de Photoshop Cs3 2013Document108 pagesManual de Photoshop Cs3 2013Alfredo PérezPas encore d'évaluation
- Introducción a Adobe Photoshop CS5Document55 pagesIntroducción a Adobe Photoshop CS5Nelson Aranibar RegaladoPas encore d'évaluation
- Ejercicios FlashDocument16 pagesEjercicios FlashandroidscribPas encore d'évaluation
- Curso de PhotoshopDocument59 pagesCurso de PhotoshopJOSÉ CARLOS PINAYA ORTEGAPas encore d'évaluation
- Efecto AcoplamientoDocument2 pagesEfecto Acoplamientoapi-3809697Pas encore d'évaluation
- Trabajando con Colores en PhotoshopDocument16 pagesTrabajando con Colores en PhotoshopRicardo Coello PalominoPas encore d'évaluation
- Manual ArtcutDocument36 pagesManual Artcutkatherine100% (1)
- Manual PaintDocument9 pagesManual Paintalipio1Pas encore d'évaluation
- Texto de PhotoshopDocument79 pagesTexto de PhotoshopJosé PinayaPas encore d'évaluation
- Guia PaintDocument14 pagesGuia PaintLiseth QuinteroPas encore d'évaluation
- Gimp Herramientas EditorDocument16 pagesGimp Herramientas Editorzander0420Pas encore d'évaluation
- Guia InkscapeDocument30 pagesGuia InkscapejmrosmaPas encore d'évaluation
- Manual PixlrDocument18 pagesManual PixlrMarcos Fernando Sing RoblesPas encore d'évaluation
- Microsoft Paint Manual SencilloDocument5 pagesMicrosoft Paint Manual Sencillorsebastian.sanviator94% (18)
- Gimp PresentacionDocument93 pagesGimp Presentacionandru0588winaPas encore d'évaluation
- Cuadernillo PaintDocument7 pagesCuadernillo PaintAndrea JiménezPas encore d'évaluation
- Tutorial de Como Editar Un MangaDocument19 pagesTutorial de Como Editar Un Mangapelado_pnkPas encore d'évaluation
- 4 - PhotoshopDocument21 pages4 - Photoshoptowuipanda973Pas encore d'évaluation
- Introducción A PhotoShop - Tabla HerramientasDocument15 pagesIntroducción A PhotoShop - Tabla Herramientasr4x69Pas encore d'évaluation
- Generalidades de GimpDocument22 pagesGeneralidades de GimpAlex DelargePas encore d'évaluation
- Manual PhotoshopDocument27 pagesManual PhotoshopNoemi LealPas encore d'évaluation
- Actividad 2Document3 pagesActividad 2Ramon Arreza ArrabalPas encore d'évaluation
- Ayuda Examen GimpDocument3 pagesAyuda Examen GimpMª José BallesterPas encore d'évaluation
- ADOBE PHOTOSHOP - HERRAMIENTA MOVER... Taller #3Document3 pagesADOBE PHOTOSHOP - HERRAMIENTA MOVER... Taller #3maafer anaconaPas encore d'évaluation
- Photoshop Cs Parte 1Document16 pagesPhotoshop Cs Parte 1Jhony Guzmán GuerreroPas encore d'évaluation
- PracticasGIMP ESODocument46 pagesPracticasGIMP ESOaratecno100% (1)
- Efecto HumoDocument5 pagesEfecto HumoElvi VázquezPas encore d'évaluation
- Guia Rapida de PhotoshopDocument6 pagesGuia Rapida de PhotoshopPedro Daniel Rivera ReyesPas encore d'évaluation
- Guion para Editar Una Imagen Con GIMPDocument5 pagesGuion para Editar Una Imagen Con GIMPDenise RodaroPas encore d'évaluation
- Primeros Pasos en CorelDrawDocument15 pagesPrimeros Pasos en CorelDrawRita LambertiniPas encore d'évaluation
- I.E. #38632 - OMAYA Manual de PhotoshopDocument37 pagesI.E. #38632 - OMAYA Manual de PhotoshopAPOLINAR PAULINO SEBASTIÁNPas encore d'évaluation
- Barra de Herramientas en Macro Media FlashDocument3 pagesBarra de Herramientas en Macro Media FlashAbraham Barón MejíaPas encore d'évaluation
- Microsoft Paint Manual SencilloDocument5 pagesMicrosoft Paint Manual SencilloTaty HernándezPas encore d'évaluation
- Retoque Fotográfico con Photoshop (Parte 1)D'EverandRetoque Fotográfico con Photoshop (Parte 1)Évaluation : 4 sur 5 étoiles4/5 (7)
- 200 Divertidos ejercicios preparatorios para aprender a leer y a escribirD'Everand200 Divertidos ejercicios preparatorios para aprender a leer y a escribirÉvaluation : 4 sur 5 étoiles4/5 (12)
- Visualizar Web en TabletDocument1 pageVisualizar Web en Tabletrafa14400Pas encore d'évaluation
- Evaluacion Inicial 1Document40 pagesEvaluacion Inicial 1rafa14400Pas encore d'évaluation
- Descargar Videos YoutubeDocument9 pagesDescargar Videos Youtuberafa14400Pas encore d'évaluation
- CEIP Ntra. Sra. de Loreto PLAN DE LECTURA FICHA No20Document10 pagesCEIP Ntra. Sra. de Loreto PLAN DE LECTURA FICHA No20Contreras Reyes EmilioPas encore d'évaluation
- WWW - Orientacionandujar.es Wp-Content Uploads 2013 03 Fichas-01-10Document10 pagesWWW - Orientacionandujar.es Wp-Content Uploads 2013 03 Fichas-01-10Johanna BaezPas encore d'évaluation
- 3º ProblemasDocument24 pages3º ProblemasMarilia MartinPas encore d'évaluation
- Problemas 1Document18 pagesProblemas 1AlejandraNievesElviraPérezPas encore d'évaluation
- ApuntesgoogledocDocument20 pagesApuntesgoogledocrafa14400Pas encore d'évaluation
- Problemas 6º PDFDocument24 pagesProblemas 6º PDFMayte EnolaPas encore d'évaluation
- Sufijos I . Gent Iicios y PatronmkosDocument8 pagesSufijos I . Gent Iicios y Patronmkosrafa14400Pas encore d'évaluation
- Calendario Escolar 2007-08Document2 pagesCalendario Escolar 2007-08rafa14400100% (2)
- Mapa ConceptualDocument1 pageMapa ConceptualJjeferson JavierPas encore d'évaluation
- TensoresDocument13 pagesTensoresFrancisco Javier Guzman CrespoPas encore d'évaluation
- Tema 1,1Document4 pagesTema 1,1Carlos KimPas encore d'évaluation
- 3 Fortalecer La Posición de Mercado de Una Empresa Mediante El Alcance de Sus OperacionesDocument3 pages3 Fortalecer La Posición de Mercado de Una Empresa Mediante El Alcance de Sus OperacionesElí Chanta MachadoPas encore d'évaluation
- Corona en Plantaciones de FrutalesDocument15 pagesCorona en Plantaciones de FrutalesMaria Grisel Ciriaco Francisco100% (2)
- Resumen PracticoDocument13 pagesResumen PracticoLourdes Agustina Bazan MaroccoPas encore d'évaluation
- Fisiología de La Nariz y Senos ParanasalesDocument16 pagesFisiología de La Nariz y Senos Paranasalesodette50% (2)
- Definición de MacroprocesosDocument4 pagesDefinición de MacroprocesosCarlos Toaquiza0% (1)
- ParcialPracticoIII2 Microanatomia PDFDocument5 pagesParcialPracticoIII2 Microanatomia PDFSteven VásquezPas encore d'évaluation
- Practica 1 Seguridad IndustrialDocument10 pagesPractica 1 Seguridad IndustrialAdrian Bascopé GutierrezPas encore d'évaluation
- Look Ahead y Restricciones S21Document23 pagesLook Ahead y Restricciones S21Renzo FernandezPas encore d'évaluation
- Glosario Ilustrado Educacion FísicaDocument3 pagesGlosario Ilustrado Educacion FísicaVICKY KHANDJIPas encore d'évaluation
- Acoso SexualDocument55 pagesAcoso SexualRAÚL GÓMEZ HERNÁNDEZPas encore d'évaluation
- Ángel de amor: La invitación al trabajoDocument277 pagesÁngel de amor: La invitación al trabajoTammy Ramirez ZelayaPas encore d'évaluation
- 10 Semana 10-GENERADOR de PotenciaDocument17 pages10 Semana 10-GENERADOR de PotenciaMabu GojePas encore d'évaluation
- Kraft FoodsDocument11 pagesKraft Foodsmayraa?Pas encore d'évaluation
- Latín y GriegoDocument10 pagesLatín y GriegoManuel Muriel FloresPas encore d'évaluation
- Folleto 4930 - Que Es RotaractDocument2 pagesFolleto 4930 - Que Es RotaractescribileamiguelPas encore d'évaluation
- Ampliacion Del Sistema de Riego Pasanacollo SincataDocument30 pagesAmpliacion Del Sistema de Riego Pasanacollo SincataToñito SPPas encore d'évaluation
- Cap. 14, UdolkinDocument48 pagesCap. 14, UdolkinSofia PoncePas encore d'évaluation
- Solicitud para CorreoDocument2 pagesSolicitud para CorreoCristian Tarrillo HerreraPas encore d'évaluation
- Mano de Obra Plomeria Cuartel y GaritaDocument1 pageMano de Obra Plomeria Cuartel y GaritaJorge Leonel Ysabel DominguezPas encore d'évaluation
- Ondas armónicas propagación longitud onda frecuencia periodoDocument4 pagesOndas armónicas propagación longitud onda frecuencia periodoJosé Flores IbarraPas encore d'évaluation
- Composicion Musical Creacion Injuve 2012Document28 pagesComposicion Musical Creacion Injuve 2012Julian M. TapiasPas encore d'évaluation
- Formulario 640Document10 pagesFormulario 640jeikflouPas encore d'évaluation
- Maquiavelo y El PríncipeDocument8 pagesMaquiavelo y El PríncipeCristina Acosta80% (5)
- Ensayo Factores para La Intervención en Orientación Académico ProfesionalDocument4 pagesEnsayo Factores para La Intervención en Orientación Académico ProfesionalERIKA STEFANIA TANDAZO NUÑEZ100% (1)
- Af CompDocument2 pagesAf Compunstoppable_360Pas encore d'évaluation
- Desague PluvialDocument43 pagesDesague PluvialHerberth Anyaipoma100% (1)
- Conectores 1Document6 pagesConectores 1Karolina JimenezPas encore d'évaluation