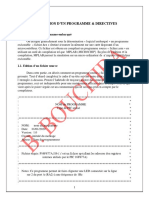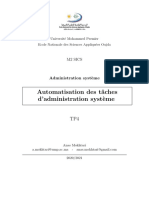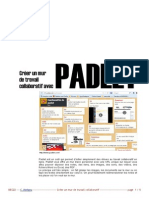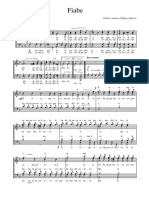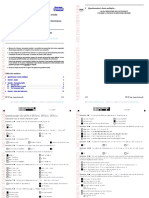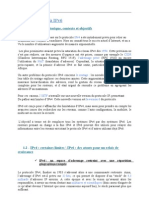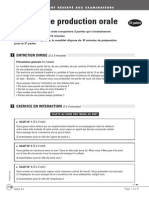Académique Documents
Professionnel Documents
Culture Documents
Fanampiana Daoky Faharoa
Transféré par
RIJA RAKOTONIRAINYTitre original
Copyright
Formats disponibles
Partager ce document
Partager ou intégrer le document
Avez-vous trouvé ce document utile ?
Ce contenu est-il inapproprié ?
Signaler ce documentDroits d'auteur :
Formats disponibles
Fanampiana Daoky Faharoa
Transféré par
RIJA RAKOTONIRAINYDroits d'auteur :
Formats disponibles
La petite case RFP correspond au mode « Refrappe » ; si celui-ci est activé (en
appuyant sur la touche Inser du clavier), le caractère tapé remplace celui situé à droite
du curseur (au lieu de s'ajouter à sa gauche). Il arrive qu'on active par erreur ce mode.
Appuyez sur Inser pour désactiver le mode Refrappe s'il a été activé involontairement.
Dans cette première partie du cours, nous étudions d'abord les 4 catégories d'édition les
plus utiles, auxquelles sont associées des fenêtres de dialogue :
• mise en forme des caractères (« Police ») ;
• mise en forme des paragraphes (« Paragraphe ) ;
• listes (« Puces et numéros ») ;
• liens hypertexte (« Lien hypertexte »).
Pour afficher les fenêtres de dialogue, on peut :
• Faire un clic droit et sélectionner le nom correspondant ;
• Ou aller dans les menus (Menu Format pour les 3 premières catégories, Menu
Insertion pour la dernière).
Pour modifier la mise en forme d'une partie du texte, il faut d'abord la sélectionner avant
d'appliquer l'opération voulue.
Si rien n'est sélectionné, la mise en forme est appliquée au texte à venir (sauf si on
déplace le curseur entre temps).
La fenêtre de dialogue Police (Menu Format > Police… ou clic droit> Police…) permet de
décorer son texte de nombreuses manières : modifier sa police, sa taille, sa couleur, le
souligner, le barrer, le mettre en relief, en majuscules, etc.).
Nous présentons seulement ici les fonctionnalités de mise en forme des caractères les
plus utiles. La plupart peuvent être réalisées grâce à la barre d'outils Mise en forme,
sans avoir à passer par la fenêtre de dialogue.
De nombreuses polices de caractères sont disponibles sur votre ordinateur (classique,
moderne, élégant, fantaisie, etc.).
Vous pouvez changer la police et la taille des caractères grâce aux menus déroulants
correspondant.
Vous pouvez écrire votre texte en gras (Ctrl+G), en italique (Ctrl+I) ou le
souligner (Ctrl+U). On peut bien sûr combiner cela .
Vous pouvez appliquer une couleur à votre texte (), ainsi qu'une couleur de fond (). Par
exemple, écrire en blanc sur fond noir. Pour sélectionner la couleur, cliquez sur la flèche
à droite des boutons.
Il est également possible de passer du texte en indice ou en exposant, en cochant la case
correspondante dans la fenêtre de dialogue Police.
Il est possible d'ajouter une bordure à un texte, une image ou à un tableau (ou
seulement certaines de ses cases). Pour cela, il faut sélectionner ce qu'on veut bordurer,
puis aller dans le fenêtre de dialogue « Bordure et trame » (Menu Format > Bordure et
trame), dans l'onglet « Bordure ». On peut également définir la couleur de fond grâce à
l'onglet « Trame de fond »).
Le bouton permet d'encadrer un texte en utilisant les paramètres par défaut (on peut
sélectionner un type de bordure en cliquant sur la flèche à droite du bouton).
Les bordures (et les trames de fond) peuvent également être utilisés sur des
paragraphes, des images, ou des tableaux.
Par défaut, vous passez à un nouveau paragraphe chaque fois que vous appuyez
sur Entrée quand vous tapez du texte (pour faire un simple changement de ligne à la
place d'un changement de paragraphe, appuyez sur Shift+Entrée).
Vous aimerez peut-être aussi
- 16F877 - Ch4 Réalisation Dun Projet MPLABDocument17 pages16F877 - Ch4 Réalisation Dun Projet MPLABMiloud Bilal ZenazelPas encore d'évaluation
- Automatisation Des Tâches D'administration Système: M2 SicsDocument4 pagesAutomatisation Des Tâches D'administration Système: M2 SicsMANAL BENNOUFPas encore d'évaluation
- Planificare Limba Franceză L2 XIIDocument9 pagesPlanificare Limba Franceză L2 XIIDiana PorțanPas encore d'évaluation
- Topchretien La Puissance Insoupconnee de La ReconnaissanceDocument2 pagesTopchretien La Puissance Insoupconnee de La ReconnaissanceMaria GasparPas encore d'évaluation
- Symfony Cours 3 RoutingDocument35 pagesSymfony Cours 3 RoutingIdris SaddiPas encore d'évaluation
- 9782070357703Document12 pages9782070357703AHMEDPas encore d'évaluation
- Fiche Outil La Nouvelle LitteraireDocument2 pagesFiche Outil La Nouvelle LitteraireQuentin TINGUELYPas encore d'évaluation
- Quelles Sont Les Terminaisons de L'adjectif Au Masculin Et Au Féminin Singulier ?Document6 pagesQuelles Sont Les Terminaisons de L'adjectif Au Masculin Et Au Féminin Singulier ?robiPas encore d'évaluation
- La Profession de Foi Des Traditionalistes Musulmans (Al Aquidah At-Tahawiyah)Document254 pagesLa Profession de Foi Des Traditionalistes Musulmans (Al Aquidah At-Tahawiyah)ickodPas encore d'évaluation
- Cours Theorie de LenonciationDocument6 pagesCours Theorie de LenonciationSïñørítä chøpâcabrà100% (2)
- ProgrammeDocument3 pagesProgrammeJhd AlganPas encore d'évaluation
- PadletDocument5 pagesPadletapi-224553661Pas encore d'évaluation
- Fonctions Logarithmiques Exercices Non Corriges 4Document4 pagesFonctions Logarithmiques Exercices Non Corriges 4M'KHEITIRATT AhmdPas encore d'évaluation
- A Ele A Gloria - Diante Do Trono - Sax Tenor 1-2Document1 pageA Ele A Gloria - Diante Do Trono - Sax Tenor 1-2Sidionir FalchetePas encore d'évaluation
- FiabeDocument2 pagesFiabeFederico DonadoniPas encore d'évaluation
- Argumentation 3Document4 pagesArgumentation 3Awatef chammakhiPas encore d'évaluation
- Introduction À Une Poétique Du Texte OffertDocument10 pagesIntroduction À Une Poétique Du Texte OffertHassan ElhassanPas encore d'évaluation
- I21 Partiel 21-22 Ens-2x1Document8 pagesI21 Partiel 21-22 Ens-2x1Kim BoyPas encore d'évaluation
- Les Relations Lexicales Sans Reì VisionDocument92 pagesLes Relations Lexicales Sans Reì VisionprivetPas encore d'évaluation
- Second Venue de JesusDocument8 pagesSecond Venue de JesusnizaryPas encore d'évaluation
- Rapport IPV6Document26 pagesRapport IPV6Racha Louroubi100% (2)
- Erreur 5Document2 pagesErreur 5Chiril ColotencoPas encore d'évaluation
- Cours AJAX Vers 2008 (JSP)Document38 pagesCours AJAX Vers 2008 (JSP)didataze100% (3)
- Uml ClassesDocument25 pagesUml ClassesZozer Mbula LwangaPas encore d'évaluation
- Les Genres Littéraires - Le Roman, La Poésie Et Le Théâtre (Fiche de Révision) : Réussir Le Bac de Français Télécharger, Lire PDFDocument8 pagesLes Genres Littéraires - Le Roman, La Poésie Et Le Théâtre (Fiche de Révision) : Réussir Le Bac de Français Télécharger, Lire PDFmohammed abdouPas encore d'évaluation
- CV - RAKOTOHARIMALALA SantatraDocument2 pagesCV - RAKOTOHARIMALALA SantatraSantatra HarimalalaPas encore d'évaluation
- Corbin - en Islam Iranien IDocument179 pagesCorbin - en Islam Iranien Ivlad-b100% (1)
- b1 Exemple1 ExaminateurDocument8 pagesb1 Exemple1 ExaminateurClaudia Nelson50% (2)
- Github Git Cheat SheetDocument2 pagesGithub Git Cheat SheetWise guyPas encore d'évaluation
- Chacarera Del Rancho PDFDocument7 pagesChacarera Del Rancho PDFferchuzzzPas encore d'évaluation