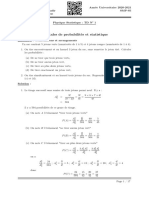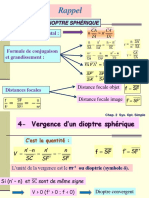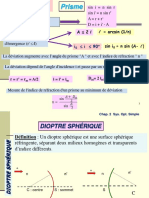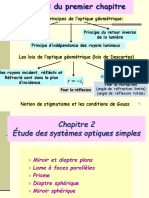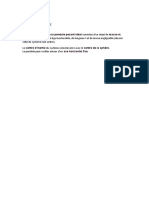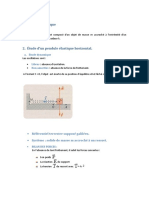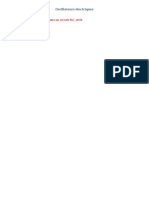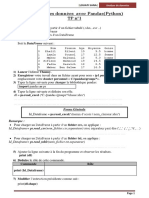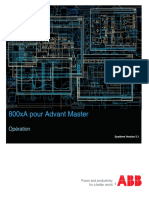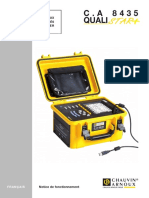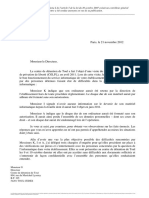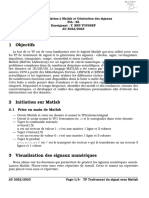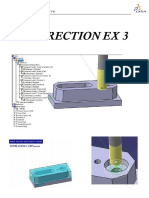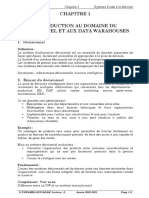Académique Documents
Professionnel Documents
Culture Documents
Consignes PDF
Transféré par
Chikov ÆmineTitre original
Copyright
Formats disponibles
Partager ce document
Partager ou intégrer le document
Avez-vous trouvé ce document utile ?
Ce contenu est-il inapproprié ?
Signaler ce documentDroits d'auteur :
Formats disponibles
Consignes PDF
Transféré par
Chikov ÆmineDroits d'auteur :
Formats disponibles
TP : MS Excel
➢ Laisser la mise en forme jusqu’à la fin du TP.
➢ Voici la version finale à laquelle on doit arriver à la fin du TP
➢ Liste des fonctions que vous aurez besoin dans ce TP :
Description Exemple Description Exemple
Somme SOMME(A1:A5) Générer nombre aléatoire ALEA.ENTRE.BORNES(1, 99)
Produit PRODUIT(B1:B3) Condition - Action SI(A1<10,’’Faible’’,’’Bien’)
Moyenne MOYENNE(C3:C5) Concaténer du texte CONCAT(‘’TXT’’, 10, A2)
Minimum MIN(A1:D3) Recherche verticale RECHERCHEV(D8,A1:C5,5,FAUX)
Maximum MAX(B1:B3) Recherche horizontale RECHERCHEH(D8,A1:C5,5,FAUX)
Date actuelle AUJOURDHUI() Nombre cellules non vide NBVAL(A1 :A9)
Nombre cellules contentent nombres NB.SI(A1 :A3, ‘’<10’’)
selon condition
Nombre cellules contentent nombres NB(A1 :A9)
Questions :
1) Insérer la date d’aujourd’hui dans la cellule B1 en utilisant la fonction adéquate.
2) Calculer le P.HT, TVA, P.TTC du premier article puis utiliser la recopie pour le reste des cellules:
P.HT = P.U * Quantité.
TVA = P.HT * TVA (TVA de la cellule H2)
P.TTC = P.HT + TVA (TVA de la colonne F)
3) Calculer la somme des valeurs de la colonne P.U (colonne C) dans la cellule Total (colonne C18),
puis en utilisant la recopie, calculer les sommes des colonnes Quantité, P.HT, TVA et P.TTC.
4) Dans la cellule B20 afficher le nombre d’articles.
5) Dans la cellule B21 afficher le nombre d’articles qui ont une quantité <5.
6) Dans la cellule H21 afficher le solde restant (avec solde = Budget – Total P.TTC)
7) Dans la cellule H23 afficher la moyenne des P.HT.
8) Dans la cellule H24 afficher le P.HT Minimum .
9) Dans la cellule H25 afficher le P.HT Maximum.
10) Dans la colonne Libellé (Colonne H), Afficher les messages suivants :
a. "Cher" : Si le P.HT > 10,
b. "Bon marché" : Si non.
11) Afficher le N° de la facture dans la cellule B2 en utilisant la concaténation du mot ‘’FA’’ et un
nombre aléatoire entre 1 et 99. (ex : FA85) en utilisant la fonction adéquate.
12) Afficher tous les chiffres en 2 décimales format monétaire (€) en
utilisant « Nombre » du menu « Accueil »
13) En utilisant « Mise en forme conditionnelle » du menu « Accueil » :
a. Appliquer une mise en forme sur la cellule H21 (solde) :
i. Si le Solde <=0 alors Cellule avec remplissage rouge
ii. Si le Solde >0 alors Cellule avec remplissage vert
b. Insérer des nuances de couleur afin que les P.U (Colonne C) les
plus élevés apparaissent en rouge.
c. Dans colonne libellé (colonne H), afficher en rouge les cellules
"Cher" et en vert les cellules "Bon marché".
14) En utilisant « Validation des données » du menu « Données » :
a. Dans la colonne B, n’autoriser que la saisie des valeurs en
provenance de la table catégorie.
b. Dans la Cellule B23, n’autoriser que la saisie des valeurs en
provenance de la Article (Colonne A).
15) La cellule B24 va recevoir le P.HT de l'article choisi depuis la liste de la cellule B23
16) Graphique :
a. Générer un histogramme qui représente les P.TTC pour chaque Article.
b. Générer un graphique en secteurs qui représente le % des quantités par Article.
17) Maitre en forme le document à ce qu’il ressemble à la version finale (les cellules du titre sont
fusionnées).
18) Enregistrer le document et envoyer le à votre prof en utilisant les alias (prim, fr, svt, pc, info, fr).
Vous aimerez peut-être aussi
- TD1 Phys StatDocument17 pagesTD1 Phys StatChikov ÆminePas encore d'évaluation
- Les Oscillateurs Électriques PlanDocument1 pageLes Oscillateurs Électriques PlanChikov ÆminePas encore d'évaluation
- 1er Cours Optique Géométrique 2020Document26 pages1er Cours Optique Géométrique 2020Chikov Æmine100% (1)
- DS 02 Signaux Physiques 17 18Document8 pagesDS 02 Signaux Physiques 17 18Chikov ÆminePas encore d'évaluation
- Pendule ÉlastiqueDocument4 pagesPendule ÉlastiqueChikov ÆminePas encore d'évaluation
- Rapport de Stage Micro-EnseignementDocument13 pagesRapport de Stage Micro-EnseignementChikov ÆminePas encore d'évaluation
- 7ème Cours Optique - 2019Document15 pages7ème Cours Optique - 2019Chikov ÆminePas encore d'évaluation
- 2ème Cours Optique - 2020Document22 pages2ème Cours Optique - 2020Chikov ÆminePas encore d'évaluation
- 8ème Cours Optique - 2019Document14 pages8ème Cours Optique - 2019Chikov ÆminePas encore d'évaluation
- 6ème Cours Optique - 2019Document14 pages6ème Cours Optique - 2019Chikov ÆminePas encore d'évaluation
- 3ème Cours Optique - 2019Document16 pages3ème Cours Optique - 2019Chikov ÆminePas encore d'évaluation
- Extraction, Séparation Et Identification D'espèces ChimiquesDocument3 pagesExtraction, Séparation Et Identification D'espèces ChimiquesHamza FarajiPas encore d'évaluation
- Les Oscillateurs MécaniquesDocument6 pagesLes Oscillateurs MécaniquesChikov ÆminePas encore d'évaluation
- Pendule SimpleDocument1 pagePendule SimpleChikov ÆminePas encore d'évaluation
- Extraction, Séparation Et Identification D'espèces ChimiquesDocument3 pagesExtraction, Séparation Et Identification D'espèces ChimiquesHamza FarajiPas encore d'évaluation
- La Separation Des Constituants D Un Melange Cours 3Document13 pagesLa Separation Des Constituants D Un Melange Cours 3Chikov ÆminePas encore d'évaluation
- Mon TravailDocument4 pagesMon TravailChikov ÆminePas encore d'évaluation
- Mon Travail 2Document1 pageMon Travail 2Chikov ÆminePas encore d'évaluation
- La Separation Des Constituants D Un Melange Cours PPT 2Document13 pagesLa Separation Des Constituants D Un Melange Cours PPT 2Chikov ÆminePas encore d'évaluation
- 1Document2 pages1Irshad ZPas encore d'évaluation
- La Separation Des Constituants D Un Melange Cours PPT 1Document13 pagesLa Separation Des Constituants D Un Melange Cours PPT 1Chikov ÆminePas encore d'évaluation
- IntrodDocument1 pageIntrodChikov ÆminePas encore d'évaluation
- Les Melanges Resume de Cours 1Document1 pageLes Melanges Resume de Cours 1Chikov ÆminePas encore d'évaluation
- Les Melanges Cours 4Document11 pagesLes Melanges Cours 4Chikov ÆminePas encore d'évaluation
- Les Melanges Cours PPT 1 2Document10 pagesLes Melanges Cours PPT 1 2Chikov ÆminePas encore d'évaluation
- La Separation Des Constituants D Un Melange Resume de Cours 3Document2 pagesLa Separation Des Constituants D Un Melange Resume de Cours 3Chikov ÆminePas encore d'évaluation
- Le Champ Magnetique CoursDocument3 pagesLe Champ Magnetique Courshamza manafPas encore d'évaluation
- La Separation Des Constituants D Un Melange Resume de Cours 2Document2 pagesLa Separation Des Constituants D Un Melange Resume de Cours 2Chikov ÆminePas encore d'évaluation
- Les Melanges Cours 3Document2 pagesLes Melanges Cours 3Chikov ÆminePas encore d'évaluation
- La Separation Des Constituants D Un Melange Resume de Cours 2Document2 pagesLa Separation Des Constituants D Un Melange Resume de Cours 2Chikov ÆminePas encore d'évaluation
- Chapitre 1Document46 pagesChapitre 1Nad Ia100% (1)
- TP1 2 Pandas 4eco Version ElevesDocument4 pagesTP1 2 Pandas 4eco Version Elevesabdallah profinfoPas encore d'évaluation
- Manuel CAP2500 FR Rev EDocument22 pagesManuel CAP2500 FR Rev EValle Grande100% (1)
- 800xa For Advant 5.1 OperationDocument44 pages800xa For Advant 5.1 OperationEDIE KANGAPas encore d'évaluation
- BE6000 Formation Installer Et Configurer Les Equipements Cisco Be6000 PDFDocument2 pagesBE6000 Formation Installer Et Configurer Les Equipements Cisco Be6000 PDFCertyouFormationPas encore d'évaluation
- MemoireDocument4 pagesMemoireJo JoPas encore d'évaluation
- GTAG 2 2e Ed VF 2Document42 pagesGTAG 2 2e Ed VF 2Hamdi OuerfelliPas encore d'évaluation
- Notice de Fonctionnement CA8435 Ed02Document18 pagesNotice de Fonctionnement CA8435 Ed02Franck BelaPas encore d'évaluation
- Asp NetDocument21 pagesAsp Netmeriem agoumiPas encore d'évaluation
- VSP Informatique CD ToulDocument21 pagesVSP Informatique CD ToulYankal BarkaPas encore d'évaluation
- TP1 MatlabDocument4 pagesTP1 MatlabsalhiPas encore d'évaluation
- Algorithmique Avancé Et Complexité - Algorithme A Etoile PDFDocument26 pagesAlgorithmique Avancé Et Complexité - Algorithme A Etoile PDFRekia RPas encore d'évaluation
- Tower Manuel FR 170530141707Document76 pagesTower Manuel FR 170530141707idehimaPas encore d'évaluation
- User Guide Nokia 2 4 User GuideDocument54 pagesUser Guide Nokia 2 4 User GuideSoufiane El IdrissiPas encore d'évaluation
- Karima AnouchDocument12 pagesKarima Anouchsihém c.sariPas encore d'évaluation
- Chap2 TablespacesDocument11 pagesChap2 TablespacesOUMAIMA BAHAFIDPas encore d'évaluation
- ProPresenter PDF - FRDocument4 pagesProPresenter PDF - FRJeansly OsserePas encore d'évaluation
- Introduction - CCNA1 - Modèle OSIDocument143 pagesIntroduction - CCNA1 - Modèle OSImantay124Pas encore d'évaluation
- TP 3Document2 pagesTP 3Děmøïšěllë RãnPas encore d'évaluation
- Correction EX3Document14 pagesCorrection EX3Nizar FerjaouiPas encore d'évaluation
- 03 - Chapitre 1Document4 pages03 - Chapitre 1Uriel NguefackPas encore d'évaluation
- Pré RequisDocument6 pagesPré RequisglenndilangaPas encore d'évaluation
- LC Per 5266280 00 3Document90 pagesLC Per 5266280 00 3Mike Canale LorietaPas encore d'évaluation
- Les Enjeux Du Big Data Pour La Mise en Place Des Smart-GridsDocument19 pagesLes Enjeux Du Big Data Pour La Mise en Place Des Smart-GridsSalim MehenniPas encore d'évaluation
- Lego Lean GameDocument30 pagesLego Lean GameKamélia Hammachi100% (1)
- Les Nouvelles Grammaires Vue Par Les EnseignantsDocument4 pagesLes Nouvelles Grammaires Vue Par Les Enseignantsbeebac2009Pas encore d'évaluation
- L1 MIP CMI Maths Informatique 2022-2023Document30 pagesL1 MIP CMI Maths Informatique 2022-2023Paul GuermonprezPas encore d'évaluation
- Les Types de ConvoyeursDocument8 pagesLes Types de Convoyeursbarg lilPas encore d'évaluation
- KEDIDI Nour 3LACDocument108 pagesKEDIDI Nour 3LACHanenHanen100% (1)
- Gensys2.0 Marine Documentation Technique - 2 PDFDocument250 pagesGensys2.0 Marine Documentation Technique - 2 PDFMeriem ZAGRIRIPas encore d'évaluation