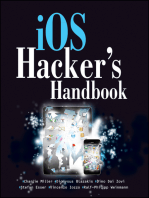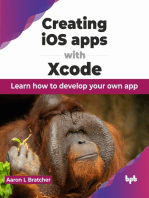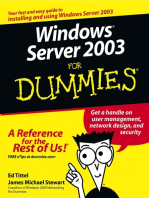Académique Documents
Professionnel Documents
Culture Documents
Work Space Adv Install Guide
Transféré par
Sandesh ChavanDescription originale:
Copyright
Formats disponibles
Partager ce document
Partager ou intégrer le document
Avez-vous trouvé ce document utile ?
Ce contenu est-il inapproprié ?
Signaler ce documentDroits d'auteur :
Formats disponibles
Work Space Adv Install Guide
Transféré par
Sandesh ChavanDroits d'auteur :
Formats disponibles
Sabre Red Workspace™
ADVANCED
INSTALLATION GUIDE
Version 1.1
September 2010
Sabre Inc. Confidential/All Rights Reserved Table of Contents i
Prepared by
Sabre Inc.
Date
October 22, 2010
EFM Template
Version 2.2 (October 2000)
Edition 1.0
© 2010, Sabre Inc. All rights reserved.
This documentation is the confidential and proprietary intellectual
property of Sabre Inc. Any unauthorized use, reproduction,
preparation of derivative works, performance, or display of this
document, or software represented by this document, without the
express written permission of Sabre Inc. is strictly prohibited.
Sabre, the Sabre logo design, and Product Name are trademarks
and/or service marks of an affiliate of Sabre Inc. All other
trademarks, service marks, and trade names are owned by their
respective companies.
ii (EN) Workspace Advanced Installation Guide October 22, 2010
Table of Contents
1 Introduction
1.1 Overview ............................................................................................................................................ 1
1.2 Support Contacts................................................................................................................................ 1
1.3 System Specifications ........................................................................................................................ 1
1.4 User Privileges ................................................................................................................................... 1
1.5 Network Connectivity.......................................................................................................................... 3
1.6 User Preferences Location ................................................................................................................. 4
2 Advanced Installation
2.1 Introduction ........................................................................................................................................ 1
2.2 Control the Installation Directory ........................................................................................................ 1
2.3 Control the Location of User Preferences .......................................................................................... 2
2.4 Installation with Proxy ......................................................................................................................... 3
2.5 Installing with a Low Bandwidth Connection ...................................................................................... 3
2.6 Seed User Install ................................................................................................................................ 4
2.7 Shared Cache .................................................................................................................................... 6
2.8 Terminal Services and Citrix Installation ............................................................................................ 6
3 Troubleshooting and FAQ
3.1 Overview ............................................................................................................................................ 9
3.2 A “Pulse Communication Wizard” Popup is displayed during Installation ........................................... 9
3.3 Pulse-Explorer Error ........................................................................................................................... 9
3.4 Sabre Red Workspace Files Remain After Uninstall .......................................................................... 9
3.5 Multiple Shortcut Icons on the Desktop ............................................................................................ 10
3.6 Filename or Extension Too Long...................................................................................................... 10
3.7 Custom Scribe Scripts using JDBC not functioning .......................................................................... 10
3.8 TA Sharing not functioning ............................................................................................................... 11
Sabre Inc. Confidential/All Rights Reserved Table of Contents iii
• • •
iv (EN) Workspace Advanced Installation Guide October 22, 2010
1 Introduction 1
1.1 O v e r v i e w
This document provides detailed instructions for advanced installation scenarios, typically
completed by an IT administrator rather than the end user. For the standard installation
instructions, please reference the Sabre Red Workspace Basic Installation Quick Reference
Guide.
Sabre Red Workspace offers different possibilities for installing the software to account for
the needs of customers with different operating environments and network security policies.
While the basic installation guide states that users should start from https://my.sabre.com,
that site only serves as a location for downloading the Sabre Red Workspace installation
software and the site from which MySabre user preferences are collected to synchronize for
users that are upgrading to the Workspace. For advanced installation scenarios, it is
recommended that the installation software be downloaded once, and re-used within an
agency to save time and reduce the amount of network traffic.
1.2 S u p p o r t C o n t a c t s
Should you have any issues with the installation of Sabre Red Workspace, please contact
our support desk. Please refer to the following links to access the Help Desk contact
information:
Agency eServices: https://eservices.sabre.com/support/hwhd/default.asp
From within Sabre Red Workspace: From the Main Menu bar at the top, click on Help >
Contact Us
1.3 S y s t e m S p e c i f i c a t i o n s
A guiding principle for Sabre Red Workspace specifications is that an existing user of
MySabre should not require a change of hardware to upgrade to Sabre Red Workspace.
Sabre Red Workspace Minimum Specifications
1.4 U s e r P r i v i l e g e s
Sabre Red Workspace will only install files to specific directories selected during the
installation process. No changes are needed to the Registry, system variables, or any other
settings that will require Administrator privileges on the workstation. The Workspace will
read from the system variables to determine the appropriate default install directories that
are presented to the user by the installation program, but some of these can be adjusted as
specified in section 2.2. For a standard installation, the user must have read/write privileges
to the following directories:
Sabre Inc. Confidential/All Rights Reserved 1
Variable Purpose
AppLocation Directory where program files are installed. The default
location for this directory is determined from the Operating
System application directory. For Windows XP, this is
typically the program files directory:
C:\Program Files
For Windows Vista and Windows 7 this is typically the
AppData directory within Users directory.
C:\Users\<WindowsLogin>\AppData\Roaming
or
C:\Users\<WindowsLogin>\AppData\Local
User Preferences Directory Directory where user preferences are installed. By default,
thislocation is the @user.home directory setting from the
operating system:
This is typically the subdirectory of the users’ own Windows
Login within C:\Documents and Settings\ in Windows XP.
Refer to section 2.3 for instructions on customizing this
location at the time of install
Configuration file Sabre Red Workspace will place a .locator file in the
%WINDIR% directory to state where all installations of the
software on that particular workstation should be placed.
Refer to section 2.2, 2.3, and 2.6 for more details on using
this file
Sabre VPN Host File (Only for those who use Due to additional restrictions for a non-administrator user in
Sabre Red Workspace with Sabre VPN on Windows 7 and Windows Vista, read/write privileges must
Windows 7 and Windows Vista) be granted for the directory where the Sabre VPN host file
resides. Sabre has created a utility that can be run prior to
install of Sabre Red Workspace that will automatically adjust
the settings so that Sabre Red Workspace with Sabre VPN
will work properly.
Download and run Sabre VPN utility
2 Sabre Red Workspace Advanced Installation Guide October 22, 2010
1.5 N e t w o r k C o n n e c t i v i t y
The Sabre Red Workspace system requires connectivity to key systems to manage the
authentication, connectivity to content sources, and system update components. This
information should be used to ensure that any firewalls or proxies are configured correctly.
No direct connections to these systems outside of the Sabre Red Workspace should be
attempted, and any such attempts may be a violation of Sabre’s security policies.
Function URL Port IP Address
Application Authentication: auth.my.sabre.com 80, 151.193.54.8
Authenticates the user credentials to let the 443
proper user configuration to be loaded, and to
manage single-sign on with other Siteminder
protected sites and applications
User Configuration Server provisioning.my.sabre.com 80, 151.193.54.9
Downloads the most recent user configuration 443
blueprint to determine if any files for new
system features need to be downloaded or
used.
Update Provisioning Server updatesite.my.sabre.com 80 N/A – Sabre
Location to download binary files. For uses a wide
advanced configurations where the user range of IP
handles the process of making binary files addresses for
available to each end user, it would not be increased
necessary to have a direct connection to this capacity
site
Workspace Web Services mysabregxws.my.sabre.com 80, 151.193.54.10
Used to manage connections to several 443
content sources
Workspace System Logging logginggx.my.sabre.com 80, 151.193.54.13
Transmission of system log files to centralized 443
servers to allow for automated and centralized
troubleshooting of MySabre system issues.
Workspace Configuration Tool Server config.my.sabre.com 80, 151.193.54.11
Site used to for the Agency administration 443
tools. These are only used by select users
that request access to this advanced feature.
Workspace Utilities Services utilservlets.sabre.com 80, 151.193.180.225
443
Validates the ability for an application to use
the MySabre API to connect to the emulator
session. Without this validation, the API will
return errors that it could not establish a
connection. Additionally this provides services
for handling S02 errors.
In addition to the sites listed above, connectivity would be needed for any integrated web sites and
web services which provide more Agency Desktop features.
Sabre Inc. Confidential/All Rights Reserved 3
1.6 U s e r P r e f e r e n c e s L o c a t i o n
User preferences are all located on the client side in Sabre Red Workspace. The portal
profile is no longer used to store part of the user’s preferences. All the preference settings
are contained within a series of folders in the user directory, and can be automatically
populated with the data from the MySabre portal profile immediately after completing the
installation, and during the first launch of Sabre Red Workspace.
Refer to section 2.3 for customizing the location of the user preferences.
Should an administrator wish to pre-load any or all of these settings, they can modify the
data in the collection of user preference and place them in the appropriate directory prior to
any end user’s first launch of the Sabre Red Workspace application.
Within the specified user preferences root directory (refer to section 1.6 for details) a folder
named “Sabre Red Workspace” is created. A further subdirectory is created for each
individual user that has run the Sabre Red Workspace on the workstation.
Example: C:\Documents and Settings\ABC1234\Sabre Red Workspace
\Settings\ABCD_1234
Where ABC1234 = Windows Login ID, ABCD = the user’s PCC, and 1234 = the user’s
EPR.
Note Modifying these files directly may cause the system to become unstable if there is
any invalid data entered. It is recommended to only modify these files with the user
interface for setting preferences, which is found in the Tools > Options menu within
the Sabre Red Workspace.
The relevant contents of the Sabre Red Workspace User preferences directory are as
follows:
Folder or Filename Purpose
<root> The main directory is the location of emulator,
JCSAPI, and MySabre GX client (Edge.X)log files.
Unique log files are captured for each user’s
instance of running Sabre Red Workspace.
.metadata\.plugins\com.sabre.edge.app.marketingmess Stores a XML file with the cache of end user
ages messages displayed automatically at application
startup. This allows the prior messages to be
available even if the live link to the content system is
not available.
.metadata\.plugins\com.sabre.edge.app.regionalcontent Stores a XML file with the cache of regional content
links downloaded at application launch. This allows
the links to be available even if the live link to the
content system is not available.
4 Sabre Red Workspace Advanced Installation Guide October 22, 2010
.metadata\.plugins\org.eclipse.core.runtime\.settings Collection of properties files that store specific end
user preferences that are set in Sabre Red
Workspace via the Tools Menu > Options.
Information related to the emulator connection
settings, including the LNIATA and connection type
is stored in the file
com.sabre.edge.platform.optional.gdscon.sabre.setti
ngs.
emulator_files\ The location of the emulator.properties file.
Please note that the emuapi.dll file (MySabre API) is
held here temporarily and copied to the location
specified in the Registry when the user first launches
the Workspace.
This is also the location where the emulator override
files should be located:
emulatorDefault.properties – for setting default
values of any potentially not yet specified users’
properties.
emulatorOverride.propeties – for setting any
values that should always override users’ own
properties values.
Sabre Inc. Confidential/All Rights Reserved 5
2 Advanced Installation 2
2.1 I n t r o d u c t i o n
This section provides some instructions for alternative ways to install Sabre Red Workspace
in environments where the end user will not download directly from the internet or install with
default settings. These instructions are more guidelines than step-by-step, as the scenarios
below are intended to offer flexibility to administrators who have proprietary network,
desktop security, and user account configurations.
2.2 C o n t r o l t h e I n s t a l l a t i o n D i r e c t o r y
A .locator file tells the installation program where to place all the Sabre Red Workspace
system files. If this file exists on the workstation, in the location specified in section 1.4, prior
to installation, it will automatically force the installer to use the specific directories.
This will avoid redundant copies of common system files from being stored on the
workstation, and prevent the user from selecting an unapproved directory for the installation
of the Sabre Red Workspace.
To set the installation directory, change the path in .sabreredworkspace.locator prior to
running the installation program. The entry should be the literal path to the root of the
system installation. The entry within this file is as follows:
com.genuitec.pulse.client.basedir.location.override=C\:\\Program
Files\\Sabre Red Workspace
If this file does not exist when the user starts the installation program, it will prompt for a
directory as the first step.
It is also possible to add an entry to the .locator file to remove the step of the install process
where the end user can choose unique directories for the system profile install location and
Sabre Inc. Confidential/All Rights Reserved Advanced Installation Guide 1
common directory install location. The following entry should be included in the .locator file
prior to install:
com.genuitec.pulse.client.bypass.launch.prompt=true
The following popup will then not be displayed to the user during the installation process:
This will give greater control to the administrator to prevent the end user from selecting an
unapproved install location, and to reduce the screens which require user input during first
launch or installation.
2.3 C o n t r o l t h e L o c a t i o n o f U s e r P r e f e r e n c e s
A .locator file tells the installation program where to store user preferences. If this .locator
file exists on the workstation, in the location specified in section 1.4, prior to installation, it
will automatically force the installer to use the directories specified in the .locator file. If the
.locator file does not exist when the user starts the installation program, it will use the default
location (user home directory).
To set the location for user preferences, insert a line in .sabreredworkspace.locator with
the literal path to the location you want to use as the root location for any installations of the
workspace running on the particular workstation.
Note If you want to specify a different location but the .locator file does not exist, you must create
the file and place it in the Windows directory.
Here is an example of specifying a location on a D: drive:
com.sabre.edge.prov.client.customizer.userpreferences.location.override=D\
:\\SabreRedWorkspace\\UserPreferences
2 Sabre Red Workspace Advanced Installation Guide October 22, 2010
If the path in the .locator file cannot be found, or if the user does not have read/write access
to this folder, the Workspace will display a prompt during installation that user preferences
were stored in the default location (the user home directory) instead of the specified
location.
2.4 I n s t a l l a t i o n w i t h P r o x y
Sabre Red Workspace uses connections to the sites listed in section 1.5 of this document to
complete the installation process, and for the client application to work correctly. If a proxy
or firewall is in place, which prevents a direct connection, the user must enable proxy
settings by clicking on the Proxy Settings link on the login popup. This will open up a
separate Proxy Settings dialog.
The user enters the information for their specific proxy to allow the Workspace to connect.
This information is stored in the config file within profile\configuration directory for each
installed user. These settings are retained and used throughout the application to enable a
connection.
2.5 I n s t a l l i n g w i t h a L o w B a n d w i d t h C o n n e c t i o n
Customers that have slow or unstable connections to the Internet have the option to use a
pre-packaged Sabre Red Workspace installer where all possible Workspace system files are
included, so that none need to be downloaded directly from the Internet to each user’s
workstation during the installation. The pre-packaged installation file should first be
downloaded from a location with sufficient network speed, as the installer file can be up to
700MB, and then re-used at each workstation on which the Sabre Red Workspace will be
installed.
This installer will still require an Internet connection to authenticate the user, download their
secure blueprint configuration file (which describes which features of Sabre Red Workspace
should be made available to the specific user), and log the completion of installation steps.
Sabre Inc. Confidential/All Rights Reserved Advanced Installation Guide 3
However, no system files, such as plug-ins and other Java components will be downloaded.
This will result in a minimal size of files downloaded before the user is able to launch Sabre
Red Workspace.
To access this version of the installation software, click on a link labeled Setup Files for
Administrators at the top-right corner of the main installation website. This will take you to
a page where alternate versions of the installer are available. Choose the link beneath the
label Sabre Red Workspace Setup File with Prepackaged Plugins.
After the download is complete, and the file copied to the targeted end users’ workstations,
the installation process is the same as the standard installation software, with one
difference. At the step where the system confirms the installation options and the size of
files to be downloaded, the screen will indicate the remaining files as “None”.
For step-by-step instructions on how to complete the installation, refer to the Sabre Red
Workspace Basic Installation Quick Reference Guide, starting with the step RUN SABRE RED
WORKSPACE INSTALL PROGRAM.
2.6 S e e d U s e r I n s t a l l
A Seed user install is the process of cloning the install of one user for distribution to other
Client users. The intent of a Seed user install is to minimize Client user input and bandwidth
requiements. The Seed user can be any valid EPR for the office. The Client's unique user
blueprint and exe will download to the PC after logging in using the Seed user's exe.
Because many of the properties files statically point to the install directory, the Seed install
and Client installs must have the same path.
Steps:
1. Install Sabre Red Workspace on a computer using the Seed user ID.
Note Be sure to install to the folder that you wish the Client users to utilize for their install
directory (example C:\SRW). Client users will require Full Access to the folder
2. Browse to the Sabre Red Workspace installation folder. Depending on the OS and any
customization during the install the folder name may vary.
4 Sabre Red Workspace Advanced Installation Guide October 22, 2010
3. Copy the entire directory to a share drive or removable media. This should include the
folders: Common, Profiles, and Pulse Explorer.
4. Push the Sabre Red Workspace folder to the user PC. Be certain to use the same file
path as the Seed user install.
Example: Seed PC install folder was C:\Program Files\Sabre Red Workspace, Client
PC install folder must be C:\Program Files\Sabre Red Workspace
Example: Seed PC install folder was C:\SRW, Client PC install folder must be
C:\SRW
5. Execute the mysabre.exe of the Seed user.
6. Login to Sabre Red Workspace using the Client EPR, Password, and PCC.
7. Click to accept the license agreement then Click Next.
8. Existing MySabre users will have their preferences migrated automatically. New Sabre
users may be required to fill out Agency Preferences and Connectivity information.
9. If the user has not set up their Password Management Tool questions they will be
prompted to do so as well.
10. If the profile is set to SVPN a security warning may appear. Click Run.
11. Click OK on the Sabre Red Workspace installed screen.
12. When it is finished loading Sabre Red Workspace should switch to the Sign in A prompt.
At this point Sabre Red Workspace is installed and ready to use.
Sabre Inc. Confidential/All Rights Reserved Advanced Installation Guide 5
2.7 S h a r e d C a c h e
Shared Cache allows for multiple users in a single network or office to use the same
directory for distribution of core system files. These binaries must be downloaded by the
Workspace each time there is a system update, but using Shared Cache can minimize the
amount of network traffic that is used to transfer these files from the server to each
workstation. This process is intended for locations that have servers and a robust intranet
network connection, and desire to minimize the amount of locations that must be updated
with new Sabre Red Workspace.
Shared Cache can be downloaded from the administrator install page. After logging into
https://my.sabre.com, click on the link Setup Files for Administrators. There you will see
a link Download Shared Cache Deployment File.
This compressed .zip file will provide the latest set of all possible plug-ins that can be used
with an installation of Sabre Red Workspace. This file must be extracted to a location that is
available to each installation of the Workspace. This should be a file server that is mapped
from each end user workstation.
The entry to specify the location of the shared cache is the .sabreredworkspace.locator
file (see section 2.2). The file path for the shared cache should follow the entry for the root
system directory, using the following syntax:
com.genuitec.pulse.client.sharedcache.location=H\:\\sabre\\workspace\\shar
ed_cache
With each release of the Workspace, a new version of the shared cache will also be
available for download from https:/my.sabre.com. The administrator should keep the files in
the shared cache directory current to avoid unwanted downloads from the client
workstation.. If any plug-ins are not the shared cache, the workspace system update in the
client application will automatically attempt download the latest versions of the plug-ins
direct from the Sabre update server, using an internet connection.
2.8 T e r m i n a l S e r v i c e s a n d C i t r i x I n s t a l l a t i o n
Sabre Red Workspace is fully supported on environments using Terminal Services,
including Citrix. There are several possible ways to complete an installation in this
environment, depending on the user settings and network connectivity. The instructions
below provide Sabre’s recommended installation process and are the only methods of
installing the Workspace in a Terminal Services environment that can be supported by
Sabre should there be any technical issues.
One restriction with Terminal Services installations is that Sabre VPN connections are not
supported. There must be a dedicated (Private) connection in place to connect the client
application to the Sabre system.
6 Sabre Red Workspace Advanced Installation Guide October 22, 2010
1. Create or allocate a folder for the install on the server side. Grant Full Control to the
folder for Remote Desktop users who will be running Sabre Red Workspace.
Run the installation program. This can be done by running the executable directly or with
Add/Remove Programs in Control Panel. If the Add/Remove Programs function is
used, “All Files” will need to be selected to see the Installer.
On Server 2008 the executable will need to be set to Windows XP Compatibility
mode for the local user.
2. When prompted, change the install directory to the folder that was created or specified
with Remote Desktop users having Full Control.
3. Login with a valid Sabre EPR (user ID). This will be our “Seed User” for installing the
Remote Desktop “Client Users”. Continue with the installation making no further
changes to the default settings.
4. Complete the installation, preference migration, and any other steps to arrive at the
application’s main screen. The common files and the Profile for the “Seed User” user
are now installed on the server. Meaning that the only additional files that must be
installed are those unique to each user.
5. Steps for installing additional client users vary by platform:
Desktop Virtualization (Server 2003 and 2008):
Each Remote Desktop user (Client User) will need to run the mysabre.exe of the Server
user (Seed User) to install their unique user profile (includes unique mysabre.exe). Though
logic exists to locate and execute the correct profile from an incorrect exe this may result in
a delay in the launch and it is preferred to utilize the correct profile shortcut. To install the
Workspace on each Remote Desktop user two options exist:
- Script so that the mysabre.exe on the server for the “Seed User” will Run Once for each
user on next login
- Push a shortcut to the mysabre.exe of the “Seed User” to each desktop and instruct the
Remote Desktop users to execute it for their first launch.
Server 2008 users will need to set compatibility mode of all mysabre.exe under all users for
all users. This may be done manually as users install or proactively by creating a .reg file
with all users included. In the example below we will say PCC A123 has 2 users 1234 and
4321. Assuming the install folder used was C:\Users\Public\GX the registry file would look
as follows:
Windows Registry Editor Version 5.00 (example below assumes the application is installed
to C:\Users\Public\Workspace)
[HKEY_LOCAL_MACHINE\SOFTWARE\Microsoft\Windows
NT\CurrentVersion\AppCompatFlags\Layers]
"C:\\Users\\Public\\WORKSPACE\\Profiles\\A123_1234\\mysabre.exe"="WI
NXPSP2"
"C:\\Users\\Public\\WORKSPACE\\Profiles\\A123_4321\\mysabre.exe"="WI
NXPSP2"
Sabre Inc. Confidential/All Rights Reserved Advanced Installation Guide 7
Application Virtualization (Citrix and RemoteApp):
The mysabre.exe of the “Seed User” may be published for browser access or distributed as
an RDP. Though the mysabre.exe accessed points to the initial “Seed User” profile, every
Sabre Red Workspace user accessing the server will create their own profile (including a
unique mysabre.exe). Users may continue to access the link to the original mysabre.exe
and error checking will launch the appropriate profile with no further intervention.
Server 2008 users will need to set compatibility mode of all mysabre.exe under all users for
all users. See Server 2008 notes above under Desktop Virtualization.
8 Sabre Red Workspace Advanced Installation Guide October 22, 2010
3 Troubleshooting and FAQ 3
3.1 O v e r v i e w
Should there be any issues with the installation of Sabre Red Workspace; the information
below provides instructions on how to overcome the common potential problems. Once the
installations of Sabre Red Workspace is completed, please refer to the user guide for detail
on how to use various features of Sabre Red Workspace and for troubleshooting problems
with related to the use of the application.
3.2 A “ P u l s e C o m m u n i c a t i o n W i z a r d ” P o p u p i s
displayed during Installation
An error popup is sometimes shown when a connection to the server cannot be established
by the Sabre Red Workspace installation program.
Please try by leaving Automatic Detection selected, then clicking the Next button to try to
establish a connection. If that does not solve the problem, contact an IT administrator for
further assistance, as it typically means that there are network security settings (e.g.,,
proxies, firewalls) preventing your workstation from establishing a connection with the
services needed to download and install Sabre Red Workspace.
3.3 P u l s e - E x p l o r e r E r r o r
The components of Sabre Red Workspace will attempt to authenticate the user’s Sabre
account and then determine which components the user should be able to access. Should
any of the system components not be available at the time of user login, the Pulse utility will
display that an error has occurred and provide the path to the log file.
It’s common that this error will be temporary, and the user should repeat the request a few
times to ensure that the problem wasn’t related to the network being unavailable for a small
amount of time. If the problem persists, the log file referenced should be provided to the
Sabre Help Desk to support further troubleshooting.
3.4 S a b r e R e d W o r k s p a c e F i l e s R e m a i n A f t e r U n i n s t a l l
Sabre Red Workspace includes an uninstall program to remove system files from a
workstation, however some files will be left behind for any potential future installations.
These files do not execute any instructions and will not conflict with any other programs on a
workstation after Sabre Red Workspace is uninstalled.
The Uninstall Program offers choices to determine which files are removed. If none of the
options are selected when the user presses Uninstall, no files will be removed.
Sabre Inc. Confidential/All Rights Reserved Advanced Installation Guide 9
Additionally, as the application does not create any registry entries or other system default
settings, it is also possible to uninstall Sabre Red Workspace by manually deleting all the
folders and files mentioned in section 1.4 of this document.
3.5 M u l t i p l e S h o r t c u t I c o n s o n t h e D e s k t o p
The Sabre Red Workspace application installs a user profile, and shortcut for each unique
user. The system is designed so that if you install multiple users with the same Windows
login, you will get all the icons on the same Windows desktop.
The common scenario where users share workstations, especially at call centers where
agents move between workstations, is that they have their own unique Windows login.
When the user installs the software with their own Windows login, they will only see the
icons for their installation.
3.6 F i l e n a m e o r E x t e n s i o n T o o L o n g
Windows XP is limited to 255 characters for any file path locations. So if an installation
directory is chosen that exceeds this length, Windows will display an error prompt similar to
the one below. Using the .locator file specified in section 2.2, a directory should be selected
that won’t exceed this character limit.
3.7 C u s t o m S c r i b e S c r i p t s u s i n g J D B C n o t f u n c t i o n i n g
Some customer-developed Scribe scripts that connect to a database use Java Data Base
Connectivity (JDBC). A .jar file is commonly used to provide JDBC capabilities, which must
be placed in the extensions (ext) directory of the Java Runtime Engine (JRE). If the .jar file
is not present, the Scribe script will not function correctly.
Customers that previously used these types of scripts with MySabre must make sure the .jar
file is also in the ext folder of the JRE used by Sabre Red Workspace, as these two
locations are different.
The Sabre Red Workspace installs its own JRE bundled with the application, and isolated
from other applications on the workstation that might also run Java. From the Sabre Red
Workspace root directory (refer to the app location setting in section 1.4), the extensions
JRE for the workspace is located at:
\Common\binary\com.sun.java.jre.<Java version type & number>\lib\ext
10 Sabre Red Workspace Advanced Installation Guide October 22, 2010
3.8 T A S h a r i n g n o t f u n c t i o n i n g
For installations that use TA sharing, the user must have jnireg.dll in the appropriate system
directory prior to launching the workspace to allow for the SABSERV component to function
correctly. The purpose of jnireg.dll is to write the session information to the
HOTKEY\LOCAL MACHINE\SOFTWARE\THE SABRE GROUP registry key. Additionally,
the end user must have read/write access to that part of the registry for TA sharing to
function correctly.
Sabre Inc. Confidential/All Rights Reserved Advanced Installation Guide 11
Vous aimerez peut-être aussi
- 2013 Hosting Virtual InfrastructureDocument4 pages2013 Hosting Virtual InfrastructureHNPas encore d'évaluation
- Sabre RED Training For Every OneDocument4 pagesSabre RED Training For Every Onemr.kyawminwinPas encore d'évaluation
- An I CL Lary Services User GuideDocument33 pagesAn I CL Lary Services User GuideM EPas encore d'évaluation
- B1. Introduction To Sabre - Basic Reservations Manual - Oct2015Document17 pagesB1. Introduction To Sabre - Basic Reservations Manual - Oct2015Tejero, Crisselle Joy F.Pas encore d'évaluation
- Un Edifact GuideDocument274 pagesUn Edifact GuideYazid Sidi0% (1)
- Amadeus Airline Service Fee - TA's Guide v3Document43 pagesAmadeus Airline Service Fee - TA's Guide v3guneshrajPas encore d'évaluation
- AMADEUS Interface Preparation Guide: Introduction To Interface Download/ProcessDocument50 pagesAMADEUS Interface Preparation Guide: Introduction To Interface Download/ProcessRamiro Nochez McNuttPas encore d'évaluation
- Vision XL User GuideDocument100 pagesVision XL User GuideLina CheaPas encore d'évaluation
- Operating Airline Disclosure - DEI2!9!127Document9 pagesOperating Airline Disclosure - DEI2!9!127Jose PulidoPas encore d'évaluation
- Purged VCR LayoutDocument9 pagesPurged VCR LayoutjjprietojPas encore d'évaluation
- Set Your Business Free: AirlineDocument24 pagesSet Your Business Free: AirlineGauri RajputPas encore d'évaluation
- Travelport Agent User GuideDocument129 pagesTravelport Agent User GuidesalimkottayilPas encore d'évaluation
- Kiosk Application Setup GuideDocument19 pagesKiosk Application Setup Guidesrikanth reddyPas encore d'évaluation
- StretchersDocument8 pagesStretchersjjprietojPas encore d'évaluation
- Amadeus Selling Platform All Fares Plus: User GuideDocument19 pagesAmadeus Selling Platform All Fares Plus: User GuideVítor SáPas encore d'évaluation
- Amadeus BMP RTS Subagent Manual v2 4Document9 pagesAmadeus BMP RTS Subagent Manual v2 4AHMED ALRADAEEPas encore d'évaluation
- Canon Laser Class 710 730i 720i Service and Parts ManualDocument436 pagesCanon Laser Class 710 730i 720i Service and Parts ManualJoel WassermanPas encore d'évaluation
- Amadeus Selling Platform 3.1 P120: Installation GuideDocument20 pagesAmadeus Selling Platform 3.1 P120: Installation GuideSyed Sami100% (1)
- Oac Versus PCC DifferencesDocument44 pagesOac Versus PCC DifferencesPham Nhu Chung0% (1)
- Final PPT - Airline 4aprilDocument15 pagesFinal PPT - Airline 4aprilSadanand RamugadePas encore d'évaluation
- Sabre Sonic Revenue Integrity - TTY Reject Processing - User Guide v1 - 1Document44 pagesSabre Sonic Revenue Integrity - TTY Reject Processing - User Guide v1 - 1Tuan Nha TranPas encore d'évaluation
- Sabre Introduction ManualDocument26 pagesSabre Introduction ManualkhanhsduongPas encore d'évaluation
- 11 Displaying A PNR HostDocument20 pages11 Displaying A PNR HostjjprietojPas encore d'évaluation
- Hotel ReservationDocument48 pagesHotel Reservationclk2f1Pas encore d'évaluation
- OpenCPU GCC Eclipse User Guide V1 0 PreliminaryDocument18 pagesOpenCPU GCC Eclipse User Guide V1 0 PreliminaryAdimaro MontoyaPas encore d'évaluation
- Manual AMOS M&P Vrs. 9.2 User GuideDocument174 pagesManual AMOS M&P Vrs. 9.2 User Guideured cizminPas encore d'évaluation
- Amadeus Vs SabreDocument16 pagesAmadeus Vs Sabremyron.kPas encore d'évaluation
- Amadeus FareXpert - Installation Guide v1.7Document15 pagesAmadeus FareXpert - Installation Guide v1.7Kevin ThomasPas encore d'évaluation
- Hercules - User Reference Guide: Hercules System/370, ESA/390, Z/architecture EmulatorDocument665 pagesHercules - User Reference Guide: Hercules System/370, ESA/390, Z/architecture EmulatorrithwikPas encore d'évaluation
- X-ATC-Chatter 1.6.3: User's GuideDocument26 pagesX-ATC-Chatter 1.6.3: User's GuideMax HayesPas encore d'évaluation
- Ispa Validator ManualDocument24 pagesIspa Validator ManualcahmadhPas encore d'évaluation
- Assembly Language Coding For TPFDocument115 pagesAssembly Language Coding For TPFSingh AbhishekPas encore d'évaluation
- 3700 Sim Comp ManDocument150 pages3700 Sim Comp Manzerox81Pas encore d'évaluation
- 3 Days Basic Reservations Fare CourseDocument191 pages3 Days Basic Reservations Fare Coursepilar1972Pas encore d'évaluation
- Phidgets LabVIEW ManualDocument368 pagesPhidgets LabVIEW Manualkarol555Pas encore d'évaluation
- Grandcaravan PimDocument536 pagesGrandcaravan PimMarkos SiotosPas encore d'évaluation
- Sysview UserGuide ENUDocument205 pagesSysview UserGuide ENUborisg3Pas encore d'évaluation
- My Sabre Scribe Reference GuideDocument129 pagesMy Sabre Scribe Reference GuideManuel Pekopon BalderasPas encore d'évaluation
- 01 Acs Tables HostDocument158 pages01 Acs Tables HostjjprietojPas encore d'évaluation
- Adobe - Digital Signatures Workflow GuideDocument114 pagesAdobe - Digital Signatures Workflow GuidedorusanPas encore d'évaluation
- Universal Edgeqam HW and Installation User'S Guide: Version 1.5 & UpDocument44 pagesUniversal Edgeqam HW and Installation User'S Guide: Version 1.5 & UpParag InglePas encore d'évaluation
- Customization Wizard X: Acrobat® Family of Products Modification Date: 5/10/11Document56 pagesCustomization Wizard X: Acrobat® Family of Products Modification Date: 5/10/11steakboyPas encore d'évaluation
- Exchanges: Student GuideDocument32 pagesExchanges: Student GuideKarina MarcucciPas encore d'évaluation
- Z OsDocument552 pagesZ OsemandiprasadPas encore d'évaluation
- GPS105 User Manual-V1.5-170428 PDFDocument29 pagesGPS105 User Manual-V1.5-170428 PDFRafa APas encore d'évaluation
- Parallel 42 p42 Chaseplane User Guide 7dcaf5Document70 pagesParallel 42 p42 Chaseplane User Guide 7dcaf5Nikolai PautovPas encore d'évaluation
- Tutorial SIOC EnglishDocument44 pagesTutorial SIOC EnglishNicoPas encore d'évaluation
- IBM 4690 User Guide v1998Document40 pagesIBM 4690 User Guide v1998Richard ChuaPas encore d'évaluation
- NDC Shopping brdv179 Release PDFDocument59 pagesNDC Shopping brdv179 Release PDFEko SutrisnoPas encore d'évaluation
- TI Host To Host Client User Manual Ver 52Document182 pagesTI Host To Host Client User Manual Ver 52Thabani NcubePas encore d'évaluation
- Notes - IQ'sDocument313 pagesNotes - IQ'skoppula_srinivasPas encore d'évaluation
- Veritas DLO 9.1 Mac Getting Started GuideDocument20 pagesVeritas DLO 9.1 Mac Getting Started GuideGustavo Andrés Mardones NovaPas encore d'évaluation
- Linux Baseline Document SantoshDocument27 pagesLinux Baseline Document SantoshutpalbasakPas encore d'évaluation
- Ws Ug ToptipsDocument21 pagesWs Ug ToptipsrameshncPas encore d'évaluation
- Ubuntu16 04 VM ManualDocument6 pagesUbuntu16 04 VM Manualm3y54mPas encore d'évaluation
- WSAS V5.x Best Practices For Configuration ChangesDocument20 pagesWSAS V5.x Best Practices For Configuration ChangesameetbhartiPas encore d'évaluation
- WAS v6 Configuration Changes Host Ip, Cell, Node, Server Name PDFDocument21 pagesWAS v6 Configuration Changes Host Ip, Cell, Node, Server Name PDFfilenetdirectorPas encore d'évaluation
- SPE 167436 Samarang Integrated Operations (IO) - Enabling Real Time Monitoring and Operation of Remote and Mature AssetDocument8 pagesSPE 167436 Samarang Integrated Operations (IO) - Enabling Real Time Monitoring and Operation of Remote and Mature AssetMahfoud AMMOURPas encore d'évaluation
- Bubble Sort AlgorithmDocument11 pagesBubble Sort AlgorithmPeterSimalike100% (1)
- Oracle Apps Message MannualDocument1 945 pagesOracle Apps Message Mannualsinghsk100% (1)
- Seminar Report-1cg17ec095Document35 pagesSeminar Report-1cg17ec095Yashu YashuPas encore d'évaluation
- NH FLRegkey RegDocument2 pagesNH FLRegkey RegNahuel Perez100% (1)
- Laboratory Exercise No9 String FunctionDocument34 pagesLaboratory Exercise No9 String Functionmin minPas encore d'évaluation
- Mobile UsabilityDocument67 pagesMobile Usabilityapi-3859663Pas encore d'évaluation
- Mikroc Dspic Manual v100Document782 pagesMikroc Dspic Manual v100Mauricio Huacho ChecaPas encore d'évaluation
- Mitul S. Pujari: EducationDocument4 pagesMitul S. Pujari: EducationMitul PujariPas encore d'évaluation
- Camera For Arduino ENGDocument16 pagesCamera For Arduino ENGcmdiPas encore d'évaluation
- Endorsement-JJWC - BVAWCDocument33 pagesEndorsement-JJWC - BVAWCBarangay TaguiticPas encore d'évaluation
- MagicSoft Playout HelpDocument28 pagesMagicSoft Playout HelpJorge RiveraPas encore d'évaluation
- GPGPU TutorialDocument155 pagesGPGPU TutorialTiểu Đông ĐôngPas encore d'évaluation
- Papers BPS - 17 TO 18 (WATER WING)Document115 pagesPapers BPS - 17 TO 18 (WATER WING)Engr FaizanPas encore d'évaluation
- Cable HoistDocument4 pagesCable HoistUrip S. SetyadjiPas encore d'évaluation
- What Is Conditional FormattingDocument9 pagesWhat Is Conditional Formattingharish srinivasPas encore d'évaluation
- PPKCKDDocument60 pagesPPKCKDjajkdfjsdhfskdfiusPas encore d'évaluation
- Step-by-Step Bugzilla Installation Guide For Linux PDFDocument23 pagesStep-by-Step Bugzilla Installation Guide For Linux PDFTarun ChimataPas encore d'évaluation
- Requirements:: Msfpayload Windows/meterpreter/reverse - TCP LHOST 192.168.8.91 X Desktop/v4L.exeDocument2 pagesRequirements:: Msfpayload Windows/meterpreter/reverse - TCP LHOST 192.168.8.91 X Desktop/v4L.exeibnuramadhanPas encore d'évaluation
- Guide - ITIL 2011 Foundation Certification in ExcelDocument11 pagesGuide - ITIL 2011 Foundation Certification in ExcelMa KaliPas encore d'évaluation
- USA Mathematical Talent Search Solutions To Problem 4/4/17Document1 pageUSA Mathematical Talent Search Solutions To Problem 4/4/17สฮาบูดีน สาและPas encore d'évaluation
- Track 2 - NSQL Still Valuable Even in The Modern UXDocument51 pagesTrack 2 - NSQL Still Valuable Even in The Modern UXVicente RJPas encore d'évaluation
- Indradyn S MSK For All Requirements: Synchronous Servo MotorsDocument8 pagesIndradyn S MSK For All Requirements: Synchronous Servo MotorsbennyfergusonPas encore d'évaluation
- Wave-Current Interaction Using The Vortex Force MethodDocument31 pagesWave-Current Interaction Using The Vortex Force MethodJosephPas encore d'évaluation
- Lesson Plan - EmTech - 12 - Q3L6 - Online Platforms As Tools For ICT Content DevelopmentDocument4 pagesLesson Plan - EmTech - 12 - Q3L6 - Online Platforms As Tools For ICT Content DevelopmentFrancisAdonesR.Zaluaga100% (7)
- CSA Basic AssignmentDocument4 pagesCSA Basic AssignmentIthemba-LamiPas encore d'évaluation
- A Short Study On The Current Status of Web Applications Security in Africa and Across The WorldDocument10 pagesA Short Study On The Current Status of Web Applications Security in Africa and Across The WorldGlobal Research and Development ServicesPas encore d'évaluation
- Computer Hardware 101 Lesson Plan 8-27-13Document5 pagesComputer Hardware 101 Lesson Plan 8-27-13Cathynen Grace VegaPas encore d'évaluation
- Cybersecurity Lab MaualDocument66 pagesCybersecurity Lab MaualMpurohit20 PurohitPas encore d'évaluation
- Aix EfsDocument6 pagesAix EfsEllen WuPas encore d'évaluation
- iPhone 14 Guide for Seniors: Unlocking Seamless Simplicity for the Golden Generation with Step-by-Step ScreenshotsD'EverandiPhone 14 Guide for Seniors: Unlocking Seamless Simplicity for the Golden Generation with Step-by-Step ScreenshotsÉvaluation : 5 sur 5 étoiles5/5 (5)
- Linux: The Ultimate Beginner's Guide to Learn Linux Operating System, Command Line and Linux Programming Step by StepD'EverandLinux: The Ultimate Beginner's Guide to Learn Linux Operating System, Command Line and Linux Programming Step by StepÉvaluation : 4.5 sur 5 étoiles4.5/5 (9)
- iPhone Unlocked for the Non-Tech Savvy: Color Images & Illustrated Instructions to Simplify the Smartphone Use for Beginners & Seniors [COLOR EDITION]D'EverandiPhone Unlocked for the Non-Tech Savvy: Color Images & Illustrated Instructions to Simplify the Smartphone Use for Beginners & Seniors [COLOR EDITION]Évaluation : 5 sur 5 étoiles5/5 (5)
- IPHONE 15 Pro Max: A Step by Step Comprehensive Guide, Tips, Tricks, With New Features For Seniors and Beginners.D'EverandIPHONE 15 Pro Max: A Step by Step Comprehensive Guide, Tips, Tricks, With New Features For Seniors and Beginners.Pas encore d'évaluation
- RHCSA Exam Pass: Red Hat Certified System Administrator Study GuideD'EverandRHCSA Exam Pass: Red Hat Certified System Administrator Study GuidePas encore d'évaluation
- AWS: The Complete Beginner to Advanced Guide for Amazon Web Service — The Ultimate TutorialD'EverandAWS: The Complete Beginner to Advanced Guide for Amazon Web Service — The Ultimate TutorialÉvaluation : 5 sur 5 étoiles5/5 (4)
- Hacking : The Ultimate Comprehensive Step-By-Step Guide to the Basics of Ethical HackingD'EverandHacking : The Ultimate Comprehensive Step-By-Step Guide to the Basics of Ethical HackingÉvaluation : 5 sur 5 étoiles5/5 (3)
- Creating iOS apps with Xcode: Learn how to develop your own app (English Edition)D'EverandCreating iOS apps with Xcode: Learn how to develop your own app (English Edition)Pas encore d'évaluation
- PowerShell: A Comprehensive Guide to Windows PowerShellD'EverandPowerShell: A Comprehensive Guide to Windows PowerShellÉvaluation : 3.5 sur 5 étoiles3.5/5 (2)
- Kali Linux - An Ethical Hacker's Cookbook - Second Edition: Practical recipes that combine strategies, attacks, and tools for advanced penetration testing, 2nd EditionD'EverandKali Linux - An Ethical Hacker's Cookbook - Second Edition: Practical recipes that combine strategies, attacks, and tools for advanced penetration testing, 2nd EditionÉvaluation : 5 sur 5 étoiles5/5 (1)
- Linux for Beginners: Linux Command Line, Linux Programming and Linux Operating SystemD'EverandLinux for Beginners: Linux Command Line, Linux Programming and Linux Operating SystemÉvaluation : 4.5 sur 5 étoiles4.5/5 (3)
- Mastering Windows PowerShell ScriptingD'EverandMastering Windows PowerShell ScriptingÉvaluation : 4 sur 5 étoiles4/5 (3)
- Linux Shell Scripting Cookbook - Third EditionD'EverandLinux Shell Scripting Cookbook - Third EditionÉvaluation : 4 sur 5 étoiles4/5 (1)
- RHCSA Red Hat Enterprise Linux 9: Training and Exam Preparation Guide (EX200), Third EditionD'EverandRHCSA Red Hat Enterprise Linux 9: Training and Exam Preparation Guide (EX200), Third EditionPas encore d'évaluation
- Java Professional Interview Guide: Learn About Java Interview Questions and Practise Answering About Concurrency, JDBC, Exception Handling, Spring, and HibernateD'EverandJava Professional Interview Guide: Learn About Java Interview Questions and Practise Answering About Concurrency, JDBC, Exception Handling, Spring, and HibernatePas encore d'évaluation
- Linux: A Comprehensive Guide to Linux Operating System and Command LineD'EverandLinux: A Comprehensive Guide to Linux Operating System and Command LinePas encore d'évaluation

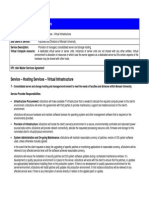
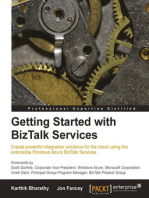








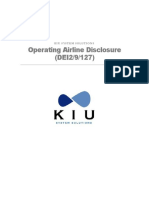



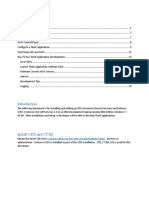



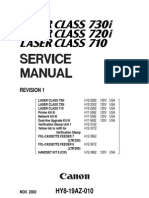


















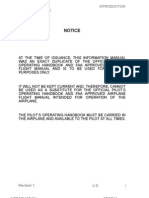
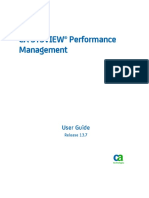

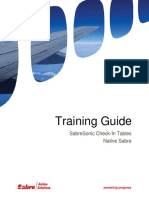







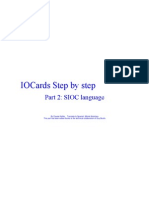





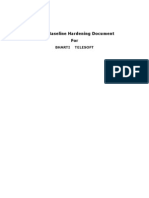




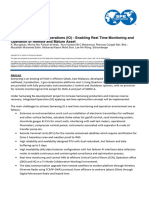




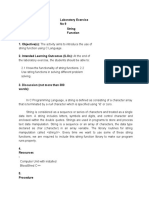
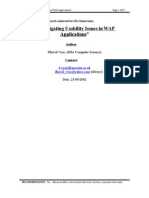



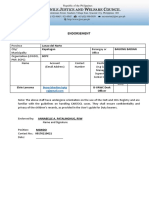
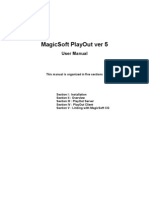







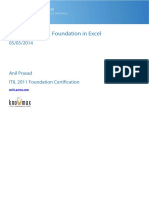




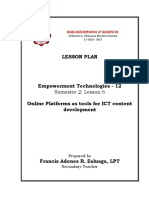


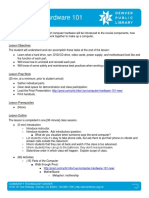
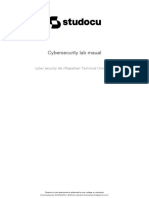





![iPhone Unlocked for the Non-Tech Savvy: Color Images & Illustrated Instructions to Simplify the Smartphone Use for Beginners & Seniors [COLOR EDITION]](https://imgv2-1-f.scribdassets.com/img/audiobook_square_badge/728318688/198x198/f3385cbfef/1715524978?v=1)