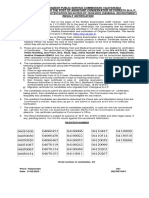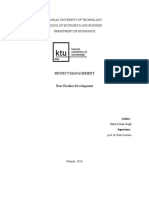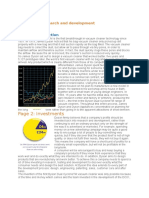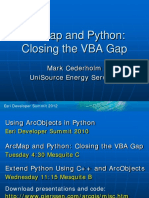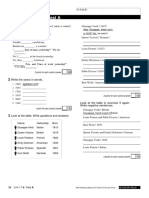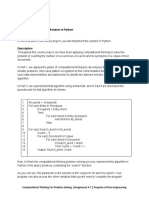Académique Documents
Professionnel Documents
Culture Documents
Win XP Operating System Recovery
Transféré par
rajeshm820 évaluation0% ont trouvé ce document utile (0 vote)
11 vues2 pagesOperating system recovery will restore your LIFEBOOK computer to its original state. You will need the CD-ROM titled 'Fujitsu Siemens Product Recovery CD-ROM' and 'drivers and utilities' that were supplied with your computer. This procedure will erase all your files. Fujitsu Siemens recommends that you regularly save copies of files that you have created to a floppy diskette, recordable CD-ROM or other backup device.
Description originale:
Copyright
© Attribution Non-Commercial (BY-NC)
Formats disponibles
DOC, PDF, TXT ou lisez en ligne sur Scribd
Partager ce document
Partager ou intégrer le document
Avez-vous trouvé ce document utile ?
Ce contenu est-il inapproprié ?
Signaler ce documentOperating system recovery will restore your LIFEBOOK computer to its original state. You will need the CD-ROM titled 'Fujitsu Siemens Product Recovery CD-ROM' and 'drivers and utilities' that were supplied with your computer. This procedure will erase all your files. Fujitsu Siemens recommends that you regularly save copies of files that you have created to a floppy diskette, recordable CD-ROM or other backup device.
Droits d'auteur :
Attribution Non-Commercial (BY-NC)
Formats disponibles
Téléchargez comme DOC, PDF, TXT ou lisez en ligne sur Scribd
0 évaluation0% ont trouvé ce document utile (0 vote)
11 vues2 pagesWin XP Operating System Recovery
Transféré par
rajeshm82Operating system recovery will restore your LIFEBOOK computer to its original state. You will need the CD-ROM titled 'Fujitsu Siemens Product Recovery CD-ROM' and 'drivers and utilities' that were supplied with your computer. This procedure will erase all your files. Fujitsu Siemens recommends that you regularly save copies of files that you have created to a floppy diskette, recordable CD-ROM or other backup device.
Droits d'auteur :
Attribution Non-Commercial (BY-NC)
Formats disponibles
Téléchargez comme DOC, PDF, TXT ou lisez en ligne sur Scribd
Vous êtes sur la page 1sur 2
Operating System Recovery
Please follow the procedure below if you need to recover the Windows XP Pro Operating System of your
LIFEBOOK computer back to its original state as supplied when new.
To recover your software you will need the CD-ROM titled ‘Fujitsu Siemens Product Recovery CD-ROM’ and the
CD-ROM titled ‘Drivers and Utilities’ that were supplied with your computer.
Caution. This procedure will erase all your files. Fujitsu Siemens recommends that you regularly save
copies of files that you have created to a floppy diskette, recordable CD-ROM or other backup device.
1. Plug in and turn on the LIFEBOOK.
2. When you see the large ‘Fujitsu Siemens’ logo, press the F12 key to enter the ‘Boot Menu’
3. When you see the ‘Boot Menu’ insert the CD-ROM titled ‘Fujitsu Siemens Product Recovery CD-ROM’
that came with your computer into the DVD tray and close it.
4. In the ‘Boot Menu’ use the up / down arrow keys on the keyboard marked or to highlight ‘CD-ROM’
on the menu. Press the ‘Enter’ key, marked
5. When you see the prompt on the screen ‘Press any Key to boot from CD’… press any key on the
keyboard.
Your computer will now load files it needs from the CD-ROM to restore Windows XP on your computer. This
will take a few minutes.
On a welcome screen you are asked if you want to setup or repair. Choose setup by pressing ENTER.
Now you have to agree with the EULA (license agreement). To do this press F8.
6. It appears the “Windows XP Home Edition Setup” Welcome screen. To perform a clean Windows
installation press ESC
7. The recovery process will pause on a screen that says ‘The following list shows the existing partitions and
un-partitioned space on this computer.’ We recommend that you do not make any changes to the
computer’s suggested settings unless you are an expert user. Press the ‘Enter’ key marked
Press “D” to delete the partition, Press “Enter” to continue and then press “L” to confirm. Now the partition is
deleted.
Press “Enter” twice more to select the suggested space and start the formatting with NTFS file system as
recommended.
8. The computer will now examine your hard disk and then automatically copy files from the CD-ROM to
continue the recovery process. This will take several minutes. During this process your computer will also
re-start automatically. After your computer has automatically re-started, the Windows XP Pro setup process
will start.
9. The setup process will pause with the graphical display and the visible license agreement. Accept the
agreement and click on ‘Next >’,
the Windows XP installation process proceeds.
10. You will be prompted to enter the name and organization. After your input click on the box marked ‘Next >’
to continue.
11. You will be prompted to enter a name for the computer. After your input click on the box marked ‘Next >’
to continue.
the Windows XP finalize installing process proceeds.
12. After restart Windows is installed. A message box appears, telling that your graphic settings are low. To
improve click on the balloon. Another message box tells you to press OK to do this automatically. Do this
one time and a second time to confirm.
13. The screen “Welcome to Microsoft Windows” appears. To continue click the Next Button and follow the
Microsoft instructions.
14. Remove the recovery CD-ROM from the DVD-Drive and store it in a safe place.
15. Now follow the process under the heading ‘The Drivers and Utilities CD’ to install the software drivers for
the components in your system.
Vous aimerez peut-être aussi
- Shoe Dog: A Memoir by the Creator of NikeD'EverandShoe Dog: A Memoir by the Creator of NikeÉvaluation : 4.5 sur 5 étoiles4.5/5 (537)
- The Yellow House: A Memoir (2019 National Book Award Winner)D'EverandThe Yellow House: A Memoir (2019 National Book Award Winner)Évaluation : 4 sur 5 étoiles4/5 (98)
- Propositional Calculus ExplainedDocument128 pagesPropositional Calculus Explainedrajeshm82Pas encore d'évaluation
- Issues in Brief: The Manufacturing Sector in India: Recent Performance and Emerging IssuesDocument4 pagesIssues in Brief: The Manufacturing Sector in India: Recent Performance and Emerging Issuesrajeshm82Pas encore d'évaluation
- Analysis of VarianceDocument100 pagesAnalysis of Variancerajeshm82100% (1)
- Maths Quiz Class - VII: TH THDocument3 pagesMaths Quiz Class - VII: TH THrajeshm82Pas encore d'évaluation
- Never Split the Difference: Negotiating As If Your Life Depended On ItD'EverandNever Split the Difference: Negotiating As If Your Life Depended On ItÉvaluation : 4.5 sur 5 étoiles4.5/5 (838)
- Hidden Figures: The American Dream and the Untold Story of the Black Women Mathematicians Who Helped Win the Space RaceD'EverandHidden Figures: The American Dream and the Untold Story of the Black Women Mathematicians Who Helped Win the Space RaceÉvaluation : 4 sur 5 étoiles4/5 (890)
- Grit: The Power of Passion and PerseveranceD'EverandGrit: The Power of Passion and PerseveranceÉvaluation : 4 sur 5 étoiles4/5 (587)
- The Subtle Art of Not Giving a F*ck: A Counterintuitive Approach to Living a Good LifeD'EverandThe Subtle Art of Not Giving a F*ck: A Counterintuitive Approach to Living a Good LifeÉvaluation : 4 sur 5 étoiles4/5 (5794)
- The Little Book of Hygge: Danish Secrets to Happy LivingD'EverandThe Little Book of Hygge: Danish Secrets to Happy LivingÉvaluation : 3.5 sur 5 étoiles3.5/5 (399)
- Elon Musk: Tesla, SpaceX, and the Quest for a Fantastic FutureD'EverandElon Musk: Tesla, SpaceX, and the Quest for a Fantastic FutureÉvaluation : 4.5 sur 5 étoiles4.5/5 (474)
- A Heartbreaking Work Of Staggering Genius: A Memoir Based on a True StoryD'EverandA Heartbreaking Work Of Staggering Genius: A Memoir Based on a True StoryÉvaluation : 3.5 sur 5 étoiles3.5/5 (231)
- The Emperor of All Maladies: A Biography of CancerD'EverandThe Emperor of All Maladies: A Biography of CancerÉvaluation : 4.5 sur 5 étoiles4.5/5 (271)
- The Hard Thing About Hard Things: Building a Business When There Are No Easy AnswersD'EverandThe Hard Thing About Hard Things: Building a Business When There Are No Easy AnswersÉvaluation : 4.5 sur 5 étoiles4.5/5 (344)
- On Fire: The (Burning) Case for a Green New DealD'EverandOn Fire: The (Burning) Case for a Green New DealÉvaluation : 4 sur 5 étoiles4/5 (73)
- Devil in the Grove: Thurgood Marshall, the Groveland Boys, and the Dawn of a New AmericaD'EverandDevil in the Grove: Thurgood Marshall, the Groveland Boys, and the Dawn of a New AmericaÉvaluation : 4.5 sur 5 étoiles4.5/5 (265)
- The World Is Flat 3.0: A Brief History of the Twenty-first CenturyD'EverandThe World Is Flat 3.0: A Brief History of the Twenty-first CenturyÉvaluation : 3.5 sur 5 étoiles3.5/5 (2219)
- Team of Rivals: The Political Genius of Abraham LincolnD'EverandTeam of Rivals: The Political Genius of Abraham LincolnÉvaluation : 4.5 sur 5 étoiles4.5/5 (234)
- The Gifts of Imperfection: Let Go of Who You Think You're Supposed to Be and Embrace Who You AreD'EverandThe Gifts of Imperfection: Let Go of Who You Think You're Supposed to Be and Embrace Who You AreÉvaluation : 4 sur 5 étoiles4/5 (1090)
- The Unwinding: An Inner History of the New AmericaD'EverandThe Unwinding: An Inner History of the New AmericaÉvaluation : 4 sur 5 étoiles4/5 (45)
- The Sympathizer: A Novel (Pulitzer Prize for Fiction)D'EverandThe Sympathizer: A Novel (Pulitzer Prize for Fiction)Évaluation : 4.5 sur 5 étoiles4.5/5 (119)
- Her Body and Other Parties: StoriesD'EverandHer Body and Other Parties: StoriesÉvaluation : 4 sur 5 étoiles4/5 (821)
- APPSC Assistant Forest Officer Walking Test NotificationDocument1 pageAPPSC Assistant Forest Officer Walking Test NotificationsekkharPas encore d'évaluation
- Legend of The Galactic Heroes, Vol. 10 Sunset by Yoshiki Tanaka (Tanaka, Yoshiki)Document245 pagesLegend of The Galactic Heroes, Vol. 10 Sunset by Yoshiki Tanaka (Tanaka, Yoshiki)StafarnePas encore d'évaluation
- Project Management-New Product DevelopmentDocument13 pagesProject Management-New Product DevelopmentRahul SinghPas encore d'évaluation
- Freeing Music Education From Schooling: Toward A Lifespan Perspective On Music Learning and TeachingDocument24 pagesFreeing Music Education From Schooling: Toward A Lifespan Perspective On Music Learning and TeachingRockyPas encore d'évaluation
- First Preliminary Examination in Tle 8 - Mechanical DraftingDocument6 pagesFirst Preliminary Examination in Tle 8 - Mechanical DraftingNefritiri BlancePas encore d'évaluation
- Cover Me: Music By: B. Keith Haygood Arranged By: BKH Lyrics By: Based On Exodus 33Document8 pagesCover Me: Music By: B. Keith Haygood Arranged By: BKH Lyrics By: Based On Exodus 33api-66052920Pas encore d'évaluation
- Dyson Case StudyDocument4 pagesDyson Case Studyolga100% (3)
- Career Guidance Program Modules MonitoringDocument7 pagesCareer Guidance Program Modules MonitoringJevin GonzalesPas encore d'évaluation
- INDEX OF 3D PRINTED CONCRETE RESEARCH DOCUMENTDocument15 pagesINDEX OF 3D PRINTED CONCRETE RESEARCH DOCUMENTAkhwari W. PamungkasjatiPas encore d'évaluation
- Social Responsibility and Ethics in Marketing: Anupreet Kaur MokhaDocument7 pagesSocial Responsibility and Ethics in Marketing: Anupreet Kaur MokhaVlog With BongPas encore d'évaluation
- Fill in The BlanksDocument38 pagesFill in The Blanksamit48897Pas encore d'évaluation
- Brochure - Coming To Work in The Netherlands (2022)Document16 pagesBrochure - Coming To Work in The Netherlands (2022)Tshifhiwa MathivhaPas encore d'évaluation
- Arcmap and PythonDocument29 pagesArcmap and PythonMiguel AngelPas encore d'évaluation
- Felomino Urbano vs. IAC, G.R. No. 72964, January 7, 1988 ( (157 SCRA 7)Document1 pageFelomino Urbano vs. IAC, G.R. No. 72964, January 7, 1988 ( (157 SCRA 7)Dwight LoPas encore d'évaluation
- Form PL-2 Application GuideDocument2 pagesForm PL-2 Application GuideMelin w. Abad67% (6)
- Vipinesh M K: Career ObjectiveDocument4 pagesVipinesh M K: Career ObjectiveJoseph AugustinePas encore d'évaluation
- Intel It Aligning It With Business Goals PaperDocument12 pagesIntel It Aligning It With Business Goals PaperwlewisfPas encore d'évaluation
- REMEDIOS NUGUID vs. FELIX NUGUIDDocument1 pageREMEDIOS NUGUID vs. FELIX NUGUIDDanyPas encore d'évaluation
- Kepler's Law 600 Years Before KeplerDocument7 pagesKepler's Law 600 Years Before KeplerJoe NahhasPas encore d'évaluation
- Research Methods LessonDocument26 pagesResearch Methods LessonCarole Janne EndoyPas encore d'évaluation
- Unit 9Document3 pagesUnit 9Janna Rick100% (1)
- Hamlet's Seven Soliloquies AnalyzedDocument3 pagesHamlet's Seven Soliloquies Analyzedaamir.saeedPas encore d'évaluation
- FraudDocument77 pagesFraudTan Siew Li100% (2)
- Does social media improve or impede communicationDocument3 pagesDoes social media improve or impede communicationUmar SaleemPas encore d'évaluation
- Intro to Financial Management Chapter 1 SummaryDocument11 pagesIntro to Financial Management Chapter 1 SummaryweeeeeshPas encore d'évaluation
- Adkins, A W H, Homeric Values and Homeric SocietyDocument15 pagesAdkins, A W H, Homeric Values and Homeric SocietyGraco100% (1)
- Inver Powderpaint SpecirficationsDocument2 pagesInver Powderpaint SpecirficationsArun PadmanabhanPas encore d'évaluation
- Specification Table - Stocks and ETF CFDsDocument53 pagesSpecification Table - Stocks and ETF CFDsHouse GardenPas encore d'évaluation
- 0807 Ifric 16Document3 pages0807 Ifric 16SohelPas encore d'évaluation
- Part 4: Implementing The Solution in PythonDocument5 pagesPart 4: Implementing The Solution in PythonHuỳnh Đỗ Tấn ThànhPas encore d'évaluation