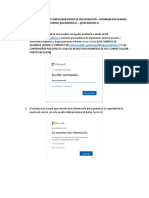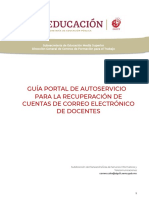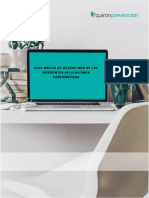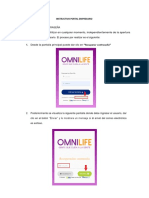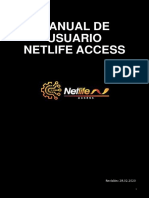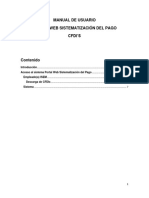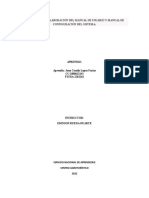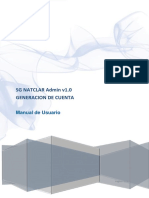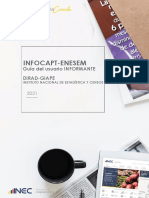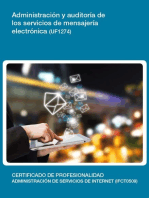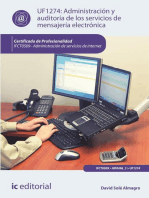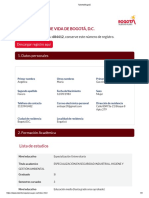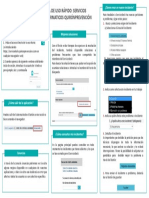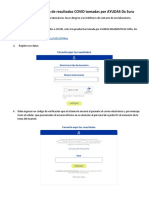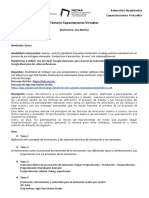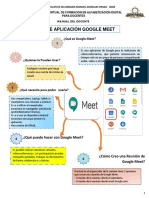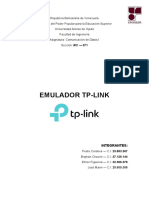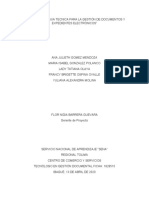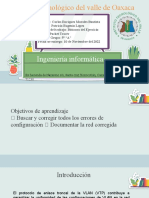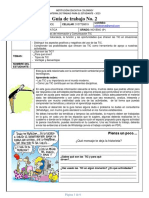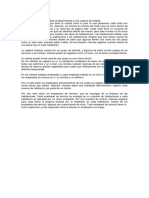Académique Documents
Professionnel Documents
Culture Documents
Acceso Correo Web e Infoteca
Transféré par
Angelica Maria Garzon ForeroCopyright
Formats disponibles
Partager ce document
Partager ou intégrer le document
Avez-vous trouvé ce document utile ?
Ce contenu est-il inapproprié ?
Signaler ce documentDroits d'auteur :
Formats disponibles
Acceso Correo Web e Infoteca
Transféré par
Angelica Maria Garzon ForeroDroits d'auteur :
Formats disponibles
GUIA BÁSICA DE ACCESO WEB AL CORREO
DE QUIRON PREVENCION, CAMBIO DE
CONTRASEÑA DESDE CORREO Y MICLAVE;
Y ACCESO A INFOTECA
Versión: 04032019 SERVICEDESK Página 1 de 11
Contenido
INTRODUCCIÓN ..................................................................................................................................... 3
REQUISITOS PARA ACCEDER AL CORREO WEB ..................................................................................... 3
COMO ACCEDER AL CORREO................................................................................................................. 3
INTERFAZ DE USUARIO CORREO WEB ................................................................................................... 4
CAMBIO DE CONTRASEÑA..................................................................................................................... 6
ACCEDER A INFOTECA DE MANERA EXTERNA ...................................................................................... 9
Versión: 04032019 SERVICEDESK Página 2 de 11
INTRODUCCIÓN
En documento presenta los contenidos necesarios para poder acceder y utilizar el correo
electrónico corporativo de Quirón Prevención desde un navegador, para los usuarios
cuyo lugar de trabajo es diferente a la oficina de Quirón Prevención o que por algún
motivo requiere ingresar al correo desde un lugar diferente al lugar de trabajo habitual.
También encontrara los procedimientos que puede realizar para el cambio de la clave
cuando se requiere hacer este proceso.
REQUISITOS PARA ACCEDER AL CORREO WEB
Los requisitos básicos para acceder al correo corporativo web son:
Un PC con conexión a internet activa (El internet debe funcionar)
Sistema Operativo Windows XP o Superior.
Navegador Web Internet Explorer 8 o superior, Mozilla Firefox 16.0.0 o
superior, Google Chrome 19.0.1084.56 o Superior (Aunque el correo funciona
en cualquier navegador de los que se mencionaron anteriormente, se recomienda
usar Internet Explorer en las versiones que ya se mencionaron).
COMO ACCEDER AL CORREO
Para acceder al correo corporativo desde el navegador debemos realizar los siguientes
pasos:
1. Abrimos el navegador (Internet Explorer, Mozilla, Google Chrome) y en la barra
de navegación escribimos la siguiente dirección
https://correoweb.quironprevencion.com
Debe tener en cuenta que la conexión debe ser segura es decir verifique que en
la dirección no inicie con http sino con https
2. Una vez estamos en el sitio web debemos ingresar nuestras credenciales para
acceder al correo electrónico, a continuación se relaciona en la imagen la manera
correcta de ingresar.
Versión: 04032019 SERVICEDESK Página 3 de 11
En el nombre de usuario se debe ingresar el correo electrónico con dominio @quironprevencion.com y
en el campo de la contraseña coloque la que habitualmente utiliza para el ingreso o la que le hayan
informado. Por ultimo damos clic en Iniciar Sesión
INTERFAZ DE USUARIO CORREO WEB
Al acceder al correo lo que vamos a encontrar es lo siguiente:
Carpetas del correo: en estas carpetas se organizaran los correos que llegan a
nuestra cuenta, por defecto siempre llegaran a bandeja de entrada estas carpetas
las podrán encontrar en la parte superior izquierda.
Versión: 04032019 SERVICEDESK Página 4 de 11
Accesos directos: estos accesos nos permiten acceder a las opciones de
Correo: esta opción está dada por defecto es decir una vez ingresamos
al correo este acceso ya está habilitado.
Calendario: en este acceso podemos ver nuestro calendario donde
podemos crear eventos o ver si ya tenemos eventos programados.
Contactos: en este acceso podemos ver todos los contactos de los que
disponemos actualmente (Si usualmente utiliza la aplicación de Outlook
en la oficina los contactos que tenga en esta aplicación no se reflejaran
en el correo web, pero si aparecerán todos a los que usted les haya
enviado correos anteriormente.
Tareas: en esta opción encontrara si ha creado anteriormente tareas o
podrá crear nuevas si así lo desea.
Ventana Principal: en esta ventana encontrara todas la información de acuerdo
a la selección en el acceso directo que realice, por ejemplo si estoy en el acceso
directo de correo y en la carpeta de bandeja de entrada, en esta ventana estarán
todos los correos que haya recibido hasta el momento.
Ventana de contenido: en esta opción podemos ver los contenidos de los
correos cuando los seleccionamos, también vemos las opciones de responder o
reenviar.
Versión: 04032019 SERVICEDESK Página 5 de 11
Usuario y Cerrar Sesión: en estas opciones podemos cambiar el correo
electrónico si lo deseamos por otro y adicionalmente podemos cerrar la sesión
cuando ya no requerimos más usar el correo.
CAMBIO DE CONTRASEÑA
Aproximadamente cada 45 días por políticas de seguridad se cambia la contraseña por
lo cual es muy importante que cada vez que por correo electrónico nos informen sobre
la cercanía de que este evento suceda, es recomendable que cambiemos la contraseña de
una vez y no esperar hasta el último día, ya que CSU nos empieza a informar
aproximadamente con 5 días de antelación y si por algún motivo no cambiamos la
contraseña nuestro usuario se bloquea y debemos contactar al coordinador
administrativo o su modelo equivalente en el país donde este laborando para que solicite
a CSU realice un reset de la contraseña (Por razones de seguridad no se hace la
solicitud directamente a CSU ya que se pueden presentar casos desuplantación).
Teniendo en cuenta lo anterior estos son los dos pasos que podemos realizar para
cambiar la contraseña.
1. Correo Electrónico: para cambiar la contraseña por el correo web de FREMAP
se deben realizar los siguientes pasos.
1.1 Ingrese al correo electrónico web de Quirón Prevención si no recuerda o es
la primera vez que realiza el ingreso lea el apartado 3 Como acceder al correo.
1.2 Una vez haya ingresado diríjase a la parte superior derecha en la opción de
ajustes y de clic sobre este.
Versión: 04032019 SERVICEDESK Página 6 de 11
1.3 Una vez le damos clic nos mostrara un menú con opciones entre esta
Cambiar contraseña y damos clic.
1.4 A continuación nos desplegara una nueva ventana donde estarán los
siguientes campos:
1.4.1 Contraseña actual: en este campo debemos colocar la
contraseña que actualmente tenemos.
1.4.2 Contraseña nueva: en este campo debemos colocar la nueva
contraseña.
1.4.3 Confirmar contraseña nueva: en este campo debemos
confirmar la contraseña que hemos ingresado en el campo
contraseña nueva.
1.4.4 Por ultimo damos clic en Guardar.
2. Aplicación MiClave: para cambiar la contraseña por la aplicación MiClave
debemos realizar los siguientes pasos.
2.1 Diríjase al navegador y en la barra de navegación ingrese la siguiente
dirección https://miclave.quironprevencion.com
Versión: 04032019 SERVICEDESK Página 7 de 11
2.2 Ingrese con su usuario y contraseña o spfremap\usuario y contraseña
2.3 Una vez ingresamos buscamos en la parte superior la pestaña Cambio de
contraseña y damos clic.
2.4 En esta ventana debemos cambiar la contraseña
2.4.1 Contraseña anterior: en este campo debemos colocar la contraseña
que actualmente tenemos.
2.4.2 Contraseña nueva: en este campo debemos colocar la nueva
contraseña.
2.4.3 Confirmar la nueva contraseña: en este campo debemos confirmar
la contraseña que hemos ingresado en el campo contraseña nueva.
2.4.4 Por ultimo damos clic en Aceptar.
Versión: 04032019 SERVICEDESK Página 8 de 11
Para realizar el cambio de la clave se deben tener en cuenta las siguientes
condiciones para que sea satisfactorio el proceso de cambio
Requisitos de la política para las contraseñas de dominio
La duración mínima de la contraseña es 0
La duración máxima de la contraseña es 60
La longitud mínima de la contraseña es 8
El n.º de contraseñas recordadas es 4
Debe contener un carácter especial
La propiedad de complejidad de la contraseña está Habilite
ACCEDER A INFOTECA DE MANERA EXTERNA
Infoteca es el centro de documentación de Fremap donde podrá encontrar diversa
documentación que le puede ser útil en algún tema ya sea específico de la función que
realice o enfocado al manejo de un proceso interno o aplicación, esta opción está
habilitada únicamente para todo funcionario que tenga un usuario en la organización.
Si usted se encuentra en una oficina de Fremap y está conectado a la red de la
organización con un equipo que este plataformado con el Sistema Operativo
organizacional podrá acceder sin ningún inconveniente, sin embargo si requiere
conectarse desde un punto diferente a una oficina o un equipo que no sea de Fremap
deberá realizar los siguientes pasos, para que este sea satisfactorio.
1. Debe ingresar desde cualquier navegador a la URLinfoteca.prenvencionfremap.es
2. A continuación le aparecerá una ventana donde debe ingresar su usuario y
contraseña (Las imágenes contenidas en este manual se realizaron con el navegador
Mozilla Firefox, al utilizar uno diferente la ventana de autenticación puedecambiar)
Versión: 04032019 SERVICEDESK Página 9 de 11
Recuerde que si al colocar solo su usuario por ejemplo garciasp y su contraseña no
puede ingresar, debe hacerlo con spfremap\garciasp
3. Si el usuario y la contraseña son correctos podrá visualizar la plataforma de Infoteca
para que realice las consultas que requiera.
Si por algún motivo no puede ingresar a la Infoteca teniendo la seguridad de que su
usuario y contraseña son correctos, póngase en contacto con Soporte.
Versión: 04032019 SERVICEDESK Página 10 de 11
Vous aimerez peut-être aussi
- Cambia La Contraseña de Tu Cuenta Neftlix Paso A PasoDocument4 pagesCambia La Contraseña de Tu Cuenta Neftlix Paso A PasoVanessa RinconesPas encore d'évaluation
- ManwebDocument8 pagesManwebjopisme_512Pas encore d'évaluation
- Manual Prime Ring Re SoDocument9 pagesManual Prime Ring Re SoSilvia NaviaPas encore d'évaluation
- AyudacuentaterracomDocument36 pagesAyudacuentaterracomTecePas encore d'évaluation
- Manual Uso de Correo e InternetDocument13 pagesManual Uso de Correo e InternetFrancisco MarcialPas encore d'évaluation
- Manual AdselfService UsuariosDocument11 pagesManual AdselfService UsuariosFernando GuascoPas encore d'évaluation
- Manual Primer IngresoDocument13 pagesManual Primer IngresoJuanPas encore d'évaluation
- Instructivo de Configuración Perfil de Correo Usuarios MigradosDocument11 pagesInstructivo de Configuración Perfil de Correo Usuarios Migradosjavier garcia santosPas encore d'évaluation
- Autodiscover@uacademia CLDocument7 pagesAutodiscover@uacademia CLNatalia Veronica Canales RiquelmePas encore d'évaluation
- Manual Receptor Com FiarDocument24 pagesManual Receptor Com FiarFernanda EscobarPas encore d'évaluation
- Guía - Portal - Password SEMS-DGCFT Docentes 15-09-2020Document20 pagesGuía - Portal - Password SEMS-DGCFT Docentes 15-09-2020M.P.G. Monica Urbina MartinezPas encore d'évaluation
- Manual Del Usuario MS Outlook 2010Document22 pagesManual Del Usuario MS Outlook 2010Carlos VegaPas encore d'évaluation
- Tutorial Argosoft Mailserver v2Document6 pagesTutorial Argosoft Mailserver v2gepr60Pas encore d'évaluation
- Configuracion de Sistemas Gestores de EmailDocument13 pagesConfiguracion de Sistemas Gestores de EmailJORGE RENÉ CASTRO GÓMEZPas encore d'évaluation
- Accesos y RecomendacionesDocument27 pagesAccesos y RecomendacionesSantiago Mosquera EncisoPas encore d'évaluation
- Manual de Computacion Parte IIDocument29 pagesManual de Computacion Parte IIHuan VladiPas encore d'évaluation
- Guia Cambio PasswordDocument15 pagesGuia Cambio PasswordGaPandoPas encore d'évaluation
- Manual de Instalación y Configuracion de Exchange en Windows Server 2008Document31 pagesManual de Instalación y Configuracion de Exchange en Windows Server 2008Juan Camilo Gonzalez100% (1)
- TranscripciónDocument2 pagesTranscripciónKevin SimmonsPas encore d'évaluation
- Manual InstructivoDocument4 pagesManual Instructivocabanillasluis336Pas encore d'évaluation
- Configuracionde Outlook ExpressDocument11 pagesConfiguracionde Outlook ExpressFelix Fernando Galvan CanchilaPas encore d'évaluation
- Manual Instructivo SeytuDocument4 pagesManual Instructivo SeytuRoxiri Rodríguez MoreraPas encore d'évaluation
- Manual Correo ZimbraDocument9 pagesManual Correo ZimbraWilly R OdiagaPas encore d'évaluation
- Manual de Uso Netlife Access PRO y PYME PDFDocument15 pagesManual de Uso Netlife Access PRO y PYME PDFSantiago BedoyaPas encore d'évaluation
- Olvido ClaveDocument6 pagesOlvido ClaveLuis Zelada VargasPas encore d'évaluation
- Send Blaster Version 2Document8 pagesSend Blaster Version 2cesefloPas encore d'évaluation
- Manual CfdiDocument8 pagesManual CfdiErnesto ValverdePas encore d'évaluation
- Aspel SAE Configuracion Correo Hotmail OutlookDocument9 pagesAspel SAE Configuracion Correo Hotmail OutlookEnrique PerezPas encore d'évaluation
- Manual de Correo Exchange Windows Server 2012 PDFDocument47 pagesManual de Correo Exchange Windows Server 2012 PDFJuan Carlos RodriguezPas encore d'évaluation
- Manual ZimbraDocument16 pagesManual ZimbrablancaPas encore d'évaluation
- 5c831d05 06b3 41d2 938a E6ed63bfaa20.proceso SELFSERVICE OneLinkDocument9 pages5c831d05 06b3 41d2 938a E6ed63bfaa20.proceso SELFSERVICE OneLinkDiana GonzalezPas encore d'évaluation
- Manual ZimbraDocument20 pagesManual ZimbravlmnunoPas encore d'évaluation
- Tutorial para La Generación de Clave de Acceso A La Plataforma MiconservatorioDocument6 pagesTutorial para La Generación de Clave de Acceso A La Plataforma MiconservatoriodavidPas encore d'évaluation
- Guia de Office 365Document15 pagesGuia de Office 365Hillary Rentería CarrilloPas encore d'évaluation
- Herramientas InformaticasDocument20 pagesHerramientas InformaticasangelmarjoryyPas encore d'évaluation
- Manual Elastix 4.0Document34 pagesManual Elastix 4.0Pao GómezPas encore d'évaluation
- Manual Zimbra V 1.1Document22 pagesManual Zimbra V 1.1Aura Lila TorresPas encore d'évaluation
- Manual de Usuario ADSelfServiceDocument14 pagesManual de Usuario ADSelfServiceWilmar SuarezPas encore d'évaluation
- AP09 Manual SolucionadoDocument15 pagesAP09 Manual Solucionadojuan camilo lopez fariasPas encore d'évaluation
- CRRB - InstalacionDocument13 pagesCRRB - InstalacionStanley PoloPas encore d'évaluation
- Manual de Usuario Gestión de CuentasDocument9 pagesManual de Usuario Gestión de CuentasjoanPas encore d'évaluation
- Manual de Usuario Gestión de CuentasDocument9 pagesManual de Usuario Gestión de CuentasjoanPas encore d'évaluation
- Hackear Symbian s60Document12 pagesHackear Symbian s60Juan Pablo FassiPas encore d'évaluation
- (Personas) - Manual de Usuario Mi Claro AppDocument109 pages(Personas) - Manual de Usuario Mi Claro AppKelly ForeroPas encore d'évaluation
- Información Primordial Antes de Registrarse en La PlataformaDocument16 pagesInformación Primordial Antes de Registrarse en La PlataformaJUAN CARLOS ROSALES VÁSQUEZPas encore d'évaluation
- Inec Infocapt Manual EstructDocument28 pagesInec Infocapt Manual EstructVanessa PozoPas encore d'évaluation
- Proceso de Cambio de Contraseña Del Email - EditadoDocument7 pagesProceso de Cambio de Contraseña Del Email - EditadoJoe Eden QPas encore d'évaluation
- Instrucciones Corre o Electronic oDocument3 pagesInstrucciones Corre o Electronic okbztylePas encore d'évaluation
- Manual para IngresoDocument13 pagesManual para IngresoGeraldine JimenezPas encore d'évaluation
- GAUS - Manual de Usuario GAUSDocument13 pagesGAUS - Manual de Usuario GAUSLicenciado Marlon Rondón MatemáticasPas encore d'évaluation
- Manual GLPI PDFDocument76 pagesManual GLPI PDFLuisEduardoManzanoCorreaPas encore d'évaluation
- MU Manual de Usuario Portal Clientes ES v1 4Document29 pagesMU Manual de Usuario Portal Clientes ES v1 4Noe LanzaPas encore d'évaluation
- Cómo Reportar Información Guia Rapida PDFDocument14 pagesCómo Reportar Información Guia Rapida PDFElvis MendozaPas encore d'évaluation
- Creación de Usuarios Windows Server 2008 R2Document11 pagesCreación de Usuarios Windows Server 2008 R2Antonio TpPas encore d'évaluation
- Manual Selfservice PEDocument8 pagesManual Selfservice PEyon hyePas encore d'évaluation
- Manual de Usuario de InvitadosDocument38 pagesManual de Usuario de InvitadosCarlos Ivan Veliz UtiaPas encore d'évaluation
- UF1274 - Administración y auditoría de los servicios de mensajería electrónicaD'EverandUF1274 - Administración y auditoría de los servicios de mensajería electrónicaÉvaluation : 5 sur 5 étoiles5/5 (1)
- Administración y auditoría de los servicios de mensajería electrónica. IFCT0509D'EverandAdministración y auditoría de los servicios de mensajería electrónica. IFCT0509Pas encore d'évaluation
- Pruebas de funcionalidades y optimización de páginas web. IFCD0110D'EverandPruebas de funcionalidades y optimización de páginas web. IFCD0110Pas encore d'évaluation
- Bogota Tiene Talento - Bnaco Hojas de Vida - BogotaDocument3 pagesBogota Tiene Talento - Bnaco Hojas de Vida - BogotaAngelica Maria Garzon ForeroPas encore d'évaluation
- L-TH-05-tramite-incapacidades - ENERO 2022Document14 pagesL-TH-05-tramite-incapacidades - ENERO 2022Angelica Maria Garzon ForeroPas encore d'évaluation
- Componente Biografico para Personas Naturales - OriginalDocument4 pagesComponente Biografico para Personas Naturales - OriginalAngelica Maria Garzon ForeroPas encore d'évaluation
- Ap-Th-F-32-01-Formato Ficha Tecnica Curricular Salud y OcupacionDocument183 pagesAp-Th-F-32-01-Formato Ficha Tecnica Curricular Salud y OcupacionAngelica Maria Garzon ForeroPas encore d'évaluation
- Formato Registro de Asistencia A Eventos de Capacitación PresencialDocument1 pageFormato Registro de Asistencia A Eventos de Capacitación PresencialAngelica Maria Garzon ForeroPas encore d'évaluation
- ServiceDesk GuíaRapidaDocument1 pageServiceDesk GuíaRapidaAngelica Maria Garzon ForeroPas encore d'évaluation
- Proceso para Resultado de Ayudas DX Sura COVIDDocument2 pagesProceso para Resultado de Ayudas DX Sura COVIDAngelica Maria Garzon ForeroPas encore d'évaluation
- Certificación Como Participante ComunitarioDocument1 pageCertificación Como Participante ComunitarioAngelica Maria Garzon ForeroPas encore d'évaluation
- Guía Vestuario 2019Document13 pagesGuía Vestuario 2019Angelica Maria Garzon ForeroPas encore d'évaluation
- S6 Contenido Funrs1304Document19 pagesS6 Contenido Funrs1304José Ignacio Gallego CornejoPas encore d'évaluation
- Historia de InternetDocument8 pagesHistoria de InternetCetpro Santa Vicenta MaríaPas encore d'évaluation
- Tarea 4Document6 pagesTarea 4Jhan PerezPas encore d'évaluation
- 05 - Informe - Consumo Internet COPESCO VRDocument3 pages05 - Informe - Consumo Internet COPESCO VRErit AvalosPas encore d'évaluation
- Desventajas de Las Redes SocialesDocument2 pagesDesventajas de Las Redes SocialesAmilkar slsPas encore d'évaluation
- Temario Introducción A La Animación - Extensión ENERCDocument1 pageTemario Introducción A La Animación - Extensión ENERCGiselaSaucePas encore d'évaluation
- Apartado AguirreDocument8 pagesApartado AguirrenilmasanPas encore d'évaluation
- TI Recomendaciones CorreoDocument5 pagesTI Recomendaciones CorreoGeovanny Duran MorenoPas encore d'évaluation
- Pasos para Crear Un Programa de Ventas en ExcelDocument21 pagesPasos para Crear Un Programa de Ventas en Excelwender maldonadoPas encore d'évaluation
- Secuencia Informatica I Nuevo FormatoDocument21 pagesSecuencia Informatica I Nuevo Formatovictor manuel vazquez diazPas encore d'évaluation
- Konica Minolta Bizhub C287Document4 pagesKonica Minolta Bizhub C287raulPas encore d'évaluation
- GUIA de GOOGLE MEET 2020Document6 pagesGUIA de GOOGLE MEET 2020IRENE LUPACA MAQUERAPas encore d'évaluation
- Sección Ic#071 - Comunicación de Datos I - Emulador Tp-LinkDocument6 pagesSección Ic#071 - Comunicación de Datos I - Emulador Tp-LinkElmer FigueroaPas encore d'évaluation
- Cuestionario Guia Documento y Expediente ElectronicoDocument20 pagesCuestionario Guia Documento y Expediente ElectronicoLADY TATIANA OLAYA TRUJILLOPas encore d'évaluation
- Calific AcioDocument1 pageCalific AcioRichard FelipPas encore d'évaluation
- Descripcion Tecnica de Facturacion ElectronicaDocument55 pagesDescripcion Tecnica de Facturacion ElectronicaCarlos RamírezPas encore d'évaluation
- 134 493 1 PBDocument7 pages134 493 1 PBDaniel Fermin Cardenas PacuaPas encore d'évaluation
- Ejercicio 4.4.3Document20 pagesEjercicio 4.4.3PATRICIA EUGENIO LOPEZPas encore d'évaluation
- Ciberataques2022 LascanoJDocument7 pagesCiberataques2022 LascanoJjairo lascanoPas encore d'évaluation
- Qué Es El MarketingDocument10 pagesQué Es El Marketinglucia garciaPas encore d'évaluation
- GFPI-F-135GuiadeAprendizaje RITELDocument7 pagesGFPI-F-135GuiadeAprendizaje RITELAngelica Maria Gonzalez OrtegaPas encore d'évaluation
- Guía 02 - Tecnología e Informática-Grado 9º - Julio de ArceDocument6 pagesGuía 02 - Tecnología e Informática-Grado 9º - Julio de ArcePerdomo OscarjPas encore d'évaluation
- eBook-IoT Coasin LogicalisDocument17 pageseBook-IoT Coasin LogicalisJuan PavezPas encore d'évaluation
- Plan de LiberaciónDocument4 pagesPlan de LiberaciónMauricio CruzPas encore d'évaluation
- Ejercicio BDDocument1 pageEjercicio BDdeysiPas encore d'évaluation
- Chat RCS: Jibe Mobile Ltd. ("Jibe Mobile")Document2 pagesChat RCS: Jibe Mobile Ltd. ("Jibe Mobile")Maria De Los Angeles Sanchez AncajimaPas encore d'évaluation
- Cyber Insecurity Navigating The Perils of The Next Information Age (Pp. 89-104) .En - EsDocument17 pagesCyber Insecurity Navigating The Perils of The Next Information Age (Pp. 89-104) .En - EsJuan CortesPas encore d'évaluation
- Glosario de Terminos 5FDocument5 pagesGlosario de Terminos 5FDiana Laura Chacha ReyesPas encore d'évaluation
- CryptoDocument4 pagesCryptoChristian M Nino-Moris FAPas encore d'évaluation
- Manual de Periodismo Libre Seguro y ResponsableDocument89 pagesManual de Periodismo Libre Seguro y ResponsableHéctor EscandellPas encore d'évaluation