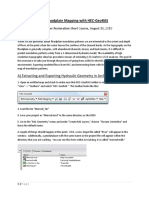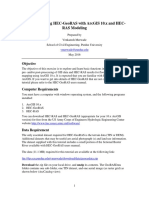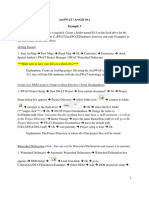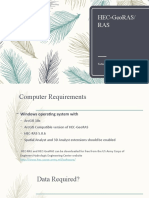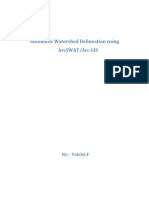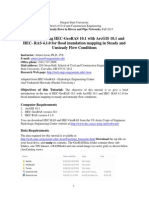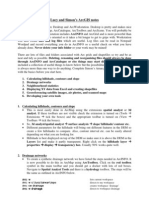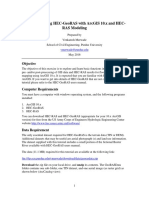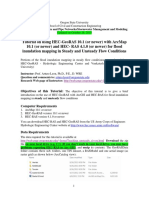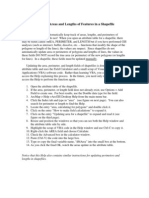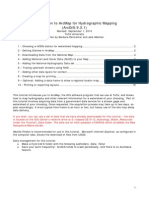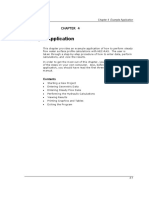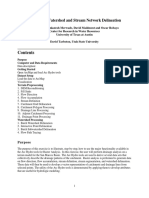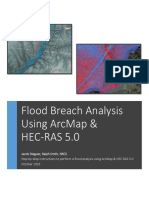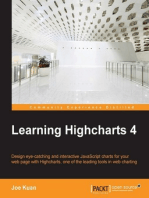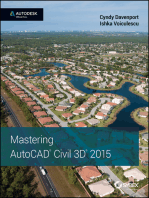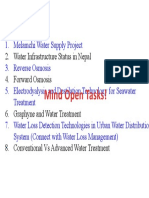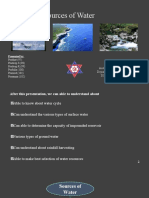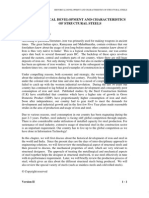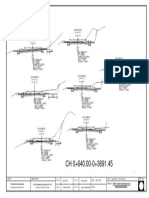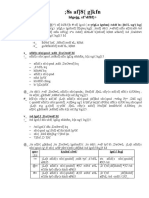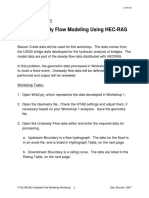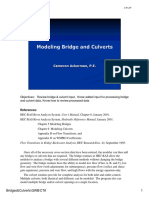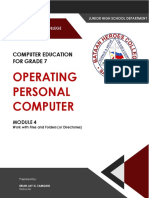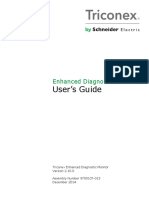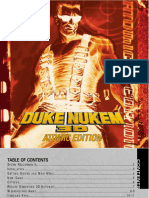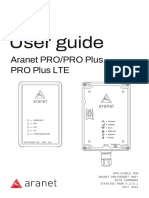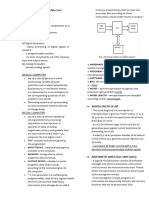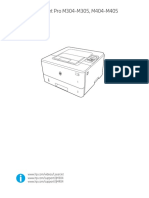Académique Documents
Professionnel Documents
Culture Documents
1.6-W-Developing Geometric Data With RAS Mapper Workshop
Transféré par
suman subediTitre original
Copyright
Formats disponibles
Partager ce document
Partager ou intégrer le document
Avez-vous trouvé ce document utile ?
Ce contenu est-il inapproprié ?
Signaler ce documentDroits d'auteur :
Formats disponibles
1.6-W-Developing Geometric Data With RAS Mapper Workshop
Transféré par
suman subediDroits d'auteur :
Formats disponibles
Developing Geometric Data with RAS Mapper Workshop
1 Objective
In this workshop, you will use HEC-RAS to create a new RAS Terrain and RAS Layers
necessary to create a river hydraulics model.
2 Background
The workshop requires you to create geometry from scratch. The terrain models for
the workshop are provided and you will start by importing them to a RAS Terrain.
You will be working with the Baxter dataset to create a 3 reach model similar to that
shown below (but you don’t need so many cross sections!).
3 Geometry Development
You will be starting from scratch with a new HEC-RAS project.
3.1 Create a new HEC-RAS Project
1. Create a NEW HEC-RAS project and give it a Name.
2. Open RAS Mapper and set the Projection for the project, using the
Tools | Set Projection for Project menu item. Browse to the “GISData”
folder in the workshop folder.
W – Geometric Data Development in RAS Mapper/Ackerman 1/7
3. Select the “projection.prj” file
4. Press OK to close the Options window.
3.2 Import the Terrain Model
5. Create a new terrain model using the Tools | New Terrain menu item.
6. Click to + button to add the terrain files.
7. Navigate to the “\GISData\Terrain” folder and select the 5 terrain tiles (with
the .flt file extension).
8. Press the Create button to import the terrain data.
9. After the data has imported, double-click on the Terrain layer that was just
created and spend a few minutes with the display options. (Keep Layer
Properties open.)
a. Turn off the “Plot Surface” option.
b. Turn on the “Plot Contour” option. Change the contour interval.
2/7 Geometric Data Development in RAS Mapper/Ackerman - W
c. Check on the “Plot raster file outlines” and “Plot raster file names”
options.
d. Check off all the options you might have on.
e. Check on the “Update per Screen” option.
What is this option doing? Why might you like this, or not?
3.3 Create RAS Geometry File and Layers
10. In RAS Mapper, right-click on the Geometries node and choose Add New
Geometry. Enter a name for the geometry and hit OK.
11. Expand the Geometries node and right-click on the new geometry and
choose “Edit Geometry”.
3.4 Create the River Network
12. Click on the Rivers node.
13. Draw the river network (as shown above) with the Baxter River and Tule
River coming together.
a. Left-click to add a point to a line, double-click to end a line.
b. Right-click to re-center the map display.
c. Use the Shift key to Pan, use the Mouse Wheel to Zoom in and out.
14. Draw the Baxter River first. When finished drawing a river reach you will be
prompted for a name.
W – Geometric Data Development in RAS Mapper/Ackerman 3/7
15. Draw Tule Creek and end it “on top” of the Baxter River.
16. A junction will be formed when you end a river reach segment on an existing
river reach. Multiple dialogs will prompt you to (a) split the river reach, (b)
rename the lower reach, and (c) provide a junction name.
a)
b)
c)
17. Note that by default the name of the river and reach is automattically drawn
at the start of each river reach. Open the River Layer Properties.
What other drawing options are available and what do they do?
3.5 Layout Cross Sections
For this workshop we are going to ignore laying out bank lines and flow path lines and
skip straight to the cross sections.
18. Click on the Cross Sections node.
4/7 Geometric Data Development in RAS Mapper/Ackerman - W
19. Create a dozen cross sections on each river reach to resonably represent 1D
river/floodplain flow.
Cross sections should be created left to right when looking downstream!
20. After you have created a cross section, Plot the elevation profile .
Note that the cross section already has a River Station assigned to it.
What is the River Station for the cross section?
What units are being used?
Where are the Banks Stations?
21. Create another cross section. Note that the Profile Plot automatically
updates!
22. After creating a reasonable number of cross sections for each river reach,
selection the Tools | Options menu item.
23. Change the “XS River Stations” Units to Miles and press the OK button.
Select Yes in the dialog that appears.
24. Note that the River Stations have all be recomputed using the new river mile
unit system.
W – Geometric Data Development in RAS Mapper/Ackerman 5/7
25. When FINISHED created features, select the Geometries Node | Stop
Editing menu item. Select Yes to confirm the edits.
3.6 Modify the Cross Section Data
26. Start Editing the Geometry in RAS Mapper.
27. Select the Cross Sections layer.
28. Select a cross section.
29. Plot the Elevation Profile.
30. Start editing the cross section (with a double-click).
31. Grab one of the end points and move it to make the cross section wider
and/or change how it crosses the floodplain.
32. Observe what happens to the Profile Plot.
Note that the Terrain no longer matches the cross section Profile. This is
because the crosss section is considered an “existing cross section” and we
don’t RAS Mapper to unintentially overrite data.
33. Double-click to finish the cross section.
34. Update the cross section by right-clicking on the cross section and selecting
Compute | Elevation Profile from Terrain.
35. Plot the cross section to see if the terrain matches the profile plot.
6/7 Geometric Data Development in RAS Mapper/Ackerman - W
3.7 Auto Update Geometry
36. Make sure you are Editing the Geometry in RAS Mapper.
37. Select the Geoemtry layer, right-click and choose the “Auto Update
Geometry” option.
38. Plot a cross section.
39. Edit a cross section by moving it around and note the behavior.
What happens to the elevation profile?
40. Edit the stream centerline to change the length of the river between cross
sections.
What happens to the cross section’s river station?
41. Right-click on the Geometry and choose the “RAS Geometry Properties”
menu item.
What options are available for automatically updating the geometry?
W – Geometric Data Development in RAS Mapper/Ackerman 7/7
Vous aimerez peut-être aussi
- Hec Geo Ras ManualDocument49 pagesHec Geo Ras ManualBastian AndarinoPas encore d'évaluation
- Hec-Ras 2D Flood Modelling TutorialDocument20 pagesHec-Ras 2D Flood Modelling TutorialChen YishengPas encore d'évaluation
- Creating River Centerline and Cross-Sections in Civil 3DDocument5 pagesCreating River Centerline and Cross-Sections in Civil 3DFredrick MashingiaPas encore d'évaluation
- GeoRas Exercise 1Document10 pagesGeoRas Exercise 1Haytham SalimPas encore d'évaluation
- Introduction To HecrasDocument11 pagesIntroduction To Hecraszaineb chzkibPas encore d'évaluation
- Exercise 4. Watershed and Stream Network DelineationDocument63 pagesExercise 4. Watershed and Stream Network DelineationabdulazizPas encore d'évaluation
- Ex4 2016v2 PDFDocument46 pagesEx4 2016v2 PDFFiresenbet AsefaPas encore d'évaluation
- Using HEC-GeoRAS with ArcGIS 10.x and HEC-RAS ModelingDocument38 pagesUsing HEC-GeoRAS with ArcGIS 10.x and HEC-RAS ModelingMariana Dos SantosPas encore d'évaluation
- Geor As TutorialDocument34 pagesGeor As TutorialOscar CcamaPas encore d'évaluation
- Using Hec-Georas To Extract Cross Sections From A DTM For Hec/Ras InputDocument15 pagesUsing Hec-Georas To Extract Cross Sections From A DTM For Hec/Ras InputRicardo A. Cotrina AlbercaPas encore d'évaluation
- Watershed Modeling For QgisDocument19 pagesWatershed Modeling For QgisSemeeeJunior0% (1)
- Purpose: Part I: Hec GeorasDocument8 pagesPurpose: Part I: Hec Georasjherwindo895Pas encore d'évaluation
- Hydrological Analysis With ArcGISDocument11 pagesHydrological Analysis With ArcGISvaskotsPas encore d'évaluation
- Flood Modeling TutorialDocument24 pagesFlood Modeling TutorialSakchamTimilsinaPas encore d'évaluation
- GeohmsDocument23 pagesGeohmskamal hossainPas encore d'évaluation
- HEC-GeoRAS Tutorial: Using ArcGIS 9.3 to Prepare Data for HEC-RASDocument32 pagesHEC-GeoRAS Tutorial: Using ArcGIS 9.3 to Prepare Data for HEC-RASMarta RamosPas encore d'évaluation
- ArcSWAT Instructions Exercise3 SWAT12Document20 pagesArcSWAT Instructions Exercise3 SWAT12elricPas encore d'évaluation
- Watershed Modeling QGIS-GRASS GISDocument19 pagesWatershed Modeling QGIS-GRASS GISRezzal AndryanPas encore d'évaluation
- ArcSwat - WATERSHED TUTORIALDocument34 pagesArcSwat - WATERSHED TUTORIALBernard KitosiPas encore d'évaluation
- Arc SceneDocument5 pagesArc SceneZainal ArifinPas encore d'évaluation
- Hec GeorasDocument35 pagesHec Georasteo leoPas encore d'évaluation
- Automatic Watershed Delineation Using Arcswat/Arc Gis: By: - Yalelet.FDocument9 pagesAutomatic Watershed Delineation Using Arcswat/Arc Gis: By: - Yalelet.FAddisu melakPas encore d'évaluation
- Geo Ras TutorialDocument60 pagesGeo Ras TutorialjoselosabeloPas encore d'évaluation
- Hydrologic Modeling Using HEC-HMS - Purdue University (Manual) PDFDocument23 pagesHydrologic Modeling Using HEC-HMS - Purdue University (Manual) PDFPatriciaPaivaPas encore d'évaluation
- ArcGIS NotesDocument6 pagesArcGIS NotesEdward MagangaPas encore d'évaluation
- Quick Start ArcGIS Cross Section TutorialDocument11 pagesQuick Start ArcGIS Cross Section Tutoriala.yusuf.pPas encore d'évaluation
- Upper Brushy Creek Georas Model DevelopmentDocument14 pagesUpper Brushy Creek Georas Model DevelopmentБранко ЕрваћанинPas encore d'évaluation
- Create Basin From DEMsDocument3 pagesCreate Basin From DEMsRalaiarinosy natolotraPas encore d'évaluation
- Tutorial On Using Hec-Georas With Arcgis 10.X and Hec-Ras ModelingDocument38 pagesTutorial On Using Hec-Georas With Arcgis 10.X and Hec-Ras ModelingRoberto NoriegaPas encore d'évaluation
- Geo Ras TutorialDocument49 pagesGeo Ras TutorialirpanchPas encore d'évaluation
- Civil 3 D With HECRASDocument27 pagesCivil 3 D With HECRASodo18Pas encore d'évaluation
- Manual HEC-GeoHMSDocument27 pagesManual HEC-GeoHMSLizier2775% (4)
- Understanding Raster Analysis EnvironmentsDocument10 pagesUnderstanding Raster Analysis EnvironmentsJames LeePas encore d'évaluation
- Updating Areas and Lengths of Features in A ShapefileDocument3 pagesUpdating Areas and Lengths of Features in A ShapefileShamsa KanwalPas encore d'évaluation
- Full Report Carto (QGIS)Document93 pagesFull Report Carto (QGIS)Syiekh Mohd. Amirul Hafizi bin Roslan JefferyPas encore d'évaluation
- Setting Up A Swat Model With Arcswat: Vmerwade@Purdue - EduDocument16 pagesSetting Up A Swat Model With Arcswat: Vmerwade@Purdue - EduJuanPas encore d'évaluation
- ArcGIS MIKE BASIN ExercisesDocument54 pagesArcGIS MIKE BASIN ExercisesJhonDarkcamPas encore d'évaluation
- Tutorial 1 - ArcGIS Basics For Water Resources MappingDocument16 pagesTutorial 1 - ArcGIS Basics For Water Resources MappingTatjana StojanovićPas encore d'évaluation
- Chap 4Document21 pagesChap 4Wafa KraiemPas encore d'évaluation
- Creating A 3-Dimensional Surface Diagram Based On A Two-Dimensional Contour Map & An Aerial PhotographDocument6 pagesCreating A 3-Dimensional Surface Diagram Based On A Two-Dimensional Contour Map & An Aerial Photographmastergeo35Pas encore d'évaluation
- SEDIMENT TRANSPORT AND RIVER ENGINEERING ASSIGNMENTDocument13 pagesSEDIMENT TRANSPORT AND RIVER ENGINEERING ASSIGNMENTSufyan WahabPas encore d'évaluation
- Chapter 4 Example ApplicationDocument22 pagesChapter 4 Example ApplicationCarlos Guadalupe Chon LopezPas encore d'évaluation
- Civil 3D With HEC RAS PDFDocument23 pagesCivil 3D With HEC RAS PDFbycmPas encore d'évaluation
- Building A Base Map of The Mahanadi BasinDocument15 pagesBuilding A Base Map of The Mahanadi BasinSazedaMallickPas encore d'évaluation
- Geomodelling - TutorialDocument72 pagesGeomodelling - TutorialVeviet pomataPas encore d'évaluation
- Swat TutorialDocument15 pagesSwat TutorialForrest ElvenPas encore d'évaluation
- WaterDocument46 pagesWaterمهندس ابينPas encore d'évaluation
- Arc HydroDocument44 pagesArc Hydrocrchiriboga05Pas encore d'évaluation
- Stream Network and Watershed Delineation Using Spatial Analyst Hydrology ToolsDocument16 pagesStream Network and Watershed Delineation Using Spatial Analyst Hydrology ToolsGeo SpatialistPas encore d'évaluation
- Flood Breach Analysis Using ArcMap & HEC-RAS 5.0Document70 pagesFlood Breach Analysis Using ArcMap & HEC-RAS 5.0Cesar RetamalPas encore d'évaluation
- The Preparation of Illustrations for Reports of the United States Geological Survey: With Brief Descriptions of Processes of ReproductionD'EverandThe Preparation of Illustrations for Reports of the United States Geological Survey: With Brief Descriptions of Processes of ReproductionPas encore d'évaluation
- NX 9 for Beginners - Part 2 (Extrude and Revolve Features, Placed Features, and Patterned Geometry)D'EverandNX 9 for Beginners - Part 2 (Extrude and Revolve Features, Placed Features, and Patterned Geometry)Pas encore d'évaluation
- Autodesk 3ds Max 2014 Essentials: Autodesk Official PressD'EverandAutodesk 3ds Max 2014 Essentials: Autodesk Official PressPas encore d'évaluation
- Mastering AutoCAD Civil 3D 2015: Autodesk Official PressD'EverandMastering AutoCAD Civil 3D 2015: Autodesk Official PressPas encore d'évaluation
- Topographical Tools for Filtering and Segmentation 2: Flooding and Marker-based Segmentation on Node- or Edge-weighted GraphsD'EverandTopographical Tools for Filtering and Segmentation 2: Flooding and Marker-based Segmentation on Node- or Edge-weighted GraphsPas encore d'évaluation
- Chapter 6.2Document108 pagesChapter 6.2suman subediPas encore d'évaluation
- Water Supply Addiotional TaskDocument1 pageWater Supply Addiotional Tasksuman subediPas encore d'évaluation
- Chapter 6.2Document108 pagesChapter 6.2suman subediPas encore d'évaluation
- Water Supply Addiotional TaskDocument1 pageWater Supply Addiotional Tasksuman subediPas encore d'évaluation
- The minimum storage capacity of the impounded reservoir is 11.8 Mm3Document46 pagesThe minimum storage capacity of the impounded reservoir is 11.8 Mm3suman subediPas encore d'évaluation
- TheoryDocument58 pagesTheorysuman subediPas encore d'évaluation
- Introduction to Water Supply SystemsDocument62 pagesIntroduction to Water Supply Systemssuman subediPas encore d'évaluation
- Field visit report on geological structures in MalekhuDocument64 pagesField visit report on geological structures in Malekhusuman subediPas encore d'évaluation
- The minimum storage capacity of the impounded reservoir is 11.8 Mm3Document46 pagesThe minimum storage capacity of the impounded reservoir is 11.8 Mm3suman subediPas encore d'évaluation
- Salient Changes in IRC 37 2012 and BitumDocument10 pagesSalient Changes in IRC 37 2012 and Bitumsuman subediPas encore d'évaluation
- 1 Historical Development and Characteristics of Structural SteelsDocument30 pages1 Historical Development and Characteristics of Structural Steelsron_dany100% (1)
- Road design cross-section and soil detailsDocument1 pageRoad design cross-section and soil detailssuman subediPas encore d'évaluation
- Ben Chacon 2015Document1 pageBen Chacon 2015suman subediPas encore d'évaluation
- NIST GCR 17-917-46v2 PDFDocument145 pagesNIST GCR 17-917-46v2 PDFPatrick Canceran100% (1)
- Nistgcr10 917 9 PDFDocument222 pagesNistgcr10 917 9 PDFvicvic ortegaPas encore d'évaluation
- 2.2 L 06 - RASOutputDocument52 pages2.2 L 06 - RASOutputsuman subediPas encore d'évaluation
- 8s Af) 8 (G) KFN: Ldgejg, sf7df8f) +Document2 pages8s Af) 8 (G) KFN: Ldgejg, sf7df8f) +suman subediPas encore d'évaluation
- Hydraulic Engineer Mark Jensen ResumeDocument1 pageHydraulic Engineer Mark Jensen Resumesuman subediPas encore d'évaluation
- Kennedy FY16 Bio PDFDocument1 pageKennedy FY16 Bio PDFsuman subediPas encore d'évaluation
- Kennedy FY16 Bio PDFDocument1 pageKennedy FY16 Bio PDFsuman subediPas encore d'évaluation
- 2.3-W-02 - 188-06 - UnsteadyFlowModelingDocument3 pages2.3-W-02 - 188-06 - UnsteadyFlowModelingsuman subediPas encore d'évaluation
- Boundary & Initial Conditions SetupDocument47 pagesBoundary & Initial Conditions Setupsuman subediPas encore d'évaluation
- Piper 2 PDFDocument1 pagePiper 2 PDFsuman subediPas encore d'évaluation
- 2.5-W-03 - Bridge and Culvert Workshop PDFDocument6 pages2.5-W-03 - Bridge and Culvert Workshop PDFsuman subediPas encore d'évaluation
- 2.3-W-02 - 188-06 - UnsteadyFlowModelingDocument3 pages2.3-W-02 - 188-06 - UnsteadyFlowModelingsuman subediPas encore d'évaluation
- 2.4-L-07 - Modeling Bridges and CulvertsDocument38 pages2.4-L-07 - Modeling Bridges and Culvertssuman subediPas encore d'évaluation
- 1.5-WS-01 - Geometry Preprocessor SolutionDocument10 pages1.5-WS-01 - Geometry Preprocessor Solutionsuman subediPas encore d'évaluation
- 1.3-L-03 - (188-06) Using DSS UnsteadyDocument30 pages1.3-L-03 - (188-06) Using DSS Unsteadysuman subediPas encore d'évaluation
- 1.5-W-01 - Geometry PrepocessorDocument3 pages1.5-W-01 - Geometry Prepocessorsuman subediPas encore d'évaluation
- DDR3 Memory Controller ProposalDocument3 pagesDDR3 Memory Controller ProposalRMDPas encore d'évaluation
- Data Mining (WEKA) en FormattedDocument52 pagesData Mining (WEKA) en FormattedJefther EdwardPas encore d'évaluation
- Docu91933 - NetWorker 18.2 Administration Guide PDFDocument958 pagesDocu91933 - NetWorker 18.2 Administration Guide PDFJack JackPas encore d'évaluation
- Mitel BP-VirtualizationDocument195 pagesMitel BP-VirtualizationfrancoisPas encore d'évaluation
- C++ Game Devlopment by ExampleDocument407 pagesC++ Game Devlopment by ExampleHalesdyn Tovar100% (1)
- Ge3171 PplabDocument63 pagesGe3171 PplabAnishaPas encore d'évaluation
- Operating Personal Computer: Computer Education For Grade 7Document20 pagesOperating Personal Computer: Computer Education For Grade 7Brian SamianoPas encore d'évaluation
- Enhanced Diagnostic Monitor User's Guide 2.10.0Document246 pagesEnhanced Diagnostic Monitor User's Guide 2.10.0jorisanPas encore d'évaluation
- Potato PrototypeDocument2 pagesPotato PrototypeProject IndyPas encore d'évaluation
- PL7 Reference ManualDocument462 pagesPL7 Reference Manualقلمي كنزىPas encore d'évaluation
- Siemens - Logo - Equinox Training SolutionsDocument2 pagesSiemens - Logo - Equinox Training SolutionsYathurshanPas encore d'évaluation
- WiresharkDocument6 pagesWiresharklinda976Pas encore d'évaluation
- Duke Nukem 3D Atomic Edition Manuel Francais AnglaisDocument50 pagesDuke Nukem 3D Atomic Edition Manuel Francais AnglaisEloi de ThouryPas encore d'évaluation
- The Droid Chronicles - Web Services - kSOAP2-Based SolutionsDocument6 pagesThe Droid Chronicles - Web Services - kSOAP2-Based SolutionsErioPas encore d'évaluation
- Adhyayan April 2 June 20Document129 pagesAdhyayan April 2 June 20Mohammad AaryanPas encore d'évaluation
- Aranet PRO PRO Plus UserGuide-Ver-9-2Document88 pagesAranet PRO PRO Plus UserGuide-Ver-9-2Robert B. Popescu100% (1)
- JMP Help 1Document4 pagesJMP Help 1handsomepeeyushPas encore d'évaluation
- TVL - CSS 12 - Q1 - M7Document11 pagesTVL - CSS 12 - Q1 - M7Henry PescasioPas encore d'évaluation
- 103what Is System Testing - Types & Definition With ExampleDocument4 pages103what Is System Testing - Types & Definition With ExampleFlorin ConduratPas encore d'évaluation
- HP Officejet Enterprise Color MFP X585 SeriesDocument4 pagesHP Officejet Enterprise Color MFP X585 Seriesvan de boschPas encore d'évaluation
- Autodesk Autocad Civil 3d 2013Document6 pagesAutodesk Autocad Civil 3d 2013fernando almeidaPas encore d'évaluation
- Foxit Advanced PDF EditorDocument199 pagesFoxit Advanced PDF EditorBernita WehnerPas encore d'évaluation
- HTZ Warfare v15 - News and Modifications PDFDocument41 pagesHTZ Warfare v15 - News and Modifications PDFMarcos Duván Pineda AlhucemaPas encore d'évaluation
- Health Care Management System ProjectDocument3 pagesHealth Care Management System ProjectRajesh MandalPas encore d'évaluation
- Technology and Livelihood EducationDocument26 pagesTechnology and Livelihood EducationJOEVANNIE S. PAGAURAPas encore d'évaluation
- 8085 Microprocessor Architecture - Copy - To PrintDocument7 pages8085 Microprocessor Architecture - Copy - To PrintJANELLA ROSE BITANGPas encore d'évaluation
- HP Laserjet Pro M304-M305, M404-M405: User GuideDocument140 pagesHP Laserjet Pro M304-M305, M404-M405: User GuideTravisPas encore d'évaluation
- Upload A Document ScribdDocument11 pagesUpload A Document ScribdsoumaneroprakctPas encore d'évaluation
- DX DiagDocument43 pagesDX DiagLevani BerianiPas encore d'évaluation
- MS Word 2007 Productivity Tools GuideDocument53 pagesMS Word 2007 Productivity Tools GuideErnesto Albeus Villarete Jr.Pas encore d'évaluation