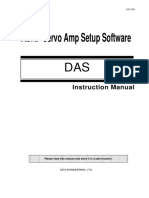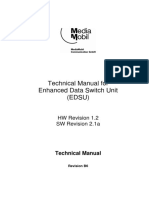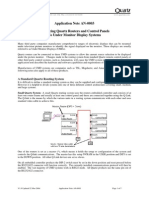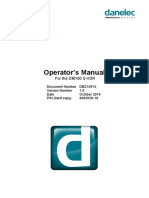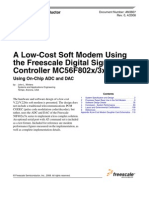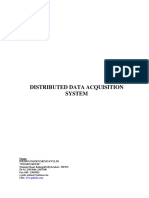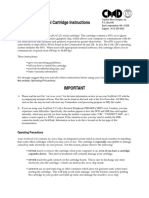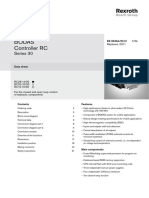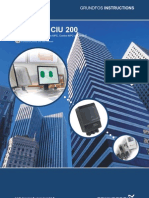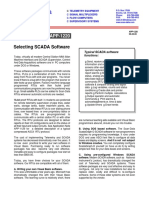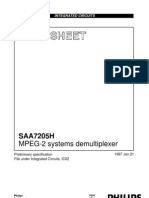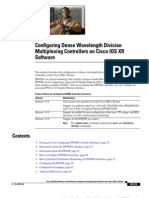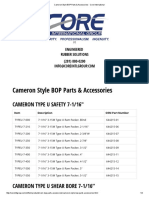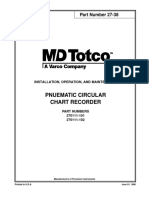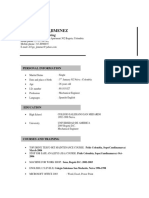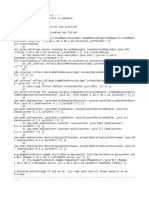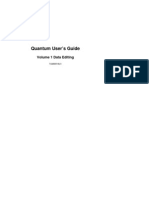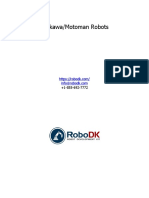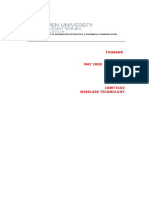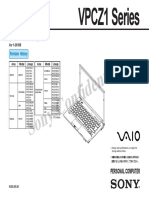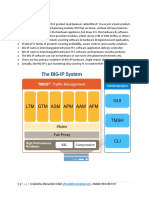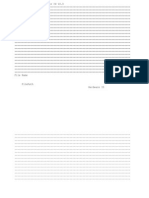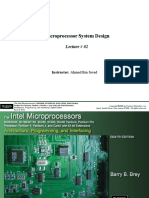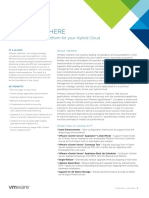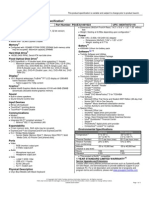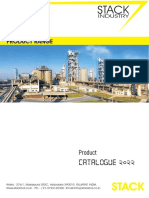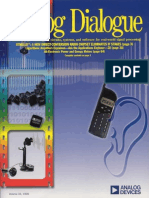Académique Documents
Professionnel Documents
Culture Documents
EDR 638 System: - Rotenco Applications
Transféré par
juan olarteTitre original
Copyright
Formats disponibles
Partager ce document
Partager ou intégrer le document
Avez-vous trouvé ce document utile ?
Ce contenu est-il inapproprié ?
Signaler ce documentDroits d'auteur :
Formats disponibles
EDR 638 System: - Rotenco Applications
Transféré par
juan olarteDroits d'auteur :
Formats disponibles
Forum Oilfield Technologies Advanced Drill Monitoring Systems Electronic Drilling Recorder 6.3.
8
Table of Contents
1. EDR 638 System– Rotenco Applications
EDR638 Rotenco System Overview pg 2
DDU Software Installation pg 5
Toolbars pg 11
DDU Comm Options pg 12
DDU Setup Options pg 13
RDU1 Toolpusher Software Installation pg 15
RDU1 Toolpusher Comm Option pg 15
RDU1 Toolpusher Network Options pg 16
RDU1 Toolpusher Setup Options pg 17
RDU1 Toolpusher Well Info Admin pg 18
RDU1 Enable Server Upload pg 19
DAQ Channel Configuration pg 20
Block Configurations, Active Pump Displacements, pg 21
Displayed Pits & Total Pit Volume
DAQ Channel Calibrations (Analog) pg 22
DAQ Channel Calibrations (Digital) pg 26
I/O Attenuation pg 28
Server Client Software Installation pg 30
Server Client Comm Option pg 31
Server Client Login pg 31
LAN Client Software Installation pg 33
LAN Client Comm Option pg 33
Connecting to the LAN Host pg 34
Forum AOI - EDR638 Rotenco.MX June - 26- 2009 Page 1
Forum Oilfield Technologies Advanced Drill Monitoring Systems Electronic Drilling Recorder 6.3.8
EDR638 Rotenco System Overview
Figure 1 below illustrates the main ADMS hardware components configured in the typical
Rotenco EDR638 system for PEMEX applications.
All the hardware components of the EDRADMS are interconnected by multi-cables, 1 & 2 pair
signal cables, and RS232 serial line driver modems with communication cables for the DAC to
DDU and RDU1 communications.
Note: Appendix A In Manual TM630 contains detailed information about the EDR hardware,
and Chapter 3, “Installing ADMS Hardware” contains detailed installation information. The
EDR 6.3.8 hardware is the same as the EDR 5.0 & EDR 6.3.0 and is covered in the TM630
manual.
Rig Site Installation
A secured multi-rig/multi-well server is installed on the PEMEX Intranet, (IP address assigned by PEMEX).
The server is used to store data and to manage client connections making available the data
from multiple well sites at one secure server. The server is a real time data hub for clients to view
the well drilling data and activities in near real time relative to the well site time and to be able to
perform post analytical reviews on archived well data.
NOTE: For optimum real time operation the EDR638 system will require a minimum of 16Kbps
of dedicated/prioritized broadband service to upload data from a well site to the multi-well
server.
Forum AOI - EDR638 Rotenco.MX June - 26- 2009 Page 2
Forum Oilfield Technologies Advanced Drill Monitoring Systems Electronic Drilling Recorder 6.3.8
Data Acquisition Center (DAC) – Acquires and processes signal data it receives from
sensors mounted on the drilling rig. The DAC provides ADMS workstations with information
about drilling operations in real time. Some of this information is the raw channel data the
DAC receives from sensors. Other information is computed – based on mathematical
comparisons of data from multiple channels of information. The DAC houses the central
processing unit (CPU), data storage unit, input and output isolation modules, signal
conditioning equipment, power supplies, alarm controls, and communications equipment.
Driller’s Display Unit (DDU) – The DDU is the main control workstation for the ADMS. The
driller’s workstation comprises a touch screen color monitor and keypad that the driller uses
to perform channel configuration & calibrations, to view drilling data, to control the
monitoring system, and to set/re-set alarms.
Note:
Your DDU may be a
different model from the
one shown here.
The DDU communicates with the DAC via a pair of mini RS-232 Line Driver Modems (one in
DDU one in DAC) and a 2 pair twisted cable. In December 2008 a new mini driver modem
replaced the old Black Box line driver modems. These new mini modems are more efficient
and can transmit data up to one mile. Always verify that the modems in the DAC/DDU are
same type.
As the Comm computer the DDU maintains the current record of sensor calibrations, channel
configurations, settings, counters, etc.. The DDU is the only station that can change
configuration, perform calibrations, reset Depth, stroke counters, mud loss/gain, Ton Mile,
change depth, bit depth, weight on bit, pipe tally entries, pump displacement volumes, etc.
Remote computers do have a “Local” Loss/Gain option.
As of December 10 2008 Forum-AOI started using a new mini serial line driver modem. When the older “Black
Box” serial modems are replaced from this point forward you must replace the mini modem in the DDU and
the DAC with the new modems. (a straight DB9 m/f extension cable is also needed for each modem)
NOTE: The drains (terminal “G”) on each line driver must be connected together from line driver to line driver
via pin “E” on the 5 pin connectors, (not grounded). This is accomplished by connecting the strain reliefs from
the 2 twisted pairs in the comm cable to pin “E” in each 5 pin connector. Comm will not work properly without
the drains from each modem (terminal “G”) connected to one another.
Forum AOI - EDR638 Rotenco.MX June - 26- 2009 Page 3
Forum Oilfield Technologies Advanced Drill Monitoring Systems Electronic Drilling Recorder 6.3.8
Remote Display Unit (RDU) – used to view real time drilling data, to log drilling data in a
database, to provide WITS 0 options, and to generate reports (on screen or printed).
The EDR638 minimum configuration includes the DDU & RDU1-“Tool Pusher” computers.
The RDU1 (Tool Pusher) - uploads well site data from the rig to the secure multi-well server
via LAN router and Satellite Broadband connection to the PEMEX intranet.
The RDU1 can also provide a serial WITS output option via a USB/Serial Converter.
The EDR638 system can accommodate multiple remote computers on the rig, in addition to
the RDU1 Tool Pusher computer (e.g. Company Man, Logger, Remote x).
The DAC can accommodate 2 more serial communications lines for 2 more RDU’s on site in
addition to the DDU & RDU1. Additional RDU’s on or off site can connect to any RDU on site
via LAN if an IP is available. One of the RDU’s can be assigned as a LAN Hub to facilitate
additional remote clients.
Note:
Your RDU may be a
different model from
the one shown here.
Remote Slave Monitor (RSM) – a monitor used for viewing drilling data in other areas at
the rig site. As many as four slave monitors can be connected to each RDU with VGA
cables and a VGA splitter. This is a viewing station only, the scales and alarms cannot be
set on a RSM as it is viewing whatever is on the RDU it is connected to.
Sensors – Devices mounted on the rig that detect physical changes in flow, pressure,
depth, speed and other variables of drilling operations. Each sensor is a transducer
which measures and converts the physical measurements to an electronic signal –
which can be digital or analog. The DAC samples the I/O 10 times per second via an
input channel isolation module located in the DAC.
J-Boxes 1, 2, & 3 – The sensors are connected to the DAC via multi-cables routed
thru 3 Junction Boxes. Typical systems have two J-boxes, J1 (EDR) and J2 (PVT)
located in the rig floor and pits/pumps areas, respectively.
The Rotenco configuration utilizes 3 J Boxes. J Box 1 is located on the Rig Floor, J
Box 2 is located in the Shaker Area, and J Box 3 is located in the Pits & Pumps Area.
The rig sensors located in each of these areas is connected to its respective areas J
Box.
Forum AOI - EDR638 Rotenco.MX June - 26- 2009 Page 4
Forum Oilfield Technologies Advanced Drill Monitoring Systems Electronic Drilling Recorder 6.3.8
EDR6.3.8 Rotenco – Software Installation
This chapter will demonstrate how to load, and configure the EDR638 Software on the Drillers
Display Unit (DDU) and Remote Display Unit(s) (RDU)’s.
The DDU is an industrial computer that the driller uses on the drill floor to interface with the EDR638
drill monitoring system. The DDU enables the driller to view the real-time rig data and to perform
tasks associated with the drilling procedures, (i.e. Set WOB, Correct Depth, Zero Stroke Counters,
etc.).
The ADMS EDR638 system minimum configuration requires one “DDU” computer and the RDU1-
(Tool Pusher) computer on a well site. The DDU does not record data in a database.
The DDU connects to the DAC in a “Comm” configuration (RS232 Serial via “Com-1”), and is used to
manage channel configurations, calibrations, and real-time data via the DAC. A database is archived
on the “RDU1 Tool Pusher” computer.
The “RDU1 Tool Pusher” computer is connected to the DAC via the “Com-1” RS232 Serial port
receiving real time data from the Minibox 100, archiving drill data to a database, uploading drill
data to the PEMEX intranet secure multi well sever via broadband. The RDU1 also provides a
serial WITS 0 interface via USB/Serial converter module.
The EDR638 system can accommodate multiple remote computers on the rig site, in addition to
the Tool Pusher RDU1. The additional RDU’s can connect to the RDU1 as remotes via LAN, or
to the PEMEX multi well server via intranet/internet, or on site to the DAC via mini RS232 line
driver modems.
Remove any previously loaded versions of the EDR Software
Before loading the software and configuring the DDU / RDU you must remove any EDR Software
that may have previously been installed on the computer and make sure that it has no registry files
remaining on the computer from prior installations.
To do this you must first go to the “Start” button in the bottom left corner of the Windows® Desktop
screen and select “Control Panel” in the “Start” window. In the “Control Panel” you must left click
on “Add or Remove Programs”.
Forum AOI - EDR638 Rotenco.MX June - 26- 2009 Page 5
Forum Oilfield Technologies Advanced Drill Monitoring Systems Electronic Drilling Recorder 6.3.8
When the “Add or Remove” window comes up look for any installation named “Forum-AOI
Electronic Drilling Recorder” or “Electronic Drilling Recorder”, “EDR6.3.x”, etc. and left click
the cursor on that installation name. The name will become highlighted blue and you can remove
this installation by left clicking on the “Change/Remove” button in the bottom right corner of the
blue highlighted area.
The software will be removed after you answer the prompt “Are you sure you want to
completely remove … … …”
Left click the
cursor on the
“Yes” button to
begin removal
of the
software.
A status box will be
displayed showing
progress of removal.
The program will
inform you when
removal is successful.
The older AOI software has now been removed but there may still be a database folder,
some system32 files, and a registry file on this PC that still need to be removed.
Forum AOI - EDR638 Rotenco.MX June - 26- 2009 Page 6
Forum Oilfield Technologies Advanced Drill Monitoring Systems Electronic Drilling Recorder 6.3.8
Remove System32 Files & Delete Registry Files
There may still be 4 stray application files from the old software remaining in the
C:\windows\system32 folder on this computer and you have to delete them manually, but
first you must find them. To find these stray files right click on the “Start” button in the
Taskbar at the lower left corner of the computers desktop, then right click the “Search”
option in blue section on the right hand side of the “Start” menu window. The “Search”
window pops up and asks “What do you want to search for?” and gives a list of selections to
choose from to begin building your search query.
Select “All Files & Folders” by right clicking your cursor on it. A “Search Criteria” window
pops up with three input boxes for you to answer. The first criteria question asks for “All or
part of the filename:” that you are searching for. The second criteria question asks for “A
word or phrase in the file:” that you are searching for. The third criteria question asks for
which drive you want to “Look in:”, select “Local Hard Drive (C:)”. For the first two criteria
inputs you must enter the four known variables of the four separate types of stray files, each
individually (for four separate searches), as follows:
• jdaq.ocx • jwits.ocx
• jgauge.ocx • dBjremoteSvc.ocx
After you enter all of the search criteria you must right click the “Search” button to initiate
each search.
Forum AOI - EDR638 Rotenco.MX June - 26- 2009 Page 7
Forum Oilfield Technologies Advanced Drill Monitoring Systems Electronic Drilling Recorder 6.3.8
When the stray files are located you can delete them by left clicking the cursor on them one
time, then right click in the same spot for the drop down tool list to appear, then left click on
“Delete”, then left click on “Yes” to confirm your choice.
Now we must delete the “dBjSystems” folder in the “HKEY_CURRENT_USER”,
“Software” folder in the Registry Files as illustrated below.
Left click the cursor over the “Start” button in the lower left corner of the PC screen, then left
click on the “Run..” icon at bottom right of “Start” menu, then select/enter “regedit” in the
“Run” dialog box that appears then click the “OK” button.
Look under the “HKEY_CURRENT_USER” folder icon,
and find / expand the “Software” subfolder,
then right click the cursor over the “dBjSystems”
folder, and left click then click the “Delete” command
in the list.
Forum AOI - EDR638 Rotenco.MX June - 26- 2009 Page 8
Forum Oilfield Technologies Advanced Drill Monitoring Systems Electronic Drilling Recorder 6.3.8
Loading the EDR638 Rotenco Software
The EDR638 software requires “Window XP with Service Pack 3”, & “.NET3.5Framework-SP1”
upgrade. If you are connected to the internet the first time you load the EDR636 software the system
will update the MS Windows XP software with the “.Net3.5FrameworkSP1” automatically. To load the
EDR638 software you simply copy the EDR638 Rotenco.zip package to the “My Documents” folder
on Drive C: and extract the files and activate the installation wizard as follows:
1. Place the cursor over the EDR638 Rotenco Zip Folder and select “Extract All”. When
done two icons will appear in a window called “EDRHybridSetup” and “Setup” as
displayed in illustration on right below.
2. Double left click on the “Setup” icon. The install wizard will begin to install the
“.NET3.5Framework-SP1” if needed and provided you are connected to the internet.
Follow the wizard prompts by left clicking “Next” as prompted until software is loaded
successfully.
3. The wizard will prompt you to select a folder for installation, left click the “Next” button
then confirm the installation by left clicking “Next” again. Click “Next” again to start the
installation.
Forum AOI - EDR638 Rotenco.MX June - 26- 2009 Page 9
Forum Oilfield Technologies Advanced Drill Monitoring Systems Electronic Drilling Recorder 6.3.8
4. The installation wizard will ask you to “Please Wait” while the installation progresses.
5. The software installation is complete when the “Installation Complete” pop up banner
appears.
6. Click the “Close” button.
Left click the “Start” button in the bottom left corner of the Desktop screen. Locate the
“EDR 6.3.8” icon in the lower left quadrant of the “Start” menu and double left click it to
start the program.
If the icon does not appear in the “Start” menu select “left click “All Programs” and
locate the “EDR 6.3.8” icon and right click it, then left click over the “Pin to Start
menu” selection in the drop down list.
You can also put the cursor over the “EDR 6.3.8” program listing and right click, then left
click “Send To”, and then left click “Desktop (create shortcut)”to put a shortcut icon like
the one below on this computers desktop.
Forum AOI - EDR638 Rotenco.MX June - 26- 2009 Page 10
Forum Oilfield Technologies Advanced Drill Monitoring Systems Electronic Drilling Recorder 6.3.8
EDR638 Screens, Toolbars, and Functions
The EDR 6.3.8 screens include a three tier hidden vertical toolbar system of soft-keys that appear at the left hand
side of each screen when enabled. By clicking the mouse or touching (on touchscreen at DDU) the soft-keys on the
toolbars you can:
• Select one of the 12 Screens available in the EDR 6.3.8 Software.
• Perform frequently used routine functions and operations with one touch (Driller Functions at DDU).
• Perform administrative software functions, enter memos on charts, chat with the other users on-site.
• Access additional super-user functions, and configuration controls.
Toolbar Activation Arrow
Each screen in the EDR 6.3.8 software has
hidden toolbars. Right click on the “Blue
Toolbar Activation Arrows” below the
draw works display to access the toolbars.
The primary “Blue Toolbar Activation Arrow”
is located below the “Alarm Button” on the
left side of all ADMS 6.30 screens.
The buttons on the primary toolbar allow
you to select one of 12 predefined display
screens.
Screens Toolbar (Primary Level Toolbar)
Right clicking the mouse on the primary blue
toolbar activation arrow one time enables a
vertical toolbar to pop up on the left side of the
screen. There are 12 Screen Option Buttons and a
Quit Button on the first level toolbar. Each button
represents a different predefined screen option
that the user can select if the option is enabled
during the system set-up. You will learn about the
screens later in this chapter.
Forum AOI - EDR638 Rotenco.MX June - 26- 2009 Page 11
Forum Oilfield Technologies Advanced Drill Monitoring Systems Electronic Drilling Recorder 6.3.8
EDR 6.3.8 Screens, Toolbars, and Functions
Toolbars cont’d
If you click the “Primary” toolbar arrow one time, you reveal the vertical “Screens” toolbar with twelve “Screen”
and one “Quit” soft-key.
If you click the blue “Primary” level toolbar activation arrow two times you reveal a “Secondary” level toolbar
with screen specific function soft-keys and a blue “Administrative” level toolbar activation arrow.
Left click or The “Second Level” toolbar contains soft-keys for the ADMS 6.30 screen
touch the specific functions. Left click the blue arrow below the “Print Options” tab.
“Primary”
blue arrow Left Click the cursor over the “Setup” tab in the
two times to “Administrative Toolbar”.
expand the The “Administrative Level” toolbar (below) is
“Second Level revealed and contains the soft-keys to perform the
“Setup & Configuration” of the EDR 638 software on
Toolbar”, on
the DDU and RDU’s.
each ADMS
6.30 screen,
as illustrated
Configure the DDU “Comm Opts”
The “Setup” toolbar contains a soft-key to configure the DDU “Comm Options”. The EDR 638
minimum configuration requires a DDU and a RDU1 (Toolpusher) to be connected to the DAC.
(In Rotenco’s current application the DDU & RDU1-Toolpusher communicate with the DAC via
RS232) serial line driver modems.
a. “Com Port” DDU to DAC via serial modems
Click the “Comm Opts.” soft-key in the “Setup” toolbar.
On the DDU Check the “Com Port” option in the
“Communication Options” screen that pops up.
If an RDU is to connect to a host via LAN then select “LAN” option
If an RDU is to connect to the “Server” then select “Server” option
The “Simulate” option is for training and testing purposes.
Communication Rate should be 200 (scan rate = 200 mS).
Com Port = 1
Baud = 19200
As of December 10 2008 Forum-AOI started using a new mini serial line driver modem.
When the older “Black Box” serial modems are replaced from this point forward you
must replace the mini modem in the DDU and the DAC with the new modems. (a
straight DB9 m/f cable is also needed for each modem)
NOTE: The drains (terminal “G”) on each line driver must be connected together from
line driver to line driver via pin “E” on the 5 pin connectors, (not grounded). This is
accomplished by connecting the strain reliefs from the 2 twisted pairs in the comm
cable to pin “E” in each 5 pin connector. Comm will not work properly without the
drains from each modem (terminal “G”) connected to one another.
Forum AOI - EDR638 Rotenco.MX June - 26- 2009 Page 12
Forum Oilfield Technologies Advanced Drill Monitoring Systems Electronic Drilling Recorder 6.3.8
Setup “Options” on the DDU
Options – Click the “Options” soft-key on the “Setup” toolbar.
The “Setup Options” window is displayed as illustrated below.
The “Setup Options” screen below illustrates the DDU configuration. Note the “Log Data” check box, the
“Remote Monitor” checkbox, and the “WorkSta/Rmt ID” window in the top left corner of this screen.
The EDR638 default configuration comes as the Driller, & the “Log Data” is
ghosted with a check in the check box as illustrated at right:
This default is only at initial installation.
The DDU must not “Log Data”. Turn Off the “Log Data” option on the DDU as follows:
1. Check the “Remote Monitor” box, the “Log Data” check turns from ghost mode to black.
2. Uncheck the “Remote Monitor” box, the “Log Data” checkbox should be automatically unchecked.
3. Verify the “Log Data” is not checked and the WorkSta/Rmt ID
is assigned as the “Driller” as illustrated at right.
4. Verify that the DDU “Setup Options” appear as illustrated below and click “OK” at bottom right.
5. When prompted “Close” the program to store the new workstation configuration and re-start.
Name of
A check in this box =
Display Unit
logging data to the Decimal or Metric Engineering
database. The DDU Unit options are set here.
must not log data to
dBase.
Enables
No check in this
Weight
box = DDU
Ind. &
Touch
A check in these Screen
boxes enables the
option of all twelve
ADMS 6.30-screens.
Click the “Keyboard”
soft-key to display an
Checks in
on screen keyboard.
these boxes
enable these
options.
Small Screen Check to enable Password
is for 12” DDU. option on second blue
toolbar arrow.
You must click the “OK” soft-key for selections to be saved.
Then answer yes to the “Close and re-start the program” prompt.
Use the “Cancel” soft-key to close without making changes.
Forum AOI - EDR638 Rotenco.MX June - 26- 2009 Page 13
Forum Oilfield Technologies Advanced Drill Monitoring Systems Electronic Drilling Recorder 6.3.8
• The DDU must not record data. You must turn off the default “Log Data” option on the DDU.
• Go to the “Setup” Menu, and select the “Options” button, then follow the instructions below..
The “Log Data” box is Check the “Remote Monitor” The “Log Data” box is no longer
ghosted and “Remote Monitor” option and immediately checked and ghosted. The DDU is
is unchecked in the “Setup uncheck it. now running and displaying data
Options” screen. from “Log Files” not a “database”.
Close the program to save changes to the DDU “Setup Options”.
Now the DDU software installation is complete and you must configure the DDU channels,
Pump Displacements, Pits, & Block Configurations on the DDU as per instructions on (pages
20 & 21). Then calibrate the sensors and the depth as per pages (22 thru 29).
Copy the DDU “Log Files” folder at “C:\Program Files\Forum\EDR6.3.8\logfiles”.
Install EDR6.3.8 software on the RDU1 Tool Pusher workstation (page 15) and paste DDU
“Log Files” into the RDU1 application folder “C:\Program Files\Forum\EDR6.3.8\logfiles”.
IMPORTANT NOTES:
The EDR638 Rotenco software sends configuration & calibration data to the RDU1 thru the
DAC via the Minibox communications. For this reason the RDU1 should have the “Network
Options” “Server Upload” option Disabled while configurations and calibrations are being
performed on the DDU. This will prevent interference with DAC to RDU1 communications
during initial calibrations.
• To be sure the calibration & configuration files transfer to the RDU1 copy only the
“Log Files” folder from the DDU, (C:\Program Files\Forum\EDR6.3.8\logfiles), to
the RDU1 Toolpusher PC, (C:\Program Files\Forum\EDR6.3.8\logfiles).
In the next chapter you will load the software on the RDU1 Toolpusher PC.
The EDR638 software must be installed and running on the RDU1 and
communicating with the DAC before channel configurations and calibrations
are performed, as discussed in the highlighted section above.
Forum AOI - EDR638 Rotenco.MX June - 26- 2009 Page 14
Forum Oilfield Technologies Advanced Drill Monitoring Systems Electronic Drilling Recorder 6.3.8
RDU1 “Tool Pusher” – Software Installation
a. Remove any old EDR software from the Toolpusher RDU1 as per instructions
beginning on pages 6 thru 9 of this manual.
b. Load the EDR638 software on the RDU1 (Tool Pusher) as per instructions
beginning on pages 10 & 11 in this manual.
c. Delete the “dbase” and the “logfiles” folders located in the applications folder at
“C:\Program Files\Electronic Drilling Recorder Version 6” or “C:\Program Files\Forum\EDR
6.3.x” on the RDU1 Toolpusher PC.
d. (If Applicable) Copy the “log files” from DDU on your flash drive (if created on page 15) to
the applications folder located at “C:\Program Files\ Forum\EDR 6.3.x” on the RDU1 Tool
Pusher computer.
After the software is successfully loaded start the EDR638 program on the RDU1 Tool Pusher PC.
Click the “Blue Arrow” at the bottom of the Draw Works Display& toolbars until the “Administrative”
toolbar is revealed.
Click the “Setup” tab, and when prompted
by the password pop up
Enter the “Setup” password
RDU1 Toolpusher
Comm Options
Then click on the “Comm Opts” tab in the “Setup” toolbar.
The “Communication Options” window will pop up.
Select the “Com Port” bubble in the “Communication Options” window by left clicking
your cursor over the “Comm Port” option bubble.
The “Communication Options” window on the RDU1 should look like the one at right.
The Rotenco RDU1 Tool Pusher computer is connected to one of the four DB9 serial
communication ports via a pair of serial line drivers and a pair DB9 M x F RS232 serial
extension (straight thru) cables (one for each line driver). A 2 pair marine shipboard
comm cable with 5 pin connectors is also installed between the RDU1 line driver and
the DAC.
Communication Rate = 200, Com Port = 1, Baud = 19200(ghosted)
As of December 10 2008 Forum-AOI started using a new mini serial line driver modem.
When the older “Black Box” serial modems are replaced from this point forward you
must replace the mini modem in the DDU and the DAC with the new modems. (a
straight DB9 m/f cable is also needed for each modem)
NOTE: The drains (terminal “G”) on each line driver must be connected together from line driver to line driver via pin “E”,
(not grounded). This is accomplished by connecting the strain reliefs from the 2 twisted pairs in the comm cable to pin “E”
in each 5 pin connector. Comm will not work properly without the drains (terminal “G”)connected to one another.
Forum AOI - EDR638 Rotenco.MX June - 26- 2009 Page 15
Forum Oilfield Technologies Advanced Drill Monitoring Systems Electronic Drilling Recorder 6.3.8
RDU1 - Network Options
“Enable Remote Connection” to RDU1 Tool Pusher
In order for any LAN client to connect to a LAN host you must check the “Enable
Remote Connection” option in the “Network Options” window on the LAN Host. LAN
connected RDU’s communicate thru port 2000 so the rig side broadband router must
have port 2000 forwarded to the LAN Host IP address, (consult your broadband
supplier or IT group for procedures to port forward port 2000 requests to the RDU1).
(NOTE: If any RDU is to connect to the DDU this box needs to be checked on the DDU
also). You may have to forward “Port 2000” requests at your satellite router to this PC.
On the RDU1 Tool Pusher go to the “Setup” toolbar and select the “Network Options”
button in the “Setup” toolbar.
Check the “Enable Remote Connection” box.
This will enable a remote connection to the RDU1
Tool Pusher if necessary in the future.
While you are in the “Network Options” disable the
“Drill Monitor Server” option by un-checking the
“Enable” box. You will enable this option after you
rename configure and calibrate all channels on the
DDU.
You may enter the PEMEX server IP address, Login
name, Password, & RigKey at this time.
Click OK
The program will ask “Do you want to restart the program now?” Click “No”.
Now go to the “Admin” toolbar, and then click on the “Setup” button.
When the “Setup” toolbar is revealed click on the “Options” button.
Proceed to set up the EDR638 “Options” on the RDU1 Toolpusher computer (next page).
Forum AOI - EDR638 Rotenco.MX June - 26- 2009 Page 16
Forum Oilfield Technologies Advanced Drill Monitoring Systems Electronic Drilling Recorder 6.3.8
RDU1 Tool Pusher Setup “Options”
When the “Options” screen appears check the “Remote Monitor” option checkbox, select “Tool
Pusher” as the name for the RDU from the list provided in the “Options” window, click “OK”, and re-
start the program.
Tool Pusher Select the
Name of this Remote Display
Log Data Unit to be Toolpusher
A check in this box
enables logging
data to a database.
Check the “Admin” box to enable the
Toolpusher to name the well.
Remote Monitor
A check in this box
configures this
machine as a
WITS
Remote Display Select the
Unit (RDU). “WITS
Channels”
to enable
the WITS
options.
Check to enable Password
option on second blue
toolbar arrow.
You must click the “OK” for new selections to be saved.
Answer “Yes” to the “Do you want to re-start the program” prompt.
Restart the RDU1 Tool Pusher EDR638 Program and verify communication with DAC.
Proceed to configure and calibrate the rig sensors on the DDU.
Forum AOI - EDR638 Rotenco.MX June - 26- 2009 Page 17
Forum Oilfield Technologies Advanced Drill Monitoring Systems Electronic Drilling Recorder 6.3.8
Naming the Well (database) on the RDU1 Tool Pusher
The RDU1 Tool Pusher is the well site “Administrator” of the database and therefore
controls the database name as it is uploaded to a server or communicated to a LAN
Hub and downloaded to any remote LAN and /or Server clients PC.
When the EDR638 program
opens go to the “Setup” toolbar
by clicking the primary and
second level blue arrows below
the draw works display and
toolbars until the “Setup”
toolbar is shown.
Click the “Well Info”
button in the “Setup”
toolbar.
The “Log Information”
window appears.
The “Well Name” entered here
on the RDU1 Tool Pusher will
set the dbase name on the
server and any remote client
connected to the LAN Hub.
Enter the Company, Well Name, Rig
Name, Date, Well Location, and then
click the “OK” button.
A banner pops up informing you that a new database is being
created. Left click the “Yes” button and the database will be created
using the “Well Name” entered in the “Log Information” window.
The EDR program will archive the old database, initialize and create a new database.
Forum AOI - EDR638 Rotenco.MX June - 26- 2009 Page 18
Forum Oilfield Technologies Advanced Drill Monitoring Systems Electronic Drilling Recorder 6.3.8
The new initialized database will have no data so it will display as illustrated below until populated
with new data. The new database will begin after the old database is compacted and archived, and
the new database / well will be displayed in the top blue header on the screen.
Upload
time
interval
Enable “Drill Monitor Server” can be
changed
Go to the “Setup” toolbar and click on the here.
“Network Options” button. The “Network 1 second
Options” window will open. is
preferred
Check “Enable” in the “Drill Monitor Server” for real
option and enter the IP address of the server as time.
well as the Login, the Password, and the RigKey
Do not enable
for the server. Instantaneous
Data Only
When asked “Do you want to restart the program now?” answer “Yes” and then Restart the
RDU1 EDR638 program. The program will upload the channel data and begin uploading real
time data to the PEMEX multi-well server. Upload activity will be displayed below the bottom
digital gauges on the EDR638 screen.
Forum AOI - EDR638 Rotenco.MX June - 26- 2009 Page 19
Forum Oilfield Technologies Advanced Drill Monitoring Systems Electronic Drilling Recorder 6.3.8
Daq Channel Assignments & Calibrations
Click the “Daq Screen” soft-key on the Administrative Toolbar to access the Daq Screen.
You must enter the Daq Screen password when prompted by the Password pop-up.
The Daq Screen will be displayed as illustrated below in figure 25. From this screen you will
configure the Daq I/O channel assignments, and perform the channel calibrations.
4. Setup “Daq I/O Channels” Configuration
note: Your DAC configuration must match your J-Box and Sensor configurations
Figure 25. Analog Daq Screen
The channel assignment,
configuration, and calibrations are
done through the “Daq Screen” as
illustrated at the right on the DDU.
To assign an analog channel, on the
“Analog” Daq Screen, you simply
click the blue brick associated with
the channel number that you wish
to assign, and that brick and
window will become highlighted
with a green background. Click on
the list dropdown arrow and select
the sensor you wish to assign to
channel no. 0.
If you refer to the “Configuration Table” in figure 27 below, channel 0
is “Flow”, so we select “Flow” from the list to assign to channel 0.
Continue thru the analog channel assignments then click on the “Select
Channel” soft-key in the lower left corner of the Daq screen to display Hit the “Select
Channels” soft-key at
the “Digital” Daq Screen. Don,t worry about the scales, they will be set
the bottom of the Daq
during calibrations. Now assign the “Digital” channels as per the screen to view “Digital
configuration table. When done with the channel configurations click the Channels” .
The illustration to the left, Figure 26, is a layout of the Data Acquisition Center (DAC) hardware.
Figure 26. DAC Hardware
There is a 16 channel, and an 8 channel Analog I/O PCB and an 8 channel Digital I/O PCB in the typical rental configuration.
Minibox
100
Figure 27. Configuration Table
The “Configuration Table” shown at right
represents the channels as assigned to the
respective hardware I/O channels in the default
rental system.
This “Configuration Table” resembles the layout of
the DAC Hardware, (i.e. the location of 8 & 16
Channel Analog PCB’s, the 8 Channel Digital PCB,
and the Minibox 100).
The channel assignments are shown of a typical
rental (default) system. The familiar layout should
make it easy to correlate the software assignment
to the hardware locations.
Forum AOI - EDR638 Rotenco.MX June - 26- 2009 Page 20
Forum Oilfield Technologies Advanced Drill Monitoring Systems Electronic Drilling Recorder 6.3.8
Block Configurations, Active Pump Displacements, Displayed Pits & Pit Volume Totals
Go to the Administrative Toolbar and select the “Driller” tab.
From the “Driller” toolbar you can select the respective button
to configure each of the respective components as follows:
Block Configuration
Pump Settings
Place a check next to each pump that exists on
the rig. Enter the “Displacement Volume” for a
single stroke at each pump.
After all information is loaded click “Apply”.
Drill Options
Driller can select “Drilling”, “Tripping” options
from
“Drilling Options” as per the block configurations.
PVT Pits & Select the
Total Pits “Add Remove
Go to the Pits” button
“PVT” screen & enter check
and expand to enable Pits
the “Screen for EDR to
Specific” display.
toolbar (see
right). Select the “Tot
Pits” button &
enter check to
include in “Total
Pit Volumes” on
the PVT& Pits
screens.
Forum AOI - EDR638 Rotenco.MX June - 26- 2009 Page 21
Forum Oilfield Technologies Advanced Drill Monitoring Systems Electronic Drilling Recorder 6.3.8
DAQ Screen – Sensor Calibrations
All sensor calibrations procedures are performed thru the Daq screen. Analog channels are calibrated on the “Analog”
Daq Screen, and the Digital channels are calibrated on the “Digital” Daq Screen.
Hit the “Select Channels”
soft-key at the bottom of
the Daq screen to view
“Digital Channels” as
shown at right..
The Analog Channels are calibrated thru the The Digital Channels are configured and calibrated
“Analog Channels” Daq screen (above). Hit “Select thru the “Digital Channels” Daq screen (above). Hit
channels to toggle to “Digital” channels. “Select channels to toggle back to “Analog Channels”
Analog Calibrations
Left click or touch the blue brick left of the analog
channel to be calibrated. (i.e. Flow)
NOTE: Once selected the channel to be calibrated
should be highlighted by a green background.
Left click or touch the “Calibrate” soft-key) at
the bottom of the Daq screen (above), to access
the selected channel calibration window (below).
The Calibration Window pops-up (below).
Follow instructions in box to right of the
calibration window below.
1. Enter “0” in the “Min Value” window and then tab to the “Max Value” window.
2. Enter the “Max Value” in the “Max Value” window, and then tab to the
leftmost “Zero Cal” window.
3. With the variable in the “low” (0) state,
(Note the “Raw Value” will be near 0 ).
4. Enter a “0” (zero) in the left most “Zero Cal” box, & left click on “Set Low”.
(The right “Zero Cal” box will auto calculate and display an offset value).
5. Tab to the left most “Hi Cal” box.
6. Raise variable to “high” (3/4 to full scale) position.
(Note the “Raw Value” should be high).
7. Enter “Max Scale Value” (high value) in the left most “Hi Cal” box, & left click
on “Set High”.
(The right “Hi Cal box will auto calculate and display an offset value).
8. Left click the mouse cursor on the “Apply” button.
9. Left click the mouse cursor on the “Close” button
Forum AOI - EDR638 Rotenco.MX June - 26- 2009 Page 22
Forum Oilfield Technologies Advanced Drill Monitoring Systems Electronic Drilling Recorder 6.3.8
Flow Out Calibration (% Flow)
1. Enter “0” in the “Min Value” window and then tab
to the “Max Value” window.
2. Enter “100” in the “Max Value” window, and then tab
to the leftmost “Zero Cal” window.
3. With the flow paddle in the “No Flow” (down) position,
(Note the “Raw Value” will be from 0 to 15 or there about).
4. Enter a “0” (zero) in the left most “Zero Cal” window, and
left click the mouse cursor on the “Set Low” button.
(The right most “Zero Cal window will auto calculate and
display an offset value).
5. Tab to the left most “Hi Cal” window.
6. Lift the flow paddle to the “Full Flow” (up) position,
(Note the “Raw Value” should be from 29 to 39 or there about).
7. Enter “100” (one hundred) in the left most “Hi Cal” window,
and left click the on the “Set High” button. (The right most “Hi
Cal window will auto calculate and display an offset value).
8. Left click the mouse cursor on the “Apply” button.
9. Left click the mouse cursor on the “Close” button.
Pressure Calibration
* (Hook Load, Pump Pressure, Casing Pressure, Hydraulic Torque, etc.,
are all 4-20 mA analog signals and all 2 point calibrate the same way).
These channels monitor a 4-20 mA signal from a pressure
transducer installed on the assigned mechanical variable.
All pressure type channels calibrate the same way as
follows:
1. Enter “0” (Low Scale) in the “Min Value” window and tab to
the “Max Value” window.
2. Enter “5000” “ (High Scale) in the “Max Value” window,
and tab to the left most “Zero Cal” window.
3. With no pressure on the tranducer, (Note the “Raw Value”
should be 0).
4. Enter a “0” (zero) in the left most “Zero Cal” window,
and left click on the “Set Low” button. (The right most
“Zero Cal window will auto calculate and display an
offset value).
5. Tab to the left most “Hi Cal” window.
6. Manually apply pressure to transducer or have driller
bring monitored pressure variable to the high scale value or
a known high value (the higher the better) (Note the “Raw
Value” should increase).
7. Enter “5000” (or known high value) in the left most
“Hi Cal” window, and left click cursor on the “Set
High” button. (The right most “Hi Cal window will auto
calculate and display an offset value).
8. Left click the mouse cursor on the “Apply” button.
9. Left click the mouse cursor on the “Close” button.
Forum AOI - EDR638 Rotenco.MX June - 26- 2009 Page 23
Forum Oilfield Technologies Advanced Drill Monitoring Systems Electronic Drilling Recorder 6.3.8
Electric Torque Calibration
1. Enter “0” in the “Min Value” window and then tab
to the “Max Value” window.
2. Enter “1000” in the “Max Value” window, and then
tab to the leftmost “Zero Cal” window.
3. Verify there is no torque applied (0 Amps) applied.
(Note: “Raw Value” will be @ 0 20).
4. Enter a “0” (zero) in the left most “Zero Cal”
window, and click the “Set Low” button.
(The right most “Zero Cal window will auto calculate
and display an (offset value).
5. Tab to the left most “Hi Cal” window.
6. Have the driller apply a high torque “known value”.
(Note the “Raw Value” should be @ = high torque
known value amps).
7. Enter “1000” (high torque known value) in the left
most “Hi Cal” window, and left click on the “Set High”
button. (The right most “Hi Cal window will auto
display an offset value).
8. Left click the mouse cursor on the “Apply” button.
9. Left click the mouse cursor on the “Close” button.
Pit Level Calibration
Float Type Level Probe Calibration On the Analog Daq Screen,
1. Enter “0” in the “Min Value” window and then tab Highlight Pit 1
to the “Max Value” window.
2. Enter “200” (full Pit Volume-Barrels) in the “Max
Value” window, then tab to the leftmost “Zero Cal”
window.
3, Verify the ball float is at bottom of span (empty pit).
4. Enter a “0” (empty pit) in the left most “Zero Cal”
window, and click the “Set Low” button.
(The right most “Zero Cal” window will auto calculate
and display an (offset value).
5. Verify the ball float is at top of span (full pit).
6. Enter “200” ( full Pit Volume-Barrels) in the left most
“Hi Cal” window, and left click the “Set High” button.
(The right most “Hi Cal window will auto calculate and
display an offset value).
7. Left click the mouse cursor on the “Apply” button.
8. Left click the mouse cursor on the “Close” button.
Ultra Sonic Type Level Sensor Probe Calibration
Forum AOI - EDR638 Rotenco.MX June - 26- 2009 Page 24
Forum Oilfield Technologies Advanced Drill Monitoring Systems Electronic Drilling Recorder 6.3.8
Gas Detector (Total Mud Gas)
1. Enter “0” in the “Min Value” window and then tab to the “Max Value” window.
2. Enter “5000” in the “Max Value” window, and then tab to the leftmost “Zero Cal”
window.
3. Apply 2% Methane test gas “Low Gas”. (Note the “Raw Value” will be between 10 –
150).
4. Enter “125” (2% 0f 5000) in the left most “Zero Cal” window, and left click the “Set Low”
button. (The right most “Zero Cal” window will display an offset).
5. Tab to the left most “Hi Cal” window.
6. Apply 99.9% Methane test gas “Hi Gas”.
(Note the “Raw Value” should rise to @ 5000).
7. Enter “5000” in the left most “Hi Cal” window, and left click on the “Set High” button.
(The right most “Hi Cal window will display an offset).
8. Left click the mouse cursor on the “Apply” button.
9. Left click the mouse cursor on the “Close” button.
(Note: signals sourced to the Daq I/O have no resistor installed at the Daq I/O).
The Gas Detector sources power to the current loop.
NOTE: REMOVE TEST GAS!
Top Drive RPM (external 4-20mA)
1. Enter “0” in the “Min Value” window and then tab to the “Max Value” window.
2.External Signal
Enter “200” Calibrations
(upper (TD
scale) in the RPM
“Max & TDwindow,
Value” Torque)and tab to the leftmost “Zero Cal”
window.
3. With the Top Drive stopped (no RPM). (Note the “Raw Value” should be between zero).
4. Enter “0” in the left most “Zero Cal” window, and click the “Set Low”
button. (Right most “Zero Cal” window displays an offset).
5. Tab to the left most “Hi Cal” window.
6. Read RPM on console or have driller spin Top Drive to
50 RPM (known Hi value). (Note the “Raw Value” rises).
7. Enter “50” (known Hi value) in the left most “Hi Cal” window, and left click on the “Set
High” button. (Right most “Hi Cal window displays an offset).
8. Left click the mouse cursor on the “Apply” button.
9. Left click the mouse cursor on the “Close” button.
Top Drive Torque (external 4-20mA)
1. Enter “0” in the “Min Value” window and then tab to the “Max Value” window.
2. Enter “1000” (upper scale) in the “Max Value” window, and tab to the leftmost “Zero Cal”
window.
3. With the Top Drive stopped (no RPM). (“Raw Value” should be near zero).
4. Enter “0” in the left most “Zero Cal” window, and click the “Set Low” button.
(Right most “Zero Cal” window displays an offset).
5. Tab to the left most “Hi Cal” window.
6. Read Torque on console or have driller spin Top Drive to Higher torque (known Hi value).
(Note the “Raw Value” rises).
7. Enter “Tourge” (known Hi value) in the left most “Hi Cal” window, and left click on the “Set
High” button. (Right most “Hi Cal window displays an offset).
8. Left click the mouse cursor on the “Apply” button.
9. Left click the mouse cursor on the “Close” button.
Forum AOI - EDR638 Rotenco.MX June - 26- 2009 Page 25
Forum Oilfield Technologies Advanced Drill Monitoring Systems Electronic Drilling Recorder 6.3.8
Calibration (Digital Channels) Begin at the “Digital Daq Screen” by
clicking the “Select Channels” soft-key at
the bottom left of Analog Daq Screen.
1. On the “Digital Daq Screen” click on the white
brick left of the digital channel to be calibrated.
(i.e. “Depth = Ch. 1)
2. Left click or touch the “Calibrate” soft-key at
bottom left of the Daq screen for calibration window.
NOTE: The digital channels each have a unique calibration
window, see details as follows:
Depth Calibration (Encoder on Fast Line)
1. Highlight the “Depth” channel (Ch.1) on the “Digital Daq Screen”.
(The background should turn green).
2. Click the “Calibrate” soft-key at the bottom of the “Digital Daq Screen”.
Depth Encoder on Fast Line is utilized with a Crown Block Sensor,
3. Acquire the information needed for this calibration from the driller, the draw works manual, or measure it first hand.
NOTE: The accuracy of this data is important to accurate depth tracking.
Type the information in the “Depth Calibrate” window as follows:
Tot Distance – The total distance block travels for one stand or a known distance from upper hook position
to lower hook position.
(Attach a tape measure to hook on floor and run block up to top of derrick = Enter Tot Distance (ft.).
Pulses Per Revolution (PPR) – (12 ppr). Enter the number of pulses per revolution for the crown encoder ring.
Lower the Hook to its lowest position near floor and click the “Set Bottom” button. Raise the Hook to its upper most
position, verify tape measure reads the total distance, and click the “Set Top” button, lower the hook to its lowest
position again, verify the tape measure reads the total distance and click the “Set Bottom” button again.
Set Top – Position Block in upper position and click on “Set Top” soft-key.
Set Bottom – Position Block in lower position and click “Set Bottom” soft-key.
# Lines – The number of drill lines strung through the block.
4. Left click the “Apply” soft-key, and then click the “Close” soft-key in the “Depth Calibrate” window.
Forum AOI - EDR638 Rotenco.MX June - 26- 2009 Page 26
Forum Oilfield Technologies Advanced Drill Monitoring Systems Electronic Drilling Recorder 6.3.8
Depth (Encoder on Drum)
1. Highlight the “Depth” channel (Ch.1)
on the “Digital Daq Screen”.
(The background should turn green).
2. Click the “Calibrate” soft-key at the
bottom of the “Digital Daq Screen”.
Depth Encoder on Drum
4. Acquire the information needed for this calibration from the driller, the draw works manual or first hand.
NOTE: The accuracy of this data is important to accurate depth tracking.
Type the information in the “Depth Calibrate” window as follows:
Tot Distance – The total distance block travels for one stand or a known distance from drill floor hook
position @ 2’ off drill floor-“Kelly Down” to upper hook position.
(Attach a tape measure to hook on floor and run block up to top of derrick crown block.
Pulses Per Revolution (PPR) –The number of output pulses for each encoder revolution. (3 or 15 ppr typical).
Wraps/Layer – The number of line wraps for one layer.
Buried Layers – The number of layers wrapped on the drum below the top layer (layer 1) with block at its lowest
position relative to the drill floor.
Wraps on Layer 1 – The number of wraps on the top layer with block at its lowest position to floor.
Drum Diameter – The diameter of the bare drum (relative units).
Line Diameter – The diameter of line in use (relative units).
# Lines – The number of drill lines strung through the block.
5. Left click the “Apply” soft-key and then left click the “Close” soft-key.
Forum AOI - EDR638 Rotenco.MX June - 26- 2009 Page 27
Forum Oilfield Technologies Advanced Drill Monitoring Systems Electronic Drilling Recorder 6.3.8
Pump Stroke Ratio (Gallons per Stroke)
On the Digital Daq Screen, Highlight the “Pump Stk ” (ch. 2-4)
The only calibration needed for pump strokes is sometimes a pump stroke switch may click
twice for every pump stroke or one may equal two displacement volumes in each case the ratio
of pulses to 1 stroke will have to be adjusted in the “Set Ratio” window that pops up when you
select the “Calibrate” soft-key at the bottom of the Digital Daq Screen when the “Pump Stk”
channel is highlighted. Simply enter the ratio and click the “Apply” soft-key.
Rotary Table RPM Calibration (Gear Reduction Ratio)
On the Digital Daq Screen, Highlight the
“RPM” (ch. 5) and click the “Calibrate” soft-key
at bottom of screen.
The pulse / RPM ratio is the number of RPM sensor pulses for one revolution of the Rotary Table.
Simply enter the ratio and click the “Apply” soft-key.
Adjusting the DAC I/O Attenuation
Dampening is used to calm oscillations and vacillating signals which maybe due to hydraulic effects in
closed loops, sensitivity, temperature effects, vibration, gain, etc. of a transducer.
The ADMS system offers Hardware Averaging, Software Slow, Software Fast, and off by selecting from
the drop down list and clicking on “Enter” soft-key.
With the Daq Screen
displayed click the
Primary Blue Arrow twice
and the Daq Screen
toolbar will pop up.
Select the “Daq Info” soft-
key on the toolbar and you
can set the “Averaging”
option.
Forum AOI - EDR638 Rotenco.MX June - 26- 2009 Page 28
Forum Oilfield Technologies Advanced Drill Monitoring Systems Electronic Drilling Recorder 6.3.8
Adjusting “Software Averaging” – (software signal attenuation, equivalent to a hydraulic dampener).
Expand the admin toolbar while in the
Daq screen.
Click the “Daq Info”
soft-key.
Daq Info Screen
The “Daq Info” screen pops-up.
Data Averaging (works like a dampener), is a
very useful feature of the ADMS EDR 6.3.2
software and is controlled thru this screen.
Click on the arrow next to the “Average”
window and select “Software Fast” from the list.
To speed gauge response up decrease the “Avg
Band” value. (try at 20) Avg Band
To slow gauge response down increase the “Avg
Band” value. (try 90) Enter 10 to 200
A good value to start
with is 20. A higher
number in the Avg Band
window dampens rapid
gauge oscillations
The drop down list contains different software and
hardware averaging modes.
For dampening Flow and Hookload/WOB, without
slowing all gauge responses down to much, the
following settings are a good starting point:
1. DAQ I/O = 100
2. I/O Update = 200
3. ROP Hold Off = 10 (w/depth switch)
4. Fill Ctr Flow Th = 756 to 1556
5. Try “Software Fast”
The “Daq I/O” is the I/O scan rate in mS, (i.e. The Daq
scans the I/O 10 times per second = 10 x .100 sec. = 1
second).
The “I/O Update” is the display update in mS, (i.e. The
display updates 5 times per second = 5 x .200 sec. = 1
second).
Forum AOI - EDR638 Rotenco.MX June - 26- 2009 Page 29
Forum Oilfield Technologies Advanced Drill Monitoring Systems Electronic Drilling Recorder 6.3.8
Server Client – Software Installation
a. Remove any old EDR software from the Toolpusher RDU1 as per instructions
beginning on pages 6 thru 9 of this manual.
b. Load the EDR638 Rotenco software on the Server Client RDU as per instructions
beginning on pages 10 & 11 in this manual.
c. Delete the “dbase” and the “logfiles” folders located in the applications folder at
“C:\Program Files\Electronic Drilling Recorder Version 6” or “C:\Program Files\Forum\EDR
6.3.x” on the RDU1 Toolpusher PC.
d. (If Applicable) Copy the “log files” from DDU on your flash drive (if created on page 15) to
the applications folder located at “C:\Program Files\ Forum\EDR 6.3.x” on the RDU1 Tool
Pusher computer.
After the software is successfully loaded start the EDR638 program on the Server Client RDU.
Click the “Blue Arrow” at the bottom of the Draw Works Display & toolbars until the “Administrative”
toolbar is revealed.
Click the “Setup” tab, and when prompted
the password pop up
Enter the “Setup” password
Then click on the “Comm Opts” tab in the “Setup” toolbar.
Forum AOI - EDR638 Rotenco.MX June - 26- 2009 Page 30
Forum Oilfield Technologies Advanced Drill Monitoring Systems Electronic Drilling Recorder 6.3.8
Server Client Communication Option
In the case of the client computer communicating with a secure
server you must check the “Server” bubble to enable the server
client connection.
Summary: For client communications with the server - Check the
“Server” option in the “Communication Options” screen that pops
up as illustrated at right.
Communication Rate should be 200 (scan rate = 200 mS).
Com Port = 1,
Baud = 19200
Restart “Server” Client EDR638 program
Click the “Yes” button when asked “Do you want to
restart the program now?
Login to Server
When the program opens a “Login”
window is displayed.
Enter a. “Username”, Login to Server
b. “Password”, Click the “Login” button
c. “Server URL” (IP address)
You will want to check the If the data to be
“Remember Login Information”, downloaded is
“Download History”, and /or longer than 12
“Starting Date Time” option. hours, you may
want to enter
If you check only “Download History” 1200 or 2400 as
& uncheck Starting Date Time then the the number of
whole database will be downloaded, “Records per
or if you check and enter a Date Time Transfer” to
with “Download History” then the When the Login is active a name speed up your
archived data from Date / Time will appear in the “Select Rig” download.
entered to present will be window.
downloaded.
If you uncheck “Download History”
and check Starting Date Time and
enter a Date Time to reference, the
program will download only from the
Date Time entered.
Forum AOI - EDR638 Rotenco.MX June - 26- 2009 Page 31
Forum Oilfield Technologies Advanced Drill Monitoring Systems Electronic Drilling Recorder 6.3.8
Select Rig
Click on the Rig in the “Select Rig”
window then the
“Select Well” window is populated with
a list of wells for that rig available on the
that are server.
Select Well
Click the cursor over the well name in the
“Select Well” window. The last well is
usually the current active well.
Click “Connect”
Current Database
The program displays a banner informing
you that “The current database you are
using does not match the downloaded
database, rebuild?”, click on the “Yes”
button.
Download time from server will depend
on the size of the database downloaded.
Be patient or uncheck the “Download History”,
And adjust the “Starting Date/Time” in the The program will open in a Server
client mode with all zero readings
“Login” window. and will begin populating the
screen with data until it is
eventually up to date/time
displaying in a virtually near real
time mode.
Forum AOI - EDR638 Rotenco.MX June - 26- 2009 Page 32
Forum Oilfield Technologies Advanced Drill Monitoring Systems Electronic Drilling Recorder 6.3.8
LAN Client - Configuring the LAN Client RDU
e. Remove any old EDR software from the Toolpusher RDU1 as per instructions
beginning on pages 6 thru 9 of this manual.
f. Load the EDR638 software on the RDU1 (Tool Pusher) as per instructions
beginning on pages 10 & 11 in this manual.
g. Delete the “dbase” and the “logfiles” folders located in the applications folder at
“C:\Program Files\Electronic Drilling Recorder Version 6” or “C:\Program Files\Forum\EDR
6.3.x” on the RDU1 Toolpusher PC.
h. (If Applicable) Copy the “log files” from DDU on your flash drive (if created on page 15) to
the applications folder located at “C:\Program Files\ Forum\EDR 6.3.x” on the RDU1 Tool
Pusher computer.
After the software is successfully loaded start the EDR638 program on the RDU1 Tool Pusher PC.
Click the “Blue Arrow” at the bottom of the Draw Works Display& toolbars until the “Administrative”
toolbar is revealed.
Click the “Setup” tab, and when prompted
the password pop up
Enter the “Setup” password
Then click on the “Comm Opts” tab in the “Setup” toolbar.
The “Communication Options” window will pop up.
LAN Client Communication Option
Select the “LAN” option by left clicking the the bubble.
When prompted “Do you want to restart the program
now?”, click the “Yes” button.
Restart the EDR638 program on the “LAN” client.
Forum AOI - EDR638 Rotenco.MX June - 26- 2009 Page 33
Forum Oilfield Technologies Advanced Drill Monitoring Systems Electronic Drilling Recorder 6.3.8
Connecting
. to LAN Host
Upon re-starting the LAN client PC the “Connecting to
Remote Computer….” window opens.
You have 9 seconds to create a connection profile before
the LAN connection attempts to auto-connect. Create
profile as follows:
1. Under the “Server Name” Enter the IP address of
the host computer you wish to connect to.
2. Enter a profile “Name” (i.e. TP = Tool Pusher)
and click on the “Save Profile” button.
The profile will be saved for future connections.
3. The first time you connect Check the “Download
Complete Chan Data” and the “Download Logs”
options.
4. Click on the “Connect” button.
After you click the “Connect” button the “Connecting to Remote Computer” screen will display a blue bar under the
“Server Name” that expands to the left indicating the Database Channels are being downloaded. The software will then
inform you “Warning, Database needs to be re-initialized to maintain compatibility with current channel settings!”
Click the “OK” button.
The program will initialize the database and then download the channel calibration data and will then download the
data Logs into the database on the LAN client computer as illustrated in the lower left corner of the screen.
Forum AOI - EDR638 Rotenco.MX June - 26- 2009 Page 34
Forum Oilfield Technologies Advanced Drill Monitoring Systems Electronic Drilling Recorder 6.3.8
The “Connecting to Remote Computer…” screen will close when the download is complete and the LAN client software
will open with the “EDR” screen displayed. The LAN client will display in virtually real time, depending on the latent
delay of the broadband connection.
The “Well:” name is
assigned by the Tool
Pusher computer on the
well site and is displayed
in the left upper blue title
bar (e.g. “mon1”) in the
illustration at right.
The status of the LAN
connection is indicated by
the green/ red comm boxes
steady flashing.
A red Comm Error may
appear in front of or in
place of the “Rec# xxxx
xx.xx.xx” if the TCP/IP
connection is temporarily
lost but will re-establish
connect automatically.
The record number of the
current downloaded data is
displayed with a time stamp
as illustrated to the right.
(e.g. “Rec# 4250 09:27:23)
If you are connected to the Tool Pusher
PC (LAN Host) as a LAN client, when the
Tool Pusher re-names the well your LAN
client PC will save the previously running
database, and restart the new well with
the new database. Your EDR screen will
indicate the initialized database as green
trend charts (no data).
The trend charts will display real time data
as it occurs with pin locations at the
bottom of the trend charts.
If the LAN client is connected to a LAN
Host on the well site via the internet the
chat and memo options will work with the
on site EDR 6.3.8 RDU & LAN clients.
Forum AOI - EDR638 Rotenco.MX June - 26- 2009 Page 35
Forum Oilfield Technologies Advanced Drill Monitoring Systems Electronic Drilling Recorder 6.3.8
Forum AOI - EDR638 Rotenco.MX June - 26- 2009 Page 36
Vous aimerez peut-être aussi
- Battery - Charger PCU Manual Rev0-2WireDocument18 pagesBattery - Charger PCU Manual Rev0-2WireShiva SenthilPas encore d'évaluation
- Graphical Alarm Manager: DescriptionDocument2 pagesGraphical Alarm Manager: DescriptionmotaPas encore d'évaluation
- DSF-052 - DAS Instruction Manual (ENGLISH)Document37 pagesDSF-052 - DAS Instruction Manual (ENGLISH)BobyPas encore d'évaluation
- Grundfosliterature 89Document34 pagesGrundfosliterature 89Chuy ConnorPas encore d'évaluation
- Vc34 Kompend Kap084 eDocument60 pagesVc34 Kompend Kap084 eSafetyjoe2Pas encore d'évaluation
- DVB-Shop TT Premium S2300 (Rev 2.3) : Satellite Afterburner For A PCDocument3 pagesDVB-Shop TT Premium S2300 (Rev 2.3) : Satellite Afterburner For A PCAlexander WiesePas encore d'évaluation
- SD-WAN Testing - Baseline: DetailsDocument24 pagesSD-WAN Testing - Baseline: DetailsJean Jacques BelyPas encore d'évaluation
- Technical Manual For Enhanced Data Switch Unit (EDSU) : HW Revision 1.2 SW Revision 2.1aDocument22 pagesTechnical Manual For Enhanced Data Switch Unit (EDSU) : HW Revision 1.2 SW Revision 2.1aJon CornishPas encore d'évaluation
- Null Modem WikiDocument5 pagesNull Modem WikiSantiago CorderoPas encore d'évaluation
- Grundfos Instructions: Installation and Operating InstructionsDocument24 pagesGrundfos Instructions: Installation and Operating InstructionsJoebPas encore d'évaluation
- Section - 2, Chapter - 5 Hardware Requirements For Scada/DmsDocument17 pagesSection - 2, Chapter - 5 Hardware Requirements For Scada/DmsNhat Tan MaiPas encore d'évaluation
- Broadcom NetXtreme Server 16.2Document251 pagesBroadcom NetXtreme Server 16.2ltorvalPas encore d'évaluation
- RS232 Serial Cable Pinout InformationDocument5 pagesRS232 Serial Cable Pinout InformationGrog Decimo RazielPas encore d'évaluation
- Phone Modem Device Support: Technical Note #14Document7 pagesPhone Modem Device Support: Technical Note #14brunotavesPas encore d'évaluation
- PEAK-gridARM HWMan EngDocument51 pagesPEAK-gridARM HWMan EngJhon TerryPas encore d'évaluation
- Dec50113 Test S1 - Heryanshah SuhaimiDocument3 pagesDec50113 Test S1 - Heryanshah SuhaimiRiki Smith100% (1)
- GW-7228 J1939/Modbus RTU Slave Gateway: User's ManualDocument48 pagesGW-7228 J1939/Modbus RTU Slave Gateway: User's Manual[GJ]PaperPas encore d'évaluation
- QDX: RP Labs Igital CVR (Transceiver) : Operating Manual, Firmware 1.03Document37 pagesQDX: RP Labs Igital CVR (Transceiver) : Operating Manual, Firmware 1.03fox7878Pas encore d'évaluation
- Ti330 Tech Circuit ManualDocument3 pagesTi330 Tech Circuit ManualMauro PrestipinoPas encore d'évaluation
- 9030 9040EthernetConnectivityA36301 enDocument41 pages9030 9040EthernetConnectivityA36301 enSandu RaduPas encore d'évaluation
- ST54 DataSheetDocument10 pagesST54 DataSheetsaikiranPas encore d'évaluation
- EktaproP ComDocument41 pagesEktaproP ComSamy GuitarsPas encore d'évaluation
- Technical Notes:: RS232 Serial PortDocument3 pagesTechnical Notes:: RS232 Serial PortReshma ChaturvediPas encore d'évaluation
- Pc202 Full DatasheetDocument97 pagesPc202 Full DatasheetsrnalexvPas encore d'évaluation
- RS232 Wiring DiagramsDocument14 pagesRS232 Wiring DiagramsIsmail KırbaşPas encore d'évaluation
- Under Monitor Display SystemsDocument7 pagesUnder Monitor Display SystemsLaurentiu IacobPas encore d'évaluation
- Mod PlusDocument18 pagesMod Plusm.a.hadiPas encore d'évaluation
- dm100 SVDRDocument36 pagesdm100 SVDRmehdi moghimiPas encore d'évaluation
- tg7.11.1.7-71 v0.0 Gpu Modbus PDFDocument203 pagestg7.11.1.7-71 v0.0 Gpu Modbus PDFBalan PalaniappanPas encore d'évaluation
- Debugger UserDocument109 pagesDebugger Usercarver_uaPas encore d'évaluation
- An 3607Document114 pagesAn 3607Betur Sheetal100% (2)
- Control Engineering MatlabDocument13 pagesControl Engineering MatlabNiranjan BeheraPas encore d'évaluation
- AdapTel. System Planner - EN - v1.4Document27 pagesAdapTel. System Planner - EN - v1.4Cristian ProbostePas encore d'évaluation
- 13 Applications XilinxDocument23 pages13 Applications Xilinxaksh26Pas encore d'évaluation
- Hbeonlabs: Off. No. 46, 1St Floor, Kadamba Complex Gamma-I, Greater Noida (India) - 201308Document69 pagesHbeonlabs: Off. No. 46, 1St Floor, Kadamba Complex Gamma-I, Greater Noida (India) - 201308DivAkar KalraPas encore d'évaluation
- Interfacing The Serial PortDocument40 pagesInterfacing The Serial Portjmohitj100% (1)
- Swiftlink Commodore 64 RS232 Card ManualDocument4 pagesSwiftlink Commodore 64 RS232 Card ManualweirdocolectorPas encore d'évaluation
- MODBUS ADVC Controller Range PDFDocument14 pagesMODBUS ADVC Controller Range PDFv1a2n3e4Pas encore d'évaluation
- Teoria Pcs BoschDocument24 pagesTeoria Pcs BoschFabian Henao CallePas encore d'évaluation
- Serial Communication Via RS232 Port:: Download Example Source CodeDocument7 pagesSerial Communication Via RS232 Port:: Download Example Source Codesigids100% (2)
- Micromation DOUBLER Operator Manual 1980 PDFDocument88 pagesMicromation DOUBLER Operator Manual 1980 PDFMatei MacucPas encore d'évaluation
- Broadcom NetXtremeII Server T7.8Document332 pagesBroadcom NetXtremeII Server T7.8Thiago PHPas encore d'évaluation
- RS232 Serial Cable Pinout InformationDocument5 pagesRS232 Serial Cable Pinout InformationPankaj Kumar KushwahaPas encore d'évaluation
- Functional Profile For Modbus CIU 200-MPCDocument38 pagesFunctional Profile For Modbus CIU 200-MPCFeri Handoyo100% (1)
- User Manual Gw-Dlms - MARCOMDocument14 pagesUser Manual Gw-Dlms - MARCOMars21Pas encore d'évaluation
- DMK-DMG Data Logger: Software ManualDocument18 pagesDMK-DMG Data Logger: Software ManualRenato MatičevićPas encore d'évaluation
- Scan-Data: Application Note APP-1220Document2 pagesScan-Data: Application Note APP-1220IBRPas encore d'évaluation
- Bodas Controller RC: Series 30Document20 pagesBodas Controller RC: Series 30Irina Varzou100% (1)
- MD1230ADocument16 pagesMD1230AramonPas encore d'évaluation
- Using A PC's RS-232 Serial Port To Communicate With 2-Wire DevicesDocument10 pagesUsing A PC's RS-232 Serial Port To Communicate With 2-Wire DevicesAntonio RondinelliPas encore d'évaluation
- User Manual: DA14AVDDECT System OverviewDocument18 pagesUser Manual: DA14AVDDECT System OverviewINTERFONE SEM FIOPas encore d'évaluation
- DSP System DesignDocument35 pagesDSP System DesignLokesh KumarPas encore d'évaluation
- Chapter - 6: Hardware Requirements For NSRCDocument25 pagesChapter - 6: Hardware Requirements For NSRCkedar majethiyaPas encore d'évaluation
- PhilipsMP2Demux 15176Document84 pagesPhilipsMP2Demux 15176ndzervasPas encore d'évaluation
- CFG DWDM ControllersDocument24 pagesCFG DWDM ControllersValentina SalihuPas encore d'évaluation
- AN-1160 Application Note: Cortex-M3-Based Serial Download ProtocolDocument8 pagesAN-1160 Application Note: Cortex-M3-Based Serial Download ProtocolMárcio FerreiraPas encore d'évaluation
- SERIAL RS232 VB NET - Bag1 PDFDocument62 pagesSERIAL RS232 VB NET - Bag1 PDFArisKurniawanPas encore d'évaluation
- NSN SDH DWDM Ethernet TrainingDocument97 pagesNSN SDH DWDM Ethernet TrainingEssaPas encore d'évaluation
- PLC: Programmable Logic Controller – Arktika.: EXPERIMENTAL PRODUCT BASED ON CPLD.D'EverandPLC: Programmable Logic Controller – Arktika.: EXPERIMENTAL PRODUCT BASED ON CPLD.Pas encore d'évaluation
- Cameron Style BOP Parts & Accessories: Cameron Type U Safety 7-1/16"Document4 pagesCameron Style BOP Parts & Accessories: Cameron Type U Safety 7-1/16"juan olartePas encore d'évaluation
- QBH Ram Bop'S: 4-1/16" 15,000 Psi WPDocument32 pagesQBH Ram Bop'S: 4-1/16" 15,000 Psi WPjuan olarte0% (1)
- Pnuematic Circular Chart Recorder: Part Number 27-38Document24 pagesPnuematic Circular Chart Recorder: Part Number 27-38juan olartePas encore d'évaluation
- Diego Julian Jimenez: Mechanical EngineeringDocument3 pagesDiego Julian Jimenez: Mechanical Engineeringjuan olartePas encore d'évaluation
- Isolated Current Output 5B39: FeaturesDocument8 pagesIsolated Current Output 5B39: Featuresjuan olartePas encore d'évaluation
- Go To Click On "Download: Now" ButtonDocument6 pagesGo To Click On "Download: Now" Buttonjuan olartePas encore d'évaluation
- Hydril Ip Pulsation DampenersDocument2 pagesHydril Ip Pulsation Dampenersjuan olartePas encore d'évaluation
- Bomba Neumatica Acumulador Admiral - Manual PDFDocument36 pagesBomba Neumatica Acumulador Admiral - Manual PDFjuan olartePas encore d'évaluation
- Conexiones HidráulicoDocument57 pagesConexiones Hidráulicojuan olartePas encore d'évaluation
- Hydro Pneumatic 1 Inch FNPT Inlet and OutletDocument2 pagesHydro Pneumatic 1 Inch FNPT Inlet and Outletjuan olartePas encore d'évaluation
- Pulsation Dampners: 133 1017 Freeman Road, Broussard, Louisiana 70518, (P) 337.369.3737, (F) 337.369.3724 © 2005-CADDocument1 pagePulsation Dampners: 133 1017 Freeman Road, Broussard, Louisiana 70518, (P) 337.369.3737, (F) 337.369.3724 © 2005-CADjuan olartePas encore d'évaluation
- 914xcalibrador Fluke Bloque SecoDocument40 pages914xcalibrador Fluke Bloque Secojuan olartePas encore d'évaluation
- Preventing Users From Accessing Jira Applications During Backups - Atlassian DocumentationDocument2 pagesPreventing Users From Accessing Jira Applications During Backups - Atlassian DocumentationShyamsundar VenkataramanPas encore d'évaluation
- Crash 2023 08 22 - 10.00.23 FMLDocument5 pagesCrash 2023 08 22 - 10.00.23 FMLEspeciales ???Pas encore d'évaluation
- Manaul of Au3tech System Laser SuduraDocument30 pagesManaul of Au3tech System Laser Suduramarius vasile0% (1)
- Quantum Vol1Document274 pagesQuantum Vol1grgchary100% (4)
- RoboDK Doc EN Robots MotomanDocument5 pagesRoboDK Doc EN Robots MotomanSarfaraz BegPas encore d'évaluation
- Assignment Wireless TechnologyDocument5 pagesAssignment Wireless TechnologyRyan JeePas encore d'évaluation
- Phy Project Work (Logic Gates)Document15 pagesPhy Project Work (Logic Gates)NiksPas encore d'évaluation
- VPCZ1Document17 pagesVPCZ1Patty HernandezPas encore d'évaluation
- F5 Big-Ip:: Created by Ahmad Ali E-Mail:, Mobile: 056 430 3717Document7 pagesF5 Big-Ip:: Created by Ahmad Ali E-Mail:, Mobile: 056 430 3717Deep MehtaPas encore d'évaluation
- File ListDocument18 pagesFile ListSya'ban SyukurPas encore d'évaluation
- Ultrasonic Range Finder Using 8051Document6 pagesUltrasonic Range Finder Using 8051Jason Hendricks100% (3)
- bq27z561 Impedance Track™ Battery Gas Gauge Solution For 1-Series Cell Li-Ion Battery PacksDocument27 pagesbq27z561 Impedance Track™ Battery Gas Gauge Solution For 1-Series Cell Li-Ion Battery PacksRakeshPas encore d'évaluation
- Eastron Europe Sdm230-Lorawan User ManualDocument32 pagesEastron Europe Sdm230-Lorawan User Manualjlcflophone.colussiPas encore d'évaluation
- Jameco Part Number 1300072: Distributed byDocument10 pagesJameco Part Number 1300072: Distributed byArdy SmandaOnePas encore d'évaluation
- Lec # 02Document61 pagesLec # 02eshaPas encore d'évaluation
- Operation and Maintenance Manuals Sample-Excitation SystemDocument136 pagesOperation and Maintenance Manuals Sample-Excitation SystemDaniel Correa100% (1)
- The 8085 and 8086 MicroprocessorsDocument11 pagesThe 8085 and 8086 MicroprocessorsPaayal SasiPas encore d'évaluation
- Angular Best Practices 20180412Document33 pagesAngular Best Practices 20180412vicvaldonPas encore d'évaluation
- Vmware Sphere: Efficient and Secure Platform For Your Hybrid CloudDocument5 pagesVmware Sphere: Efficient and Secure Platform For Your Hybrid CloudSurtanto Adi WicaksonoPas encore d'évaluation
- Problems: Combinational-Circuit Building BlocksDocument11 pagesProblems: Combinational-Circuit Building BlocksALEXANDER DIAZ SALAZARPas encore d'évaluation
- Falconhouse Grammar School Campus-3 Practise Worksheet Class Viii Topics Subject Computer CHAPTER 10,11,12Document5 pagesFalconhouse Grammar School Campus-3 Practise Worksheet Class Viii Topics Subject Computer CHAPTER 10,11,12Hermain Fayyaz KarimPas encore d'évaluation
- 360209-A InstallationDocument19 pages360209-A InstallationadiegooscarPas encore d'évaluation
- Parallel Processing Chapter - 2Document135 pagesParallel Processing Chapter - 2manoj1861860% (1)
- How To Replace Toshiba Satellite A205-S5831 ScreenDocument3 pagesHow To Replace Toshiba Satellite A205-S5831 Screenapi-2615881Pas encore d'évaluation
- Devi Ever Diy Info Manual, Aw Heck YesDocument20 pagesDevi Ever Diy Info Manual, Aw Heck YesRiley Smith75% (4)
- 2VAA000720R0001 A en S Control Harmony Bridge Controller With Ethernet (BRC-410) User ManualDocument95 pages2VAA000720R0001 A en S Control Harmony Bridge Controller With Ethernet (BRC-410) User ManualanbarasanPas encore d'évaluation
- T-300K Operating Manual: Kutop International LimitedDocument7 pagesT-300K Operating Manual: Kutop International LimitedJalilPas encore d'évaluation
- Catalogue 2022Document19 pagesCatalogue 2022Kuldeep palPas encore d'évaluation
- Library AnalogDialogue CD Vol33n1Document76 pagesLibrary AnalogDialogue CD Vol33n1rah0987Pas encore d'évaluation
- Displaying Diagnostics Status and Comparison Sta-Tus Using IconsDocument6 pagesDisplaying Diagnostics Status and Comparison Sta-Tus Using IconsWhite TigerPas encore d'évaluation