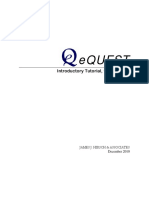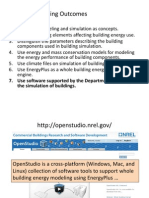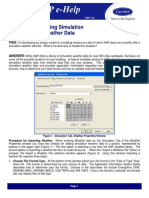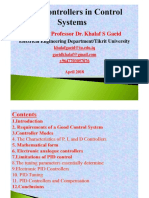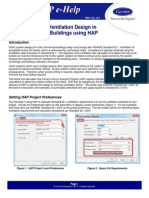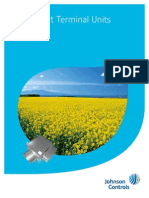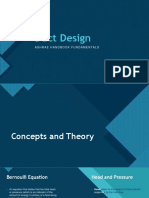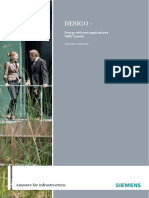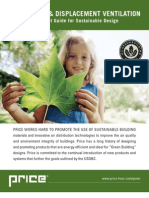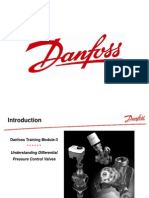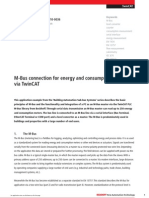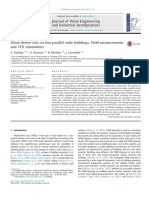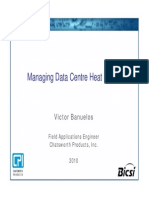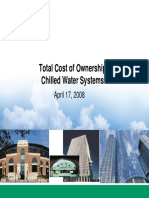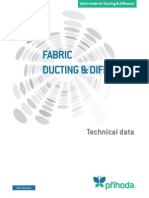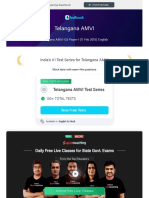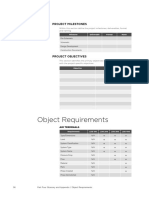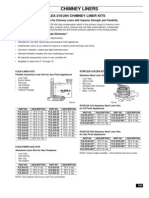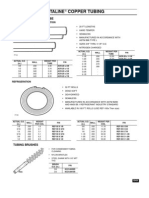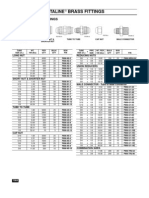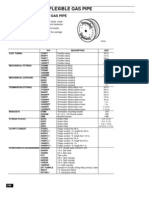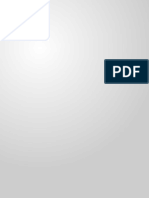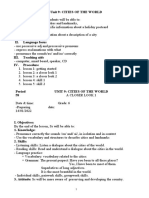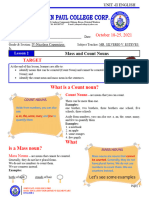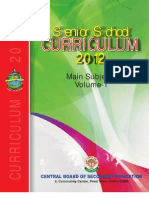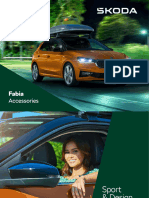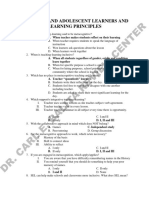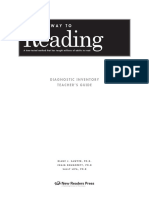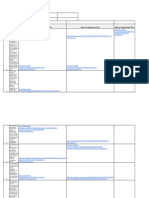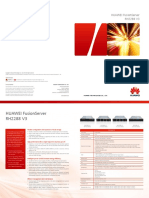Académique Documents
Professionnel Documents
Culture Documents
How To Import Data From Template Projects: QB Tip 001
Transféré par
maheshDescription originale:
Titre original
Copyright
Formats disponibles
Partager ce document
Partager ou intégrer le document
Avez-vous trouvé ce document utile ?
Ce contenu est-il inapproprié ?
Signaler ce documentDroits d'auteur :
Formats disponibles
How To Import Data From Template Projects: QB Tip 001
Transféré par
maheshDroits d'auteur :
Formats disponibles
HAP e-Help
HAP e-Help 012 v4.3 January 23, 2007
QB TIP 001
How to Import Data from Template Projects
HAP allows data to be imported from other projects to help save time when entering project library information. This procedure
takes advantage of “template” projects to easily access previously created project libraries. Information such as Schedules and
data defining Walls, Roofs, Windows, and Doors among other project library items can be imported from the previously created
projects. This e-Help describes how to save time by using the Import Data feature in HAP.
The “Import HAP Project Data...” feature will be demonstrated using schedule information from the Project Library in an existing
active project. For this example, the active project called the “East Bradford High School” will import schedule data from a
template project called “Sample ASHRAE 90.1-2004 Schedules”. A list of schedules for both projects is shown in Figures 1 & 2.
Figure 1 – East Bradford High School Figure 2 –Schedules from the Template Project
From Figure 1, it can be seen that some schedules have already been entered for the Gym, Corridors and Utility Rates.
However, the sample ASHRAE 90.1-2004 schedules for the classrooms are desired. Rather than manually entering the
schedule data into the high school project, this information can be imported from the Sample ASHRAE 90.1-2004 Schedule
template project. The procedure to accomplish this is described below.
Importing HAP Project Data
Use the following process to import data from another project.
1. Open the HAP project that requires the new project library data. In this
case, schedules will be imported into the East Bradford High School
project.
2. From the Project menu, select “Import HAP Project Data…” as shown
in Figure 3.
3. This opens the Select Project window shown in Figure 4.
Figure 3 – Import Data Option
Page 1 of 3
Need more help? Click here to receive Still need help?
Contact Software Systems Technical Support at Click here for on-line FAQ’s and more
software.systems@carrier.utc.com HAP e-Help
1-800-253-1794 via e-mail HAP e-Help
HAP e-Help
HAP e-Help 012 v4.3 January 23, 2007
QB TIP 001
How to Import Data from Template Projects
4. Highlight the name of the project that contains the project library
data to import from. In this example, the template project called
“Sample ASHRAE 90.1-2004 Schedules” will be selected as the
data source for the library items.
5. Click on OK to open the selected project.
6. The Select Data to Import window, Figure 5, appears.
This window contains three sections:
- Data Categories – Choose the data type to Import.
- Select Data to Import from Source Project – The specific data
for the selected category in “Sample ASHRAE 90.1-2004
Schedules”.
- Contents of Current Project – Shows the existing data in the
current project for the selected category.
Figure 4 – Select Project
7. Select the desired Data Category. In this example, Schedules
is selected.
8. Choose the specific items to import. In this example, (4) “School” schedules will be imported.
9. Click the Import button.
Figure 5 – Select Data to Import
Page 2 of 3
Need more help? Click here to receive Still need help?
Contact Software Systems Technical Support at Click here for on-line FAQ’s and more
software.systems@carrier.utc.com HAP e-Help
1-800-253-1794 via e-mail HAP e-Help
HAP e-Help
HAP e-Help 012 v4.3 January 23, 2007
QB TIP 001
How to Import Data from Template Projects
10. An Import Data window, similar to Figure 6, shows the number of
each item that will be imported. Click Yes to import the selected
items.
11. The Import Data window will update to show the number of items
that were successfully imported into the East Bradford High School
project. Click OK to close this window.
The import of (4) schedules from the “Sample ASHRAE 90.1-2004
Schedules” template project is complete.
To view the schedules that were imported, select Schedules under the
Project Library in the project tree. Figure 7 shows the new schedules in
the East Bradford High School project that were imported from the
template project. The import process does not overwrite existing project
library data in the current project. For example, if the “90.1 School Lights
& Plug” schedule was already in the project, the imported schedule
would be shown as “90.1 School Lights & Plug(1)”.
Please note: Importing the data does not automatically assign it to the
Spaces, Systems, Plants or Buildings for which it is needed. The user
can now assign the library items as needed in the current project. Figure 6 – Import Data
Summary
HAP’s import feature can quickly populate a new project
with project library data originally entered in another
project. This feature also allows the user to establish a
series of helpful template projects representing standard
data for items such as Schedules, Walls, Roofs and
Windows.
A future HAP e-Help will provide a link to the project
archive containing the sample ASHRAE 90.1-2004
schedules used in this example. When released this e-
Help can be found on the Carrier website at
http://www.commercial.carrier.com/commercial/hvac/gen
eral/0,3055,CLI1_DIV12_ETI10111_MID5169,00.html#H
APehelp.
Figure 7 – Schedule Data after Import
Page 3 of 3
Need more help? Click here to receive Still need help?
Contact Software Systems Technical Support at Click here for on-line FAQ’s and more
software.systems@carrier.utc.com HAP e-Help
1-800-253-1794 via e-mail HAP e-Help
Vous aimerez peut-être aussi
- Daikin LXE10E-A - Service Manual (TR 01-09B) PDFDocument238 pagesDaikin LXE10E-A - Service Manual (TR 01-09B) PDFmail4ksnPas encore d'évaluation
- Cibse TM65 (2020)Document67 pagesCibse TM65 (2020)Reli Hano100% (1)
- DIN 1946-4 Engl. Dez. 2008Document68 pagesDIN 1946-4 Engl. Dez. 2008Lệ HoaPas encore d'évaluation
- ASHRAE Journal - Doubling-Down On NOT Balancing Variable Flow Hydronic SystemsDocument6 pagesASHRAE Journal - Doubling-Down On NOT Balancing Variable Flow Hydronic SystemsJhoPas encore d'évaluation
- NFPA 13 2007 Sprinkler System Checklist 0809 PDFDocument6 pagesNFPA 13 2007 Sprinkler System Checklist 0809 PDFmaheshPas encore d'évaluation
- Fire Fighting Design and BasicsDocument22 pagesFire Fighting Design and Basicsmahesh86% (7)
- Day 2 - Determining The Relevance and Truthfulness of Ideas Presented in The Material Viewed (3rd Quarter)Document12 pagesDay 2 - Determining The Relevance and Truthfulness of Ideas Presented in The Material Viewed (3rd Quarter)Ella VeronaPas encore d'évaluation
- Low Heating Costs: QB Tip 001Document8 pagesLow Heating Costs: QB Tip 001maheshPas encore d'évaluation
- Equest Tutorial v364 PDFDocument151 pagesEquest Tutorial v364 PDFRaniPaviPas encore d'évaluation
- Hap Ehelp 009 1Document3 pagesHap Ehelp 009 1maheshPas encore d'évaluation
- Using Hap460 For LeedDocument6 pagesUsing Hap460 For LeedSid KherPas encore d'évaluation
- Skills Workshop: For Condensing BoilersDocument3 pagesSkills Workshop: For Condensing BoilersKailas NimbalkarPas encore d'évaluation
- Open StudioDocument18 pagesOpen Studiotajudeen_372461273Pas encore d'évaluation
- MEC322 Chapter 1Document59 pagesMEC322 Chapter 1Muhammad Irfan bin KhalmaizaPas encore d'évaluation
- Hap Ehelp 022Document5 pagesHap Ehelp 022Abed NaemPas encore d'évaluation
- DOAS and Humidity Control ASHRAE JNL May 08 PDFDocument7 pagesDOAS and Humidity Control ASHRAE JNL May 08 PDFAshraf Adel Nashed ZakiPas encore d'évaluation
- Assistant Professor Dr. Khalaf S Gaeid: Electrical Engineering Department/Tikrit UniversityDocument39 pagesAssistant Professor Dr. Khalaf S Gaeid: Electrical Engineering Department/Tikrit Universityaditee saxenaaPas encore d'évaluation
- Engineering Guide For Vav TerminalsDocument36 pagesEngineering Guide For Vav TerminalsAmar Singh CPas encore d'évaluation
- (Chia-Chi Tsui) Robust Control System Design AdvaDocument308 pages(Chia-Chi Tsui) Robust Control System Design AdvanizarPas encore d'évaluation
- Building HVAC Requirements: 4.1 OverviewDocument55 pagesBuilding HVAC Requirements: 4.1 OverviewHaroon GhaniPas encore d'évaluation
- Engineering: Energy RecoveryDocument4 pagesEngineering: Energy RecoverySuchitKPas encore d'évaluation
- Decoupling OA and Space Thermal Control: Technical FeatureDocument4 pagesDecoupling OA and Space Thermal Control: Technical FeatureBhagyashree KadalePas encore d'évaluation
- DesignBuilder v4.2 ASHRAE140 2Document113 pagesDesignBuilder v4.2 ASHRAE140 2Yusuf AhdaPas encore d'évaluation
- Hap Ehelp 025Document17 pagesHap Ehelp 025Abed NaemPas encore d'évaluation
- Mumma Eng Sys DOAS Desiccants Aug 07Document8 pagesMumma Eng Sys DOAS Desiccants Aug 07oooZPas encore d'évaluation
- Industrial Ventilators (Mitshubishi)Document20 pagesIndustrial Ventilators (Mitshubishi)Kyaw San OoPas encore d'évaluation
- VAV Box With Controls Latest CatalogDocument66 pagesVAV Box With Controls Latest CatalogMurugavel VenkatPas encore d'évaluation
- BESF DOAS Presentation Final 2019 12Document42 pagesBESF DOAS Presentation Final 2019 12Malek AqlanPas encore d'évaluation
- P1 - Duct Design IntroductionDocument30 pagesP1 - Duct Design IntroductionAndryx MartinezPas encore d'évaluation
- Evolving Design Chiller PlantDocument7 pagesEvolving Design Chiller PlantMohsin KhanPas encore d'évaluation
- Philippines Climate DataDocument1 pagePhilippines Climate DataJk Pascii100% (2)
- LEED and ASHRAE 90.1 2007 and 2010 App G PRM - User Guide: March 2019Document46 pagesLEED and ASHRAE 90.1 2007 and 2010 App G PRM - User Guide: March 2019Jotham King DennisPas encore d'évaluation
- Building Bulletin 101Document60 pagesBuilding Bulletin 101Michael LomaxPas encore d'évaluation
- Primary Cooling Coil For Air Handling UnitDocument23 pagesPrimary Cooling Coil For Air Handling UnitLeo GohPas encore d'évaluation
- TABS SiemensDocument22 pagesTABS SiemensOana MocanuPas encore d'évaluation
- Lesson #M1 - 1 Introduction To Control SystemsDocument172 pagesLesson #M1 - 1 Introduction To Control SystemsShazidPas encore d'évaluation
- Price UfadDocument8 pagesPrice UfadbarelihbPas encore d'évaluation
- Stairwell PressurizationDocument36 pagesStairwell PressurizationJason DiñoPas encore d'évaluation
- So-Pro: Solar Process HeatDocument28 pagesSo-Pro: Solar Process Heat-roseira-Pas encore d'évaluation
- 2020 AHR Expo - FEI - FINALDocument61 pages2020 AHR Expo - FEI - FINALReinel OrjuelaPas encore d'évaluation
- AS1668 Seminar NotesDocument19 pagesAS1668 Seminar NotesOwen PerrinPas encore d'évaluation
- FEEDCON - Lesson 08 - Closed-Loop Control Systems Part 2Document36 pagesFEEDCON - Lesson 08 - Closed-Loop Control Systems Part 2Junaid YPas encore d'évaluation
- 5 Building Systems Example 2 Dubai Sept 2014 SlidesDocument87 pages5 Building Systems Example 2 Dubai Sept 2014 SlidesclivePas encore d'évaluation
- Hap49 ManualDocument143 pagesHap49 ManualJamal Al AdwaniPas encore d'évaluation
- Pressure-Differential-Systems 2015 01 en WebDocument20 pagesPressure-Differential-Systems 2015 01 en WebMohammad Faizul ZainudinPas encore d'évaluation
- HRW SelectionDocument2 pagesHRW SelectionGohdsPas encore d'évaluation
- DDC Basics HogerDocument37 pagesDDC Basics HogerharimadhavPas encore d'évaluation
- LEED - v4.1 - ID - C - Guide - For - April - 2023 - ENERGYDocument30 pagesLEED - v4.1 - ID - C - Guide - For - April - 2023 - ENERGYTomaszPas encore d'évaluation
- NY1395 Smoke-Management GeidelDocument69 pagesNY1395 Smoke-Management GeidelTrong Hieu NguyenPas encore d'évaluation
- Danfoss Training Module 3 v1 Understanding Pressure Control Valves CompressedDocument42 pagesDanfoss Training Module 3 v1 Understanding Pressure Control Valves Compressedmushahid980Pas encore d'évaluation
- DK9322 0810 0036Document9 pagesDK9322 0810 0036Alex David EliPas encore d'évaluation
- Kubilay2015 PDFDocument18 pagesKubilay2015 PDFBorisBerezovsky100% (1)
- 8 Managing Data Center Heat IssuesDocument42 pages8 Managing Data Center Heat IssuesfabiokrusePas encore d'évaluation
- ASHRAE Thermal Guidelines - SVLG 2015Document22 pagesASHRAE Thermal Guidelines - SVLG 2015ramrevolutionPas encore d'évaluation
- Legend:: All 3 Compressors Typical For All 3 Compressors Typical ForDocument1 pageLegend:: All 3 Compressors Typical For All 3 Compressors Typical Forsiva anandPas encore d'évaluation
- APN069 ParkingGarage WEB 1 8 15Document8 pagesAPN069 ParkingGarage WEB 1 8 15Rafael Leonardo GomezPas encore d'évaluation
- Zoning Reference GuideDocument20 pagesZoning Reference GuideqwincyPas encore d'évaluation
- (Resources For Measurement and Control Series) Hughes, Thomas A - Programmable Controllers, Fourth Edition-IsA (2005)Document384 pages(Resources For Measurement and Control Series) Hughes, Thomas A - Programmable Controllers, Fourth Edition-IsA (2005)Abeng YogtaPas encore d'évaluation
- Total Cost of Ownership Chilled Water SystemsDocument46 pagesTotal Cost of Ownership Chilled Water Systemsalprieto2003Pas encore d'évaluation
- Fabric Ducting Technical Data Eng North AmericaDocument32 pagesFabric Ducting Technical Data Eng North AmericaVictor MendozaPas encore d'évaluation
- How To Import Data From Template Projects: QB Tip 001Document3 pagesHow To Import Data From Template Projects: QB Tip 001maheshPas encore d'évaluation
- Exporting HAP Hourly Simulation Data To Spreadsheets.: QB Tip 001Document4 pagesExporting HAP Hourly Simulation Data To Spreadsheets.: QB Tip 001Anonymous BJ9omOPas encore d'évaluation
- Nintex Workflow 2007 SDK 1.1Document214 pagesNintex Workflow 2007 SDK 1.1Farhad JavanmardiPas encore d'évaluation
- 1.8 Using Documentation Resources in Hap: Getting StartedDocument9 pages1.8 Using Documentation Resources in Hap: Getting StartedJay SuguitanPas encore d'évaluation
- BI Manual (E-Next - In)Document66 pagesBI Manual (E-Next - In)Instagram OfficialPas encore d'évaluation
- Four Principles of Document Revision ManagementDocument4 pagesFour Principles of Document Revision ManagementmaheshPas encore d'évaluation
- Some of Many MEP Coordination Condition'sDocument12 pagesSome of Many MEP Coordination Condition'smaheshPas encore d'évaluation
- AMVI PREvious English PDFDocument88 pagesAMVI PREvious English PDFmaheshPas encore d'évaluation
- Flexible Duct Size Based On The Flow RatesDocument1 pageFlexible Duct Size Based On The Flow RatesmaheshPas encore d'évaluation
- BIM Lod Requirements BasicDocument18 pagesBIM Lod Requirements BasicmaheshPas encore d'évaluation
- FP Deficision Tool Mixed Occup An CiesDocument2 pagesFP Deficision Tool Mixed Occup An CiesmaheshPas encore d'évaluation
- Automobile Engineering TheoryDocument27 pagesAutomobile Engineering TheorymaheshPas encore d'évaluation
- Water Pipe SizingDocument40 pagesWater Pipe SizingAfzal Khan100% (2)
- Read MeDocument13 pagesRead MeFabio de OliveiraPas encore d'évaluation
- Hvac4 Chim Liners 2004Document3 pagesHvac4 Chim Liners 2004maheshPas encore d'évaluation
- SonicWALL TZ 210 Series Getting Started GuideDocument88 pagesSonicWALL TZ 210 Series Getting Started GuidePrince VishnoiPas encore d'évaluation
- Hvac4 SCRW Tpfoil 2004Document14 pagesHvac4 SCRW Tpfoil 2004maheshPas encore d'évaluation
- Hvac4 Screws Wire Accy TapeDocument14 pagesHvac4 Screws Wire Accy TapemaheshPas encore d'évaluation
- Hindi - Numbers 1 - 100Document6 pagesHindi - Numbers 1 - 100Ganesh Lakshminarasan20% (5)
- Hvac4 Copp Elb Tee 2004Document12 pagesHvac4 Copp Elb Tee 2004maheshPas encore d'évaluation
- Hvac3-Linesets Disconn WhipsDocument3 pagesHvac3-Linesets Disconn WhipsmaheshPas encore d'évaluation
- Hvac3 Tubing Copper InsulationDocument7 pagesHvac3 Tubing Copper InsulationmaheshPas encore d'évaluation
- Hvac3 Fittings Copper BrassDocument19 pagesHvac3 Fittings Copper BrassmaheshPas encore d'évaluation
- Diamondback Flexible Gas PipeDocument8 pagesDiamondback Flexible Gas PipemaheshPas encore d'évaluation
- A Guide To Become A Succesful Marine EngineerDocument99 pagesA Guide To Become A Succesful Marine EngineerTammam Hassan100% (1)
- Robit Forepoling Catalogue ENG 03-2015Document36 pagesRobit Forepoling Catalogue ENG 03-2015Purwadi Eko SaputroPas encore d'évaluation
- Unit 9: Cities of The World I. ObjectivesDocument4 pagesUnit 9: Cities of The World I. ObjectivesTrang Hoang NguyenPas encore d'évaluation
- 3393 - Supervision of Concrete Construction Volume 2Document271 pages3393 - Supervision of Concrete Construction Volume 2Oum ChhayNoy100% (11)
- Lesson 15 Validity of Measurement and Reliability PDFDocument3 pagesLesson 15 Validity of Measurement and Reliability PDFMarkChristianRobleAlmazanPas encore d'évaluation
- No 1 Method ValidationDocument2 pagesNo 1 Method ValidationdanaciortanPas encore d'évaluation
- Open National Abacus Competition 2021 - Maats PVT LTDDocument8 pagesOpen National Abacus Competition 2021 - Maats PVT LTDRanjana GalphadePas encore d'évaluation
- The Cheetah Light CL-360 - A Short Review: Blog - Wedding & Portrait NewsDocument3 pagesThe Cheetah Light CL-360 - A Short Review: Blog - Wedding & Portrait NewsSupratim ChoudhuryPas encore d'évaluation
- English 4 Q.2 Module 2Document6 pagesEnglish 4 Q.2 Module 2RjVValdezPas encore d'évaluation
- Senior Curriculum Vol 1 2012 FinalDocument361 pagesSenior Curriculum Vol 1 2012 Finald-fbuser-27550451Pas encore d'évaluation
- Geometallurgical Modelling of The Collahuasi Flotation CircuitDocument6 pagesGeometallurgical Modelling of The Collahuasi Flotation CircuitFrancisco CampbellPas encore d'évaluation
- TCL 1Document29 pagesTCL 1Nikita Mudras0% (2)
- SVC200Document5 pagesSVC200fransiskus_ricky3329Pas encore d'évaluation
- Introduction To Game Theory: Analysis of GamesDocument13 pagesIntroduction To Game Theory: Analysis of GamesAoiPas encore d'évaluation
- PCI Express Test Spec Platform 3.0 06182013 TSDocument383 pagesPCI Express Test Spec Platform 3.0 06182013 TSDeng XinPas encore d'évaluation
- SK AccBro CI Update - FABIA - Unpriced - SEPT 2023 AW v4Document34 pagesSK AccBro CI Update - FABIA - Unpriced - SEPT 2023 AW v4Vlad TiurinPas encore d'évaluation
- Module - 5Document92 pagesModule - 5Anand APas encore d'évaluation
- Artuz Albert PDFDocument4 pagesArtuz Albert PDFJasmin Kate DatuinPas encore d'évaluation
- The Child and Adolescent Learners and Learning PrinciplesDocument8 pagesThe Child and Adolescent Learners and Learning PrinciplesAragon KhailPas encore d'évaluation
- EV METER - EV1 and EV3Document2 pagesEV METER - EV1 and EV3Nguyen DucPas encore d'évaluation
- Brushless MotorsDocument20 pagesBrushless Motorsbwatkins6Pas encore d'évaluation
- Adiba Final Activity CousellingDocument29 pagesAdiba Final Activity Cousellingadiba KhanPas encore d'évaluation
- Exercicios de PhonicsDocument51 pagesExercicios de Phonicsms. TeixeiraPas encore d'évaluation
- Links of XII Physics Investigatory Project Allowtment 2Document3 pagesLinks of XII Physics Investigatory Project Allowtment 2yashtomarsoop07Pas encore d'évaluation
- D6588Document6 pagesD6588Pulak DebnathPas encore d'évaluation
- Huawei FusionServer RH2288 V3 Data Sheet PDFDocument2 pagesHuawei FusionServer RH2288 V3 Data Sheet PDFMartenMattisenPas encore d'évaluation
- 3 Tan 8.3 Tan108 Tan 8 - 1 3tan 8.3: Single Choice CorrectDocument3 pages3 Tan 8.3 Tan108 Tan 8 - 1 3tan 8.3: Single Choice CorrectShehbaz ThakurPas encore d'évaluation