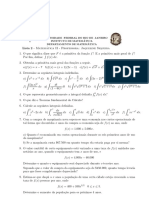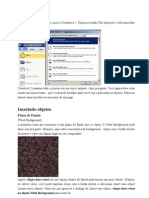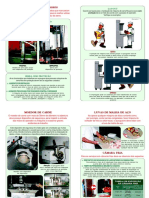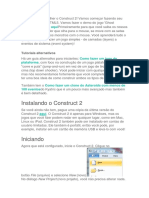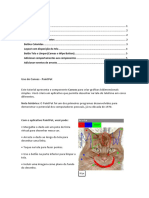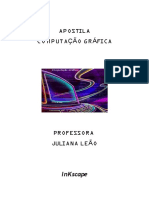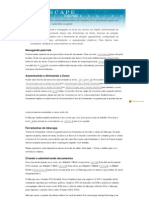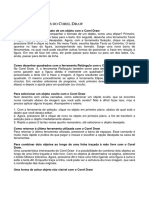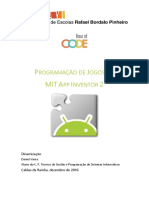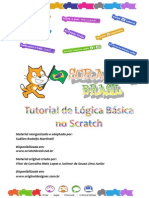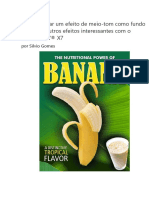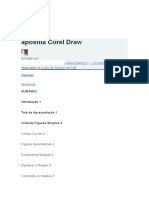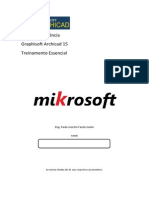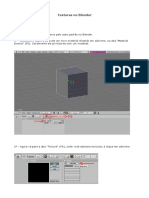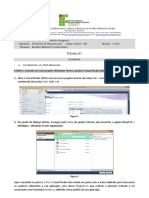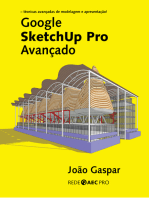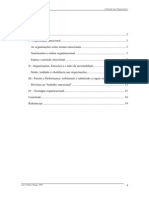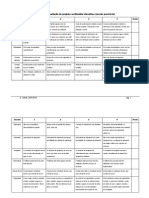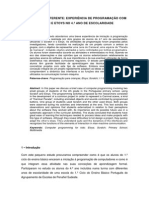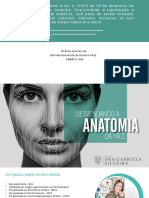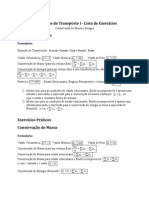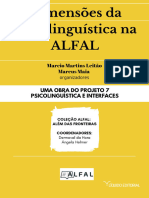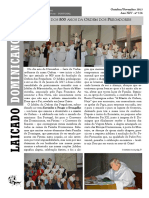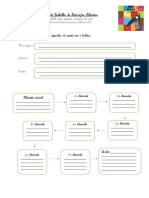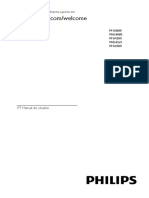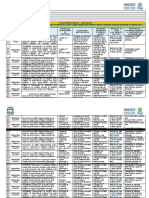Académique Documents
Professionnel Documents
Culture Documents
Crie uma animação simples no eToy
Transféré par
Luis Valente0 évaluation0% ont trouvé ce document utile (0 vote)
96 vues29 pagesTitre original
animação_squeak
Copyright
© Attribution Non-Commercial (BY-NC)
Formats disponibles
PDF, TXT ou lisez en ligne sur Scribd
Partager ce document
Partager ou intégrer le document
Avez-vous trouvé ce document utile ?
Ce contenu est-il inapproprié ?
Signaler ce documentDroits d'auteur :
Attribution Non-Commercial (BY-NC)
Formats disponibles
Téléchargez comme PDF, TXT ou lisez en ligne sur Scribd
0 évaluation0% ont trouvé ce document utile (0 vote)
96 vues29 pagesCrie uma animação simples no eToy
Transféré par
Luis ValenteDroits d'auteur :
Attribution Non-Commercial (BY-NC)
Formats disponibles
Téléchargez comme PDF, TXT ou lisez en ligne sur Scribd
Vous êtes sur la page 1sur 29
Abra o catálogo de objectos na
categoria Apresentação e arraste
para o Mundo um Palco
Na categoria Storyboard clique
e arraste um Contentor para
uma zona livre do Mudo.
Feche o catálogo de objectos e
redimensione o palco e o
contentor para um tamanho
adequado (também o pode
fazer mais tarde)
Inicie o interface de desenho, e crie um
objecto para animar. Quanto terminar
clique no botão Fica, na paleta.
Note que também pode importar os
objectos a partir de ficheiros de imagem.
Seleccione o objecto (ALT+Click)
desenhado para duplicar e criar
novos objectos semelhantes
para serem alterados (clicar no
ícone verde e arrastar)
Redimensione os objectos para caberem
dentro do Contentor e coloque-os pela
ordem que deverá ser utilizada na animação.
Pode refazer a ordem sempre que quiser.
Clique no objecto, arraste-o para o
contentor e solte-o no lugar que pretender.
O Contentor mostra o
objecto inicial em destaque
e os restantes objectos pela
ordem que definimos.
Seleccione o primeiro
objecto do Contentor.
Clique em simultâneo na
tecla ALT e no botão do rato
para activar a visualização
dos halos do objecto.
Crie uma cópia do objecto
do Contentor arrastando o
halo de duplicação.
Coloque a cópia no Palco.
Seleccione o objecto que está no Palco e
abra o visualizador respectivo.
Dê um nome ao objecto para mais fácil
referenciação quando for necessário.
Arraste um guião vazio para o Mundo
No Visualizador seleccione a
categoria de acções miscelânea
e arraste para o guião uma tira
boneco parece com ponto.
Seleccione o Contentor e
active o visualizador.
No visualizador do Contentor
seleccione a categoria colecções
(clique no nome da categoria
básico e escolha na lista).
Seleccione a tira Contentor
playerAtCursor .
Arraste e solte a tira Contentor
playAtCursor em cima do
mosaico ponto que está na tira
existente no guião.
Arraste e solte no guião, uma
tira Contentor cursor, tendo o
cuidado de agarrar a tira pela
seta de cor verde.
Clique no mosaico cursor
para alterar a acção.
Escolha acrescentar.
Clique no botão de ensaio
(halo amarelo) do guião
para experimentar a
animação programada.
Observe o destaque do
objecto exibido, indicado
pelo cursor no Contentor.
Seleccione o Palco e altere a
cor e as dimensões, se achar
necessário (o palco pode ser
transparente!).
Clique no relógio do guião
e aguarde um instantes.
Depois, quando surgir a lista
de valores, escolha um mais
baixo para reduzir o número
de imagens a utilizar por
segundo…
Novamente, no catálogo de
objectos, seleccione
Storyboard e arraste daí para
o Mundo um eToy Status.
No guião clique no mosaico
normal e escolha em pausa na
lista de estados do guião.
Dessa forma, o guião pode ser
controlado com o eToy Status.
O projecto está pronto!
Experimente clicar em cada um
dos botões: go, step e stop.
Observe o que acontece no palco.
Pode embelezar o
cenário ou acrescentar
outras informações...
Vamos ocultar os objectos que
não são necessários:
No menu Ajuda, seleccionamos
esconde todos os Visualizadores
Para esconder a Barra de Menus,
clique em Configuração ou clique
no Mundo com o botão direito
do rato e desmarque o item
mostra barra de menus.
Quando a Barra de Menus não está
disponível, o menu de contexto é
mais extenso, permitindo aceder a
todas as funcionalidades que existem
na barra. Para guardar o projecto,
clique no menu Projecto e depois em
guardar o projecto.
Preencha a informação relativa
ao nome do ficheiro e depois
em Ok. Na caixa de diálogo
final, clique no botão central
Guardar neste computador.
Vous aimerez peut-être aussi
- Matemática II - Lista 2 - Integrais e aplicaçõesDocument2 pagesMatemática II - Lista 2 - Integrais e aplicaçõesJuan Guimarães0% (1)
- Tutorial Construct 2Document23 pagesTutorial Construct 2Wilton MoreiraPas encore d'évaluation
- Tutorial Lazarus gráfico pizzaDocument7 pagesTutorial Lazarus gráfico pizzaJackdeFariaPas encore d'évaluation
- Manual Do InkscapeDocument1 pageManual Do InkscapeManoel Leopoldo100% (1)
- Blender Basic ObjectsDocument113 pagesBlender Basic Objectsmr_juliusPas encore d'évaluation
- Cuidados com máquinas de corte e proteção da saúde no açougueDocument3 pagesCuidados com máquinas de corte e proteção da saúde no açougueRafaela Grande Pereira100% (1)
- Atividade QDT Julia e MilenaDocument9 pagesAtividade QDT Julia e MilenaMaria Julia Rodrigues Lopes de PaivaPas encore d'évaluation
- Construct 2 - 1º JogoDocument26 pagesConstruct 2 - 1º JogoCledsonLopesPas encore d'évaluation
- Oficina 2 - Catavento - Versao 3Document33 pagesOficina 2 - Catavento - Versao 3Sabrina CarvalhoPas encore d'évaluation
- E-Book 1 - Fazer e Vender Descansos para Copos.docxDocument47 pagesE-Book 1 - Fazer e Vender Descansos para Copos.docxmarcio madrugaPas encore d'évaluation
- Manual Básico Scratch (Vers. Final)Document22 pagesManual Básico Scratch (Vers. Final)Igor MichaelPas encore d'évaluation
- Criar Uma Caixa 3D Transparente Com Preenchimento GradienteDocument4 pagesCriar Uma Caixa 3D Transparente Com Preenchimento GradienteTony FloresPas encore d'évaluation
- Pintando com CanvasDocument10 pagesPintando com Canvascarlos pucciniPas encore d'évaluation
- Apostila Inkscape BásicoDocument49 pagesApostila Inkscape BásicoGLR FerrisPas encore d'évaluation
- Construct PlataformaDocument39 pagesConstruct Plataformaleoncio.junior17Pas encore d'évaluation
- Extração de QuantitativosDocument5 pagesExtração de QuantitativoswacodboPas encore d'évaluation
- Configurando comportamentos em Construct 2Document30 pagesConfigurando comportamentos em Construct 2Rodrigo NuyensPas encore d'évaluation
- InkscapeDocument66 pagesInkscapefiorillo8492Pas encore d'évaluation
- Apostila InkscapeDocument90 pagesApostila InkscapeIago RichardPas encore d'évaluation
- Inkscape TutorialDocument54 pagesInkscape TutorialCarla BarrosPas encore d'évaluation
- 10objetos VinculadosDocument26 pages10objetos VinculadosEric Daniel RodriguesPas encore d'évaluation
- Inkscape TutorialDocument58 pagesInkscape TutorialMarilza VianaPas encore d'évaluation
- Ferramenta BIM para planejamento 4D – SynchroDocument29 pagesFerramenta BIM para planejamento 4D – SynchroDenis MartinsPas encore d'évaluation
- Criando animações e movimentos com ScratchDocument9 pagesCriando animações e movimentos com ScratchGustavo Luís de CarvalhoPas encore d'évaluation
- Apostila Completa Flash CS5Document70 pagesApostila Completa Flash CS5paripasuPas encore d'évaluation
- Guia Rápido 3Ds MaxDocument29 pagesGuia Rápido 3Ds MaxMarcelo PerondiPas encore d'évaluation
- Aula 4Document35 pagesAula 4Gabriel TodescoPas encore d'évaluation
- Apostila Do Flash CS5Document70 pagesApostila Do Flash CS5jnLopesPas encore d'évaluation
- Truques e macetes para personalizar objetos e textos no Corel DrawDocument5 pagesTruques e macetes para personalizar objetos e textos no Corel DrawLilianne MaiaPas encore d'évaluation
- Aula 1 - ScratchDocument27 pagesAula 1 - Scratchdouglaspardim18Pas encore d'évaluation
- Guia completo do IllustratorDocument8 pagesGuia completo do IllustratorMayana LopesPas encore d'évaluation
- Flash 4 tutorial passo a passoDocument15 pagesFlash 4 tutorial passo a passoEliel BentesPas encore d'évaluation
- Inkscape Tutorial - BásicoDocument9 pagesInkscape Tutorial - BásicomarianapoulainPas encore d'évaluation
- Programação de Jogos em Mit App Inventor 2Document10 pagesProgramação de Jogos em Mit App Inventor 2Fernando SilvaPas encore d'évaluation
- Toom Boom ManualDocument57 pagesToom Boom Manualratmans2Pas encore d'évaluation
- Guia completo de ferramentas do CorelDRAW X4Document100 pagesGuia completo de ferramentas do CorelDRAW X4Willians Silva ClementePas encore d'évaluation
- Autodesk Tinkercad - Parte 1 - Conhecendo o TinkercadDocument8 pagesAutodesk Tinkercad - Parte 1 - Conhecendo o TinkercadLinévora DesignerPas encore d'évaluation
- Adobe Illustrator Aula-04Document27 pagesAdobe Illustrator Aula-04Rubens SouzaPas encore d'évaluation
- Apostila PadronagemDocument28 pagesApostila PadronagemLiekki ÅkerfeldtPas encore d'évaluation
- TUTORIAL MAYA 2013: INTRODUÇÃO AOS MENUS E FERRAMENTAS BÁSICASDocument38 pagesTUTORIAL MAYA 2013: INTRODUÇÃO AOS MENUS E FERRAMENTAS BÁSICASTais BorgesPas encore d'évaluation
- Lógica Básica No Scratch - Scratch Brasil (Tutorial 5)Document19 pagesLógica Básica No Scratch - Scratch Brasil (Tutorial 5)Ivo Bruno SilvaPas encore d'évaluation
- Modelação 3D de Candeeiro em 3Ds MaxDocument7 pagesModelação 3D de Candeeiro em 3Ds Maxelizabete_semedo822Pas encore d'évaluation
- Corel x6Document10 pagesCorel x6henriqueadvPas encore d'évaluation
- CX Supervisor TutorialDocument11 pagesCX Supervisor TutorialluisjePas encore d'évaluation
- Mini Curso de FlashDocument7 pagesMini Curso de FlashCasa DuplexPas encore d'évaluation
- Apostila Corel Draw 1Document50 pagesApostila Corel Draw 1JuanPas encore d'évaluation
- Guia básico Adobe Photoshop 7Document30 pagesGuia básico Adobe Photoshop 7msilva_74Pas encore d'évaluation
- ArchiCad br15Document51 pagesArchiCad br15Sipriola SipPas encore d'évaluation
- Tutorial Jogo Da MemoriaDocument7 pagesTutorial Jogo Da MemoriamateusiserjPas encore d'évaluation
- Criando cartaz promocional no CorelDrawDocument13 pagesCriando cartaz promocional no CorelDrawVeronica RodriguesPas encore d'évaluation
- Oficina 3 - Roda Gigante - Versao 2Document31 pagesOficina 3 - Roda Gigante - Versao 2Sabrina CarvalhoPas encore d'évaluation
- Como aplicar texturas no BlenderDocument5 pagesComo aplicar texturas no BlenderDiego ValentePas encore d'évaluation
- IF RN João Câmara Curso Técnico InformáticaDocument25 pagesIF RN João Câmara Curso Técnico InformáticareifasPas encore d'évaluation
- Apostila – Introdução Às Planilhas EletrônicasD'EverandApostila – Introdução Às Planilhas EletrônicasPas encore d'évaluation
- Formação de Formadores OnlineDocument56 pagesFormação de Formadores OnlineLuis Valente0% (1)
- Emo Organ PartIDocument12 pagesEmo Organ PartILuis ValentePas encore d'évaluation
- Lenda Da Prisioneira EnamoradaDocument5 pagesLenda Da Prisioneira EnamoradaLuis ValentePas encore d'évaluation
- Prefácio: Cultura MakerDocument4 pagesPrefácio: Cultura MakerLuis ValentePas encore d'évaluation
- Avaliação de Recursos Digitais Multimedia-3Document4 pagesAvaliação de Recursos Digitais Multimedia-3Luis ValentePas encore d'évaluation
- Programação de Carnaval com Scratch e EtoysDocument25 pagesProgramação de Carnaval com Scratch e EtoysLuis ValentePas encore d'évaluation
- A ColaboraçãoDocument11 pagesA ColaboraçãoLuis ValentePas encore d'évaluation
- Inovar Na Formação: SeparataDocument39 pagesInovar Na Formação: SeparataCelia JorgePas encore d'évaluation
- Andigiliteracia. Aprender A Programar, Porquê?Document14 pagesAndigiliteracia. Aprender A Programar, Porquê?Luis ValentePas encore d'évaluation
- A Rede Are Us PDFDocument4 pagesA Rede Are Us PDFLuis ValentePas encore d'évaluation
- Tecnologias No Ensino Da Música: Revisão Integrativa de Investigações Realizadas No Brasil e em PortugalDocument16 pagesTecnologias No Ensino Da Música: Revisão Integrativa de Investigações Realizadas No Brasil e em PortugalLuis ValentePas encore d'évaluation
- Emo Organ PartIDocument12 pagesEmo Organ PartILuis ValentePas encore d'évaluation
- What Is The Collaboration AssessmentDocument21 pagesWhat Is The Collaboration AssessmentLuis ValentePas encore d'évaluation
- Liga-Te, Mas Com Respeitinho PDFDocument12 pagesLiga-Te, Mas Com Respeitinho PDFLuis ValentePas encore d'évaluation
- A Rede Are Us PDFDocument4 pagesA Rede Are Us PDFLuis ValentePas encore d'évaluation
- 063 HomosapiensDocument7 pages063 HomosapiensLuis ValentePas encore d'évaluation
- Squeak - Pilotagem Na Sala de Aula... SIEEDocument6 pagesSqueak - Pilotagem Na Sala de Aula... SIEELuis ValentePas encore d'évaluation
- 063 HomosapiensDocument7 pages063 HomosapiensLuis ValentePas encore d'évaluation
- 063 HomosapiensDocument7 pages063 HomosapiensLuis ValentePas encore d'évaluation
- Squeaklandia Web 2.0Document6 pagesSqueaklandia Web 2.0Luis ValentePas encore d'évaluation
- TIC Na Educação-Ferramentas - 050514Document7 pagesTIC Na Educação-Ferramentas - 050514Luis ValentePas encore d'évaluation
- 063 HomosapiensDocument7 pages063 HomosapiensLuis ValentePas encore d'évaluation
- Pintura Digital-Challenges 2007Document8 pagesPintura Digital-Challenges 2007Luis ValentePas encore d'évaluation
- Crie uma animação simples no eToyDocument29 pagesCrie uma animação simples no eToyLuis ValentePas encore d'évaluation
- Crie uma animação simples no eToyDocument29 pagesCrie uma animação simples no eToyLuis ValentePas encore d'évaluation
- Desenhando CírculosDocument1 pageDesenhando CírculosLuis ValentePas encore d'évaluation
- Desenhando CírculosDocument1 pageDesenhando CírculosLuis ValentePas encore d'évaluation
- Curso Anatomia Da FaceDocument110 pagesCurso Anatomia Da Faceana picoliniPas encore d'évaluation
- Estruturalismo: O legado de SaussureDocument4 pagesEstruturalismo: O legado de SaussureJackson CiceroPas encore d'évaluation
- Conservação de massa e energia em escoamentosDocument9 pagesConservação de massa e energia em escoamentosJefferson RobertPas encore d'évaluation
- Caracterização de ParafusosDocument28 pagesCaracterização de ParafusosFilipe da RochaPas encore d'évaluation
- Como Configurar As Cobranças Cartão para o Reconhecimento Automático de Bandeiras Na Rotina 2075 - PC Sistemas - TDNDocument2 pagesComo Configurar As Cobranças Cartão para o Reconhecimento Automático de Bandeiras Na Rotina 2075 - PC Sistemas - TDNRenatto CruzPas encore d'évaluation
- Exerc Geo DataçãoDocument2 pagesExerc Geo Dataçãodaniel.22021100% (1)
- Apostila Geografia 9 Ano 2 BimestreDocument41 pagesApostila Geografia 9 Ano 2 BimestreNúbia Santos100% (2)
- Solo Network - Proposta P22-403036A - Autodesk - 1 Civil 3dDocument7 pagesSolo Network - Proposta P22-403036A - Autodesk - 1 Civil 3dvncs08Pas encore d'évaluation
- P7 - Ebook - XIX - ALFAL - Capítulo Coautoria Bruna 2022Document296 pagesP7 - Ebook - XIX - ALFAL - Capítulo Coautoria Bruna 2022khvcyqbsg6Pas encore d'évaluation
- A Obra de Van GoghDocument16 pagesA Obra de Van GoghEdgar Filipe100% (1)
- ManualDocument4 pagesManualGuilherme GuidisperaPas encore d'évaluation
- Avaliação de Matemática AplicadaDocument4 pagesAvaliação de Matemática AplicadaHenrrykePas encore d'évaluation
- Libro GestaltDocument14 pagesLibro GestaltNESFHIS UFSCPas encore d'évaluation
- Enzo - Implacável - Ana HansenDocument900 pagesEnzo - Implacável - Ana HansenThamilly Xavier100% (2)
- 376 - Laicado Dominicano Out - Nov. 2015Document8 pages376 - Laicado Dominicano Out - Nov. 2015gabrielfsilvaPas encore d'évaluation
- EG-M-497 Sistema Gerador Vapor Caldeira Rev 1Document14 pagesEG-M-497 Sistema Gerador Vapor Caldeira Rev 1Marcos FernandesPas encore d'évaluation
- Indicadores Astrológicos para SaúdeDocument25 pagesIndicadores Astrológicos para SaúdeMichele PóPas encore d'évaluation
- Ficha de Trabalho - O Lobo - CorDocument4 pagesFicha de Trabalho - O Lobo - CorSofia GraçaPas encore d'évaluation
- Manual TV Philips 40pfg4309 - 78 - Dfu - BRPDocument52 pagesManual TV Philips 40pfg4309 - 78 - Dfu - BRPClaudemiro FerreiraPas encore d'évaluation
- Normas para monografias de pós-graduação em DireitoDocument17 pagesNormas para monografias de pós-graduação em DireitoOsmar Alves BocciPas encore d'évaluation
- Reflexão Cultura Comunicação e MédiaDocument1 pageReflexão Cultura Comunicação e MédiaMélita MeloPas encore d'évaluation
- Resumo - 2343960 Tereza Cavalcanti - 98203050 Interpretacao de Texto 2019 Aula 01 Tipos de LinguagemDocument6 pagesResumo - 2343960 Tereza Cavalcanti - 98203050 Interpretacao de Texto 2019 Aula 01 Tipos de LinguagemJosimar Tomaz de BarrosPas encore d'évaluation
- Inventos EletrônicosDocument11 pagesInventos Eletrônicosnatysmbio1173Pas encore d'évaluation
- Manual Do Pregador o LivroDocument62 pagesManual Do Pregador o LivroEmerson Crispim100% (2)
- FISPQ - Hidroxido de AmonioDocument4 pagesFISPQ - Hidroxido de Amoniopericles_123459011Pas encore d'évaluation
- Como Ganhar 10 Mil Por Mês Na InternetDocument11 pagesComo Ganhar 10 Mil Por Mês Na InternetDavilson Henrique DavilsonPas encore d'évaluation
- PLANO DE AULA DE MATEMÁTICA MENSAL Junho - 1° ANO ADocument3 pagesPLANO DE AULA DE MATEMÁTICA MENSAL Junho - 1° ANO AEngracia AdéliaPas encore d'évaluation